Розділ 10. Архівні копії, закриття періоду і перенос проводок
10.1. Архівна копія
Нагромаджені з допомогою "1С:Бухгалтерії-Проф." дані можуть бути випадково пошкоджені на жорсткому диску, розрушені вірусом, загублені через помилки жорсткого диску або помилки користувача і т.д. Щоб забезпечити збереженість даних, програма дозволяє створювати архівні копії. Архівна копія записується на одну, або декілька дискет ( в залежності від кількості інформації і ємності дискет). Архівна копія може використовуватись і для переносу інформації на інший комп'ютер.
Архівна копія містить всю біжучу інформацію бухгалтерії на момент створення копії ( проводки, план рахунків, константи, підсумки і т. д.). Вона не містить файли "1С:Бухгалтерія-Проф." (BMP.EXE, BMP.ISF, BMP.PEL, BMP.PS, BMPHLP.ISF і т. д.), а також файли форм первинних документів і звітів. Файли програми, форм первинних документів і звітів Ви можете зберегти самостійно.
Створення архівної копії
.
Для створення архівної копії Ваших даних треба виконати слідуючі дії.
1. Підготуйте достатню кількість чистих відформатованих дискет любої ємності.
2. Виберіть з групи "Сервіс" головного меню режим "Архівна копія".
3. У виведеному на екран меню виділіть клавішами -
і -
пункт "Збереження" і натисніть Enter
.
4. У виведеному на екран меню виділіть клавішами -
і -
пункт, що вказує на дисковод, на якому Ви хочете створювати архівну копію, і натисніть Enter
.
5. На екран буде виведений запит з датою архівної копії. Якщо ця дата правильна, зразу натисніть Enter
. Якщо ні - виправте дату і натисніть Enter
.
6. По запитах програми вставляйте дискети, що використовуються для розміщення на них архівної копії, у вказаний Вами дисковод.
Зауваження.
1. При спробі зберегти архівну копію на дискеті, що вже містить архівну копію з тою ж самою датою, на екрані виводиться попередження.
2. Якщо під час створення архівної копії появилось повідомлення про установку слідуючого диску, а Ви відмовились від продовження архівації, натиснувши Esc, створена архівна копія не буде придатна для встановлення даних.
Рекомендації.
1. Архівну копію рекомендується створювати щоденно ( якщо Ви працювали в цей день з програмою) або після вводу даних у великих об’ємах. Крім того, архівну копію бажано робити і перед реформацією балансу.
2. Є зміст зберігати два варіанти архівної копії: останній і передостанній. Наприклад, сьогодні Ви створюєте копію на дискеті ¹1, завтра - на дискеті ¹2, а післязавтра - знову на дискеті ¹1, і т.д. Це захищає Вас від втрат інформації через неякісні дискети.
3. Дискети рекомендується підписувати: номер дискети, дата створення копії, ім’я програми (1С:Бухгалтерія-Проф.).
Відновлення архівної копії
. Якщо файли даних "1С:Бухгалтерії-Проф.) виявились на жорсткому диску зіпсовані, Ви можете відновити їх з допомогою режиму "Відновлення" пункта меню "Архівна копія". Для цього треба виконати слідуючі дії.
1. Знайдіть дискети, на яких була збережена потрібна Вам архівна копія.
2. Виберіть із групи "Сервіс" головного меню режим "Архівна копія".
3. У виведеному на екран меню виділіть клавішами -
і -
пункт "Відновлення" і натисніть Enter
.
4. У виведеному на екран меню виділіть клавішами -
і -
пункт, що вказує на дисковод, з якого Ви хочете зчитувати архівну копію, і натисніть Enter
.
5. По запитах програми вставляйте дискети, що містять файли архівної копії, у вказанний Вами дисковод. При установці дискет в неправильному порядку програма виведе відповідні повідомлення.
УВАГА!
При відновленні даних із архівної копії вся текуча бухгалтерська інформація пропадає і заміщується інформацією із архіву. Для відновлення архівної інформації без псування робочої виконуйте відновлення в іншій директорії або на інший диск.
10.2. Перенос проводок
Якщо підприємство здійснює велику кількість господарських операцій, то ввід операцій на одному комп’ютері може виявитись неможливим. Але "1С:Бухгалтерія-Проф". дозволяє організувати окремий облік на декількох комп"ютерах (робочих місцях ) з подальшим злиттям данних для підведення підсумків. Як правило, розподіл робіт між робочими місцями здійснюється по розділах бухобліку: на одному робочому місці обробляються банківські документи, на другому - зарплата, та на третьому - облік матеріалів і товарів і т. д.
Організація декількох робочих місць
.
Для розділу обліку між декількома робочими місцями потрібно:
1. Встановити програму на декількох комп’ютерах або в різних директоріях одного комп’ютера.
2. Для кожного робочого місця в режимі "Установка параметрів" задати номер робочого місця ( ці номери не повинні повторюватись). Рекомендується одне з робочих місць виділити як головне і присвоїти йому номер 0.
3. Для кожного виду операцій потрібно встановити, на якому робочому місці вони повинні вводитись.
4. В кінці кожного періоду ( кварталу, місяця, тижня) для розрахунку підсумків треба виконати перенос проводок на головне робоче місце.
Зауваження.
Всі проводки, що вводяться в журнал операцій, містять номер робочого місця. Цей номер в журналі операцій виводиться справа, при необхідності він може бути змінений.
Вигрузка проводок
.
Для вигрузки операцій за робочий квартал виберіть в групі "Операції" головного меню пункт "Перенос операцій". На екран буде виведений запит.
Ви можете встановити наступні параметри запиту:
· виділивши клавішами -
, -
, -
і -
поле під надписом " Диск, директорія " і, натиснувши Enter
,- задати диск і директорію, в які поміщається вихідний файл;
· виділивши клавішами -
, -
, -
і -
поле під надписом "Роб. Місце" і, натиснувши Enter
,- задати номер робочого місця, у проводок, що вигружаються. Якщо це поле порожнє, то вигружаються проводки з номером робочого місця, що вказане в запиті "Параметри";
· встановивши клавішами -
, -
, -
і -
курсор справа від напису "Детальні" або "Зведені" і натиснувши Enter
, встановити, чи будуть вигружатись всі проводки чи тільки зведені проводки (в останньому випадку інформація по аналітичному обліку переноситись не буде);
· встановивши клавішами -
, -
, -
і -
курсор справа від надпису "DBF" або "TXT" і натиснувши Enter
, встановити, чи будуть проводки вигружатися в файл типу DBase (.DBF-файл) BMPTRANS.DBF, або ж в текстовий файл BMPTRANS.TXT.
Після цього треба виділити курсором надпис "Вигрузити" і натиснути Enter
.
Зауваження .
1. При переносі проводок на інше робоче місце, організоване на тому ж комп"ютері, доцільно в полі "Диск, директорія" вказати директорію цього іншого робочого місця.
2. При переносі переносяться тільки проводки, але не заголовки документів .
3. При переносі зведенних проводок ці проводки формуються за кожний місяць окремо. Перед вигрузкою зведенних проводок необхідно виконати розрахунок підсумків за робочий квартал.
4. Якщо Ви використовуєте перенос зведених проводок, то необхідно слідкувати за тим, щоб при вводі операцій по рахунках з субрахунками субрахунок вказувався в кожній проводці, де зустрічається даний рахунок. В противному випадку при переносі може виникнути дублювання проводок.
5. При переносі детальних проводок треба забезпечити ( адміністративними мірами) тотожність довідників аналітичного обліку, в противному випадку дані аналітичного обліку будуть перенесені неправильно. Якщо підтримувати тотожність довідників аналітичного обліку (номерів субконто і видів субконто) важко, треба використовувати мережеву версію "1С:Бухгалтерії-Проф.", яка дозволяє одночасно вводити дані з декількох робочих місць локальної мережі.
Загрузка проводок
.
Для загрузки проводок за робочиий квартал з BMPTRANS.DBF або BМPTRANS.TXT, виберіть в групі "Операції" головного меню пункт "Перенос операцій". На екран буде виведений запит. Ви можете встановити слідуючі параметри загрузки проводок:
· виділивши клавішами -
, -
, -
і -
поле під надписом "Диск, директорія" і натиснувши Enter
, задайте диск і директорію, в якій знаходиться файл з проводками;
· встановивши клавішами -
, -
, -
і -
курсор справа від надпису "DBF" або "TXT" і натиснувши Enter
, встановити, чи будуть проводки зчитуватись з файлу BMPTRANS.DBF, чи з файлу BМPTRANS.TXT;
· виділивши клавішами -
, -
, -
і -
поле під надпиисом "Роб. Місце" і натиснувши Enter
- задати номер робочого місця у проводок, що зчитуються. Якщо це поле залишити порожнім, то зчитаються проводки з номером робочого місця, що вказане в першій проводці вихідного файла.
Після цього треба виділити курсором напис "Завантажити" і натиснути Enter
.
Програма виведе повідомлення:
Знищити існуючі операції - Enter
! Не знищувати - Пробіл
! Відмова - Esc
!
Ви можете натиснути:
· Enter
, щоб перед загрузкою проводок були знищені всі проводки в робочому кварталі з номером робоого місця, що вказане в полі "Роб. місце";
· Пробіл
, щоб загрузити проводки без будь-якого знищення існуючих проводок;
· Esc
, щоб відмовитись від загрузки проводок.
Зауваження.
Перед загрузкою проводок рекомендують створити архівну копію (див. п. 10.1).
Знищення проводок
. Для знищення проводок за робочий квартал з данним номером робочого місця виберіть в групі "Операції" головного меню пункт "Перенос операцій". На екран буде виведений запит. Виділивши клавішами -
, -
, -
і -
поле під надписом "Роб. Місце" і натиснувши Enter
,
вкажіть номер робочого місця у проводок, що знищуються. Після цього виділіть курсором напис "Знищити" і натисніть Enter
.
Програма виведе повідомлення:
Знищити існуючі операції - Enter
! Не знищувати - Пробіл
! Відмова - Esc
!
Ви можете натиснути:
· Enter
- для знищення проводвок з заданним номером робочого місця;
· Пробіл
- або Esc
- для відмови від знищенння проводок.
Зауваження.
1. Як правило, дана функція використовується в спеціальних випадках: наприклад, при помилковій загрузці частини операцій.
2. Для знищенння всіх проводок за данний період Ви можете скористатись режимом " Знищення даних" з групи " Операції " головного меню (див. п. 10.4).
Формат файлу переносу операцій
.
Якщо проводки вигружаються в текстовому виді ( в файлі BMPTRANS.TXT), то кожна проводка представляється у виді рядка, в якому через кому в наступному порядку перераховані реквізити проводки:
1. Номер робочого місця проводки
2. Дата проводки (формат - дд.мм.гг)
3. Рахунок дебета проводки
4. Субрахунок дебета проводки
5. Рахунок кредита проводки
6. Субрахунок кредита проводки
7. Сума проводки
8. Короткий зміст проводки
9. Код субконто дебета проводки
10. Код субконто кредита проводки
11. Кількість проводки
12. Валюта
13. Сума в валюті
Текстові реквізити заключаються в лапки. В полях "код субконто дебета" і "код субконто кредита" вказується номер виду субконто, зразу за яким через дві крапки перераховуються номери кожного рівня субконто. Якщо файл BMPTRANS.TXT створюється для загрузки проводок в "1С:Бухгалтерію-проф.", то останні три поля в ньому можуть бути пропущені, а текстові поля можуть не бути заключені в лапки.
Якщо проводки вигружаються у виді .DBF-файла ( в файл BMPTRANS.DBF), то структура створюваного файла .DBF буде така ж сама як у файла проводок - BMPOPER.DBF. Кожний запис цього файлу містить наступні поля:
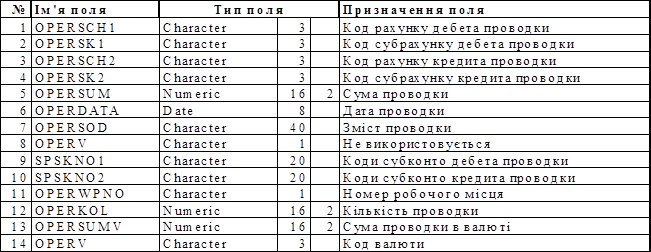
Тут поля SPSKNO1 і SРSKNO2 містять номери виду субконто і номери трьох рівнів субконто ( на кожний номер по 5 позицій ).
Як уникнути дублювання проводок
.
При веденні окремих розділів бухгалтерського обліку на різних робочих місцях може виникнути дублювання проводок. Наприклад, проводка Д05-К60 може бути відображена і в обліку матеріалів, і в розрахунках з постачальниками. При злитті проводки, що дублюються необхідно знищити.
Щоб уникнути дублювання проводок, треба на кожному робочому місці використовувати свій номер робочого місця, що вказується в запиті "Параметри". Для тих проводок, які не повинні переноситись на головне робоче місце, треба вручну (або з допомогою механізму типових операцій ) вказати інший номер робочого місця (наприклад, поставити знак "-"). Тоді позначені подібним чином проводки можуть бути автоматично відкинуті при переносі проводок на головне робоче місце.
10.3. Закриття періоду
Данна функція програми виконує розрахунок підсумків за текучий робочий період і перехід до наступного робочого періоду. Для закриття періоду виберіть в групі "Операцїі" головного меню пункт "Закриття періоду". Програма виведе запит:
Підтвердження закриття періоду - Enter
!
Для підтвердження у відповідь на цей запит потрібно натиснути клавішу Enter
.
Якщо підсумки текучого робочого періоду вже розраховані (див. п.7.1.), програма виведе повідомлення:
Підсумки вже розраховані ! Перерахувати - Enter
, Відмова - Esc
.
В цьому випадку можна відмовитись від перерахунку, натиснувши клавішу Esc
.
Після цього програма пропонує встановити новий інтервал видимості проводок (див. п.4.9.). Якщо виведений на екран інтервал Вас задовільняє, натисніть клавішу Esc
.
Зауваження.
1. Перед закриттям рекомендуємо зберегти архівну копію на дискетах (див. п.10.1).
2. Для повернення до попередньго робочого періоду слід змінити параметр “Робочий період” в режимі “Розрахунок підсумків” (див. п.7.1.).
3. Даний режим можна взагалі не використовувати - зручніше просто змінити період і виконати розрахунок підсумків. Режим залишений в програмі, в основному, для сумісності з “1С:Бухгалтерія” версії 3.0.
10.4. Знищення даних
Для фізичного знищення з бази данних операцій за минулі періоди можна використовувати режим “Знищення даних” з групи “Операції” головного меню. При знищенні звільнюється місце, зайняте цими операціями на диску. Знищувати дані слід тільки тоді, коли немає сумнівів в тому, що операції вибраного періоду більше не стануть потрібними.
Для знищення даних виконайте слідуючі дії:
1. Виберіть з групи “Операції” головного меню режим “Знищення даних”.
2. У виведеному на екран запиті виділіть клавішами пункт справа від напису “з” (або “с” - в російському) і клавішами +
і -
встановіть початок періоду, за який знищуються проводки.
3. Виділіть пункт справа від напису “по” і клавішами +
і -
встановіть кінець періоду, за який знищуються проводки.
4. Для знищення проводок виділіть напис “Виконати” і натисніть Enter
. Якщо Ви передумали знищувати проводки, натисніть Esc
.
Після знищення даних програма виводить запит:
Знищені дані повинні змінити підсумки - Enter
, Ні - Esc
.
Якщо Ви знищуєте проводки за минулий період для зменшення об’єму інформації, яка зберігається, слід натиснути Esc
, щоб підсумки залишились без змін. Якщо Ви знищуєте помилково введені проводки - натисніть Enter
і виконайте розрахунок підсумків (див. п.7.1.).
Зауваження.
1. Перед знищенням рекомендується зберегти архівну копію на окремих дискетах (див. п.10.1.).
2. Залишки і обороти за минулі періоди не знищуються.
3. Знищені дані можна відновити тільки при наявності архівної копії (відновлювати архівну копію краще в окремому каталозі, щоб не затерти останні поновлення).
10.5. Експорт шахматки в формат Lotus.
Дана функція програми здійснює перетворення залишків на початок періоду та оборотів у вигляді шахматки в формат електронної таблиці Lotus 1-2-3 (формат .WK1).
Для використання цієї функції виберіть пункт “Експорт в формат Лотос 1-2-3” з групи “Звітність” головного меню. При цьому буде створений файл OUT123.PRN, який вміщає розрахункові дані і макрокоманди для настройки Lotus.
Файл OUT123.PRN автоматично загружається програмою Lotus 1-2-3 при використанні файла автозапуска AUTO123.WK1, що додається. Після цього Ви зможете виконати аналіз підсумків фінансової діяльності з використанням обчислювальних та графічних засобів програми Lotus 1-2-3.
Зауваження.
Якщо в списку зовнішніх програм (див. п.11.3) вказана директорія для програми Lotus 1-2-3, то при експорті шахматки файли OUT123.PRN i AUTO123.WK1 поміщаються у вказану директорію.
Для експорту даних та підсумків в електронні таблиці можна також використати звіти довільної форми.
Даний режим можна взагалі не використовувати - зручніше створити звіт довільної форми і вивести з його допомогою саме те, що Вам потрібно. Режим залишено в програмі, в основному, для сумісності з “1С:Бухгалтерією” версії 3.0.
|