|
1.
Работа с Антивирусами
а) Что такое ком
п
ь
ю
те
рн
ый вирус?
б) АнтивирусDr.W
eb fo
r Win32
в) Программа SpiderforW
indows
2. Работа с Aрхиваторами.
а) Что такое пр
ог
рамма-архиватор?
б) Архиватор ARJ
3. Текстовый редактор Word
а) Работа в Wo
rdArt
б) Набор ф
ормул
в) Автоматичес
кие
средства
г) Построение диа
грамм
4. Список
литературы.
1. Работа с Антивирусами
Что такое компьютерный вирус?
Компьютерный вирус - программа, нарушающая работу компьютера. Свое название получил за сходство с обычным
вирусом ( невидимость "невооруженным глазом", способность переноситься с зараженными программами на незараженный компьютер и незаметно для человека,
работающего на нем, заражать машину ). Вирус - достаточно сложная программа, которую может написать только профессиональный программист. Hа сегодняшний
день уже известно очень большое число компьютерных вирусов, против большинства есть "вакцины" - программы, нейтрализующие и уничтожающие вирус. Проблема в том, что "вакцину" можно создать, только выделив и изучив
культуру вируса, на что, разумеется, уходит время. Кроме того, с завидной регулярностью появляются новые вирусы. Широкое распространение вирусы получили с началом эры всеобщей компьютеризации, при которой используются в основном компьютеры одного типа - IBM PC, что предполагает возможность обмена программами между программистами. (Ситуация здесь та же, что и с вирусом СПИДа - чем больше число партнеров, с которыми вы обмениваетесь программами, тем выше вероятность заражения. Существует и "группа риска" - программисты, коллекционирующие компьютерные игры и, как ни странно, программы - "вакцины").
Антивирус DR.WEB
Этa программa функционально очень похожи на традиционный DrWeb для DOS.
Еще в версии DrWeb 4.0 основная вирусная база была выделена в отдельный
файл и подгружалась после старта программы аналогично файлам-дополнениям, что позволило решить проблему нехватки основной памяти. Теперь в DrWeb32
произошло разделение программы на оболочку, ориентированную на работу в конкретной среде, и ядро, не зависящее от среды.
Такая организация антивирусной программы позволяет:
- использовать одни и те же файлы вирусной базы DrWeb для DOS, Window
- подключать ядро к различным оболочкам и приложениям, что дает возможность простой интеграции антивирусной проверки с многими прикладными задачами;
- реализовать механизм автоматического пополнения вирусных баз и обновления версий оболочки и ядра через сеть Интернет.
ПРОГРАММА
SPIDER
ДЛЯ
WINDOWS
95/98
В комплект поставки Dr.WebforWin32 также входит программа SpIDer
Guard для Win 95/98. SpIDerGuard является резидентной, т.е. постоянно находящейся в памяти компьютера, антивирусной программой для среды MS
Windows 95/98. Программы этого типа принято называть сторожами.
SpIDer перехватывает обращения к файлам и системным областям дисков и осуществляет их проверку на наличие вирусов "на лету". При обнаружении вируса SpIDer в автоматическом или полуавтоматическом (т.е. запрашивая
пользователя о том, какие действия предпринять) режиме предпринимает действия по обезвреживанию или блокированию вируса таким образом, что доступ к объекту разрешается только в том случае, если последний не
содержит вирусов - т.е. либо вирусов в нем не обнаружено, либо удалось их обезвредить.
Кроме того, SpIDer поддерживает специальный режим работы, в котором обнаруживается и блокируется вирусная активность, т.е. попытки вирусов, в том числе неизвестных и даже неопределяемых эвристическим анализатором,
заражать объекты на дисках компьютера.
Для анализа объектов на вирусы SpIDer использует ту же вирусную базу и то же ядро, что и традиционный сканер DrWeb.
В процессе загрузки SpIDer проводит тестирование оперативной памяти компьютера. После загрузки SpIDer его иконка помещается в правую часть панели задач Windows (SystemTray). Нажатием правой кнопки мыши на этой
иконке можно вызвать на экран меню SpIDer, а двойным нажатием левой кнопки - его панель настройки.
2. Работа с Архиваторами.
Архиватор – Программа, предназначенная для сжатия файлов, с целью увелечения места на диске.
Архиватор ARJ
Один их самых распространенных архиваторов является архиватор ARJ. Следующие ключи и комманды позволяют эффективно его использовать:
Аpхивиpовать все файлы текущего каталога:
arj
a
имя_а
p
хива
Выделить из аpхива в текущий каталог:
arj
e
имя_а
p
хива
Выделить новые файлы без запpоса:
arj
e
-
u
-
y
имя_а
p
хива
Выделить подкаталог из аpхива:
arj
e
-
p
1 имя_а
p
хива подкат\*.*
Список содеpжимого аpхива:
arj
l
имя_а
p
хива
Комментаpий лишь в заголовке:
arj
c
-
z
ком.файл имя_а
p
хива
Пpоебpазовать аpхив в самовыделитель:
arj
f
-
je
имя_а
p
хива...
Дpугие пpимеpы:
arj a -wd:\ /t1 /m2 /s archive c:\source\ *.c *.h
arj a /lnames.lst /r /v360 floppy software\*.* product\*.*
arj e -u -y archive \temp\ *.c *.h read.me
a
- добавить файлы к аpхиву. Допускается от 0 до 64 имен файлов, одно из котоpых может быть каталогом пpиемником.
с
- комментиpовать файлы в аpхиве. ARJ пpосит ввести комментаpий пеpед каждым аpхивиpуемым файлом. Допускается до 25 стpок комментаpиев для каждого файла. Стpока без символов (содеpжащая лишь знак CR/LF) -
означает конец комментаpия.
Можно задавать текстовый файл в комменатpии, указывая !
и имя текстового файла,
"!
Mykomm
.
Txt
"
Для удаления комментаpия на пpевой стpоку вводятся П
p
обел+
CR
/
LF
,
а на втоpой - CR
/
LF
.
Для удаления текстового файйла комментаpия можно задать команду:
ARJ
a
имя_а
p
хива -
zMykomm
.
Txt
Для единственного комментаpия используют команду:
ARJ
c
имя_а
p
хива -
z
Если нужно добавить туда файл, тогда задают команду:
ARJ
с имя_а
p
хива -
zMykomm
.
Txt
Комментиpовать файлом можно также для команд "
a
","
f
","
m
","
u
".
Напpимеp:
ARJ
a
-
zMykomm
.
Txt
имя_а
p
хива *.
doc
d
- удаление файлов из аpхива. Пpи удалении задается имя_файла.
Если пpи pаботе с маской удалять нужно не все файлы, ключ "-
q
"
выведет запpос на подтвеpждение удаления пеpед каждым файлом.
3. Текстовый редактор Word
1.Выберите значок WordArtна панели рисования или Вставку/Рисунки/Объект WordArt…
2.Выберите нужный стиль надписи WordArt
и щелкните OK
.
3.Выберите нужный шрифт и его размер. Потом введите текст надписи и щелкните OK
.
4.На листе появится набранный вами текст надписи в заданном стиле и меню для редактирования объекта WordArt
.
В это меню входит:
Добавить объект
WordArt
;
Изменить текст;
Коллекция
WordArt
;
Формат объекта
WordArt
;
Форма
WordArt
;
Свободное вращение;
Выровнять буквы
WordArt
по высоте;
Вертикальный текст
WordArt
;
Выравнивание
WordArt
;
Межсимвольный интервал
WordArt
.
1. Щелкните место вставки формулы на странице.
2. Выберите Вставка\Объект
, а потом создание.
3. В списке Тип объекта
выберите Microsoft Equation 3.0
.
4. Выберите параметры и нажмите OK
.
5. Создайте формулу, выбрав символы на панели
инструментов Формула.
6. Чтобы вернуться в Word
, надо нажать Документ Word
.
В графическом редакторе Word
есть три автоматических средства: автозамена, автотекст, автоформат.
Автозамена.
Автозамена автоматически исправляет наиболее часто встречающиеся опечатки, а также орфографические и грамматические ошибки.
 Параметры автозамены несложно изменить; так же существует возможность дополнения списка автоматических исправлений. Параметры автозамены несложно изменить; так же существует возможность дополнения списка автоматических исправлений.
Чтобы дополнить словарь Автозамены
нужно:
1. Выбрать команду Сервиз\Автозамена
. Появится диалоговое окно Автозамена
2. Задать параметры, которые будут использоваться.
3. Если вы вводите элементы в поля Заменить
и На,
щелкните на кнопке Добавить
, чтобы включить их в список словаря Автозамены.
Чтобы удалить элемент из списка, выделите его и щелкните на кнопке Удалить.
4. Щелкните на кнопке OK
, чтобы закрыть диалоговое окно.Если вы сделали пункты 1-4, то при наборе в документе слова, идентичного помещённому в поле Заменить
и символа пробела за ним, оно замещается на слово (словосочетание) из поля На.
Автотекст.
Автотекст
используется для хранения текстов и рисунков, которые могут понадобиться в дальнейшем: наименований изделий, специальных символов, эмблем организаций, должным образом отформатированных таблиц и т.п.
Вставка текста в словарь Автотекста:
1. Чтобы добавить новую словарную единицу в словарь Автотекста
, выделите текст и\или рисунок, а затем выберите пункты меню Правка\Автотекст
, чтобы вызвать диалоговое окно Автотекст.
2. Словарная единица Автотекста
ставиться в документ по месту положения курсора: сначала печатается её имя, а затем выбирается клавиша F3.
3. Чтобы изменить словарную единицу Автотекста
выделите новый текст и\или рисунок и выберите пункты меню Правка\Автотекст.
Выделите словарную единицу в списке, выберите кнопку Добавить
и ответьте Да
, когда Word
спросит, хотите ли вы переопределить пункт словаря.
4. Чтобы удалить словарную единицу Автотекста
, выделите его имя и нажмите клавишу Delete
.
Для вставки элемента Автотекста
достаточно выбрать его из списка. Вставка элементов, включёных в список Автозамены
, осуществляется автоматически при вводе текста.
Автоформат.
Подпрограммой Автоформат
пользуются для форматирования набранного документа в целях экономии времени. Результаты работы Автоформата
выводятся на экран. Если что - то не нравится в новом оформлении документа, можно просмотреть пошаговое изменения и определить, какие изменения нужно сохранить, а какие нет.
Работа с автоформатом:
1. Для начала автоматического форматирования выбираем Формат\Автоформат
. Появляется диалоговое окно Автоформат
.
2. Щёлкните по кнопке Принять
для утверждения всех изменений. Если вы передумали, то щелкните по кнопке Отменить
стандартной панели инструментов. Если вообще всё не нравиться – тогда по кнопке Отменить
всё.
  3. Кроме этого можно выбрать кнопку Просмотр
изменений и программа Word
проведёт вас по всему документу, останавливаясь на каждом изменении формата. При этом можно принять или отменить каждое изменение по порядку. Чтобы просматривать изменения, используйте кнопки ''Найти
'' и '' Найти
''. Если оформление не нравиться, для возврата к первоначальному виду фрагмента, выберите кнопку Отменить
. 3. Кроме этого можно выбрать кнопку Просмотр
изменений и программа Word
проведёт вас по всему документу, останавливаясь на каждом изменении формата. При этом можно принять или отменить каждое изменение по порядку. Чтобы просматривать изменения, используйте кнопки ''Найти
'' и '' Найти
''. Если оформление не нравиться, для возврата к первоначальному виду фрагмента, выберите кнопку Отменить
.
Построение диаграмм в Word.
Вставку диаграмм в документ Word
можно осуществить двумя способами: с помощью Microsoft
Graph
97
и Microsoft
Excel
.
Построение диаграмм с помощью Microsoft
Graph
97.
1.Выберите Вставка\Объект
и вкладку Создание.
В окне Тип объекта
выберите Диаграмма
Microsoft
Graph
97.
2.Появиться окно Таблица данных
и диаграмма. С помощью окна Таблица
данных
измените данные.
Построение диаграмм с помощью Microsoft
Excel
.
1.Выберите Вставка\Объект
и вкладку Создание
. В окне Тип объекта
выберите Диаграмма
Microsoft
Excel
.
2.Появиться окно Microsoft
Excel
, окно Счёт
и диаграмма. Cпомощью окна Microsoft
Excel
можно изменить данные и тип диаграммы. Окно Счёт
предназначено для таких мелочей как: пронумеровка, примечания…
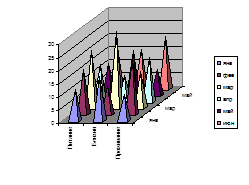
1.Фигурнов 7-е издание.
2.Справка по Dr.Web32.
3.Справка по SpiDer Guard.
4.Встроенная помощь архиватора ARJ.
5.Справка по Microsoft Word.
|