Введение
Что такое компьютер?
Компьютер – это, прежде всего, машина, и, как всякая машина, он предназначен для того, чтобы совершать работу, которую иначе пришлось бы делать нам с вами. Основное отличие от большинства прочих машин и устройств состоит в том, что эта работа не механическая, а интеллектуальная. Правда, мы еще очень далеко от того дня, года компьютеры начнут «думать» вместо человека, но с задачами по автоматической обработке информации они уже вполне справляются. Так что на сегодняшний день самое простое определение компьютера может звучать так: компьютер – это электронный прибор для автоматической обработки информации.
С чем работает компьютер?
Компьютер работает с программами. Как только он включается, в нем начинает работать десятки всевозможных программ. Одни программы следят за тем, чтобы все узлы и программы компьютера работали совместно, не конфликтовали и умели грамотно друг с другом договориться. Эти программы называют системами. Но самые интересные для нас программы, ради которых его и покупают, - это прикладные программы. Прикладные программы мы запускаем, когда хотим выполнить какую-то работу: например письмо, статью или книгу, подготовить рекламное объявление в газету, составить и проверить перспективный план работы фирмы на ближайшие полгода, спроектировать механический редуктор или электронный усилитель, изучить иностранный язык, попутешествовать по узлам всемирной сети Интернета, прочитать последние новости или просто отдохнуть с интересными видеофильмами, приятной музыкой, увлекательной игрой.
Монитор.
Монитор – электронное устройство для вывода информации в визуальном виде на экран. По принципу действия монитор очень похож на обычный телевизор, но, в отличие от телевизора, является не аналоговым, а цифровым устройством, что повышает четкость изображения.
Монитор – это основной элемент интерфейса человек – компьютер, поскольку через монитор мы получаем почти 100% информации, поэтому основными параметрами монитора являются те, которые определяют, насколько удобно и безопасно для здоровья можно с ним работать.
Размер экрана монитора.
До недавнего времени поставщики называли «15 дюймовыми» все мониторы, имеющие 15-дюймовую электронно-лучевую трубку, несмотря на то, что полдюйма экрана закрывала рамка лицевой панели монитора. Сегодня ситуация меняется. Благодаря недавним судебным процессам, на которых несколько производителей было обвинено в лживой рекламе, стали указывать максимальный размер видимого изображения. У разных мониторов размеры рамки лицевой панели отличаются: одни рамки оставляют из 17» 16,1, другие 15,6. Поэтому максимальный размер фактически видимого изображения может быть меньше размера экрана ЭЛТ. В большинстве мониторов средних и старших моделей имеется возможность растянуть изображение во всех направлениях, чтобы довести его края до краев рамки, однако в целях сохранения качества изображения большинство изготовителей не рекомендует этого делать.
Размер экрана мониторов измеряются по диагонали. При работе в операционной системе MS-DOS от экрана мало что зависит, поскольку графическое разрешение экрана редко превосходит 640 Х 480 точек, и количество информации, воспроизводимой на экране, одинаково как для больших мониторов, так и для малых
Операционная система Windows 9х может управлять графическим разрешением экрана. Повышенное экранное разрешение (если позволяет видеокарта) до значений 1024х768, 1280х1024, 1600х1200, можно добиться очень высокой плотности информации единиц площади, но будет ли она при этом «читаемой», зависит от размера экрана. Чем больше размер, тем легче различать мелкие детали, например буквы и др. символы, а это напрямую влияет на производительность труда, комфортность работы и состояния органов зрения.
Рекомендуемые параметры
| Размеры экрана монитора |
Графическое разрешение экрана |
Примечание |
| 14 дюймов |
640х480
800х600
|
Работа в MS – DOS
Работа в Windows 9x
|
| 15 дюймов |
800x600
1024x768
|
Комфортная работа
Возможна работа при высокой четкости
|
| 17 дюймов |
1024х768
1152х864
|
Комфортная работа
Возможна работа при высокой четкости
|
| 19 дюймов |
1280х1024 |
Комфортная работа |
| 21 дюйм |
1600х 1200 |
Возможна работа при высокой частоте |
«Зернистость» экрана.
Цветное изображение на экране монитора образуется за счет сложения трех цветных компонентов: красного, зеленого, синего. При большом увеличении на экране можно увидеть комбинации их трех цветных точек (цветных триад). Каждый луч должен попадать на участок своего цвета. Для обеспечения точности такого попадания перед экраном стоит специальная решетка. Шаг этой решетки называют «зернистостью» экрана или просто «зерном».
Размер «зерна» определяет геометрические размеры минимального элемента экранного изображения. Чем оно меньше, тем лучше, тем выше четкость изображения и с тем большими параметрами экранного разрешения, может работать монитор.
Зернистость экрана измеряется в долях миллиметра и составляет для устаревших мониторов 0,31 – 0,42 мм. С такими мониторами можно работать только с ограниченным числом программных приложений, как правило, относящихся к MS – DOS. Т.е. , такие мониторы можно применять для эксплуатации в составе систем на базе IBM PC AT 286.
Компьютеры, работающие с операционной системе Windows 9х, требуют мониторов с меньшей зернистостью экрана – 0,28 мм, 0,26 мм и лучше. Более высоким параметрам монитора соответствует более высокая цена. Ознакомится с параметром зернистость можно по паспорту изделия или по маркировке на товарной упаковки.
Класс защиты монитора.
Мы уже отмечали, что многие параметры монитора оказывают заметное влияние на самочувствие пользователя. Недостаточная четкость, сопутствующая высокой зернистости, заметна «на глаз». Низкая частота регенерации экрана проявляется в быстром общем утомлении, повышении давления глазного дна и т. п. Малый размер экрана при высоком разрешении вынуждает пользователя напрягать зрение.
Тем не менее, существуют и другие вредные воздействия, которые нельзя уловить «на глаз» и которые сказываются не к концу рабочего дня, а, возможно, через много месяцев или лет. Вредные электромагнитные излучения могут постепенно приводить к развитию аллергических и других хронических заболеваний.
Класс защиты монитора – понятие комплексное, и, чтобы не иметь дело с оценкой технических параметров, принято устанавливать класс защиты по соответствию одному из общепринятых стандартов. Наиболее жесткими стандартами являются стандарты TCO’92 и TCO’95. Факт соответствия этим стандартам должен быть подвержен документально в паспорте изделия и маркировке на его корпусе.
Если монитор не соответствует данным стандартам, необходимо непременно воспользоваться защитным фильтром, устанавливаемым перед экраном монитора и предусмотреть, чтобы монитор был установлен задней стенкой к стене помещения, поскольку потоки электромагнитных излучений от стенки не менее вредны, чем потоки от экрана. Следует также максимально сократить рабочее время с таким монитором, особенно для детей.
Обслуживание монитора
От остальных блоков компьютерной системы монитор отличается тем, что внутри его корпуса нет никаких узлов, которые могли бы обслуживаться не специалистами. Мы особо обращаем на это внимание, поскольку не следует даже пытаться открывать монитор. Во-первых, это непременно влечет за собой потерю гарантии (а монитор – это самый дорогой прибор компьютерной системы), а во-вторых, это опасно для жизни. Независимо от того, отключен монитор от сети питания или нет, вскрывать его могут только квалифицированные специалисты. В составе монитора есть компоненты, способные длительное время хранить электрический заряд и нанести электрическое поражение мощным разрядом.
Единственный допустимый вид обслуживания монитора – периодическая протирка экрана мягкой влажной тряпкой без использования средств бытовой химии.
Разрешение.
При выборе монитора покупателю необходимо подумать с каким разрешением он чаще всего работает, чем оно выше тем больший монитор необходим. Наиболее вероятно, что вы будете работать с одним из четырех стандартных разрешений для ПК. Разрешение VGA позволяет увидеть на экране 640 элементов изображения в ширину и 480 в высоту. При разрешении SVGA изображение образует 800* 600 точек. Большая четкость достигается при разрешениях 1024*768 (иногда его называют XGA) и 1280*1024. Некоторые мониторы старших моделей поддерживают разрешение 1600*1200 и1600*12800 и, как минимум, одно устройство (ViewSonic P815) обеспечивает разрешение 1800*1440. Однако такие сверхвысокие разрешения нужны в основном тем, кто работает с настольными издательскими системами или САПР. В графических средах, таких как Windows 95 и OS/2 Warp, более высокое разрешение дает возможность увеличить количество отображаемой на экране информации. Это существенно повысит производительность однако за высокое разрешение приходится платить: изображение на экране становится мелким.
Частота вертикальной развертки.
Изображение может создаваться за один или два прохода электронного луча. При двух проходах (черезстрочной развертке) сначала вырисовываются, а затем - все нечетные. Обычно черезстрочная развертка приводит к мерцанию изображения и утомлению глаз. Такой способ прорисовки экранного изображения существует уже много лет, однако сегодня черезстрочная развертка имеет настолько плохую репутацию, что лишь немногие производители рискуют ее использовать. Поэтому при выборе монитора необходимо убедиться, что он способен осуществлять высокое разрешение не используя черезстрочную развертку (в паспорте изделия аббревиатура NI). Другой важный параметр мониторов - частота обновления экрана, называемая также частотой кадров или частотой вертикальной развертки, которая измеряется в герцах. Эта величина показывает, сколько раз в течении одной секунды перерисовывается изображение. При частоте меньше 75 Гц мерцание экрана заметно глазу.
Форма поверхности экрана.
Она может быть сферической, цилиндрической, плоско - прямоугольной и плоской. Поверхность сферической (самой дешевой) ЭЛТ закруглена как в горизонтальном, так и в вертикальном направлениях. На таких экранах изображение имеет искаженные края. На таких трубках изготовлены большинство 14 дюймовых мониторов, и это одна из причин снижения потребительского интереса. Цилиндрические ЭЛТ, например Trinitron фирмы Sony и DiamondTron компании Mitsubishi, закруглены только в горизонтальном направлении. Такие трубки значительно меньше искажают изображение и не дают бликов от верхних источников света. Поверхность ЭЛТ с плоско – прямоугольным экраном представляет собой сферический сегмент столь большого радиуса, что экран выглядит практически плоским. Ими оснащены большинство мониторов с диагональю 15», 17», 21». Плоскую поверхность имеет, например, новая ЭЛТ Pure Flat компании Panasonic, дающая самое высококачественное изображение.
Шаг маски и антибликовое покрытие.
Точечная и щелевая маски характеризуются различными величинами шага - расстояниями между точками люминофора одного цвета. Шаг маски определяет предельное разрешение, при котором линии еще не становятся расплывчатыми. В ЭЛТ с точечными масками шаг маски оценивается как расстояние между двумя точками одного цвета. Хорошие мониторы 15» и 17» имеют шаг не выше0,28 мм, а мониторы с большим экраном - не выше 0,31 мм. В ЭЛТ с щелевыми масками шаг определяется аналогичным образом. Для 17» не должен превышать 0,25 мм, а для мониторов 20» -21» - 0,30 мм. Подавляющее большинство современных ЭЛТ имеет антибликовое покрытие, иногда обладающее и антистатическими свойствами. Наиболее популярным методом борьбы с бликами является применение кремневого покрытия. Прежде оно толстым слоем напылялось на экран, что уменьшало качество изображения. Сегодня наиболее часто используют метод покрытия в центрифуге, что дает более тонкий и чистый слой. У большинства изготовителей антибликовые покрытия имеют свои, фирменные названия; однако внимание стоит обращать лишь на их оптические характеристики.
Проводник
Программа проводник
Те, кто имеет опыт работа с предыдущими версиями Windows 3.x , легко узнают в Проводнике развитый Диспетчер файлов. Суть и назначение программы осталось тем же: найти нужный файл на компьютере и выполнить с ним одну из необходимых операций (Открыть, Скопировать, Переместить, Переименовать, Удалить и т.д.)
Вызов проводника
Как и любую другую программу, Проводник модно открыть с помощью Главного меню. Проводник находится в разделе Программы. Другой вариант – щелкнуть правой кнопкой мыши на кнопку Пуск и в открывшемся контекстном меню выбрать пункт Проводник. Также правый щелчок действует и на любом реквизитном значке Рабочего стола (Мой компьютер, Портфель, Корзина, Сетевое окружение.) или на значке любой папки. В контекстном меню, которое при этом открывается, обязательно присутствует пункт Проводник. Разница между всеми этими методами вызова Проводника состоит лишь в том, что отображается в его окне поле вызова.
Пуск ® Все программы ® Стандартные ® Проводник.
Щелкнуть правой кнопкой мыши на кнопке Пуск ® Проводник в общее для всех меню.
Навигация в проводнике
Окно программы имеет две панели. Левая называется панелью папок, а правая – панелью содержимого. В нашем примере на левой панели открыто корневая папка диска D:, а на правой панели представлено то, что на этом диске находится.
Смысл двух панелей в том, что для выполнения операций копирования или перемещения файлов и папок надо иметь два объекта: источник и приемник. Обрабатываемые объекты выбираются в источнике и перетаскиваются в приемник. Без пары панелей это делать не удобно.
Обратите внимание на то, как представлена файловая структура компьютера на левой панели. В основе файловой системы лежит особая папка Рабочий стол, от которой тянутся линии связи к прочим объектам, значки которых присутствуют на Рабочем столе. Так, в частности, одна из ветвей соединяет Рабочий стол и Мой компьютер, от которого, в сою очередь, тянутся ветви к значкам дисков и их файловым структурам. В местах, где ветви верхнего уровня соединяются с ветвями нижнего уровня, образуются узлы. Эти узлы представлены значками  и и  . Узлы можно сворачивать и разворачивать щелчком лево кнопки мыши на этих значках. . Узлы можно сворачивать и разворачивать щелчком лево кнопки мыши на этих значках.
Сворачивая и разворачивая ветви, мы можем добраться до любой папки на левой панели, после чего папку можно раскрыть или закрыть щелчком на ее значке. При этом вид значка меняется. Открытие папки сопровождается изменением содержания левой панели. Какая – то одна из папок открыты всегда.
Приемы работы с проводником.
Открытие файла. На лево панели разыщите папку, в которой хранится нужный файл, после чего на правой панели откройте файл двойным щелчком на его значок. Что при этом произойдет, зависти от типа файла. Если это документ, произойдет запуск программы, предназначенной для работы с документом данного типа, а в ней автоматически откроется и сам документ. Если это мультимедийный файл (музыка, видео), произойдет его воспроизведение. Возможно, что при этом также откроется окно программы, предназначенное для воспроизведения.
Копирование файла. На левой панели разыщите папку, в которой хранится нужный файл, и раскройте ее. На правой панели разыщите значок файла, но пока никаких действий не предпринимайте. На левой панели отыщите папку, в которую предполагаете скопировать файл. Если необходимо, используйте полосы прокрутки для просмотра содержимого панелей. Далее перетащите значок копируемого файла с правой панели на значок папки – приемника на левой панели. Операции требуют аккуратности. Отпускать кнопку мыши надо точно в тот момент, когда папка – приемник на левой панели изменяет цвет, то есть выделяется.
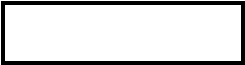 
копирование при помощи панели инструментов
Перемещение файла Механика этой операции та же, что и при копировании файла, но выполняется она не простым перетаскиванием, а специальным, то есть при нажатии правой кнопки мыши.
Создание ярлыка в другой папке. Действуйте так же, как и при перемещении файла, но о окончании операции выберите в открывшемся контекстном меню пункт Создать ярлык.
Переименование файла. Разыскав нужный файл на правой панели, щелкните на нем правой кнопкой мыши и в открывшемся контекстном меню выберите пункт переименовать, после чего введите новое имя в поле надписи, присоединенной к значку или ярлыку.

Удаление файла. разыскав нужный файл на правой панели, щелкните на нем правой кнопкой мыши и в открывшемся контекстном меню выберите пункт Удалить. Файл будет удален в Корзину после утвердительного ответа на дополнительный запрос. если файл выделен, то удалить его можно и с помощью клавиши DELETE на клавиатуре.
Использование панели инструментов.
Панели инструментов – характерный стандартный элемент окон папок и большинства приложений Windows. На ней размещается комплект элементов управления. Панели инструментов приложений Windows нестандартны. Поскольку основным назначением Проводника является навигация по файловой структуре и обслуживание папок Windows, то не стоит удивляться, что панели инструментов проводника ничем не отличаются от панели инструментов окон папок.
Если в окне программы Проводник панель инструментов не отображается, ее отображение можно включить в меню Вид. Все кнопки и прочие элементы панели соответствуют командам строки меню и командам, доступ к которым можно получить из контекстного меню. Таким образом, панель инструментов не позволяет сделать ничего такого, чего нельзя было бы сделать другими средствами, а просто предоставляет удобную возможность для работы с мышью. Название элемента управления можно получить с помощью всплывающей подсказки , если «зависнуть» над элементом указателем мыши.
Панель инструментов.
Панель инструментов Проводника-98 приобрела несколько новых кнопок навигаций, из которых наиболее удобные – Назад и Вперед. Маршрут наших перемещений между папками отслеживается и запоминается операционной системой. Благодаря этому мы можем перемещаться по ранее пройденным маршрутам. Рядом с кнопками Вперед и Назад есть раскрывающие кнопки, щелчок на которых открывает «историю навигации» и позволяет быстро переместиться в то место, где мы уже были. Такова идеология навигации в Интернете; она заимствована для навигации по дискам локального компьютера.
Группа кнопок , переключающих способ отображения объектов в окне, замена одной кнопки Вид. Нужный метод отображения выбирается серией последовательных щелчков на этой кнопке. Рядом с ней дана раскрывающая кнопка, с которой связано меню переключения режима отображения.
Еще одним отличием в панели инструментов Проводника – 98 от Проводника – 95 стала кнопка Свойства. Щелчок на ней открывается диалоговое окно, позволяющее просматривать и изменять свойства объектов. Эта функция дублирует кнопку Свойства контекстного меню, открывающегося щелчком правой кнопки мыши на значке объекта.
Создание и использование стилей Word
Сила стиля
Возможность использования стилей Word 2000 позволяет сохранить существующие форматы и применять их к другим текстам. Стили могут определять шрифты, их размеры, атрибуты, типы выравнивания, символ пробела, абзацный отступ, маркеры и нумерацию, линии и любое другое форматирование какое только можно придумать. После создания стиля все, что необходимо для его применения, -выбрать его из списка. Главное преимущество стилей состоит в том, что если меняется стиль, то оформленный им текст меняется автоматически. Это намного проще, чем менять размер шрифта в десятках заголовках.
Получение информации о стилях
Когда вы открываете новый документ Word, то найдите список стилей, заданных по умолчанию.
Для использования любого из этих стилей щелкните на строке, расположенной рядом с названием стиля Обычный (Normal), и выберите тот стиль, который надо применить. Стиль указывают до начала ввода текста или применяют к выделенному тексту. Обратите внимание, что пункты в списке стилей отражают его образец. Поэтому список открывается достаточно медленно.
Создание стилей
Стилей, заданных по умолчанию, обычно недостаточно, но , к счастью, можно создать и новый стиль. Сделать это просто. Отформатируйте обзац так, как нравится, щелкните на поле стилей, введите название стяля и нажмите клавишу Enter. Если теперь открыть раскрывающийся список стилей, в списке появятся новый стиль. Для оформления этим стилем другого текста выберите текст и выберите стиль из списка.
Переопределение стилей
После создания и применения стиля может оказаться; что шрифт не удобен или надо увеличит интервал между абзацами. При этом и появляется неудобство стилей. Переопределив стиль, мы автоматически изменяем весь текст, который оформлен в соответствии с ним. Для изменения стиля выделите абзац, оформленный с помощью его помощью, и внесите необходимые изменения. Пока абзац выделен, щелкните на поле стилей на панели Форматирование и, не набирая названия стиля, нажмите Enter. Откроется диалоговое окно, позволяющее переопределить текущий стиль, используя выделенный фрагмент как образец, или переопределить формат выделенного фрагмента, используя текущий стиль.
В диалоговом окне Переопределение стиля можно включить автоматическое обновление стилей в дальнейшем. Но лучше не устанавливать этот флажок, т.к. в противном случае при внесении изменений не выдается предупреждение.
Некоторые стили содержат интервалы до и после абзаца. Что бы изменить величину интервала между абзацами в данном стиле выделите абзац , дайте команду Формат > абзац и на вкладке Отступы и интервалы установите размер интервала перед и после. После того как изменений переопределите стиль.
Если стиль в дальнейшем будет применяться в других документах, добавьте его в шаблон Обычный, открываемые по умолчанию при создании документа. Для этого дайте кнопку Формат > Стиль, выберите из списка нужный стиль и щелкните на кнопке Измените. Установите флажок Добавить в шаблон. Теперь новый стиль будет всегда доступен при создании документа.
Для удаления стиля из шаблона Обычный выберите его в списке стилей и щелкните на кнопку Организатор – откроется диалоговое окно Организатор. Выберите один или несколько стилей в списке В Normal. dot и щелкните на кнопке Удалить. Затем щелкните на кнопке Да. Что бы удалить несколько стилей, щелкните на кнопке Да для всех. Для выхода из диалогового окна Организатор щелкните на кнопке Закрыть. Все документы, использующие удаленные стили, будут переформатированы, так что не следует удалять стили, применяемые в существующих документах.
Построение диаграмм в MS Excel.
Excel предоставляет возможность представить информацию не только в виде рабочего листа, но и в виде диаграммы.
Диаграмма – это графическое представление данных рабочего листа.
Диаграммы группируются по нескольким основным типам:
| Тип диаграммы |
Область применения |
| С областями |
Показывает изменения общего количества в течении какого-то количества времени, отображает сумму введенных значений |
| Линейчатая |
Показывает изменение в течении некоторого периода времени или отражает состоянии величин |
| Гистограмма |
| График |
Отображает тенденцию изменения данных за равные промежутки времени |
| Круговая |
Отражает соотношение частей и целого, можно показать только один ряд значений |
Диаграммы могут быть созданы с помощью Мастера диаграмм – серии диалоговых окон, позволяющих создать новую диаграмму или отредактировать уже существующую. Выделяют столбцы и строки, запускают Мастер диаграмм. После создания диаграммы в режиме редактирования (дважды щелкнуть по области диаграммы) можно ее изменить.
Таблица 1. Проданный стиральный порошок в сентябре 2003 года.
| Название порошка |
Количество |
Цена за кг |
| Миф |
15 |
50 |
| Ласка |
3 |
119 |
| Ариэль |
5 |
95 |
| Сарма |
7 |
58.75 |
| Дени |
10 |
46.25 |
| Лоск |
8 |
53.33 |
| Аист |
23 |
28.88 |
| Персил |
13 |
55.55 |
Построение диаграммы будет рассматриваться на примере данной таблицы.
Создание диаграммы.
Для начала необходимо создать таблицу данных по которой в последствии будет создаваться диаграмма или выделить фрагмент уже готовой таблицы (необходимо учитывать, что выделять нужно только непосредственно те данные по которым нужно строить диаграмму).
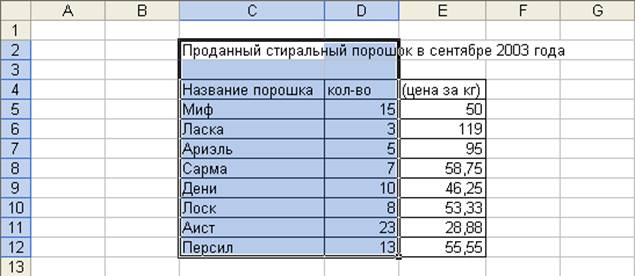 Пример выделения необходимых данных. Пример выделения необходимых данных.
Затем нажать кнопку «Мастер диаграмм»
или меню Вставка -> Диаграмма.
Откроется окно мастера диаграмм:
В котором необходимо сначала выбрать тип диаграммы.
Затем после нажатия кнопки уточнить диапазон данных:

и расположение рядов:
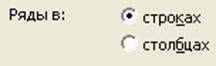 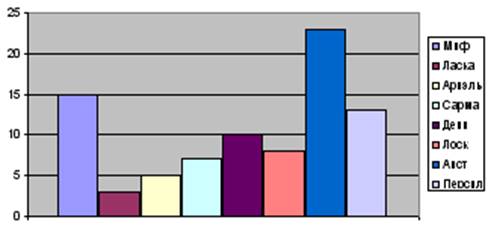
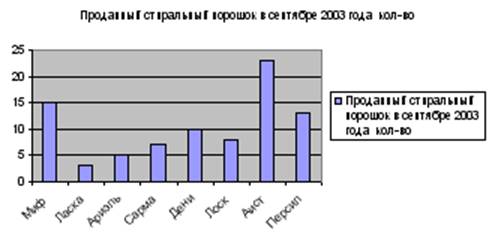
Нажимаем кнопку и выставляем необходимые параметры:
Заголовки: диаграммы и осей.
Отображение осей.
Отображение линий сеток.
Отображение легенды. Легенда.
Подписи данных. (напр. с отображением маркеров легенды)
Отображение таблицы данных в диаграмме.
После очередного нажатия кнопки открывается заключительное окно в котором необходимо указать, где поместить диаграмму.
1.6 Нажимаем кнопку и готовая диаграмма располагается в указанном месте.
Запросы и использование Access
Создание запросов
Запросы служат для отбора записи из одной или нескольких таблиц на основе условия, заданного пользователя. В Access можно применять пять различных типов запросов:
на выборку
с параметрами
перекрестные
на изменение
специфические запросы SQL (Structured Query Language).
Большинство запросов, используемых в базах данных, является запросами на выборку. Запрос на выборку отражает данные из одной или нескольких таблиц.
Создание запроса на выборку
Щелкните на кнопке Создать (New) на вкладке Запросы (Queries) в окне База данных (Database) или выберите команду Новый объект -Запрос (New Object -New Queries). Выберите пункт запрос простой (Simple Query Wizard) и щелкните на кнопке ОК.
Окно запроса состоит из двух областей. Нижняя область разбита на столбцы – по одному столбцу на каждое поле, включаемое в запрос. В столбцах представлены: имя поля и таблицы, которой принадлежит данное поле, Флажок, отмечающий наличие сортировки по данному полю, флажок, отмечающий необходимость вывода результатов запроса на экран, и строка условия отбора.
В верхней области окна запроса представлены таблицы, включаемые в запрос, и связи между этими таблицами. Если новый запрос создается по таблицам, которые уже имеют связь, то их связи отображаются сразу же при размещении таблиц в верхней области окна. Если между таблицами еще не определены, вы можете создать их прямо здесь, в верхней области окна, тем же способом. вы можете создать их прямо здесь, в верхней области окна. тем же способом, каким мы пользовались в окне Схема данных (Relationships).
Правда, в этом случае заданные связи будут действовать только для запроса и не будут автоматически размещены в окне схема данных (Relationships)
Из раскрывающегося списка Таблицы/ Запросы (Tables / Queries) выберите таблице или запрос, содержащие поля, которые вы хотите включить в запрос.
Перенести нужные поля в бланк запроса. Существует четыре способа:
зажав левой кнопкой мыши в таблице нужную строку перетаскиваем ее в поле.
В выбранном поле, в выпавшем окне выбираем нужную строку вводим в ручную название поля. двойной щелчок по выбранному полю в добавленной таблице.
Выберите любые дополнительные таблицы или запросы из списка Таблицы / Запросы (Tables / Queries) и повторите пункт. Когда все необходимые поля будут выделены, щелкните на кнопке Далее (Next).
Если выделенные поля содержат поле типа счетчик, вам будет предложено выбрать итоговый (Summary) или подобный (Detail) отчет. Что бы отобразить каждую запись, выберите параметр Подробный (Detail) – вывод каждого поля каждой записи. Что бы произвести итоговое вычисление общей суммы, среднего арифметического и т.п., включите переключатель Итоговый (Summary) и щелкните на кнопке итого (Summary), что бы задать необходимые параметры итогового отчета.
Щелкните на кнопке OK, а затем на кнопке далее (Next).
Присвойте запросу имя. Что бы запустить запрос, щелкните на кнопке Готово (Finish).
Результаты работы запроса можно фильтровать и сортировать с помощь панели инструментов. Если запрос отсортировать, а потом закрыть, Access предложит сохранить изменения, внесенные в структуру запроса. Если вы сохраните изменения структуры, то тем самым сохраните и порядок сортировки, поэтому при следующем запуске запроса набор записей будет открыт уже в отсортированном виде. Если вы решите не сохранять изменения, запрос сохранит исходный порядок сортировки. Для того, чтобы внести изменения в структуру записи, надо перейти в режим конструктора.
Существует два типа объединения: внутреннее объединение и внешнее объединение. Внешнее объединение подразделяется на левое внешнее объединение и правое внешнее объединение. Двойной щелчок на линии объединения открывает диалоговое окно Параметры объединения.
Первый тип объединения, приведенный в диалоговом окне Перемены объединения (Join Properties), представляет собой внутреннее объединение, которое задается в запросе по умолчанию. В этом случае в запросе отображаются только те записи, в которых значение в объединенных полях полностью совпадают.
Второй тип объединения – левое внешнее объединение. При левом внешнем объединение отображаются все записи главной таблицы со своими связями, даже если для них не соответствующих записей в связанной таблице.
Правое внешнее объединение включает все записи связанной таблицы, даже если в главной таблице не существует соответствующих им записей. Линия объединения направлена из таблицы, в которой представлены все записи, в таблицу, в которой отображаются только записи, соответствующие записям главной таблицы.
Все два типа объединения основываются на одних и тех же таблицах и связях, но каждое выдает различные результаты. Чтобы удалить объединение, надо выделить его линию и нажать клавишу Delete.
Заключение
В первом пункте своего отчета я более подробно познакомилась с монитором. Узнала, что МОНИТОР - электронное устройство для вывода информации в визуальном виде на экране. Так же я нашла рекомендуемые параметры монитора и узнала, что цветное изображение образуется за счет трех цветных компонентов: красный, зеленый, синий. Размер зерна определяется геометрическими размера минимального элемента экранного изображения. Многие параметры мониторов оказывают влияние на самочувствие пользователя. Многие электромагнитные излучения могут постепенно приводить к развитию аллергии и других хронических заболеваний. Следует сокращать рабочее время детей с монитором. Так же я узнала, что форма поверхностей экрана может быть цилиндрической, плоско – цилиндрической и плоской.
Во втором пункте своего отчета я более подробно познакомилась с проводником. Эта программа удобна тем, что с ее помощью можно находить файлы и папки во всем компьютере. Так же в проводнике можно выполнять все те же команды, что и в большинстве других программ.
В третьем пункте своего отчета я боле подробно познакомилась с созданием и использованием стилей MS Word. Я научилась создавать те стили, которые мне нравятся и необходимы.
В четвертом пункте своего отчета MS Excel я научилась создавать абсолютные и относительные адреса ячеек. А так же научилась создавать шаблоны, предварительно внося в ячейки необходимые мне формулы для дальнейшего расчета.
В пятом пункте своего отчета MS Access я научилась создавать запросы на выборку и использовать их. Т.е. из большинства созданных мною таблиц выбирать необходимые мне данные.
Список литературы
Алтухов Е. В. Основы информатики и вычислительной техники. – М.:
Высш. школа. 1992
Бешенков С. А., Григорьев С. Г., Гейн А. Г. Информатика и информационные технологии. – Екатеринбург, 1995.
Бешенков С. А., Лыскова В. Ю., Ракитина Е. А. Информация и информационные процессы //Информатика и образование, 1998 №6, 7, 8.
Фигурнов В. Э. IBM PC для пользователя, издание 7-е, М. 1996-1998
Шафрин Ю. Основы компьютерных технологий, изд. 2-е. M.,1997
|