Министерство общего и профессионального образования РФ
Мордовский имени Дружбы народов
государственный университет
имени Н.П.Огарева
Институт электроники и светотехники
Кафедра АСОиУ
Выполнил:
студент 201группы Холопов К.Е.
.
Проверил
: Савкина А.В.
Саранск 1999г.
Microsoft Power Point(
часть 1
)
1. Знакомство с PowerPoint.
Окно PowerPoint.
Три способа начать работу.
Мастер автосодержания.
Использование шаблонов.
Создание новой презентации.
Работа с панелями инструментов.
Отображение других панелей.
Настройка и создание панелей инструментов.
2. Ввод и редактирование текста.
Ввод текста.
Ввод текста вместо примеров.
Использование структур.
Добавление фигурного текста с помощью объектов WordArt.
Редактирование текта.
Выделение текста для редактирования.
Внесение изменений.
3. Форматирование текста.
Изменение внешнего вида слайдов.
Изменение шрифта, размера символов, начертания и цвета.
Создание эффекта рельефа и окно диалога Шрифт.
Изменение выравнивания текста.
Изменение межстрочных интервалов.
Работа с маркерами.
Изменение шаблона.
Изменение цвета и интенсивности фона.
Создание специальных фонов.
Редактирование образца заголовков и образца слайдов.
Форматирование образца заголовков.
Форматирование образца слайдов.
Знакомство с Po
w
erPoint.Окно Po
w
erPoint.
Три способа начать работу.
В состав Microsoft Offi
ce 97 входит большой набор средств, предназначенных для выполнения сложных расчетов и для представления сводных или итоговых данных. Excel, например, имеет функции создания сводных таблиц и анализа данных, a Access — инструмент подготовки отчетов.
Теперь предположим, что полученные результаты необходимо не только включить в отчет и напечатать на бумаге, но и продемонстрировать многочисленной аудитории. От того, как вы справитесь с этой задачей, зависит коммерческий успех вашего предприятия. Поэтому необходимо уделить большое внимание подготовке доклада и постараться провести его на должном уровне с использованием современных технологий.
Превосходное средство для реализации этой задачи вы найдете в пакете Microsoft Office
97. Это — программа PowerPoint, позволяющая подготовить выступление с использованием 35-миллиметровых слайдов, которые можно напечатать на прозрачных пленках (прозрачках)
или на бумаге, демонстрировать на экране компьютера, а также включить в конспект доклада или в собрание материалов для раздачи слушателям.
Основные элементы презентации, создаваемой в PowerPoint, описаны ниже.
Слайды.
Слайдами называются черно-белые и цветные прозрачные пленки для демонстрации на видеоаппаратуре, а также изображения, демонстрируемые на экране компьютера или на проекторе, управляемом с помощью компьютера.
Заметки. К
каждому слайду прилагается страница заметок, на которой находится уменьшенная копия слайда и отведено место для заметок докладчика. Страницы заметок используются в тех случаях, когда наряду со слайдами требуется представить и заметки докладчика.
Выдачи.
Это краткое содержание презентации, напечатанное по два, три или шесть слайдов на одной странице, которое помогает следить за ходом презентации.
Создание презентац
ии с помощью
мастера
Программа PowerPointпредоставляет пользователям большое количество шаблонов презентаций на различные темы. Такие шаблоны включают оформленные слайды, в которые пользователи вносят данные. Каждый шаблон слайда имеет свою композицию, соответствующую его назначению. Изначально все слайды содержат либо стандартные текст и встроенные объекты, которые следует заменить при создании презентации, либо место- заполнители, предназначенные для вставки определенных объектов. Любой стандартный шаблон презентации можно изменить по своему вкусу. Если же пользователь располагает временем и чувствует в себе способности дизайнера, он может начать работу над презентацией "с нуля" — в PowerPoint для этого есть все средства.
После щелчка на кнопке PowerPoint панели инструментов Microsoft Office появляются главное окно программы и диалоговое окно PowerPoint,
в котором программа предлагает образовать пустую презентацию или создать презентацию с помощью мастера автосодержания либо шаблона презентации. При этом предоставляется также возможность открыть файл существующей презентации.Перед началом создания презентации следует хорошо продумать, какую информацию поместить на слайды. При этом надлежит учитывать, что презентация должна длиться не более 45 — 60 минут и состоять из1
5— 20 слайдов. Если вы новичок в деле подготовки презентаций и не решили, что вам нужно, воспользуйтесь помощью мастера автосодержания, выбрав соответствующий переключатель и нажав кнопку ОК
в окне, изображенном на предыдущем рисунке.
Перейдите к следующему диалоговому окну мастера и выберите вид презентации.Разработчики PowerPoint 97 усовершенствовали мастер автосодержания: увеличи
лось количество шаблонов, предлагаемых мастером, появились новые шаблоны разнообразного характера, например шаблоны с готовой анимацией. Расширился круг тем презентаций, которые могут быть созданы посредством встроенных шаблонов: мастер предоставляет возможность создавать презентации для совещаний рабочих групп, финансовые отчеты, рекламные буклеты и даже Web- страницы . Мастер также предлагает полезные советы по форматированию презентации и организации слайдов.
PowerPoint предоставляет в распоряжение,
пользователей и шаблоны компании Dale Carnegie Training с рекомендациями по повышению качества презентаций.
Наверное, среди предлагаемых в окне шаблонов вы сможете подобрать нужный. Если же все-таки подходящей темы не нашлось, нажмите кнопку Добавить или Все, чтобы получить список всех шаблонов презентаций. После выбора шаблона презентации (например, Финансовый отчет компании)
и нажатия кнопки Далее вы попадете в окно мастера автосодержания, в котором необходимо выбрать способ демонстрации презентации. Если вы планируете проводить презентацию самостоятельно, оставьте включенной опц
ию Доклады, совещания, выдачи. Если материалы будут опубликованы и затем продемонстрированы без вашего участия, выберите опцию Интернет,
киоск. Киоском в PowerPoint 97 называют место, где презентация демонстрируется без участия пользователя (например, рекламный стенд или витрина магазина).
В следующем диалоговом окне мастера автосодержания необходимо определить форму выдачи материалов (слайды, черно-белые
или цветные прозрачки,
презентация на экране компьютера) и указать, нужен ли раздаточный материал при проведении презентации. Кроме того, надлежит ввести данные о себе: название фирмы, какой-либо девиз и т.п. Эта информация будет размещена на титульном слайде презентации.
В последнем окне мастера автосодержания PowerPoint сообщает, что предварительная работа по созданию презентации завершена, и предлагает нажать кнопку Готово.
Через некоторое время на экране появится титульный слайд презентации.
Чтобы не потерять результаты своей работы, сохраните презентацию с помощью команды Сохранить как
меню Файл. В
PowerPoint 97 в процессе сохранения файлов можно использовать ряд новых графических форматов, напримерjpeg,
wmf,
eps,
pict
иgif.
При выборе формата следует принимать во внимание, что презентацию PowerPoint 97 можно использовать в предыдущих версиях программы, например в PowerPoint 95 или в PowerPoint 4.0. Для этого надлежит сохранить презентацию PowerPoint 97 в формате файла PowerPoint 95 или PowerPoint 4.0, выбрав нужный формат в списке Тип файлов диалогового окна Сохранить как. Кроме того, существует возможность сохранения презентации в двойном формате — PowerPoint 95 и PowerPoint 97. В этом случае открывать можно презентации, разработанные в PowerPoint обеих версий, а редактировать и сохранять — только презентации, созданные в PowerPoint 97. Если презентация сохранена в двойном формате, увеличивается размер файла и требуется больше времени для его сохранения.
Сохранение презентации в формате PowerPoint 95 может привести к такому преобразованию данных или изменению форматирования, что восстановить первоначальный вид презентации в PowerPoint 97 не удастся. Например, при сохранении презентации в формате PowerPoint 95 недоступны анимационные
эффекты на диаграммах и объемные эффекты, созданные в PowerPoint 97, теряются гиперссылки, искажаются автофигуры, кривые и соединительные линии. Кроме того, могут нарушаться контрастность и яркость внедренных и связанных объектов.
При первом сохранении следует вводить дополнительные сведения о презентации (свойства), что позволит быстро обнаруживать ее среди множества похожих файлов. Свойства (название, автор, тема, ключевые слова, дата последнего изменения) можно указать для любого файла Microsoft Office 97. Чтобы не забывать вводить свойства, установите флажок запрашивать свойства файла на вкладке Сохранить диалогового окна Параметры.
Использование шаблонов.
Разработка пользовательских презентац
ии
Хотя мастер автосодержания — прекрасный помощник при создании презентации, в некоторых случаях его возможностей недостаточно. В этой главе мы ознакомимся со средствами PowerPoint, позволяющими подготовить презентац
ию без помощи мастера. Начать необходимо с разработки плана презентации и структуры слайдов.
Создание своего шаблона
В состав PowerPoint включены шаблоны двух видов: шаблоны дизайна и шаблоны содержания. Шаблоны дизайна содержат заранее определенные форматы и цветовые схемы, которые можно применять к любой презентации для придания ей нестандартного вида. Шаблоны содержания, кроме тех же форматов и цветовых схем, предлагают определенное содержимое по конкретным темам.
Любой из этих шаблонов можно изменить по своему вкусу. Можно создать новый шаблон на основе уже созданной презентации. В такой шаблон войдет все ее содержимое (текст, графика и слайды), и все лишнее можно удалить.
Создание шаблона содержания
1
В меню Файл
выберите команду Создать
, затем перейдите на вкладку Презентации
.
2
Откройте презентацию на нужную тему.
3
Внесите в шаблон необходимые изменения.
Например, замените предложенное содержание, измените цветовую схему, примените другой шаблон оформления, измените элементы фона в образце слайдов.
4
В меню Файл
выберите команду Сохранить как
.
5
Найдите папку Office
, откройте папку Шаблоны
, затем откройте папку Презентации
.
6
В списке Тип файлов
щелкните Шаблоны презентаций
.
7
Введите имя для нового шаблона и нажмите кнопку Сохранить
.
Замечание
В качестве основы для создания нового шаблона можно использовать какую-либо презентацию. Откройте ее и выполните пункты 3–7.
Изменение формата пустой презентации, принимаемого по умолчанию
Формат пустой презентации, принимаемый по умолчанию, иногда требуется изменить; например, если всегда используется единая цветовая схема или во все презентации следует включать логотип организации.
1
Откройте существующую презентацию или создайте новую.
2
Внесите в шаблон необходимые изменения.
Например, измените цветовую схему, примените другой шаблон оформления, измените элементы фона в образце слайдов.
3
В меню Файл
выберите команду Сохранить как
.
4
В списке Тип файлов
щелкните Шаблоны презентаций
.
5
Найдите папку Office
, затем откройте папку Шаблоны
.
6
Щелкните Пустая презентация
и нажмите кнопку Сохранить
.
7
Когда появится сообщение, предлагающее заменить старый формат, использовавшийся по умолчанию, нажмите кнопку Да
.
Создание шаблона дизайна
1
Откройте существующую презентацию или создайте новую по какому-либо шаблону дизайна. Эта презентация будет служить основой для создания нового шаблона.
2
Внесите в шаблон необходимые изменения.
Например, измените цветовую схему, измените в образце слайдов элементы фона или внешний вид шрифта.
3
В меню Файл
выберите команду Сохранить как
.
4
Введите имя для своего шаблона дизайна, затем щелкните Шаблоны презентации
в списке Тип файлов
.
Новый шаблон можно сохранить в одной из своих папок или вместе с другими шаблонами дизайна в папке Дизайны презентаций
.
Совет
Если ни один из шаблонов не отвечает вашим требованиям или вам нужно создать презентацию с каким-либо особенным оформлением, начните с пустой презентации и выполните описанную процедуру. Чтобы открыть пустую презентацию, в меню Файл
выберите команду Создать
, затем перейдите на вкладку Общие
.
Создание презентации на основе шаблона оформления
1
Выберите в меню Файл
команду Создать
, затем перейдите на вкладку Оформление презентаций
.
2
Используя полосу прокрутки, просмотрите все шаблоны оформления, затем щелкните подходящий и нажмите кнопку OK
.
3
Просмотрите с помощью полосы прокрутки все варианты разметки и выберите разметку для титульного слайда.
4
Введите заголовок презентации и другие нужные сведения, включаемые в титульный слайд.
5
Нажмите на панели инструментов Стандартная
кнопку Создать слайд
, затем выберите разметку для следующего слайда.
6
Добавьте нужное содержимое, азатем повторите пункты 5–6 для каждого из создаваемых слайдов.
7
Закончив работу над презентацией, выберите в меню Файл
команду Сохранить
.
8
Присвойте презентации имя и нажмите кнопку Сохранить
.
Совет
Для просмотра вида создаваемой показа слайдов нажмите кнопку Показ слайдов
 , расположенную в левом нижнем углу окна PowerPoint. , расположенную в левом нижнем углу окна PowerPoint.
Проверка согласованности и стиля презентации
1
Откройте проверяемую презентацию.
2
Выберите в меню Сервис
команду Проверка стиля
.
3
Выберите нужные параметры.
Нажав кнопку Параметры
, можно более точно задать параметры проверки.
4
Нажмите кнопку Начать
.
Выбор
шаблона дизай
на
Чтобы начать создание новой презентации, активизируй
те команду Создать меню Файл. В результате на экране появится окно Создать презентацию, в котором нужно перейти на вкладку Дизайны презентаций.• Выполните щелчок на одном из шаблонов, и вы увидите его образец в поле Просмотр.
Шаблоны презентации содержат цветовые схемы, образцы слайдов и заголовков, а также стилизованные шрифты. При выборе шаблона сразу устанавливаются цвета фона, а также стандартные параметры форматирования текста, графики, рисунков и других объектов всех слайдов презентации. Если в дальнейшем вам не понравится оформление презентации, вы всегда сможете назначить другой шаблон.
• Выберите шаблон дизайна, выполнив на нем двойной щелчок или нажав кнопку ОК.
В результате откроется диалоговое окно Создать слайд. Рекомендуется базировать новый слайд на стандартной авторазметке (всего — 24) — аналоге шаблона.
Примечание:
Для вставки нового слай
да можно также воспользоваться командой Создать слайд меню Вставка, клавишами [Ctrl+M]
или кнопкой Создать слайд стандартной панели инструментов. В результате открывается диалоговое окно Создать слайд для выбора шаблона.
Создание презентации на основе пустой презентации
1
Выберите в меню Файл
команду Создать
, затем перейдите на вкладку Общие
.
2
Дважды щелкните значок Пустая презентация
, затем выберите разметку для первого слайда.
В новой презентации используются цветовая схема, стиль заголовка и стили текста презентации, принимаемой по умолчанию.
3
Введите на титульном слайде заголовок презентации и прочие сведения.
4
Нажмите на панели инструментов Стандартная
кнопку Создать слайд
, затем просмотрите все разметки с помощью полосы прокрутки и выберите подходящую разметку для следующего слайда.
5
Добавьте нужное содержимое, затем повторите пункты 4–5 для каждого из создаваемых слайдов.
6
Закончив работу над презентацией, выберите в меню Файл
команду Сохранить
.
7
Присвойте презентации имя и нажмите кнопку Сохранить
.
Совет
Для просмотра вида создаваемого показа слайдов нажмите кнопку Показ слайдов
 , расположенную в левом нижнем углу окна PowerPoint. , расположенную в левом нижнем углу окна PowerPoint.
Создание нового слай
да
Выбор авторазметки для создаваемого слайда осуществляется в области Выберите
авторазметку. Краткое описание авторазметки отображается в правом нижнем углу окна. Если выполнить двойной щелчок на образце авторазметки, появится новый слайд в режимепросмотра.
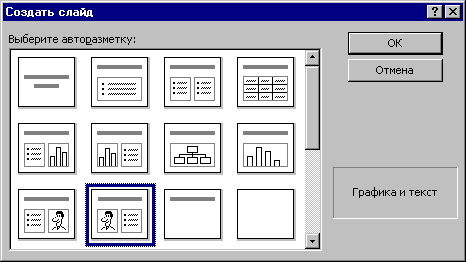
В полях всех слайдов, кроме пустого, находятся местозаполнители
(placeholders), указывающие, куда вводить информацию: заголовок, список, диаграмму, таблицу, графический объект или клип. Места вставки обозначены на слайде тонкой пунктирной линией и содержат стандартные приглашения вводить объекты.
Каждый местозаполнитель
представляет собой текстовое поле (надпись).
Приемы работы с текстовыми полями в PowerPoint те же, что и с надписями или графическими объектами (автофигурами) в других приложениях пакета Microsoft Office 97. Например, вы можете изменять цвет, тип обрамления, фон, размеры и положение на слайде текстовых полей PowerPoint.
По умолчанию текстовые поля имеют вид прямоугольника без фона и обрамления.
Пользователю предоставлена возможность накладывать одно текстовое поле на другое. Команда Порядок,
находящаяся в контекстном меню поля, изменяет порядок следования перекрывающихся текстовых полей. Таким образом изменяют стандартную разметку слайдов.
Программа PowerPoint позволяет задавать для текстового поля специальные эффекты. Для этого предназначена команда Настройка анимации.
Текстовому полю можно придать форму любой автофигуры (эллипса, куба, кольца, выноски, ленты и т.д.). Чтобы изменить форму поля, выполните следующие действия:
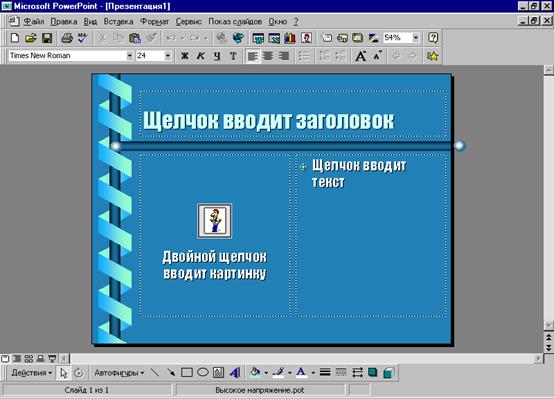
• Выделите текстовое поле, форму которого следует изменить, и щелкните на кнопке Действия
панели инструментов Рисование.

• Выберите автофигуру на панели Изменить автофигуру.
• При необходимости задайте новые атрибуты автофигуры с помощью команды Формат автофигуры
контекстного меню. К атрибутам объекта относятся стиль линии, параметры заливки, тени, цвет и форма.
• Все автофигуры имеют маркеры изменения размеров (белого цвета), а некоторые — один или несколько маркеров изменения формы (желтого цвета). Чтобы изменить форму или размеры автофигуры, необходимо перетащить соответствующий маркер.
В отличие от других приложений, таких как Word и Excel, в PowerPoint не существует фиксированных полей страниц. Текст и другие объекты размещаются на слайде вплоть до его краев. Позиция и размер любого объекта на слайде изменяются с помощью местозаполнителя
и маркеров. Выравнивать объекты на слайде удобнее при использовании направляющих линий, которые появляются на координатных линейках после выделения объекта.
Особый интерес представляет команда По умолчанию
для автофигур,
которая входит в состав контекстного меню автофигуры. Ее применяют в тех случаях, когда параметры форматирования определенной автофигуры должны назначаться всем вновь создаваемым автофигурам.
Работа с панелями инструментов.
Панели инструментов
Панели инструментов позволяют организовать команды PowerPoint с расчетом удобства их использования. Панели инструментов легко настраиваются для определенных целей; например, для добавления и удаления меню и кнопок, создания собственных панелей инструментов, скрытия и отображения панели инструментов, их перемещения. В предыдущих версиях PowerPoint на панелях инструментов содержались только кнопки. Теперь они включают кнопки, меню, а также сочетания меню и кнопок.
Строка меню — это специальная панель инструментов вверху экрана, содержащая такие меню, как Файл
, Правка
и Вид
. Строка меню настраивается аналогично любой другой встроенной панели инструментов; например, в строку меню можно быстро вставить кнопку или меню, а также удалить их оттуда. Однако саму строку меню скрыть нельзя.
Меню содержит список команд. Некоторые из них для наглядности сопровождаются изображениями. Для упрощения доступа к команде в диалоговом окне Настройка
(меню Сервис
) можно создать для команды кнопку на панели инструментов
Клавиши работы с панелями инструментов
| Чтобы |
Нажмите
|
| Сделать активной строку меню |
F10 |
| Выбрать следующую или предыдущую панель инструментов |
CTRL+TAB или CTRL+SHIFT+TAB |
| Выбрать следующую или предыдущую кнопку или меню на активной панели инструментов |
TAB или SHIFT+TAB |
| Открыть выбранное меню |
ENTER |
| Выполнить действие, назначенное выбранной кнопке |
ENTER |
| Ввести текст в выбранном текстовом поле |
ENTER |
| Выбрать элемент поля с открывающимся списком или открывающегося меню кнопки |
Клавиши со стрелками для прохода по элементам и затем ENTER для выбора элемента |
Отображение или скрытие панелей инструментов
· Щелкните правой кнопкой мыши любую панель инструментов, затем в открывающемся меню выберите нужную панель инструментов.
Совет
Чтобы быстро скрыть плавающую панель инструментов, нажмите на ней кнопку Закрыть
.
Перемещение панели инструментов
1
Щелкните маркер перемещения  на припаркованной панели инструментов, или щелкните строку заголовка плавающей панели инструментов. на припаркованной панели инструментов, или щелкните строку заголовка плавающей панели инструментов.
2
Перенесите панель инструментов в нужное место. Если перенести ее к краю окна приложения, она станет припаркованной.
Изменение размеров панели инструментов
· Чтобы изменить размеры плавающей панели инструментов, укажите курсором на ее край и, когда курсор примет вид двунаправленной стрелки, перенесите край панели инструментов.
Замечание
Размер припаркованной панели инструментов изменить нельзя
Создание панели инструментов
1
В меню Сервис
выберите команду Настройка
, затем перейдите на вкладку Панели инструментов
.
2
Нажмите кнопку Создать
.
3
В поле Панели инструментов
введите имя и нажмите кнопку OK
.
4
Щелкните вкладку Команды
.
5
Для добавления кнопки к панели инструментов выберите категорию в списке Категории
, затем перенесите нужную команду из списка Команды
на отображенную панель инструментов.
Чтобы добавить к панели инструментов встроенное меню, щелкните Встроенные меню
в списке Категории
, затем перенесите нужное меню из списка Команды
на отображенную панель инструментов.
6
Вставив все необходимые кнопки и меню, нажмите кнопку Закрыть
.
Переименование пользовательской панели инструментов
1
В меню Сервис
выберите команду Настройка
, затем перейдите на вкладку Панели инструментов
.
2
В списке Панели инструментов
выберите пользовательскую панель инструментов, которую следует переименовать.
3
Нажмите кнопку Переименовать
.
4
Введите новое имя в поле Имя
, затем нажмите клавишу ENTER.
Замечание
Встроенную панель инструментов переименовать нельзя.
Удаление пользовательской панели инструментов
1
В меню Сервис
выберите команду Настройка
, затем перейдите на вкладку Панели инструментов
.
2
В списке Панели инструментов
выберите удаляемую пользовательскую панель инструментов.
3
Нажмите кнопку Удалить
.
Замечание
Встроенную панель инструментов удалить нельзя. Если выбрать встроенную панель инструментов, появится кнопка Сброс
, восстанавливающая на панели инструментов кнопки, меню и подменю, используемые по умолчанию.
Восстановление первоначальной кнопки и меню на встроенной панели инструментов
1
В меню Сервис
выберите команду Настройка
, затем перейдите на вкладку Панели инструментов
.
2
В списке Панели инструментов
выберите имя восстанавливаемой панели инструментов.
3
Нажмите кнопку Сброс.
Замечание
Пользовательскую панель инструментов восстановить нельзя.
Группирование взаимосвязанных кнопок и меню на панели инструментов
Взаимосвязанные кнопки и меню панели инструментов можно объединить в группу, обозначив ее линиями-разделителями перед первым элементом группы и после последнего элемента. Например, кнопки Создать
, Открыть
и Сохранить
на панели инструментов Стандартная
образуют группу, отмеченную разделителем после кнопки Сохранить
.
1
Отобразите изменяемую панель инструментов.
2
В меню Сервис
выберите команду Настройка
.
Диалоговое окно Настройка
должно оставаться открытым, однако в случае необходимости его можно отодвинуть в сторону.
3
Чтобы вставить линию-разделитель между двумя кнопками на горизонтальной панели инструментов, перенесите правую крайнюю из этих кнопок вправо. На вертикальной припаркованной панели инструментов перенесите нижнюю кнопку вниз.
Чтобы убрать разделитель между двумя кнопками, перенесите одну из них ближе к другой.
Замечание
Если кнопка перенесена слишком далеко, вместо вставки разделителя произойдет перемещение кнопки на новую позицию на панели инструментов.
Совет
Чтобы быстро вставить или удалить разделитель между кнопками панели инструментов, не открывая диалогового окна Настройка
, нажмите клавишу ALT и, удерживая ее, перенесите кнопку панели инструментов.
Изменение ширины поля с открывающимся списком на панели инструментов
1
Отобразите изменяемую панель инструментов.
2
В меню Сервис
выберите команду Настройка
.
Диалоговое окно Настройка
должно оставаться открытым, однако в случае необходимости его можно отодвинуть в сторону.
3
Щелкните изменяемое поле со списком; например, поле Шрифт
или Размер
на панели инструментов Стандартная
.
4
Укажите на левый или правый край поля. Когда курсор примет вид двунаправленной стрелки, перенесите край поля для изменения его ширины.
Изменение изображения на кнопке панели инструментов или у команды меню
Изменить изображение можно на любой кнопке панели инструментов или у команды меню, за исключением кнопки, открывающей список или меню. Изображение можно скопировать с одной кнопки на другую, с одной команды меню на другую команду, с кнопки панели инструментов на команду меню и наоборот. Кроме того, изображение можно создать в графическом приложении и затем вставить через буфер обмена на кнопку или команду меню. Наконец, можно отредактировать имеющееся изображение кнопки или команды меню.
На кнопке панели инструментов можно отобразить текст, значок или то и другое одновременно. Для команды меню можно отобразить значок с текстом или только текст.
Копирование изображения с одной кнопки панели инструментов или команды меню на другую
1
Отобразите обе панели инструментов: ту, где находится копируемое изображение кнопки или команды меню, и ту, куда копируется изображение.
2
В меню Сервис
выберите команду Настройка
.
Диалоговое окно Настройка
должно оставаться открытым, однако в случае необходимости его можно отодвинуть в сторону.
3
Чтобы скопировать изображение кнопки, щелкните ее правой кнопкой мыши и выберите в открывающемся меню команду Копировать значок на кнопке
.
Чтобы скопировать изображение команды, щелкните содержащее ее меню. Щелкните команду правой кнопкой мыши, затем выберите в открывающемся меню команду Копировать значок на кнопке
.
4
Чтобы вставить копию изображения на какую-либо кнопку панели инструментов, щелкните эту кнопку правой кнопкой мыши, затем выберите в открывающемся меню команду Вставить значок для кнопки
.
Чтобы вставить копию изображения на какую-либо команду, щелкните меню, содержащее эту команду, затем щелкните команду правой кнопкой мыши и выберите в открывающемся меню команду Вставить значок для кнопки
.
Копирование изображения из графического приложения на кнопку панели инструментов или команду меню
Для четкости изображения копируйте рисунок того же размера, что и изображение встроенной кнопки или команды меню. По умолчанию размер изображения на встроенной кнопке составляет 16 х 16 пикселей. Более крупное изображение может быть искаженным, поскольку оно будет подгоняться масштабированием под размер кнопки.
1
В буфер обмена скопируйте изображение, помещаемое на кнопку панели инструментов или команду меню.
Если можно выбирать формат копируемой графики, выберите формат растра или рисунка.
2
Переключитесь в PowerPoint.
3
Отобразите панель инструментов, содержащую кнопку или команду меню, изображение которой следует изменить.
4
В меню Сервис
выберите команду Настройка
.
Диалоговое окно Настройка
должно оставаться открытым, однако в случае необходимости его можно отодвинуть в сторону.
5
Чтобы вставить копию изображения на какую-либо кнопку панели инструментов, щелкните эту кнопку правой кнопкой мыши, затем выберите в открывающемся меню команду Вставить значок для кнопки
.
Чтобы вставить копию изображения на какую-либо команду, щелкните меню, содержащее эту команду, затем щелкните команду правой кнопкой мыши и выберите в открывающемся меню команду Вставить значок для кнопки
.
Изменение изображения кнопки панели инструментов или команды меню
1
Отобразите панель инструментов, содержащую кнопку или команду меню, изображение которой следует изменить.
2
В меню Сервис
выберите команду Настройка
.
Диалоговое окно Настройка
должно оставаться открытым, однако в случае необходимости его можно отодвинуть в сторону.
3
Для редактирования изображения кнопки щелкните ее правой кнопкой мыши, затем выберите в открывающемся меню команду Изменить значок на кнопке
.
Для редактирования изображения команды щелкните содержащее ее меню, затем щелкните команду правой кнопкой мыши и выберите в открывающемся меню команду Изменить значок на кнопке
.
4
Установите необходимые параметры редактирования.
Добавление кнопки к панели инструментов
1
Отобразите изменяемую панель инструментов.
2
В меню Сервис
выберите команду Настройка
, затем перейдите на вкладку Команды
.
3
В списке Категории
щелкните категорию, включающую команду, которую должна выполнять новая кнопка.
4
Перенесите нужную команду или макрокоманду из списка Команды
на отображенную панель инструментов.
Удаление кнопки панели инструментов
1
Отобразите изменяемую панель инструментов.
2
Нажмите клавишу ALT и, удерживая ее, перенесите кнопку за пределы панели инструментов.
Замечание
После удаления встроенная кнопка панели инструментов будет по-прежнему доступна в диалоговом окне Настройка
. Однако если удалить пользовательскую кнопку, она будет удалена окончательно. Чтобы убрать пользовательскую кнопку и сохранить ее для последующего использования, создайте панель инструментов для хранения ненужных кнопок, переместите на нее данную кнопку, затем скройте панель инструментов.
Перемещение или копирование кнопки панели инструментов
Перед перемещением или копированием кнопки с одной панели инструментов на другую отобразите на экране обе панели.
· Чтобы переместить кнопку панели инструментов, нажмите клавишу ALT и, удерживая ее, перенесите кнопку на новое место.
Чтобы скопировать кнопку панели инструментов, нажмите клавиши ALT+CTRL и, удерживая их, перенесите кнопку на новое место.
Восстановление исходных параметров встроенной кнопки панели инструментов или команды меню
1
Отобразите панель инструментов, содержащую восстанавливаемую кнопку или команду меню.
2
В меню Сервис
выберите команду Настройка
.
Диалоговое окно Настройка
должно оставаться открытым, однако в случае необходимости его можно отодвинуть в сторону.
3
Чтобы восстановить кнопку панели инструментов, щелкните кнопку правой кнопкой мыши и выберите в открывающемся меню команду Сброс
.
Чтобы восстановить команду, щелкните содержащее ее меню, затем щелкните команду правой кнопкой мыши и выберите в открывающемся меню команду Сброс
.
Замечания
· Команда Сброс
восстанавливает для встроенных кнопок и команд меню первоначальное изображение, имя и выполняемую функцию.
· Команда Сброс
недоступна для кнопки, открывающей список.
Отображение на кнопке панели инструментов текста и значка
1
Отобразите панель инструментов, содержащую изменяемую кнопку.
2
В меню Сервис
выберите команду Настройка
.
Диалоговое окно Настройка
должно оставаться открытым, однако в случае необходимости его можно отодвинуть в сторону.
3
Щелкните нужную кнопку панели инструментов правой кнопкой мыши, затем выберите в открывающемся меню необходимую команду.
Замечание
Текст или значок, изображенные на кнопке, открывающей список или меню, изменить нельзя.
Отображение для команды меню значка с текстом или текста
1
Отобразите панель инструментов, содержащую изменяемую команду меню.
2
В меню Сервис
выберите команду Настройка
.
Диалоговое окно Настройка
должно оставаться открытым, однако в случае необходимости его можно отодвинуть в сторону.
3
Щелкните меню, содержащее изменяемую команду.
4
Щелкните нужную команду меню правой кнопкой мыши, затем выберите в открывающемся меню необходимую команду.
Замечания
· Некоторые команды не имеют значков и отображаются только в виде текста.
· Команда меню отображается в виде одного значка, если она представлена кнопкой панели инструментов. Если в контекстном меню щелкнуть Основной стиль
, затем скопировать или переместить команду на панель инструментов, эта команда примет вид значка на панели инструментов.
Переименование команды меню или кнопки панели инструментов
1
Отобразите изменяемую панель инструментов.
2
В меню Сервис
выберите команду Настройка
.
Диалоговое окно Настройка
должно оставаться открытым, однако в случае необходимости его можно отодвинуть в сторону.
3
Для переименования команды щелкните содержащее ее меню, щелкните команду правой кнопкой мыши, затем введите новое имя в поле Имя
и нажмите клавишу ENTER.
Для переименования кнопки панели инструментов щелкните кнопку правой кнопкой мыши, затем введите имя в поле Имя
и нажмите клавишу ENTER.
Замечание
Если на кнопке панели инструментов не показан текст, для просмотра измененного имени вызовите подсказку.
Перемещение меню
Меню можно переместить или скопировать с одной панели инструментов на другую. Если в подменю имеется маркер перемещения  , это подменю можно переместить в любую точку экрана, преобразовав в плавающую панель инструментов. , это подменю можно переместить в любую точку экрана, преобразовав в плавающую панель инструментов.
Перемещение или копирование меню на панель инструментов
1
Отобразите обе панели инструментов: ту, где находится копируемое или перемещаемое меню, и ту, куда меню копируется или перемещается.
2
В меню Сервис
выберите команду Настройка
.
Диалоговое окно Настройка
должно оставаться открытым, однако в случае необходимости его можно отодвинуть в сторону.
3
Для перемещения меню перенесите его на новое место на той же или другой панели инструментов.
Чтобы скопировать меню, нажмите клавишу CTRL и, удерживая ее, перенесите меню на новое место.
Перемещение подменю в любую точку экрана
1
Отобразите перемещаемое подменю.
2
Перенесите маркер перемещения  , расположенный вверху подменю, на новое место. , расположенный вверху подменю, на новое место.
Подменю преобразуется в плавающую панель инструментов.
Добавление к панели инструментов встроенного меню
1
Отобразите изменяемую панель инструментов.
2
В меню Сервис
выберите команду Настройка
, затем перейдите на вкладку Команды
.
3
В списке Категории
щелкните Встроенные меню
.
4
Перенесите нужное меню из списка Команды
на отображенную панель инструментов.
Удаление меню с панели инструментов
1
Отобразите панель инструментов, с которой удаляется меню.
2
В меню Сервис
выберите команду Настройка
.
Диалоговое окно Настройка
должно оставаться открытым, однако в случае необходимости его можно отодвинуть в сторону.
3
Перенесите меню за пределы панели инструментов.
Совет
После удаления встроенное меню будет по-прежнему доступно в диалоговом окне Настройка
. Однако если удалить пользовательское меню, оно будет удалено окончательно. Чтобы убрать пользовательское меню и сохранить его для последующего использования, создайте панель инструментов для хранения ненужных меню, переместите на нее данное меню и скройте панель инструментов.
Добавление к панели инструментов пользовательского меню
1
Отобразите изменяемую панель инструментов.
2
В меню Сервис
выберите команду Настройка
, затем перейдите на вкладку Команды
.
3
В списке Категории
щелкните Новое меню
.
4
Перенесите команду Новое меню
из списка Команды
на отображенную панель инструментов.
5
Щелкните новое меню на панели инструментов правой кнопкой мыши, затем в открывающемся меню введите имя в поле Имя
и нажмите клавишу ENTER.
6
Чтобы добавить к пользовательскому меню команду, щелкните имя этого меню на панели инструментов: откроется пустой список. Щелкните категорию в списке Категории
, затем перенесите нужную команду из списка Команды
в открывшийся пустой список.
Восстановление исходных параметров встроенного меню
1
Отобразите панель инструментов, содержащую восстанавливаемое меню.
2
В меню Сервис
выберите команду Настройка
.
Диалоговое окно Настройка
должно оставаться открытым, однако в случае необходимости его можно отодвинуть в сторону.
3
Щелкните правой кнопкой мыши восстанавливаемое меню, затем выберите в открывающемся меню команду Сброс
.
Замечание
Команда Сброс
восстанавливает для встроенных меню первоначальное изображение, команды и подменю.
Переименование меню
1
Отобразите панель инструментов, содержащую меню, которое следует переименовать.
2
В меню Сервис
выберите команду Настройка
.
Диалоговое окно Настройка
должно оставаться открытым, однако в случае необходимости его можно отодвинуть в сторону.
3
Щелкните правой кнопкой мыши меню, которое следует переименовать, затем в открывающемся меню введите новое имя в поле Имя
.
Добавление команды к меню
1
Отобразите изменяемое меню.
2
В меню Сервис
выберите команду Настройка
, затем перейдите на вкладку Команды
.
3
В списке Категории
выберите категорию, которой соответствует данная команда.
4
Перенесите нужную команду из списка Команды
на отображенное меню. Если в меню показан список команд, укажите курсором, куда вставляется новая команда, затем отпустите кнопку мыши.
Удаление команды из меню
1
Отобразите изменяемое меню.
2
В меню Сервис
выберите команду Настройка
.
Диалоговое окно Настройка
должно оставаться открытым, однако в случае необходимости его можно отодвинуть в сторону.
3
Перенесите удаляемую команду за пределы меню.
Перемещение или копирование команды меню
Перед перемещением или копированием команды меню с одной панели инструментов на другую отобразите на экране обе панели.
1
В меню Сервис
выберите команду Настройка
.
Диалоговое окно Настройка
должно оставаться открытым, однако в случае необходимости его можно отодвинуть в сторону.
2
Щелкните меню, содержащее команду, которую следует переместить или скопировать.
3
Для перемещения команды перенесите ее в меню назначения. Когда в меню откроется перечень команд, укажите курсором, куда следует вставить новую команду, затем отпустите кнопку мыши.
Для копирования команды нажмите клавишу CTRL и, удерживая ее, перенесите команду в меню назначения. Когда в меню откроется перечень команд, укажите курсором, куда следует вставить новую команду, затем отпустите кнопку мыши.
Отображение или скрытие подсказок панели инструментов
1
В меню Сервис
выберите команду Настройка
, затем перейдите на вкладку Параметры
.
2
Установите или сбросьте флажок Отображать подсказки для кнопок
.
Замечание
Установка или сброс флажка Отображать подсказки для кнопок
влияет на работу всех приложений Microsoft Office.
Изменение размера кнопок панели инструментов
1
В меню Сервис
выберите команду Настройка
, затем перейдите на вкладку Параметры
.
2
Установите или сбросьте флажок Крупные значки
.
Замечание
Установка или сброс флажка Крупные значки
влияет на работу всех приложений Microsoft Office.
Ввод и редактирование текста.
Ввод текста
Чтобы обеспечить единство в оформлении слайдов и сохранить особенности стиля каждой презентации, текст следует вводить в предназначенные для этого текстовые поля. В полях для ввода текста находятся такие подсказки: "Щелчок вводит текст "и "Щ
елчок вводит заголовок".
Соответствующ
ие подсказки программа помещает и в поля, предназначенные для ввода рисунков и диаграмм.
Чтобы ввести новый текст, надлежит выполнить щелчок внутри текстового поля или автофигуры. В результате текст подсказки исчезнет, а внутри текстового поля появится курсор ввода, указывающий, что можно приступить к набору нового текста. Переход от одного текстового поля к другому выполняется с помощью мыши или клавиши [Tab].
Вводимый текст связывается с текстовым полем и перемещается вместе с ним.
Чтобы вставить текст вне местозаполнителя или фигуры (например, снабдить рисунки надписями или выносками), можно воспользоваться инструментом Надпись
 , расположенным на панели инструментов Рисование
. Чтобы вставить текст без перехода на следующую строку (например, надпись), щелкните указанный инструмент, затем щелкните место, где разместится текст, и наберите текст. Чтобы вставить текст с переходом на другую строку, щелкните инструмент, перенесите его в точку начала текста и наберите текст. , расположенным на панели инструментов Рисование
. Чтобы вставить текст без перехода на следующую строку (например, надпись), щелкните указанный инструмент, затем щелкните место, где разместится текст, и наберите текст. Чтобы вставить текст с переходом на другую строку, щелкните инструмент, перенесите его в точку начала текста и наберите текст.
Чтобы добавить текст в автофигуру, щелкните в ней и наберите текст. Этот текст закрепляется за фигурой и перемещается и вращается вместе с ней. Текст можно вставить в любую автофигуру, кроме линии, произвольной фигуры и соединительной линии.
Вставка текста в автофигуру
· Выделите фигуру и наберите текст (фигура может быть любой, за исключением линии, соединительной линии или рисованной кривой).
Если фигура уже содержит текст, новый текст будет добавлен в конец имеющегося.
Замечание
Текст присоединяется к объекту и рассматривается как его составная часть. Чтобы не присоединять текст, вставьте его с помощью инструмента Надпись
, находящегося на панели инструментов Рисование
.
Вставка специального символа или знака
1
В меню Вставка
выберите команду Значок
.
Для замены шрифта щелкните нужное имя в списке Шрифт
.
2
Щелкните нужный символ или знак, затем нажмите кнопку Вставка
.
Совет
Если известен код символа или знака, переключитесь в режим NUM LOCK, нажмите клавишу ALT и, удерживая ее, наберите на цифровой клавиатуре 0 (нуль) и затем код символа.
Клавиши удаления и копирования текста и объектов
| Чтобы |
Нажмите
|
| Удалить один символ слева |
BACKSPACE |
| Удалить одно слово слева |
CTRL+BACKSPACE |
| Удалить один символ справа |
DELETE |
| Удалить одно слово справа |
CTRL+DELETE |
| Вырезать выделенный объект |
CTRL+X |
| Скопировать выделенный объект |
CTRL+C |
| Вставить вырезанный или скопированный объект |
CTRL+V |
| Отменить последнее действие |
CTRL+Z |
Клавиши перемещения по тексту
| Чтобы переместиться |
Нажмите
|
| На один символ влево |
СТРЕЛКА ВЛЕВО |
| На один символ вправо |
СТРЕЛКА ВПРАВО |
| На одну строку вверх |
СТРЕЛКА ВВЕРХ |
| На одну строку вниз |
СТРЕЛКА ВНИЗ |
| На одно слово влево |
CTRL+СТРЕЛКА ВЛЕВО |
| На одно слово вправо |
CTRL+СТРЕЛКА ВПРАВО |
| В конец строки |
END |
| В начало строки |
HOME |
| На один абзац вверх |
CTRL+СТРЕЛКА ВВЕРХ |
| На один абзац вниз |
CTRL+СТРЕЛКА ВНИЗ |
| В конец текстового поля |
CTRL+END |
| В начало текстового поля |
CTRL+HOME |
| В следующий заголовок или местозаполнитель текста |
CTRL+ENTER |
Чтобы повторить последнюю операцию
Поиска
|
SHIFT+F4 |
Переход в режим, позволяющий работать со структурой
Нажмите кнопку Режим структуры
 . .
Способы организации содержимого презентации в режиме структуры
В режиме структуры презентация изображается в конспективном виде: только заголовки слайдов и содержащийся в слайдах текст. Структуру можно набрать в PowerPoint, создать на основе базовой структуры с помощью мастера автосодержания или импортировать из другого приложения, такого как Microsoft Word. В режиме структуры наиболее удобно разрабатывать и организовывать содержимое презентации.
Слайд описывается в структуре следующим образом: сначала указывается значок слайда, затем его номер и заголовок. Под заголовком со втяжкой отображается текст слайда (можно использовать до пяти уровней втяжки). В режиме структуры допускается переупорядочивание пунктов содержимого слайда, перемещение слайдов полностью с одного места на другое, изменение заголовков и текста.
Режим структуры
Рекомендуется начинать создание презентации
в режиме структуры . В этом режиме удобно разрабатывать план презентации, поскольку на экране видны все заголовки и полный текст, а также проверять структуру презентации и редактировать текст, так как работа ведется в одном окне. Например, для переупорядочивания слайдов или маркированных пунктов достаточно выделить перемещаемое и перенести мышью.В режиме структуры на экране появляется панель инструментов , помогающая быстро организовать содержимое презентации в нужном виде ,её можно расположить в любом месте экрана, чтобы она не мешала работе. Кнопки этой панели позволяют изменять отступы элементов маркированного списка, перемещать элементы списка или весь слайд с одного уровня структуры на другой, отображать и скрывать форматирование, а также сворачивать и разворачивать текст выбранных слайдов.
• Для перемещения слайда вместе с содержимым следует перетащить в нужное место документа значок слайда (он расположен слева от заголовка). Для перемещения слайдов предназначены также кнопки Вниз и Вверх
панели инструментов Структура.
• Вследствие нажатия клавиши [Enter] образуется либо новый абзац, либо новый слайд, что зависит от текущей позиции курсора.
• Чтобы создать новый слайд, надлежит сначала ввести текст заголовка, а затем нажимать кнопку Повысить уровень
панели инструментов Структура
или стандартной панели инструментов до тех пор, пока маркер списка не превратится в значок слайда.
• Для перемещения элемента списка в другую позицию необходимо установить курсор слева от него (курсор приобретет вид крестика) и перетащить данный элемент в нужное место.
При работе со слайдами в режиме структуры на экране видна миниатюрная копия слайда, что позволяет точно определять момент перехода к следующему слайду при вводе текста.
Если в режиме структуры миниатюра слайда не видна на экране, следует вызвать команду Миниатюра
меню Вид.
Создание новой презентации в режиме структуры
1
Выберите в меню Файл
команду Создать
, затем выберите тип создаваемой презентации.
2
Выберите в меню Вид
команду Структура
.
3
Введите заголовок для первого слайда и нажмите клавишу ENTER.
4
На панели инструментов Структуризация
нажмите кнопку Повысить уровень
 , чтобы перейти на первый уровень маркировки. , чтобы перейти на первый уровень маркировки.
5
Введите последовательность маркируемых элементов для слайда, нажимая после каждого элемента клавишу ENTER.
С помощью кнопок Понизить уровень
 и Повысить уровень и Повысить уровень
 можно формировать различные уровни вытяжки. можно формировать различные уровни вытяжки.
6
В конце последнего маркированного элемента нажмите клавиши CTRL+ENTER для создания следующего слайда.
7
Введите заголовки и текст для очередного слайда.
8
Создав все слайды, нажмите кнопку Сохранить
 , чтобы присвоить имя презентации и сохранить ее. , чтобы присвоить имя презентации и сохранить ее.
9
Для просмотра слайдов в режиме слайдов дважды щелкните значок слайда  . .
Совет
При использовании мастера автосодержания, а также при выборе презентации с предложенным содержанием, достаточно выделить заменяемое и набрать свой текст.
Создание презентации на основе структуры
Презентацию можно создать в режиме структуры или импортировать из другого приложения, такого как Word. Кроме того, можно вставить структуру в уже имеющуюся презентацию.
Изменение порядка абзацев в структуре
1
В режиме структуры щелкните внутри перемещаемого абзаца.
2
Нажмите на панели инструментов Структуризация
кнопку Вверх
 или Вниз или Вниз
 . .
Создание презентации путем импортирования структуры
Рекомендуется использовать документ, отформатированный с помощью стилей заголовков, подобных применяемым в Microsoft Word. С такими стилями удобнее создавать слайды в PowerPoint.
1
Выберите в меню Файл
команду Открыть
.
2
В списке Тип файлов
щелкните Все структуры
.
3
В списке Имя
дважды щелкните используемый документ.
Импортированная структура откроется в PowerPoint в режиме структуры. Каждый основной заголовок документа станет заголовком отдельного слайда, а каждый пункт структуры отобразится как текст слайда.
Совет
Особенно удобно импортировать документ Word со стилями заголовков. Откройте документ в Word, укажите в меню Файл
на команду Отправить
, затем щелкните Microsoft PowerPoint
. Каждый абзац, отформатированный в стиле «Заголовок 1», станет заголовком нового слайда, каждый абзац, отформатированный в стиле «Заголовок 2», преобразуется в текст первого уровня и т.д.
Вставка структуры в имеющуюся презентацию
1
В режиме слайдов, режиме структуры или режиме сортировщика щелкните слайд, после которого следует вставить структуру.
2
Выберите в меню Вставка
команду Слайды из структуры
.
3
Перейдите в папку, содержащую документ, который следует использовать в качестве структуры.
4
Дважды щелкните вставляемый документ.
Разбиение текста слайда на два слайда
1
В режиме структуры установите курсор там, где следует разбить текст, затем нажмите клавишу ENTER.
2
Нажимайте на панели инструментов Структуризация
кнопку Повысить уровень
 до появления значка нового слайда с номером, затем введите заголовок для нового слайда. до появления значка нового слайда с номером, затем введите заголовок для нового слайда.
Импорт текста из других приложений
Для создания презентации можно использовать текст, введенный в других приложениях, или добавлять слайды в уже имеющуюся презентацию. Импортируемый текст имеет формат структуры.
При импортировании текста в PowerPoint используется иерархия структуры, составленная из стилей данного документа. Абзац, имеющий стиль «Заголовок 1», преобразуется в заголовок слайда, абзацы со стилем «Заголовок 2» становятся текстом первого уровня и т.д. Если документ не содержит стилей, структура строится на основе втяжки абзацев. В документах с неформатированным текстом структура определяется по табуляторам, стоящим в начале абзацев.
При импортировании структур из текстовых процессоров PowerPoint считывает документы в формате .rtf и неформатированный текст. Все заголовки первого уровня в импортированной структуре становятся заголовками слайдов, а остальной текст становится текстом структуры с соответствующими втяжками. Формат заголовка и текста определяется образцом слайдов текущей презентации.
Замечание
Презентацию удобно создавать из структуры Word. Откройте документ в Word, укажите в меню Файл
на команду Отправить
, затем щелкните Microsoft PowerPoint
. Каждый абзац, отформатированный в стиле «Заголовок 1», станет заголовком нового слайда, каждый абзац, отформатированный в стиле «Заголовок 2», преобразуется в текст первого уровня и т.д.
К
лавиши работы со структурой
| Чтобы |
Нажмите
|
| Повысить уровень абзаца |
ALT+SHIFT+СТРЕЛКА ВЛЕВО |
| Понизить уровень абзаца |
ALT+SHIFT+СТРЕЛКА ВПРАВО |
| Переместить выделенные абзацы вверх |
ALT+SHIFT+СТРЕЛКА ВВЕРХ |
| Переместить выделенные абзацы низ |
ALT+SHIFT+СТРЕЛКА ВНИЗ |
| Показать заголовки уровня 1 |
ALT+SHIFT+1 |
| Развернуть текст под заголовком |
ALT+SHIFT+ПЛЮС |
| Свернуть текст под заголовком |
ALT+SHIFT+МИНУС |
| Показать весь текст или заголовки |
ALT+SHIFT+A |
| Включить или выключить форматирование символов |
КОСАЯ ЧЕРТА (/) на цифровой клавиатуре |
Совет
В режиме слайдов можно использовать те же, что и в режиме структуры, клавиши для повышения или понижения уровня абзаца и для перемещения выделенных абзацев вверх или вниз.
Добавление фигурного текста с помощью объектов
WordArt
.
Специальные текстовые эффекты разрабатываются посредством приложения Microsoft WordArt,
поставляемого с пакетом Microsoft Office 97. Учтите, что фигурный текст, созданный средствами WordArt, является графическим объектом, а не текстом, и его форматирование осуществляется с помощью кнопок панели инструментов рисования. Кроме того, невозможно выполнить проверку орфографии фигурного текста и отобразить его в режиме структуры.
Для создания специального эффекта необходимо щелкнуть на кнопке Добавить объект WordArt панели инструментов Рисование
. Кнопка Добавить объект WordArt заменила отдельную программу Microsoft WordArt, которая поставлялась с предыдущими версиями программ Microsoft Office, Microsoft Works, Publisher 95 и т.д. На экране появится окно Коллекция WordArt программы Microsoft WordArt для выбора стиля текста. Выбрав стиль, нажмите кнопку ОК
и откройте окно для ввода самого текста. Введите текст, и после щелчка на кнопке ОК он появится в области слайда.
Обратите внимание на вид панели инструментовWordArt:
сейчас в ней находятся списки для выбора вида фигурного текста, типа и размера шрифта, а также кнопки, которые предназначены для задания различных эффектов. Их назначение указано в следующей таблице.
| Кнопка |
Название |
Описание |
       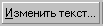  
|
Добавить оъект WordArt
Изменить текст
Коллекция WordArt
Формат объекта WordArt
Форма объекта WordArt
Свободное вращение
Выровнять буквы WordArt
по высоте
Вертикальный текст WordArt
Выравнивание WordArt
Межсимвольный интервалWordArt
|
Запуск программы Microsoft WordArt для создания текстового эффекта
Открытие окна Изменение текста
WordArt
(текст можно ввести непосредственно в это окно или вставить из буфера обмена с помощью клавиш [Ctrl-V])
Открытие диалогового окна Коллекция
WordArt
для выбора стиля текста
Открытие стандартного окна форматирования объектов ,предназначенного для установки параметров линий ,цвета , положения и обтекания
Выбор параметров контура объекта WordArt
После щелчка на этой кнопке рядом с объектом WordArt
появляются зеленые маркеры вращения , с помощью которых можно повернуть выделенный объект на произвольный угол
Установка одинаковой высоты для всех букв в выделенном объекте WordArt
Расположение символов один под другим (при этом текст читается сверху вниз)
Выбор способа выравнивания текста по горизонтали
Установка межсимвольного интервала и кернинга для объекта WordArt
|
Чтобы закрыть окно для ввода текста, следует выполнить щелчок на кнопке с крестиком в строке заголовка окна, а для выхода из режима
создания фигурного текста надлежит щелкнуть в области слайда. Результат вставки фигурного текста представлен на

Редактирование текта.
Выделение текста для редактирования.
Автоматическое исправление текста
Типичные ошибки набора можно исправлять автоматически в ходе работы, используя команду Автозамена
из меню Сервис
. Первая буква первого слова предложения, а также первая буква названия дня недели, автоматически исправляется на прописную. Кроме того, данное средство заменяет две прописные буквы в начале слова на прописную и строчную, а также корректирует другие случаи неправильного использования прописных букв, вызываемые случайным нажатием клавиши CAPS LOCK.
Средство автозамены вы можете настроить для личного употребления, создав список типичных ошибок, которые следует исправлять при наборе. Например, если вы часто пишете «доукмент» вместо «документ», или «тотже» вместо «тот же», задайте автоматическое исправление этих ошибок. В список автозамены можно включать строки, изменять или удалять их без каких-либо ограничений.
Выделение текста
| Чтобы выделить
|
Выполните
|
| Слово |
Дважды щелкните слово. |
| Абзац или (в режиме структуры) абзац вместе со всеми его подпунктами |
Трижды щелкните в любом месте абзаца. |
| Весь текст на слайде (в режиме структуры) |
Щелкните  . . |
| Весь текст в объекте или (в режиме структуры) всю структуру |
Нажмите клавиши CTRL+A.
|
Клавиши выделения текста и объектов
| Чтобы выделить
|
Нажмите
|
| Один символ справа |
SHIFT+СТРЕЛКА ВПРАВО |
| Один символ слева |
SHIFT+СТРЕЛКА ВЛЕВО |
| Все до конца слова |
CTRL+SHIFT+СТРЕЛКА ВПРАВО |
| Все до начала слова |
CTRL+SHIFT+СТРЕЛКА ВЛЕВО |
| Одну строку от текущего символа вверх |
SHIFT+СТРЕЛКА ВВЕРХ |
| Одну строку от текущего символа вниз |
SHIFT+СТРЕЛКА ВНИЗ |
| Объект |
TAB или SHIFT+TAB, пока не встретится нужный объект |
| Все объекты (режим слайдов) |
CTRL+A |
| Все слайды (режим сортировщика) |
CTRL+A |
| Весь текст (режим структуры) |
CTRL+A |
Перемещение или копирование текста путем перетаскивания
1
Выделите текст, который следует переместить или скопировать.
2
Чтобы переместить текст, перенесите его в нужное место.
Чтобы скопировать текст, нажмите клавишу CTRL и, удерживая ее, перенесите текст в нужное место.
Изменение текста
• Щелкните на кнопке Режим слайдов
и установите режим просмотра слайдов.
• С помощью клавиши [PageDown] или полосы прокрутки перейдите ко второму слайду презентации.

Он содержит заголовок и маркированный список, которые помещены в текстовые поля (надписи).
• Выполните щелчок мышью на тексте в правой половине слайда, вследствие чего появится рамка, а указатель мыши приобретет вид курсора ввода.
• Установите курсор внутри поля и замените старый текст новым.
Для удаления текста или символов, введенных по ошибке, можно воспользоваться клавишей [Delete],
а для отмены ошибочно выполненных действий — кнопкой Отменить
стандартной панели инструментов или командой отмены меню Правка.
В программе данной версии количество действий, которые можно отменить, устанавливается в поле Предельное число отмен
на вкладке Правка
диалогового окна Параметры.
Это количество не может превышать 150.
• Выделите введенный текст, воспользовавшись мышью или клавишами со стрелками, и оформите его как маркированный список.
Для этого достаточно нажать кнопку Маркеры
на панели инструментов Форматирование. В
результате выделенным абзацам назначаются параметры форматирования, установленные по умолчанию. Если список должен быть многоуровневым, то для присвоения каждой строке определенного уровня надлежит поместить в нее курсор ввода и нажать кнопку Повысить уровень
или Понизить уровень
панели инструментов форматирования.

Если вид маркеров списка вам не нравится, активизируйте команду Маркер
меню Формат
и выберите маркер в диалоговом окне Маркеры.
Для обработки всех объектов, расположенных на слайде, удобнее применять контекстные меню. Это позволит не только быстрее выполнять операции, но и получить более полную информацию о содержимом слайда.
Наличие в меню команд Гиперссылка и Отобразить (Скрыть) панель настройки изображения
свидетельствует, что выделен рисунок, оформленный как гиперссылка. Эти команды позволяют заменить или отредактировать рисунок и изменить объект гиперссылки.


Форматирование текста.
Изменение внешнего вида слайдов
Форматирование текста — один из основных этапов создания профессиональной презентации. Удачно выбранный шрифт и различные текстовые эффекты, которые позволяет задавать PowerPoint, улучшают внешний вид презентации и делают ее более привлекательной и наглядной.
Устанавливая параметры форматирования, следует следить за единообразием в оформлении всех слайдов презентации и не использовать на одном слайде разные шрифты или много способов выделения.
Основные приемы форматирования текста в PowerPoint такие же, как и в приложении Word. Для форматирования выделенного текста программа PowerPoint предоставляет большое количество средств:
— инструменты панели Форматирование;
— команду Шрифт
меню Формат;
— инструменты панели Эффекты анимации;
/
— средства приложения Microsoft WordArt.
/
Символам, вводимым в текстовое поле, назначаются параметры форм
атирования, установленные для данного поля. Как правило, на слайдах информация представлена в виде маркированных списков, поэтому многие авторазметки содержат текстовые поля, предназначенные для создания таких списков. При вводе текста в поле, в котором перед этим отображалась подсказка "Щелчок вводит текст",
каждое нажатие клавиши [Enter] приводит к созданию нового пункта маркированного списка.
Чтобы изменить стандартные параметры форматирования поля, необходимо маркировать его и воспользоваться командами меню Формат.
Первые шесть команд этого меню позволяют изменить шрифт, размер, цвет, начертание, способ выравнивания, межстрочный интервал и другие атрибуты текста. Для изменения форматирования служат также кнопки панели инструментов форматирования.
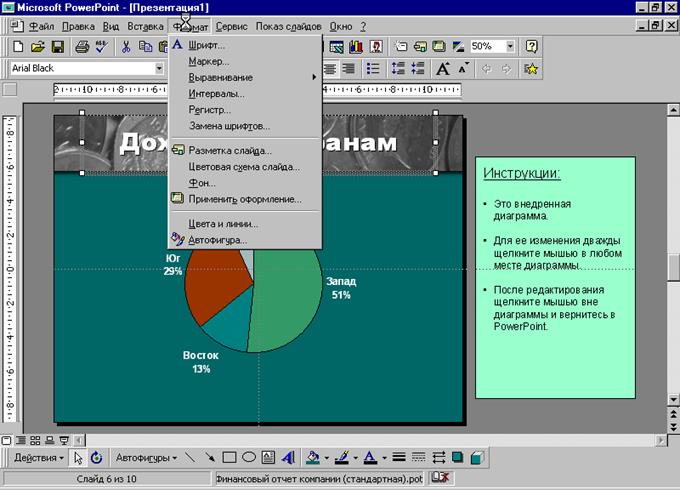
Копирование атрибутов объекта или текста
Атрибуты объекта (например, цвет заливки и рамку автофигуры) можно скопировать и применить к другому объекту. Можно скопировать только атрибуты текста (шрифт, цвет, размер и т.п.) и применить их к другому тексту.
Копирование внешнего вида и стиля текста
1
Выделите текст, стиль которого следует скопировать.
2
Нажмите кнопку Формат по образцу
 и выделите текст, к которому применяется данное форматирование. и выделите текст, к которому применяется данное форматирование.
Замечание
Не подлежат копированию шрифт и размер шрифта в текст, созданный с помощью инструмента WordArt
с панели Рисование
.
Добавление, изменение и удаление тени или рельефа в тексте
Существует три способа создания текста с тенью и рельефного текста. Во-первых, текст с тенью можно написать непосредственно, используя кнопку Тень
на панели инструментов Форматирование
. Этот метод не позволяет изменять такие характеристики тени, как смещение или цвет. Второй способ — добавить тень в незакрашенный объект, содержащий текст. В этом случае у текста образуется тень с параметрами объекта, которые можно изменять. Третий способ основан на использовании инструмента WordArt
на панели инструментов Рисование
, позволяющего вставить текстовый спецэффект: рисованный объект, содержащий текст.
Добавление к тексту тени
Выделите текст, к которому добавляется тень.
Вместо кнопки Тень
 , находящейся на панели инструментов Рисование
, используйте кнопку Тень , находящейся на панели инструментов Рисование
, используйте кнопку Тень
 на панели инструментов Форматирование
. Инструмент Тень
создает тень у объектов. на панели инструментов Форматирование
. Инструмент Тень
создает тень у объектов.
Добавление или удаление эффекта рельефности в тексте
1
Выделите изменяемый текст.
2
Выберите в меню Формат
команду Шрифт
.
3
Установите или сбросьте флажок Рельеф
.
Изменение внешнего вида текста
1
Выделите изменяемый текст.
2
В меню Формат
выберите команду Шрифт
.
3
Установите нужные параметры.
Для получения справки о каком-либо параметре щелкните вопросительный знак  , затем щелкните сам параметр. , затем щелкните сам параметр.
Совет
Чтобы внесенные изменения впоследствии принимались по умолчанию для нового текста, установите флажок по умолчанию
.

Изменение регистра символов
1
Выделите изменяемый текст.
2
В меню Формат
выберите команду Регистр
.
3
Установите нужный переключатель.
Изменение цвета текста
1
В режиме слайдов или режиме страниц заметок выделите изменяемый текст.
2
На панели инструментов Рисование
щелкните стрелку рядом с кнопкой Цвет текста
 . .
3
Чтобы восстановить цвет текста, используемый по умолчанию, щелкните Авто
.
Чтобы установить цвет из цветовой схемы, щелкните один из восьми цветов под надписью Авто
.
Чтобы установить цвет, не входящий в цветовую схему, щелкните Дополнительные цвета
. Выберите цвет на вкладке Обычные
или перейдите на вкладку Спектр
и создайте собственный цвет, затем нажмите кнопку OK
.
Выделение текста полужирным шрифтом
%!fDoTheISAction(1347899476,56337):Exit()
1
Выделите изменяемый текст.
2
Нажмите кнопку Полужирный
 . .
Выделение текста курсивом
1
Выделите изменяемый текст.
2
Нажмите кнопку Курсив
 . .
Уменьшение текста
1
Выделите изменяемый текст.
2
Нажмите кнопку Уменьшить размер шрифта
 . .
Увеличение текста
1
Выделите изменяемый текст.
2
Нажмите кнопку Увеличить размер шрифта
 . .
Подчеркивание текста
1
Выделите подчеркиваемый текст.
2
Нажмите кнопку Подчеркивание
 . .
Установка конкретного размера текста
1
Выделите изменяемый текст.
2
В списке Размер
 щелкните нужный размер шрифта в пунктах. щелкните нужный размер шрифта в пунктах.
Замена прямых кавычек парными во время ввода текста
1
В меню Сервис
выберите команду Параметры
, затем перейдите на вкладку Правка
.
2
Установите флажок Заменять прямые кавычки парными
.
Замена шрифта во всей презентации
1
В меню Формат
выберите команду Замена шрифтов
.
2
В списке Заменить
щелкните заменяемый шрифт.
3
В поле На
щелкните шрифт, используемый в качестве замены, затем нажмите кнопку Заменить
.
Вставка текста с помощью инструмента «Надпись»
1
На панели инструментов Рисование
нажмите кнопку Надпись
 . .
2
Чтобы вставить текст, не переходящий на другую строку, щелкните место, где разместится текст, и наберите его.Чтобы вставить текст с переходом на другую строку, перенесите инструмент в точку начала текста и наберите его.
Замечание
Чтобы заменить форму текстового поля на какую-либо автофигуру, выделите поле, нажмите на панели инструментов Рисование
кнопку Действия
, укажите на команду Изменить автофигуру
, затем укажите категорию и щелкните нужную фигуру.

Анимационное
оформление текста
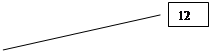   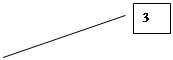  Для создания анимационных
текстовых эффектов применяются панель инструментов Эффекты анимации,
а также команды Встроенная анимация и Настройка анимации
меню Показ слайдов. Для создания анимационных
текстовых эффектов применяются панель инструментов Эффекты анимации,
а также команды Встроенная анимация и Настройка анимации
меню Показ слайдов.
  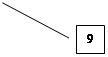   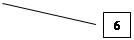 
1 – Анимация заголовка (Заголовок выдвигается из-за верхнего края слайда)
2- Анимация текста слайда (Текст слайда появляется по строкам)
3- Эффект въезда (Текст выдвигается из-за пр авого края слайда)
4- Эффект полета (Текст выдвигается из-за левого края слайда)
5-Эффект камеры (Эффект просмотра текста через диафрагму фотообъектива)
6-Вспышка (Эффект мгновенного появления текста на слайде и его последущего исчезновения)
7-Лазерный эффект (Текст появляется по буквам из верхнего правого угла слайда)
8-Пишущая машинка (Эффект появления текста по буквам)
9-Обратный порядок построения (Текст появляется , начиная с последних строк или слов)
10-Вбрасывание (Слова текста по очереди выдвигаются из-за верхнего края слайда)
11-Порядок эффектов (Данная кнопка предназначена для создания сложных анимационных эффектов на слайдах , которые содержат несколько объектов)
12-Кнопка настройки анимации
Панель инструментов Эффекты анимации
открывается в результате выполнения щелчка на одноименной кнопке панели инструментов Форматирование
или вследствие активизации одноименной команды в контекстном меню панелей инструментов. Инструменты панели Эффекты анимации
описаны в следующей таблице.
Команда Настрой
ка анимац
ии
Панель инструментов Эффекты анимации
и команда Встроенная анимация
меню Показ слайдов
позволяют задать для текста и других объектов слайда один из одиннадцати встроенных анимационных эффектов PowerPoint.
Воспользовавшись кнопкой Эффекты анимации
и диалоговым окном Настройка анимации
, пользователь сможет создать
новые анима-ционные
эффекты и применить их на практике. Некоторые анимационные
эффекты могут иметь звуковое сопровождение.
Примечание:
Диалоговое окноНастройка анимации
открывается также командой Настройка анимации
меню Показ слайдов.

Если анимационные
эффекты для объектов не заданы, в окне Настройка анимации названия всех объектов текущего слайда находятся в списке Объекты без анимации (вкладка Время). Установка переключателя включить в группе Анимация переводит выделенн
ый объект из этого списка в список Порядок анимации, в котором все объекты анимации проектируемого слайда перечисляются в той последовательности, в которой они будут воспроизводиться в ходе презентации. Номера объекта в данном списке и в списке Порядок эффектов панели инструментов Эффекты анимации совпадают.
Кнопки со стрелками рядом со списком Порядок анимации
позволяют изменять последовательность элементов этого списка,
вследствие чего становится другим и порядок воспроизведения анимационных
эффектов при демонстрации слайда.
Все пользовательские анимационные эффекты создаются путем комбинирования значений в областях Выберите эффект и звук и Появление текста вкладки Эффекты. Установки на вкладке Эффекты доступны, если выделен
ный на слайде объект не является диаграммой (анимационные эффекты для диаграмм разрабатываются на вкладке Эффекты в диаграммах).
• После составления списка объектов анимации на вкладке Время
перейдите на вкладку Эффекты.
• В группе Выберите эффект и звук
выберите нужные анимационные эффекты, а в группе Появление текста
— способ появления текста в текущем объекте слайда.
Все объекты слайда отображаются в поле предварительного просмотра в правой верхней части окна. Кнопка Просмотр
позволяет увидеть в этом поле, как будет выглядеть презентация с заданными в окне параметрами. Чтобы отменить анимационный
эффект для выбранного объекта, перейдите на вкладку Время
и установите опцию выключить.
Отображение установок табуляции и втяжки
1
В режиме слайдов выделите текст, для которого следует отобразить параметры табуляции и втяжки.
2
Если линейка не показана, выберите в меню Вид
команду Линейка
.
На линейке обозначаются позиции табуляции и втяжки для текста, находящегося внутри данного текстового объекта.

Замечание
Если выделенный объект не является текстом, отображается линейка слайда с нулевой отметкой посередине. На ней показаны размеры для всего слайда.
Установка втяжки абзаца
1
Выделите текст, для которого устанавливаются втяжки.
2
Если линейка не показана, выберите в меню Вид
команду Линейка
.
3
Чтобы установить втяжку для первой строки абзаца, перенесите верхний маркер втяжки.
Чтобы установить левую втяжку для остальных строк абзаца, перенесите нижний маркер втяжки. При этом будет перемещаться и квадратная часть нижнего маркера.
Чтобы обеспечить согласованность между первой строкой и остальной частью абзаца, перемещайте оба маркера вместе, перенося квадратную часть нижнего маркера.
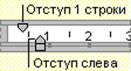
Замечание
Если в тексте имеются маркированные элементы на двух или более уровнях, на линейке отображаются маркеры втяжки для каждого уровня.
Установка или удаление позиции табуляции
1
Выделите текст, в котором устанавливаются или убираются позиции табуляции.
2
Если линейка не показана, выберите в меню Вид
команду Линейка
.
3
Чтобы установить позицию табуляции, щелкайте кнопку табуляции  , расположенную слева от горизонтальной линейки до установки нужного вида табуляции, затем щелкните линейку там, где должен стоять табулятор. , расположенную слева от горизонтальной линейки до установки нужного вида табуляции, затем щелкните линейку там, где должен стоять табулятор.
Чтобы убрать позицию табуляции, перенесите с линейки маркер табуляции.
Замечание
Можно установить неограниченное число позиций табуляции. При этом отменяются принимаемые по умолчанию позиции перед табуляторами, которые вы устанавливаете.
Изменение расстояния между позициями табуляции, принимаемыми по умолчанию
1
Выделите текст, в котором следует переместить позиции табуляции, устанавливаемые по умолчанию.
2
Если линейка не показана, выберите в меню Вид
команду Линейка
.
3
Перенесите любой маркер табуляции на новое место.
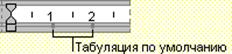
Расстояние между каждой парой маркеров табуляции, принимаемых по умолчанию, изменится пропорциональным образом. Например, если сдвинуть маркер к отметке в полдюйма, все маркеры расположатся на расстоянии полдюйма друг от друга.
Виды табуляции
| Чтобы выровнять |
Нажмите кнопку
|
| Левый край текста по табулятору |
 |
| Центр текста по табулятору |
 |
| Правый край текста по табулятору |
 |
| Десятичные разделители в тексте по табулятору |
 |
Интервал перед абзацем
1
Щелкните в любом месте абзаца, перед которым следует сделать промежуток.
2
Выберите в меню Формат
команду Интервалы
.
3
В группе Перед абзацем
введите величину интервала, затем щелкните линии
или пункты
.
Интервал после абзаца
1
Щелкните в любом месте абзаца, после которого следует сделать промежуток.
2
Выберите в меню Формат
команду Интервалы
.
3
В группе После абзаца
введите величину интервала, затем щелкните линии
или пункты
.
Изменение интервала между строками абзаца
1
Щелкните в любом месте абзаца, в котором следует изменить межстрочный интервал.
2
Выберите в меню Формат
команду Интервалы
.
3
В группе Межстрочный
введите величину интервала, затем щелкните линии
или пункты
.
Выравнивание абзаца влево
1
В режиме слайдов щелкните выравниваемый текст.
2
Нажмите кнопку Выровнять слева
 . .
Центрирование строк абзаца
1
В режиме слайдов щелкните центрируемый текст.
2
Нажмите кнопку Центрировать
 . .
Аналогично можно выровнять по ширине и справа.
Автоматическая регулировка интервалов при добавлении и удалении слов
1
В меню Сервис
выберите команду Параметры
, затем перейдите на вкладку Правка
.
2
Установите флажок Разумное поведение вырезания и вставки
.
В результате при вставке или удалении текста по мере необходимости будут добавляться интервалы между словами или удаляться лишние промежутки перед точкой.
Добавление, изменение и удаление маркеров
После создания маркированного текста можно изменить внешний вид маркеров (форму, размер, цвет) и расстояние между маркером и текстом. Чтобы изменить маркер, выделите относящийся к нему текст: сам маркер не подлежит выделению.
Чтобы изменить параметры маркеров, принимаемые по умолчанию, необходимо изменить образец слайдов.
Добавление или удаление маркера
1
Выделите текст или местозаполнитель, для которых следует добавить или удалить маркер.
2
Нажмите кнопку Маркеры
 . .
Измение размера маркера
1
Выделите текст, в котором следует изменить размер маркера.
2
Выберите в меню Формат
команду Маркер
, затем введите в поле Размер
значение в процентах.
Измение символа маркера
1
Выделите текст, в котором следует изменить символ маркера.
2
Выберите в меню Формат
команду Маркер
.
Для замены шрифта выберите имя нужного шрифта в списке Шрифт
.
3
Щелкните нужный символ.
Измение цвета маркера
1
Выделите текст, в котором следует изменить цвет маркера.
2
Выберите в меню Формат
команду Маркер
.
3
Щелкните стрелку вниз в группе Цвет
.
4
Для установления цвета, используемого по умолчанию, щелкните Авто
.
Чтобы установить цвет, принадлежащий цветовой схеме, щелкните один из восьми цветов в группе Авто
.
Чтобы установить цвет, не принадлежащий цветовой схеме, нажмите кнопку Дополнительные цвета
. Щелкните нужный цвет на вкладке Обычные
или перейдите на вкладку Спектр
, затем создайте свой цвет и нажмите кнопку OK
.
Измение расстояния между маркером и текстом
Перед выполнением данной процедуры проверьте отображение линейки. Если ее нет на экране, выберите в меню Вид
команду Линейка
.
1
В режиме слайдов выделите маркированный текст, в который следует внести изменения.
Если этот текст содержит элементы нескольких уровней маркировки, на линейке отобразятся маркеры отступов для каждого уровня.
2
На линейке перенесите маркер левого отступа на новое место.
Все маркированные элементы данного уровня сдвинутся на заданную позицию.
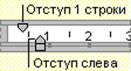
3
Повторите предыдущий пункт для каждого уровня маркировки, подлежащего изменению.
По умолчанию PowerPoint выбирает символ маркера из шрифта Symbol. Если данный шрифт недоступен, PowerPoint использует шрифт WingDings, в котором соответствующий символ ANSI имеет вид циферблата часов.
Сам маркер не подлежит выделению. Чтобы изменить или удалить маркер, щелкните связанный с ним текст.
Изменение шаблона
Изменение фона слайда
Чтобы фон слайда принял другой вид, можно изменить его цвет, оттенение, узор или текстуру. Кроме того, в качестве фона можно использовать какой-либо рисунок. При этом следует учитывать, что на слайде или в образце допускается только один вид фона. Например, фон выполняется в виде оттенения, текстуры или рисунка, но на любом отдельно взятом слайде используется только один из этих вариантов. Изменение, вносимое в фон, применяется только к текущему слайду или ко всем слайдам и образцу.
Изменение цвета фона слайда
1
В режиме слайдов выберите в меню Формат
команду Фон
.
2
В группе Заливка фона
щелкните стрелку вниз.
3
Для изменения цвета, входящего в цветовую схему, щелкните один из восьми цветов в группе Авто
.
Чтобы изменить цвет, не входящий в цветовую схему, нажмите кнопку Дополнительные цвета
. Щелкните нужный цвет на вкладке Обычные
или перейдите на вкладку Спектр
, создайте свой цвет и нажмите кнопку OK
.
Для восстановления цвета фона, используемого по умолчанию, нажмите кнопку Авто
.
4
Чтобы применить внесенное изменение к текущему слайду, нажмите кнопку Применить
.
Чтобы применить изменение ко всем слайдам и образцу слайдов, нажмите кнопку Применить ко всем
.

Добавление или изменение градиентного фона
1
В режиме слайдов выберите в меню Формат
команду Фон
.
2
В группе Заливка фона
щелкните стрелку вниз, затем щелкните Способы заливки
и перейдите на вкладку Градиентная
.
3
Выберите нужные параметры и нажмите кнопку OK
.
4
Чтобы применить внесенное изменение к текущему слайду, нажмите кнопку Применить
.
Чтобы применить изменение ко всем слайдам и образцу слайдов, нажмите кнопку Применить ко всем
.
Добавление или изменение фона с узором
1
В режиме слайдов выберите в меню Формат
команду Фон
.
2
В группе Заливка фона
щелкните стрелку вниз, затем щелкните Способы заливки
и перейдите на вкладку Узор
.
3
Выберите нужные параметры и нажмите кнопку OK
.
4
Чтобы применить внесенное изменение к текущему слайду, нажмите кнопку Применить
.
Чтобы применить изменение ко всем слайдам и образцу слайдов, нажмите кнопку Применить ко всем
.
Добавление или изменение фона с текстурой
1
В режиме слайдов выберите в меню Формат
команду Фон
.
2
В группе Заливка фона
щелкните стрелку вниз, затем щелкните Способы заливки
и перейдите на вкладку Текстура
.
3
Щелкните нужную текстуру или нажмите кнопку Другая текстура
, найдите текстуру и нажмите кнопку OK
.4
Чтобы применить внесенное изменение к текущему слайду, нажмите кнопку Применить
.
Чтобы применить изменение ко всем слайдам и образцу слайдов, нажмите кнопку Применить ко всем
.
Добавление или изменение рисунка фона слайда
1
В режиме слайдов выберите в меню Формат
команду Фон
.
2
В группе Заливка фона
щелкните стрелку вниз, затем щелкните Способы заливки
и перейдите на вкладку Рисунок
.
3
Нажмите кнопку Рисунок
, найдите папку, содержащую нужный файл рисунка, и дважды щелкните имя файла.
4
Чтобы применить внесенное изменение к текущему слайду, нажмите кнопку Применить
.
Чтобы применить изменение ко всем слайдам и образцу слайдов, нажмите кнопку Применить ко всем
.
Если новый фон слайдов вам не нравится, восстановите стандартный фон, щелкнув на кнопке Авто.
Редактирование образца заголовков и образца слайдов
Образц
ы слай
дов
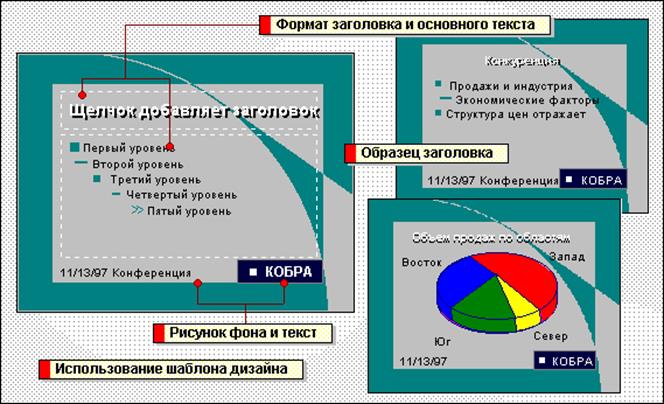
| Образец слайдов позволяет форматировать заголовки и текст слайдов, в том числе устанавливать шрифт, размер, цвет и создавать специальные эффекты, например, тень. Для изменения стиля маркера щелкните соответствующий местозаполнитель текста, затем выберите в меню Формат
команду Маркер
. |
 |
Чтобы отобразить образец слайдов, нажмите клавишу SHIFT и, удерживая ее, нажмите кнопку Образец слайдов
. |
| Чтобы поместить на каждый слайд какой-либо текст или графику, вставьте этот текст или рисунок в образец слайдов. Объекты изображаются на слайдах там же, где и в образце слайдов. Для изменения размеров объекта выделите его и перенесите маркер изменения размера. Для перемещения объекта перенесите его на новое место. |
 |
Чтобы включить какой-либо текст во все слайды, вставьте его в образец с помощью инструмента Надпись
на панели Рисование
. |
| Чтобы включить во все слайды нижний колонтитул (например, номер слайда или дату), выберите в меню Вид
команду Колонтитулы
, установите параметры, затем задайте нужный текст и нажмите кнопку Применить ко всем
. |
С помощью образца заголовков можно подготовить титульный слайд — первый слайд презентации, а также отформатировать заголовок и подзаголовок презентации. Образец заголовков позволяет придать единый вид титульным слайдам всех ваших презентаций.
Чтобы создать образец заголовков, перейдите в режим образца слайдов, затем выберите в меню Вставка
команду Новый образец заголовка
. Чтобы отобразить образец заголовков, укажите в меню Вид
на команду Образец
, затем щелкните Образец заголовков
.
|
При применении к презентации шаблона оформления PowerPoint автоматически обновляет в образце слайдов стили текста и графику, а также изменяет цветовую схему.
Шаблон оформления допускается изменять; например, для его приведения в соответствие цветам, принятым в вашей организации. Чтобы изменить образец слайдов и все основанные на нем слайды, внесите поправки непосредственно в образец или, если вы изменяете цветовую схему, нажмите в диалоговом окне Цветовая схема
кнопку Применить ко всем
.
|
|