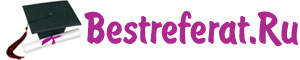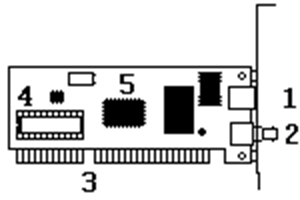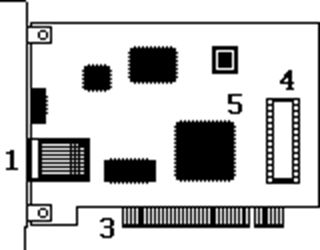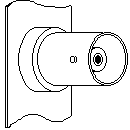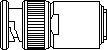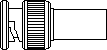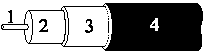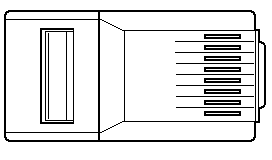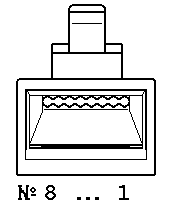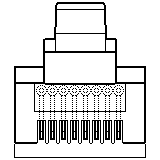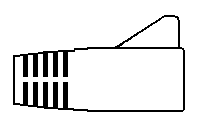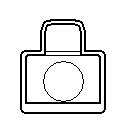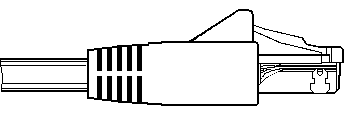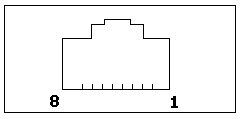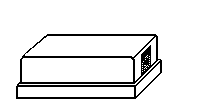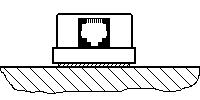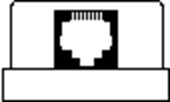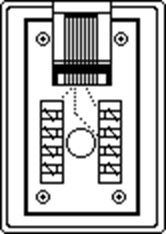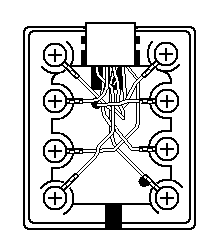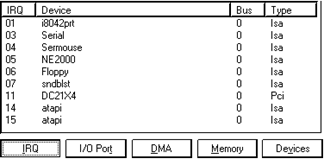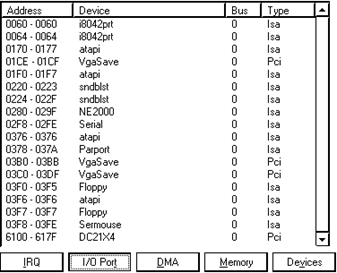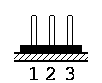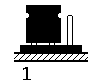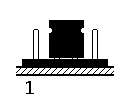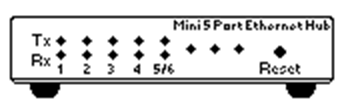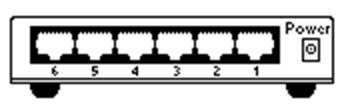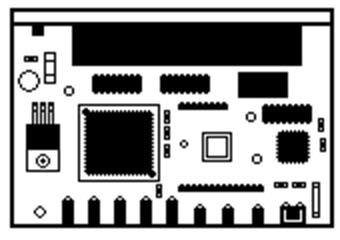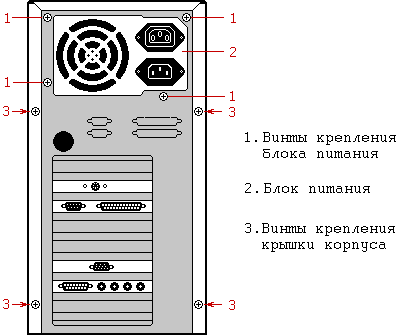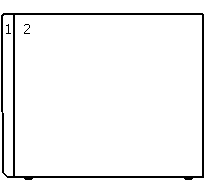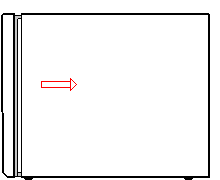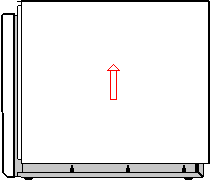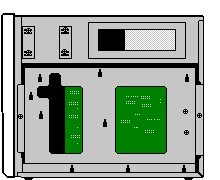|
Вилка со вставкой
Защитный колпачок для вилки RJ-45
Для защиты кабеля от возможного переломления в месте крепления вилки RJ-45 применяется защитный колпачок. Выпускается различных цветов, что удобно для маркировки кабеля и бывает как разборного, так и неразборного типа. Колпачок неразборного типа необходимо надевать на кабель до установки вилки. Разборный колпачок состоит из двух половинок с замком и его можно установить после монтажа вилки на кабель.
Восьмиконтактный модульный соединитель
| ||||||||||||||||||||||||||||||||||||||||||||||||||||||||||||||||||||||||||||||||||||||||||||||||||||||||||||||||||||||||||||||||||||||||||||||||||||||||||||||||||||||||||||||||||||||||||||||||||||||||||||||||||||||||||||||||||||||||||||||||||||||||||||||||||||||||||||||||||||||||||||||||||||||||||||||||||||||||||||||||||||||||||||||||||||||||||||||||||||||||||||||||||||||||||||||||||||||||||||||||||||||||||||||||||||||||||||||||||||||||||||||||||||||||||||||||||||||||||||||||||||||||||||||||||||||||||||||||||||||||||||||||||||||||||||||||||||
| Гнезда устанавливаются в сетевые карты, хабы, трансиверы и другие устройства. Сам разъем представляет собой ряд (8 шт.) пружинящих контактов и выемку для фиксатора вилки. Если смотреть на гнездо со стороны контактов, причем они располагаются снизу, то отсчет идет справа налево. |
|
| Розетка представляят собой гнездо (разъем) соединителя с каким-либо приспособлением для крепления кабеля и корпусом для удобства монтажа. В нее тоже включается вилка. Розетки, также как и кабель, бывают различной категории. На корпусе розетки, обычно, написано к какой категории она относится. При построении сетей 10Base-2 необходимо использовать розетки категории 3 (Cat.3) или лучше (Cat.5). А для сетей 100Base-TX необходимо применять только Cat.5 . Розетки 5-й категории делятся также по способу монтажа кабеля в самой розетке. Существует достаточно большое количество решений, как поддерживаемых какой-либо одной конкретной фирмой, так и достаточно общепринятых - "тип 110", "тип KRONE". Надо отметить, что KRONE - это тоже такая фирма. |
| Вообще, розеток выпускается огромное разнообразие, но для дома приходится использовать наиболее дешевые: внешние. Обычная розетка представляет собой небольшую пластмассовую коробочку, к которой прилагается шуруп и двухсторонняя наклейка для монтажа на стену. Если покрытие стены позволяет, проще пользоваться наклейкой, если нет - придется сверлить стенку и прикручивать розетку шурупом. С одной стороны корпуса располагается разъем для включения вилки RJ-45, кстати бывают розетки имеющие в корпусе два разъема и более. |
|
| Чтобы снять крышку с коробочки и добраться до внутренностей розетки надо проявить массу терпения и находчивости. Крышка держится на внутренних защелках, снаружи никак, обычно, не обозначеных. По-моему, производители соревнуются друг с другом и с пользователем какую розетку сложнее открыть. Необходимо обнаружить эти защелки, далее существуют две возможности: защелки открываются или внутрь (что реже) или наружу. На защелки открывающиеся внутрь необходимо надавить, а открывающиеся наружу чем-нибудь поддеть. Полезно, при покупке попросить, чтобы вам показали, как розетка открывается. После снятия крышки, в зависимости от того какого типа у вас розетка вы обнаружите крепеж проводов и разъем. |
|
| Розетка для монтажа на стену внешняя, вид со стороны разъема. |
|
| Вид без крышки. Розетка Cat. 5 Тип KRONE. Здесь используется пластина с щелью. Заталкивая провод в щель, вы прорезаете изоляцию и жила кабеля входит в контакт с пластиной. Пластина повернута на 45 градусов. Для монтажа проводов продается специальный инструмент, который помимо заталкивания проводов в щель, обрезает лишнее. |
|
| Разъем категории 3 (cat 3). Провода кабеля закрепляются внутри корпуса при помощи шурупов,ввинчиваемых в корпус. Это более старый тип розеток. При переходе на сети 100Мбит их придется заменять на разетки пятой категории (cat5). Для установки розетки вам потребуется расплести кабель на необходимую длину, очистить провода от изоляции и свинтить их с проводами идущими от разъема. Старайтесь расплетать кабель на как можно меньшую длину, для уменьшения количества возможных наводок. |
|
| С формулировками наблюдается небольшая путаница. Тут фигурируют такие слова: гнездо, разъем, розетка, ответная часть вилки RJ-45. Но перефразируя - "называйте хоть горшком, только позвольте вилку воткнуть". |
7. UTP
Неэкранированная витая пара (Unshielded Twisted Pair)
| Кабель "Twisted Pair" - "Витая паpа", состоит из "паp" пpоводов, закpученных вокpуг дpуг дpуга и одновpеменно закpученных вокpуг дpугих паp, в пpеделах одной оболочки. Каждая паpа состоит из пpовода, именуемого "Ring" и пpовода "Tip". ( Hазвания пpоизошли из телефонии). Каждая паpа в оболочке имеет свой номеp, таким обpазом, каждый пpовод можно идентифициpовать как Ring1, Tip1, Ring2, Tip2, ... . |
|
Для обозначения диаметра провода часто применяется американская мера - AWG (American Wire Gauge)(gauge-калибр, диаметр). Нормальный провод для использования в 10 Base-T соответствует 22 или 24 AWG. Причем чем меньше диаметр провода, тем больше эта величина.
Согласно стандартам, провод делится на несколько категорий по своей "пропускной способности".
| ANSI/EIA/TIA-568, ISO/IEC 11801 |
|
| Тип провода |
Область применения |
| Category 1 (Cat.1) |
Используется для телефонных коммуникаций и не подходит для передачи данных |
| Cat.2 |
Используется для передачи данных со скорость до 4 Мбит в секунду (Mbps) включительно. |
| Cat.3 |
Используется для передачи данных со скорость до 10 Мбит в секунду (Mbps) включительно. Применяется в сетях 10Base-T |
| Cat.4 |
Используется для передачи данных со скорость до 16 Мбит в секунду (Mbps) включительно. Применяется в сетях Token Ring |
| Cat.5 |
Используется для передачи данных со скорость до 100 Мбит в секунду (Mbps) включительно. Применяется в сетях 100Base-TX и других, требующих такую скорость. |
| Предварительные (draft) стандарты |
|
| Тип провода |
Область применения |
| Cat.5+ |
Сертифицирован для частоты до 300 МГц включительно. (IEC 46 Commity draft) |
| Cat.6 |
Сертифицирован для частоты до 600 МГц включительно. (DIN 44312-5 Draft) |
Обычно на проводе написано, к какой категории он относится. Например: " ...CATEGORY 5 UTP ..."
Международный стандарт ISO/IEC 11801 - эквивалентен EIA/TIA-568.
| К |
онфигурирование сетевой платы
Для нормальной работы каждой сетевой платы ей необходимы адрес ввода-вывода (In/Out port) и номер прерывания (IRQ).
Конфигурирование сетевой платы заключается в настройке ее на свободные адрес и прерывание, которые затем будут использоваться операционной системой. Адрес (i/o port) и прерывание(IRQ) для каждой сетевой платы должно быть свое, отличное от других устройств компьютера. Современные сетевай карты, поддерживающие технологию Plug-n-play сами выполняют эту операцию, для всех остальных необходимо самим проделать ее.
Поиск незанятых адреса и прерывания зависит от вашего знания аппаратной части компьютера или программного обеспечения на нем установленного.
1. Адреса и прерывания
Адрес ввода вывода - (In/Out Port, Address) область памяти компьютера, задаваемая в шестнадцатеричном виде (начало области), через которую производится обмен данными с устройством.
| Стандартные адреса ввода/вывода (I/O Ports) |
|
| Адрес |
Устройство |
| 3F8 |
Последовательный порт COM1 |
| 2F8 |
Последовательный порт COM2 |
| 3E8 |
Последовательный порт COM3 |
| 2E8 |
Последовательный порт COM4 |
| 378 |
Параллельный порт LPT1 |
| 278 |
Параллельный порт LPT2 |
IRQ - Interrupt ReQuest - запрос на прерывание или прерывание.
| Стандартно используемые прерывания (IRQ) |
|
| Номер прерывания |
Устройство |
| 0 |
Таймер |
| 1 |
Клавиатура |
| 2 |
Каскадирование |
| 3 |
Последовательный порт COM2 |
| 4 |
Последовательный порт COM1 |
| 5 |
можно использовать |
| 6 |
Контроллер дисководов FDD |
| 7 |
Параллельный порт LPT1 |
| 8 |
Системные часы |
| 9 |
|
| 10 |
можно использовать |
| 11 |
можно использовать |
| 12 |
часто использует Мышь PS/2 |
| 13 |
Математический сопроцессор |
| 14 |
Контроллер1 HDD |
| 15 |
Контроллер2 HDD |
2. Свободные адрес и прерывание
Поиск свободных адреса ввода-вывода (In/Out Port) и прерывания (IRQ) может производиться двумя способами.
Первый заключается в использовании специальных программ, что зависит от типа операционной системы: MS-DOS, Windows 95, Windows NT.
Второй способ заключается в "исследовании" установленного на компьютере оборудования с помощью средств BIOS и визуально.
Не рекомендуется назначать сетевым адаптерам адреса и прерывания стандартно используемые различным оборудованием. Так же, в современных компьютерах номера прерываний могут выделяться автоматически (plu'n'play) таким устройствам как видеоадаптер. Иногда это можно успеть заметить перед началом загрузки операционной системы. Лучший, на мой взгляд, выход в этом случае "зайти в BIOS" и вручную зарезервировать прерывание для сетевого адаптера.
3. Поиск свободных адреса и прерывания средствами:
MS-DOS
В поставку этой операционной системы входит программа MSD.EXE и находится, обычно, в директории DOS. Запустить ее можно просто набрав MSD из командной строки. Если при запуске программа "зависает" можно запустить ее с ключем /i.
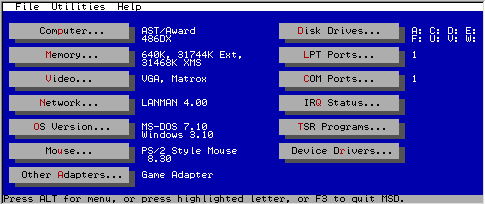
Далее, в появившемся меню, надо выбрать мышью "IRQ Status" или нажать кнопку "Q".
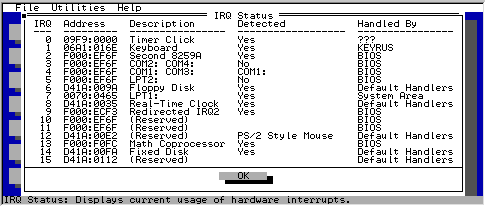
Если в компьютере есть звуковая карта, то необходим проверить какие адрес и прерывание она использует посмотрев, например, CONFIG.SYS и AUTOEXEC.BAT
Windows NT 4
Надо запустить программу winmsd.exe, входящую в поставку WindowsNT
"Start" или "Пуск" для русской версии
"Run" или "Выполнить"
набрать winmsd
нажать ENTER
В появившемся окне выбрать закладку "Resources"
Появится список используемых прерываний. Например такой:
Выбрав "I/O Port" можно посмотреть используемые адреса ввода вывода.
OS/2 Warp 4
В русской версии:
Система OS/2
Настройка системы
Менеджер аппаратуры
4. Тип сетевой карты
Сетевые карты ISA plug'n'play
Некоторые старые компьютеры (486,386,286) не поддерживают технологию plug'n'play. Может также отсутствовать драйвер поддерживающий plug'n'play для вашей операционной системы. В этом случае необходимо при помощи программы настройки параметров сетевой карты отключить в ней эту функцию. И в дальнейшем настраивать сетевую карту при помощи программы.
Теоретически, при включении компьютера, BIOS должен сам указать сетевой карте свободные номер прерывания и адрес ввода вывода. Но на практике, очень часто случаются ошибки, приводящие к конфликтам между сетевой картой и другими устройствами.
Существует три подхода при установке сетевых карт plug'n'play.
1. Устанавливать сетевую карту полностью полагаясь на технологию plug'n'play. Если произойдет какая-либо проблема, то воспользоваться одним из нижеследующих способов.
2. Изменяя настройки BIOS, относящиеся к назначению прерываний различным слотам шины PCI, а также ISA устройствам, оставить свободным прерывание, которое и будет назначено сетевому адаптеру. Если же и этот способ не привел к положительному результату, тогда воспользуйтесь следущим пунктом.
3. При помощи программы настройки вашего сетевого адаптера отключить, если это вообще возможно, функцию plug'n'play адаптера. И в дальнейшем устанавливать его, как адаптер с software конфигурированием.
Конфигурирование (настройка) сетевой карты при помощи специальной утилиты (программы)
Для настройки сетевой карты на нужный адрес и прерывание необходимо пользоваться той программой настройки, которая поставлялась вместе с платой.
Если программа, поставляемая вместе с платой по каким-то причинам отсутствует. Можно попытаться найти сетевую плату с точно таким же типом микросхемы контроллера и воспользоваться программой настройки от нее.
Большая часть программ расчитаны для работы в DOS (т.к. они требуют прямого доступа к устройству), вам потребуется загрузить компьютер с помощью этой операционной системы или в режиме MS-DOS для Win95.
Запущенная программа конфигурации, показывает текущие настройки сетевой карты, позволяет изменить их в случае конфликтов с другим оборудованием. Также позволяет проверить работу сетевой карты при помощи тестов.
| Тесты бывают внутренние и внешние. При внутренних (internal или self) тестах программа тестирует наличие ошибок регистров внутри платы. При внешних (external) тестах, карта посылает пакеты в сеть и слушает ответы из сети. Таким образом, запустив внешний тест на двух разных машинах, можно проверить работоспобность сетевого сегмента. Надо отметить, что некоторые программы автоматически завершают работу внешних тестов через небольшой промежуток времени (~1 мин) и этого и промежутка не хватает, чтобы добежать до другой машины и запустить на ней тест. Складывается неправильное впечатление, что присутствует какая-то неисправность. |
Для некоторых сетевых карт требуется указывать тип используемого разъема (port или media type) BNC, UTP(RJ-45) или AUI вручную.
Лучше всего записать внесенные изменения на бумажку, чтобы не забыть.
В конце работы, программа спросит вас про необходимость записи новых значений в перезаписываемую ПЗУ (EPROM), это надо обязательно сделать.
Утраченные программы настройки можно попытаться найти в интернете (на сайтах архивов).
Конфигурирование (настройка) сетевой карты при помощи перемычек
| На плате сетевой карты располагаются штырьки контактов и перемычки, переставляя которые и производится настройка сетевой платы на нужный адрес и прерывание. Описание правильного положения перемычек должно быть в прилагаемой инструкции или нанесено на плату. Надо отметить, что бывают случаи несовпадения прилагаемой инструкции и рисунка на плате, в этом случае надо пользоваться описанием, приведенным на плате. Переставлять перемычки удобнее всего пинцетом на вынутой из компьютера плате. |
|
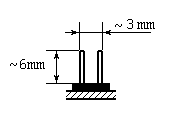
В описаниях на перемычки возможны следующие обозначения:
JP1
- группа контактов (штырьков) номер один (разъем номер один), штырьков в разъеме может быть два или больше (три, четыре и тд.).
| ON или EN или Enable , что обозначает замкнуть. Вам необходимо одеть перемычку на штырьки соответствующего разъема. |
|
| OFF или DIS или Disable - разомкнуть. Надо снять премычку или убедиться, контакты не замкнуты. |
|
| 1-2 что обозначает: замкнуть штырьки 1 и 2, могут быть и другие номера, соответственно. На схеме должен быть указан первый контакт, от которого ведется отсчет. |
|
| Например "2-3". Обычно контакты распологаются в один ряд, но изредка бывает, что в несколько рядов. |
|
А также бывает:
Boot Rom - использовать микросхему загрузки или нет. Если вы не пользуетесь этой микросхемой, то ставиться в положение Off или Disable.
Вам необходимо выставить нужное прерывание и нужный адрес.
| Если необходимо оставить разъем в разомкнутом состоянии, не выбрасывайте перемычку, но оставьте ее одетой на какой-либо один контакт, вдруг она вам еще понадобится. |
|
5. Драйверы для сетевых карт
| Company |
URL |
| Compex |
http://www.compex.com.sg/ |
| D-link |
ftp://ftp.dlink.com/adapters |
| Intel |
ftp://ftp.intel.com/pub/support/enduser_reseller/etherexpress_lan_adapters/ |
| SMC |
ftp://ftp.smc.com/pub/nics/ |
| 3COM |
ftp://ftp.3com.com/pub/nic |
| Realtek |
ftp://ftp.realtek.com.tw/LANCARD/drivers/ |
| Winbond |
http://www.winbond.com.tw/custo/cscs1c.html#lan |
| некоторые сетевые карты |
drivers/ne2000.html |
| Н |
емного теории
1. Общая шина

Все компьютеры подключаются к одному кабелю. На его концах должны быть расположены терминаторы. По такой топологии строятся 10 Мегабитные сети 10Base-2 и 10Base-5. В качестве кабеля используется коаксиальный кабель. Нарушение общего кабеля или любого из двух терминаторов приводит к выходу из строя участка сети между этими терминаторами (сегмент сети). Отключение любого из подключенных устройств на работу сети никакого влияния не оказывает.
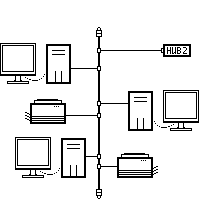
Для сети 10Base-2 это будет выглядеть
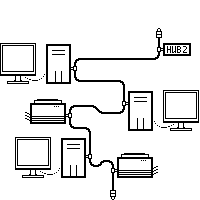
или так
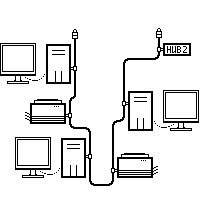
что абсолютно одинаково, с точки зрения топологии, но может оказаться удобнее при прокладке. В 100Мбитных сетях такая топология не применяется, а используется "Звезда".
2. Сетевая топология "звезда"
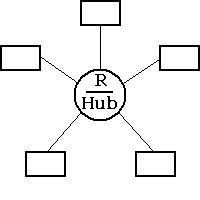
Каждый компьютер (и т.п.) подключен отдельным проводом к отдельному порту устройства, называемого концентратором или повторителем (репитер), или хабом (Hub) .
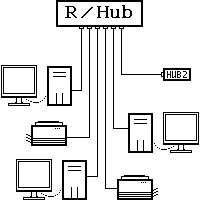
Концентраторы могут быть как активные, так и пассивные. Если между устройством и концентратором происходит разрыв соединения, то вся остальная сеть продолжает работать. Правда, если этим устройством был единственный сервер, то работа будет несколько затруднена. При выходе из строя концентратора сеть перестанет работать.
Данная сетевая топология наиболее удобна при поиске повреждений сетевых элементов: кабеля, сетевыех адаптеров или разъемов. При добавлении новых устройств "звезда" также удобней по сравнению с топологией общая шина . Также можно принять во внимание, что 100 и 1000 Мбитные сети строятся по топологии "Звезда".
3. Hub (хаб)
Hub или концентратор - это многопортовый репитер. Наиболее распространенное применение - сети на основе витой пары 10Base-T или 100Base-TX/T4. Но бывают также хабы для сетей 10Base-2 на основе коаксиального кабеля и для сетей 10Base-F на основе волоконной-оптики. Многие 10Mbit хабы имеют разъемы как под витую пару, обычно называемый (RJ-45), так и под коаксиальный кабель (BNC) или AUI. Что позволяет использовать сегменты коаксиального или оптического кабеля в качестве главной магистрали (Backbone) между хабами.
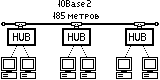
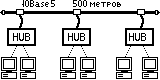
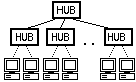
В хабах под витую пару используются порты MDI-X типа, что позволяет подключать компьютеры напрямую. Для соединения хабов между собой один из его портов имеет разводку MDI. Этот порт каким-либо образом выделен на корпусе устройства. Применяются различные названия: "Cascading" или "In", или "Cross-over". Нередко имеется переключатель, позволяющий переключать режим порта из MDI в MDI-X и наоборот, что позволяет использовать этот порт не для каскадирования, а для подключения обычных компьютеров. Если на вашем хабе отсутствует переключатель режима порта (MDI - MDI-X) , а все другие порты заняты и вам необходимо подключить еще один компьютер, то вы легко можете это сделать просто использовав для этого "cross-over" кабель. Такой кабель применяется для соединения двух компьютеров напрямую без хаба.
Для соединения хабов по кабелю витая пара между собой провод включается в обычный разъем на одном хабе и в разъем для каскадирования на другом.
Пример 5-ти портового 10Base-T Hub-а.
| Передняя панель |
|
| Задняя панель. 6-й порт используется для каскадирования и имеет обозначение "In" (в, внутрь, вход) |
|
| Вид сверху, без крышки |
|
4. 10Base-T или Ethernet на витой паре
| Основная используемая топология |
звезда |
| В центре звезды расположено устройство |
HUB |
| Используется провод типа |
витая пара (категории 3 или лучше) |
| Тип соединителя |
RJ-45 |
| Максимальное расстояние между устройствами |
100метров (возможно использование другого ограничения: Максимальное затухание сигнала на пути от источника до приемника не более 11,5 дб) |
Для соединения устройств стандарт 10 Base-T предусматривает использование провода имеющего две пары: одну для передачи, другую - для приема.
Используются две возможные разводки кабеля в порту. MDI для DTE (Data Terminal Equipment) устройств (компьтеры, принтеры и т.д.) и MDI-X для хабов.
| MDI порт DTE устройства
|
MDI-X порт
|
При подключении MDI порта к MDI-X порту используется прямая разводка кабеля. А при соединении одинаковых портов MDI и MDI или MDI-X и MDI-X используется "перевернутая" (crossover) разводка кабеля. При этом "передача" соответственно соединяется с "приемом".
| Для расширения сети, хабы могут каскадно соединяться друг с другом, образуя древовидную топологию, с единственным хабом в вершине. Максимальное количество пользователей - 1024. |
|
| П |
рактические советы
1. Как открыть компьютер
Настольный компьютер состоит из двух больших частей - монитора и системного блока (обычно и называемого компьютером) и кучи устройств поменьше: клавиатура, мышь и т.п.
Компьютер (системный блок) представляет собой корпус с расположенными в нем электронными платами. На лицевой части корпуса располагаются индикатор, дисководы, если они есть, лампочки, часто кнопки. На задней стороне корпуса находятся разъемы для подключения монитора и других устройств.
Чаще всего корпуса бывают горизонтального (настольного) и вертикального (башня) типа.
Конечно, можно и тот и другой корпус поставить/положить на бок, но тогда щель дисковода окажется в вертикальной плоскости.
Наиболее простой способ определить, какого типа у вас корпус, если вы сами затрудняетесь - это спросить у продавца (посмотреть в накладной).
| Рассмотрим корпус типа мини башня (mini tower) AT формат. С задней стороны корпуса по его периметру должны располагаться винты под крестовую отвертку в количестве 6 или 4 штук. Этими винтами крепится окрашенная крышка корпуса. Их необходимо отвернуть. Надо отметить, что точно такими же винтами с задней стороны крепится и блок питания. Их трогать не надо. |
|
| 1. - Лицевая панель компьютера |
|
| Необходимо сдвинуть окрашенную крышку корпуса на несколько сантиметров назад относительно лицевой панели. Часто для этого требуется приложить некоторое усилие, но ничего гнуть и отгибать не надо. |
|
| А затем поднять ее вверх. |
|
|
|
2. Куда вставлять сетевую карту
Сетевая карта вставляется в соответствующий разъем шины данных, расположенный на материнской плате. Если сетевая карта предназначена для шины данных ISA, то вставлять надо в любой свободный разъем ISA. Еще бывает PCI.
Разъем ISA - 16bit
![]()
Разъем PCI
![]()
В компьютере
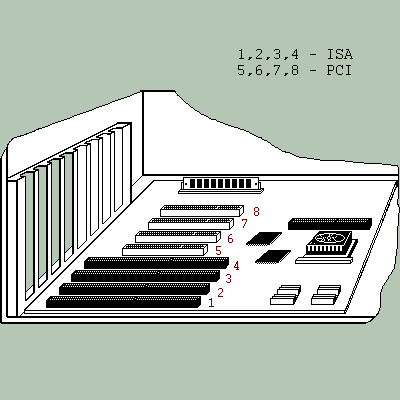
Источники информации:
- http://www.ixbt.com/
- http://www.mosnet.ru/
- http://www.nag.ru/
- http://kraslans.narod.ru/
- http://www.dwdm.ru/
| |||||
| |||||
| |||||
| |||||
|
Смотреть все комментарии (22)
Работы, похожие на Реферат: Сетевые карты
Меню |
||||
| Главная Рефераты Благодарности |
||||
Опрос |
||||
|
|
||||