| Министерство науки, высшей школы и технической политики
МОСКОВСКИЙ ОРДЕНА ТРУДОВОГО КРАСНОГО ЗНАМЕНИ
 ИНЖЕНЕРНО-ФИЗИЧЕСКИЙ ИНСТИТУТ ИНЖЕНЕРНО-ФИЗИЧЕСКИЙ ИНСТИТУТ
Кафедра №
2
Пояснительная записка
к дипломному проекту на тему:
Постановка , настройка и исследование
абонентского программного обеспечения сети Internet
Студент-дипломник
Метс А. А. ________________
Руководитель проекта
Роговенко А. С. _________________
Консультант
Низаметдинов Ш. У. _______________
Рецензент
Симонов М. Л. __________________
Зав. кафедрой
Рыбин В. М. ________________
Москва 1995 г.
Введение
Internet - глобальная компьютерная сеть, охватывающая весь мир. Сегодня Internet имеет около 15 миллионов абонентов в более чем 150 странах мира. Ежемесячно размер сети увеличивается на 7-10%. Internet образует как бы ядро, обеспечивающее связь различных информационных сетей, принадлежащих различным учреждениям во всем мире, одна с другой.
Если ранее сеть использовалась исключительно в качестве среды передачи файлов и сообщений электронной почты, то сегодня решаются более сложные задачи распределеного доступа к ресурсам. Около двух лет назад были созданы оболочки, поддерживающие функции сетевого поиска и доступа к распределенным информационным ресурсам, электронным архивам.
Internet, служившая когда-то исключительно исследовательским и учебным группам, чьи интересы простирались вплоть до доступа к суперкомпьютерам, становится все более популярной в деловом мире.
Компании соблазняют быстрота, дешевая глобальная связь, удобство для проведения совместных работ, доступные программы, уникальная база данных сети Internet. Они рассматривают глобальную сеть как дополнение к своим собственным локальной сетям.
При низкой стоимости услуг (часто это только фиксированная ежемесячная плата за используемые линии или телефон) пользователи могут получить доступ к коммерческим и некоммерческим информационным службам США, Канады, Австралии и многих европейских стран. В архивах свободного доступа сети Internet можно найти информацию практически по всем сферам человеческой деятельности, начиная с новых научных открытий до прогноза погоды на завтра.
Кроме того Internet предоставляет уникальные возможности дешевой, надежной и конфиденциальной глобальной связи по всему миру. Это оказывается очень удобным для фирм имеющих свои филиалы по всему миру, транснациональных корпораций и структур управления. Обычно, использование инфраструктуры Internet для международной связи обходится значительно дешевле прямой компьютерной связи через спутниковый канал или через телефон.
Электронная почта - самая распространенная услуга сети Internet. В настоящее время свой адрес по электронной почте имеют приблизительно 20 миллионов человек. Посылка письма по электронной почте обходится значительно дешевле посылки обычного письма. Кроме того сообщение, посланное по электронной почте дойдет до адресата за несколько часов, в то время как обычное письмо может добираться до адресата несколько дней, а то и недель.
В настоящее время Internet испытывает период подъема, во многом благодаря активной поддержке со стороны правительств европейских стран и США. Ежегодно в США выделяется около 1-2 миллионов долларов на создание новой сетевой инфраструктуры. Исследования в области сетевых коммуникаций финансируются также правительствами Великобритании, Швеции, Финляндии, Германии.
Однако, государственное финансирование - лишь небольшая часть поступающих средств, т.к. все более заметной становится "коммерцизация" сети (ожидается, что 80-90% средств будет поступать из частного сектора).
История сети Internet
В 1961 году Defence Advanced Research Agensy (DARPA) по заданию министерства обороны США приступило к проекту по созданию экспериментальной сети передачи пакетов. Эта сеть, названная ARPANET, предназначалась первоначально для изучения методов обеспечения надежной связи между компьютерами различных типов. Многие методы передачи данных через модемы были разработаны в ARPANET. Тогда же были разработаны и протоколы передачи данных в сети - TCP/IP. TCP/IP - это множество коммуникационных протоколов, которые определяют, как компьютеры различных типов могут общаться между собой.
Эксперимент с ARPANET был настолько успешен, что многие организации захотели войти в нее, с целью использования для ежедневной передачи данных. И в 1975 году ARPANET превратилась из экспериментальной сети в рабочую сеть. Ответственность за администрирование сети взяло на себя Defence Communication Agency (DCA), в настоящее время называемое Defence Information Systems Agency (DISA). Но развитие ARPANET на этом не остановилось; Протоколы TCP/IP продолжали развиваться и совершенствоваться.
В 1983 году вышел первый стандарт для протоколов TCP/IP, вошедший в Military Standarts (MIL STD), т.е. в военные стандарты, и все, кто работал в сети, обязаны были перейти к этим новым протоколам. Для облегчения этого перехода DARPA обратилась с предложением к руководителям фирмы Berkley Software Design - внедрить протоколы TCP/IP в Berkeley(BSD) UNIX. С этого и начался союз UNIX и TCP/IP.
Ñïóñòÿ íåêîòîðîå âðåìÿ TCP/IP áûë àäàïòèðîâàí â îáû÷íûé, òî åñòü â îáùåäîñòóïíûé ñòàíäàðò, è òåðìèí Internet âîøåë âî âñåîáùåå óïîòðåáëåíèå.  1983 ãîäó èç ARPANET âûäåëèëàñü MILNET, êîòîðàÿ ñòàëà îòíîñèòüñÿ ê Defence Data Network (DDN) ìèíèñòåðñòâà îáîðîíû ÑØÀ. Òåðìèí Internet ñòàë èñïîëüçîâàòüñÿ äëÿ îáîçíà÷åíèÿ åäèíîé ñåòè: MILNET ïëþñ ARPANET. È õîòÿ â 1991 ãîäó ARPANET ïðåêðàòèëà ñâîå ñóùåñòâîâàíèå, ñåòü Internet ñóùåñòâóåò, åå ðàçìåðû íàìíîãî ïðåâûøàþò ïåðâîíà÷àëüíûå, òàê êàê îíà îáúåäèíèëà ìíîæåñòâî ñåòåé âî âñåì ìèðå. Äèàãðàììà 1 èëëþñòðèðóåò ðîñò ÷èñëà õîñòîâ, ïîäêëþ÷åííûõ ê ñåòè Internet ñ 4 êîìïüþòåðîâ â 1969 ãîäó äî 3,2 ìèëëèîíîâ â 1994. Õîñòîì â ñåòè Internet íàçûâàþòñÿ êîìïüþòåðû, ðàáîòàþùèå â ìíîãîçàäà÷íîé îïåðàöèîííîé ñèñòåìå (Unix, VMS), ïîääåðæèâàþùèå ïðîòîêîëû TCP\IP è ïðåäîñòàâëÿþùèå ïîëüçîâàòåëÿì êàêèå-ëèáî ñåòåâûå óñëóãè.
Диаграмма 1

Протоколы сети Internet
Основное, что отличает Internet от других сетей - это ее протоколы - TCP/IP. Вообще, термин TCP/IP обычно означает все, что связано с протоколами взаимодействия между компьютерами в Internet. Он охватывает целое семейство протоколов, прикладные программы, и даже саму сеть. TCP/IP - это технология межсетевого взаимодействия, технология internet. Сеть, которая использует технологию internet, называется "internet". Если речь идет о глобальной сети, объединяющей множество сетей с технологией internet, то ее называют Internet.
Свое название протокол TCP/IP получил от двух коммуникационных протоколов (или протоколов связи). Это Transmission Control Protocol (TCP) и Internet Protocol (IP). Несмотря на то, что в сети Internet используется большое число других протоколов, сеть Internet часто называют TCP/IP-сетью, так как эти два протокола, безусловно, являются важнейшими.
Как и во всякой другой сети в Internet существует 7 уровней взаимодействия между компьютерами: физический, логический, сетевой, транспортный, уровень сеансов связи, представительский и прикладной уровень. Соответственно каждому уровню взаимодействия соответствует набор протоколов (т.е. правил взаимодействия).
Протоколы физического уровня определяют вид и характеристики линий связи между компьютерами. В Internet используются практически все известные в настоящее время способы связи от простого провода (витая пара) до волоконно-оптических линий связи (ВОЛС).
Для каждого типа линий связи разработан соответствующий протокол логического уровня, занимающийся управлением передачей информации по каналу. К протоколам логического уровня для телефонных линий относятся протоколы SLIP (Serial Line Interface Protocol) и PPP (Point to Point Protocol). Для связи по кабелю локальной сети - это пакетные драйверы плат ЛВС.
Протоколы сетевого уровня отвечают за передачу данных между устройствами в разных сетях, то есть занимаются маршрутизацией пакетов в сети. К протоколам сетевого уровня принадлежат IP (Internet Protocol) и ARP (Address Resolution Protocol).
Протоколы транспортного уровня управляют передачей данных из одной программы в другую. К протоколам транспортного уровня принадлежат TCP (Transmission Control Protocol) и UDP (User Datagram Protocol).
Протоколы уровня сеансов связи отвечают за установку, поддержание и уничтожение соответствующих каналов. В Internet этим занимаются уже упомянутые TCP и UDP протоколы, а также протокол UUCP (Unix to Unix Copy Protocol).
Протоколы представительского уровня занимаются обслуживанием прикладных программ. К программам представительского уровня принадлежат программы, запускаемые, к примеру, на Unix-сервере, для предоставления различных услуг абонентам. К таким программам относятся: telnet-сервер, FTP-сервер, Gopher-сервер, NFS-сервер, NNTP (Net News Transfer Protocol), SMTP (Simple Mail Transfer Protocol), POP2 и POP3 (Post Office Protocol) и т.д.
К протоколам прикладного уровня относятся сетевые услуги и программы их предоставления.
Услуги предоставляемые сетью
Все услуги предоставляемые сетью Internet можно условно поделить на две категории: обмен информацией между абонентами сети и использование баз данных сети.
К числу услуг связи между абонентами принадлежат.
Telnet
- удаленный доступ. Дает возможность абоненту работать на любой ЭВМ сети Internet как на своей собственной. То есть запускать программы, менять режим работы и т.д.
FTP
(File Transfer Protocol) - протокол передачи файлов. Дает возможность абоненту обмениваться двоичными и текстовыми файлами с любым компьютером сети. Установив связь с удаленным компьютером, пользователь может скопировать файл с удаленного компьютера на свой или скопировать файл со своего компьютера на удаленный.
NFS
(Network File System) - распределенная файловая система. Дает возможность абоненту пользоваться файловой системой удаленного компьютера, как своей собственной.
Электронная почта
- обмен почтовыми сообщениями с любым абонентом сети Internet. Существует возможность отправки как текстовых, так и двоичных файлов. На размер почтового сообщения в сети Internet накладывается следующее ограничение - размер почтового сообщения не должен превышать 64 килобайт.
Новости
- получение сетевых новостей и электронных досок объявлений сети и возможность помещения информации на доски объявлений сети. Электронные доски объявлений сети Internet формируются по тематике. Пользователь может по своему выбору подписаться на любые группы новостей.
Rsh
(Remote Shell) - удаленный доступ. Аналог Telnet, но работает только в том случае, если на удаленном компьютере стоит ОС UNIX.
Rexec
(Remote Execution) - выполнение одной команды на удаленной UNIX-машине.
Lpr
- сетевая печать. Отправка файла на печать на удаленном (сетевом) принтере.
Lpq
- сетевая печать. Показывает файлы стоящие в очереди на печать на сетевом принтере.
Ping -
проверка доступности удаленной ЭВМ по сети.
Talk
- дает возможность открытия "разговора" с пользователем удаленной ЭВМ. При этом на экране одновременно виден вводимый текст и ответ удаленного пользователя.
Iptunnel
- дает возможность доступа к серверу ЛВС NetWare с которым нет непосредственной связи по ЛВС, а имеется лишь связь по сети Internet.
Whois
- адресная книга сети Internet. По запросу абонент может получить информацию о принадлежности удаленного компьютера, о пользователях.
Finger
- получение информации о пользователях удаленного компьютера.
Кроме вышеперечисленных услуг, сеть Internet предоставляет также следующие специфические услуги.
Webster
- сетевая версия толкового словаря английского языка.
Факс-сервис
- дает возможность пользователю отправлять сообщения по факсимильной связи, пользуясь факс-сервером сети.
Электронный переводчик
- производит перевод присланного на него текста с одного языка на другой. Обращение к электронным переводчикам происходит посредством электронной почты.
Шлюзы
- дают возможность абоненту отправлять сообщения в сети, не работающие с протоколами TCP\IP (Fido, Goldnet, AT50).
К системам автоматизированного поиска информации в сети Internet принадлежат следующие системы.
Gopher
- наиболее широко распространенное средство поиска информации в сети Internet, позволяющее находить информацию по ключевым словам и фразам. Работа с системой Gopher напоминает просмотр оглавления, при этом пользователю предлагается пройти сквозь ряд вложенных меню и выбрать нужную тему. В Internet в настоящее время свыше 2000 Gopher-систем, часть из которых является узкоспециализированной, а часть содержит более разностороннюю информацию.
Gopher позволяет получить информацию без указания имен и адресов авторов, благодаря чему пользователь не тратит много времени и нервов. Он просто сообщит системе Gopher, что именно ему нужно, и система находит соответствующие данные. Gopher-серверов свыше двух тысяч, поэтому с их помощью не всегда просто найти требуемую информацию. В случае возникших затруднений можно воспользоваться службой VERONICA. VERONICA осуществляет поиск более чем в 500 системах Gopher, освобождая пользователя от необходимости просматривать их вручную.
WAIS
- еще более мощное средство получения информации, чем Gopher, поскольку оно осуществляет поиск ключевых слов во всех текстах документов. Запросы посылаются в WAIS на упрощенном английском языке. Это значительно легче, чем формулировать их на языке алгебры логики, и это делает WAIS более привлекательной для пользователей-непрофессионалов.
При работе с WAIS пользователям не нужно тратить много времени, чтобы найти необходимые им материалы.
В сети Internet существует более 200 WAIS - библиотек. Но поскольку информация представляется преимущественно сотрудниками академических организаций на добровольных началах, большая часть материалов относится к области исследований и компьютерных наук.
WWW
- система для работы с гипертекстом. Потенциально она является наиболее мощным средством поиска. Гипертекст соединяет различные документы на основе заранее заданного набора слов. Например, когда в тексте встречается новое слово или понятие, система, работающая с гипертекстом, дает возможность перейти к другому документу, в котором это слово или понятие рассматривается более подробно.
WWW часто используется в качестве интерфейса к базам данных WAIS, но отсутствие гипертекстовых связей ограничивает возможности WWW до простого просмотра, как у Gopher.
Пользователь со своей стороны может задействовать возможность WWW работать с гипертекстом для связи между своими данными и данными WAIS и WWW таким образом , чтобы собственные записи пользователя как бы интегрировались в информацию для общего доступа. На самом деле этого, конечно, не происходит, но воспринимается именно так.
WWW - это относительно новая система. Установлены несколько демонстрационных серверов, в том числе Vatican Exibit в библиотеке Конгресса США и мультфильм о погоде "Витки спутника" в Мичиганском государственном университете. В качестве демонстрационных также работают серверы into.funet.fi (Финляндия); into.cern.ch. (Швейцария) и eies2.njit.edu (США).
Практически все услуги сети построены на принципе клиент-сервер. Сервером в сети Internet называется компьютер способный предоставлять клиентам (по мере прихода от них запросов) некоторые сетевые услуги. Взаимодействие клиент-сервер строится обычно следующим образом. По приходу запросов от клиентов сервер запускает различные программы предоставления сетевых услуг. По мере выполнения запущенных программ сервер отвечает на запросы клиентов.
Все программное обеспечение сети также можно поделить на клиентское и серверное. При этом программное обеспечение сервера занимается предоставлением сетевых услуг, а клиентское программное обеспечение обеспечивает передачу запросов серверу и получение ответов от него.
Общая характеристика сети Internet
В настоящее время в сети Internet используются практически все известные линии связи от низкоскоростных телефонных линий до высокоскоростных цифровых спутниковых каналов. Операционные системы, используемые в сети Internet, также отличаются разнообразием. Большинство компьютеров сети Internet работают под ОС Unix или VMS. Широко представлены также специальные маршрутизаторы сети типа NetBlazer или Cisco, чья ОС напоминает ОС Unix.
Фактически Internet состоит из множества локальных и глобальных сетей, принадлежащих различным компаниям и предприятиям, связанных между собой различными линиями связи. Internet можно представить себе в виде мозаики сложенной из небольших сетей разной величины, которые активно взаимодействуют одна с другой, пересылая файлы, сообщения и т.п.
Примером топологии сети Internet может служить сеть Х-Атом, состоящая из нескольких подсетей, и в то же время являющаяся фрагментом всемирной сети Internet.
На диаграмме 2 приведена топологическая схема сети Х-Атом.
Диаграмма 2
Топологическая схема сети Х-Атом

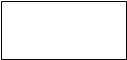 Cеверо-западный регион Южный регион Cеверо-западный регион Южный регион
  Санкт-Петербург Воронеж Санкт-Петербург Воронеж
Unix-BSD Unix-BSD
 Центральный регион Центральный регион
 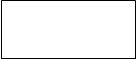 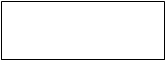 МАЭ МАЭ
  Волго-Вятский регион Москва ИТЭФ Выход в Internet Волго-Вятский регион Москва ИТЭФ Выход в Internet
   Нижний Новгород ЦНИИАИ МИФИ Нижний Новгород ЦНИИАИ МИФИ
  Сisco 508CS& Unix-Ware
Unix-BSD& NetBlazer
Троицк Подольск Сisco 508CS& Unix-Ware
Unix-BSD& NetBlazer
Троицк Подольск
 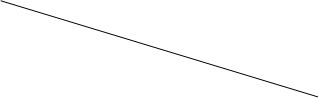   Обнинск Обнинск
МИФИ - лицей ВНИИТ
Северо-Уральский регион Южно-Уральский регион
Екатерининбург Челябинск
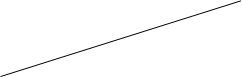 Cisco508CS&Unix-BSD Unix-BSD Cisco508CS&Unix-BSD Unix-BSD
Западно-Сибирский регион Восточно-Сибирский регион
 Новосибирск Красноярск Новосибирск Красноярск
Cisco508CS&Unix-BSD Unix-BSD
Дальне-Восточный регион
Владивосток
Unix-BSD
Прямоугольниками на схеме обозначены региональные информационные узлы сети, каждый из которых имеет абонентов в рамках своего региона. Курсивом для каждого регионального узла обозначена операционная система, на которой реализован узел, и тип маршрутизатора, если таковой имеется. Прямыми линиями на схеме обозначены линии связи между узлами сети.
Как видно из схемы, структура сети Х-Атом - распределенная, с кольцевыми и радиальными связями.
Линиями связи между региональными узлами в настоящее время служат выделенные телефонные линии и коммутируемые линии телефонной сети "Искра". В рамках региона линиями связи служат в основном местные телефонные линии общего пользования. Скорость передачи информации между региональными узлами составляет 14400 - 19200bps, в рамках регионального узла - 2400 - 14400bps. По мере развития сети Х-Атом и увеличения количества абонентов сети предполагается постепенный переход к цифровым каналам передачи информации, как между региональными узлами, так и внутри региона.
Место абонентского программного обеспечения
в комплексе программных средств сети Internet
Как уже упоминалось, Internet построена в основном на базе компьютеров, работающих под ОС Unix. Но ОС Unix требуют обычно мощных машин с большими объемами НЖМД и оперативной памяти. К тому же почти все реализации ОС Unix имеют как правило плохой пользовательский интерфейс. Немалую сложность представляет также процесс администрирования и настройки таких систем.
Поэтому в деле приобщения к сети новых абонентов приобретают особое значение пакеты абонентского программного обеспечения. Такие пакеты работают в ОС MS-DOS или MS-Windows. Они несравнимо дешевле чем ОС Unix, как правило просты в использовании и предоставляют доступ почти ко всем ресурсам сети Internet.
Абонентское программное обеспечение весьма разнообразно. Его выпускают фирмы-производители сетевого программного обеспечения, а также организации, занимающиеся исследованиями в области глобальных сетей.
Именно ввиду большого числа таких пакетов и важности абонентского программного обеспечения для развития сети, на дипломное проектирование была поставлена задача: собрать информацию о пакетах абонентского программного обеспечения, исследовать их возможности, сравнить пакеты по заданным критериям и дать рекомендации по использованию пакетов в сети.
Все программное обеспечение, которым можно пользоваться для работы в сети Internet, можно поделить на две части. Это телекоммуникационные пакеты и абонентское программное обеспечение для работы в сети Internet.
Телекоммуникационные пакеты
Телекоммуникационные пакеты довольно распространены среди пользователей ПЭВМ. Их обычно используют для связи с так называемыми BBS - электронными досками объявлений общего пользования.
В сети Internet применение таких пакетов весьма узкое. Они позволяют пользователю только получить доступ к хосту сети, пользуясь обычными телефонными линиями. При этом ему предоставляется возможность работы на одном из хостов сети в режиме "on line", то есть пользователь может пользоваться всеми ресурсами узла сети так, как если бы он работал на его терминале. Но пользователь не может переписать какой-либо файл на свою ПЭВМ, получить результаты своей работы.
Телекоммуникационных пакетов очень много. Обычно к каждому модему прилагается свой телекоммуникационный пакет. Возможности предоставляемые телекоммуникационными пакетами практически одинаковы. Цена такого пакета обычно не превышает 50$.
В настоящее время наиболее распространены следующие телекоммуникационные пакеты. TELEMATE, MTEZ, BITCOM, COMIT, PROCOM.
Все они просты в настройке и в использовании и по существу ничем не отличаются один от другого.
Абонентское программное обеспечение
Пакеты абонентского программного обеспечения, в отличие от телекоммуникационных пакетов, предоставляют довольно полный спектр услуг сети Internet.
К анализу первоначально было предложено 10 пакетов абонентского программного обеспечения, но в процессе сбора информации их число увеличилось до 15. Таким образом, в процессе дипломного проектирования анализировались следующие пакеты: MAIL2, NCSA-Telnet, KA9Q, Chameleon, Cello, Mosaic, Minuet, PC-NFS, PC-Interface, Waterloo-TCP, LAN-WorkPlace, PC-TCP, TCP-Open, Trumpet, DMail.
Абонентское программного обеспечения анализировалось по следующим критериям.
Функции пакета в ОС MS-DOS и MS-Windows
Telnet
FTP
NFS
Почта
Новости
Сервер FTP
Сервер Telnet
Наличие средств поиска информации
Прочие возможности
Пользовательский интерфейс
Требования к программно-техническим средствам
Поддержка NetWare
Поддержка DNS
Cредства связи по коммутируемым линиям
Интерфейс для работы по ЛВС
Наличие средств настройки авторизации
Документация
Состав установочного комплекта
Наличие исходных текстов
Цена
Пользовательский интерфейс оценивался следующим образом.
Для пакетов абонентского программного обеспечения, работающих в ОС MS DOS.
Плохой - для выполнения нужной операции необходимо вводить команды с параметрами.
Удовлетворительный - для выполнения нужной операции необходимо вводить команды без параметров.
Хороший - одни операции производятся в командном режиме, а другие - выбором в меню нужного пункта.
Отличный - все операции осуществляются выбором в меню нужного пункта.
Для пакетов абонентского программного обеспечения, работающих в ОС MS Windows.
Удовлетворительный - в среде Windows запускаются приложения написанные для ОС MS-DOS.
Хороший - в среде Windows для пакета создается группа программных элементов, в которой для каждого приложения сформирована своя картинка.
Отличный - в среде Windows для пакета создается один программный элемент со своей картинкой, внутри которой можно вызывать любое приложение данного пакета.
Ниже приводятся результаты исследования возможностей перечисленных пакетов и рекомендации по их использованию в сети. В приложениях для рекомендуемых пакетов, даны разработанные в процессе дипломного проектирования инструкции по установке и эксплуатации этих пакетов.
NCSA-Telnet ver 2.3
Изготовитель NCSA (USA).
Функции пакета в MS-DOS
Telnet есть (vt100).
FTP есть.
NFS нет.
Почта нет.
Новости нет.
Сервер FTP есть.
Сервер Telnet нет.
Наличие средств поиска информации в сети Internet: нет.
Прочие функции: finger, rsh, rexec, lpr, lpq.
Пользовательский интерфейс - плохой.
Требования к программно-техническим средствам: Пакетные драйверы, 384K НЖМД, процессор 80286.
Функций в среде Windows нет
Поддержка NetWare: нет.
Поддержка DNS: есть.
Средства связи по коммутируемым линиям: нет.
Интерфейс для работы по ЛВС: пакетные драйверы.
Наличие средств настройки авторизации: не требуется.
Документация: файл (недостаточная); язык - английский.
Состав установочного комплекта: 1 дискета.
Наличие исходных текстов: нет.
Цена: свободное распространение.
Рекомендации по использованию пакета в сети
.
NCSA-Telnet не обладает хорошим пользовательским интерфейсом, настройка пакета сложна, нет возможности работы по телефонным линиям. Поэтому пакет NCSA-Telnet не может быть рекомендован абонентам сети.
PC-NFS ver 4.0
Изготовитель: SunSelect (USA)
Функции пакета в MS-DOS
Telnet есть (vt100, vt220, vt52, vt320).
FTP есть.
NFS есть (до 15 виртуальных дисков).
Почта есть (отсылка: SMTP, получение: POP2, POP3).
Новости нет.
Сервер FTP есть.
Сервер Telnet нет.
Наличие средств поиска информации в сети Internet: нет.
Прочие функции: ping, finger, whois, rcp, rsh, rexec.
Пользовательский интерфейс - удовлетворительный.
Требования к программно-техническим средствам: 640KB RAM, 3.5MB НЖМД, процессор 80286.
Функции пакета в среде Windows
Telnet есть (vt100, vt220, vt52, vt320).
FTP есть.
NFS есть (до 15 дисков).
Почта есть (отсылка: SMTP, получение: POP2, POP3).
Новости нет.
Сервер FTP нет.
Сервер Telnet нет.
Наличие средств поиска информации в сети Internet: нет.
Прочие функции: ping, finger, whois, rcp, rsh, rexec.
Пользовательский интерфейс - хороший.
Требования к программно-техническим средствам:640КВ RAM, 6MB НЖМД, процессор 80386.
Поддержка NetWare: есть (NetWare 3.x).
Поддержка DNS: нет.
Средства связи по коммутируемым линиям: SLIP.
Интерфейс для работы по ЛВС: свои драйверы плат ЛВС.
Наличие средств настройки авторизации: не требуется.
Документация: фирменный комплект полной документации; язык - английский.
Состав установочного комплекта: 5 дискет по 1.2МВ.
Наличие исходных текстов: нет.
Цена: 435$.
Примечания.
Для PC-NFS в свободном распространении имеются: Gopher-клиент и WWW-клиент.
Рекомендации по использованию пакета в сети.
Пакет PC-NFS, хотя и включает в себя почти полный набор услуг сети Internet, но из-за высокой цены и не очень хорошего пользовательского интерфейса этот пакет не может быть рекомендован абонентам сети.
LAN-WorkPlace ver 4.1
Изготовитель: Novell(USA)
Функции пакета в MS-DOS
Telnet есть (vt100, vt220, vt52).
FTP есть.
NFS нет.
Почта нет.
Новости нет.
Сервер FTP есть.
Сервер Telnet есть.
Наличие средств поиска информации в сети Internet: нет.
Прочие функции: ping, finger, lpr, talk, rsh, rexec, iptunnel.
Пользовательский интерфейс - удовлетворительный.
Требования к программно-техническим средствам: 512KB RAM, 3MB НЖМД, процессор 80286.
Функции пакета в среде Windows
Telnet есть (vt100, vt220, vt52).
FTP есть.
NFS нет.
Почта нет.
Новости нет.
Сервер Telnet есть.
Сервер FTP есть.
Наличие средств поиска информации в сети Internet: нет.
Прочие функции: ping, finger, lpr, talk, rsh, rexec.
Пользовательский интерфейс - отличный.
Требования к программно-техническим средствам: 512KB RAM, 4.5MB НЖМД, процессор 80386.
Поддержка NetWare: есть (NetWare 3.x).
Поддержка DNS: есть.
Средства связи по коммутируемым линиям: SLIP, PPP.
Интерфейс для работы по ЛВС: свои драйверы плат ЛВС.
Наличие средств настройки авторизации: есть.
Документация: фирменный комплект полной документации; язык - английский.
Состав установочного комплекта: 3 дискеты по 1.44МВ.
Наличие исходных текстов: нет.
Цена: 399$ - один комплект, 1995$ - 10 комплектов.
LAN-WorkPlace ver 4.2
Изготовитель: Novell(USA)
Функции пакета в MS-DOS
Telnet есть (vt100, vt220, vt52).
FTP есть.
NFS есть.
Почта нет.
Новости нет.
Сервер FTP есть.
Сервер Telnet есть.
Наличие средств поиска информации в сети Internet: нет.
Прочие функции: ping, finger, lpr, talk, rsh, rexec, iptunnel.
Пользовательский интерфейс - удовлетворительный.
Требования к программно-техническим средствам: 512KB RAM, 3.5MB НЖМД, процессор 80286.
Функции пакета в среде Windows
Telnet есть (vt100, vt220, vt52).
FTP есть.
NFS есть.
Почта нет.
Новости нет.
Сервер Telnet есть.
Сервер FTP есть.
Наличие средств поиска информации в сети Internet: нет.
Прочие функции: ping, finger, lpr, talk, rsh, rexec.
Пользовательский интерфейс - отличный.
Требования к программно-техническим средствам: 640KB RAM, 5.0MB НЖМД, процессор 80386.
Поддержка NetWare: есть.
Поддержка DNS: есть.
Средства связи по коммутируемым линиям: SLIP, PPP.
Интерфейс для работы по ЛВС: свои драйверы плат ЛВС.
Наличие средств настройки авторизации: не требуется.
Документация: фирменный комплект полной документации; язык - английский.
Состав установочного комплекта: 4 дискеты по 1.44.
Наличие исходных текстов: нет.
Цена: 460$.
Рекомендации по использованию пакета в сети.
Пакет LAN-WorkPlace ver 4.1 по сравнению с другими пакетами имеет одно неоспоримое достоинство, он имеет в своем составе функцию iptunnel. Iptunnel позволяет пользователям сети получать доступ к многочисленным базам данных, разработанных для среды NetWare и хранящихся во всех файл-серверах глобальной сети. При этом пользователю вовсе не требуется иметь свою ЛВС, он может обращаться к файл-серверам пользуясь коммутируемыми телефонными линиями.
Следует однако помнить, что скорость передачи данных по линии связи должна быть не менее 9600bps. При меньших скоростях работа становится практически невозможной из за долгого (до 5 минут) ожидания ответов на посланные запросы.
Еще одним достоинством пакета является возможность настройки пакета на сложные конфигурации локальных и глобальных сетей.
Несомненный недостаток - отсутствие в пакете почты и сетевых новостей.
Таким образом пакет LAN-WorkPlace может быть рекомендован к использованию тем абонентам сети, которым действительно необходимо пользоваться базами данных среды NetWare и которые могут обеспечить канал связи со скоростью не менее 9600bps.
LAN-WorkPlace ver 4.2 отличается от версии 4.1 тем, что в его составе есть NFS-клиент, однако и цена этой версии выше.
В приложениях к дипломному проекту для пакета LAN-WorkPlace даны следующие инструкции, разработанные в процессе дипломного проектирования.
Установка и запуск модуля IPTUNNEL для рабочей станции ЛВС (приложение 1).
Установка и запуск модуля IPTUNNEL для изолированной рабочей станции (приложение 2).
Устанавка модуля IPTUNNEL на файловом сервере (приложение 3).
Рекомендации и дополнения к документации пакета LAN-WorkPlace (приложение 4).
Chameleon TCP/IP for Windows
Изготовитель: NetManage (USA)
Функций в MS-DOS нет
Функции пакета в среде Windows
Telnet есть (vt100, vt220, vt52, ANSI).
FTP есть.
NFS есть.
Почта есть (SMTP для отправки, POP2 для получения).
Новости есть.
Сервер Telnet нет.
Сервер FTP есть.
Наличие средств поиска информации в сети Internet: есть (Gopher-клиент).
Прочие функции: ping, whois, finger.
Пользовательский интерфейс - отличный.
Требования к программно-техническим средствам: 3.0MB НЖМД, MS Windows 3.x, WIN.DLL, 256КВ RAM, процессор 80386.
Поддержка NetWare: нет.
Поддержка DNS: есть.
Средства связи по коммутируемым линиям: SLIP.
Интерфейс для работы по ЛВС: свои драйверы плат ЛВС.
Наличие средств настройки авторизации: есть.
Документация: фирменный комплект полной документации; язык - английский.
Состав установочного комплекта: 2 дискеты по 1.2Мб.
Наличие исходных текстов: нет.
Цена: 495$, 400$ без NFS.
Примечания.
Имеет в своем составе NFS-сервер, может работать как маршрутизатор пакетов.
Рекомендации по использованию пакета в сети .
Пакет Chameleon обладает полным набором услуг сети Internet. Кроме этого Chameleon имеет в своем составе NFS-сервер, а также может работать маршрутизатором сети. На сегодняшний день Chameleon может быть признан лучшим пакетом для операционной среды MS Windows.
Chameleon может быть рекомендован тем абонентам сети, которым необходим пакет абонентского программного обеспечения для MS-Windows. Он также может быть рекомендован в качестве маршрутизатора для связи небольшой ЛВС с сетью.
Minuet ver 1.0
Изготовитель: University of Minnesota (USA)
Функции пакета в MS-DOS
Telnet есть (vt100, vt220).
FTP есть.
NFS нет.
Почта есть (отсылка - SMTP, получение - POP2 или POP3).
Новости есть.
Сервер FTP нет.
Сервер Telnet нет.
Наличие средств поиска информации в сети Internet: есть (Gopher-клиент).
Прочие функции: ping, finger.
Пользовательский интерфейс - отличный.
Требования к программно-техническим средствам: пакетный драйвер, 1.3MB НЖМД, процессор 8088.
Функций в среде Windows нет
Поддержка NetWare: нет.
Поддержка DNS: есть.
Средства связи по коммутируемым линиям: SLIP.
Интерфейс для работы по ЛВС: пакетные драйверы.
Наличие средств настройки авторизации: есть.
Документация: на русском языке - разработанная в сети Х-Атом, а также помощь в режиме "on line"; язык - английский.
Состав установочного комплекта: 1 файл (400KB).
Наличие исходных текстов: нет.
Цена: 100$ (без SLIP - 50$); распространение - shareware.
Рекомендации по использованию пакета в сети.
Пакет Minuet обладает полным спектром услуг сети Internet, а также отличным пользовательским интерфейсом. Minuet прост в использовании, может работать как по ЛВС так и по коммутируемым линиям и, самое главное, значительно дешевле своих аналогов.
Без сомнения пакет Minuet в настоящее время является лучшим абонентским пакетом для ОС MS DOS.
Он может быть рекомендован практически всем категориям абонентов сети.
В приложениях к дипломному проекту для пакета Minuet приводятся следующие инструкции, разработанные в процессе дипломного проектирования.
Установка и настройка пакета Minuet для работы по ЛВС (приложение 8).
Установка и настройка пакета Minuet для работы через модем (приложение 9).
Краткое руководство пользователя (приложение 10)
PC-TCP ver 2.05
Изготовитель: FTP-Software (USA)
Функции пакета в MS-DOS
Telnet есть (vt100, vt220, vt52, tn3270).
FTP есть.
NFS есть.
Почта есть (отсылка SMTP, POP2, POP3, прием SMTP).
Новости есть.
Сервер FTP есть.
Сервер Telnet нет.
Наличие средств поиска информации в сети Internet: нет.
Прочие функции: ping, finger, whois, rcp, rexec, rsh.
Пользовательский интерфейс - плохой.
Требования к программно-техническим средствам: 2.5MB НЖМД, процессор 8088.
Функции пакета в среде Windows
Telnet есть (vt100, vt220, vt52, tn3270).
FTP есть.
NFS нет.
Почта нет.
Новости нет.
Сервер Telnet нет.
Сервер FTP нет.
Наличие средств поиска информации в сети Internet: нет.
Прочие функции: ping, finger, whois, rcp, rexec, rsh.
Пользовательский интерфейс - удовлетворительный.
Требования к программно-техническим средствам: 2.5MB НЖМД, процессор 80386.
Поддержка NetWare: есть.
Поддержка DNS: есть.
Средства связи по коммутируемым линиям: SLIP.
Интерфейс для работы по ЛВС: пакетные драйверы.
Наличие средств настройки авторизации: не требуется.
Документация: фирменный комплект полной документации; язык - английский.
Состав установочного комплекта: 9 дискет по 360КВ.
Наличие исходных текстов: нет.
Цена: 400$ и по 175$ за каждую следующую копию.
Примечания.
В свободном распространении имеется Gopher-клиент для PC-TCP.
Рекомендации по использованию пакета в сети.
Пакет PC-TCP, хотя и обладает практически полным набором услуг сети Internet, тем не менее не может быть рекомендован абонентам сети по следующим причинам: пакет сложен в настройке, у пакета плохой пользовательский интерфейс и высокая цена.
PC-Interface Plus for DOS release 1.0
Изготовитель: Sun (USA)
Функции пакета в MS-DOS
Telnet есть (vt100, vt220, vt52).
FTP нет.
NFS есть(до 8 виртуальных дисков).
Почта нет.
Новости нет.
Сервер FTP нет.
Сервер Telnet нет.
Наличие средств поиска информации в сети Internet: нет.
Прочие функции: rsh, rexec, finger, lpr.
Пользовательский интерфейс - хороший.
Требования к программно-техническим средствам: 1.9MB НЖМД, процессор 80286.
Функции пакета в среде Windows
Telnet есть.
FTP нет.
NFS есть (до 8 виртуальных дисков).
Почта нет.
Новости нет.
Сервер Telnet нет.
Сервер FTP нет.
Наличие средств поиска информации в сети Internet: нет.
Прочие функции: rsh, rexec, finger, lpr.
Пользовательский интерфейс - хороший.
Требования к программно-техническим средствам: 2.4MB НЖМД, процессор 80386.
Поддержка NetWare: нет.
Поддержка DNS: есть.
Средства связи по коммутируемым линиям: SLIP, PPP.
Интерфейс для работы по ЛВС: свои драйверы плат ЛВС.
Наличие средств настройки авторизации: нет.
Документация: фирменный комплект полной документации; язык - английский.
Состав установочного комплекта: 3 дискеты 1.44МВ.
Наличие исходных текстов: нет.
Цена: 280$.
Рекомендации по использованию пакета в сети.
Пакет PC-Interface не может быть рекомендован абонентам сети ввиду отсутствия в пакете таких важных прикладных программ как почта, новости, FTP.
MAIL2
Изготовитель: PC-центр Техно (Россия).
Функции пакета в MS-DOS
Telnet нет.
FTP нет.
NFS нет.
Почта есть (прием POP2, POP3 через Sendmail, отсылка SMTP, Sendmail. При работе через модем прием и отсылка почты осуществляется через UUCP).
Новости есть.
Сервер FTP нет.
Сервер Telnet нет.
Наличие средств поиска информации в сети Internet: нет.
Прочие функции: телеконференции, возможность отправки факсов через факс-сервер.
Пользовательский интерфейс - отличный (меню, на русском языке).
Требования к программно-техническим средствам: 2.5MB НЖМД, пакетный драйвер, непосредстенная связь с POP-сервером в случае связи по ЛВС, либо с UUCP-сервером в случае связи через модем, процессор 8086.
Функций в среде Windows нет
Поддержка NetWare: нет.
Поддержка DNS: есть.
Средства связи по коммутируемым линиям: UUCP.
Интерфейс для работы по ЛВС: пакетные драйверы.
Наличие средств настройки авторизации: есть.
Документация: разработанная в сети Х-Атом; язык - русский.
Состав установочного комплекта: 1 дискета 1.2МВ.
Наличие исходных текстов: нет.
Цена: 10$ при связи через модем; 96$ - за установку неограниченного числа пакетов в одной ЛВС.
Рекомендации по использованию пакета в сети.
Пакет Mail2 обладает отличным пользовательским интерфейсом, прост в настройке и недорог. Он может работать как в ЛВС, так и по коммутируемым линиям.
Однако работа в ЛВС сильно отличается от работы по коммутируемым линиям, требуется также совершенно разная ответная часть на UNIX-сервере. Пакету также необходимо иметь непосредственную связь со своим почтовым сервером, эта связь не может осуществлятся через маршрутизатор сети.
Несмотря на указанные недостатки, пакет Mail2 можно считать лучшим почтовым пакетом для ОС MS DOS. Он может рекомендоваться всем категориям пользователей сети.
В приложениях к дипломному проекту для пакета MAIL2 приводятся следующие инструкции, разработанные в процессе дипломного проектирования.
Установка пакета MAIL2 для работы по ЛВС (приложение 5).
Установка пакета MAIL2 для работы через модем (приложение 6).
Руководство пользователя (приложение 7).
KA9Q
Изготовитель: Phil Karn (United Kingdom)
Функции пакета в MS-DOS
Telnet есть (vt100, vt220, vt52, AX25).
FTP есть.
NFS нет.
Почта есть (прием и отсылка SMTP).
Новости нет.
Сервер FTP есть.
Сервер Telnet есть.
Наличие средств поиска информации в сети Internet: есть (Gopher-клиент).
Прочие функции: ping, finger.
Пользовательский интерфейс - плохой.
Требования к программно-техническим средствам: 1.5MB НЖМД, процессор 8088
Функций в среде Windows нет
Поддержка NetWare: нет.
Поддержка DNS: есть.
Средства связи по коммутируемым линиям: SLIP.
Интерфейс для работы по ЛВС: пакетные драйверы.
Наличие средств настройки авторизации: не требуется.
Документация: довольно полная (файл); язык - английский.
Состав установочного комплекта: 1 дискета 1.2МВ.
Наличие исходных текстов: есть (программы на языке Си).
Цена: свободное распространение.
Примечания.
KA9Q-очень своеобразная система, она эмулирует под DOS многозадачный и многопользовательский режим работы. Может работать маршрутизатором. Кроме серверов telnet и ftp имеет почтовые (SMTP и POP3) серверы и Gopher-сервер. Имеется также АХ-25 сервер для связи без TCP/IP. Еще одна особенность - имеется возможность переключения терминалов (как в UNIX) и перехода с одной установленной связи к другой.
Рекомендации по использованию пакета в сети.
Пакет KA9Q сложен в настройке и имеет плохой пользовательский интерфейс. Поэтому он не может быть рекомендован абонентам сети в качестве абонентского пакета.
Однако пакет KA9Q обладает немалыми достоинствами с другой точки зрения. В ОС MS DOS он эмулирует многозадачный режим работы и может использоватся как маршрутизатор для связи небольшой ЛВС с сетью. Он может рекомендоваться абонентам сети в качестве шлюза, для связи небольшой ЛВС с сетью.
Кроме того, поскольку пакет KA9Q распространяется вместе с исходными текстами и имеет в своем составе весь спектр сетевых услуг, он может быть рекомендован специалистам сети в качестве исходного материала при разработке нового пакета абонентского программного обеспечения.
NCSA-Mosaic alpha relеase
Изготовитель: NCSA (USA)
Функций в MS-DOS нет
Функции пакета в среде Windows
Telnet есть.
FTP есть.
NFS нет.
Почта есть.
Новости есть.
Сервер Telnet нет.
Сервер FTP нет.
Наличие средств поиска информации в сети Internet: есть (Gopher-клиент и WWW-клиент).
Прочие функции: просмотр текстов из архивов WWW с оформлением (музыкальным, графическим, анимационным).
Пользовательский интерфейс - отличный.
Требования к программно-техническим средствам: процессор -80386, 4MB - RAM, 5MB НЖМД, Windows 3.1 в расширенном режиме, graphic viewer, sound player, upgrate для Windows (win32s115a - свободное распространение), winsock.dll. Требуется также непосредственный выход в Internet.
Поддержка NetWare: нет.
Поддержка DNS: есть.
Средства связи по коммутируемым линиям: SLIP, PPP.
Интерфейс для работы по ЛВС: пакетные драйверы.
Наличие средств настройки авторизации: есть.
Документация: есть, а также помощь в режиме "on line"; язык - английский.
Состав установочного комплекта: 3 дискеты 1.44МВ.
Наличие исходных текстов: нет.
Цена: свободное распространение.
Примечания.
Основное достоинство системы - возможность просмотра новейших гипертекстовых библиотек (HТML), имеющихся в WWW. Если в просматриваемом документе имеется ссылка на какой либо другой документ, то при переходе к этой ссылке Mosaic загружает тот документ на который была ссылка, независимо от его местоположения в сети Internet.
Рекомендации по использованию пакета в сети.
Mosaic - наиболее мощный инструмент для путешествия по сети Internet. С помощью Mosaic пользователи могут получать доступ к гипертекстовым библиотекам WWW, к обычным базам данных сети Internet и системам поиска информации в них.
Mosaic распространяется свободно и обладает отличным пользовательским интерфейсом. Для работы Mosaic необходим канал связи с сетью Internet со скоростью не менее 14400bps.
Mosaic может рекомендоваться тем абонентам, которым необходимо работать с базами данных сети Internet, которые в состоянии оплачивать канал связи со скоростью не менее 14400bps и немалый трафик передачи данных (поскольку Mosaic качает из сетей много служебной, не имеющей ценности информации).
Cello ver 1.0
Изготовитель: Cornell Law School (USA)
Функций в MS-DOS нет
Функции пакета в среде Windows
Telnet есть.
FTP есть.
NFS нет.
Почта нет.
Новости есть.
Сервер Telnet нет.
Сервер FTP нет.
Наличие средств поиска информации в сети Internet: есть (Gopher-клиент и WWW-клиент).
Прочие функции: доска обявлений Usenet.
Пользовательский интерфейс - хороший.
Требования к программно-техническим средствам: 4MB НЖМД, 2МВ RAM, Windows 3.x, процессор - 80386, graphic viewer, sound player.
Поддержка NetWare: нет.
Поддержка DNS: есть.
Средства связи по коммутируемым линиям: SLIP, PPP.
Интерфейс для работы по ЛВС: свои драйверы плат ЛВС.
Наличие средств настройки авторизации: есть.
Документация: помощь в режиме "on line"; язык - английский.
Состав установочного комплекта: 2 дискеты 1.2МВ.
Наличие исходных текстов: нет.
Цена: свободное распространение.
Примечания.
Пакет Cello дает возможность просматривать графику и прослушивать звук в режиме on line (не забирая файла себе). Протоколы HTML (гипертекстовые библиотеки) не поддерживаются.
Рекомендации по использованию пакета в сети.
Пакет Cello является аналогом пакета Mosaic. Cello - мощный инструмент для путешествия по сети Internet. С помощью Cello пользователи могут получать доступ к гипертекстовым библиотекам WWW, к обычным базам данных сети Internet и системам поиска информации в них.
Cello распространяется свободно и обладает хорошим пользовательским интерфейсом. Для работы Сеllo необходим канал связи с сетью Internet со скоростью не менее 14400bps.
По сравнению с Mosaic Сеllo несомненно обладает худшими качествами и поэтому не может быть рекомендована абонентам сети.
Trumpet ver 1.06
Изготовитель: University of Tasmania (Australia)
Функции пакета в MS-DOS
Telnet нет.
FTP нет.
NFS нет.
Почта нет.
Новости есть.
Сервер FTP нет.
Сервер Telnet нет.
Наличие средств поиска информации в сети Internet: нет.
Прочие функции:
Пользовательский интерфейс - хороший.
Требования к программно-техническим средствам: пакетный драйвер.
Функций в среде Windows нет
Поддержка NetWare: нет.
Поддержка DNS: есть.
Средства связи по коммутируемым линиям: нет.
Интерфейс для работы по ЛВС: пакетные драйверы.
Наличие средств настройки авторизации: нет.
Документация: отсутствует.
Состав установочного комплекта: 1 дискета 1.2МВ.
Наличие исходных текстов: нет.
Цена: 50$ (shareware).
Примечания.
Существует несколько версий Trumpet: для пакетных драйверов, для LAN-WorkPlace, для PC-TCP, для Windows sockets.
Рекомендации по использованию пакета в сети.
Trumpet - пакет программного обеспечения для получения сетевых новостей. Он может быть рекомендован абонентам лишь в качестве дополнения к другим пакетам абонентского программного обеспечения не имеющим в своем составе новостей.
Waterloo-TCP
Изготовитель: Erick Engelke (Canada).
Функции пакета в MS-DOS
Telnet есть (vt100, vt102, vt220).
FTP нет.
NFS нет.
Почта есть (отсылка и прием - SMTP).
Новости нет.
Сервер FTP нет.
Сервер Telnet есть.
Наличие средств поиска информации в сети Internet: нет.
Прочие функции: rexec, ping, finger, lpr, lpq.
Пользовательский интерфейс - плохой.
Требования к программно-техническим средствам: 50KB RAM, 1.2MB НЖМД, процессор 8088.
Функций в среде Windows нет
Поддержка NetWare: есть.
Поддержка DNS: нет.
Средства связи по коммутируемым линиям: SLIP.
Интерфейс для работы по ЛВС: пакетные драйверы.
Наличие средств настройки авторизации: не требуется.
Документация: в свободном распространении - отсутствует, стоимость полной документации - 50$; язык - английский.
Состав установочного комплекта: 2 дискеты 1.2МВ.
Наличие исходных текстов: есть (программы на языке СИ).
Цена: свободное распространение.
Рекомендации по использованию пакета в сети.
Waterloo-TCP не обладает хорошим пользовательским интерфейсом, настройка пакета сложна, нет возможности обмениватся файлами. Поэтому пакет Waterloo-TCP не может быть рекомендован абонентам сети.
TCP-Open
Изготовитель: Lanera Corporation (USA)
Функции пакета в MS-DOS
Telnet нет.
FTP есть.
NFS есть.
Почта нет.
Новости нет.
Сервер FTP нет.
Сервер Telnet нет.
Наличие средств поиска информации в сети Internet: нет.
Прочие функции: ping, finger, whois, lpr, lpq, rsh, rexec.
Пользовательский интерфейс - хороший.
Требования к программно-техническим средствам: процессор 80286.
Функции пакета в среде Windows
Telnet есть (vt100, vt220, vt52, vt320, X-modem, Y-modem).
FTP есть.
NFS нет.
Почта есть (прием РОР3, SMTP; отсылка SMTP).
Новости нет.
Сервер Telnet нет.
Сервер FTP есть.
Наличие средств поиска информации в сети Internet: нет.
Прочие функции: ping, finger, whois, lpr, lpq, rsh, rexec.
Пользовательский интерфейс - хороший.
Требования к программно-техническим средствам: процессор 80386
Поддержка NetWare: есть.
Поддержка DNS: есть.
Средства связи по коммутируемым линиям: SLIP.
Интерфейс для работы по ЛВС: пакетные драйверы.
Наличие средств настройки авторизации: не требуется.
Документация: полный комплект фирменной документации; язык - английский.
Состав установочного комплекта: 3 дискеты 1.44МВ.
Наличие исходных текстов: нет.
Цена: 435$, 240$ - без NFS.
Рекомендации по использованию пакета в сети.
Пакет TCP-Open по существу является пакетом только для MS-Windows. TCP-Open по сравнению со своими аналогами обладает худшими характеристиками.
Поэтому пакет TCP-Open не может быть рекомендован абонентам сети.
DMail for Windows
Изготовитель: Демос (Россия).
Функций в MS-DOS нет
Функции пакета в среде Windows
Telnet нет.
FTP нет.
NFS нет.
Почта есть (прием POP2, POP3, отсылка SMTP или прием и отсылка через UUCP. При работе через модем прием и отсылка почты осуществляется только через UUCP).
Новости есть.
Сервер FTP нет.
Сервер Telnet нет.
Наличие средств поиска информации в сети Internet: нет.
Прочие функции:
Пользовательский интерфейс - хороший.
Требования к программно-техническим средствам: 2.5MB НЖМД, пакетный драйвер, непосредстенная связь с POP-сервером или с UUCP-сервером, процессор 80386.
Поддержка NetWare: нет.
Поддержка DNS: есть.
Средства связи по коммутируемым линиям: UUCP.
Интерфейс для работы по ЛВС: UUCP или пакетные драйверы.
Наличие средств настройки авторизации: есть.
Документация: полный комплект фирменной документации; язык - русский.
Состав установочного комплекта: 1 дискета 1.2МВ.
Наличие исходных текстов: нет.
Цена: 60$.
Примечания.
Пробные версии пакета (beta-версии) распространяются свободно,но без документации.
Рекомендации по использованию пакета в сети.
DMail for Windows - почтовый пакет программ для среды MS Windows. Он несложен в работе, но не прост в настройке. По существу этот пакет является аналогом пакета Mail2 для Windows. Однако, в отличии от пакета Mail2, DMail for Windows организует диалог с абонентем на английском языке и требует ОС Windows, которая пока не очень распространена в России. Кроме того, DMail в несколько раз дороже чем Mail2.
Таким образом, DMail может быть рекомендован к использованию тем абонентам, которые нуждаются в электронной почте и привыкли работать в среде Windows.
Экономическая часть
В экономической части было произведено сравнение абонентского программного обеспечения по указанным критериям и определение лучшего из них, пользуясь теорией решения многокритериальных задач (МКЗ). Выбор лучшего пакета производился с точки зрения специалиста в области глобальных сетей и с точки зрения пользователя, никогда не имевшего дела с сетями.
Решение указанной задачи производилось методом "смещенного идеала". Этот метод, описанный в [2], предназначен для решения задач выбора наиболее предпочтительного объекта, в случае большого количества объектов и критериев сравнения
Метод "смещенного идеала" предполагает следующее.
Пусть множество А включает в себя конечное число многокритериальных объектов  i=1...N Все критерии измеряются по шкале интервалов или отношений. i=1...N Все критерии измеряются по шкале интервалов или отношений.
Идеальный объект  формируем исходя из максимума по полезности значения критерия достигаемого на множестве А. То есть формируем исходя из максимума по полезности значения критерия достигаемого на множестве А. То есть  , если полезность многокритериального объекта возрастает при увеличениии критерия , если полезность многокритериального объекта возрастает при увеличениии критерия  и и  , если полезность многокритериального объекта убывает при увеличениии критерия , если полезность многокритериального объекта убывает при увеличениии критерия  . Если идеальней объект принадлежит к множеству А , то он и будет решением многокритериальной задачи. . Если идеальней объект принадлежит к множеству А , то он и будет решением многокритериальной задачи.
Cформируем также наихудий объект  исходя из минимума по полезности значения критерия достигаемого на множестве А. исходя из минимума по полезности значения критерия достигаемого на множестве А.
От обычных шкал измерения перейдем к шкалам нормированным в интервале 
 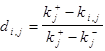 , ,  - можно интерпретировать, как расстояние многокритериального объекта по критерию - можно интерпретировать, как расстояние многокритериального объекта по критерию  от идеального объекта. При этом все от идеального объекта. При этом все  для идеального объекта будут равны 0, а все для идеального объекта будут равны 0, а все  для наихудшего объекта будут равны 1. для наихудшего объекта будут равны 1.
После этого лицам принимающим решения (ЛПР) следует предложить определить относительную важность критериев  . В случае, когда ЛПР затрудняются задать точно . В случае, когда ЛПР затрудняются задать точно  ,так как недостаточно уяснили цель принятия решения, необходимо использование энтропийного подхода к определению весов относительной важности критериев. Предпосылками этого подхода являются следующие утверждения. ,так как недостаточно уяснили цель принятия решения, необходимо использование энтропийного подхода к определению весов относительной важности критериев. Предпосылками этого подхода являются следующие утверждения.
Если разброс некоторого критерия у объектов, принадлежащих множеству А невелик или равен нулю, следовательно этот критерий не является информативным; его можно или вообще не учитывать или учитывать с небольшим весом. И наоборот, если разброс критериев велик, то это указывает на то, что именно на этот критерий при выборе лучшего объекта следует обратить особое внимание.
В качестве меры разброса единичных критериев обычно используют энтропию. Для рассматриваемого метода энтропия по каждому из критериев вычисляется по формуле
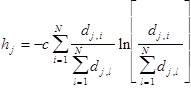 . .
Поскольку ЛПР не сформировали для себя четко систему предпочтений, оценки  могут иметь большие ошибки. Поэтому в качестве весов критериев берем могут иметь большие ошибки. Поэтому в качестве весов критериев берем  . .
В качестве метрики для сравнения объектов следует использовать выражение 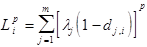 . При увеличении р уменьшается вклад в . При увеличении р уменьшается вклад в  критериев, значения которых близки к наихудшим, и наоборот, резко увеличивается вклад критериев, значения которых близки к идеальным. критериев, значения которых близки к наихудшим, и наоборот, резко увеличивается вклад критериев, значения которых близки к идеальным.
Метод "смещенного идеала" оперирует с характеристиками объектов выраженными в цифрах, поэтому качественные критерии сравнения объектов были переведены в цифры.
Оцифровка критериев была произведена следующим образом.
Таблица 1
| критерий
|
идеальное значение
|
промежуточные значения
|
наихудшее значение
|
| наличие telnet
|
1 (есть)
|
0(нет)
|
| наличие ftp
|
1 (есть)
|
0(нет)
|
| наличие почты
|
1 (есть)
|
0(нет)
|
| наличие новостей
|
1 (есть)
|
0(нет)
|
| наличие nfs
|
1 (есть)
|
0(нет)
|
| наличие сервера telnet
|
1 (есть)
|
0(нет)
|
| наличие сервера ftp
|
1 (есть)
|
0(нет)
|
| наличие средств поиска
|
1 (есть)
|
0(нет)
|
| наличие адресной книги
|
1 (есть)
|
0(нет)
|
| поддержка сетевой печати
|
1 (есть)
|
0(нет)
|
| наличие iptunnel
|
1 (есть)
|
0(нет)
|
| возможн. связи по ЛВС
|
1 (есть)
|
0(нет)
|
| возм. связи по телефону
|
3 (PPP)
|
2(SLIP), 1(UUCP)
|
0(нет)
|
| поддержка NetWare
|
1 (есть)
|
0(нет)
|
| поддержка DNS
|
1 (есть)
|
0(нет)
|
| наличие исходн. текстов
|
1 (есть)
|
0(нет)
|
| пользов. интерфейс
|
3(отличный)
|
2(хороший), 1(удовл.)
|
0(неуд)
|
| требования к НЖМД
|
0 МВ
|
5 МВ
|
| требования к процессору
|
0(i8088)
|
1(i80286)
|
2(i80386)
|
| требования к ОС
|
2(DOS&Windows)
|
1 (DOS)
|
0(Windows)
|
| документация
|
4(полн, русск. яз)
|
см Примечание.
|
0(отсутствует)
|
| цена
|
0$
|
500$
|
Примечание
: Оценка критерия "документация" производилась следующим образом: 0 (документация отсутствует), 1(имеется неполная документация, язык - английский), 2(имеется неполная документация, язык - русский), 3(имеется полная документация, язык - английский), 4(имеется полная документация, язык - русский).
Согласно таблице 1 характеристики каждого объекта исследований были переведены в цифровое выражение. Были также сформированы идеальный и наихудший объекты. В таблице 2 приведены цифровые характеристики всех объектов исследования, а также идеального и наихудшего объектов.
Таблица 2
| критерий
|
LAN-WP 4.1
|
PC- TCP
|
Minu-et
|
Ka9Q
|
Mail2
|
PC-NFS
|
PC-Inter-face
|
Waterloo TCP
|
идеальный пакет
|
| наличие telnet
|
1
|
1
|
1
|
1
|
0
|
1
|
1
|
1
|
1
|
| наличие ftp
|
1
|
1
|
1
|
1
|
0
|
1
|
0
|
0
|
1
|
| наличие почты
|
0
|
1
|
1
|
1
|
1
|
1
|
0
|
0
|
1
|
| наличие новостей
|
0
|
0
|
1
|
1
|
1
|
1
|
0
|
1
|
1
|
| наличие nfs
|
0
|
1
|
0
|
0
|
0
|
1
|
1
|
0
|
1
|
| наличие сервера telnet
|
1
|
0
|
0
|
1
|
0
|
1
|
0
|
0
|
1
|
| наличие сервера ftp
|
1
|
1
|
0
|
1
|
0
|
1
|
0
|
0
|
1
|
| наличие средств поиска
|
0
|
0
|
1
|
0
|
0
|
0
|
0
|
0
|
1
|
| наличие адресной книги
|
0
|
1
|
1
|
1
|
0
|
1
|
1
|
1
|
1
|
| поддержка сетевой печати
|
1
|
1
|
0
|
0
|
0
|
1
|
1
|
1
|
1
|
| наличие iptunnel
|
1
|
0
|
0
|
0
|
0
|
0
|
0
|
0
|
1
|
| возможн. связи по ЛВС
|
1
|
1
|
1
|
1
|
1
|
1
|
1
|
1
|
1
|
| возм. связи по телефону
|
3
|
2
|
2
|
2
|
1
|
2
|
3
|
2
|
3
|
| поддержка NetWare
|
1
|
1
|
0
|
0
|
0
|
1
|
0
|
0
|
1
|
| поддержка DNS
|
1
|
1
|
1
|
1
|
1
|
0
|
1
|
0
|
1
|
| наличие исходн. текстов
|
0
|
0
|
0
|
1
|
0
|
0
|
0
|
1
|
1
|
| пользов. интерфейс
|
1
|
0
|
3
|
0
|
3
|
1
|
2
|
1
|
3
|
| требования к НЖМД Mб
|
2,5
|
2,5
|
1,0
|
1,0
|
1,9
|
4,2
|
2,0
|
1,2
|
0
|
| требования к процессору
|
1
|
0
|
0
|
0
|
0
|
1
|
1
|
0
|
0
|
| требования к ОС
|
2
|
2
|
1
|
1
|
1
|
2
|
2
|
1
|
2
|
| документация
|
3
|
3
|
4
|
1
|
4
|
3
|
3
|
1
|
4
|
| цена $
|
399
|
400
|
100
|
0
|
10
|
450
|
280
|
0
|
0
|
Продолжение таблицы 2
| критерий
|
TCP-open
|
Mosaic
|
Cello
|
NCSA-Telnet
|
Chame-leon
|
LAN-WP 4.2
|
DMail
|
наихудший
|
| наличие telnet
|
1
|
1
|
1
|
1
|
1
|
1
|
0
|
0
|
| наличие ftp
|
1
|
1
|
1
|
1
|
1
|
1
|
0
|
0
|
| наличие почты
|
1
|
1
|
1
|
0
|
1
|
0
|
1
|
0
|
| наличие новостей
|
0
|
1
|
1
|
0
|
1
|
0
|
1
|
0
|
| наличие nfs
|
0
|
0
|
0
|
0
|
1
|
1
|
0
|
0
|
| наличие сервера telnet
|
0
|
0
|
0
|
1
|
0
|
1
|
0
|
0
|
| наличие сервера ftp
|
1
|
0
|
0
|
1
|
1
|
1
|
0
|
0
|
| наличие средств поиска
|
0
|
1
|
1
|
0
|
0
|
0
|
0
|
0
|
| наличие адресной книги
|
1
|
0
|
0
|
1
|
1
|
0
|
0
|
0
|
| поддержка сетевой печати
|
1
|
1
|
1
|
1
|
0
|
1
|
0
|
0
|
| наличие iptunnel
|
0
|
0
|
0
|
0
|
0
|
1
|
0
|
0
|
| возможн. связи по ЛВС
|
1
|
1
|
1
|
1
|
1
|
1
|
1
|
0
|
| возм. связи по телефону
|
2
|
3
|
3
|
0
|
2
|
3
|
1
|
0
|
| поддержка NetWare
|
1
|
0
|
0
|
0
|
0
|
1
|
0
|
0
|
| поддержка DNS
|
1
|
1
|
1
|
1
|
1
|
1
|
1
|
0
|
| наличие исходн. текстов
|
0
|
0
|
0
|
0
|
0
|
0
|
0
|
0
|
| пользов. интерфейс
|
2
|
3
|
2
|
1
|
3
|
1
|
3
|
0
|
| требования к НЖМД
|
2,5
|
5,0
|
4,0
|
0,5
|
3,5
|
3,2
|
4,5
|
5,0
|
| требования к процессору
|
2
|
2
|
2
|
0
|
2
|
1
|
2
|
2
|
| требования к ОС
|
0
|
0
|
0
|
1
|
0
|
2
|
0
|
0
|
| документация
|
3
|
3
|
1
|
1
|
3
|
3
|
2
|
0
|
| цена
|
450
|
0
|
0
|
0
|
500
|
460
|
60
|
500
|
Для получения объективной информации был произведен опрос сотрудников и абонентов сети Х-Атом. По результатам опроса были определены коэффициенты важности для каждого критерия.
В таблице 3 приведены коэфициенты относительной важности критериев, определенные в результате опроса сотрудников и абонентов сети Х-Атом.
Таблица 3
| критерий
|
Важность критерия с точки зрения специалиста
|
Важность критерия с точки зрения пользователя
|
| наличие telnet
|
0.88
|
0.5
|
| наличие ftp
|
0.88
|
0.8
|
| наличие почты
|
0.5
|
0.8
|
| наличие новостей
|
0.15
|
0.5
|
| наличие nfs
|
0.4
|
0.5
|
| наличие сервера telnet
|
0.2
|
0.3
|
| наличие сервера ftp
|
0.22
|
0.3
|
| наличие средств поиска
|
0.3
|
0.8
|
| наличие адресной книги
|
0.1
|
0.1
|
| поддержка сетевой печати
|
0.3
|
0.7
|
| наличие iptunnel
|
0.3
|
0.5
|
| возможн. связи по ЛВС
|
0.8
|
0.8
|
| возм. связи по телефону
|
0.9
|
0.7
|
| поддержка NetWare
|
0.1
|
0.5
|
| поддержка DNS
|
0.6
|
0.6
|
| наличие исходн. текстов
|
0.7
|
0.2
|
| пользов. интерфейс
|
0.5
|
0.9
|
| требования к НЖМД
|
0.2
|
0.6
|
| требования к процессору
|
0.23
|
0.7
|
| требования к ОС
|
0.15
|
0.8
|
| документация
|
0.4
|
0.8
|
| цена
|
0.85
|
0.9
|
Для осуществления многокритериального выбора на языке С++ была написана программа экспертного выбора. Текст программы приводится в приложении 11.
Исходными данными для программы экспертного выбора служат: количество и названия объектов сравнения, количество и названия критериев сравнения, фактические значения критериев для каждого пакета абонентского программного обеспечения и коэффициенты относительной важности для каждого критерия сравнения. В результате вычислений программа определяет лучший пакет абонентского программного обеспечения и выводит его название на экран.
При помощи программы экспертного выбора из всех пакетов абонентского программного обеспечения были выбраны: лучший пакет с точки зрения специалиста и лучший пакет с точки зрения пользователя.
Были получены следующие результаты.
С точки зрения специалиста лучшим является пакет Ka9q. Это вполне соответсвует действительности, поскольку пакет Ka9q распространяется свободно вместе с исходными текстами и предоставляет пользователям практически все сетевые услуги. Наличие исходных текстов, дает возможность модификации пакета, а также использования его в качестве основы, для нового пакета абонентского программного обеспечения. Основным недостатком пакета является его очень плохой интерфейс и сложная настройка, но для специалиста это не очень важно.
С точки зрения пользователя лучшим является пакет абонентского программного обеспечения Minuet. Это также соответствует действительности, поскольку пакет Minuet предоставляет практически все сетевые услуги и имеет отличный пользовательский интерфейс. Его недостатком является отсутствие исходных текстов и, следовательно, невозможность модификации.
Хотя программа была написана для конкретного применения метода смещенного идеала, в ней предусмотрена возможность сравнения любых многокритериальных объектов методом смещенного идеала.
Элементы охраны труда и защиты информации
Пользователи решившиe подключить свой компьютер к сети должны обратить особое внимание на защиту информации. Строгие требования к защите информации связаны с тем, что подключенный к сети компьютер становится доступным из любой точки сети, и поэтому несравнимо более подвержен поражению вирусами и несанкциоированному доступу.
Так несоблюдение режима защиты от несанкционированного доступа может привести к утечке информации, а несоблюдение режима защиты от вирусов может привести к выходу из строя важных систем и уничтожению результатов многодневной работы.
Компьютеры работающие в многозадачных операционных системах (типа Unix, VMS) мало подвержены заражению вирусами, но их следует особо тщательно защищать от несанкционированного доступа. В связи с этим пользователи многозадачных операционных систем должны выполнять следующие требования.
Каждый пользователь должен иметь свое индивидуальное имя входа в Unix-сервер и пароль.
Установленный для него пароль пользователь не должен сообщать другим лицам.
Смену пароля пользователь должен производить не реже одного раза в квартал, а также во всех случаях утечки информации о пароле.
Администраторам и пользователям файл-серверов ЛВС NetWare необходимо также следовать приведенным выше требованиям в рамках своей ЛВС. Это связано с тем, что если в файл-сервере, подключенном к сети, загружена утилита Iptuunel, то файл-сервер также становится доступным из любой точки сети.
ПЭВМ работающие в однозадачных операционных системах (типа MS-DOS), достаточно защищены от несанкционированного доступа (в силу их однозадачности), но их следует особенно тщательно защищать от поражения вирусами.
Для защиты от вирусов рекомендуется применять программные средства защиты (типа aidstest), а также аппаратно-программные (типа Sheriff).
Заключение
В процессе дипломного проектирования были исследованы 15 пакетов абонентского программного обеспечения. В пакетах абонентского программного обеспечения изучались их возможности в операционных средах MS-DOS и MS-Windows, методы настройки, режимы работы, а также простота функционирования. По результатам исследований для каждого пакета абонентского программного обеспечения были даны рекомендации о возможности использования того или иного пакета в глобальной информационной сети работающей на базе протоколов TCP\IP.
Для сравнения пакетов абонентского программного обеспечения между собой и выбора лучшего была написана программа экспертного выбора.
На основании проведенных исследований можно сделать следующие выводы.
Для операционной среды MS-DOS лучшим пакетом абонентского программного обеспечения с точки зрения пользователя является пакет Minuet, разработанный университетом Миннесоты (США). Пакет Minuet обладает полным спектром услуг сети Internet, а также отличным пользовательским интерфейсом. Minuet прост в использовании, может работать как по ЛВС так и по коммутируемым линиям и, самое главное, значительно дешевле своих аналогов. Без сомнения пакет Minuet в настоящее время является лучшим абонентским пакетом для ОС MS DOS. Он может быть рекомендован практически всем категориям абонентов сети.
Для операционной среды MS-DOS лучшим пакетом абонентского программного обеспечения с точки зрения специалиста является пакет KA9Q. Пакет KA9Q распространяется вместе с исходными текстами и имеет в своем составе весь спектр сетевых услуг, он может быть рекомендован специалистам сети в качестве исходного материала при разработке нового пакета абонентского программного обеспечения.
Для операционной среды MS-Windows лучшим пакетом абонентского прогрaммного обеспечения может быть признан пакет Chameleon, являющийся разработкой фирмы NetManage (CША). Пакет Chameleon обладает полным набором услуг сети Internet. Кроме этого Chameleon имеет в своем составе NFS-сервер, а также может работать маршрутизатором сети. На сегодняшний день Chameleon может быть признан лучшим пакетом для операционной среды MS Windows. Пакет Chameleon может быть рекомендован тем абонентам сети, которым необходим пакет абонентского программного обеспечения для MS-Windows. Он также может быть рекомендован в качестве маршрутизатора для связи небольшой ЛВС с сетью
Лучшим почтовым пакетом для операционной среды MS-DOS является безусловно пакет MAIL2, разработанный фирмой PC-центр Техно (Россия). Пакет Mail2 обладает отличным пользовательским интерфейсом, прост в настройке и недорог. Он может работать как в ЛВС, так и по коммутируемым линиям. Он может рекомендоваться всем категориям пользователей сети.
Лучшим почтовым пакетом для операционной среды MS-Windows можно считать пакет DMail for Windows, разработанный фирмой Демос (Россия). Пакет DMail может быть рекомендован к использованию тем абонентам, которые нуждаются в электронной почте и привыкли работать в среде Windows.
Лучшим пакетом для наиболее полного использования информационных ресурсов сети Internet является пакет Mosaic, разработанный NCSA (National Centre of Supercomputing Applications) CША. Mosaic - наиболее мощный инструмент для путешествия по сети Internet. С помощью Mosaic пользователи могут получать доступ к гипертекстовым библиотекам WWW, к обычным базам данных сети Internet и системам поиска информации в них.
В ходе дипломного пректирования для пакетов Minuet, Mail2 и были разработаны инструкции по установке и эксплуатации данных пакетов абонентского программного обеспечения. Пакеты Chameleon и Dmail продаются вместе с полным комплектом фирменной документации, пакет Mosaic распространяется свободно вместе с довольно полной документацией.
Словарь терминов
Английские термины
Archie
- архив. Система для определения местонахождения файлов в публичных архивах сети Internet.
ARP
(Address Resolution Protocol) - протокол определения адреса, преобразует адрес компьютера в сети Internet в его физический адрес.
ARPA
(Advanced Research Projects Agency) - бюро проектов передовых исследований министерства обороны США.
ARPANET
- эксперементальная сеть, работавшая в семидесятые годы, на которой проверялись теоретическая база и програмное обеспечение, положеные в основу Internet. В настоящее время не существует.
Bps
(bit per second) - бит в секунду. Единица измерения пропускной способности линии связи. Пропускная способность линии связи определяется количеством информации, передаваемой по линии за единицу времени.
Cisco
- маршрутизатор, разработанный фирмой Cisco-Systems.
DNS
(Domain Name System) - доменная система имен. распределенная система баз данных для перевода имен компьютеров в сети Internet в их IP-адреса.
Ethernet
- тип локальной сети. Хороша разнообразием типов проводов для соединений, обеспечивающих пропускные способности от 2 до 10 миллионов bps(2-10 Mbps). Довольно часто компьютеры, использующие протоколы TCP/IP, через Ethernet подсоединяются к Internet.
FTP
(File Transfer Protocol) - протокол передачи файлов.
-протокол, определяющий правила пересылки файлов с одного компьютера на другой.
-прикладная программа, обеспечивающая пересылку файлов согласно этому протоколу.
FAQ
(Frequently Asked Qustions) - часто задаваемые вопросы. Раздел публичных архивов сети Internet в котором хранится информация для "начинающих" пользователей сетевой инфраструктуры.
Gopher
- интерактивная оболочка для поиска, присоединения и использования ресурсов и возможностей Internet. Интерфейс с пользователем осуществлен через систему меню.
HTML
(Hypertext Markup Language)- язык для написания гипертекстовых документов. Основная особенность - наличие гипертекстовых связей между документами находящимися в различных архивах сети; благодаря этим связям можно непосредственно во время просмотра одного документа переходить к другим документам.
Internet
- глобальная компьютерная сеть.
internet
- технология сетевого взаимодействия между компьютерами разных типов.
IP
(Internet Protocol) - протокол межсетевого взаимодействия, самый важный из протоколов сети Internet, обеспечивает маршрутизацию пакетов в сети.
IР-адрес
- уникальный 32-битный адрес каждого компьютера в сети Internet.
Iptunnel
- одна из прикладных программ сети Internet. Дает возможность доступа к серверу ЛВС NetWare с которым нет непосредственной связи по ЛВС, а имеется лишь связь по сети Internet.
Lpr
- сетевая печать. Команда отправки файла на печать на удаленном принтере.
Lpq
- сетевая печать. Показывает файлы стоящие в очереди на печать.
NetBlazer -
маршрутизатор, разработанный фирмой Telebit.
NetWare
- сетевая операционная система, разработанная фирмой Novell; позволяет строить ЛВС основанную на принципе взаимодействия клиент-сервер. Взаимодействие между сервером и клиентом в ЛВС NetWare производится на основе собственных протоколов (IPX), тем не менее протоколы TCP/IP также поддерживаются.
NFS
(Network File System) - распределенная файловая система. Предоставляет возможность использования файловой системы удаленного компьютера в качестве дополнительного НЖМД.
NNTP
(Net News Transfer Protocol) - протокол передачи сетевых новостей. Обеспечивает получение сетевых новостей и электронных досок объявлений сети и возможность помещения информации на доски объявлений сети.
Ping
- утилита проверка связи с удаленной ЭВМ.
POP
(Post Office Protocol) - протокол "почтовый оффис". Используется для обмена почтой между хостом и абонентами. Особенность протокола - обмен почтовыми сообщениями по запросу от абонента.
PPP
(Point to Point Protocol) - протокол канального уровня позволяющий использовать для выхода в Internet обычные модемные линии. Относительно новый протокол, является аналогом SLIP.
RAM
(Random Acsess Memory) - оперативная память.
RFC
(Requests For Comments) - запросы комментариев. Раздел публичных архивов сети Internet в котором хранится информация о всех стандартных протоколах сети Internet.
Rexec
(Remote Execution) - выполнение одной команды на удаленной UNIX-машине.
Rsh
(Remote Shell) - удаленный доступ. Аналог Telnet, но работает только в том случае, если на удаленном компьютере стоит ОС UNIX.
SLIP
(Serial Line Internet Protocol) - протокол канального уровня позволяющий использовать для выхода в Internet обычные модемные линии.
SMTP
(Simple Mail Transfer Protocol) - простой протокол передачи почты. Основнная особенность протокола SMTP - обмен почтовыми сообщениями происходит не по запросу одного из хостов, а через определенное время (каждые 20 - 30 минут). Почта между хостами в Internet передается на основе протокола SMTP.
Talk
- одна из прикладных программ сети Internet. Дает возможность открытия "разговора" с пользователем удаленной ЭВМ. При этом на экране одновременно печатается вводимый текст и ответ удаленного пользователя.
Telnet
- удаленный доступ. Дает возможность абоненту работать на любой ЭВМ сети Internet как на своей собственной.
TCP\IP
- под TCP\IP обычно понимается все множество протоколов поддерживаемых в сети Internet.
TCP
(Transmission Control Protocol) - протокол котроля передачи информации в сети. TCP - протокол транспортного уровня, один из основных протоколов сети Internet. Отвечает за установление и поддержание виртуального канала (т.е. логического соединения), а также за безошибочную передачу информации по каналу.
UDP
(User Datagram Protocol) - протокол транспортного уровня, в отличие от протокола TCP не обеспечивает безошибочной передачи пакета.
Unix
- многозадачная операционная система, основная операционная среда в сети Internet. Имеет различные реализации: Unix-BSD, Unix-Ware, Unix-Interactive.
UUCP
- протокол копирования информации с одного Unix-хоста на другой. UUCP - не входит в состав протоколов TCP/IP, но тем не менее все-еще широко используется в сети Internet. На основе протокола UUCP - построены многие системы обмена почтой, до сих пор используемые в сети.
VERONICA
(Very Easy Rodent-Oriented Netwide Index to Computer Archives) - система поиска информации в публичных архивах сети Internet по ключевым словам.
WAIS
(Wide Area Information Servers) - мощная система поиска информации в базах данных сети Internet по ключевым словам.
WWW
(World Wide Web) - всемирная паутина. Система распределенных баз данных, обладающих гипертекстовыми связями между документами.
Whois
- адресная книга сети Internet.
Webster
- сетевая версия толкового словаря английского языка.
Русские термины
Драйвер
- загружаемая в оперативную память программа, управляющая обменом данными между прикладными процессами и внешними устройствами.
Гипертекст
- документ, имеющий связи с другими документами через систему выделенных слов (ссылок). Гипертекст соединяет различные документы на основе заранее заданного набора слов. Например, когда в тексте встречается новое слово или понятие, система, работающая с гипертекстом, дает возможность перейти к другому документу, в котором это слово или понятие рассматривается более подробно.
ЛВС
- локальная вычислительная сеть.
Маршрутизатор
(router) - компьютер сети, занимающийся маршрутизацией пакетов в сети, то есть выбором кратчайшего маршрута следования пакетов по сети.
Модем
- устройство проебразующее цифровые сигналы в аналоговую форму и обратно. Используется для передачи информации между компьютерами по аналоговым линиям связи.
НЖМД
- накопители на жестком магнитном диске.
Протокол
- совокупность правил и соглашений, регламентирующих формат и процедуру между двумя или несколькими независимыми устройствами или процессами. Стандартные протоколы позволяют связыватся между собой компьютерам разных типов, работающим в разных операционных системах.
Ресурс
- логическая или физическая часть системы, которая может быть выделена пользователю или процессу.
Сервер
- программа для сетевого компьютера, позволяющая предоставить услуги одного компьютера другому компьютеру. Обслуживаемые компьютеры сообщаются с сервер-программой при помощи пользовательской программы (клиент-программы).
- компьютер в сети, предоставляющий свои услуги другим, то есть выполняющий определенные функции по запросам других.
Узел -
компьютер в сети, выполняющий основные сетевые функции (обслуживание сети, передача сообщений и т.п.).
Хост
- сетевая рабочая машина; главная ЭВМ. Сетевой компьютер, который помимо сетевых функций (обслуживание сети, передача сообщений) выполняет пользовательские задания (программы, расчеты, вычисления).
Шлюз
- станция связи с внешней или другой сетью. Может обеспечивать связь несовместимых сетей, а также взаимодействие несовместимых приложений в рамках одной сети.
Электронная почта
- обмен почтовыми сообщениями с любым абонентом сети Internet.
Приложения к дипломному проекту
Приложение 1
Пакет абонентского програмного обеспечения
LAN-WorkPlace for DOS ver4.1.
Модуль IPTUNNEL в среде MS-DOS.
Руководство пользователя.
Общие сведения
IPTUNNEL - одна из сетевых услуг, предоставляемых фирмой NOVELL пользователям LAN-WorkPlace и NetWare 3.11. IPTUNNEL - модуль пакета LAN-WorkPlace, который позволяет пользователю LAN-WorkPlace получить доступ в сервер локальной сети, с которым у него нет связи через протоколы IPX, а имеется лишь связь через протоколы TCP\IP. При этом клиент LAN-WorkPlace может пользоваться удаленным сервером так, как если бы он был соединен с ним по локальной сети. Другими словами, если клиент LAN-WorkPlace for DOS, имеет связь непосредственно или через модем с использованием протоколов TCP/IP с маршрутизатором, а тот в свою очередь связан с ЛВС, доступ к которой необходимо обеспечить, то клиент LAN-WorkPlace может пользоватся всеми услугами сервера чужой локальной сети. Единственное отличие в этом случае - увеличение времени обмена информацией между данной ПЭВМ и сервером ЛВС. Увеличение времени зависит от пропускной способности каналов связи, используемых для обмена информацией между двумя ЛВС.
К услугам предоставляемым серверами NetWare, относятся:
- работа с памятью сервера, как со своим винчестером;
- возможность использования баз данных сервера;
- возможность запуска программ на сервере и получение результатов их выполнения.
В данном документе описана процедура установки и запуска модуля IPTUNNEL пакета LAN-WorkPlace на рабочей станции ЛВС в среде MS DOS v. 3.0 - 5.0.
Установка модуля IPTUNNEL на рабочей станции
Для установки IPTUNNEL нужно сделать слеущее.
В файле NET.CFG, в части, начинающейся со слов:
Protocol TCPIP, нужно указать IP-адрес маршрутизатора, через который производится связь c сервером.
ip_router ip-адрес маршрутизатора
Для описания IPTUNNEL в NET.CFG нужно добавить следующие строки:
Link Driver IPTUNNEL
gateway IP-адрес сервера
port UDP-порт(обычно 213)
checksum yes или no
Здесь в качестве gateway указываются IP-адреса серверов, с которыми предполагается связываться через IPTUNNEL. Количество связей IPTUNNEL - не более 10. Можно в качестве gateway указать "255.255.255.255". Тогда связь через IPTUNNEL будет производиться с использованием адресов, указанных для TCPIP в файле net.cfg.
В графе port указывается номер UDP-порта, который обычно принимается равным 213.
Checksum определяет, проверять или не проверять контрольную сумму в каждом из пришедших пакетов. Можно рекомендовать выставлять "yes".
Для работы с модемом, SLIP_PPP-драйвер должен быть соответственно описан в net.cfg. Полную информацию о SLIP_PPP-драйвере можно найти в [1, часть "Установление модемной связи"], а также в документации по LAN-WorkPlace [2, стр 3.15].
В конце файла net.cfg нужно указать, что драйвер IPX основывается на использовании IPTUNNEL.
Protocol IPX
bind IPTUNNEL
Ниже приводится вид net.cfg для работы c IPTUNNEL.
Link Driver SLIP_PPP
DIRECT NO
BAUD 2400
OPEN PASSIVE
TCPIPCOMP VJ 16 1
PCOMP YES
ACCOMP YES
COUNTER 3 10 2 10
MAGIC 1234FFFF
ACCM 00000000
PORT 3F8
INT 4
MRU 1500
DIAL р471
FRAME PPP
Link Support
Buffers 8 1500
MemPool 4096
Link Driver IPTUNNEL
gateway 145.249.16.2
port #1 213
checksum yes
Protocol TCPIP
tcp_sockets 8
udp_sockets 8
raw_sockets 1
PATH SCRIPT D:\NET\SCRIPT
PATH PROFILE D:\NET\PROFILE
PATH LWP_CFG D:\NET\HSTACC
PATH TCP_CFG D:\NET\TCP
ip_netmask 255.255.255.0
ip_address 193.232.74.50
ip_router 193.232.74.49
Protocol IPX
BIND IPTUNNEL
В этом примере устанавливается IPTUNNEL с сервером, адрес которого "145.249.16.2". Связь с ним производится через маршрутизатор с адресом "193.232.74.49". Связь с маршрутизатором осуществляется через модем по протоколу РРР.
Загрузка драйверов
После того, как файл net.cfg был отредактирован, нужно исправить загрузочный файл LAN-WorkPlace lanwp.bat.
Файл lanwp.bat определяет последовательность загрузки драйверов. Ниже приводится вид файла lanwp.bat для работы с IPTUNNEL.
if errorlevel 1 goto noload
PATH C:\NET\BIN;%path%
C:\lsl.com
C:\slip_ppp.com
tcpip
iptunnel
ipxodi
set name=supervisor
break on
:noload
Здесь, в строке "set name=" нужно указывать то имя, под которым предполагается входить в сервер.
Запуск IPTUNNEL
После того, как оба вышеупомянутых файла отредактированы, необходимо добавить в стартовый файл autoexec.bat строку call C:\lanwp.bat, и перезагрузить MS-DOS. Затем нужно установить связь через модемы. Об установлеии модемной связи можно прочесть [1, "Установление связи через модемы"].
Когда связь установлена, нужно командной строкой запустить драйвер NETX. Машина обратится к серверу и выдаст сообщение о том, доступен ли сервер локальной сети. Если сервер доступен, то нужно набрать: login; сервер спросит имя и пароль, если имя и пароль набраны правильно, то удаленный сервер становится полностью доступным для работы.
Поскольку процедура входа в сервер отнимает немало времени (около 15 минут при скорости сообщения 2400б/с), целесеобразно один раз перекачать себе из сервера файл login.exe, и пользоваться своей копией при последующих входах в сервер. Это позволяет снизить время входа в сервер до 1-2 минут.
Информацию о файле login.exe и разрешение на его копирование можно получить у своего системного администратора.
Литература
1. Методические указания по установке и использованию пакета LAN-WorkPlace for DOS.
2. LAN-WorkPlace for DOS Administrators Guide.
Приложение 2
Пакет абонентского програмного обеспечения LAN-WorkPlace for DOS ver. 4.1.
Модуль IPTUNNEL в среде MS-DOS и NetWare. Руководство пользователя
Общие сведения
IPTUNNEL - одна из сетевых услуг, предоставляемых фирмой NOVELL пользователям LAN-WorkPlace и NetWare 3.11. IPTUNNEL - модуль пакета LAN-WorkPlace, который позволяет пользователю LAN-WorkPlace получить доступ в сервер локальной сети, с которым у него нет связи через протоколы IPX, а имеется лишь связь через протоколы TCP\IP. При этом клиент LAN-WorkPlace может пользоваться удаленным сервером так, как если бы он был соединен с ним по локальной сети. Другими словами, если клиент LAN-WorkPlace for DOS, имеет связь по ЛВС с маршрутизатором, а тот в свою очередь связан с другой ЛВС, то клиент LAN-WorkPlace может пользоваться всеми услугами сервера чужой локальной сети, то есть имеется возможность доступа не только к своему серверу ЛВС но и к другим серверам в других ЛВС. Единственное отличие в этом случае - увеличение времени обмена информацией между данной ПЭВМ и сервером ЛВС. Увеличение времени зависит от пропускной способности каналов связи, используемых для обмена информацией между двумя ЛВС.
К услугам предоставляемым серверами NetWare, относятся:
- работа с памятью сервера, как со своим винчестером;
- возможность использования баз данных сервера;
- возможность запуска программ на сервере и получение результатов их выполнения.
В данном документе описана процедура установки и запуска модуля IPTUNNEL пакета LAN-WorkPlace на рабочей станции ЛВС в среде MS DOS v. 3.0 - 5.0 и NetWare 3.11.
Установка модуля IPTUNNEL на рабочей станции
Для установки модуля IPTUNNEL на рабочей станции необходимо сделать следующее.
В файле NET.CFG, в части, начинающейся со слов:
Protocol TCPIP, нужно указать IP-адрес маршрутизатора, через который производится связь c удаленным сервером.
ip_router ip-адрес маршрутизатора
Для описания IPTUNNEL в NET.CFG нужно добавить следующие строки:
Link Driver IPTUNNEL
gateway IP-адрес сервера
port UDP-порт(обычно 213)
checksum yes или no
Здесь в качестве gateway указываются IP-адреса серверов, с которыми предполагается связываться через IPTUNNEL. Количество связей IPTUNNEL - не более 10. Можно в качестве gateway указать "255.255.255.255". Тогда связь через IPTUNNEL будет производиться с использованием адресов, указанных для TCPIP в файле net.cfg.
В графе port указывается номер UDP-порта, который обычно принимается равным 213.
Checksum определяет, проверять или не проверять контрольную сумму в каждом из пришедших пакетов. Рекомендуем устанавливать "yes".
Cетевой адаптер также должен быть соответственно описан в файле net.cfg. Информацию об этом можно найти в документации по LAN-WorkPlace [2, стр 3-3].
В конце файла net.cfg нужно указать, что драйвер IPX основывается на использовании IPTUNNEL.
Protocol IPX
bind IPTUNNEL
Ниже приводится вид net.cfg для работы c IPTUNNEL.
Link Driver NE1000
port #1 300
int #1 3
Frame Ethernet_II
Link Support
Buffers 8 1500
MemPool 4096
Link Driver IPTUNNEL
gateway 145.249.16.2
port #1 213
checksum yes
Protocol TCPIP
tcp_sockets 8
udp_sockets 8
raw_sockets 1
PATH SCRIPT D:\NET\SCRIPT
PATH PROFILE D:\NET\PROFILE
PATH LWP_CFG D:\NET\HSTACC
PATH TCP_CFG D:\NET\TCP
ip_netmask 255.255.255.0
ip_address 193.232.74.50
ip_router 193.232.74.49
Protocol IPX
BIND IPTUNNEL
В этом примере устанавливается IPTUNNEL с удаленным сервером, адрес которого "145.249.16.2".Связь с ним производится через маршрутизатор с адресом "193.232.74.49". Связь с маршрутизатором осуществляется по ЛВС с использованием сетевого адаптера NE1000 и Frame Ethernet_II.
Загрузка драйверов
После того, как файл net.cfg был отредактирован, нужно исправить загрузочный файл LAN-WorkPlace lanwp.bat.
Файл lanwp.bat определяет последовательность загрузки драйверов. Ниже приводится вид файла lanwp.bat для работы с IPTUNNEL.
if errorlevel 1 goto noload
PATH C:\NET\BIN;%path%
C:\lsl.com
C:\NE1000
tcpip
iptunnel
ipxodi
netx
set name=supervisor
break on
:noload
Здесь, в строке "set name=" нужно указывать то имя, под которым предполагается входить в сервер.
Запуск IPTUNNEL
После того, как оба вышеупомянутых файла отредактированы, необходимо добавить в стартовый файл autoexec.bat строку call C:\lanwp.bat, и перезагрузить MS-DOS. Машина обратится к серверу и выдаст сообщение о том, доступен ли удаленный сервер локальной сети. Если сервер доступен, то нужно набрать: login; сервер спросит имя и пароль, если имя и пароль набраны правильно, то удаленный сервер становится полностью доступным для работы.
Литература
1. Методические указания по установке и использованию пакета LAN-WorkPlace for DOS.
2. LAN-WorkPlace for DOS Cofiguration Guide.
Приложение 3
Модуль IPTUNNEL для файлового сервера NetWare ver. 3.11. и выше.
Руководство системного програмиста.
Пакет IPTUNNEL - позволяет получить доступ к серверу некоторой ЛВС NetWare абонентам следующих категорий:
- абонентам DOS-ПЭВМ, подлюченным к сетям на базе протоколов TCP/IP, в которые данная ПЭВМ не включена в качестве рабочей станции.
- абонентам рабочих станций других ЛВС, связанных с данной ЛВС через сети на базе протоколов TCP/IP.
Этот пакет позволяет запускать на указанных выше ПЭВМ различные прикладные программы так, как будто эти ПЭВМ являются рабочими станциями ЛВС, к которой осуществляется доступ. Единственное отличие в этом случае - увеличение времени обмена информацией между абонентскими ПЭВМ и сервером ЛВС. Увеличение времени зависит от пропускной способности каналов связи, используемых для обмена информацией между ПЭВМ и ЛВС.
В данном документе описана процедура установки и запуска пакета IPTUNNEL на сервере ЛВС NetWare 3.11. Пакет IPTUNNEL может быть установлен в ЛВС более старых версий, но процедура его установки несколько отличается от описанной здесь.
Для установки пакета IPTUNNEL на сервере необходимо сделать следующее.
Набрать load install и выбрать из появившегося меню EDIT AUTOEXEC.NCF. В файле AUTOEXEC.NCF нужно добавить следующие строки:
load iptunnel peer=удаленный IP-адрес
chksum=yes local=локальный IP-адрес
port=213 show=no
bind IPX to IPTUNNEL net=имя сети для IPTUNNEL
Под удаленным IP-адресом в графе peer понимается IP-адрес клиента, который получает доступ к серверу. В том случае, если прикладной программой является пакет LAN-WorkPlace, то эта строка не является обязательной.
Chksum определяет, проверять или не проверять, контрольную сумму в каждом из пришедших пакетов. Можно рекомендовать уставливать "yes".
Под локальным IP-адресом в графе local понимается IP-адрес сервера.
В графе port указывается номер UDP-порта, который обычно принимается равным 213.
Show определяет, показывать или не показывать текущую конфигурацию пакета IPTUNNEL при загрузке. Эта строка также не является обязательной.
Имя сети для пакета IPTUNNEL - это некоторое имя, которое в дальнейшем будет использоваться сервером для всех связей через пакет IPTUNNEL. Это имя может быть любым за исключением имен, уже использованых в сервере.
После того как, файл AUTOEXEC.NCF будет отредактирован, нужно нажать ESC, выбрать в меню строку Exit и перезагрузить сервер.
После выполнения всех вышеперечисленных операций, доступ к серверу смогут получить не только клиенты ЛВС, но и многие другие, имеющие в своем распоряжении лишь IBM-PC и телефонную линию.
Приложение 4
Пакет абонентского программного обеспечения LAN-WorkPlace for DOS ver4.1.
Рекомендации и дополнения к документации
Документация по LAN-WorkPlace в общем достаточно полная. Тем не менее приведем несколько рекомендаций и дополнений.
О сложных конфигурациях
При инсталяции LAN-WorkPlace машина запрашивает множество параметров для конфигурации системы. Однако, если конфигурация оказывается слишком сложной, инсталяционная программа не совсем справляется. Тогда приходится "вручную" редактировать файл net.cfg, добавляя необходимые строки. В частности, в LAN-WorkPlace имеется возможность одновременного использования "конкурирующих" драйверов, и такие примеры описаны в документации,[1, стр 3-33] но в таких случаях приходится дополнительно указывать в net.cfg, каким образом работает тот или иной драйвер. Ниже приводится файл net.cfg для случая сложной конфигурации.
Link Driver SLIP_PPP
DIRECT NO
BAUD 2400
OPEN PASSIVE
TCPIPCOMP VJ 16 1
PCOMP YES
ACCOMP YES
COUNTER 3 10 2 10
MAGIC 1234FFFF
ACCM 00000000
PORT 3F8
INT 4
MRU 1500
FRAME PPP
Link Driver NE1000
PORT 300
INT 3
Protocol IPX 0 Ethernet_802.3
Frame Ethernet_II
Link Support
mempool 4096
buffers 8 1500
Protocol TCPIP
PATH SCRIPT D:\NET\SCRIPT
PATH PROFILE D:\NET\PROFILE
PATH LWP_CFG D:\NET\HSTACC
PATH TCP_CFG D:\NET\TCP
ip_netmask 255.255.255.0 NET2
ip_address 145.249.16.3 NET2
ip_router 145.249.16.1 NET2
ip_netmask 255.255.255.252 NET1
ip_adress 193.232.74.50 NET1
ip_router 193.232.74.49 NET1
bind slip_ppp #1 PPP NET1
bind ne1000 #1 Ethernet_II NET2
В приведенном примере рабочая станция имеет три "конкурирующие" связи:
- связь с сетью NET1 производится по модемной линии через протокол SLIP-PPP;
- связь с сетью NET2 происходит по ЛВС, используя Frame Ethernet_II;
- связь с сервером локальной сети осуществляется также по ЛВС, но с использованием Frame Ethernet_802.3.
В каком порядке загружать драйверы
В документации недостаточно освещена последовательность загрузки драйверов в той или иной конфигурации. Приведем некоторые типовые примеры.
1. Связь с сервером локальной сети и TCPIP транспорт осуществляется по ЛВС.
Загрузка драйверов осуществляется в следующей последовательности.
LSL
NE1000(или др.)
IPX
NETX
TCPIP
2. Связь с сервером осуществляется по ЛВС, а TCPIP-связь происходит через модем.
LSL
NE1000(или др)
IPX
NETX
SLIP-PPP
TCPIP
3. Iptunnel с использованием модемных линий.
LSL
SLIP_PPP
TCPIP
IPTUNNEL
IPX
NETX
4. TCPIP-транспорт по ЛВС и по модемным линиям.
LSL
NE1000
SLIP_PPP
TCPIP
Об установлении модемной связи
Теперь несколько рекомендаций для установления модемной связи. При описании в файле net.cfg SLIP_PPP-драйвера советуем следовать нашим рекомендациям.
Поскольку телефонные линии обычно сильно зашумлены, рекомендуем при настройке SLIP_PPP драйвера выставлять все возможные протоколы сжатия данных. Это, помимо прочего, несколько увеличит скорость передачи сообщения.
Кроме того, для увеличения скорости передачи сообщения нужно поставить максимально возможный MRU (maximum recived unit) равный 1500.
В случае связи через модемы двух станций LAN-WorkPlace в net.cfg необходимо писать: MRU 1500 m. В противном случае, передача файла размером более 1,5 Кбайт окажется невозможной.
В графе STATE нужно всегда указывать PASSIV, независимо от того, звонит ли модем, или отвечает. Эта установка позволяет избавиться от "мусора" на экране при установлении связи.
Указывать номер телефона в net.cfg нужно следующим образом: dial р2108344; если не добавлять "р", то программа будет звонить тоновым сигналом.
Вообще, описывать в net.cfg номер телефона и пользоваться автодозвоном удобно лишь для Windows-применений LAN-WorkPlace таких, как Host Presenter и Rapid Filer. Только эти применения запрашивают имя и пароль пользователя до обращения к удаленной машине. Для других применений, имя и пароль пользователя нужно вводить лишь по запросу от удаленной машины; поэтому связь приходится устанавливать "вручную".
Ниже приводится типовое описание SLIP_PPP драйвера в файле net.cfg.
Link Driver SLIP_PPP
DIRECT NO
BAUD 2400
OPEN PASSIVE
TCPIPCOMP VJ 16 1
PCOMP YES
ACCOMP YES
COUNTER 3 10 2 10
MAGIC 1234FFFF
ACCM 00000000
PORT 3F8
DIAL P2108344
INT 4
MRU 1500
FRAME PPP
Полнее SLIP_PPP-драйвер описан в [2, стр 3-15].
Установление связи через модемы
"Вручную" связь через модемы устанавливается при помощи программы dialup. Она вызывается командной строкой [dialup -t], и позволяет в командном режиме общаться с модемом. Выход из программы без обрыва связи [<ctrl> X].
Конфигурация модемов
Ниже предлагаются типовые конфигурации для двух типов модемов - Unicom и Discovery. Другие типы модемов возможно не поддерживают все указанные ниже команды. В таком случае конфигурацию модемов придется устанавливать в соответствии с документацией к нему.
Конфигурация модема без MNP
Для конфигурации модема без MNP необходимо сначала просмотреть его текущую конфигурацию, а затем установить значения параметров конфигурации как указано ниже. Известны две команды просмотра конфигурации для различных модемов.
Команда для модема Unicom
:
at\s
CONNECTION IDLE
MODEM BPS IDLE
MODEM FLOW OFF AT\G0
MODEM MODE DIRECT AT\N1
SERIAL BPS 2400
BPS ADJUST OFF AT\J0
SERIAL FLOW OFF AT\Q0
PASS XON\XOFF OFF AT\X0
- STRIKE ANY KEY TO CONTINUE -
PARITY 7 SPACE/8 NONE
BREAK AT\K5
CMD ECHO ON ATE1
RESULT CODES ON ATQ0
RESULT TYPE LONG/EXT ATV1\V2
COMPRESSION OFF AT%C0
DTR AT&D2
CARRIER DETECT AT&C1
- STRIKE ANY KEY TO CONTINUE -
SPEAKER CNTRL ATM1
LEASED LINE OFF AT&L0
MAX BLOCK SIZE 128 AT\A1
ASYNC/SYNC ASYNC AT&M0
CTS/RTS ON AT&R0
RDLB ENABLE ON AT&T4
DIAL MODE ATX4
PULSE DIAL US 10-PPS AT&P0
AUTOREL BUFFER OFF AT\C0
- STRIKE ANY KEY TO CONTINUE -
GUARD TONE OFF AT&G0
BELL ON ATB1
ESCAPE CHAR 043 ATS2
INACT TIMER 000 AT\T
AUTO ANSWER ON ATS0=002
AUTO-FB CHAR 000 AT%A
PAUSE TIME 002 ATS8
DTECTION ON AT-J1
V42BIS COMP TX/RX AT"H3
STRING SIZE 016 AT"O
DICTION SIZE 1024 AT"N
DCE HANDSHAKE "AT" AT%N0
PHONE # 0
PHONE # 1
PHONE # 2
PHONE # 3
OK
Команда для Discovery
:
at&v
B E L M Q V X Y P/T | &C &D &G &J &L &M &P &R &S &T &X &Y
ACP1 1 2 1 0 1 4 0 P | 1 2 0 0 0 0 1 0 0 5 0 0
\A \C \D \E \G \I \J \K \L \N \Q \R \T \V \X | %A %C %E
ACP 1 0 0 0 0 0 0 5 0 1 0 1 000 4 0 | 000 0 1
SPEED DATA PARITY MODE
ACP : 2400 7 EVEN CCITT V.22 bis
OK
Данную настройку модемов Unicom и Discovery можно получить с помощью команд модема:
at&f
ats0=2
Конфигурация модема с MNP
CONNECTION IDLE
MODEM BPS IDLE
MODEM FLOW OFF AT\G0
MODEM MODE AT\N3
SERIAL BPS 2400
BPS ADJUST OFF AT\J0
SERIAL FLOW ON AT\Q3
PASS XON\XOFF OFF AT\X0
- STRIKE ANY KEY TO CONTINUE -
PARITY 7 SPACE/8 NONE
BREAK AT\K5
CMD ECHO ON ATE1
RESULT CODES ON ATQ0
RESULT TYPE LONG/EXT ATV1\V2
COMPRESSION ON AT%C1
DTR AT&D2
CARRIER DETECT AT&C1
- STRIKE ANY KEY TO CONTINUE -
SPEAKER CNTRL ATM1
LEASED LINE OFF AT&L0
MAX BLOCK SIZE 128 AT\A1
ASYNC/SYNC ASYNC AT&M0
CTS/RTS ON AT&R0
RDLB ENABLE ON AT&T4
DIAL MODE ATX4
PULSE DIAL US 10-PPS AT&P0
AUTOREL BUFFER OFF AT\C0
- STRIKE ANY KEY TO CONTINUE -
GUARD TONE OFF AT&G0
BELL ON ATB1
ESCAPE CHAR 043 ATS2
INACT TIMER 000 AT\T
AUTO ANSWER ON ATS0=002
AUTO-FB CHAR 000 AT%A
PAUSE TIME 002 ATS8
DTECTION ON AT-J1
V42BIS COMP TX/RX AT"H3
STRING SIZE 016 AT"O
DICTION SIZE 1024 AT"N
DCE HANDSHAKE "AT" AT%N0
PHONE # 0
PHONE # 1
PHONE # 2
PHONE # 3
OK
B E L M Q V X Y P/T | &C &D &G &J &L &M &P &R &S &T &X &Y
ACP1 1 2 1 0 1 4 0 P | 1 2 0 0 0 0 1 0 0 5 0 0
\A \C \D \E \G \I \J \K \L \N \Q \R \T \V \X | %A %C %E
ACP 1 0 0 0 0 0 0 5 0 3 3 1 000 4 0 | 000 1 1
SPEED DATA PARITY MODE
ACP : 2400 7 EVEN CCITT V.22 bis
OK
Данную настройку модемов Unicom и Discovery можно получить при помощи следующих команд модема:
at&f2
ats0=2
Сохранение конфигурации модема
Чтобы сохранить конфигурацию нужно набрать команду
at&w
При включении модем будет настроен на установленную конфигурацию.
Набор номера телефона
В документации к модему всегда можно узнать команду набора номера. Обычно это команда atdp.
Например:
atdp8w8310,6083
p - означает набор в пульсовом виде;
w - означает ждать длинного гудка (выход на маждугороднюю линию);
, - означает - сделать паузу на 2 секунды (чтобы телефонные станции успевали сработать).
Соединение с удаленной системой
Для соединения с удаленной системой нужно сделать следующее:
- войти в коммуникационную программу dialup;
- убедится в правильности конфигурации модема;
- набрать номер телефона;
- ответить на запрос удаленной системы имени и пароля;
- нажать [ctrl x].
Литература
1. LAN-WorkPlace for DOS. Configuration Guide.
2. LAN-WorkPlace for DOS. Administrator Guide.
Приложение 5
Электронная почта в сети Х-АТОМ Установка пакета MAIL2 для работы по ЛВС.
Руководство администратора электронной почты
1. Установка пакета MAIL2 с дискеты
Для установки пакета MAIL2 необходимо сделать следующее.
1.1. На дистрибутивной дискете запустить файл mail2set.exe.
1.2. По запросу программы указать дисковод, с которого производится установка, например, A:.
1.3. По запросу программы указать каталог, в который производится установка, например, C:\MAIL2.
1.4. В предложенном меню пометить следующие строки:
"MAIN - основные файлы пакета mail2"
"POP3 - связь с почтовым сервером по протоколу РОР"
Пометка осуществляется нажатием клавиши <Пробел>.
1.5. На вопрос: "Установить на диск выбранные части", - ответить "Y". После этого машина будет копировать выбранные части пакета в указанный каталог. Это займет несколько минут.
1.6. При появлении на экране зеленого окна с сообщением об успешном завершении установки - нажать <Esc>.
1.7. В появившемся меню выбрать пункт "Связь по локальной сети с использованием протокола TCP".
1.8. Заполнить бланк настройки, предложенный машиной. Во время заполнения для получения дополнительной информации следует нажать F1. Заполнять бланк нужно следующим образом.
POP3 host Здесь указывается имя почтового сервера, обеспечивающего почтовую связь, например, maepost.
NNTP host Имя сервера новостей; в сети Х-Атом в настоящее время не поддерживается.
SMTP host Имя вторичного почтового сервера.
Local Netmask Маска сети. Обычно - 255.255.255.0.
Local Gateway Адрес ближайшего шлюза сети. Для ЭВМ Минатома - 145.249.21.1.
Primary Nameserver Адрес сервера имен, содержащего описание машины, на которой устанавливается пакет MAIL2.
Domain List Домен сети. Для ЭВМ Минатома - mae.x-atom.net.
Уточнить данные, необходимые для заполнения данного бланка, можно у администратора сети Х-АТОМ.
После заполнения бланка - нажать F10, и ответить "Y" на вопрос "Все данные введены верно".
1.9. Заполнить бланк сведений о пользователе следующего содержания.
Пользователь Здесь указывается идентификатор данного пользователя, заведенный на почтовом сервере, например, ivanov.
Реальное имя Фамилия, имя, отчество пользователя.
Ваши права Здесь будет предложен следующий выбор:
User
Administrator
Разница в том, что без прав администратора нельзя менять настройки пакета и создавать новых пользователей.
Ваш редактор Здесь можно указать редактор, который будет вызываться пакетом. Необходимо указать полный путь к нему. Если редактор не будет указан, то пакет MAIL2 будет пользоваться встроенным редактором.
Ваша организация Название организации, к которой принадлежит пользователь.
Временная зона Для Москвы - +3
Домашняя директория Имя каталога данного пользователя. Рекомендуется вводить имя, выбранное в качестве идентификатора пользователя.
IP-адрес Здесь вводится IP-адрес машины, присвоенный ей системным администратором.
После заполнения бланка - нажать F10, и ответить "Y" на вопрос: "Все данные введены верно".
Теперь инсталляцию можно считать завершенной.
2. Установка пакета MAIL2 с файл-сервера ЛВС
Установка пакета MAIL2 с файл-сервера ЛВС позволяет устанавливать его на ПЭВМ, не имещих НГМД, работающих с дискетами емкостью 1,2 Мб. Для этого нужно.
2.1. На другой рабочей стации ЛВС, имеющей дисковод на 1,2 Мб, скопировать установочную дискету в отдельный каталог на диске файл-сервера.
2.2. На ПЭВМ, не имеющей дисковода на 1,2 Мб, войти в файл- сервер и запустить mail2set.exe.
2.3. По запросу программы, указать каталог, из которого производится установка, например, F:\MAIL2.
2.4. Далее продолжать установку следует согласно пунктам 1.3 - 1.9настоящего руководства.
3. Установка пакетного драйвера
Для работы по сети Ethernet пакету MAIL2 требуется пакетный драйвер для платы локальной сети. Для его установки неюбходимо сделать следующее.
3.1. С установочной дискеты скопировать пакетный драйвер для платы ЛВС.
3.2. Создать файл - mail.bat. В этом файле нужно указать строку запуска пакетного драйвера и строку запуска самого пакета MAIL2. Строка запуска пакетного драйвера выглядит следующим образом:
<пакетный драйвер> <пакетное прерывание> <аппаратное прерывание> <адрес установки платы>
Узнать данные для запуска пакетного драйвера можно у системного администратора ЛВС или запустив файл ipx.com, служащий для входа в локальную сеть.
Пакетное прерывание для всех драйверов ЛВС - одно и тоже : 0x60
Ниже приводится вид файла mail.bat для платы ЛВС - NE2000, установленной по адресу - 320 с прерыванием - 5:
ne2000.com 0x60 0x5 0x320
mail2.exe
Внимание.
Аппаратное прерывание указывается в 16-ричном исчислении.
Теперь пакет MAIL2 готов к работе.
4. Смена настроек в ходе работы
Пакет MAIL2 дает возможность изменять настройки соединения и заводить новых пользователей в ходе работы.
4.1. Заведение новых пользователей
4.1.1. Запустить файл mail2.bat, набрать имя и пароль.
4.1.2. В корневом меню выбрать "Настройка".
4.1.3. Выбрать "Пользователя". В окне будут перечислены все пользователи, заведенные на данной машине.
4.1.4. Для заведения нового пользователя нажать клавишу <Insert>.
Для редактирования сведений о имеющемся пользователе - перевести курсор на имя пользователя и нажать <Enter>.
Для дальнейшей настройки руководствоваться пунктом 1.9. настоящего руководства.
4.1.5. Для сохранения изменений нажать F10 и на вопрос "Все данные введены верно?" ответить "Y".
4.2. Настройка соединения
4.2.1. Запустить файл mail2.bat, набрать имя и пароль.
4.2.2. В корневом меню выбрать "Настройка".
4.2.3. Выбрать "Соединения".
4.2.4. Для дальнейшей настройки руководствоваться пунктами 1.7. и 1.8. настоящего руководства.
4.3. Настройка принтера
4.3.1. Запустить файл mail2.bat, набрать имя и пароль.
4.3.2. В корневом меню выбрать "Настройка".
4.3.3. Выбрать "Принтера".
4.3.4. Заполнить бланк следующего содержания.
Номер порта принтера Выбрать в меню порт принтера
LPT1 или LPT2.
Подробаная информация об этом и следующих полях бланка доступна при нажатии клавиши F1.
Добавлять заголовок
Отступ сверху
Строк на странице
Левый край
Правый край
Перенос строки
4.3.5. Для сохранения изменений нажать F10 и на вопрос "Все данные введены верно?" ответить "Y".
Приложение 6
Электронная почта в сети Х-АТОМ
Установка пакета MAIL2 для работы через модем
Руководство администратора электронной почты
1. Установка пакета MAIL2 с дискет
Для установки пакета MAIL2 необходимо сделать следующее.
1.1. На дистрибутивной дискете запустить файл mail2set.exe.
1.2. По запросу программы указать дисковод, с которого производится установка, например, A:.
1.3. По запросу программы указать каталог, в который производится установка, например, C:\MAIL2.
1.4. В предложенном меню пометить следующие строки:
"MAIN - основные файлы пакета mail2"
"DUCP - связь по встроенному протоколу DUCP"
Пометка осуществляется нажатием клавиши <Пробел>.
1.5. На вопрос "Установить на диск выбранные части" ответить "Y". После этого машина будет копировать выбранные части пакета в указанный каталог. Это займет несколько минут.
1.6. При появлении на экране зеленого окна с сообщением об успешном завершении установки нажать <Esc>.
1.7. В появившемся меню выбрать пункт "Связь по модему с использованием встроенной программы DUCP".
1.8. Заполнить бланк настройки, предложенный машиной. Во время заполнения, для получения дополнительной информации можно нажать F1. Заполнять бланк нужно следующим образом.
Сервер Здесь указывается имя почтового сервера, обеспечивающего почтовую связь, например, maepost.
Раздел Здесь указывается имя раздела UUCP на почтовом сервере или, что то же самое, имя машины пользователя, например, ivanov.
Адрес раздела Полный адрес раздела в виде раздел.сервер.домен, например, для домена mae.x-atom.net. - ivanov.maepost.mae.x-atom.net.
Ваш идентификатор uucp
Ваш пароль uucp
Номер порта Порт, к которому подсоединен модем - COM1, COM2, COM3 или COM4.
Номер прерывания Аппаратное прерывание порта - IRQ3 - IRQ7.
Скорость обмена Скорость передачи данных по модему - 1200 - 9600.
Тип модема Выбрать модем в меню; рекомендуется выбрать HayesSmartModem2400.
Постмастер Имя пользователя, которому будут отправляться сообщения о всех проблемах с почтой; рекомендуется root.
После заполнения бланка, нажать F10 и ответить "Y" на вопрос: "Все данные введены верно".
1.9. На экране появится окно, озаглавленное: "Телефоны почтовой машины". Следует нажать <Insert> и ввести номер телефона. Нажать <Enter>, затем <Esc>.
1.10. Заполнить бланк сведений о пользователе следующего содержания.
Пользователь Здесь указывается идентификатор данного пользователя, заведенный на почтовом сервере, например, ivanov.
Реальное имя Фамилия, имя, отчество пользователя.
Ваши права Здесь будет предложен следующий выбор:
User
Administrator
Разница в том, что без прав администратора нельзя менять настройки пакета и создавать новых пользователей.
Ваш редактор Здесь можно указать редактор, который будет вызываться пакетом. Необходимо указать полный путь к нему. Если редактор не будет указан, то пакет MAIL2 будет пользоваться встроенным редактором.
Ваша организация Название организации, к которой принадлежит пользователь.
Временная зона Для Москвы - +3
Домашняя директория Имя каталога для данного пользователя. Рекомендуется вводить имя, выбранное в качестве идентификатора пользователя.
Уточнить данные, необходимые для заполнения данного бланка, можно у администратора сети Х-АТОМ.
После заполнения бланка нажать F10, и ответить "Y" на вопрос "Все данные введены верно".
Теперь инсталляцию можно считать завершенной.
2. Установка модема
2.1. Для работы пакета MAIL2 необходимо подсоеденить модем к порту, который указан при настройке. Подсоеденить модем к телефонной сети и сети электропитания. Включить модем.
2.2. Создать файл - mail.bat. В этом файле нужно указать строку запуска пакета MAIL2.
Ниже приводится вид файла mail.bat.
mail2.exe
Теперь пакет MAIL2 готов к работе.
3. Смена настроек в ходе работы
Пакет MAIL2 дает возможность изменять некоторые настройки в ходе работы.
3.1. Заведение новых пользователей
3.1.1. Запустить файл mail2.bat, набрать имя и пароль.
3.1.2. В корневом меню выбрать "Настройка".
3.1.3. Выбрать "Пользователя". В окне будут перечислены все пользователи заведенные на данной машине.
3.1.4. Для заведения нового пользователя нажать клавишу <Insert>.
Для редактирования сведений о имеющемся пользователе перевести курсор на имя пользователя и нажать <Enter>.
Для дальнейшей настройки руководствоваться пунктом 1.10. настоящего руководства.
3.1.5. Для сохранения изменений нажать F10 и на вопрос "Все данные введены верно?" ответить "Y".
3.2. Настройка соединения
3.2.1. Запустить файл mail2.bat, набрать имя и пароль.
3.2.2. В корневом меню выбрать "Настройка".
3.2.3. Выбрать "Соединения".
3.2.4. Для дальнейшей настройки руководствоваться пунктами 1.7., 1.8. и 1.9. настоящего руководства.
3.3. Настройка принтера
3.3.1. Запустить файл mail2.bat, набрать имя и пароль.
3.3.2. В корневом меню выбрать "Настройка".
3.3.3. Выбрать "Принтера".
3.3.4. Заполнить бланк следующего содержания.
Номер порта принтера Выбрать в меню порт принтера
LPT1 или LPT2.
Подробаная информация об этом и следующих полях бланка доступна при нажатии клавиши F1.
Добавлять заголовок
Отступ сверху
Строк на странице
Левый край
Правый край
Перенос строки
3.3.5. Для сохранения изменений нажать F10 и на вопрос "Все данные введены верно?" ответить "Y".
Приложение 7
Электронная почта в сети Х-АТОМ
Пакет Mail2. Руководство пользователя.
Введение
Сеть Х-АТОМ представляет собой фрагмент всемирной сети передачи данных с коммутацией пакетов Internet, в состав которой входит в настоящее время более 10 тысяч коммерческих и некоммерческих сетей, охватывающих все обитаемые континенты. В сети Internet насчитывается более миллиона ЭВМ и более 10 миллионов абонентов. Сеть Internet предоставляет своим абонентам разнообразные услуги, среди которых одной из наиболее распространенных является электронная почта (ЭП).
Аппарат электронной почты позволяет абонентам сети Х-АТОМ посылать электронные письма всем абонентам сети Internet и получать от них ответы. Существует множество абонентских пакетов электронной почты для среды MS DOS, позволяющих обмениваться электронной почтой в рамках локальной сети на основе Ethernet, а также в рамках глобальной сети. Среди этих пакетов пакет Mail2 имеет наилучшее значение отношения "качесто/цена". Поэтому сеть Х-АТОМ в настоящее время рекомендует использовать именно этот пакет.
Следует подчеркнуть, что пакет Mail2 является лицензионным программным продуктом и его несанкционированное использование и распространение влечет ответственность в соответствии с законодательством РФ. По вопросам приобретения и установки пакета следует обращатьсяк администратору ЭП того узла сети Х-АТОМ, к которому подключена Ваша ЭВМ.
1. Услуги, предоставляемые пакетом Mail2
Пакет электронной почты Mail2 позволяет
- готовить текст письма при помощи встроенного в пакет редактора;
- готовить дополнительные заголовки, которые будут добавляться в начало каждого отправляемого письма;
- готовит файлы подписи, которые будут добавляться в конец каждого отправляемого письма;
- создать и вести адресную книгу абонента и включать адреса в письма непосредственно из адресной книги;
- отсылать письма, написанных во встроенном или любом другом редакторе;
- принимать входящую почту;
- просматривать пришедшую почту;
- дать ответ отправителю;
- раcсылать полученные письма другим адресатам;
- формировать "папки" для раскладки в них писем по тематике;
- сортировать полученную почту, "разложив" ее по "папкам";
- сохранять письма в файлах;
- выводить письма на печать.
Пакет извещает каждого абонента о письмах, полученных на его имя по запросу абонента.
2. Требования к аппаратным средствам
и операционной среде
Пакет MAIL2 может быть установлен на ПЭВМ ХТ или AT 286 или более мощных. Для его работы требуется не менее 1.0 МВ свободного места на жестком диске, и не менее 500К оперативной памяти.
3. Начало и завершение работы с пакетом.
Общие рекомендации
Для инициации пакета необходимо запустить файл mail.bat. При этом на экране появляется приглашение набрать имя и пароль. При правильном наборе имени и пароля на экран выдается корневое меню пакета:
Документ Прием Отсылка Почта Опции Настройка
Передвижение курсора по меню осуществляется стрелками, выбор - нажатием клавиши <Enter>.
Выход из любого меню в предыдущее - <Esc>.
Абоненту не следует выбирать из меню пункт "Настройка". Он касается настройки связи с почтовым сервером, которую должен выполнить администратор ЭП.
Не рекомендуется пересылать по почте текстовые файлы длиной свыше 20 Кб. Если есть необходимость послать большой файл, лучше послать его по частям.
Не советуем также посылать письма на русском языке за пределы сети Х-Атом. Не все почтовые программы на пути письма поддерживают русский шрифт.
Письма, посылаемые за пределы России, рекомендуем кодировать (см раздел 12).
Завершение работы пакета на любом шаге работы с ним - при помощи <ALT-X>.
4. Подготовка текста письма
Подготовить текст письма можно либо при помощи редактора, встроенного в пакет Mail2, либо при помощи любого другого редактора.
4.1. Подготовка текста письма при помощи встроенного редактора
Для работы со встроенным редактором необходимо выполнить следующие действия.
1. В корневом меню выбрать пункт "Документ".
2. Выбрать "Редактировать".
3. Программа предложит вам ввести имя документа. Следует набрать имя файла, в котором будет храниться Ваше письмо.
4. Нажать <Enter>. После этого можно набирать текст письма.
5. Для сохранения текста следут нажать клавишу F2.
6. Для выхода из редактора следут нажать клавишу F10.
4.2. Подготовка текста письма при помощи внешнего редактора
Письмо может быть написано также, и в любом другом редакторе (Word, Lexicon и т.п.). Единственное требование - конечный файл должен иметь текстовый формат (иметь расширение txt).
5. Заголовки
Пакет MAIL2 позволяет создавать типовые заголовоки, которые, по выбору абонента будут добавляться в начало каждого отправляемого письма. Ограничения по длине заголовка - те же, что и вообще для писем.
5.1. Создание заголовков
Для создания заголовка необходимо выполнить следующие действия.
1. Выбрать в корневом меню "Отсылка".
2. Выбрать "Доп заголовок".
3. В появившемся окне будут перечислены все написанные когда-либо заголовки. Для добавления нового заголовка к уже имеющимся нужно нажать <Insert>, а для удаления уже имеющегося - <Delete>.
4. Ввести имя, под которым будет хранится новый заголовок, и нажать <Enter>.
5. Ввести текст нового заголовка.
6. Для сохранения текста нажать F2, для выхода - <Esc>.
5.2. Редактирование заголовка
1. Выбрать в корневом меню "Отсылка".
2. Выбрать "Доп заголовок".
3. Установить курсор на нужный заголовок и нажать <Enter>.
4. Произвести необходимые изменения.
5. Для сохранения изменений - нажать F2, для выхода из режима редактирования заголовка - <Esc>.
5.3. Выбор заголовка
Для того чтобы написанный заголовок добавлялся в начало каждого отправляемого письма, его нужно выбрать. Для выбора заголовка необходимо сделать следующее.
1. Выбрать в корневом меню "Отсылка".
2. Выбрать "Доп заголовок".
3. Установить курсор на имя нужного заголовка и нажать F10 (после этого выбранный заголовок будет добавляться к каждому отправляемому письму).
Для отмены выбора нужно нажать F8.
6. Файлы подписи
Файлы подписи так же, как и заголовки, добавляются в каждое отправляемое письмо по выбору абонента. Файл подписи добавляется в конец отправляемого письма, он очень удобен для заключительных фраз письма (типа "С уважением, Иванов И.И")
Работа с файлами подписей во всем аналогична работе с заголовками. Единственное отличие - вместо "Доп заголовок" в меню нужно выбирать - "Файл подписи".
Ограничения по длине файла подписи - те же, что и вообще для писем.
7. Адресная книга
Адресная книга позволяет избавиться от утомительного набора адресов абонентов при отсылке письма, а также дает возможность хранить довольно полную информацию об абонентах.
В адресную книгу записываются адрес абонента по ЭП, Ф.И.О абонента, его место работы, должность и прочая информация.
Все адреса в адресной книге хранятся по адресным группам. В каждую адресную группу Вы можете объединять некоторое количество абонентов по своему усмотрению.
7.1. Создание адресной группы
Для создания новой адресной группы нужно сделать следующее.
1. Выбрать в корневом меню "Отсылка".
2. Выбрать "Адресная книга".
3. В появившемся окне будут перечислены все созданные когда-либо адресные группы. Для добавления новой адресной группы к уже имеющимся нужно нажать <Insert>, а для удаления уже имеющейся - <Delete>.
4. На предложение ввести имя - ввести имя новой адресной группы и нажать <Enter>. Допустимая длина имени адресной группы - не более 8 символов.
7.2. Запись нового абонента в адресную книгу
Для записи нового абонента в адресную книгу нужно сделать следующее.
1. Выбрать в корневом меню "Отсылка".
2. Выбрать "Адресная книга".
3. Установить курсор на адресную группу, в которую Вы решили включить нового абонента, и нажать <Enter>.
4. На экран будет выдан список абонентов данной группы. Добавление нового абонента - клавиша <Insert>.
5. Заполнить предложенный бланк сведений об абоненте (обязательными к заполнению являются лишь первые 4 строчки).
6. Выход с сохранением введенной информации - F10.
7.3. Редактирование записей в адресной книге
Для изменения сведений об абоненте в адресной книге нужно выполнить следующие действия.
1. Выбрать в корневом меню "Отсылка".
2. Выбрать "Адресная книга".
3. Установить курсор на адресную группу, в которой находится абонент, и нажать <Enter>.
4. Установить курсор на имя нужного абонента и нажать <Enter> (удаление выбранного абонента - клавиша Delete).
5. Отредактировать запись об абоненте.
6. Выход с сохранением введенной информации - F10.
8. Подготовка писем к отсылке
Подготовка письма к отсылке включает в себя следующие действия: выбор документа для отсылки, заполнение "конверта" письма, перекодировка письма в формат, удобный для пересылки по сети. Также, в письмо будут добавлены заголовок и подпись, если таковые были выбраны (см. разделы 5.3 и 6).
8.1. Подготовка к отсылке письма, написанного во встроенном редакторе
Для подготовки к отсылке письма, написанного во встроенном редакторе, нужно выполнить следующие действия.
1. Выбрать в корневом меню "Отсылка".
2. Выбрать "Письмо". Вам будет предложено набрать имя присвоенное документу при его создании (см. раздел 4.1). Следует набрать имя и нажать <Enter>. Если документа с таким именем в данной "папке" нет, то, для смены "папки" следует нажать F2, и выбрать нужную.
Если письмо нужно закодировать (см. раздел 12.1), следует нажать F8. Программа автоматически закодирует письмо.
3. Машина предложит заполнить "конверт" отправляемого письма. Здесь нужно ввести адрес абонента (например ivanov@xatom.ai.x-atom.net), тему отправляемой почты и адрес посылки копии данной почты (обязательной к заполнению является лишь первая строка).
Здесь можно воспользоваться адресной книгой. Для вызова адресной книги нужно нажать F6. Выбор абонента осуществляется нажатием клавиши <Enter>, после этого адрес выбранного абонента переносится на конверт отправляемого письма.
4. После заполнения "конверта", нужно нажать F10 и ответить "Y" на вопрос: "Опустить в почтовый ящик?". Теперь письмо готово к отсылке. Если будет выбрано "N", то заполнение "конверта" может быть продолжено.
8.2. Подготовка к отсылке письма написанного во внешнем редакторе
Файл с текстом письма может быть помещен в "папку" (см. раздел 11.3), тогда подготовка письма к отсылке осуществляется в соответствии с разделом 8.1.
Для подготовки к отсылке письма написанного во внешнем редакторе и не находящегося в "папке", нужно выполнить следующие действия.
1. Выбрать в корневом меню "Отсылка".
2. Выбрать "Письмо". Вам будет предложено набрать имя документа.
Если файл с текстом письма находится на другом диске или на дискете, то нужно вручную набрать имя файла с указанием полного пути к нему (например А:\letter.doc).
Если файл с текстом письма находится на том же диске, что и пакет MAIL2, следует нажать <Enter>.
Если письмо нужно закодировать (см. раздел 12.1), следует нажать F8. Программа автоматически закодирует письмо.
3. Передвигая курсор по каталогам жесткого диска нужно выбрать файл необходимый к отсылке и нажать <Enter>.
4. Заполнить "конверт" отправляемого письма согласно п.п.3 раздела 8.1.
5. После заполнения "конверта", нужно нажать F10 и ответить "Y" на вопрос, - "Опустить в почтовый ящик?" Теперь письмо готово к отсылке.
8.3. Подготовка "сложных" писем
Пакет MAIL2 позволяет отправлять не только обычные письма, но и "сложные" письма. Сложные письма - это письма, состоящие из двух и более файлов. Для подготовки такого письма нужно сделать следующее.
1. Выбрать в корневом меню "Отсылка".
2. Выбрать "Письмо". Вам будет предложено набрать имя документа.
3. Набрать имя первого файла, который будет вкючен в письмо.
Если текст письма подготовлен во встроенном редакторе пакета MAIL2, см. п.п. 2 пункта 8.1
Если текст письма подготовлен во внешнем редакторе, см. п.п. 2 пункта 8.2.
4. Нажать F10 и затем <Enter>. Передвигая курсор по каталогам жесткого диска, нужно выбрать следующий файл, который будет вкючен в письмо и нажать <Enter>.
5. В зависимости от того сколько файлов предполагается включить в письмо - столько раз выполнить операции описанные в п.п. 4 данного раздела.
Если письмо нужно закодировать (см. раздел 12.1), следует нажать F8. Программа автоматически закодирует письмо.
6. Заполнить "конверт" отправляемого письма согласно п.п. 3 раздела 8.1.
7. После заполнения "конверта", нужно нажать F10 и ответить "Y" на вопрос, - "Опустить в почтовый ящик?". Теперь письмо готово к отсылке.
8.4. Просмотр неотправленной почты.
Пакет MAIL2 позволяет также просматривать еще не отправленную, но уже готовую к отправке почту. Просмотр неотправленной почты производится следующим образом.
1. Выбрать в корневом меню "Отсылка".
2. Выбрать "Неотправленные". В появившемся окне будут перечислены все неотправленные письма, которые можно просмотреть, удалить, отредактировать.
3. Для Просмотра текста письма нужно перевести на него курсор и нажать <Enter>.
Редактирование письма - F4.
Удаление письма - <Delete>.
9. Получение и отправка почты
Для получения почты, пришедшей на ваш адрес, и храняшейся на почтовом сервере, а также для отсылки писем, подготовленных в соответствии с разделом 8 настоящего документа, нужно сделать следующее.
1. Выбрать в корневом меню "Почта"
2. Выбрать "Соединение". Пакет MAIL2 соединится с почтовым сервером, отправит все письма, готовые к отправке и скопирует новую почту (если таковая имеется) на жесткий диск, в служебный каталог, который автоматически создается пакетом. Этот процесс может занять несколько минут. По окончании пересылки новой почты, на экран будет выдано сообщение: "Обработка входящей почты закончилась".
10. Операции с полученной почтой
Полученную почту можно просмотреть, разослать другим адресатам, распечатать, сохранить в файле, разложить по папкам, отправить в архив. Можно также прямо во время просмотра текста пришедшего письма, ответить отправителю.
10.1. Сортировка полученной почты
Для сортировки пришедшей почты нужно сделать следующее.
1. Выбрать в корневом меню "Прием".
2. Выбрать "Письма". В появившемся окне будут перечислены все письма, пришедшие на ваш адрес, с указанием отправителя и даты приема. Непрочитанные будут помечены меткой "n".
3. Нажать F4. Машина предложит критерий сортировки почты:
По дате приема.
По обратной дате приема.
По дате отправления.
По обратной дате отправления.
По адресату.
Необходимо переместить курсор на нужный критерий и нажать <Enter>.
10.2. Просмотр почты
Для просмотра полученной почты нужно сделать следующее.
1. Выбрать в корневом меню "Прием".
2. Выбрать "Письма". В появившемся окне будут перечислены все письма пришедшие на ваш адрес, с указанием отправителя и даты приема. Непрочитанные будут помечены меткой "n".
3. Для просмотра письма нужно перевести на него курсор и нажать <Enter>. Перемещение экрана по тексту письма осуществляется клавишами <стрелка вверх>, <стрелка вниз>.
10.3. Рассылка полученной почты
Для рассылки полученной почты другим абонентам, нужно сделать следующее.
1. Выбрать в корневом меню "Прием".
2. Выбрать "Письма".
3. Перевести курсор на нужное письмо и нажать <Enter>. На экран будет выведен текст письма.
4. Нажать F6. Машина предложит заполнить "конверт" отправляемого письма. Набрать адрес можно вручную или воспользовавшись адресной книгой, согласно п.п. 3 пункта 8.1.
5. После заполнения "конверта", нужно нажать F10 и ответить "Y" на вопрос, - "Опустить в почтовый ящик?". Теперь письмо готово к отсылке.
10.4. Ответ отправителю письма
Непосредственно во время просмотра текста письма можно написать ответ отправителю этого письма. Для этого нужно.
1. Выбрать в корневом меню "Прием".
2. Выбрать "Письма".
3. Перевести курсор на нужное письмо и нажать <Enter>. На экран будет выведен текст письма.
4. Нажать F4. Машина задаст вопрос: "Добавить исходное письмо в файл ответа?". Ответ Y - означает, что в начало ответа отправителю будет добавлен текст текущего (просматриваемого) письма.
5. Набрать текст ответа.
6. Для сохранения текста нажать F2, для выхода - <Esc>.
10.5. Распечатка письма
Для распечатки полученного письма необходимо сделать следующее.
1. Выбрать в корневом меню "Прием".
2. Выбрать "Письма".
3. Перевести курсор на нужное письмо и нажать <Enter>. На экран будет выведен текст письма.
4. Нажать F6. Выбранное письмо будет распечатано.
10.6. Сохранение письма в файле
Для сохранения в файле полученного письма необходимо сделать следующее.
1. Выбрать в корневом меню "Прием".
2. Выбрать "Письма".
3. Перевести курсор на нужное письмо и нажать <Enter>. На экран будет выведен текст письма.
4. Нажать F3. Машина предложит ввести имя документа.
Можно ввести имя файла, в котором будет сохранено полученное письмо, с указанием полного пути к нему. Если путь, не будет указан, то письмо будет сохранено в текущей папке. (Для смены текущей "папки" нужно нажать F2.)
Если документ с таким названием уже существует, программа предложит выбрать способ сохранения.
Добавить в конец
Переписать
Отменить
Можно также нажать <Enter>. В этом случае на экран будет выведен текущий каталог жесткого диска. Передвигая курсор по каталогам жесткого диска нужно выбрать файл, в котором будет сохранено письмо, и нажать <Enter>.
11. Работа с "папками"
Работа с "папками" требует определенного навыка работы с пакетом MAIL2. "Папками" целесообразно пользоваться лишь в том случае, когда имеется обширная корреспонденция и абоненту действительно неоходимо классифицировать почту, раскладывая ее по "папкам".
Пакет MAIL2 позволяет раскладывать пришедшую почту и подготавливаемые письма по "папкам", каждая из которых имеет свое название.
11.1. Создание "папок"
Для создания новой "папки" необходимо сделать следующее.
1. В корневом меню выбрать пункт "Документ".
2. Выбрать "Папка". В появившемся окне будут перечислены имена всех сушествующих "папок".
3. Для создания новой "папки" нажать <Insert> и ввести имя новой "папки". Максимальная длина имени "папки" - 8 символов.
"Папки" могут образовывать вложенные структуры (типа матрешки)
11.2. Использование "папок" при работе с почтой
Вложенные структуры "папок" можно использовать для раскладки в них полученных писем (см. п 10.6 настоящей документации), подготовленных писем (см. п 8.1 настоящей документации), а также для хранения прочих документов в классифицированном виде.
11.3. Копирование файла в "папку"
Имеется возможность копирования любого текстового файла в текущую "папку". Копирование производится следушим образом.
1. В корневом меню выбрать пункт "Документ".
2. Выбрать "Копировать".
3. Программа предложит ввести имя документа. Это можно сделать одним из перечисленных способов.
Во-первых - набрать имя файла с указанием полного пути к нему.
Во-вторых - нажать <Enter>. На экран будет выдан текущий каталог жесткого диска. Передвигая курсор по каталогам жесткого диска, нужно выбрать файл, который будет скопирован, и нажать <Enter>.
5. Теперь предстоит выбрать, куда будет произведено копирование. Если просто набрать имя документа, тогда файл будет скопирован в текущую "папку". Для смены текущей "папки" нужно нажать F2.
11.4. Печать документа из "папки"
Любой документ, хранящийся в папке, может быть распечатан. Это делается следующим образом.
1. В корневом меню выбрать пункт "Документ".
2. Выбрать "Распечатать".
3. Набрать имя документа для распечатки. (Смена текущей "папки" - F2.)
Если нужно распечатать документ, не хранящийся в папке, а находящийся на диске или на дискете - следует нажать <Enter> и, пролистав каталоги диска, выбрать нужный файл.
Можно также набрать имя файла для распечатки с указанием полного пути к нему.
12. Кодирование писем
Кодирование писем рекомендуется при посылке почты за пределы сети Х-Атом. Необходимость кодирования связана с тем, что разные фрагменты сети Internet поддерживают разные кодировки сообщений; в сязи с этим невозможно гарантировать, что абонент за пределами сети Х-Атом сможет прочесть полученное письмо. Из-за указанной разницы кодировок рекомендуется кодировать отправляемые письма в единую для всех систем кодировку - UUENCODE.
12.1. Как закодировать письмо
Закодировать письмо можно непосредственно при его подготовке к отсылке (см. раздел 8). Можно также закодировать файл с текстом письма, выполнив следующие действия.
1. В корневои меню выбрать "Опции".
2. Выбрать "UUENCODE".
3. Программа предложит ввести имя документа. Это можно сделать одним из перечисленных способов.
Во-первых - набрать имя файла с указанием полного пути к нему.
Во-вторых - нажать <Enter>. На экран будет выдан текущий каталог жесткого диска. Передвигая курсор по каталогам жесткого диска нужно выбрать файл, который будет закодирован и нажать <Enter>.
Внимание! Закодированный файл будет помещен в тот же каталог, где находится исходный файл, с тем же именем, но с расширением - uue (например letter.uue). Соответственно при отсылке (см. раздел 8) закодированного документа следует обазательно указывать это расширение.
12.2. Как раскодировать письмо
Если первой строчкой в тексте полученного письма (после заголовка ) идет приблизительно следующее: "section one of uuencode 5.10 file ......", - значит письмо закодировано.
Внимание! Необходимо запомнить или записать имя следующее после слова file, в указаной выше строке. В файле с таким именем будет сохранено письмо после его раскодирования.
Для раскодирования письма нужно сделать следующее.
1. Сохранить письмо в файле согласно разделу 10.6. Файлу, в котором сохраняется письмо, можно присвоить любое имя; важно указать расширение этого файла - uue (например post.uue).
2. В корневои меню выбрать "Опции".
3. Выбрать "UUDECODE".
3. Программа предложит ввести имя документа. Необходимо ввести имя файла (с расширением uue) в котором было сохранено письмо.
Раскодированный файл будет помещен в тот же каталог, где находится исходный файл, с именем, указанным в первой строке текста письма (см. выше).
13. Дополнительные возможности пакета MAIL2
13.1. Просмотр документов
Имеется возможность просматривать документы в папках и вообще все любые файлы находящиеся на жестком диске, не выходя из программы MAIL2. Для этого нужно сделать следующее.
1. В корневом каталоге выбрать "Документ".
2. Выбрать "Просмотр".
3. Программа предложит ввести имя документа. Это можно сделать одним из перечисленных способов.
Во-первых - набрать имя файла с указанием полного пути к нему.
Во-вторых - нажать <Enter>. На экран будет выдан текущий каталог жесткого диска. Передвигая курсор по каталогам жесткого диска нужно выбрать файл, который просмотреть и нажать <Enter>.
13.2. Поиск документа
Для поиска документа в текущей "папке" нужно сделать следующее.
1. В корневом каталоге выбрать "Документ".
2. Выбрать "Найти".
3. Программа предложит выбрать критерий поиска.
По образцу имени.
По образцу текста.
Нужно выбрать критерий и ввести соответственно образец имени или текста.
Следует однако помнить что поиск прозводится только в текущей "папке". Для смены текущей "папки" нужно нажать F2.
С вопросами по работе с электронной почтой обращайтесь к администратору ЭП вашего узла.
Приложение 8
Установка и настройка пакета Minuet для работы по ЛВС
Руководство системного программиста
1. Установка пакета
Установка пакета Minuet для связи с маршрутизатором сети Х-Атом по ЛВС производится следующим образом.
1. На жестком диске создать каталог MINUET и войти в него.
2. С дистрибутивной дискеты скопировать файл minuarc.exe.
3. Запустить саморазархивирующийся файл minuarc.exe. В результате разархивирования, на диске появится несколько служебных файлов и основной файл пакета - minuet.exe.
4. Запустить файл minuet.exe. При этом на экран будет выдано корневое меню пакета:
Е File Edit Window Setup Help
2. Настройка пакета
2.1. Настройка параметров пользователя
Прежде всего нужно ввести информацию о пользователе. Это делается следующим образом.
1. Выбрать в корневом меню Setup.
2. Выбрать User.
3. Заполнить бланк сведений о пользователе следующего содержания. Передвижение курсора по полям внутри окна - клавишей <Tab>.
E-Mail - Adress Здесь нужно указать почтовый адрес пользователя на почтовом сервере.
Password Здесь указывается пароль, назначенный для входа в почтовый сервер.
Reply-to adress Здесь указывается адрес, который в отправлямых письмах будет указываться как обратный. Строка не является обязательной к заполнению.
Your full name Здесь указывается Ваше полное имя, фамилия, отчество.
Subdir for mail Здесь указывается каталог предназначенный для хранения входящей почты.
Time Zone Для Москвы - +3.
Language Здесь следует выбрать язык - Latvian+Russian.
2.2. Ввод данных о серверах
Для правильной работы пакета, нужно указать к каким серверам ему следует обращаться. Указание серверов производится следующим образом.
1. Выбрать в корневом меню Setup.
2. Выбрать Servers.
3. Заполнить бланк сведений о серверах следующего содержания.
Mail Здесь указывается полное IP-имя Вашего почтового сервера.
News Здесь указывается полное IP-имя Вашего сервера новостей. В сети Х-Атом в настоящее время не поддерживается.
Gopher Здесь указывается полное IP-имя Gopher-сервера. В сети Х-Атом в настоящее время не поддерживается.
Finger Адресная книга. Здесь указывается полное IP-имя Finger-сервера. В сети Х-Атом в настоящее время не поддерживается.
Webster Словарь сети Internet. Здесь указывается полное IP-имя Webster-сервера. В сети Х-Атом в настоящее время не поддерживается.
2.3. Настройка параметров сети
Настройка параметров сети - основное, что нужно сделать для обеспечения работоспособности пакета. Это делается следующим образом.
1. Выбрать в корневом меню Setup.
2. Выбрать Network.
3. Заполнить бланк сведений конфигурации сети следующего содержания.
PC's IP addres Здесь указывается IP-адрес, присвоенный Вашей машине.
Net Mask Маска сети (обычно 255.255.255.0).
Nameserver timeout Время ожидания ответа от сервера имен, в секундах (обычно 60).
Connect timeout Время ожидания ответа от почтового сервера, в секундах (обычно 60).
I/O timeout Максимальное время передачи пакета по сети, в секундах (обычно 60).
Retransmit timeout Время ожидания подтверждения при передече в секундах (обычно 1).
MTU Размер пакета передачи, в байтах (обычно 1500).
MAXSEG Размер пакета приема, в байтах (обычно 1500).
Window Размер ТСР-окна при передаче, в байтах (обычно 10600).
Далее следует таблица.
Gateway Nameserver
1st IP-addres
2nd IP-addres
3rd IP-addres
4th IP-addres
Здесь в правой колонке можно указать до 4х адресов маршрутизаторов Вашей сети; в правой колонке можно указать до 4х адресов серверов имен. Хотя бы один маршрутизатор и сервер имен должны быть упомянуты.
3. Установка пакетного драйвера
Для работы по сети Ethernet пакету Minuet требуется пакетный драйвер для платы локальной сети. Для его установки неюбходимо сделать следующее.
1. С установочной дискеты скопировать пакетный драйвер для платы ЛВС.
2. Создать файл - minuet.bat. В этом файле нужно указать строку запуска пакетного драйвера и строку запуска самого пакета Minuet. Строка запуска пакетного драйвера выглядит следующим образом:
<пакетный драйвер> <пакетное прерывание> <аппаратное прерывание> <адрес установки платы>
Узнать данные для запуска пакетного драйвера можно у системного администратора ЛВС или запустив файл ipx.com, служащий для входа в локальную сеть.
Пакетное прерывание для всех драйверов ЛВС - одно и то же : 0x60
Ниже приводится вид файла minuet.bat для платы ЛВС - NE2000, установленной по адресу - 320 с прерыванием - 5:
ne2000.com 0x60 0x5 0x320
minuet.exe
Внимание.
Аппаратное прерывание указывается в 16-ричном исчислении.
Теперь пакет Minuet готов к работе.
Приложение 9
Установка и настройка пакета Minuet для работы через модем
Руководство системного программиста
1. Установка пакета
Установка пакета Minuet для связи с маршрутизатором сети Х-Атом по ЛВС производится следующим образом.
1. На жестком диске создать каталог MINUET и войти в него.
2. С дистрибутивной дискеты скопировать файл minuarc.exe.
3. Запустить саморазархивирующийся файл minuarc.exe. В результате разархивирования, на диске появится несколько служебных файлов и основной файл пакета - minuet.exe.
4. Запустить файл minuet.exe. При этом на экран будет выдано корневое меню пакета:
Е File Edit Window Setup Help
2. Настройка пакета
2.1. Настройка параметров пользователя
Прежде всего нужно ввести информацию о пользователе. Это делается следующим образом.
1. Выбрать в корневом меню Setup.
2. Выбрать User.
3. Заполнить бланк сведений о пользователе следующего содержания. Передвижение курсора по полям внутри окна - клавишей <Tab>.
E-Mail - Adress Здесь нужно указать почтовый адрес пользователя на почтовом сервере.
Password Здесь указывается пароль, назначенный для входа в почтовый сервер.
Reply-to adress Здесь указывается адрес, который в отправляемых письмах будет указываться как обратный. Строка не является обязательной к заполнению.
Your full name Здесь указывается Ваше полное имя, фамилия, отчество.
Subdir for mail Здесь указывается каталог предназначенный для хранения входящей почты.
Time Zone Для Москвы - +3.
Language Здесь следует выбрать язык - IBM-8bit.
2.2. Ввод данных о серверах
Для правильной работы пакета, нужно указать к каким серверам ему следует обращаться. Указание серверов производится следующим образом.
1. Выбрать в корневом меню Setup.
2. Выбрать Servers.
3. Заполнить бланк сведений о серверах следующего содержания.
Mail Здесь указывается полное IP-имя Вашего почтового сервера.
News Здесь указывается полное IP-имя Вашего сервера новостей. В сети Х-Атом в настоящее время не поддерживается.
Gopher Здесь указывается полное IP-имя Gopher-сервера. В сети Х-Атом в настоящее время не поддерживается.
Finger Адресная книга. Здесь указывается полное IP-имя Finger-сервера. В сети Х-Атом в настоящее время не поддерживается.
Webster Словарь сети Internet. Здесь указывается полное IP-имя Webster-сервера. В сети Х-Атом в настоящее время не поддерживается.
2.3. Настройка параметров сети
Настройка параметров сети - основное, что нужно сделать для обеспечения работоспособности пакета. Это делается следующим образом.
1. Выбрать в корневом меню Setup.
2. Выбрать Network.
3. Заполнить бланк сведений конфигурации сети следующего содержания.
PC's IP addres Здесь указывается IP-адрес, присвоенный Вашей машине.
Net Mask Маска сети (обычно 255.255.255.0).
Nameserver timeout Время ожидания ответа от сервера имен, в секундах (обычно 60).
Connect timeout Время ожидания ответа от почтового сервера, в секундах (обычно 60).
I/O timeout Максимальное время передачи пакета по сети, в секундах (обычно 60).
Retransmit timeout Время ожидания подтверждения при передече в секундах (обычно 1).
MTU Размер пакета передачи, в байтах (обычно 1500).
MAXSEG Размер пакета приема, в байтах (обычно 1500).
Window Размер ТСР-окна при передаче, в байтах (обычно 10600).
Далее следует таблица.
Gateway Nameserver
1st IP-addres
2nd IP-addres
3rd IP-addres
4th IP-addres
Здесь в правой колонке можно указать до 4х адресов маршрутизаторов Вашей сети; в правой колонке можно указать до 4х адресов серверов имен. Хотя бы один маршрутизатор и сервер имен должны быть упомянуты.
3. Настройка пакета SLIP
для работы пакета Minuet через модем
Чтобы пакет Minuet работал через модем нужно правильно установить и настроить пакет SLIP for Minuet, разработанный для связи с сетью пакета Minuet через модем. Пакет SLIP for Minuet также как и сам Minuet имеет статус shareware.
3.1. Установка пакета SLIP
Установка пакета SLIP производится следующим образом.
1. С дистрибутивной дискеты в каталог MINUET скопировать файл sliparc.exe.
2. Запустить саморазархивирующийся файл sliparc.exe. В результате разархивирования на диске появится несколько служебных файлов, в том числе файлы: slip.bat и phone.exe.
3.2. Настройка модема
Настройка модема произвоится следующим образом.
1. Ввести команду slip setup и нажать клавишу F4.
2. Заполнить бланк настроек модема состоящий из следующих граф. Перемещение между графами - клавишей <Tab>, выбор - клавишей <Пробел>.
Baud rate В этой графе следует выбрать скорость, соответствующую Вашему модему (2400).
Com Ports В этой графе следует выбрать последовательный порт, к которому подключен модем.
Modem В этой графе следует выбрать тип модема соответствующий Вашему модему.
Parity В этой графе следует выбрать метод проверки на четность (рекомендуется none).
Stop Bits В этой графе следует выбрать количество стоповых битов (рекомендуется one).
Dialing В этой графе следует выбрать pulse.
Handshacking Если вы будете использовать коммпрессию данных при передаче - следует пометить CTS и RTS. Пометка осуществляется клавишей пробел.
Init Str Здесь можно написать дополнительные команды для инициализации Вашего модема.
3. Для сохранения информации следует выбрать Ок и нажать <Enter>.
3.3. Корректировка сценария соединения
Для того чтобы пакет SLIP мог автоматически соединеняться с маршрутизатором, нужно скорректировать сценарий соединения. Это делается следующим образом.
1. Не входя в пакет Minuet, в директории MINUET ввести команду phone write. В результате выполнения этой команды появится файл настроек сценария связи - файл phone.cmd.
2. Обычным редактором отредактировать этот файл согласно нижеследующим рекомендациям.
Найти в этом файле следующие строки.
expect 'Verification'
expect 'username'
expect 'slip-server>'
expect 'mtu'
Эти строки нужно отредактировать в соответствии с тем, что выдает Ваш маршрутизатор. Так для маршрутизатора NetBlazer следует произвести такие замены.
Verification на Welcome to NetBlazer
username на nb40 login
slip server> на Packet mode enabled
Строку "expect 'mtu'" следует стереть.
3. Сохранить изменения произведенные в файле.
3.4. Настройка связи
Настройка связи производится следующим образом.
1. Ввести команду slip setup и нажать клавишу F5.
2. Заполнить бланк настроек связи следующего содержания.
User Name Здесь указывается имя, под которым Вы будете соединяться с сетевым маршрутизатором.
Password Здесь указывается пароль, с которым Вы будете входить в сетевой маршрутизатор.
Phone Number Здесь указывается номер телефона маршрутизатора.
3. Для сохранения информации следует выбрать Ок и нажать <Enter>.
3.5. Создание файла запуска
Для удобства работы рекомендуем создать командный файл minuet.bat следующего содержания.
slip minuet
Приложение 10
Пакет Minuet. Краткое руководство пользователя
Введение
Сеть Х-АТОМ представляет собой фрагмент всемирной сети передачи данных с коммутацией пакетов Internet, в состав которой входит в настоящее время более 10 тысяч коммерческих и некоммерческих сетей, охватывающих все обитаемые континенты. В сети Internet насчитывается более миллиона ЭВМ и более 10 миллионов абонентов. Сеть Internet предоставляет своим абонентам разнообразные услуги, среди которых: электронная почта, удаленный доступ, передача файлов, новости, всемирный поиск информации.
Абонентский пакет Minuet - разработка университета Миннесоты. Этот пакет разработан для работы в сети Internet с ПЭВМ в среде MSDOS. Среди своих аналогов пакет Minuet имеет наилучшее значение отношения "качесто/цена". Поэтому сеть Х-АТОМ в настоящее время рекомендует использовать именно этот пакет.
Пакет Minuet имеет статус - некоммерческое (shareware) распространение. Статус shareware предполагает следующее.
1. Пакет может свободно передаваться от одного пользователя к другим.
2. Пользователь, получивший данный пакет имеет, право пользоваться им в течении 15 дней бесплатно.
3. Если пользователь решил и в дальнейшем использовать полученный пакет, он обязан зарегестрировать свою копию и перечислить на счет изготовителя 50$.
Для работы пакета Minuet по телефонным линиям разработан специальный пакет SLIP for Minuet. SLIP for Minuet также имеет распространение shareware.
1. Услуги, предоставляемые пакетом Minuet
Пакет Minuet предоставляет абонентам сети Х-Атом следующие услуги.
- Электронная почта;
- FTP (обмен файлами с удаленным компьютером);
- Telnet (удаленный доступ);
- Сетевые новости и электронные доски объявлений;
- Gopher-клиент (поисковая система в сети Internet);
- Возможность использования телефонных коммутируемых линий для выхода в сеть.
2. Требования к аппаратным средствам
и операционной среде
Пакет Minuet может быть установлен на ПЭВМ ХТ или AT 286 или более мощных. Для его работы требуется не менее 1.0 МВ свободного места на жестком диске, и не менее 400К оперативной памяти. Рекомендуется работать с "мышью" - это проще и удобнее.
3. Начало и завершение работы с пакетом.
Общие рекомендации
Для инициации пакета необходимо запустить файл minuet.bat.
Если Вы работаете по телефонным линиям, то программа автоматически соединится с Вашим сервером и затем запустит сам пакет Minuet. При этом на экран будет выдано корневое меню пакета:
Е File Edit Window Setup Help
Если Вы работаете без "мыши".
Для перехода в меню следует одновременно нажать ALT и выделенную букву.
Передвижение курсора по меню осуществляется стрелками, выбор - нажатием клавиши <Enter>.
Перемещение курсора по полям внутри открытого окна - клавишей <Tab>.
Выход из любого меню в предыдущее - <Esc>.
4. Электронная почта пакета Minuet
4.1. Отправка писем
Чтобы подготовить письмо к отсылке по электронной почте, нужно сделать следующее.
1. В корневом меню выбрать Window.
2. Выбрать Composer. На экране появится конверт письма.
3. В верхнем окне следует написать адресата, тему посылаемой почты, кому послать копию почты.
Здесь можно воспользоваться адресной книгой (см.раздел 4.4). Для вызова адресной книги нужно нажать F5. Выбор абонента осуществляется нажатием клавиши <Enter>, после этого адрес выбранного абонента переносится на конверт отправляемого письма.
В нижнем окне следует написать текст письма.
4. Для отправки письма следует нажать F4. Чтобы включить в отправляемое письмо некоторый файл с жесткого диска - F5.
4.2. Отправка писем на русском языке
Поскольку пакет Minuet разработан не в России, для отправки писем на русском языке приходится идти на некоторые хитрости. Для отправки письма на русском языке нужно сделать следующее.
1. Не входя в пакет Minuet, в любом редакторе написать текст письма и сохранить его в файле.
2. Запустить пакет Minuet (файл minuet.bat).
3. В корневом меню выбрать Window.
4. Выбрать Compose и заполнить "конверт" отправляемого письма согласно пункту 3 раздела 4.1.
5. Нажать F5. Программа выдаст на экран текущий каталог Вашего диска. Передвигаясь по каталогам жесткого диска, найти файл в котором сохранено письмо, и нажать <Enter>.
6. В правом поле окна выбрать режим отсылки почты - UUencode.
7. Для отсылки письма нажать F4.
4.3. Отправка файла по почте
Для отправки по почте некоторого заранее подготовленного файла нужно сделать следующее.
1. В корневом меню выбрать Window.
2. Выбрать Composer. На экране появится конверт письма.
3. В верхнем окне следует написать адресата, тему посылаемой почты, кому послать копию почты.
Здесь можно воспользоваться адресной книгой (см.раздел 4.3). Для вызова адресной книги нужно нажать F5. Выбор абонента осуществляется нажатием клавиши <Enter>, после этого адрес выбранного абонента переносится на конверт отправляемого письма.
4. Нажать F5. Передвигая курсор по каталогам жесткого диска выбрать нужный файл.
5. В правом поле окна выбрать режим передачи почты
Text
BinHex
UUencode.
При посылке не текстового файла следует выбирать BinHex, при посылке письма на русском языке следует выбирать UUencode, при посылке письма за пределы сети Х-Атом также рекомендуется выбирать UUencode.
4.4. Адресная книга
Адресная книга позволяет избавиться от утомительного набора адресов абонентов при отсылке письма, а также дает возможность хранить довольно полную информацию об абонентах.
Для включения абонента в адресную книгу нужно сделать следующее.
1. Выбрать в корневом меню Setup.
2. Выбрать Aliases.
3. Записать нового абонента в следующем виде.
Ф.И.О абонента почтовый адрес
(Иванов Иван Иванович ivanov@xatom.ai.x-atom.net).
4. Для сохранения нажать Ок.
4.5. Получение почты
Для получения почты, пришедшей на Ваш адрес и храняшейся на почтовом сервере, нужно сделать следующее.
1. В корневом меню выбрать Window.
2. Выбрать Viewer.
3. Нажать F3 для получения новой почты.
4.6. Операции с полученной почтой
С полученной почтой можно производить следующие действия:
- просматривать;
- удалять;
- рассылать другим абонентам;
- отвечать отправителю;
- сохранять в файле.
Для выполнения любой из вышеперечисленных операций нужно сделать следующее.
1. В корневом меню выбрать Window.
2. Выбрать Viewer. В верхнем поле появившегося окна будут перечислены все письма, пришедшие на Ваш адрес, с указанием отправителя и даты приема. Непрочитанные будут помечены меткой "n". В нижнем поле будет выведен текст того письма, на котором находится курсор. При перемещении курсора на другое письмо, в нижнем поле будет выведен текст этого письма.
3. Для удаления письма следует нажать F6.
Для пересылки сообщения другому адресату следует нажать F4 и набрать адрес абонента в соответствии с пунктом 3 раздела 4.1.
Для ответа отправителю нужно нажать F5, набрать текст ответа и отослать письмо согласно пункту 4 раздела 4.1.
Для сохранения письма в файле следует нажать <Alt F>, выбрать в меню Save As и ввести имя файла, в котором будет сохранено письмо.
5. Удаленный доступ (Telnet)
Telnet - одна из услуг сети Internet, разрешающая пользователю работать на удаленном компьютере, как на своем собственном, то есть предоставляется возможность использования вычислительных и прочих ресурсов любого компьютера, подключенного к сети Internet. На удаленном компьютере можно запускать программы, давать ему команды, менять режим его работы и т.д. Для установления Telnet-связи с удаленным компьютером нужно сделать следующее.
1. В корневом меню выбрать Window.
2. Выбрать Telnet.
3. Ввести имя удаленного компьютера или его IP-адрес. Пакет Minuet попытается установить связь.
4. Если удаленный компьютер доступен по сети, Вам будет предложено набрать имя. Набрав определенное для Вас имя и пароль, Вы попадете в удаленный компьютер и получаете доступ к его ресурсам.
5. Для закрытия Telnet-связи нужно нажать <Esc> и ответить "Y" на вопрос-подтверждение.
6. Передача файлов (FTP)
FTP - одна из услуг сети Internet, разрешающая пользователю обмениватся файлами с любым компьтером сети Internet.
6.1. Получение файла из удаленного компьютера
Для того, чтобы взять файл с удаленного компьютера, нужно сделать следующее.
1. В корневом меню выбрать Window.
2. Выбрать FTP.
3. Ввести имя удаленного компьютера или его IP-адрес. Пакет Minuet попытается установить связь.
4. Если удаленный компьютер доступен по сети, Вам будет предложено набрать имя. Набрав определенное для Вас имя и пароль, Вы попадете в удаленный компьютер. На экран будет выдан каталог файловой системы удаленного компьютера в виде дерева.
5. Чтобы взять файл, нужно переместить на него курсор и нажать F3. Программа выдаст на экран каталог файловой системы Вашего компьютера в виде дерева.
6. Перемещая курсор по каталогам жесткого диска, следует выбрать каталог, куда будет положен файл.
7. Для закрытия FTP-связи нужно нажать <Esc> и ответить "Y" на вопрос-подтверждение.
6.2. Отправка файла
Для того чтобы переслать файл на удаленный компьютер нужно сделать следующее.
1. В корневом меню выбрать Window.
2. Выбрать FTP.
3. Ввести имя удаленного компьютера или его IP-адрес. Пакет Minuet попытается установить связь.
4. Если удаленный компьютер доступен по сети, Вам будет предложено набрать имя. Набрав определенное для Вас имя и пароль, Вы попадете в удаленный компьютер. На экран будет выдан каталог файловой системы удаленного компьютера в виде дерева. Перемещая курсор по каталогам удаленного компьютера следует выбрать каталог, куда будет положен файл.
5. Чтобы переслать файл, нужно нажать F4. Программа выдаст на экран каталог файловой системы Вашего компьютера в виде дерева.
6. Перемещая курсор по каталогам жесткого диска, следует выбрать файл, подлежащий к пересылке, и нажать <Enter>.
7. Для закрытия FTP-связи нужно нажать <Esc> и ответить "Y" на вопрос-подтверждение.
7. Проверка связи (ping)
Полезно, перед установлением Telnet или FTP-связи с удаленным компьютером, проверить доступен ли этот компьютер по сети. Это делается следующим образом.
1. В корневом меню выбрать "Е".
2. Выбрать Ping.
3. Набрать имя удаленного компьютера и нажать <Enter>. Программа выдаст процентное соотношение дошедших и потерянных пакетов. Результат должен быть более 0%.
8. Дополнительные возможности пакета Minuet,
доступные при выполнении любой операции
Пакет Minuet подобно операционной среде MS-Windows эмулирует многозадачный режим работы, хотя предостовляемых возможностей несравнимо меньше. Тем не менее Minuet позволяет открывать одновременно несколько окон и запускать в них разные процессы (например FTP и Telnet). Однако процесс с одним именем может быть только один (т.е. нельзя одновременно открыть две FTP-связи).
8.1. Работа с окнами
Все открытые окна можно двигать на экране, менять их размеры. Это делается седующим образом.
1. При наличии хотя бы одного открытого окна, в корневом меню выбрать Setup.
2. Выбрать Resize/move.
3. Передвижение окна по экрану производится стрелками, изменение размеров - стрелками при нажатой клавише <Shift>.
4. Сохранение изменеий - <Enter>.
8.2. Сохранение в файле содержимого окна
Содержимое любого окна, будь то почта, telnet, ftp, может быть в любой момент сохранено в файле. Это делается следующим образом.
1. При наличии хотя-бы одного открытого окна, в корневом меню выбрать File.
2. Выбрать Save As.
3. Набрать имя файла, в котором будет сохранен текст в окне, и нажать <Enter>.
8.3. Просмотр и редактирование любого файла на диске
Чтобы не выходя из пакета Minuet просмотреть или отредактировать содержимое любого файла на жестком диске, нужно сделать следующее.
1. В корневом меню выбрать File.
2. Выбрать Open. На экране появится текущий каталог Вашего диска.
3. Перемещая курсор по каталогам жесткого диска, следует выбрать файл и нажать <Enter>. На экран будет выведен текст файла, который можно редактировать.
8.4. Встроенный калькуятор
Для вызова встроенного калькулятора нужно сделать следующее.
1. В корневом меню выбрать "Е".
2. Выбрать Calculator.
3. Считать на калькуляторе можно с клавиатуры или, нажимая на цифры "мышью".
8.5. Встроенный календарь
Для вызова встроенного календаря нужно сделать следующее.
1. В корневом меню выбрать "Е".
2. Выбрать Calendar.
9. Особенности работы с пакетом Minuet в сети Х-Атом
Сеть Х-Атом в настоящее время поддерживает не все возможности сети Internet. Поэтому перечисленные ниже приложения пакета Minuet не работают в сети Х-Атом.
Gopher - поиск информации в сети Internet.
News - новости сети Internet.
Webster - сетевая версия толкового словаря английского языка.
Adress book - адресная книга сети Internet.
Эти приложения не описаны в настоящем документе, их описания будут выпущены позже.
Если у Вас есть прямой выход в сеть Internet, Вы можете пользоватся этими приложениями, - они вполне работоспособны.
Приложение 11
Текст программы экспертного выбора
#include <conio.h>
#include <stdio.h>
#include <math.h>
int i,j,e,n,m,p,command;
double
y=0.0,d[30][30],k[30][30],s[30],w[30],l[30],z[30],a[30],b[30],h[30];
FILE* base;
FILE* name;
FILE* wazh;
struct name
{
char pname[50];
} nm[30];
struct krit
{
char pname[50];
} kr[30];
double power(double num, int st) //функция возведения в степень
{
double num1=1;
for (int gggggg=1;gggggg<=st;gggggg++)
num1 *=num;
return num1;
}
void main(void)
{
printf (" \n\n\n\n\n Copyright 1994 by Dan.V.Puzanov & Anton A.Mets \n All rights reserved\n");
printf (" Special thanks Dmitry A.Davidenko\n");
printf ("\n\n\n\n\n Определение лучшего пакета методом смещенного идеала\n\n\n\n\n\n\n\n\n\n");
printf ("Нажмите любую клавишу");
getch();
printf ("\n\n\n\n\n\n\n\n\n\n\n\n\n\n\n\n\n\n\n\n\n\n\n\n\n\n\nДанные о пакетах вводить из файла? [y/n]: ");
command=getch();
if (command=='y' || command=='Y')
{
name=fopen("name.dat","rb"); // чтение данных о пакетах из
if (name==NULL) return;
fread (&n,sizeof(n),1,name); //файла name.dat
fread (&nm,sizeof(nm),1,name);
fread (&m,sizeof(m),1,name);
fread (&kr,sizeof(kr),1,name);
fread (&a,sizeof(a),1,name);
fread (&b,sizeof(b),1,name);
fclose(name);
}
else
{ // Ввод данных о пакетах вручную
printf ("\nВведите количество пакетов: ");
scanf ("%d",&n);
for (i=1;i<=n;i++)
{
printf ("\nВведите название %d-го пакета: ",i);
scanf ("%s",nm[i].pname);
}
printf ("\nВведите количество критериев оценки: ");
scanf ("%d",&m);
for (j=1;j<=m;j++)
{
printf ("\nВведите название %d-го критерия: ",j);
scanf ("%s",kr[j].pname);
}
for (j=1;j<=m;j++)
{
printf ("\nВведите идеальное значение для критерия ~%s~: ",kr[j].pname);
scanf ("%le",&a[j]);
printf ("\nВведите наихудшее значение для критерия ~%s~: ",kr[j].pname);
scanf ("%le",&b[j]);
};
printf ("\nСохранить введенные данные о пакетах в файле?[y/n] ");
command = getch();
if (command=='y' || command=='Y')
{
name=fopen("name.dat","wb");
if (name==NULL) return;
if(fwrite (&n,sizeof(n),1,name) == 0) return;
fwrite (&nm,sizeof(nm),1,name); // запись данных о
fwrite (&m,sizeof(m),1,name); // пакетах
fwrite (&kr,sizeof(kr),1,name); //в файл name.dat
fwrite (&a,sizeof(a),1,name);
fwrite (&b,sizeof(b),1,name);
fclose(name);
};
}; // конец else
printf("\nВвод значений критериев из файла? [y/n]: ");
command=getch();
if (command=='y' || command== 'Y')
{
base=fopen("base.dat","rb");
if (base==NULL) return;
fread (&k,sizeof(k),1,base); //чтение значений критериев
fread (&d,sizeof(d),1,base);
fclose(base); //из файла base.dat
}
else
{
for (i=1;i<=n;i++) //Ввод значениев критериев вручную
for (j=1;j<=m;j++)
{printf ("\nВведите значение критерия ~%s~\nдля пакета ~%s~: ",kr[j].pname,nm[i].pname);
scanf ("%le",&k[i][j]);
d[i][j]=(a[j]-k[i][j])/(a[j]b[j]); //Вычисление нормированных критериев
};
printf ("\nСохранить введенные данные о критериях в файле? [y/n]: ");
command = getch();
if (command=='y' || command=='Y')
{
base=fopen("base.dat","wb");
if (base==NULL) return; //запись значений критериев
fwrite (&k,sizeof(k),1,base); //в файл base.dat
fwrite (&d,sizeof(d),1,base);
fclose(base);
};
}; //конец else
printf ("\nВвод значений относительной важности из файла? [y/n]");
command=getch();
if (command=='y' || command== 'Y')
{
wazh=fopen("wazh.dat","rb");
if (wazh==NULL) return;
fread (&w,sizeof(w),1,wazh); //чтение значений
fclose(base); //важности критериев
} //из файла wazh.dat
else
{
for (j=1;j<=m;j++)
{
printf ("\nВведите значение относительной важности критерия ~%s~: ",kr[j].pname);
scanf ("%le",&w[j]); //Ввод значений относительной важности критериев
};
printf ("\nСохранить значения относительной важности в файле?[y/n]");
command = getch();
if (command=='y' || command=='Y')
{
wazh=fopen("wazh.dat","wb"); //запись значений
if (wazh==NULL) return; //относительной важности
fwrite (&w,sizeof(w),1,wazh); //критериев в файл
fclose(wazh); //wazh.dat
};
}; // end of else
for (j=1;j<=m;j++)
{
s[j]=0.0;
for (i=1;i<=n;i++)
{
if (d[i][j]==0.0) d[i][j]=0.01;
s[j]=s[j]+d[i][j];
}
};
for (j=1;j<=m;j++)
{
h[j]=0.0;
for (i=1;i<=n;i++)
h[j]=h[j]+(d[i][j]/s[j])*log(d[i][j]/s[j]); //Вычисление энтропии
l[j]=w[j]/(h[j]*(-1)); //Вычисление весовых коэффициентов
};
printf ("\nВведите значение параметра важности редковстречающихся свойств: ");
scanf ("%d",&p);
for (i=1;i<=n;i++)
{
for (j=1;j<=m;j++) //Вычисление метрики
z[i]=z[i]+l[j]*power((1-d[i][j]),p);
if (i==1)
{
y=z[i];
e=i;
}
if (y<z[i]) //Выбор максимальной метрики
{
y=z[i]; //Определение лучшего пакета
e=i;
}
};
printf (" \nВ результате вычислений получено,\nчто ближе всего к идеалу находиться пакет ~%s~",nm[e].pname);
//printf ("\nЕго метрика равна: %le",y);
getch();
};
Литература
1. Craig Hunt
“TCP/IP Network Administration”,
O’Reilly & Associates, Inc., March 1993.
2. Елтаренко Е.А. , Симонов С.В.
“Методы решения многокритериальных задач”,
Москва, МИФИ, 1980.
3. Computer World - Москва, №№ 36, 45, 150 /1994.
4. Технологии электронных коммуникаций
том 27 “Межсетевые протоколы и мультисети”,
Москва, СП “Эко-Трендз” 1992.
5. Технологии электронных коммуникаций
том 28 “Unix: Сетевые возможности”,
Москва, СП “Эко-Трендз” 1992.
6. Технологии электронных коммуникаций
том 43 “Международная компьютерная сеть Internet”,
Москва, СП “Эко-Трендз” 1993.
7. Климеко С.В., Уразметов В.
“Internet. Среда обитания иформационного общества”,
Протвино, ИВФЭ, 1994.
8. LAN-WorkPlace for DOS. Administrators Guide.
San Jose, Novell, 1992.
9. PC/TCP Network software for DOS.
North Andover, FTP Software Inc., 1992.
Информация полученная в электронном виде
из публичных архивов сети Internet
1. “What is NFS” Доступ по системе VERONICA, раздел FAQ.
2. RFC №№ 764, 791, 793, 959. Доступ по системе VERONICA.
Содержание
Введение 2
История сети Internet 2
Протоколы сети Internet 3
Услуги предоставляемые сетью 4
Общая характеристика сети Internet 6
Место абонентского программного обеспечения в комплексе программных средств сети Internet 8
Телекоммуникационные пакеты 8
Абонентское программное обеспечение 8
NCSA-Telnet ver 2.3 10
PC-NFS ver 4.0 10
LAN-WorkPlace ver 4.1 11
LAN-WorkPlace ver 4.2 12
Chameleon TCP/IP for Windows 13
Minuet ver 1.0 14
PC-TCP ver 2.05 15
PC-Interface Plus for DOS release 1.0 16
MAIL2 17
KA9Q 18
NCSA-Mosaic alpha release 19
Cello ver 1.0 20
Trumpet ver 1.06 21
Waterloo-TCP 21
TCP-Open 22
DMail for Windows 23
Экономическая часть 24
Элементы охраны труда и защиты информации 28
Заключение 29
Основные термины 30
Приложения к дипломному проекту 33
Приложение 1 34
Приложение 2 37
Приложение 3 40
Приложение 4 41
Приложение 5 47
Приложение 6 50
Приложение 7 53
Приложение 8 63
Приложение 9 65
Приложение 10 68
Приложение 11 74
Литература 78
Содержание 79
|