| Содержание:
| Введение
|
3
|
| I. Как установить новое программное обеспечение?
|
4
|
| 1. Инсталляция в Windows.
|
4
|
| 2. Основные проблемы при установке программ
|
5
|
| 3. Что такое программа установки?
|
5
|
| 4. Как установить программу?
|
5
|
| 5. Как найти установочную дискету?
|
6
|
| 6. Поиск программы установки.
|
6
|
| 7. Чтение файлов README.
|
6
|
| 8. Размещение имени и пиктограммы вашей программы в меню кнопки Пуск.
|
6
|
| II. Установка Norton Utilities.
|
7
|
Введение
Каждый программный продукт — это, прежде всего, исполняемый модуль с расширением *.ЕХЕ (например, ARJ.EXE) или *.СОМ (например, WIN.COM), и этот модуль может работать либо автономно (например, ARJ.EXE), либо в сопровождении множества служебных файлов и других программ (например, WIN.COM).
До появления современных программных продуктов проблемы установки
программы на ПК практически не существовало: исполняемый модуль просто копировали с дискеты в любой каталог жесткого диска (если необходимо — вместе со служебными файлами), а затем запускали на выполнение обычными средствами MS-DOS. Если данный продукт был совместим с аппаратными средствами, он функционировал в соответствии с соглашениями, предусмотренными программистом-разработчиком.
Несложные программы и сейчас устанавливаются подобным же образом. Например, для установки архиватора или программы копирования больших файлов на дискеты (типа LONG.EXE) достаточно просто переписать соответствующий модуль с дискеты или компакт-диска в любой каталог.
Однако для большинства современных программных продуктов разработчики предусматривают специальную процедуру установки
(инсталляции), при которой используется специальная дистрибутивная копия
продукта. Эта копия поставляется либо на нескольких дискетах, либо на компакт-диске, причем на первой дискете (или на компакт-диске) всегда находится программа установки SETUP.EXE (или INSTALL.EXE). Запустите эту программу и следуйте ее указаниям.
Перечислим типичные шаги, которые выполняются во время установки продукта:
1). ввод имени пользователя, обладающего лицензией на использование данной программы, и названия организации;
2). проверка аппаратных элементов системы (памяти на диске, оперативной памяти, подключенных внешних устройств и т. п.);
3). конфигурирование
продукта в соответствии с требованиями пользователя и запись на жесткий диск всех программных и служебных файлов, необходимых для работы продукта в заказанной конфигурации
(при этом часть функций продукта может быть исключена);
4). создание и (или) модификация файлов настроек — как системных (например, CONFIG.SYS), так и специализированных файлов WINDOWS (с расширением *.INI).
При установке продукта в Windows 98 чаще всего создается программный элемент,
снабженный соответствующей пиктограммой. По желанию пользователя этот элемент можно включить либо в существующую, либо во вновь созданную программную группу.
В Панели управления Windows 98 имеется специальное окно «Установка и удаление программ» (с тремя вкладками), которое позволяет вам:
1). создать резервный системный диск Windows 98 на дискете;
2). установить произвольный программный продукт с дискеты или компакт-диска;
3). доустановить (или удалить) компонент Windows 98.
Как устанавливать новое программное обеспечение?
Новое приложение Windows 98 может вызвать при пользовании им некоторые трудности. Действительно, не всегда можно найти пиктограмму нового приложения, ожидающую вас при запуске программы с использованием кнопки Пуск. Вместо этого новая программа может оказаться на дискете с множеством странных файлов на ней. Какой файл что делает? Что получается в результате их выполнения?
Некоторые программы поставляются совместно со специальными программами установки, или так называемыми инсталляционными программами, которые значительно упрощают весь процесс их установки. Другие программы все трудности по установке взваливают на ваши плечи. В своей работе я рассмотрю такие вопросы: как перебросить программу с дискеты на жесткий диск вашего компьютера, как присвоить ей имя и пиктограмму в меню запуска.
Инсталляция в Windows.
Windows 98 все-таки значительно упрощает процесс установки новых программ, если, конечно, разработчик программного обеспечения воспользовался всеми достоинствами данной операционной системы. Для того чтобы выяснить, легко ли установить имеющуюся у вас программу, нужно просто выполнить следующую процедуру.
1. Щелкните мышью на кнопке Пуск, затем на кнопке Настройка и выберите опцию
Панель управления
из появившегося меню.
Появится окно Панель управления (рис. 1), отображающее множество различных пиктограмм.
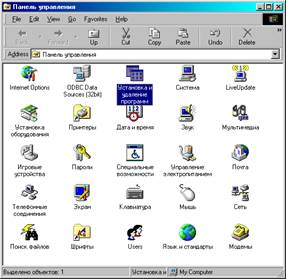
| Рис. 1. Для установки программ дважды щелкните мышью на пиктограмме Установка и удаление программ в Панели управления
|
2. Дважды щелкните мышью на пиктограмме Установка и удаление программ.
3. Щелкните мышью на кнопке Установить.
Далее поступайте в соответствии с инструкциями, которые будут появляться в последующих окнах. Windows 98 попросит вас вставить диск, на котором находится ваша программа. Однако, если Windows 98 не сможет найти вашу программу установки и перед вами появится окно, изображенное на рис. 2.

| Рис. 2. Данное окно означает, что
Windows
98 не смогла найти инсталляционную программу для установки вашего приложения, и вам придется выполнить процесс установки самостоятельно
|
Основные проблемы при установке программ.
В самом общем виде программа представляет собой лишь набор инструкций для компьютера, говорящих ему, что необходимо выполнить и в какое время.
К сожалению, большинство программ не хранит эти инструкции в одном файле и не обеспечивает к нему легкого доступа. Вместо этого они чаще всего размещены в нескольких файлах и, более того, даже на нескольких дискетах.
Вне зависимости от того, какую программу вы устанавливаете, основная процедура, которую необходимо выполнить перед установкой, одна и та же. Вы копируете вашу программу с гибких дисков на жесткий диск вашего компьютера. Затем переносите так называемую кнопку “Начни-с-меня” (пиктограмму) в меню кнопки Пуск, чтобы обеспечить себе возможность запуска инсталлированного приложения сразу после простого щелчка мышью.
Программы для IBM - компьютеров бывают двух типов: DOS - программы (старые, малосильные) и приложения Windows (новые, мощные). При использовании программ Windows возникает меньше проблем, ведь они были написаны специально под Windows. Чтобы помочь таким DOS – программам, в системе Windows часто необходима специальная форма их свойств. Windows узнает некоторые DOS – программы при их установке, и заполнение формы проходит автоматически. Приложения Windows в большинстве случаев прекрасно заполняют все необходимые данные. Они могут автоматически найти все необходимые им ресурсы: имеющиеся звуковые и видеокарты, жесткие диски и другое оборудование.
Что такое программа установки?
Установка программы может представлять собой достаточно длинный и довольно мучительный процесс. Поэтому программистам ничего не оставалось делать, как писать специальные программы, предназначенные для инсталляции приложений.
Программа, известная как программа установки,
управляет процессом копирования файлов на жесткий диск компьютера и проверяет совместимость программного обеспечения с Windows.
- Большинство приложений, которые вы покупаете в специализированных магазинах программного обеспечения, продается вместе с программами инсталляции.
- Некоторые программисты, будучи достаточно ленивыми, не потрудились написать программы установки. В результате — вся рутинная работа по инсталляции достается непосредственно вам — пользователю.
- Большая часть так называемых условно-бесплатных программ также попадает в ваши руки без инсталляционных программ, поэтому вы должны самостоятельно решать эту проблему.
Как установить программу?
Все последующие шаги помогут разобраться в том, как от дискеты или целого вороха гибких дисков перейти к программе, которая действительно будет выполняться на вашем компьютере.
Установка программы — это не такая уж трудная задача, как это может показаться на первый взгляд, устанавливая новую программу, соблюдайте следующую последовательность шагов:
1.
Возьмите диск с программой.
2.
Вставьте его в дисковод.
3.
Просмотрите содержимое диска, используя приложение Мой компьютер.
4.
Найдите и загрузите программу установки и прочитайте файл
README
(Прочитай меня).
5.
Создайте новую папку на жестком диске.
6.
Скопируйте файлы программы в эту папку.
7.
Поместите имя программы и пиктограмму в меню Пуск.
Как найти установочную дискету?
Если программное обеспечение состоит из нескольких дисков, то найдите дискету с надписью Disk
1
(Диск 1), Setup
(Установка), Installation
(Инсталляция) или что-либо подобное. Если ваша программа расположена на компакт-диске — это все, что вам нужно, программа установки в этом случае обычно находится на этом же CD.
Поиск программы установки.
Если программа имеет программу установки, то она автоматически управляет процессом перехода от гибкого диска до кнопки Пуск. Ниже показано, как безошибочно выполнить эту процедуру.
1. После того как приложение Мой компьютер отобразит содержимое вашего диска, найдите среди появившихся на экране пиктограмм файлы запуска программ установки с именами
INSTALL
.
EXE
,
SETUP
.
EXE
или чем-либо подобным.
2. Дважды щелкните мышью на имени этого файла.
3. Следуйте инструкциям, которые программа установки будет выбрасывать на экран и приложение будет инсталлировано.
Программа копирует себя на жесткий диск и обычно помещает свое имя и пиктограмму в меню кнопки Пуск.
Если программа установки отсутствует, требуется установить программу на ваш компьютер вручную.
1. Создайте папку на вашем жестком диске и назовите ее именем вашей программы.
2. Переместите файл или файлы программы с дискет в их новую папку.
Чтение файлов README.
Перечень всех замечаний по данной программе и сохранено в файле под именем README.TXT, README, README.DOC или им подобным.
Некоторые файлы README содержат краткие, но очень полезные сведения по инсталляции приложения. В любом случае, лучше всегда сначала бегло просмотреть эти документы, прежде чем закрыть их и продолжить работу.
Размещение имени и пиктограммы вашей программы в меню кнопки Пуск.
После того как программа переписана на жесткий диск, она готова к тому, чтобы ее маленькая кнопка, или пиктограмма, и имя были помещены в меню кнопки Пуск. Windows 98 предлагает много вариантов решения данной задачи.
Ниже излагается простейший способ:
1. Откройте приложение Мой компьютер.
2. Найдите папку, куда вы установили вашу новую программу.
3. Перетащите пиктограмму программы на кнопку Пуск.
Установка Norton Utilities 2000

1.
Запускаем программу установки (заходим на \\Server\Distr\Norton Utilites 2000
и запускаем программу установки setup.exe
. Перед нами появляется окно с текстом лицензионного соглашения. Для перелистывания используйте клавишу Page
Down
. Если после прочтения вы нажмете клавишу НЕТ
, то Setup завершит свою работу. Для продолжения установки нажмите клавишу ДА
.
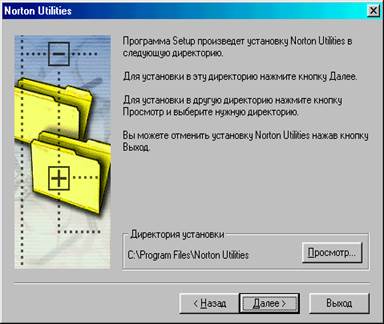
2.
Программа Setup
произведет установку в ту директорию, которая будет указана в табло Директория установки (В данном случае на диск С:\
в папку Program
Files
, в которой автоматически создаст папку с именем Norton
Utilities
). Если вы хотите установить программу именно туда, нажмите кнопку Далее
. Для установки в другую директорию необходимо нажать кнопку Просмотр и по дереву каталогов прейти на нужный диск или папку. После чего нажать клавишу Далее
.
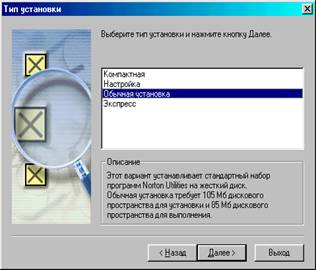
3.
Следующее окно позволяет выбрать тип установки, щелкая мышкой по названиям, внизу можно прочитать его описание.
(Например
: Компактная
: Этот вариант устанавливает самые важные программы Norton Utilities и занимает всего 84 Мб для запуска и 64 после завершения установки.)
В нашем случае мы выберем Обычную
установку, этот вариант устанавливает стандартный набор программ Norton Utilities и требует 105 Мб для запуска и 85 Мб для выполнения. После чего следует нажать кнопку Далее.

4.
Окно Настройки
позволяет выбрать предложенные конфигурации: Полная
автоматическая защита
(непрерывная защита системы); Ручная
(защита через Norton
System
Check
, которая может быть настроена на периодическую проверку компьютера); Настройка
(позволит вручную установить параметры). В нашем случае мы выбираем Полную автоматическую защиту
и нажимаем Далее
.

5.
Окно Начало копирования файлов
уточняет информацию, которую мы предоставили программе Setup
. Если необходимо изменить ее достаточно нажать Назад
, для продолжения Далее
.
6.
Происходит копирование файлов.

 Чтобы наше ожидание было не столь скучным можно прочесть положительную характеристику Norton Utilities Чтобы наше ожидание было не столь скучным можно прочесть положительную характеристику Norton Utilities
7.
После копирования файлов автоматически происходит обновление компонентов и создание папок и значков.
 

8.
появление следующего окна свидетельствует о завершении установки программы. Для того чтобы использовать Norton Utilities прямо сейчас следует перезагрузить компьютер или сделать это позже, если пока не требуется работа с Norton Utilities. После чего нажать кнопку Готово
 Если мы выбрали условие Перегрузить компьютер позже
, то программа выдаст предупреждение: Если мы выбрали условие Перегрузить компьютер позже
, то программа выдаст предупреждение:
Теперь установка Norton Utilities полностью завершена!!!
|