Содержание
Стр.
1 Обзор текстовых процессоров ………………………………………………... 3
2 Наиболее популярные программные средства ……………………………… 6
2.1 Текстовый редактор ЛЕКСИКОН ………………………………………….. 6
2.2 Текстовый редактор Word Pad …………………………………………….. 6
2.3 Текстовый редактор Microsoft Word 6.0 …………………………………… 7
2.4 Текстовый процессор Microsoft Word 97 ………………………………… 12
3 Пользовательский интерфейс ……………………………………………….. 17
4 Основные приемы работы с документами …………………………………. 19
4.1 Работа с несколькими документами ……………………………………… 19
4.2 Сохранение документа …………………………………………………….. 20
4.3 Создание папки …………………………………………………………….. 20
4.4 Закрытие документа ……………………………………………………….. 21
4.5 Редактирование документа ………………………………………………... 21
4.5.1 Режимы работы с документом ………………………………………….. 21
4.5.2 Удаление текста ………………………………………………………….. 22
4.5.3 Перенос слов ……………………………………………………………... 22
4.5.4 Отмена правки …………………………………………………………… 22
4.5.5 Перемещение, копирование и связывание текста или графики ………. 23
4.5.6 Разбивка на страницы …………………………………………………… 23
4.5.7 Поиск и замена ………………………………………………………….... 23
4.5.8 Проверка орфографии ………………………………………………….... 24
4.5.9 Вставка рисунка ………………………………………………………….. 24
4.5.10 Работа с рисунками …………………………………………………….. 25
4.5.11 Рисование с помощью инструментов Word …………………………... 26
4.5.12 Построение диаграмм ………………………………………………….. 26
4.5.13 Сочетания клавиш: работа с документами …………………………… 27
Литература ……………………………………………………………………... 32
1 Обзор текстовых редакторов
Каждый пользователь компьютера встречается с необходимостью подготовки, редактирования, той или иной текстовой информации. При прежних методах работы на пишущих машинках возникало большое количество проблем, по обработке текстовой информации, так как при распечатке текста изменялся внешний вид появлялись опечатки, искажения, требовалось дополнительное время для набора текста повторно.
При использовании персонального компьютера для подготовки документов текст редактируемого документа выводится на экран, и пользователь может в диалоговом режиме вносить в него свои изменения. Также у пользователя появляются большие возможности по редактированию текста.
Эффективность применения компьютеров для подготовки тестов привели к созданию множества прикладных программ для обработки документов. Такие программы называются редакторами текстов. Возможности этих программ различны – от программ, для подготовки небольших документов простой структуры, до программ для набора, оформления и полной подготовки к типографическому издательству изданию книг и журналов (издательские системы)
Редакторы текстов программ
рассчитаны на редактирование программ на том или ином языке программирования. Часто они встроены в систему программирования на некотором языке программирования. Примером служат редакторы, встроенные в систему программирования Turbo C, Turbo Pascal и т.д., а также Multi-Edit, Brief.
Редакторы текста, и рассчитаны на тексты программ, и выполняют следующие функции:
- диалоговый просмотр текста;
- редактирование строк программы;
- копирование и перенос блоков текста из одного места в другое;
- копирование одной программы или её части в указанное место другой программы;
- контекстный поиск и замену подстрок текста;
- автоматический поиск строки, содержащей ошибку;
- распечатку программы или её необходимой её части;
Редакторы текстов программ позволяют автоматически проверять синтаксическую правильность программ. Иногда редакторы объединены с отладчиками программ на уровне исходного текста;
Редакторы текстов программ, можно использовать для создания и корректировки небольших документов. Однако при необходимости серьезной работы с документами лучше использовать редакторы, ориентированные на работу с документами.
Редакторы документов
– программы для обработки документов, ориентированные на работу с текстами, имеющие структуру документа, т. е. состоящими из разделов, страниц, абзацев, предложений, слов и т.д. Следовательно, редакторы для обработки документов обеспечивают функции, ориентированные на структуру документа, а именно:
- возможность использования различных шрифтов символов;
- задание произвольных межстрочных промежутков;
- автоматический перенос слов на следующую строку;
- автоматическую нумерацию страниц;
- обработку и нумерацию строк;
- печать верхних и нижних заголовков страниц (колонтитулов);
- выравнивание краев абзаца;
- набор текста в несколько столбцов;
- создание таблиц и построение диаграмм;
- проверку правописания и подбор символов;
Существует большое количество редакторов текста – от простых до сложных. Среди наиболее распространенных в мире редакторов выделяется Microsoft Word, Word Perfect, WordStar. Среди простых редакторов текста в России в определенный период времени был распространен ЛЕКСИКОН.
Издательские системы
– используются для подготовки рекламных буклетов, оформления журналов и книг. Они позволяют создавать сложные документы высочайшего качества.
Имеются два основных вида издательских систем. Издательские системы первого вида удобны для подготовки небольших материалов с иллюстрациями, графиками диаграммами, различными шрифтами в тексте. Их используют для подготовки газет, рекламных буклетов и небольших журналов. Примером такой системы является Aldus PageMaker.
Издательские системы второго вида более подходят для подготовки больших документов, например книг. Они обладают теми же возможностями, что и системы первого направления, но для них характерно наличие развитого аппарата параметров размещения текста. Это позволяет легко изменять оформление документа, сохраняя единство стиля, а также автоматизировать процесс верстки. Одним из распространенных систем второго вида является система Venture Publisher. Это универсальная система, может считывать тексты подготовленные в Microsoft Word, сохраняя при этом некоторые параметры форматирования, установленные этим редактором.
Основная операция для чего используются издательские системы – это верстка, т.е. размещение текста по страницам документа, вставка рисунков, оформление текста разными шрифтами и т.д. А режиме ввода и редактирования текста Ventura Publisher и Aldus PageMaker, значительно уступают такому редактору текстов как Microsoft Word.
В последнее время некоторые редакторы текстов документов, очень сильно приблизились по своим функциональным возможностям, к издательским системам.
Редакторы научных документов
– Существует категория пользователей, специалистов, научных работников, конструкторов, которым необходимо подготавливать документы со сложными математическими, химическими формулами, специальными символами, матрицами, сложными диаграммами. Поэтому для подготовки таких документов были созданы специальные редакторы научных документов.
Представителями таких редакторов является ChiWriter, MathOr, MathWord, TEX.
Использование редакторов текста общего назначения для подготовки текстов с формулами имеет смысл, только если документ содержит относительно немного формул. Для документов с интенсивным использование формул, гораздо эффективнее будет специализированная система.
Как правило, исходным моментом работы с документом является текст, к которому добавляются объекты и фрагменты, различные по своему строению и формату. Работа специалиста-экономиста с документами в первую очередь имеет целью расширение информационной базы принимаемых хозяйственных решений. Поэтому желательно, чтобы при работе с документом основное рабочее время тратилось бы специалистом не на создание документа (набор), а на придание ему требуемого вида и его анализ.
Последнее, достижимо при расширении технологических возможностей редакторов за счет приближения компьютерной технологии работы с документом к человеческой. Справедливость последнего утверждения можно проиллюстрировать на примере различий между Microsoft Word для Windows 95 (Word 7.0) и Microsoft Word 6.0. В целом Word 7.0 можно рассматривать как очередной шаг в направлении превращения редактора документов в настольную издательскую систему.
2 Наиболее популярные программные средства
2.1 Текстовый редактор ЛЕКСИКОН
Текстовый редактор ЛЕКСИКОН предназначен для обработки несложных документов с текстом на русском и английском языках. ЛЕКСИКОН обеспечивает следующие функции редактирования текстов:
- просмотр и корректировку текста;
- автоматическое форматирование текста;
- автоматическое разбиение текста на страницы;
- перенос фрагментов текста из одного места в другое;
- создание оглавления разделов документа;
- одновременное редактирование нескольких документов;
Последующие версии имеют некоторые отличия, в частности:
- возможность печати на 24-точечных матричных и на лазерном принтере;
- поддержка работы с мониторами EGA, VGA и Hercules в графическом режиме;
- возможность работы с файлами неограниченной длины;
- шрифты для печати верхних и нижних индексов, греческих букв и математических символов;
- просмотр результатов печати на экране;
- набор текста в несколько колонок;
Особенностями ТП Лексикон, отличающим его от других текстовых редакторов, являются:
- многооконность (ТП Лексикон имеет 10 окон, в каждом из которых может находиться независимый текст, что позволяет выполнять комплексную обработку сложной системы документации или совокупности программных модулей).
- Макропоследовательности (макроклавиши) – программирование макрокоманд позволяет определить часто используемые текстовые конструкции или последовательности команд путем одного нажатия клавиши.
- калькулятор (встроенный экранный калькулятор позволяет производить вычисления с числами по разным основаниям, вычислять арифметические выражения, использовать элементарные функции).
2.2 Текстовый редактор Word Pad
Редактор Word Pad – текстовый редактор, позволяющий создавать и редактировать достаточно длинные тексты.
В нем предусмотрена возможность работы уже с существующими файлами, так и возможность создания новых текстов. Word Pad в состоянии открывать текстовые файлы различных форматов, а так же сохранять документы в этих форматах. Для каждого из доступных форматов файлов можно задать свой собственный режим переноса текста и указать управляющие элементы, которые должны присутствовать на экране.
Редактор Word Pad не допускает параллельную работу с несколькими файлами: одновременно можно открыть только один файл. Содержимое открытого файла выводится в окне редактора. При этом в заголовке окна редактора будет показано имя открытого файла. Имена четырех открытых последними файлов выводятся в конце меню Файл. Любой из этих файлов можно быстро открыть, выполнив щелчок в меню Файл на его имени.
После запуска редактора можно сразу приступать к вводу текста нового документа.
2.3
Текстовый редактор
Microsoft
Word
6.0
Microsoft Word, версии 6.0а, был создан: 1993-1994 Microsoft Corporation, International CorrectSpell, International Hyphenator 1994 Houghton Mifflin Co., Thesaurus 1994 Soft-Art, Inc., ОРФО Тезаурус 1994 Информатик А/О., Alki Software Corp. 1994, Advanced Software Inc. 1994. Данная программа защищена законом о авторских правах и международными соглашениями. Незаконное копирование или распространение данной программы или любой ее части ведет к гражданской и уголовной ответственности.
Microsoft Word 6.0 – мощный текстовой процессор, предназначенный для выполнения всех процессов обработки текста: от набора и верстки, до проверки орфографии, вставки в текст графики в стандарте *.pcx или *.bmp, распечатки текста. Он работает с многими шрифтами, как с русским, так и с любым из двадцати одного языка мира. В одно из многих полезных свойств Word входит автоматическая коррекция текста по границам, автоматический перенос слов, а также проверка правописания слов, сохранение текста в определенный устанавливаемый промежуток времени, наличие мастеров текстов и шаблонов, позволяющих в считанные минуты создать деловое письмо, факс, автобиографию, расписание, календарь и многое другое. Word обеспечивает поиск заданного слова или фрагмента текста, замену его на указанный фрагмент, удаление, копирование во внутренний буфер или замену по шрифту, гарнитуре или размеру шрифта, а так же по надстрочным или по подстрочным символам. Наличие закладки в тексте позволяет быстро перейти к заложенному месту в тексте. Можно так же автоматически включать в текст дату, время создания, обратный адрес и имя написавшего текст. При помощи макрокоманд Word позволяет включать в текст базы данных или объекты графики, музыкальные модули в формате *.wav. Для ограничения доступа к документу можно установить пароль на текст, который Word будет спрашивать при загрузке текста для выполнения с ним каких-либо действий. Word позволяет открывать много окон для одновременной работы с несколькими текстами, а так же разбить одно активное окно по горизонтали на два и выровнять их.
Текстовый процессор можно управлять с помощью команд основного меню, команд из контекстного меню и панели инструментов.
Каждый пункт основного меню содержит свое подменю, для выполнения различных действий в текстовом редакторе.
В меню Файл
находятся следующие опции:
Создать
– создание нового документа или шаблона;
Открыть
– открытие уже существующего;
Закрыть
– закрытие всех окон существующего документа или шаблона;
Сохранить
– сохранение существующего документа или шаблона;
Сохранить как
– сохранение копии документа в другом файле, под другим именем;
Сохранить все
– сохранение всех открытых файлов, макрокоманд элементов автотекста, с запросом на каждом;
Поиск файла
– поиск существующего файла на других дисках;
Сводка
– отображение сводки активного документа;
Шаблоны
– изменение активного шаблона или его опций;
Параметры страницы
– изменение параметров страниц выделенных разделов;
Просмотр
– отображение страниц так, как они будут напечатаны;
Печать
– печать активного документа;
Выход
– выход из Word с запросом на сохранение документа.
В меню Правка
находятся соответствующие опции:
Отменить ввод
– отменяет последнюю операцию;
Повторить ввод
– повторяет последнюю операцию;
Вырезать
– вырезает выделение и помещает его в буфер обмена;
Копировать
– копирует выделение в буфер обмена;
Вставить
– вставляет содержимое буфера обмена в точку ввода;
Специальная вставка
– вставляет содержимое буфера обмена как связанный или внедренный объект либо объект иного формата;
Очистить
– удаляет выделение без помещения его в буфер обмена;
Выделить все
– выделяет весь документ;
Найти
– ищет указанный текст или оформление;
Заменить
– ищет и заменяет указанный текст или оформление;
Перейти
– переходит к указанному тексту в активном документе;
Автотекст
– вставляет или определяет элементы автотекста;
Закладка
– назначает имя текущему выделению;
Связи
– показывает или модифицирует связи в документе;
Объект
– открывает приложение, в котором выбранный, внедренный или связанный документ был создан;
В меню Вид
находятся соответствующие опции:
Нормальный
– устанавливает режим нормального просмотра;
Структура документа
– устанавливает режим просмотра структуры документа;
Разметка страницы
– устанавливает режим просмотра разметки страницы;
Главный документ
– устанавливает режим просмотра главного документа;
Полный экран
– переключает режим полного экрана;
Панели инструментов
– управляет отображением панелей инструментов;
Линейка
– управляет отображением линейки;
Колонтитулы
– отображает верхний колонтитул в режиме просмотра режима страницы;
Сноски
– устанавливает сноски;
Примечания
– открывает окно просмотра примечаний;
Масштаб
– устанавливает масштаб отображения;
В меню Вставка
находятся соответствующие опции:
Разрыв
– завершает страницу, колонку или раздел в точке ввода;
Номера страниц
– добавляет номера страниц вверху или внизу страницы;
Примечание
– вставляет примечание или открывает окно примечаний;
Дата и время
– вставляет текущую дату и время в текущий документ;
Поле
– вставляет новое поле формы;
Символ
– вставляет специальный символ;
Сноска
– вставляет ссылку на обычную или концевую сноску в точку ввода;
Название
– вставляет название под или над выделенным объектом;
Ссылка
– вставляет перекрестные ссылки;
Оглавление и указатели
– вставляет оглавление и указатели в документ;
Файл
– вставляет текст из другого файла в активный документ;
Кадр
– вставляет пустой кадр или помещает текущее выделение в кадр;
Рисунок
– вставляет рисунок из графического файла;
Объект
– вставляет формулу, график, рисунок или другой объект;
База данных
- вставляет информацию из внешнего источника данных в активный документ;
В меню Формат
находятся соответствующие опции:
Шрифт
– изменяет вид выделенных символов;
Абзац
– изменяет вид и нумерацию в выделенных символах и абзацах;
Табуляция – изменяет или удаляет позиции табуляций в выделенных абзацах;
Обрамление и заполнение – изменяет обрамление и заполнение в выделенных абзацах, ячеек таблицы и рисунков;
Колонки
– изменяет формат колонки в выделенных разделах;
Регистр
– изменяет регистр символов в выделении;
Буквица
– форматирует первый символ выделенного абзаца в буквицу;
Список – создает нумерованный список или список-бюллетень;
Нумерация заголовков
– изменяет опции нумерации для стилей уровней заголовков;
Автоформат
– автоматически форматирует документ;
Таблица стилей
– просмотр или применение стилей из шаблона;
Стиль
– применяет, создает или изменяет стили;
Кадр – изменяет размер, масштаб и кодировку кадра;
Рисунок – изменяет размер, масштаб и кодировку рисунка;
В меню Сервис
находятся соответствующие опции:
Орфография
– проверяет орфографию активного документа;
Синонимы
– ищет синонимы для выделенных слов;
Перенос слов
– изменяет установки переноса слов для активного документа;
Язык
– изменяет атрибут язык для выделенных символов;
Статистика
– отображает статистику активного документа;
Автокоррекция
– добавляет или удаляет элементы автокоррекции;
Слияние
– подготавливает основной документ для слияния;
Конверты и наклейки
– печатает или создает конверт, наклейку или лист наклеек
Установить защиту
– устанавливает защиту активного документа;
Исправления
– устанавливает режим пометки исправлений для активного документа;
Макрокоманда
– выполняет, создает, удаляет или редактирует макрокоманду;
Настройка
– настраивает интерфейс пользователя Word (меню, клавиатура и панели инструментов);
Опции
– изменяет настройки Word для Windows.
В меню Таблица
находятся соответствующие опции:
Вставить таблицу
– вставляет таблицу;
Удалить
ячейки
– удаляет выделенные ячейки таблицы;
Объединить
ячейки
– объединяет выделенные ячейки таблицы;
Разбить
ячейки
– разъединяет ранее объединенные ячейки таблицы;
Выделить
строку
– выделяет текущую строку таблицы;
Выделить
столбец
– выделяет текущий столбец таблицы;
Выделить
таблицу
– выделяет всю таблицу;
Автоформат
таблицы
– применяет настройки форматирования к таблице;
Высота и
ширина
ячейки
– изменяет высоту и ширину строк и столбцов таблицы;
Заголовки
– переключает атрибут заголовка таблицы;
Преобразовать
текст
– преобразует текст в таблицу;
Сортировка
текста
– располагает выделение в указанном порядке;
Формула
– вставляет вычисляемое поле в ячейку таблицы;
Разбить
таблицу
– вставляет маркер конца абзаца перед текущей строкой таблицы;
Линии
сетки
– переключает отображение линий сетки таблицы
В меню Окно
находятся соответствующие опции:
Новое
окно
– открывает другое окно для активного документа;
Упорядочить
все
– упорядочивает окна в виде не перекрывающейся мозаики;
Разбить
– разбивает активное окно по горизонтали и выравнивает получившиеся части.
В меню ?
находятся соответствующие опции:
Содержание
– отображает содержание справки;
Найти
справку
по
... – ищет тему справки по выделенным или набранным ключевым словам;
Указатель
– отображает указатель справки;
Примеры
– перечисляет уроки по изучению Word;
Совет
дня
– отображает различные советы и рекомендации;
Техническая
поддержка
– отображает информацию о доступной технической поддержке Microsoft Word;
О программе
... – отображает информацию о программе и номер версии;
При работе с MS Word на экране можно расположить большое количество окон, в зависимости от пользователя. Ниже перечислены панели инструментов, которые могут находиться, в его распоряжение в зависимости от его желания:
Стандартная панель инструментов
. Используется при создании и редактирование документов, просмотра, печати, получение справочной информации.
Панель инструментов форматирование.
Используется для выбора стилей, шрифтов, установки выравнивания, работы со списками.
Эти две панели инструментов, запускаются при первой загрузке текстового редактора. При решении каких-то конкретных задач, могут использоваться и другие панели инструментов, например: Рисование, База данных, Колонтитулы и др. В процессе работы можно создавать свои панели инструментов, с определенными функциональными возможностями.
Текстовый редактор Microsoft Word 6.0, в прошлом, пользовался большой популярностью. Но в связи с развитием Операционных систем семейства Windows, развиваются и интегрированные пакеты прикладных программ по обработке текстовой информации, в частности компанией Microsoft в 1997 году был предложен интегрированный пакет Microsoft Office, в который вошел текстовый процессор Microsoft Word 97. В 1999 году, перед выходом операционной системы Windows 2000, компанией был предложен интегрированный пакет Microsoft Office 2000, который отличается от предыдущей версии функциональными возможностями незначительными изменениями в интерфейсе.
2.4
Текстовый процессор
Microsoft
Word
97
В состав Word 97 включен широкий набор средств автоматизации, упрощающих выполнение типичных задач. Большинство из них в том или ином виде было представлено и в предыдущих версиях редактора, но теперь возможности автоматизации стали значительно шире. К таким средствам относятся:
Автозамена
,
которая позволяет автоматически исправлять типичные ошибки при вводе;
Автозаполнение
(или автотекст
),
с помощью которого можно автоматически продолжить ввод слова или фрагмента текста после ввода нескольких первых букв. Теперь редактор с самого начала имеет некоторую базу таких заготовок;
Автоматическая проверка правописания
теперь включает в себя проверку орфографии и грамматики.
Пользователь имеет возможность отключить любой из видов проверки или вообще провести проверку лишь после завершения ввода всего документа;
Автореферат:
в Word 97 появилась возможность автоматического формирования реферата документа. Редактор производит анализ текста и выделяет его ключевые положения, на основании которых и составляется реферат.
Автоматическое создание и предварительный просмотр стилей;
Автоформат
при вводе, предназначенный для автоматического форматирования документа непосредственно при вводе или после его завершения. В версии Word 97 средства автоформата приобрели особенно много новых возможностей.
Новое средство Microsoft Office 97 – Помощник
,
предназначенный для того, чтобы автоматически давать советы и предоставлять справочные сведения, которые могут понадобиться по ходу выполнения задачи. Например, если Помощник решит, что вы собираетесь приступить к созданию письма, то он предложит запустить Мастер писем.
В Word 97 появились новые средства, упрощающие работу с таблицами, границами (обрамлением) и заливкой:
- с помощью мыши можно рисовать таблицы любой нужной формы: отдельные ячейки таблицы могут иметь любую ширину и высоту. Границу любой ячейки, строки или столбца таблицы легко можно удалить, это дает тот же эффект, что и объединение ячеек. В Word 97 можно объединять любые соседние ячейки – как, по горизонтали, так и по вертикали;
- содержимое ячеек таблицы можно выравнивать, по верхнему или нижнему краю, либо по середине ячейки. Текст внутри ячеек можно расположить вертикально (с поворотом на 90 градусов);
- в состав Word 97 включено более 150 различных типов границ, которые помогут украсить любой документ и сделать его внешний вид более профессиональным;
В Word 97 предлагается новый набор графических средств, с помощью которых можно обогатить и украсить текст и рисунки путем добавления объема, теней, текстурных и прозрачных заливок, а также автофигур:
- графический редактор
Microsoft Office предоставляет большое число инструментов для рисования. Для украшения текста и рисунков предлагается более 100 настраиваемых автофигур, 4 вида заливки (многоцветная градиентная, узорная, прозрачная и рисунком), а также добавление тени и объема. Новый редактор заменил собой графический редактор Word; он применяется во всех приложениях Microsoft Office;
- вместо термина «кадр
» теперь применяется термин «надпись
», но возможности этих объектов стали значительно шире: к ним применимы все операции графического редактора Microsoft Office, в том числе добавление объема, заливки и фона, а также вращение, изменение размеров и обрезка;
В Word 97 включен набор разнообразных средств, предназначенных для работы с Web и Internet:
- связь с
Web
: эта функция, общая для всех программ Microsoft Office 97, служит для создания и просмотра гипертекстовых документов в World Wide Web: установка связи с любым файлом (это может быть файл Microsoft Office, файл в формате HTML или другого формата), расположенным на внутреннем или внешнем Web-узле или файловом сервере;
- мастер Web-страниц
позволяет автоматизировать процесс создания Web-документов: Мастер предоставляет в ваше распоряжение уже настроенные шаблоны Web-страниц, которые можно легко изменить в соответствии с решаемой задачей; для создаваемых страниц можно выбрать наиболее подходящие стили оформления, каждый из которых включает в себя цвета фона, маркеры, горизонтальные линии и другие элементы;
- звуковое оформление
дает возможность размещение файлов звукозаписи на Web-страницах. Для этого необходимо иметь средство просмотра Web, предусматривающее обработку таких файлов. В документе можно указать место расположения файла звукозаписи, а также число повторений;
- рисунок
: размещение рисунков на Web-страницах, как в обычном документе Word;
- бегущая строка
: размещение бегущей строки на Web-страницах, при этом можно задать направление и скорость движения, цвет фона и размер текста, наличие эффектов анимации;
- использование кодов
HTML
с целью упрощения создания Web-страниц. Word обеспечивает точное отображение в режиме WYSIWYG более 80 наиболее часто используемых кодов HTML: таблиц, шрифтов, фоновых звуков и т. и.
На Web-узле Word имеется большой выбор различных средств для создания и редактирования Web-страниц в Word 97. Этот набор регулярно обновляется в соответствии с последними технологическими наработками компании Microsoft:
- ClipArt
Collection
Online
содержит последние, самые свежие графические элементы для Web-страниц;
- Clip
Gallery
Live
,
электронная коллекция файлов для Word, включает различные легко загружаемые образцы элементов оформления Web-страниц: фон, маркеры, кнопки, значки, горизонтальные линии, звуки и файлы видеозаписи;
- Templates
Online
:
здесь содержатся новые шаблоны Web-страниц с традиционными для Web-документов стилями оформления;
- Auto
Update
Web
Tools
–
самые последние версии средств редактирования Web-страниц в Word. Обновление системы может быть выполнено автоматически или вручную.
В состав Word 97 включены специальные средства, упрощающие просмотр электронных документов:
- режим электронного документа
является оптимальным для просмотра электронных документов на экране. Для изображения текста документа используется более крупный шрифт, а слова переносятся по границе окна;
- схема
документа
позволяет быстро получить доступ к любой части документа. Окно при этом разделяется на две области: в левой части отображается структура документа, а в правой – его текст. Схема документа представляет собой оглавление, составленное из имеющихся в тексте заголовков. Она позволяет быстро просмотреть структуру документа и перейти к нужному разделу одним щелчком мыши. Кроме того, текущее положение в документе выделено на его схеме контрастным цветом;
- фон документа:
чтобы сделать Web-страницы и документы Word более привлекательными, используются различные виды фона, в том числе текстурная заливка. Фон, добавленный с помощью команды Фон (меню Формат),
отображается только в режиме электронного документа и не выводится на печать;
- анимация текста:
добавление к тексту эффектов анимации;
- переход по объектам:
быстрое перемещение между объектами, расположенными в документе, с помощью полосы прокрутки. При этом можно выбрать тип объектов, по которым следует осуществлять перемещение: страницы, разделы, примечания, обычные и концевые сноски, поля, таблицы, рисунки, заголовки и исправления.
В редакторе реализована возможность создания и редактирования сообщений электронной почты Exchange и Outlook:
- создание гиперссылок:
автоматическое форматирование сетевых путей, а также адресов электронной почты и Internet, как гиперссылок при вводе. Щелкнув по гиперссылке, можно перейти к указанному в ней месту назначения;
- доступ к данным адресной книги
,
относящимся к имени, указанному в электронном сообщении: поиск в адресной книге сведений об отправителе или получателе в процессе чтения или написания сообщения;
- форматирование сообщений
WordMail
: автоматическое форматирование неформатированных входящих сообщений электронной почты при первом их открытии. Это упрощает последующий обмен сообщениями: для оформления заголовков используются определенные стили, к репликам добавляются отступы, сообщения разных авторов выделяются разными цветами и т. п.;
- шаблоны
Wore
/
Mail
предназначены для быстрого составления сообщений электронной почты. Предлагается 10 шаблонов с различными стилями оформления. Например, с помощью шаблона срочного сообщения можно составить соответствующее электронное послание.
В Word 97 появились новые возможности и средства, повышающие производительность членов рабочих групп, совместно работающих над общим документом:
- создание версии:
ведение истории работы над документом. Это дает возможность точно определить время, характер и автора изменении, внесенных в документ. К каждой версии документа могут быть добавлены произвольные заметки; все сведения о версиях хранятся в самом документе. Кроме того, можно установить режим автоматического сохранения текущей версии документа в конце каждого сеанса работы с ним. Это позволяет определить автора любой версии документа;
- слияние документов:
объединение всех изменений и примечаний, внесенных несколькими рецензентами, в единый документ с помощью одной простой операции. Нескольким рецензентам можно предоставить для работы отдельные копии документа, после чего все исправленные версии объединяются в итоговый документ;
- примечания и всплывающие подсказки:
быстрый просмотр на экране примечаний любых рецензентов непосредственно в документе, без открытия отдельной области. Примечания легко заметить – текст, снабженный примечанием, выделяется желтым цветом. При установке указателя на этот текст появляется всплывающая подсказка, содержащая текст примечания и имя рецензента;
- панель рецензирования:
теперь все обычные средства рецензирования документа находятся на одной панели инструментов
Уже в Microsoft Word 6.0 было реализовано автоматическое изменение шрифта и языка при переключении раскладки клавиатуры. В Word 97 создание и просмотр документов, содержащих текст на различных европейских языках, еще более упростилось. Кроме того, предусмотрена возможность просмотра документов, созданных с помощью других локализованных (национальных) версий Word.
Проверка правильности набора (написания) текста выполняется одновременно с набором. Это тоже более естественно, чем проверка текста после набора. При этом неправильно набранное (но мнению редактора Word) слово подчеркивается красной волнистой линией с целью обратить внимание пользователя. Следует помнить, что ошибочным признается как действительно неправильно набранное слово, так и неизвестное редактору.
В Word 7.0 реализована система интеллектуальной подсказки. Эта система предназначена для повышения эффективности работы с документом за счет вывода на экран соответствующих подсказок. Признавая определенную формализованность в работе мастера подсказок, следует согласиться с тем, что его появление является шагом в направлении интеллектуализации общения пользователя и компьютера. Анализируя действия пользователя и признавая их неоптимальными, редактор через мастера стремится их оптимизировать.
Изменения произошли в системе поиска и замены. Теперь пользователю стали доступны поиск и замена всех форм слова (в английском тексте), что сделало эти операции более гибкими и приближенными к смысловому анализу текста.
Обеспечивается использование системы электронной почты, не покидая редактора. Можно редактировать и создавать почтовые сообщения как обычный документ. У пользователя появилась возможность создавать профессиональный документ-сообщение, вставляя в него таблицы, графики и другие объекты.
В Word 7.0 при оформлении (обычных) писем методом слияния текста и полей из базы данных можно использовать адреса, которые хранятся в адресных книгах Microsoft Exchange или Schedule+. Связанная работа этих приложений позволяет легко объединить информацию из различных приложений.
При сохранении всех возможностей Word 6.0 и его пользовательского интерфейса Word 7.0 имеет ряд новых принципиальных особенностей. У пользователя редактора Word 7.0 появилась возможность выделять определенные фрагменты текста цветом с целью, например, отметить какие-то важные его моменты. При этом цветные отметки видны только при просмотре текста на экране и на печать не выводятся. Это соответствует принятой технологии работы с научным текстом.
3
Пользовательский интерфейс
При запуске текстового процессора появляется основное окно текстового процессора.
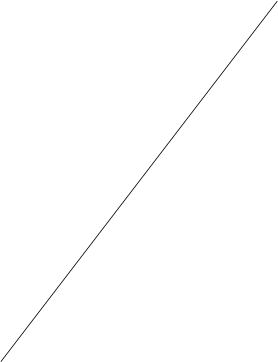   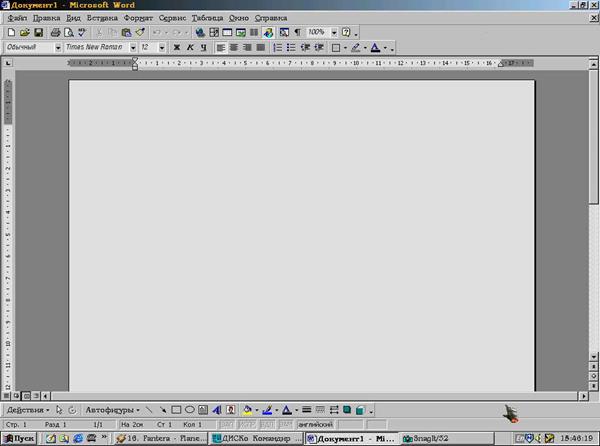
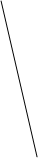 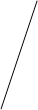  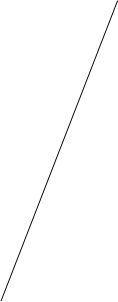 
Общий вид окна MS Word 97
Первая строка основного окна, являющаяся строкой заголовка, содержит название пакета – Microsoft Word.
Строка меню, начинающаяся со слова “Файл”, содержит названия главных режимов меню, каждый из которых в свою очередь раскрывается в список команд. При активизации кнопок, идет выполнение наиболее часто используемых операций, в том числе некоторых команд форматирования, печать документа и просмотр подготовленного к печати документа на экране. По умолчанию при создании нового документа панель инструментов всегда изображается на экране, но при желании панель инструментов можно убрать с экрана. На экране можно отразить ту или иную панель в зависимости от потребности потребителя.
Ниже панели инструментов располагается окно документа. В строке Заголовок документа выводится имя документа, точнее, имя файла, в котором он находится. По умолчанию новым документам присваиваются имена Документ N, где N — порядковый номер нового документа. При дальнейшей работе имена документов можно изменить.
Следующая строка называется линейкой. Эта строка позволяет увидеть и изменить положение отступов и табуляторов для текущего абзаца текста. Ниже линейки форматирования располагается рабочая зона, в которую вводятся текст, формулы, иллюстрации и другие объекты документа.
Предпоследняя строка экрана содержит линейку горизонтальной прокрутки. Она позволяет просматривать правую часть широкого документа, не поместившуюся в окне. Перемещение окна по горизонтали вдоль страницы документа осуществляется с помощью кнопок со стрелками и движка. Справа от этой линейки в той же строке экрана расположены кнопки для перелистывания страниц большого документа в обе стороны и установки первой или последней страницы.
В правой части экрана расположена линейка вертикальной прокрутки для просмотра длинных документов.
Над кнопкой перемещения вверх линейки вертикальной прокрутки располагается маркер-делитель окна. Маркер позволяет разделить окно по горизонтали на две области и вывести в каждую из них различные части одного и того же документа, при этом каждая область экрана будет иметь свои линейки прокрутки. Маркер работает, если текст выведен в обычном или черновом режимах. Для разделения окна необходимо «зацепить» маркер мышью и «протащить» его вниз в нужную позицию экрана.
В последнюю строку экрана – строку состояния выводится вспомогательная информация об активном документе (номер текущей страницы и их общее количество), более подробные сведения о текущем пункте меню, а также названия включенных клавиш управления (NUM Lock, Сарs Lock).
4 Основные приемы работы с документами
Для запуска необходимо щелкнуть по пиктограмме данного приложения. Сразу после запуска на экране откроется окно с пустым документом. Как правило, оно развернуто на полный экран, а вторичное окно документа слито с основным.
При создании нового документа в Word вы видите пустое окно для ввода. Вертикальная черта (курсор) расположена в верхнем левом углу окна. Ниже курсора располагается горизонтальная черта, которая называется маркером конца документа. При вводе текста символы появляются на экране слева от точки вставки, которая смещается вправо по мере ввода текста.
Нажимать клавишу Enter
нужно, только чтобы отметить конец абзаца или вставить пустую строку. При нажатии клавиши Enter
вставляется символ конца абзаца и происходит переход на новый абзац. Обычно на экране не видны символы абзаца. Если вы хотите их увидеть, нажмите кнопку Скрытый текст
на напели инструментов.
Для ввода текста достаточно подвести курсор к нужному месту документа и набрать текст. В Word имеются 2 режима редактирования: режим вставки и режим замены. В режиме вставки (используется чаще всего) все символы справа от курсора сдвигаются, освобождая место для вводимого пользователем текста. В режиме замены новые символы справа от курсора сдвигаются, освобождая место для вводимого пользователем текста. В режиме замены новые символы заменяют собой существующие. Когда этот режим включен, в строке состояния выделяется индикатор “ЗАМ” (
OVR
)
. Для переключения между этими двумя режимами следует нажать клавишу Insert или сделать двойной щелчок мышью на индикаторе “ЗАМ”
.
4.1 Работа с несколькими документами
В Word можно работать с несколькими документами одновременно. Каждый создаваемый или открываемый документ размещается на экране в своем собственном окне.
Одно из преимуществ работы с несколькими документами одновременно заключается в легкости копирования или перемещения текста из одного в другое, что упрощает создание двух различных версии одного базового документа или заимствовании из существующего документа при построении нового.
При открытии документа он появляется в окне документа, скрывая ранее открытые документы. При работе с несколькими документами можно переключаться с одного документа на другой в режиме полного экрана или разместить их на экране так, чтобы видеть, по крайней мере, часть каждого из них. В любой момент времени может быть активным только один документ. Окно, которое размещается поверх других и имеет выделенный заголовок, является активным.
Для размещения на экране всех открытых документов нужно выполнить команду Окно/Расположить все
. Можно перемещать эти окна или изменять их размер, используя обычные методы Windows.
Для восстановления окна в его полноэкранном виде необходимо щелкнуть но кнопке “Развернуть”
в верхнем правом углу окна или выберите команду Развернуть
в управляющем меню окна документа.
4.2 Сохранение документа
Сохраненный документ хранится в виде файла на диске. Пока документ не сохранен, все изменения находятся только в оперативной памяти компьютера. После сохранения файла его можно сохранить снова под тем же именем или сохранить новую копию файла под другим именем и в другом месте. Можно установить режим, при котором Word автоматически сохраняет документ через определенные промежутки времени и сохраняет предыдущую копию файла при каждом новом сохранении (команда Сервис [Параметры, вкладка Сохранение).
Сохранение документа осуществляется командой Файл/Сохранить
, комбинацией клавишей ALT+S
или щелкнув по пиктограмме “Сохранить”
на панели инструментов Стандартная. Word назначит сохраняемому файлу расширение DOC. Для сохранения файла под новым именем выберите команду Файл/Сохранить как
. Файл, созданный в Word, можно сохранить! в других форматах, что позволяет переносить документ на компьютеры, где Word не установлен, или установлена более ранняя версия.
Сохранение нового документа осуществляется следующим образом
1) Нажмите по пиктограмме Сохранить
.
2) Чтобы сохранить документ в другой папке, выберите нужный диск из списка, или щелкните дважды нужную папку в списке папок.
Чтобы сохранить документ в новой папке, нажмите кнопку Создать папку
.
3) Введите имя документа в поле Имя файла
.
В случае необходимости имя файла может быть довольно длинным, состоять из нескольких слов и служить кратким описанием документа.
4) Нажмите кнопку Сохранить
.
4.3 Создание папки
По мере возрастания числа файлов, создаваемых в Word, возникает желание как-то их упорядочить. Простейший путь – это организовать на диске папки, содержащие связанные файлы.
Новая папка создается командой Файл/Сохранить
как, кнопка “Создать новую папку”
. Имя папки должно быть длиной до 256 символов и может включать пробелы .
4.4 Закрытие документа
Для закрытия документа следует: выбрать команду Файл/Закрыть
и щелкнуть кнопку “Закрыть”
или дважды щелкнуть по значку в верхнем левом углу окна документа. Если после последнего сохранения документа были сделаны изменения, Word даст возможность их сохранить.
4.5 Редактирование документа
4.5.1 Режимы работы с документом
Существует несколько различных режимов просмотра документов. Можно вводить текст в обычном режиме просмотра, а можно работать в режиме разметки страницы с увеличением на 500%. Обычный режим просмотра подходит для отображения основного текста в том виде, как он будет напечатан. Режим структуры документа используется для просмотра документа в соответствии с его структурой. Режим разметки страницы позволяет увидеть страницу в точности так, как она будет напечатана, включая колонки, колонтитулы и номера страниц. Режим просмотра главного документа используется для создания и редактирования очень больших документов. Режим просмотра во весь экран позволяет видеть только сам документ. Во всех этих режимах можно вводить, редактировать и форматировать текст документа. Шестой режим просмотра – просмотр перед печатью – позволяет видеть сразу несколько страниц в том виде, как они будут напечатаны, но в этом режиме нельзя редактировать документ.
Режим просмотра документа изменяется командой меню Вид, или комбинацией клавиш, или кнопками управления режимом просмотра. Перемещение внутри документа осуществляется при помощи клавишей управления курсором или при помощи вертикальной и горизонтальной полос прокрутки. “Бегунок” показывает положение отображаемого в данный момент экрана относительно всего документа. В режиме разметки страницы в нижней части вертикальном полосы прокрутки появляются две кнопки, которые позволяют листать страницы целиком. При перемещении бегунка по вертикальной полосе прокрутки рядом с ним появляется номер страницы.
4.5.2 Удаление текста
Чтобы удалить текст, нужно сначала выделить его, а затем нажать клавишу “
Delete
”
или “
Backspace
”
или использовать комбинации клавиш.
Таблица №1
Комбинация клавиш для удаления элементов
| Удаляемый элемент
|
Клавиши
|
| Символ справа от точки вставки
Символ слева от точки вставки
Следующее слово
Предыдущее слово
|
Delete
Backspace
Ctrl + Delete
Ctrl + Backspace
|
4.5.3 Перенос слов
Перенос слов позволяет выровнять правую границу текста и уменьшить пробелы между словами в абзацах, выровненных, но ширине. Слова при переносе разбиваются на части с помощью дефиса. Word имеет три тина дефисов: необязательные (мягкие), обычные и неразрывные (жесткие).
Команда Сервис/Расстановка переносов
позволяет автоматически расставить необязательные переносы ко всему документу. Чтобы сделать видимыми необязательные дефисы, выберите Сервис/Параметры
и откроите вкладку Вид.
4.5.4 Отмена правки
Команда Отменить
отменяет последнее выполненное действие. Отменить можно большинство операции редактирования. Команду Правка/Отменить
нужно выполнять сразу же после того, как была совершена ошибка. Чтобы отменить последнюю операцию редактирования, можно воспользоваться клавишами “
Ctrl
”
+ “Z”
или “
Alt
”
+ “
Backspace
”
. Для отмены или повтора нескольких последних операции с помощью панели инструментов используется стрелочка вниз рядом с кнопкой Отменить
или Повторить
4.5.5 Перемещение, копирование и связывание текста или графики
Word мощное средство связывания текста или графики внутри документа или с другим документом. При изменении исходного материала его связанная копия меняется автоматически. Фрагмент текста или графики, к которому применены команды перемещения и копирования, загружается в специальную область памяти, называемую буфером обмена.
Буфер обмена хранит свое содержимое, пока в него не будет помещено новое содержимое с помощью команды копирования или перемещения. С помощью буфера обмена можно перемещать и копировать текст и графику в другие приложения Windows или DOS. Перемещение (копирование) выделенного текста осуществляется командой Правка/Вырезать (Правка/Копировать)
, переносом курсора в то место, куда нужно переместить (скопировать) текст, и использовав команду Правка/Вставить
.
4.5.6 Разбивка на страницы
По умолчанию Word разбивает документы на страницы после каждого изменения документа. Word определяет, сколько текста поместится на страницу и вставляет мягкий разрыв страницы, который выглядит при обычном режиме просмотра как гонкая пунктирная линия. В любом месте документа можно вручную вставить жесткий или принудительный разрыв страницы, который выглядит как более жирная пунктирная линия со словами Разрыв страницы по центру экрана. Вставить принудительный разрыв, можно с помощью клавиш “
Ctrl
”
+ “
Enter
” либо
выбрав команду, Вставка/Разрыв
. Удалить принудительный разрыв можно клавишей “
Del
”
.
4.5.7 Поиск и замена
Команда Правка/Найти
позволяет найти и выделить текст, форматирование, стиль или специальный символ. Команда Правка/Заменить
выборочно или глобально во всем документе производит замену.
4.5.8 Проверка орфографии
Средство проверки орфографии Word очень быстро находит в документе слова, которых нет ни в основном, ни в специальных или вспомогательных словарях. Кроме того, средство проверки орфографии может предложить несколько вариантов правильного написания.
Если включено средство автоматической проверки орфографии, то неправильно введенные слова сразу при вводе подчеркиваются красной волнистой линией. Кроме того, в строке состояния появляется значок в виде открытой книги с красным крестиком, который означает, что в документе есть орфографические ошибки. Чтобы включить автоматическую проверку орфографии, выберите команду Сервис/Параметры
, вкладка Орфография
. Проверка документа проводится от начала до конца документа. Можно производить орфографию только в части документа, если выделить эту часть.
Если начать проверку орфографии в середине документа, то проверка будет проведена до конца, затем Word вернется к началу документа и закончит на том месте, где ее начал.
4.5.9 Вставка рисунка:
- в документ
С помощью Word можно иллюстрировать документы, используя картинки, созданные графическими программами. Word принимает многие наиболее часто используемые форматы графики. Рисунок можно вставить в текст документа, кадр или таблицу. Наиболее простой путь поместить иллюстрацию в документ – вставить рисунок прямо в текст. Вставка рисунка в кадр позволит применить обтекание рисунка текстом, а вставка рисунка в одну из ячеек таблицы позволит разместить его, выравнивая относительно текста в другой ячейке. Вставка рисунка в кадр позволяет помещать рисунок в пространство над текстом или под ним.
- в текст
Вставка рисунка в текст осуществляется одним из следующих способов:
-Необходимо выполнить команду Вставка/Рисунок
(при использовании этого метода наличие программы, с помощью которой создавался рисунок, не обязательно).
-Запустите программу создания рисунка и скопируйте его в буфер обмена Windows. Затем скопируйте рисунок из буфера обмена в документ.
-Выполните команду Вставка/Объект
(при использовании этой команды вставленный рисунок можно редактировать с помощью программы, создавшей рисунок).
Файл документа, который содержит рисунок, занимает очень много места. Уменьшить размер файла можно при помощи создания связи документа с файлом рисунка, без сохранения копии рисунка в документе. В этом случае каждый раз при открытии документа, Word обращается к файлу рисунка, чтобы отобразить рисунок. Связь создается посредством команды Вставка/Рисунок
. В диалоговом окне Вставка рисунка следует установить флажок Связь с файлом и снять флажок Хранить в документе.
- в кадры
Вставляя рисунок в кадр, или заключая в кадр уже существующий рисунок, вы снимаете жесткую привязанность рисунка к тексту. Рисунок в кадре можно перемещать по странице простым перетаскиванием. Текст может обтекать рисунок в кадре. Кроме того, можно заключить в кадр рисунок вместе с текстом или другим объектом. Это полезно, если есть необходимость сгруппировать объекты.
Для вставки рисунка в кадр щелкните кнопку “Надпись” на панели инструментов Рисование. Дальше установите курсор в Копирование рисунков в документ
Наиболее простой возможностью вставить рисунок в документ Word является использование буфера обмена для копирования рисунка. Чтобы скопировать рисунок в документ, необходимо вначале запустить программу графики пли программу построения диаграмм; открыть файл рисунка; выделить рисунок или диаграмму; выполнить команду Правка/Копировать
; перейти в документ Word н выполнить команду Правка/Вставить
или команду Правка/Специальная вставка
. Рисунок может быть вставлен статически или как объект. Если рисунок вставляется как объект, то его можно будет редактировать. Для редактирования рисунка нужно дважды щелкнуть, но нему мышью, чтобы вызвать создавшую рисунок программу.
4.5.10 Работа с рисунками
Работа с рисунком включает в себя его увеличение или уменьшение, обрезку рисунка, добавление или удаление рамки, перемещение, копирование рисунка, вставку рисунка в кадр. С рисунками можно работать в любом режиме просмотра документа. Исключение – рисунок, вставленный в кадр (появляется в режимах просмотра документа “Разметка страницы” или “Предварительный просмотр”). Рисунки можно скрыть для увеличения скорости перемещения внутри документа и вывода на экран документа, содержащего большое количество рисунков. Для выделения рисунка нужно щелкнуть по рисунку мышью. Чтобы изменить размер выделенного рисунка, нужно перетащить маркер размера. Если при перетаскивании маркера удерживать клавишу “
Shift
”
, то будет производиться обрезка рисунка. Аналогичные действия можно произвести командой Формат/Рисунок
. При помощи команды Формат/Обрамление
и заливка к рисунку можно добавить линии и обрамление. Заливка рисунка производится только в том случае, если рисунок вставлен в кадр. Выделенный рисунок можно переместить или скопировать при помощи мыши (копирование происходит, если удерживается клавиша “Ctrl
”
). Эти же действия можно выполнить командами Правка/Вырезать
или Правка/Копировать
и затем выполнить команду Правка/Вставить
.
4.5.11 Рисование с помощью инструментов Word
Рисование в Word происходит с помощью панели инструментов Рисование. Можно создавать рисованные объекты, не закрывая документа, в который они должны быть вставлены; рисование происходит прямо в документе. Рисование производится в режиме разметки страницы. Для вывода панели инструментов Рисование на экран нужно выполнить команду Вид/Панели инструментов
. При создании рисунка он помещается в слои над текстом. Word предоставляет возможность перемещать рисованные объекты в слой над текстом, в слои текста или в слои под текстом. Рисунок, не заключенный в кадр, может располагаться только в слоях над текстом и под текстом. Для упорядочивания слоев нужно выделить объект и нажать соответствующую кнопку па напели инструментов Рисование. Рисованные объекты можно сгруппировать. Сгруппированные объекты превращаются как бы в один объект.
4.5.12 Построение диаграмм
С помощью приложения Microsoft Graph можно создавать диаграммы 14 различных типов. Текстовые и числовые данные сначала следует ввести в таблицу. Для построения диаграммы нужно выполнить команду Вставка/Объект и выбрать тип объекта Microsoft Graph. К диаграмме можно добавить такие элементы, как стрелки, заголовки, легенды. Наиболее удобный способ построения диаграмм – это использование мастера диаграмм. Чтобы добавить к диаграмме дополнительный элемент, необходимо выделить диаграмму (щелкнув на ней мышью) и выполнить команду Вставка/Объект/Graph/Изменить. Для добавления заголовка и метки данных выполняется команда Вставка/Заголовки, а для добавления легенды - команда Вставка/Легенда.
4.5.13 Сочетания клавиш: работа с документами
Таблица № 2
| Действие
|
Сочетание клавиш
|
| Создание документа
|
CTRL + N
|
| Открытие документа
|
CTRL + O
|
| Закрытие документа
|
CTRL + W
|
| Разделение окна документа
|
ALT + CTRL + S
|
| Сохранение документа
|
CTRL + S
|
Завершение работы с Word
|
ALT + F4
|
| Поиск текста, форматирования и специальных элементов
|
CTRL + F
|
| Повтор поиска
|
ALT + CTRL + Y
|
| Замена текста, форматирования и специальных элементов
|
CTRL + H
|
| Переход к странице, закладке, сноске, таблице, примечанию, рисунку и т.п.
|
CTRL + G
|
| Возврат к странице, закладке, сноске, таблице, примечанию, рисунку и т. п.
|
ALT + CTRL + Z
|
| Прокрутка документа
|
ALT + CTRL + HOME
|
| Прерывание действия
|
ESC
|
| Отмена действия
|
CTRL + Z
|
| Повтор действия
|
CTRL + Y
|
Литература
1 Гончаров Р.В., Любимов М.Ф. Информатика. Задачи, примеры и контрольные задания. – Ростов-на-Дону; РГЭА, 1999.
2 Гончаров Р.В., Любимов М.Ф., Савельева Н.Г. Информатика. Компьютерные системы и сети. Учебное пособие. – Ростов-на-Дону; РГЭА, 1998.
3 Гончаров Р.В., Красильникова О.В., Любимов М.Ф. Текстовый процессор MS Word. Лабораторный практикум. – Ростов-на-Дону; РГЭА, 1998.
4 Microsoft Word “Help”.
|