| Министерство общего и профессионального образования Российской Федерации
Казанский государственный технический университет
им. А.Н. Туполева (КАИ)
Табличный редактор Microsoft Excel
Учебное пособие
Индейкин В.В.
Издание первое
Данное пособие предназначено для изучения базового курса по Microsoft Excel. Дано понятие табличного редактора, его возможности и области применения. Рассмотрены логика табличного редактора и вычисления в Microsoft Excel. Показана работа с относительными и абсолютными ссылками. Уделено внимание созданию серий и построению диаграмм. Частично рассмотрены возможности работы с базами данных в Microsoft Excel. Также частично рассмотрены специальные возможности: автоформат, поиск решения (решения уравнений), создание сценариев и отчетов по ним, создание макроса и активной кнопки.
Данное пособие предназначено для студентов обучающихся по специальностям «Авиационные приборы и измерительно-вычислительные комплексы» и «Экономика и управление производством».
Оглавление
1. Введение............................................................................................. 6
1.1. Понятие табличного редактора......................................................................... 6
1.2. Особенности Microsoft® EXCEL....................................................................... 6
1.2.1. Ключевые преимущества......................................................................................... 7
1.2.2. Что дает Microsoft Excel.......................................................................................... 7
1.2.3. Требования к конфигурации компьютера............................................................... 9
1.3. Возможности............................................................................................................. 9
1.3.1. Интеграция в Microsoft Office................................................................................. 11
1.3.2. Мастера................................................................................................................... 11
1.3.3. Специальные возможности................................................................................... 11
1.3.4. Программирование в Exсel..................................................................................... 12
1.4. Области применения............................................................................................ 12
2. Общие понятия............................................................................ 13
2.1. Логика табличного редактора......................................................................... 13
2.2. Вид и основные понятия.................................................................................... 13
2.2.1. Рабочая книга и рабочий лист............................................................................... 13
2.2.2. Строка состояния.................................................................................................. 15
2.2.3. Основные правила................................................................................................... 15
2.2.4. Ячейка...................................................................................................................... 16
2.3. Окна Excel............................................................................................................... 17
2.4. Ввод и редактирование данных...................................................................... 22
2.5. Меню и пиктограммы.......................................................................................... 24
2.5.1. Панели инструментов............................................................................................ 24
2.6. Формат данных...................................................................................................... 28
3. Вычисления в Excel. Формулы и функции................ 31
3.1. Формулы................................................................................................................... 31
3.2. Использование ссылок и имен........................................................................ 31
3.3. Перемещение и копирование формул. Относительные и абсолютные ссылки. 33
3.4. Функции.................................................................................................................... 34
3.4.1. Понятие функции.................................................................................................... 34
3.4.2. Типы функций.......................................................................................................... 35
3.4.3. Мастер функций...................................................................................................... 36
4. Серии и диаграммы................................................................... 39
4.1. Серии.......................................................................................................................... 39
4.1.1. Прогрессия............................................................................................................... 39
4.1.2. Создание серий........................................................................................................ 40
4.2. Диаграммы и графики......................................................................................... 42
4.2.1. Типы диаграмм........................................................................................................ 42
4.2.2. Построение диаграмм............................................................................................ 42
4.2.3. Редактирование диаграмм..................................................................................... 47
5. Работа со Списками и Базы данных в Excel............ 48
5.1.1. Формирование списка............................................................................................. 49
5.2. Работа с командой Форма................................................................................. 49
5.3. Поиск в базе данных............................................................................................ 50
5.4. Сортировка базы данных.................................................................................... 51
5.5. Фильтрация данных в списке........................................................................... 52
5.6. Подведении итогов в базе данных................................................................. 53
5.6.1. Вставка промежуточных итогов........................................................................ 55
5.6.2. Создание диаграммы закупочных цен................................................................... 57
6. Некоторые специальные возможности.................... 60
6.1. Автоформат............................................................................................................. 60
6.2. Решения уравнений.............................................................................................. 60
6.3. Создание сценариев............................................................................................. 61
6.4. Отчет по сценариям.............................................................................................. 63
6.5. Создание макроса................................................................................................. 63
6.6. Создание активной кнопки............................................................................... 64
6.6.1. Excel 95..................................................................................................................... 64
6.6.2. Excel 97..................................................................................................................... 64
7. Некоторые особенности (для углубленного изучения) 66
7.1. Полезные советы при работе с Excel 95 и Excel 97.................................. 66
7.1.1. Создание Web-страницы........................................................................................ 66
7.1.2. Использование Web-запросов................................................................................. 66
7.1.3. Сохранение файла Microsoft Excel 97 сразу в двух форматах............................. 66
7.1.4. Связь надписи с ячейкой электронной таблицы.................................................. 67
7.1.5. Блокировка доступа к личным ячейкам электронной таблицы........................ 67
7.1.6. "Повышение" точности вычислений формул...................................................... 68
7.1.7. Перевод строки в ячейке таблицы....................................................................... 68
7.1.8. Локальное имя (использование одного и того же имени на разных листах).... 68
7.1.9. Отображение чисел с лидирующими нулями....................................................... 68
7.1.10. Использование специальных символов в формате........................................... 68
7.1.11. Удалении ячеек рабочего листа без «порчи» ссылок на удаленные ячейки.. 68
8. СпрАвочный материал............................................................ 69
8.1. Функциональные и «горячие» клавиши....................................................... 69
8.1.1. Функциональные клавиши...................................................................................... 69
8.1.2. «Горячие» клавиши.................................................................................................. 70
8.2. Некоторые функции в EXCEL............................................................................ 73
8.2.1. Математические функции..................................................................................... 73
8.2.2. Как к дате добавлять месяцы............................................................................... 74
Список литературы........................................................................ 75
Как устроено это пособие
Настоящее пособие может служить одновременно руководством, учебным пособием и исчерпывающим справочником по Microsoft Excel. Оно было создано, с целью дать представление об Excel его возможностях и особенностях, при этом предполагается, что читатель умеет работать в Microsoft Windows.
В данном пособие описывается две версии Microsoft Excel 95 и 97. Второе издание данного пособия будет полностью посвящено версии Microsoft Excel 97 или Microsoft Excel 2000.
Соглашения
В этой книге комбинация клавиш, разделенная знаком + (плюс), например, Ctrl+A означает: Нажмите первую клавишу, и, не отпуская ее, нажмите вторую, т. е. Ctrl+A значит: Нажмите клавишу Ctrl, и, не отпуская ее, нажмите клавишу А. Если же две клавиши разделены запятой, например, Alt, F то это, значит Нажмите и отпустите первую клавишу, затем нажмите вторую.
Вместо многословных предложений вроде: «Раскройте меню Файл,
и затем выберите команду Печать»
, принято такое написание: «Выберите из меню Файл
| Печать»
.
Адреса ячеек и формулы записаны в следующем виде: V5.
Обратите внимание: как и большинство приложений Windows, Microsoft Excel использует символы разделителей (десятичные, разрядов, даты и времени), которые указаны в разделе Стандарты
|
Панели Управления Windows
.
Табличные редакторы (иногда их называют также электронные таблицы) на сегодняшний день, одни из самых распространенных программных продуктов, используемые во всем мире. Они без специальных навыков позволяют создавать достаточно сложные приложения, которые удовлетворяют до 90% запросов средних пользователей.
Табличные редакторы появились практически одновременно с появлением персональных компьютеров, когда появилось много простых пользователей не знакомых с основами программирования. Первым табличным редактором, получившим широкое распространение, стал Lotus 1-2-3, ставший стандартом де-факто для табличных редакторов:
· Структура таблицы (пересечения строк и столбцов создают ячейки, куда заносятся данные);
· Стандартный набор математических и бухгалтерских[1]
функций;
· Возможности сортировки данных;
· Наличие средств визуального отображения данных (диаграмм).
В СССР получили широкое распространение два табличных редактора SuperCalc и Quattro Pro. С появлением Microsoft®
Windows и его приложений стандартом де-факто стал табличный редактор Microsoft®
Excel.
Microsoft Excel ‑ средство для работы с электронными таблицами, намного превышающее по своим возможностям существующие редакторы таблиц, первая версия данного продукта была разработана фирмой Microsoft в 1985 году. Microsoft Excel ‑ это простое и удобное средство, позволяющее проанализировать данные и, при необходимости, проинформировать о результате заинтересованную аудиторию, используя Internet. Microsoft®
Excel разработан фирмой Microsoft, и является на сегодняшний день самым популярным табличным редактором в мире. Кроме стандартных возможностей его отличает следующие возможности, он выводит на поверхность центральные функции электронных таблиц и делает их более доступными для всех пользователей. Для облегчения работы пользователя упрощены основные функции, создание формул, форматирование, печать и построение графиков.
· Эффективный анализ и обработка данных;
· Богатые средства форматирования и отображения данных;
· Наглядная печать;
· Совместное использование данных и работа над документами;
· Обмен данными и информацией через Internet и внутренние Intranet-сети.
Эффективный анализ и обработка данных
· Быстрый и эффективный анализ, удобные средства для работы с данными (мастер сводных таблиц позволяет быстро обрабатывать большие массивы данных и получать итоговые результаты в удобном виде);
· Механизм автокоррекции формул автоматически распознает и исправляет ошибки при введении формул. Microsoft Excel умеет распознавать 15 наиболее распространенных ошибок, которые допускаются пользователями при вводе формул в ячейку. Например, автоматически исправляются ошибки, связанные с неправильными ссылками, полученными в результате перемещения ячеек. Введенный по ошибке символ "х" автоматически преобразовывается в знак умножения и т.д. Естественно, при этом Excel сначала спрашивает пользователя, нужно ли производить исправление;
· Использование естественного языка при написании формул;
· Проведение различных вычислений с использованием мощного аппарата функций и формул;
· Исследование влияния различных факторов на данные;
· Решение задач оптимизации;
· Получение выборки данных, удовлетворяющих определенным критериям;
· Построение графиков и диаграмм;
· Статистический анализ данных. В Excel для Windows есть настолько мощный аппарат математической статистики, что вы можете заниматься статистическим моделированием.
Богатые средства форматирования и отображения данных
· Средства форматирования делают оформление таблиц более ярким и понятным (возможности слияния ячеек в электронной таблице, поворот текста в ячейке на любой угол, начертание текста в ячейке с отступом);
· Мастер создания диаграмм позволяет сделать представление данных в таблицах более наглядным (более удобный и мощный мастер создания диаграмм, кроме стандартных, новые типы диаграмм - диаграммы в виде круглых столбиков, тетраэдров, в виде "бубликов" и др.).
Наглядная печать
· Многие пользователи сталкивались с проблемами при печати сложных электронных таблиц. Многие трудности связаны с недостаточно точным определением области печати, т.е. того, какая часть электронной таблицы будет напечатана. Поэтому Microsoft Excel обеспечивает предварительный просмотр границ печатаемой области. После включения режима отображения границ печатаемых областей поверх таблицы появляется сетка, которая показывает, какая часть таблицы будет напечатана на какой странице. При необходимости уместить на одной странице дополнительное количество столбцов или строк таблицы, достаточно просто перетянуть границу страницы в нужное место и Microsoft Excel сам рассчитает необходимое изменение шрифта и масштаба изображения при печати указанного диапазона ячеек на одной странице.
Совместное использование данных и работа над документами
· Теперь для пользователей Microsoft Excel доступен режим реальной многопользовательской работы. Несколько разных пользователей могут одновременно работать с одной и той же таблицей и даже документировать внесенные изменения. Аналогично режиму исправлений в Microsoft Word, теперь можно оставлять комментарии о том, кто и когда внес изменения в данную ячейку
Обмен данными и работа в Internet
· Возможность использовать самые свежие данные. С помощью Microsoft Excel Вы можете получать их в виде электронных таблиц прямо Web-серверов в Internet. Microsoft Excel содержит встроенные функции, позволяющие легко помещать на Web-сервер документы, созданные в среде Microsoft Excel. К их числу относятся: мастер сохранения документа в формате HTML, средство просмотра содержимого документов Microsoft Excel для пользователей, не работающих с этим приложением и ряд других;
· Вы можете использовать встроенный Internet Assistant для преобразования таблицы в формат HTML и публикации на Web-сервере. Microsoft Excel позволяет импортировать данные из HTML-документов, найденных на Web-сервере, восстанавливая при этом формат и оформление таблицы. После импорта данные доступны для выполнения любых операций в Microsoft Excel;
· Web Queries. В Microsoft Excel 97 имеется операция создания запроса к данным, хранящимся на Web-сервере. Можно создать постоянную ссылку на страницу в Internet и данные в таблице будут обновляться автоматически.
|
|
| Аппаратное обеспечение
|
· Персональный компьютер с процессором класса 486 или выше.
· Устройство для чтения компакт-дисков (CD-ROM) или 3,5"-дисковод.
· VGA (или выше) видеоадаптер (рекомендуется Super VGA, 256 цветов)
· Манипулятор Microsoft IntelliMouse(tm), Microsoft Mouse или совместимый
|
| Операционная система
|
· Microsoft Windows 95/98
· Microsoft Windows NT 3.51 с Service Pack 5 или старше
· Microsoft Windows NT 4.0 с Service Pack 1 или старше
|
| Память
|
Для Windows 95/98:
8 MB памяти (12 MB рекомендуется при использовании функции WordMail);
Для Windows NT:
16 MB памяти;
|
| Требуемое пространство на жестком диске
|
35-40 MB требуется для типовой установки
|
Справка и помощник по работе с электронными таблицами
Помогает пользователям научиться эффективной работе с электронными таблицами. Предоставляет полезные советы и решения. Отвечает на вопросы доступным пользователю языком.
Удобство ввода формул
Пользователи могут писать уравнения, пользуясь простой терминологией. В формулах вместо ссылок на ячейки можно использовать названия колонок и рядов (например: Цена*Количество
вместо А1*А2
), что облегчает создание и понимание вычислений.
Просмотр макета страницы
Предоставляет возможность задать точное расположение информации на каждой печатной странице.
Заказные ячейки
Пользователи могут «проникнуть за сетку» обычной электронной таблицы, чтобы данные выглядели согласно их требованиям.
Контроль изменений
В случае нескольких пользователей упрощается контроль изменений в рабочем каталоге (выделяются изменения, внесенные другими пользователями). Для каждой выделенной ячейки имеются сведения о том, что было изменено, когда и кем.
Гиперссылки
Во все документы Excel 97 можно вставлять гиперссылки для доступа к нужным документам независимо от их местонахождения.
Открытие из URL
Большая гибкость при совместном использовании данных в Intranet. Пользователи легко могут открывать файлы Excel или HTML из HTTP- и FTP-серверов при помощи команды Excel 97 "Открыть файл
".
Публикация в режиме "online" - запись в URL
Облегчает размещение тетрадей Excel на HTTP- и FTP-серверах сети Intranet. Теперь каждый может просматривать и использовать данные электронных таблиц, помещенных в совместную сеть Intranet или в глобальную сеть
Работа с HTML-документами
Excel 97 работает с документами HTML так же легко, как и со своими документами (*.xls)
. Форматирование и гиперссылки сохраняются, а пользователи получают возможность динамического анализа данных, а не простого их просмотра.
Среда разработки Visual Basic® (VBE)
Среда VBE совместима со средой Visual Basic 5.0. В ней имеется улучшенный редактор кодов, броузер иерархических объектов, многооконный отладчик, окно свойств, анализатор проекта и конструктор
Мастер диаграмм
Расположение всех параметров графиков в одном месте ускоряет их создание и редактирование.
Тетради коллективного пользования
В этих тетрадях несколько пользователей могут одновременно открыть один документ, не получая сообщения "файл уже открыт". Можно изменять данные, форматирование, редактировать формулы и даже добавлять и удалять ячейки.
Сохранение в гипертекстовом формате (HTML)
Пользователи могут автоматически преобразовывать свои таблицы, созданные при помощи программы Excel, в HTML-формат для того, чтобы размещать их в Интернете или в сети Intranet. Диаграммы теперь можно записывать в формате GIF с улучшенными возможностями преобразования.
Просмотр документов Excel
Пользователи могут публиковать документы Excel так, чтобы их могли просматривать и те, у кого нет программы Excel. Программа Excel Viewer позволяет, не пользуясь программой Excel, просматривать, копировать, увеличивать, фильтровать, печатать и следовать гиперссылкам в документах Excel.
Microsoft Excel является составной частью офисного пакета Microsoft Office, тесно интегрированный с остальными приложениями входящими в пакет, что позволяет импортировать и экспортировать данные из других приложений, создавать связанные документы и сохранять единый стиль в них.
Меню и панели инструментов Excel максимально соответствуют меню и панелям Microsoft Word. Все диалоговые окна приложений Windows, созданных Microsoft, выдержаны в едином стиле. Ярлычки вкладок в верхней части диалогового окна, подобные ярлычкам листов в нижней части окна рабочей книги, позволят быстро переходить от одной вкладки к другой. Например, различные вкладки диалогового окна Формат ячеек
дают возможность установить числовые форматы, типы выравнивания, шрифты, рамки, добавить узоры, установить защиту ячеек и многое другое.
Реализована возможность перетаскивания данных из Excel в (и иные приложения из пакета Microsoft Office), а также поддержка второй версии протокола связи и внедрения объектов (Object Linking and Embedding, OLE 2.)
Для облегчения работы в Microsoft Excel предусмотрены различные средства, облегчающие рутинную работу. Одним из таких средств являются Мастера (помощники). Их несколько:
· Мастер Диаграмм
, позволяющий упростить построение диаграмм;
· Мастер Функций
, позволяющий упростить написание функций;
· Мастер Подсказок
, для быстрого поиска информации (хотя он и не является мастером, в строгом смысле этого слова).
· Мастер Web-страниц
, для создания HTML-страницы при помощи Microsoft Excel.
· Мастер шаблонов
, позволяет создать новый шаблон или базу данных.
· Мастер сводных таблиц
позволяет анализировать не только любой срез имеющейся информации, но и упорядочивать столбцы, строки и заголовки страниц методом перетащить и отпустить.
· Мастер преобразований
, позволяет конвертировать документы в Excel из других форматов.
В Microsoft Excel включены некоторые возможности, которые позволяют упростить работу и выполнить необходимые вам вычисления.
К первым относится автозаполнение таблицы. Режим Автозаполнение
, позволяющий создавать последовательности из числовых или текстовых значений, практически не вводя данные вручную, также расширен. В Microsoft Excel возможно создавать свои собственные режимы автозаполнения. Например, если Вам понадобится создать листы с заголовками типа Январь, Февраль, Март
и т.д., режим Автозаполнение
к Вашим услугам. Более того, команда Сортировка
обрабатывает теперь и пользовательские (т.е. созданные) списки Автозаполнения
, так что Вы всегда сумеете отсортировать свои данные.
Ко второму относится команда Автосуммирование
, позволяющая складывать числовые значения одним щелчком мыши, дает возможность сделать это одновременно и со строками, и со столбцами. По этой команде Вы можете подводить общие итоги даже в таблицах с промежуточными итогами.
Также существует такая возможность, как Подбор параметров
(получить необходимый результат изменяя исходные данные) и Поиск решения
(нахождение корней уравнений).
Еще одной интересной особенностью Excel является возможность работы с географическими картами Карта...
.
Microsoft Excel это первое приложение со встроенным макроязыком программирования Microsoft Visual Basic
для приложений (Visual Basic for Applications, VBA). VBA значительно упрощает создание управляемых макросами приложений. Кроме того, Excel содержит новый редактор диалоговых окон, новый редактор меню и новый отладчик.
Для удобства пользователей Microsoft Excel поддерживает макросы, созданные в предыдущих версиях Excel, и макросы, импортированные из Lotus 1-2-3.
Excel, как видно из всего сказанного выше очень мощный инструмент для решения задач имеющих дело с массивами разнообразных данных, поэтому область его применения обширна, начиная от бухгалтерских и складских задач и заканчивая расчетами энергетики спутниковых линий. В Excel удобно решать задачи линейной алгебры, такие как работа с матрицами и др. Так же есть все возможности по полноценной работе (сортировка, выборка, сводные таблицы, анализ) с базами данных Благодаря наличию языка программирования в Excel возможно создания различных пользовательских программ, которые автоматизируют специфические стандартные задачи.
Любая таблица состоит из строк и столбцов, как правило строки нумеруются цифрами 1,
2, 3
и т.д. до 16384
, а столбцам присваивается соответствие латинскому алфавиту A, B, C
и т.д. Причем когда алфавит заканчивается, за Z
следует AA, AB, AC
и т.д. до IV
. Пересечения строк и столбцов образует ячейки, каждая ячейка имеет адрес,
который обозначается именем столбца и номером строки. Например B5
.
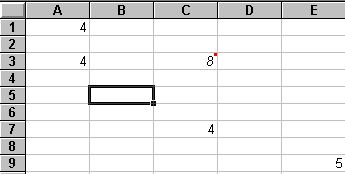
Рис. 1. Рабочий лист Excel
В ячейки заносятся данные. В дальнейшем при обращении к эти данным всегда идет ссылка на адрес ячейки где они расположены. Например в Е9
расположено число 5
. Если необходимо провести какие-либо действия с этими данными например сложить два числа 4
из ячейки A1
и 4
из ячейки C7
и поместить их сумму в ячейку C3
, то в ячейке C3
вводится формула =
A1+C7
и в ячейки C3
появляется результат 8
. Подробнее об этом будет рассказано в Главе 3 «Вычисления в Excel. Формулы и функции».
Рабочий лист
- это собственно электронная таблица, основной тип документа, используемый в Excel для хранения и манипулирования данными. Он состоит из ячеек, организованных в столбцы и строки, и всегда является частью рабочей книги.
Рабочие книги
- это файлы MS Excel, которые могут содержать один или несколько рабочих листов. Такие файлы имеют расширение .xls
.
Если вы посмотрите на изображенное окно Excel,
то вы заметите, что оно содержит множество различных элементов. Некоторые из них присущи всем программам в среде Windows, остальные есть только в окне Excel.
Обратите внимание: рабочая область главного окна Excel занята окном рабочей книги, состоящей из рабочих листов. Щелкнув мышью на любой ячейке рабочего листа - вы сделаете ее текущей (она пометится рамкой). В поле имени
, будет показан адрес текущей ячейки, например А1
. Как и во многих других программах в среде Windows, вы можете представить рабочий лист в виде отдельного окна со своим собственным заголовком - это окно мы будем называть окном рабочей книги, так как в таком окне можно обрабатывать несколько рабочих листов.
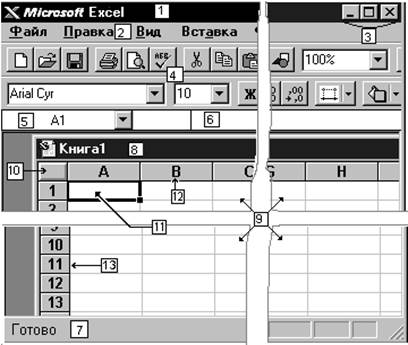
1. Поле названия главного окна.
2. Строка меню.
3. Кнопки управления
4. Панели инструментов.
5. Поле имени.
6. Строка формулы.
7. Строка состояния
8. Поле названия окна рабочей книги (дочернее окно Excel).
9. Активный лист рабочей книги.
10.Кнопка выделения всего листа.
11.Активная (текущая) ячейка.
12.Имя столбца.
13.Имя строки.
Рис. 2. Элементы рабочего листа
В окне Excel, как и в других программах Windows, под заголовком окна находится строка меню. Она содержит главное меню Excel
. Посредством команд из этого меню можно выполнить все
возможные действия над рабочими книгами и данными в таблицах.
Полоса внизу экрана, на которой выводится информация о выбранной команде или выполняемой операции. Выделенная команда коротко описывается в левой части строки состояния. Здесь также указывается информация о выполняемой операции, такой, как открытие или сохранение файла, копирование ячеек или запись макроса. Правая часть строки состояния показывает, включены ли ключи, такие, как CAPS LOCK, SCROLL LOCK или NUM LOCK.
После запуска Excel на экране появляется рабочая книга Книга1, содержащая 16 рабочих листов. Каждый лист представляет собой таблицу, состоящую из строк и столбцов.
На основном экране расположены следующие объекты: строка основного меню, две панели инструментов Стандартная и Форматирование, строка формул, поле имени, строка состояния, полосы прокрутки.
Взаимодействие с Excel осуществляется посредством выбора команд из основного меню. Все команды являются иерархическими. В результате выбора одной из таких команд на экране появляется ее ниспадающее меню.
Для выполнения команды из основного меню поместите курсор мыши на требуемую команду и нажмите кнопку мыши.
Для отказа от выбора опции ниспадающего меню после его появления на экране нажмите клавишу Esc и вы попадете в меню предыдущего уровня.
Для получения справочной информации нажмите мышью знак ?
из основного меню. Появится меню, в котором выберите команду Вызов справки
. Также, окно диалога многих команд содержит кнопку Справка
, при нажатии которой Excel обеспечит вас информацией о том, как пользоваться этим окном диалога.
Кнопка Справка
, расположенная на панели инструментов Стандартная
, добавляет к курсору мыши вопросительный знак ?
. После этого информацию о командах и элементах экрана можно получить, если установить в нужное место указатель мыши с вопросительным знаком и нажать левую кнопку мыши.
После завершения текущего сеанса работы в Excel выполните команду Файл | Выход
.
Ячейка
- это основной элемент электронной таблицы только в ней может содержаться какая-либо информация (текст, значения, формулы )
Структура ячейки Excel:
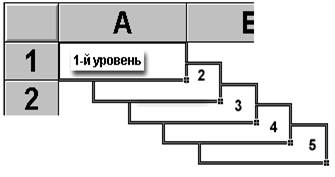
Рис. 3. Уровни ячейки
1-й уровень
содержит видимое на экране изображение (т.е. отформатированный текст) или результат вычисления формулы).
2-й уровень
содержит форматы ячейки (формат чисел, шрифты, выключатель (включатель) признак показывать или нет ячейку, вид рамки, защита ячейки).
3-й уровень
содержит формулу, которая может состоять из текста, числа или встроенных функций.
4-й уровень
содержит имя ячейки, это имя может использоваться в формулах других ячеек, при этом обеспечивается абсолютная адресация данной ячейки.
5-й уровень
содержит примечания данной ячейки (произвольный текст). Если ячейка содержит примечание, то в правом верхнем углу появляется красный квадратик (точка)
Блоки ячеек
Для работы с несколькими ячейками сразу необходимо выделить блок ячеек.
Это выполняется следующим образом: Щелкнув на ячейке и удерживая кнопку мыши, протяните по листу указателем. При этом будет произведено выделение смежных ячеек. Блок описывается двумя адресами, разделенными знаком двоеточия - адресом верхней-левой и нижней-правой ячеек. На рисунке, например, выделен блок: A2:D4
.
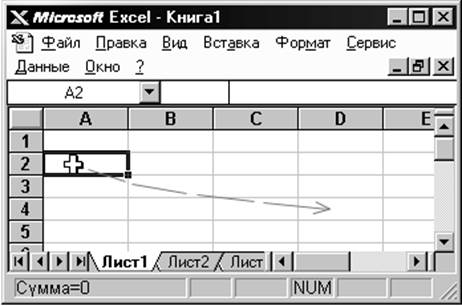
Рис. 4. Создание блока ячеек
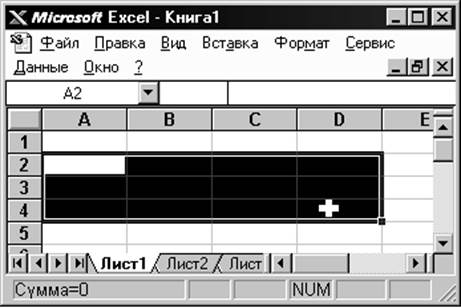
Рис. 5. Блок ячеек
Команда Новое Окно
(меню Окно
) создает дополнительное окно для активной рабочей книги, так что Вы можете просматривать различные части рабочей книги одновременно.
Можно открыть более, чем одно новое окно для данного листа или рабочей книги; их максимальное количество ограничено только объемом доступной памяти.
Строка заголовка показывает имя рабочей книги, за которым после двоеточия следует номер нового окна. Например, второе окно рабочей книги BUDGET.XLS будет названо BUDGET.XLS:2.
Команда Упорядочить все
(меню Окно
) Отображает все открытые документы в окнах так, чтобы они не перекрывались на экране. Данный режим используется для того, чтобы отобразить окна, которые не видны, или чтобы организовать размещение окон на экране.
| 
Рис. 6. Команда Расположение окон
|
Команда Расположение
предоставляет способы упорядочения расположения окон.
|
Команда Упорядочить все
(меню Окно
) Отображает все открытые документы в окнах так, чтобы они не перекрывались на экране. Данный режим используется для того, чтобы отобразить окна, которые не видны, или чтобы организовать размещение окон на экране.
Окна Активной Рабочей Книги,
если этот флажок установлен, то команда Упорядочить
упорядочивает только окна активной рабочей книги. Если флажок не установлен, то команда Упорядочить
упорядочивает все не скрытые окна.
| 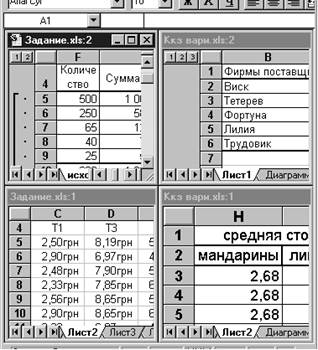
Рис. 7.
|
Команда Рядом размещает все открытые окна рабочих книг мозаикой в рабочей области главного окна.
|
| 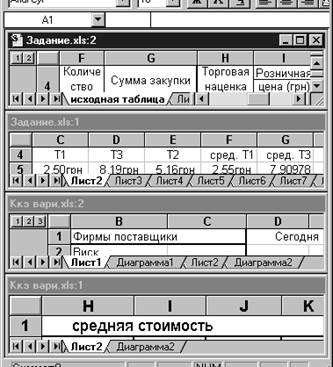
Рис. 8.
|
Команда Сверху вниз размещает окна как вертикальные полосы слева направо.
|
| 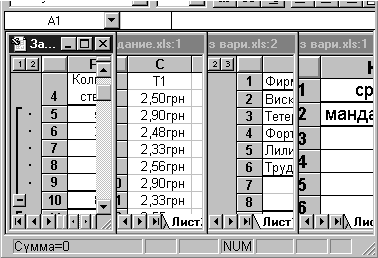
Рис. 9.
|
Команда Слева направо
накладывает окна друг на друга по всему экрану.
|
| 
Рис. 10.
|
Команда Каскадом размещает окна как горизонтальные полосы сверху вниз.
|
Команда Упорядочить Значки
упорядочивает все свернутые в значки окна. Эта команда доступна только в том случае, если свернутое окно активно. Значки упорядочены горизонтально слева направо в низу окна приложения.

Рис. 11.
Команды Скрыть
и Показать
Скрывают окно активной рабочей книги или показывают скрытое ранее окно. Окно, которое будет показано выбирается из списка скрытых окон. Хотя скрытое окно и не видно, оно по прежнему открыто. Можно скрыть рабочую книгу, которая должна быть открыта, но не обязана быть видимой. Если окно рабочей книги защищено паролем, то пароль будет запрошен и при скрытии окна.
Дополнения не могут быть сделаны видимыми при помощи команды Показать
. Если все окна скрыты, то команда Показать
перемещается из меню Окно
в меню Файл
.
Команды Разбить
и Удалить Разбиение
(меню Окно
)
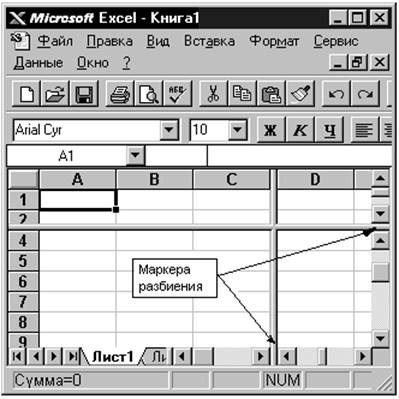
Рис. 12. Разбиение окна
Команда Разбить
разбивает активное окно на два или четыре подокна. Эта команда позволяет прокручивать подокна одновременно. Два горизонтальных подокна всегда будут иметь одинаковые заголовки столбцов; два вертикальных подокна всегда будут иметь одинаковые заголовки строк.
Используйте команду Фиксировать Подокна
для отмены прокрутки в верхнем, левом или обоих подокнах разбиения.
Команда Удалить Разбиение
удаляет разбиение в активном окне. Эта команда доступна только тогда, когда активное окно разбито. Двойной щелчок на маркере разбиения
или на линии разделения также удаляет разбиение.
Команда Фиксировать Подокна
фиксирует верхнее подокно, левое подокно или оба подокна на активном рабочем листе. Эта команда нужна для того, чтобы сохранить заголовки строк или столбцов на экране, если на рабочем листе прокручиваются длинные списки. Эта команда запрещает подокнам слева от вертикального разбиения прокручиваться горизонтально, а подокнам над горизонтальным разбиением — прокручиваться вертикально.
Можно также использовать кнопку Фиксация Подокон
для фиксации или отмены фиксации подокон на рабочем листе. Если окно не разделено на подокна, то эта команда разделит окно по активной ячейке.
Примечание:
Фиксация заголовков на рабочем листе не влияет на печать.
Команда Отменить Фиксацию
отменяет фиксацию подокон на рабочем листе. Также можно повторно щелкнуть по кнопке Фиксация Подокон
для отмены фиксации. Эта команда появляется в меню Окно
только в том случае, если фиксация уже введена при помощи команды Фиксировать Подокна
.
Команды 1, 2, 3, ...9
(меню Окно
) Перечисляет текущие открытые окна в низу меню Окно
. Выбор номера окна переключает на него. Отметка располагается перед активным окном.
Если открыто более, чем девять окон, то в конце списка появляется команда Другие Окна
. Выберите ее для просмотра списка всех открытых окон.
Для ввода информации в заданную ячейку нужно установить на нее курсор или нажать мышью на этой ячейке. После этого можно начинать вводить данные. С вводом первого символа вы переходите в режим ввода, при этом в строке состояния отображается слово Ввод
.
Если информация уже введена в ячейку и нужно лишь добавить или скорректировать ранее введенные данные, дважды нажмите мышью на нужной ячейке или нажмите клавишу F2, когда требуемая ячейка выделена. При этом вы переходите в режим ввода и можете внести необходимые изменения в данные, которые находятся в этой ячейке.
Вы можете восстановить содержимое ячейки не выходя из режима ввода. Для этого нужно нажать CTRL+Z или ESC. Восстановление данных и выход из режима ввода осуществляется нажатием мышью на красном крестике, расположенном в строке ввода
.
Строка ввода
.  Полоса под панелями инструментов Microsoft Excel, используется для ввода или редактирования значений или формул в ячейках или диаграммах. Здесь выводится постоянное значение или формула активной ячейки. Для ввода данных выделите ячейку, введите данные и щелкните по кнопке с зеленой “галочкой” или нажмите ENTER. Данные появляются в строке формул по мере их набора. Полоса под панелями инструментов Microsoft Excel, используется для ввода или редактирования значений или формул в ячейках или диаграммах. Здесь выводится постоянное значение или формула активной ячейки. Для ввода данных выделите ячейку, введите данные и щелкните по кнопке с зеленой “галочкой” или нажмите ENTER. Данные появляются в строке формул по мере их набора.
Поле имени
находится в левом конце строки ввода. Используйте поле имени для задания имен активной ячейке или выделенному блоку. Для этого щелкните на поле имени, введите туда имя и нажмите ENTER. Такие имена можно использовать при написании формул или при построении диаграмм. Также поле имени можно использовать для перехода к поименованной ячейке или блоку. Для этого откройте список и выберите из него нужное имя.
В Таблице 1 показано пример создания таблицы для расчета валового дохода.
Таблица 1
| бананы
|
2.90руб
|
| виноград
|
5.20руб
|
| ананас
|
6.80руб
|
| № п/п
|
Наиме-нование
|
Фирма поставщик
|
Закупочная цена
|
Кол-во
|
Сумма закупки
|
Сумма реализации
|
Валовой доход
|
| (руб)
|
($)
|
| 1
|
бананы
|
Frutis
|
2.00руб
|
200
|
| 2
|
бананы
|
SUMP
|
2.32руб
|
80
|
| 3
|
бананы
|
Forum
|
1.98руб
|
165
|
| 4
|
бананы
|
Like
|
1.86руб
|
320
|
| 5
|
бананы
|
UFO
|
2.05руб
|
120
|
| 6
|
виноград
|
Frutis
|
4.00руб
|
90
|
| 7
|
виноград
|
SUMP
|
3.65руб
|
100
|
| 8
|
виноград
|
Forum
|
4.05руб
|
65
|
| 9
|
виноград
|
Like
|
4.66руб
|
22
|
| 25
|
ананасы
|
UFO
|
6.60руб
|
55
|
Копирование
данных осуществляется стандартным для среды Windows способом:
· Выделите часть ячейки или несколько ячеек.
· Скопируйте выделенный диапазон в буфер обмена. После этого вы можете восстанавливать содержимое выделенного блока в любом приложении Windows.
· Для вставки скопированной информации установите курсор в нужное место и вставьте из буфера.
При вводе данных вам почти наверняка придется столкнуться с проблемой вставки пустой строки или пустого столбца в таблицу. В Excel эта проблема решается следующим образом:
· Нажмите мышью на заголовке столбца, перед которым вы собираетесь вставить пустой столбец, в результате чего он будет выделен цветом.
· Нажмите правую кнопку мыши. Появится список команд.
· Выберите команду Добавить
. Появится новый столбец.
Можно вставить столбец и другим способом. Установите маркер в какой-нибудь ячейке столбца, перед которым нужно вставить новый столбец и выполните команду Вставка | Столбец
. Аналогично для вставки строки выполните команду Вставка | Строка
.
Помимо столбцов и строк в таблицу можно вставлять и ячейки. Для этого выполните команду Вставка | Ячейки
.
Любые действия по управлению таблицей возможно выполнять с помощью меню или пиктограмм (см. выше).
Панель инструментов применяется для быстрого выполнения наиболее часто используемых команд из главного меню программы.
При первом запуске Microsoft Excel на экране видны две панели инструментов: Стандартная
и Форматирование
.
Excel имеет несколько встроенных панелей, кнопки которых дают возможность быстро выполнить большинство стандартных операций. Вот список всех панелей:
| · Панель Зависимости
· Панель Диаграмма
· Панель Рисование
· Панель Форматирование
· Панель Формы
· Панель Полный Экран
· Панель Microsoft
|
· Панель Запрос и Сведение
· Панель Стандартная
· Панель Остановка Записи
· Панель Мастер Подсказок
· Панель Visual Basic
· Панель Рабочая Группа
|
Размещение панелей на экране.
Excel позволяет изменить положение панелей инструментов на экране. При самом первом запуске панели инструментов Стандартная и Форматирования расположены в верхней части экрана, где они припаркованы. Вы можете переместить панель с места парковки в любое другое место на экране: поместите указатель мышки на панель и перетащите ее. При перемещении панели в другое место ее вид немного меняется.
Настройка панели инструментов.
Встроенные панели Microsoft Excel уже содержат богатый набор кнопок инструментов. Имеется, однако, множество других кнопок, неиспользованных в начальной конфигурации встроенных панелей, но которые можно добавить на панели. Наконец, вы можете создать собственные кнопки инструментов и включить их в общий список. Для этого используется диалоговое окно Настройка
(Вид
| Панели инструментов... |
Настройка...
).

Рис. 13. Окно Настройки панели инструментов
Для добавления новой кнопки
выполняют следующие действия:
· Из списка Категории диалогового окна Настройка выберите категорию нужного инструмента. В разделе Кнопки диалогового окна появятся все кнопки данной категории.
· Щелкните добавленную кнопку и перетащите на то место панели инструмента, где бы вы хотели ее видеть. Когда вы отпустите кнопку мыши, инструменты, имеющиеся на панели сдвинутся вправо, освобождая место для «новичка».
Для удаления кнопки
с панели инструментов выполняют следующие действия:
· При открытом диалоговом окне Настройка
щелкните удаляемую кнопку, перетащите ее за пределы панели и отпустите.
Открыв диалоговое окно Настройка
, Вы можете изменить порядок расположения кнопок на панелях
. Для этого нужно просто мышью переместить кнопку в нужное место. Вы можете также увеличивать или уменьшать промежутки между кнопками. Для этого необходимо тренировки, но приемы в сущности просты. Чтобы увеличился промежуток слева от кнопки, передвиньте ее немного вправо до тех пор, пока она частично не перекроет соседнюю кнопку. Для увеличения промежутка справа передвинете кнопку соответственно влево. Подобным же способом промежуток можно и уменьшать: сдвинете смежную кнопку так, чтобы центр ее накрыл промежуток.
Упорядочить расположение кнопок можно сразу на нескольких панелях, перетаскивая кнопки с одной активной панели на другую.
Чтобы вернуть встроенной панели ее прежний вид, выполните следующие действия:
· Выберите команду Панели инструментов
либо из меню Вид
, либо из конкретного меню панелей.
· В списке Панели инструментов
выберите имя той панели, которую вы намереваетесь восстановить, и щелкните кнопкой Очистить
. Панель инструментов примет исходную конфигурацию, заданную по умолчанию. Убедившись предварительно, что флажок в списке слева от имени панели установлен, щелкните OK
для завершения операции.
Панель инструментов Стандартная.
| 
|
Три кнопки предназначены для операций с файлами. Первая - для создания новой рабочей книги; вторая - для открытия уже созданной рабочей книги; третья - для сохранения изменений.
|
| 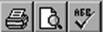
|
Кнопки второй группы предназначены для вывода на печать; включения режима предварительного просмотра и проверки орфографии.
|
| 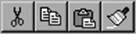
|
Следующие четыре кнопки предназначены для вырезания 4 копирования и вставки содержимого ячеек.
|
| 
|
Первая кнопка предназначена для отмены результата последней выполненной команды; вторая - для повторения последней выполненной команды.
|
| 
|
Эти кнопки для автосуммирования ячеек и вызова Мастера функций.
|
| 
|
Эти кнопки устанавливают порядок сортировки списков.
|
| 
|
С помощью первой кнопки вы можете запустить Мастер диаграмм. С помощью второй - вставить текстовое поле в рабочий лист. Третья кнопка предназначена для включения изображения панели инструментов Рисование.
|
| 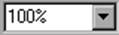
|
Это поле масштабирования. С его помощью вы можете уменьшить или увеличить изображение рабочего листа на экране.
|
| 
|
С помощью первой кнопки вы можете запустить Мастер подсказок. Вторая кнопка предназначена для получения контекстно-зависимой справки.
|
Панель инструментов Форматирование
На этой панели находятся кнопки, которые помогут вам в оформлении ваших рабочих листов.
| 
|
Это открывающийся список, с помощью которого Вы можете назначить тип шрифта для ячейки или выделенного текста.
|
| 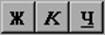
|
Кнопки этой группы используются для назначения стиля текста: полужирный, курсив, с подчеркиванием.
|
| 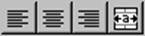
|
С помощью этих кнопок вы можете выровнять текст в ячейках: по левой границе ячейки, по центру и по правой границе ячейки. Последняя кнопка предназначена для выравнивания текста по центру выделенной области из нескольких ячеек.
|
| 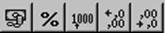
|
С помощью кнопок этой группы вы сможете быстро задавать форматы чисел в ячейках рабочей таблицы. Первая кнопка служит для назначения формата валют, вторая - формата процентов. С помощью третей кнопки вы можете установить разделение тысяч в формате числа пробелом. Четвертая и пятая кнопка регулируют число выводимых знаков после запятой, причем каждое нажатие соответственно уменьшает или увеличивает число знаков после запятой на единицу
|
Данные в Excel выводятся на экран в определенном формате. По умолчанию информация выводиться в формате Общий. Можно изменить формат представления информации в выделенных ячейках. Для этого выполните команду Формат | Ячейки
. Появится окно диалога Формат ячеек
, в котором нужно выбрать вкладку Число.
В левой части окна диалога Формат ячеек
в списке Числовые форматы приведены названия всех используемых в Excel форматов (см. Рис.). Для формата каждой категории приводится список его кодов. На рисунке из списка Числовые форматы
выбрана строка (все
форматы).
В правом окне Тип
вы можете просмотреть все форматные коды, которые используются для представления на экране информации.
Для представления данных вы можете использовать встроенные форматные коды Excel или ввести свой (пользовательский) код формата. Для ввода форматного кода выберите строку (все форматы)
и введите символы форматного кода в поле ввода Тип
.
Любая последовательность введенных в ячейку символов, которая не может быть интерпретирована Excel как число, формула, дата, время дня, логическое значение или значение ошибки, интерпретируется как текст
. Введенный текст выравнивается в ячейке по левому краю.
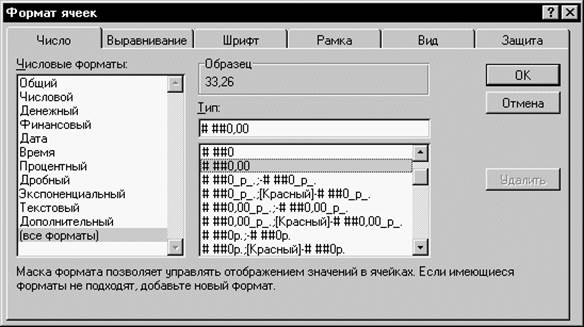
Рис. 14. Формат числа
Чтобы ввести текст, выделите ячейку и наберите текст с клавиатуры. Ячейка может вмещать до 255 символов. Можно форматировать отдельные символы или фрагменты текста в ячейке и вводить текст в формулах, диаграммах, текстовых окнах.
Для форматирования расположения текста в ячейке используется закладка Выравнивание
в диалоговом окне Формат ячеек
.
Здесь Вы можете расположить текст для чтения снизу-вверх, сверху-вниз, выровнять по правому, левому, нижнему или верхнему краю ячейки, можно переносить слова текста в пределах ячейки.
С помощью остальных закладок Вы можете отформатировать шрифт, параметры рамки вокруг ячейки, способы заливки ячейки различным цветом, включить или снять защиту с ячейки.

Рис. 15. Выравнивание ячейки
Стиль представления данных
Пока данных в вашей таблице немного и проблем работы с ними тоже немного, но когда вы войдете во вкус работы с таблицами в Excel, у вас появится естественное желание упорядочить форматы данных, ибо если этого не сделать, то даже простая задача изменения формата может вызвать серьезные проблемы.
Одним из способов упорядочения данных является введение стиля
. Вы вводите телефонные номера — один стиль, заполняете таблицу продаж — другой стиль, вводите данные в телефонно-адресную книгу — третий стиль. После этого для изменения представления данных достаточно только изменить нужный стиль и данные, отображаемые этим стилем, изменятся автоматически.

Рис. 16. Стиль оформления
В понятие стиля входят формат представления чисел, тип и размер шрифта, тип выравнивания, вид рамки, наличие узора и защиты. Можно применить определенный стиль, как к выделенной области ячеек, так и к любому рабочему листу рабочей книги.
Для создания стиля используется команда Формат | Стиль
. Выполнение этой команды открывает окно диалога Стиль
.
Стили можно создавать по образцу, по определению, копированием из другой рабочей книги. Вы можете определить стиль ячейки, выбрав нужную комбинацию форматов и приписав ей имя. Стиль можно переопределить, изменяя в нем характеристики форматирования ячейки.
В поле ввода Имя стиля
выводится имя стиля, который применяется к выделенным ячейкам. В этом окне можно просмотреть существующие стили.
Нажатие кнопки Изменить
выводит окно диалога Формат Ячеек
, в котором можно выбрать стили для применения к ячейкам. После определения стиля в окне диалога Формат Ячеек
, нажмите кнопку Добавить
для добавления выбранного стиля.
Для копирования стилей из одной рабочей книги в другую нажмите кнопку Объединить
и в окне диалога Объединить стили из
выберите рабочую книгу, стили из которой вы собираетесь копировать.
Кнопка Удалить
удаляет стиль, выделенный в поле Имя стиля
.
Основным достоинством электронной таблицы Excel является наличие мощного аппарата формул и функций. Любая обработка данных в Excel осуществляется при помощи этого аппарата. Вы можете складывать, умножать, делить числа, извлекать квадратные корни, вычислять синусы и косинусы, логарифмы и экспоненты. Помимо чисто вычислительных действий с отдельными числами, вы можете обрабатывать отдельные строки или столбцы таблицы, а также целые блоки ячеек. В частности, находить среднее арифметическое, максимальное и минимальное значение, средне-квадратичное отклонение, наиболее вероятное значение, доверительный интервал и многое другое.
Формулой
в Excel называется последовательность символов, начинающаяся со знака равенства “=“.
В эту последовательность символов могут входить постоянные значения, ссылки на ячейки, имена, функции или операторы. Результатом работы формулы является новое значение, которое выводится как результат вычисления формулы по уже имеющимся данным.
Если значения в ячейках, на которые есть ссылки в формулах, меняются, то результат изменится автоматически.
В качестве примера приведем формулы, вычисляющие корни квадратного трехчлена: ax2
+bx+c=0. Они введены в ячейки A2
и A3
и имеют следующий вид:
=(-B1+КОРЕНЬ(B1*B1-4*A1*C1))/2/A1
=(-B1-КОРЕНЬ(B1*B1-4*A1*C1))/2/A1
В ячейках A1
, B1
и C1
находятся значения коэффициентов a, b
и с,
соответственно. Если вы ввели значения коэффициентов a=1, b=-5
и с=6
(это означает, что в ячейках A1
, B1
и C1
записаны числа 1
, 5
и -6
), то в ячейках A2
и A3
, где записаны формулы, вы получите числа 2
и ‑3
. Если вы измените число в ячейке A1
на -1
, то в ячейках с формулами вы получите
числа -6
и 1
.
Ссылка
однозначно определяет ячейку или группу ячеек рабочего листа. Ссылки указывают в каких ячейках находятся значения, которые нужно использовать в качестве аргументов формулы. С помощью ссылок можно использовать в формуле данные, находящиеся в различных местах рабочего листа, а также использовать значение одной и той же ячейки в нескольких формулах.
Можно также ссылаться на ячейки, находящиеся на других листах рабочей книги, в другой рабочей книге, или даже на данные другого приложения. Ссылки на ячейки других рабочих книг называются внешними. Ссылки на данные в других приложениях называются удаленными.
Имя
- это легко запоминающийся идентификатор, который можно использовать для ссылки на ячейку, группу ячеек, значение или формулу. Создать имя для ячейки можно в поле имени, или через меню Вставка | Имя | Присвоить... Использование имен обеспечивает следующие преимущества:
· Формулы, использующие имена, легче воспринимаются и запоминаются, чем формулы, использующие ссылки на ячейки.
Например, формула “=Активы-Пассивы” гораздо понятнее, чем формула “=F6-D6”.
· При изменении структуры рабочего листа достаточно обновить ссылки лишь в одном месте — в определении имен, и все формулы, использующие эти имена, будут использовать корректные ссылки.
· После того как имя определено, оно может использоваться в любом месте рабочей книги. Доступ ко всем именам из любого рабочего листа можно получить с помощью окна имени в левой части строки формул.
· Вы можете также определить специальные имена, диапазон действия которых ограничивается текущим рабочим листом. Это означает, что эти имена можно использовать лишь на том рабочем листе, на котором они определены. Такие имена не отображаются в окне имени строки формул или окне диалога “Присвоить имя
”, если активен другой рабочий лист книги.
· Excel автоматическое создает имена на основе заголовков строк и столбцов рабочего листа. Подробной информация о создании таких имен содержится в главе “Базы данных”.
· После того, как имя определено, вы можете:
· Заменить все соответствующие ссылки этим именем во всех местах рабочего листа.
Например, определив имя “Прибыль” как “=$F$12”, можно заменить все ссылки на ячейку $F$12 именем “Прибыль”.
· Быстро перейти на поименованную ссылку, заменить ссылки, вставить ссылку в формулу с помощью окна имени в строке формул.
После того как формула введена в ячейку, вы можете ее перенести, скопировать или распространить на блок ячеек.
При перемещении формулы в новое место таблицы ссылки в формуле не изменяются, а ячейка, где раньше была формула, становится свободной. При копировании формула перемещается в другое место таблицы, ссылки изменяются, но ячейка, где раньше находилась формула, остается без изменения. Формулу можно распространить на блок ячеек.
При копировании формул возникает необходимость управлять изменением адресов ячеек или ссылок. Для этого перед символами адреса ячейки или ссылки устанавливаются символы “$
”. Изменяться только те атрибуты адреса ячейки, перед которыми не стоит символ “$
”. Если перед всеми атрибутами адреса ячейки поставить символ “$
”, то при копировании формулы ссылка не изменится.
Например, если в записи формулы ссылку на ячейку D7 записать в виде $D7, то при перемещении формулы будет изменяться только номер строки “7”. Запись D$7 означает, что при перемещении будет изменяться только символ столбца “D”. Если же записать адрес в виде $D$7, то ссылка при перемещении формулы на этот адрес не изменится и в расчетах будут участвовать данные из ячейки D7. Если в формуле указан интервал ячеек G3:L9, то управлять можно каждым из четырех символов: “G”, “3”, “L” и “9”, помещая перед ними символ “$”.
Если в ссылке используются символы $
, то она называется абсолютной
, если символов $
в ссылке нет — относительной
. Адреса таких ссылок называются абсолютными и относительными, соответственно.
Абсолютные адреса при перемещении формул не изменяются, а в относительных адресах происходит смещение на величину переноса.
Рассмотрим пример работы с формулами, за основу возьмем Таблицу 1. В данной таблице подсчитываются по формулам поля:
· Закупочная цена ($): - в зависимости от текущего курса $, который заносится в отдельную ячейку D1
.
· Сумма закупки: =
Закупочная цена товара*Количество
· Сумма реализации: =
Розничная цена товара*Количество
· Валовой доход: =
Сумма реализации - Сумма закупки
Такие формулы записаны в ячейки таблицы:
Таблица 2
| A
|
B
|
C
|
D
|
E
|
F
|
G
|
H
|
I
|
| 1
|
Сегодня курс
|
3.62
|
Розничная цена
|
| 2
|
бананы
|
2.90руб
|
| 3
|
виноград
|
5.20руб
|
| 4
|
ананас
|
6.80руб
|
| 5
|
№ п/п
|
Наименование
|
Фирма поставщик
|
цена (руб)
|
цена ($)
|
Кол-во
|
Сумма закупки
|
Сумма реали-зации
|
Валовый доход
|
| 6
|
1
|
бананы
|
Frutis
|
2
|
=D6/kurs
|
200
|
=D6*F6
|
=F6*I$2
|
=H6-G6
|
| 7
|
2
|
бананы
|
SUMP
|
2.32
|
=D7/kurs
|
80
|
=D7*F7
|
=F7*I$2
|
=H7-G7
|
| 8
|
3
|
бананы
|
Forum
|
1.98
|
=D8/kurs
|
165
|
=D8*F8
|
=F8*I$2
|
=H8-G8
|
| 30
|
25
|
ананас
|
UFO
|
6.05
|
=D30/kurs
|
120
|
=D30*F10
|
=F30*I$4
|
=H30-G30
|
В данном примере ячейке D1
присвоено имя
«kurs»
, которое используется во всех формулах для пересчета закупочной цены в $. Эта ячейка содержит только число (в нашем примере 3.62, был и такой курс когда-то), а пояснительный текст содержится в ячейке С1
.
При подсчете суммы реализации, использован другой прием для того, чтобы можно было правильно копировать формулы: для ссылки на розничную цену конкретного товара используется частично
абсолютный
адрес: I$2
- в этом адресе запрещено изменение номера строки, поэтому при копировании такой формулы для товара "бананы" ошибок не возникнет. Для других товаров нужно создать формулы со ссылкой на их розничную цену.
Функции
в Excel используются для выполнения стандартных вычислений в рабочих книгах. Значения, которые используются для вычисления функций, называются аргументами. Значения, возвращаемые функциями в качестве ответа, называются результатами. Помимо встроенных функций вы можете использовать в вычислениях пользовательские функции, которые создаются при помощи средств Excel.
Чтобы использовать функцию, нужно ввести ее как часть формулы в ячейку рабочего листа. Последовательность, в которой должны располагаться используемые в формуле символы, называется синтаксисом функции. Все функции используют одинаковые основные правила синтаксиса. Если вы нарушите правила синтаксиса, Excel выдаст сообщение о том, что в формуле имеется ошибка.
Если функция появляется в самом начале формулы, ей должен предшествовать знак равенства, как и во всякой другой формуле.
Аргументы функции
записываются в круглых скобках сразу за названием функции и отделяются друг от друга символом точка с запятой “;
”. Скобки позволяют Excel определить, где начинается и где заканчивается список аргументов. Внутри скобок должны располагаться аргументы. Помните о том, что при записи функции должны присутствовать открывающая и закрывающая скобки, при этом не следует вставлять пробелы между названием функции и скобками.
В качестве аргументов
можно использовать числа, текст, логические значения, массивы, значения ошибок или ссылки. Аргументы могут быть как константами, так и формулами. В свою очередь эти формулы могут содержать другие функции. Функции, являющиеся аргументом другой функции, называются вложенными. В формулах Excel можно использовать до семи уровней вложенности функций.
Задаваемые входные параметры должны иметь допустимые для данного аргумента значения. Некоторые функции могут иметь необязательные аргументы, которые могут отсутствовать при вычислении значения функции.
Для удобства работы функции в Excel разбиты по категориям: функции управления базами данных и списками, функции даты и времени, DDE/Внешние функции, инженерные функции, финансовые, информационные, логические, функции просмотра и ссылок
. Кроме того, присутствуют следующие категории функций: статистические, текстовые и математические
.
При помощи текстовых функций
имеется возможность обрабатывать текст: извлекать символы, находить нужные, записывать символы в строго определенное место текста и многое другое.
С помощью функций даты и времени
можно решить практически любые задачи, связанные с учетом даты или времени (например, определить возраст, вычислить стаж работы, определить число рабочих дней на любом промежутке времени).
Логические функции
помогают создавать сложные формулы, которые в зависимости от выполнения тех или иных условий будут совершать различные виды обработки данных.
В Excel широко представлены математические функции
. Например, можно выполнять различные операции с матрицами: умножать, находить обратную, транспонировать.
С помощью статистических функций
возможно проводить статистическое моделирование. Кроме того, возможно использовать элементы факторного и регрессионного анализа.
В Excel можно решать задачи оптимизации и использовать анализ Фурье. В частности, в Excel реализован алгоритм быстрого преобразования Фурье, при помощи которого вы можете построить амплитудный и фазовый спектр.
Excel содержит более 400 встроенных функций. Поэтому непосредственного вводить с клавиатуры в формулу названия функций и значения входных параметров не всегда удобно. В Excel есть специальное средство для работы с функциями — Мастер функций
 . При работе с этим средством вам сначала предлагается выбрать нужную функцию из списка категорий, а затем в окне диалога предлагается ввести входные значения. . При работе с этим средством вам сначала предлагается выбрать нужную функцию из списка категорий, а затем в окне диалога предлагается ввести входные значения.
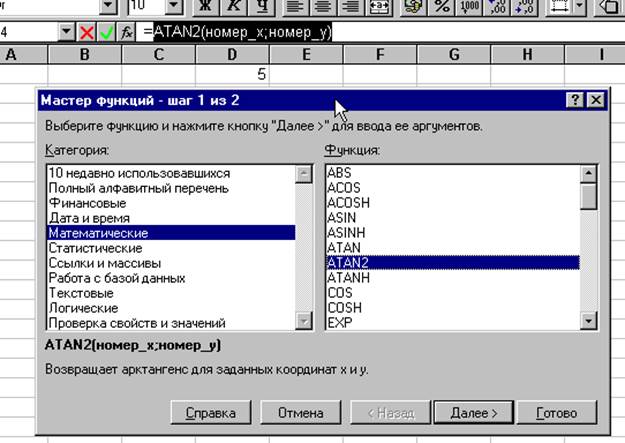
Рис. 17. Мастер функций
Мастер функций вызывается командой Вставка | Функции
или нажатием на кнопку Мастер функций
 . Эта кнопка расположена на панели инструментов Стандартная
, а также в строке формул. . Эта кнопка расположена на панели инструментов Стандартная
, а также в строке формул.
Рассмотрим применение функции СУММ(диапазон)
(сумма диапазона ячеек) и СРЗНАЧ(диапазон)
(среднее значение диапазона ячеек) для подведения промежуточных итогов, на примере таблицы 2.
Вставим после каждой товарной позиции пустые строки и с помощью функции приведенных выше получим требуемые результаты.
Таблица 3
| A
|
B
|
C
|
D
|
E
|
F
|
G
|
H
|
I
|
| 5
|
№ п/п
|
Наи-мено-ван
|
Фирма поставщик
|
цена (руб)
|
цена ($)
|
Кол-во
|
Сумма закупки
|
Сумма реализац.
|
Валовый доход
|
| 6
|
1
|
Бана-ны
|
Frutis
|
2
|
=D6/kurs
|
200
|
=D6*F6
|
=F6*I$2
|
=H6-G6
|
| 7
|
2
|
Бана-ны
|
SUMP
|
2.32
|
=D7/kurs
|
80
|
=D7*F7
|
=F7*I$2
|
=H7-G7
|
| 8
|
3
|
Бана-ны
|
Forum
|
1.98
|
=D8/kurs
|
165
|
=D8*F8
|
=F8*I$2
|
=H8-G8
|
| 9
|
4
|
Бана-ны
|
Like
|
1.86
|
=D9/kurs
|
320
|
=D9*F9
|
=F9*I$2
|
=H9-G9
|
| 10
|
5
|
Бана-ны
|
UFO
|
2.05
|
=D10/kurs
|
120
|
=D10*F10
|
=F10*I$2
|
=H10-G10
|
| 11
|
Средн:
|
=СРЗНАЧ (D6:D10)
|
Итого:
|
=СУММ (F6:F10)
|
=СУММ (G6:G10)
|
=СУММ (H6:H10)
|
=СУММ (I6:I10)
|
| 12
|
6
|
Вино-град
|
Frutis
|
4
|
=D12/kurs
|
90
|
=D12*
F12
|
=F12*I$3
|
=H12-G12
|
| 25
|
Итого:
|
Итого:
|
=СУММ (F6:F22)
|
=СУММ (G6:G22)
|
=СУММ (H6:H22)
|
=СУММ (I6:I22)
|
Так будет выглядеть результат вычисления формул:
Таблица 4
| Сегодня курс $=
|
1.3
|
Розничная цена
|
| бананы
|
2.90руб
|
| Расчет валового дохода от реализации товаров
|
виноград
|
5.20руб
|
| ананас
|
6.80руб
|
| № п/п
|
Наименование
|
Фирма поставщик
|
цена' (руб)
|
цена' ($)
|
Количество
|
Сумма закупки
|
Сумма реализации
|
Валовой доход
|
| 1
|
бананы
|
Frutis
|
2.00руб
|
$ 1.54
|
200
|
400.00руб
|
580.00руб
|
180.00руб
|
| 2
|
бананы
|
SUMP
|
2.32руб
|
$ 1.78
|
80
|
185.60руб
|
232.00руб
|
46.40руб
|
| 3
|
бананы
|
Forum
|
1.98руб
|
$ 1.52
|
165
|
326.70руб
|
478.50руб
|
151.80руб
|
| 4
|
бананы
|
Like
|
1.86руб
|
$ 1.43
|
320
|
595.20руб
|
928.00руб
|
332.80руб
|
| 5
|
бананы
|
UFO
|
2.05руб
|
$ 1.58
|
120
|
246.00руб
|
348.00руб
|
102.00руб
|
| Бананы
|
Средняя:
|
2.04руб
|
Итого:
|
885
|
1 753.50руб
|
2 566.50руб
|
813.00руб
|
| 24
|
ананасы
|
Like
|
5.99руб
|
$ 4.61
|
60
|
359.40руб
|
408.00руб
|
48.60руб
|
| 25
|
ананасы
|
UFO
|
6.60руб
|
$ 5.08
|
55
|
363.00руб
|
374.00руб
|
11.00руб
|
| Ананасы
|
Средн:
|
6.04руб
|
Итог:
|
315
|
1 861.55руб
|
2 142.00руб
|
280.45руб
|
| Итого:
|
Итог:
|
1517
|
4 865.02руб
|
6 356.90руб
|
1 491.88руб
|
Того же самого результата получения суммы столбца или строки можно было достигнуть используя Автосуммирование
, для этого необходимо выделить нужный диапазон ячеек и нажать кнопку . .
В Excel разработан механизм ввода рядов данных (серий
). Под сериями
подразумеваются ряды данных, построенные по определенному закону. При этом данные не обязательно должны быть числовыми, они могут быть и формализованными текстовыми.
Создание серий возможно несколькими способами, отдельным подразделом создания серий является Прогрессия
.
Для построения произвольных серий выполните команду Правка | Заполнить | Прогрессия
. Появится окно диалога Прогрессия
, в котором можно установить параметры серий.

Рис. 18. Создание Прогрессии
В окне можно выбрать тип прогрессии Арифметическую, Геометрическую, Даты
и Автозаполнение
и как она будет заполняться По строкам
или По столбцам.
Для создания прогрессии необходимо ввести в ячейку начальное значение, выбрать Расположение
и Тип
прогрессии, указать Шаг
и Предельное
значение
и нажать OK
.
Ряды дат и времени
дня могут использовать приращения по дням, неделям, месяцам, годам. Чтобы получить ряд дат, вы должны указать повторяемость последовательности: дни, недели, месяцы или годы.
Автозаполнение
. В этом режиме можно продолжать различные типы данных. Возможность Автозаполнения
логически продолжает некоторые заданные последовательности, например, Кв.3, Кв.4, Кв.5. Вы можете использовать возможность Автозаполнения
непосредственно с помощью перемещения курсора заполнения на рабочем листе или с помощью окна диалога Прогрессия
.
Отметим, что в поле ввода Предельное Значение
можно ввести значение, на котором нужно закончить ряд. Если выделенная область заполняется до достижения этого значения, то построение ряда прекращается. Поле ввода Предельное Значение
может оставаться пустым. Тогда заполняется вся выделенная область.
Наиболее интересным параметром в окне диалога Прогрессия
является флажок Автоматическое определение шага
. Если он установлен, то вычисляется значение шага, опираясь на значения в верхних или левых ячейках выделения, для создания наиболее близкой к ряду прямой (для линейного тренда) или экспоненциальной линии (для экспоненциального тренда). При установке этого флажка значение из поля ввода Шаг
игнорируется.
Кроме прогрессии серии можно создавать еще несколькими способами без помощи меню, они приведены ниже.
Первый способ
В ячейку вводится первый член ряда. Указатель мыши подвести к черному квадрату в правом нижнем углу выделенной ячейки (в этот момент белый крестик переходит в черный) и нажать левую кнопку мыши. Удерживая нажатой кнопку мыши, выделите нужную часть строки или столбца. Выделенная область заполнится данными.
 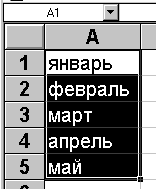
Рис. 19. Первый способ создания серий
Такой простой процесс ввода возможен только тогда, когда в ячейку введен один из элементов имеющегося списка
. Списки создаются в диалоговом окне Файл | Параметры
на закладке Списки
.
Второй способ
Можно построить серию данных и другим способом, если указать шаг построения. Для этого нужно ввести вручную второй член будущего ряда, выделить обе ячейки и затем, воспользовавшись правым-нижним углом выделения, продолжить выделение до нужной области. Две первых ячейки, введенные вручную, задают шаг серии данных.

Рис. 20. Второй способ создания серий
Данный способ является самым удобным для создания простых серий (типа арифметической прогрессии).
Третий способ
Третий способ является самым универсальным для создания серий любого цифрового типа арифметической и геометрические прогрессии, степенные ряды и другие сложные серии.
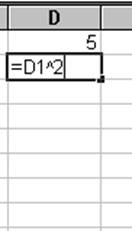 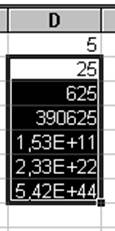
Рис. 21. Третий способ создания серий
Для этого в первой ячейки серии вводится ее начальное значение, во второй ячейки серии вводится формула определяющая данную серию и нажимается ENTER. Затем, воспользовавшись правым-нижним углом выделения, продолжить выделение до нужной области, аналогично первому и второму способу.
Как уже говорилось выше третий способ является самым универсальным.
Представление данных в графическом виде позволяет решать самые разнообразные задачи. Основное достоинство такого представления — наглядность. На графиках легко просматривается тенденция к изменению. Можно даже определять скорость изменения тенденции. Различные соотношения, прирост, взаимосвязь различных процессов — все это легко можно увидеть на графиках.
Microsoft Excel для Windows предлагает несколько типов плоских и объемных диаграмм. Эти типы включают разные форматы. Если их не достаточно, возможно создать собственный пользовательский формат диаграммы.
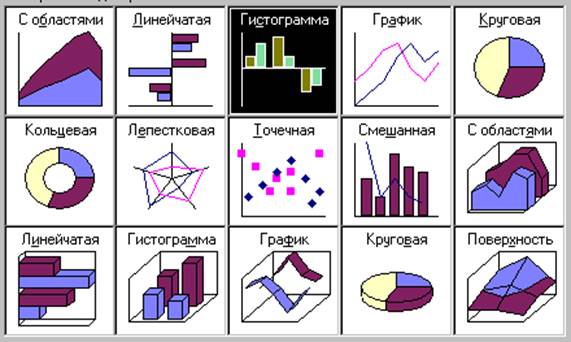
Рис. 22. Типы диаграмм
Для построения диаграммы выполните команду Вставка | Диаграмма
или нажмите кнопку Мастер диаграмм .
.
Метками строк и столбцов
называются заголовки строк и столбцов. Если вы не включаете метки строк в область построения диаграммы, то на 4 шаге построения диаграммы нужно указать, что под метки строк отводится 0 строк.
Метки столбцов
являются текстом легенды. Легенда представляет собой прямоугольник, в котором указывается каким цветом или типом линий выводятся на графике или диаграмме данные из той или иной строки.
XY-точечная диаграмма
является наиболее подходящим типом диаграммы для обработки результатов лабораторных исследований.
Линии тренда
можно проводить на гистограммах, графиках, линейчатых и XY-точечных диаграммах.
В Excel для отображения диаграмм можно использовать не только столбцы, линии и точки, но и произвольные рисунки. При построении графиков математических функций следует использовать в качестве типа диаграммы гладкие кривые.
Excel поддерживает при построении графиков логарифмическую шкалу как для обычных типов графиков, так и для смешанных, то есть на одной оси вы можете ввести логарифмическую шкалу, а для другой — линейную.
Рассмотрим построение диаграмм на примере данных приведенных в таблице 3 и 4. Любая диаграмма строиться на основании таблиц. Построим круговую диаграмму «Валового дохода». Круговая диаграмма строится на одном ряде данных, значения элементов ряда отображаются как сектора диаграммы (величина сектора зависит от величины элемента ряда). В нашем примере нужно построить круговую диаграмму по валовому доходу. Причем ряд данных должен содержать все цифры дохода за исключением общей суммы. Такая диаграмма будет заготовкой для отображения динамически изменяющейся диаграммы в зависимости от установленного на таблице фильтра.
Процедура создания диаграммы следующая:
· Запустить Мастер диаграмм 
· Указать место и размер будущей диаграммы, с помощью курсора имеющего вид
· В первом шаге мастера указать диапазоны ячеек: $B$5:$C$23; $I$5:$I$23
, но лучше выделить данный диапазон заранее, тогда он автоматически будет указываться в запросе на ввод диапазона ячеек[2]
· На последующих шагах выбирается круговой тип диаграммы и ее подтип
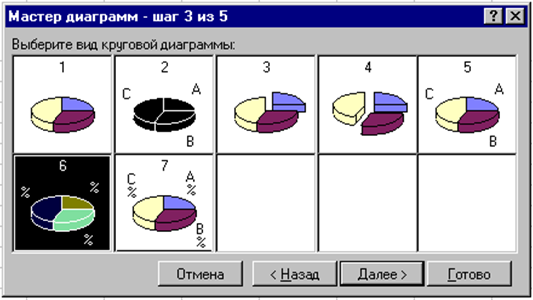
Рис. 23. Подтипы Круговой диаграммы
· Затем устанавливаются параметры, определяющие: какая часть диапазона будет отображена как данные, а какая - как метки сегментов и названия.
Порядок построения диаграмм в разных версиях Excel немного отличается (смысл остается тот же, диалоги разные)
Excel 7.0/95
· На последующих шагах выбирается круговой тип диаграммы и ее подтип
· Затем устанавливаются параметры, определяющие: какая часть диапазона будет отображена как данные, а какая - как метки сегментов и названия.
| Рис. 24. Определение меток
|
Excel 8.0/97
· Выделить столбец таблицы "Валовый доход" (включая название столбца)
· Запустить Мастер диаграмм
· На 1-м шаге мастера выбрать круговой тип диаграммы.

Рис. 25. Шаг 2
· На 2-м шаге мастера выбрать закладку "Ряд
" и установить следующие значения в 3 полях ввода: "Имя
" - адрес ячейки содержащей текст "Валовый доход
" (уже должно стоять) "Значения
" - адрес блока ячеек со значениями валового дохода (уже должно стоять) "Подписи категорий
" - адреса ячеек таблицы с наименованиями товаров и фирм-поставщиков (это поле ввода нужно заполнить мышью, используя кнопку свертывания мастера в конце поля. По окончании заполнения, снова нажать эту кнопку для возврата к окну мастера).
· На третьем шаге - выбрать закладку "Подписи данных
" и установить переключатель в положение "доля
"
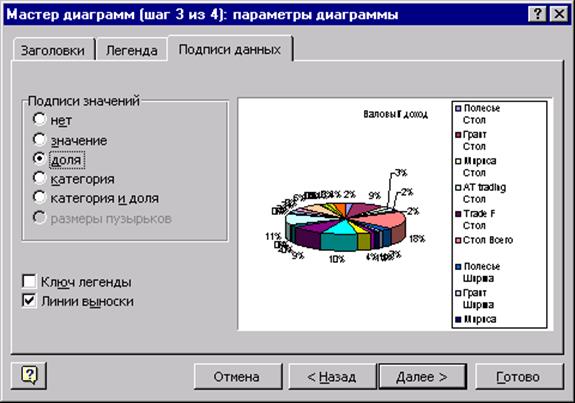
Рис. 26. Шаг 3
· Последний шаг мастера позволяет выбрать один из вариантов расположения графика: на отдельном листе рабочей книги (новом) или на текущем листе.
Диаграмма из нашего примера ‑ это как бы заготовка для отображения различной информации в зависимости от устанавливаемого фильтра или включения уровня структуры документа. Например, если установить фильтр по товару "Стол
", получим следующий вид диаграммы:
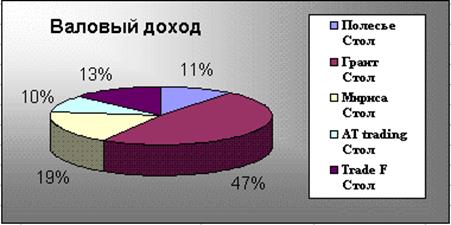
Рис. 27. Результат построения диаграмм
Для редактирования диаграммы:
· Дважды нажмите мышью в любом месте диаграммы.
· Команда Формат обозначения легенды
устанавливает цвет линий, их стиль и толщину.
· Для форматирования объекта диаграммы нажмите на нем правую кнопку мыши и выберите нужную для форматирования команду из появившегося списка.
· Для замены одного ряда данных в диаграмме другим примените команду Формат ряда
.
· Изменяя линии графика, можно изменить данные на рабочем листе.
· Команда Тип диаграмм
позволяет изменять тип уже существующей диаграммы.
· Команда Автоформат
меняет не только тип диаграммы, но и устанавливает стандартные параметры диаграммы.
· Команда Объемный вид
изменяет пространственную ориентацию диаграммы.
При создании диаграммы смешанного типа
возникают две группы рядов. Одна группа — гистограмма
, а другая может быть графиком, с областями
или XY-точечной
. После создания диаграммы вы можете использовать для каждого ряда данных любой тип плоской диаграммы.
Вы можете изменить формат диаграммы, которую Excel строит по умолчанию.
Команда Автоформат
создает пользовательский автоформат для построения диаграмм и графиков. Для изменения формата построения стандартных диаграмм в окне диалога “Параметры
” выполните команду Сервис | Параметры
и выберите вкладку “Диаграмма
”.
В общем смысле термин база данных
можно применить к любой совокупности связанной упорядоченной информации, объединенной вместе по определенному признаку, например, телефонные списки, списки клиентов, транзакций, активов, пассивов и др. Основным назначением баз данных является быстрый поиск содержащейся в них информации.
Excel располагает набором функций, предназначенных для анализа списка. Одной из наиболее часто решаемых с помощью электронных таблиц является обработка списков. Вследствие этого Microsoft Excel имеет богатый набор средств, которые позволяют значительно упростить обработку таких данных. Ниже приведено несколько советов по работе со списками.
В Excel базы данных размещаются в таблицах. Каждая таблица состоит из строк и столбцов, которые в базах данных называются записями и полями, соответственно.
Информация в базах данных имеет постоянную структуру. Каждую строку можно рассматривать как единичную запись. Информация в пределах каждой записи содержится в полях.
При работе с базами данных в Excel прежде всего нужно ввести заголовки столбцов. После этого вы можете ввести информацию в базу данных. Ввод данных и просмотр информации можно осуществляет с помощью команды Данные | Форма
.
· На рабочем листе можно обрабатывать несколько списков, но все же лучше поместить каждый список на отдельный лист рабочей книги.
· Средства обработки списков Excel можно использовать, не создавая уникальные заголовки столбцов, но все-таки это лучше сделать.
Что касается терминов база данных
и список
, то это фактически синонимы. Но однако, будем придерживаться принятого в Microsoft соглашения и называть таблицы в документах Excel списками. Базой данных будут называть файлы таблиц, созданные другими системами обработки данных, такими как Microsoft Access, dBase или Microsoft FoxPro.
Эффективность списка обусловлена следующими характеристиками:
· Каждый столбец должен содержать однородную информацию. Например, в списке персонала можно отвести один столбец для личных номеров работников, другой для их фамилий, третий для имен, четвертый для даты приема на работу и т.д.
· Одна или две верхние строки в списке должны содержать метки, описывающие назначение соответствующего столбца.
· Необходимо избегать пустых строк и столбцов внутри списка.
· В идеале на рабочем листе не должно быть ничего, кроме списка. Если это невозможно, то список нужно отделить от других данных по крайней мере одной пустой строкой и одним пустым столбцом.
· Если планируется фильтровать список, не помещайте какие-либо данные на занимаемые им строки.
Чтобы подчеркнуть заголовки, воспользуйтесь вкладками Шрифт
или Рамка
диалогового окна Формат ячеек
. (Оно открывается по команде Формат
|
Ячейки)
Не вставляйте отдельную строку из дефисов или знаков равенства, так как Excel может принять такое подчеркивание за данные.
Новые данные можно добавлять непосредственно в конец списка. Весьма удобным может оказаться построчное редактирование списка с помощью стандартной экранной формы. Для этого выделите какую-либо ячейку в списке и выполните команду Данные
|
Форма
.
Примечание
Перед выполнением команды Данные | Форма
должна быть выделена только одна ячейка в списке, иначе в форме могут появиться неверные заголовки столбцов.
Совет.
В Excel есть команда Текст по столбцам
, которая дает возможность очень просто создавать списки из данных, содержащихся в текстовых файлах. Также можно воспользоваться Мастером преобразований.
Команда Форма
отображает на экране форму, которая представляет собой окно диалога, предназначенное для просмотра и редактирования записей в базе данных, а также для добавления новых и удаления существующих записей. Кроме того, с помощью формы вы можете осуществить поиск конкретных записей на основании сложных критериев.
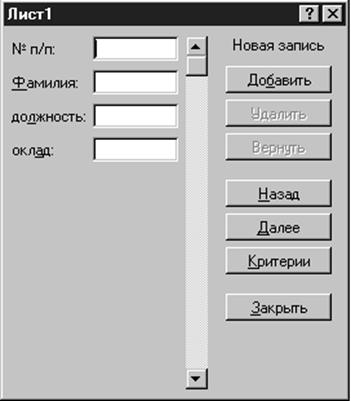
Рис. 28. Форма
Каждому столбцу таблицы в форме соответствует поле, наименование которого определяется введенным вами заголовком столбца. Помимо таких полей в форме могут присутствовать вычисляемые поля, с помощью которых вы можете выполнять разнообразные вычисления. Значения этих полей автоматически заполняются Excel на основании информации, содержащейся в базе данных. Вы не можете непосредственно ввести или изменить значения в вычисляемых полях, поэтому в режиме редактирования эти поля в форме не отображаются. Кроме того, вы можете самостоятельно определить некоторые из полей таблицы в качестве не редактируемых. В результате эти поля также не будут отображаться в форме в режиме редактирования.
Помимо полей форма содержит ряд кнопок и индикатор номера записи. Кнопка Добавить
предназначена для ввода в базу данных новой записи. В результате нажатия этой кнопки Excel очистит все поля формы, после чего вы можете ввести требуемые данные. Введенная запись добавляется в конец базы данных.
Поиск в базе данных проводится также, как и поиск в таблице с помощью команды Правка
|
Найти
.
После ввода данных вам может потребоваться упорядочить их. Процесс упорядочения записей в базе данных называется сортировкой. Порядок сортировки записей определяется конкретной задачей. При сортировке изменяется порядок следования записей в базе данных или таблице. Таким образом происходит изменение базы данных. Вы должны иметь возможность восстановить исходный порядок следования записей. Универсальным средством для этого является введение порядковых номеров записей. В сочетании со средствами Excel по восстановлению данных это полностью защитит вашу базу от потерь при случайных сбоях в работе.
Команда Данные | Сортировка
устанавливает порядок строк в таблице в соответствии с содержимым конкретных столбцов.
Сортировка по возрастанию предполагает следующий порядок:
· Числа
· Текст, включая текст с числами (почтовые индексы, номера автомашин)
· Логические значения
· Значения ошибок
· Пустые ячейки
Сортировка по убыванию происходит в обратном порядке. Исключением являются пустые ячейки, которые всегда располагаются в конце списка.
Самая быстрая и простая сортировка по возрастанию или убыванию проводится с помощью соответствующих кнопок  . .
При выборе Данные | Сортировка
открывается окно диалога “Сортировка диапазона
”, которое позволяет вам указать поля для сортировки и определить критерий сортировки. С помощью раскрывающегося списка Сортировать по
вы можете выбрать столбец для сортировки. Порядок сортировки устанавливается переключателями по возрастанию или по убыванию.
При сортировке по возрастанию текстовые данные упорядочиваются в алфавитном порядке от А к Я
. Числовые данные упорядочиваются по возрастанию значений от минимального к максимальному. Даты упорядочиваются от наиболее ранней даты к наиболее поздней. При выборе переключателя по убыванию порядок сортировки изменяется на противоположный.

Рис. 29. Окно сортировки
Два дополнительных раздела Затем
и В последнюю очередь
, по позволяют определить порядок вторичной сортировки для записей, в которых имеются совпадающие значения.
Переключатель Идентифицировать поля по
указывает, имеется ли в сортируемом списке строка заголовков, которую нужно исключить из сортировки. При наличии в списке меток столбцов выберите переключатель Подписям
, в противном случае — Обозначениям столбцов листа
.
Окно диалога содержит кнопку Параметры
, в результате нажатия которой открывается окно диалога “Параметры сортировки
”. С помощью этого окна вы можете:
· Определить пользовательский порядок сортировки для столбца, указанного в раскрывающемся списке Сортировать по
· Сделать сортировку чувствительной к использованию прописных и строчных букв
· Изменить направление сортировки (вместо сортировки сверху вниз установить сортировку слева направо)
Фильтрация списка позволяет находить и отбирать для обработки часть записей в списке, таблице, базе данных. В отфильтрованном списке выводятся на экран только те строки, которые содержат определенное значение или отвечают определенным критериям. При этом остальные строки оказываются скрытыми.
В Excel для фильтрации данных используются команды Автофильтр
и Расширенный фильтр
. В случае простых критериев для выборки нужной информации достаточно команды Автофильтр
в ячейках выделенных заголовков должны появиться новые элементы:  . C их помощью можно устанавливать критерии фильтрации данных. . C их помощью можно устанавливать критерии фильтрации данных.

Рис. 30. Выбор критерия

Рис. 31. Условия критерия
При использовании сложных критериев следует применять команду Расширенный фильтр
.
Обе команды вызываются в результате выбора команды Данные | Фильтр
.
Один из способов обработки и анализа базы данных состоит в подведении различных итогов. С помощью команды Данные | Итоги
можно вставить строки итогов в список, осуществив суммирование данные нужным способом. При вставке строк итогов Excel автоматически помещает в конец списка данных строку общих итогов.
После выполнения команды Данные | Итоги
вы можете выполнить следующие операции:
· выбрать одну или несколько групп для автоматического подведения итогов по этим группам
· выбрать функцию для подведения итогов
· выбрать данные, по которым нужно подвести итоги
· Кроме подведения итогов по одному столбцу, автоматическое подведение итогов позволяет:
· выводить одну строку итогов по нескольким столбцам
· выводить многоуровневые, вложенные строки итогов по нескольким столбцам
· выводить многоуровневые строки итогов с различными способами вычисления для каждой строки
· скрывать или показывать детальные данные в этом списке
Команда Итоги
вставляет в базу данных новые строки, содержащие специальную функцию.
Синтаксис
: ПРОМЕЖУТОЧНЫЕ.ИТОГИ(номер_функции; ссылка)
Номер_функции
- это число от 1 до 11, которое указывает, какую функцию использовать при вычислении итогов внутри списка.
| Номер функции
|
Функция
|
| 1
|
СРЗНАЧ
|
| 2
|
СЧЁТ
|
| 3
|
СЧЁТЗ
|
| 4
|
МАКС
|
| 5
|
МИН
|
| 6
|
ПРОИЗВЕД
|
| 7
|
СТАНДОТКЛОН
|
| 8
|
СТАНДОТКЛОНП
|
| 9
|
СУММ
|
| 10
|
ДИСП
|
| 11
|
ДИСПР
|
Ссылка
- это интервал или ссылка, для которой подводятся итоги.
Если список с промежуточными итогами уже создан, его можно модифицировать, редактируя формулу с функцией ПРОМЕЖУТОЧНЫЕ. ИТОГИ
.
Для каждого товара можно ввести в таблицу промежуточные итоги
- суммы по полям: Количество, Сумма закупки, Сумма реализации, Прибыль и среднее значение поля Закупочная цена (руб).
Сначала заполняются поля, содержащие исходные данные: “Наименование
”, “Фирма
-поставщик
”, “цена (руб)
” и “количество
”. Вычисляемые поля таблицы заполняются формулами. Для создания формулы в поле “цена ($)”
и пользуется имя, присвоенное ячейке, содержащей числовое значение текущего курса валюты. Для создания формул в поле “Сумма реализации
” и пользуется частичный запрет модификации адреса ячеек (с помощью значка $ перед номером строки), содержащих розничную цену для каждого из товаров.
Промежуточные итоги заполняются через меню Данные
| Итоги...
| Промежуточные итоги
:

Рис. 32. Вывод Промежуточных итогов
Предварительно необходимо выделить область таблицы, в которой Вы собираетесь подводить итоги, включив в нее строку с названиями полей. В приведенном выше примере ‑ это заголовок таблицы ("№ п/п"; "Наименование";..."Валовый доход"
) и все записи по товарам (запись
‑ это одна строка в таблице, начинающаяся с порядкового номера записи и заканчивающаяся цифрой валового дохода).
1. В списке При каждом изменении в
: установить значение “Наименование
”.
2. В списке Операция
установить значение Сумма
3. В списке Добавить итоги по:
отметить элементы: "Сумма реализации
", "Сумма закупки
", "Количество
", "Валовый
доход
".
4. Взвести флажки: Заменить текущие итоги
и Итоги под данными
.
5. Такие формулы должны быть записаны в ячейки таблицы:
Таблица 5
| A
|
B
|
C
|
D
|
E
|
F
|
G
|
H
|
I
|
| 5
|
№ п/п
|
Наи-мено-ван.
|
Фирма поставщик
|
цена' (руб)
|
цена' ($)
|
Кол-во
|
Сумма закупки
|
Сумма реализац.
|
Валовый доход
|
| 6
|
1
|
Бана-ны
|
Frutis
|
2
|
=D6/
kurs
|
200
|
=D6*F6
|
=F6*I$2
|
=H6-G6
|
| 7
|
2
|
Бана-ны
|
SUMP
|
2.32
|
=D7/
kurs
|
80
|
=D7*F7
|
=F7*I$2
|
=H7-G7
|
| 8
|
3
|
Бана-ны
|
Forum
|
1.98
|
=D8/
kurs
|
165
|
=D8*F8
|
=F8*I$2
|
=H8-G8
|
| 9
|
4
|
Бана-ны
|
Like
|
1.86
|
=D9/
kurs
|
320
|
=D9*F9
|
=F9*I$2
|
=H9-G9
|
| 10
|
5
|
Бана-ны
|
UFO
|
2.05
|
=D10/
kurs
|
120
|
=D10*
F10
|
=F10*I$2
|
=H10-G10
|
| 11
|
средн:
|
=ПРОМЕЖУТОЧНЫE.ИТОГИ (1;D6:
D10)
|
Итого:
|
=ПРОМЕЖУТОЧНЫЕ.ИТОГИ (9;F6:
F10)
|
=ПРОМЕЖУТОЧНЫЕ.ИТОГИ (9;G6:
G10)
|
=ПРОМЕЖУТОЧНЫЕ.ИТОГИ (9;H6:
H10)
|
=ПРОМЕЖУТОЧНЫЕ.ИТОГИ (9;I6:
I10)
|
| 12
|
6
|
Вино-град
|
Frutis
|
4
|
=D12/
kurs
|
90
|
=D12*F12
|
=F12*I$3
|
=H12-G12
|
| 25
|
Итог:
|
Итог:
|
=ПРОМЕЖУТОЧНЫЕ.ИТОГИ (9;F6:
F22)
|
=ПРОМЕЖУТОЧНЫЕ.ИТОГИ (9;G6:
G22)
|
=ПРОМЕЖУТОЧНЫЕ.ИТОГИ (9;H6:
H22)
|
=ПРОМЕЖУТОЧНЫЕ.ИТОГИ (9;I6:
I22)
|
Так будет выглядеть результат вычисления формул:
Таблица 6
| Сегодня курс $=
|
1.3
|
Розничная цена
|
| бананы
|
2.90руб
|
| Расчет валового дохода от реализации товаров
|
виноград
|
5.20руб
|
| ананас
|
6.80руб
|
| № п/п
|
Наименование
|
Фирма поставщик
|
цена' (руб)
|
цена' ($)
|
Колво
|
Сумма закупки
|
Сумма реализации
|
Валовой доход
|
| 1
|
бананы
|
Frutis
|
2.00руб
|
$ 1.54
|
200
|
400.00руб
|
580.00руб
|
180.00руб
|
| 2
|
бананы
|
SUMP
|
2.32руб
|
$ 1.78
|
80
|
185.60руб
|
232.00руб
|
46.40руб
|
| 3
|
бананы
|
Forum
|
1.98руб
|
$ 1.52
|
165
|
326.70руб
|
478.50руб
|
151.80руб
|
| 4
|
бананы
|
Like
|
1.86руб
|
$ 1.43
|
320
|
595.20руб
|
928.00руб
|
332.80руб
|
| 5
|
бананы
|
UFO
|
2.05руб
|
$ 1.58
|
120
|
246.00руб
|
348.00руб
|
102.00руб
|
| Бананы
|
Средн:
|
2.04руб
|
Итог:
|
885
|
1 753.50руб
|
2 566.50руб
|
813.00руб
|
| 24
|
Анана-сы
|
Like
|
5.99руб
|
$ 4.61
|
60
|
359.40руб
|
408.00руб
|
48.60руб
|
| 25
|
Анана-сы
|
UFO
|
6.60руб
|
$ 5.08
|
55
|
363.00руб
|
374.00руб
|
11.00руб
|
| Ананасы
|
Средн:
|
6.04руб
|
Итог:
|
315
|
1 861.55руб
|
2 142.00руб
|
280.45руб
|
| Итого:
|
Итог:
|
1 517
|
4 865.02руб
|
6 356.90руб
|
1 491.88руб
|
С помощью Мастера диаграмм
легко построить диаграмму анализа закупочных цен. Дополнительная таблица создается на другом листе, поэтому в ней присутствуют ссылки на первый лист который в данном примере имеет имя: “исходная таблица”. Так выглядят формулы в ячейках таблицы:
Таблица 7
| B
|
C
|
D
|
E
|
F
|
G
|
H
|
| 4
|
='исходная таблица'!B6
|
='исходная таблица'!B18
|
='исходная таблица'!B12
|
Бана-ны
|
Анана-сы
|
Вино-град
|
| 5
|
='исходная таблица'!C12
|
='исходная таблица'!D6
|
='исходная таблица'!D12
|
='исходная таблица'!D18
|
=СРЗНАЧ(C$5:C$9)
|
=СРЗНАЧ(D$5:D$9)
|
=СРЗНАЧ(E$5:
E$9)
|
| 6
|
='исходная таблица'!C13
|
='исходная таблица'!D7
|
='исходная таблица'!D13
|
='исходная таблица'!D19
|
=СРЗНАЧ(C$5:C$9)
|
=СРЗНАЧ(D$5:D$9)
|
=СРЗНАЧ(E$5:E$9)
|
| 7
|
='исходная таблица'!C14
|
='исходная таблица'!D8
|
='исходная таблица'!D14
|
=исходная таблица'!D20
|
=СРЗНАЧ(C$5:C$9)
|
=СРЗНАЧ(D$5:D$9)
|
=СРЗНАЧ(E$5:E$9)
|
| 8
|
='исходная таблица'!C15
|
='исходная таблица'!D9
|
='исходная таблица'!D15
|
='исходная таблица'!D21
|
=СРЗНАЧ(C$5:C$9)
|
=СРЗНАЧ(D$5:D$9)
|
=СРЗНАЧ(E$5:E$9)
|
| 9
|
='исходная таблица'!C16
|
='исходная таблица'!D10
|
='исходная таблица'!D16
|
='исходная таблица'!D22
|
=СРЗНАЧ(C$5:C$9)
|
=СРЗНАЧ(D$5:D$9)
|
=СРЗНАЧ(E$5:E$9)
|
| 10
|
максим.
|
=МАКС(C5:C9)
|
=МАКС(D5:D9)
|
=МАКС(E5:E9)
|
| 11
|
миним.
|
=МИН(C5:C10)
|
=МИН(D5:D10)
|
=МИН(E5:E10)
|
Таблица 8
| F
|
G
|
H
|
| 3
|
средняя стоимость
|
| 4
|
бананы
|
ананасы
|
виноград
|
| 5
|
=СРЗНАЧ(C$5:C$9)
|
=СРЗНАЧ(D$5:D$9)
|
=СРЗНАЧ(E$5:E$9)
|
| 6
|
=СРЗНАЧ(C$5:C$9)
|
=СРЗНАЧ(D$5:D$9)
|
=СРЗНАЧ(E$5:E$9)
|
| 7
|
=СРЗНАЧ(C$5:C$9)
|
=СРЗНАЧ(D$5:D$9)
|
=СРЗНАЧ(E$5:E$9)
|
| 8
|
=СРЗНАЧ(C$5:C$9)
|
=СРЗНАЧ(D$5:D$9)
|
=СРЗНАЧ(E$5:E$9)
|
| 9
|
=СРЗНАЧ(C$5:C$9)
|
=СРЗНАЧ(D$5:D$9)
|
=СРЗНАЧ(E$5:E$9)
|
А так будет выглядеть результат этих формул:
Таблица 9
| Закупочная стоимость
|
средняя стоимость
|
| бананы
|
ананасы
|
Виноград
|
бананы
|
ананасы
|
виноград
|
| Frutis
|
2.00руб
|
4.00руб
|
6.25руб
|
2.04руб
|
4.07руб
|
6.04руб
|
| SUMP
|
2.32руб
|
3.65руб
|
5.32руб
|
2.04руб
|
4.07руб
|
6.04руб
|
| Forum
|
1.98руб
|
4.05руб
|
6.03руб
|
2.04руб
|
4.07руб
|
6.04руб
|
| Like
|
1.86руб
|
4.66руб
|
5.99руб
|
2.04руб
|
4.07руб
|
6.04руб
|
| UFO
|
2.05руб
|
3.98руб
|
6.60руб
|
2.04руб
|
4.07руб
|
6.04руб
|
| максим.
|
2.32руб
|
4.66руб
|
6.60руб
|
| миним.
|
1.86руб
|
3.65руб
|
5.32руб
|
Обратите внимание:
в таблице созданы поля средней стоимости, содержащие одинаковые значения. Так мы сможем построить горизонтальную прямую на графике.
После этого, легко построить диаграмму анализа закупочных цен:
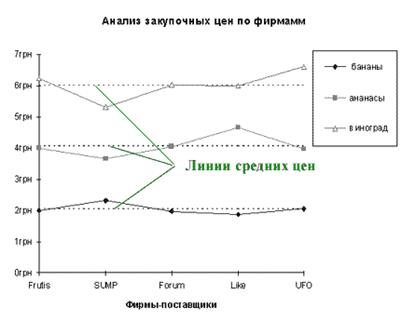
Рис. 33. Итоговая диаграмма
Линии средних цен нужно отформатировать иначе, чем это делает мастер. Их нужно сделать того же цвета, что и линии закупочных цен, убрать маркеры и сделать пунктирными.
В Excel существуют некоторые интересные возможности позволяющие упростить работу и несколько автоматизировать ее, ниже приведены некоторые из таких возможностей.
Команда Формат
|
Автоформат...
позволяет быстро оформить готовую таблицу воспользовавшись готовым Списком форматов
.

Рис. 34. Автоформат
Одной из интереснейших особенностей Excel является возможность нахождения корней уравнений типа f(x)
=a
. Для этого необходимо в какой-либо из ячеек ввести предполагаемое (начальное) значение корня уравнения, в другой ячейке записать само уравнение f(x)
,
выполнить команду Сервис
|
Поиск решения...
. В окне Поиск решения
, в поле Установить целевую ячейку
записать адрес ячейки где записано уравнение f(x)
,
в поле Равной:
|
Значению
ввести значение a
,
в поле Изменяя ячейки
ввести адрес ячейки где находится предполагаемое (начальное) значение корня уравнения и нажать кнопку Выполнить
. После этого в ячейке, где находилось предполагаемое (начальное) значение корня уравнения, появится вычисленное значение корня уравнения с точностью заданной в разделе Параметры...
.
Если уравнение имеет не один, а множество корней, то остальные корни можно получить изменяя начальные значения корня уравнений.
Замечание:
Начальное значение необходимо подбирать с определенной осторожностью, если функция, в которой ищутся корни, имеет различные особенности, так как при поиске решения начальное значение может находиться в области отрицательных градиентов, в результате чего «спираль» поиска может быть не сходящейся, а расходящейся.
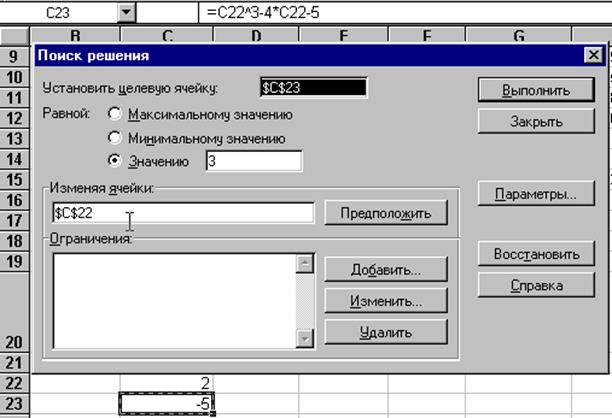
Рис. 35. Решение уравнения в Excel
Часто встречается необходимость одним и тем же ячейкам присвоить разные значения, причем так, чтобы не потерять предыдущие значения. В Excel это выполняется за счет механизма сценариев, вызов которого производится через меню Сервис | Сценарии.... Откроется окно в котором будет список всех имеющихся сценариев (вначале этот список пуст). Нажмите кнопку "Добавить...", появится окно.

Рис. 36. Окно создания сценария
В этом окне надо:
1. Дать имя сценарию;
2. Указать те ячейки, которые будут изменяться данным сценарием.
3. Написать комментарии к данному сценарию в поле Примечание
4. Нажать кнопку ОК

Рис. 37. Диспетчер сценариев
После этого появится новое окно, где нужно ввести значения для указанных ячеек. Описанную операцию нужно повторить несколько раз для создания нескольких.
Для того, чтобы заполнить ячейки значениями из конкретного сценария, нужно выбрать его в списке и нажать кнопку Вывести.
После того, как сценарии созданы, можно создать отчет по этим сценариям. Для этого используется кнопка Отчет...
В окне Отчет по сценарию укажите: Тип отчета | Структура
, а в поле Ячейки результата - укажите адреса ячеек (разделенные знаком "точка с запятой") в которых содержатся итоги (например: I13;I19;I25;I31;I38
).
После этого будет автоматически создана новая страница с отчетом по исходным данным сценариев и ячейкам результатов.
Макрос
- это запись определенной последовательности действий в Excel. Такая запись выполняется на языке Visual Basic
(или на языке макрокоманд для ранних версий) на специальных листах рабочей книги "Модуль#", которые являются редакторами этого языка. Каждая такая запись должна иметь собственное имя. С точки зрения программирования – это подпрограмма.
Sub сценарии()
' сценарии Макрос
' Макрос записан 15.08.99 (bm) Создание отчета по сценариям
Sheets("Структура сценария").Select
ActiveWindow.SelectedSheets.Delete
Range("A1").Select
ActiveSheet.Scenarios.CreateSummary ReportType:=xlStandardSummary, _
ResultCells:=Range("I13,I19,I25,I31,I38")
End Sub
Создавать макросы можно «вручную», или автоматически - заставить Excel отслеживать все действия и записывать их в соответствующий модуль.
Для этого нужно:
1. Для начала перейдите на ту ячейку, с которой начнется запись.
2. Войти в меню Сервис | Макрос | Начать запись...
3. В окне Запись макроса дать ему имя и в поле Описание записать краткий комментарий: для чего этот макрос, кнопка ОК С этого момента все действия записываются в виде инструкций Visual Basic. На экране появится дополнительная панель инструментов с кнопкой  Остановить запись. Ни в коем случае не закрывайте эту панель с помощью кнопки закрытия окна! Остановить запись. Ни в коем случае не закрывайте эту панель с помощью кнопки закрытия окна!
4. Выполнить последовательность действий, определяющих макрос.
5. Нажать "Остановить запись". Запись действий в модуль прекратиться и дополнительная панель исчезнет с экрана.
Выполнить макрос можно через меню Макрос | Макросы... - выбрать в списке имя макроса - кнопкой Выполнить. Макросу также можно назначить горячую клавишу, или кнопку на панели инструментов (это делается через диалоговое окно "Настройка", вызов: меню Вид | Панели инструментов | Настройка...).
На листе рабочей книги можно располагать различные управляющие элементы
(элементы аналогичные тем, которые есть на диалоговых окнах) и "заставить" эти элементы работать. Добавление новых управляющих элементов на лист производится с помощью панели инструментов "Элементы управления". (Для включения панели: щелкнуть правой кнопкой мыши на панелях инструментов и выбрать одноименную команду). Данная панель, в частности, содержит инструмент "кнопка". Нажать этот инструмент и указать место и размер будущей кнопки на листе рабочей книги. Дальнейшее выполнение зависит от версии Excel:
Появится диалоговое окно "Назначить макрос
" в котором нужно указать имя созданного ранее макроса. Затем, щелкнув на самой кнопке, можно изменить ее название.
Из контекстного меню на новой кнопке выбрать команду Свойства
. В поле Caption
заменить стандартное название кнопки на необходимое.
Дважды щелкнуть на кнопке. Откроется окно редактора Visual Basic на процедуре созданной для данной кнопки. Между строками начала и конца процедуры дописать команду для запуска созданного ранее макроса:
Private Sub CommandButton1_Click()
Call сценарии
End Sub
"Сценарии
" - это то имя макроса, например приведенного выше.
Вернуться в Excel и на панели инструментов Элементы управления
отжать кнопку Конструктор
-  . Теперь можно закрыть всю эту панель. Кнопка готова. . Теперь можно закрыть всю эту панель. Кнопка готова.
Чтобы создать HTML-страницу при помощи Microsoft Excel, нужно:
1. Выделить ячейки, содержащие данные, которые вы хотите поместить на Web-страницу.
2. Дать команду меню Файл | Сохранить в формате HTML
.
3. Выполнить указания мастера Web-страниц
.
Если в меню Файл
отсутствует команда Сохранить в формате HTML
, нужно установить мастер Web-страниц
. Для этого дайте команду меню Сервис | Надстройки
, отметьте “Мастер Web-страниц
” и щелкните ОК
.
Если в списке настроек отсутствует мастер Web-страниц
, добавьте средства создания Web страниц
Office 97 при помощи программы установки Microsoft Office 97.
Если ваш компьютер имеет доступ к Internet, то вы можете использовать Web-запросы, чтобы загружать информацию из Web прямо в Excel 97. Дайте команду Данные
| Внешние данные | Выполнить Web-запрос
. В диалоговом окне Выполнить запрос
выберите список имеющихся файлов Web-запросов. Выберите интересующий вас запрос. Дополнительные файлы запросов можно получить при помощи запроса Get More Web Queries
или на http://www.microsoft.com/officefreestuff/excel.
При помощи Excel 97 можно сохранять рабочие книги в формате, который подходит для Excel 95, и при этом позволяет пользователям Excel 97 пользоваться всеми возможностями последней версии программы. Для сохранения рабочей книги в таком формате выполнить следующие действия:
1. Дайте команду меню Файл | Сохранить как
.
2. В раскрывающемся списке Тип файла:
окна Сохранить как...
выберите тип “Книга Microsoft Excel 97 и 5.0/95
”.
3. Щелкните кнопку Сохранить
.
Если постоянно приходится сохранять рабочие книги Excel в этом формате, установить этот тип файлов по умолчанию:
1. Дайте команду меню Сервис | Параметры
.
2. Выберите вкладку Переход
.
3. В раскрывающемся списке Сохранять файлы Excel как
выберите тип “Книга Microsoft Excel 97 и 5.0/95
”.
4. Щелкните ОК
.
Чтобы создать такую связь:
1. На панели инструментов Рисование
щелкните кнопку Надпись
.
2. Нарисуйте в таблице прямоугольный фрагмент для будущей надписи.
3. Нажмите F2, чтобы поместить курсор в строку формулы.
4. Введите знак равенства (=).
5. Щелкните ячейку, содержащую данные или текст, которые вы хотите поместить в текстовый блок.
6. Нажмите Enter.
Для того чтобы заблокировать доступ к личным ячейкам электронной таблицы Microsoft Excel 97, выполните одну из нижеописанных процедур — в зависимости от того, необходимо ли заблокировать большую или меньшую часть ячеек.
Чтобы запретить возможность редактирования большинства ячеек:
1. Выделить ячейки, которые необходимо оставить незаблокированными. Для выделения ячеек вразброс придерживайте клавишу Ctrl, когда будете щелкать по ячейкам.
2. Дать команду меню Формат | Ячейки
и открыть вкладку Защита
.
3. Снить флажок Защищаемая ячейка
и щелкнуть ОК
.
4. Дать команду меню Сервис | Защита
и выбрать Защитить лист
. Ввести, если нужно, пароль и щелкнуть ОК
.
Чтобы защитить лишь некоторые ячейки:
1. Выделить всю таблицу, нажать кнопку выделения всех ячеек в левом верхнем углу таблицы или клавиши Ctrl+Shift+пробел.
2. Дать команду меню Формат | Ячейки
и выбрать вкладку Защита
. Снять флажок Защищаемая ячейка
и щелкнуть ОК
.
3. Выделить ячейки, которые нужно заблокировать. Для выделения ячеек вразброс придерживать клавишу Ctrl, когда будете щелкать по ячейкам.
4. Дать команду меню Формат | Ячейки
и открыть вкладку Защита
. Установть флажок Защищаемая ячейка
и щелкнуть ОК
.
5. Дать команду меню Сервис | Защита
и выбрать Защитить лист
. Ввести, если нужно, пароль и щелкнуть ОК
.
В следствии того что Excel отображает цифры в ячейках с меньшей точностью чем их хранит (например 12.343 может отображаться как 12.34), возможны визуальные эффекты "неточности" расчетов Excel в формулах.
Повысить в формате точность отображения чисел. Процесс округления при этом становится "очевидным" для пользователя.
Для размещения текста на нескольких строках в одной ячейке таблицы используйте Alt+Enter.
Если Вы хотите использовать одно и тоже имя на разных листах таблицы то сделайте его локальным. По умолчанию вновь создаваемые имена являются глобальными. Использование локальных имен бывает полезным когда в рабочей книги располагаются листы с одинаковыми формулами (например листы «отчет о прибылях за июнь», «отчет о прибылях за июль» и т.п.). При этом формулы с ссылками на локальные имена при копировании будут использовать имена нового рабочего листа.
Для этого необходимо установить формат отображения числа в ячейке с необходимым количеством нулей. Это делается через меню Формат
|
Ячейки |
Пользовательский
.
Замечание
- можно ввести число как текст (например '001), но это не одно и тоже.
Некоторые символы в строке формата являются специальными. Для того чтобы их вывести можно использовать символ обратный слэш '\
'.
Если Вы удаляете данные в листе (строки, столбцы), то все формулы содержащие ссылки на удаленные данные будут скорректированы Excel как #ссылка#. Этого можно избежать если не использовать операции удаления - только «очистить», «скопировать» и «вставить».
Некоторые действия в Microsoft Excel можно выполнить значительно быстрее, если использовать функциональные клавиши и клавиатурные комбинации («горячие» клавиши), ниже приведены их списки.
| Клавиша
|
SHIFT
|
CTRL
|
CTRL+
SHIFT
|
ALT+ SHIFT
|
| F1
|
Вывести справку или запустить мастер ответов
|
Справка типа «Что это?»
|
Вставить новый лист
|
| F2
|
Перейти к правке содержимого ячейки и строки формул
|
Перейти к правке примечания ячейки
|
Вывести окно Сведения
|
| F3
|
Вставить имя в формулу
|
Запустить мастер функций
|
Присвоить имя
|
Создать имена по тексту ячеек
|
| F4
|
Повторить последнее действие
|
Повторить последний переход или поиск
|
Закрыть окно
|
| F5
|
Выполнить команду Перейти (меню Правка)
|
Выполнить команду Найти (меню Правка)
|
Восстановить исходный размер окна
|
| F6
|
Перейти в следующую область окна
|
Перейти в предыдущую область окна
|
Перейти в следующую книгу
|
Перейти в предыдущую книгу
|
| F7
|
Выполнить команду Орфография (меню Сервис)
|
Выполнить команду Переместить (оконное меню документа)
|
| F8
|
Включить режим расширения выделенной области
|
Включить режим перехода к следующему участку выделяемой области
|
Выполнить команду Размер (оконное меню документа)
|
| F9
|
Пересчитать все листы во всех открытых книгах
|
Пересчитать текущий лист
|
Свернуть окно документа
|
| F10
|
Перейти в строку меню
|
Вывести контекстное меню
|
Развернуть окно документа
|
| F11
|
Создать диаграмму
|
| F12
|
Выполнить команду Сохранить как (меню Файл)
|
Выполнить команду Сохранить (меню Файл)
|
Выполнить команду Открыть (меню Файл)
|
Выполнить команду Печать (меню Файл)
|
| Операция
|
Сочетание клавиш
|
| Клавиши для правки содержимого ячеек или строки формул
|
| Ввести набранные данные в ячейку
|
ENTER
|
| Удалить набранные данные
|
ESC
|
| Повторить последнее действие
|
F4 или Ctrl+Y
|
| Начать новый абзац в текущей ячейке
|
ALT+ENTER
|
| Вставить в ячейку символ табуляции
|
CTRL+ALT+TAB
|
| Удалить выделенные символы или символ слева от курсора
|
BACKSPACE
|
| Удалить выделенные символы или символ справа от курсора
|
DELETE
|
| Удалить символы справа от курсора до конца строки
|
CTRL+DELETE
|
| Переместить курсор на один символ вверх, вниз, влево или вправо
|
Клавиши со стрелками
|
| Переместить курсор в начало строки
|
HOME
|
| Перейти к правке примечания ячейки
|
SHIFT+F2
|
| Создать имена по тексту ячеек
|
CTRL+SHIFT+F3
|
| Заполнить вниз
|
CTRL+В
|
| Заполнить вправо
|
CTRL+К
|
| Заполнить выделенные ячейки набранным значением
|
CTRL+ENTER
|
| Ввести данные в ячейку и перейти к ячейке, расположенной снизу
|
ENTER
|
| Ввести данные в ячейку и перейти к ячейке, расположенной сверху
|
SHIFT+ENTER
|
| Ввести данные в ячейку и перейти к ячейке, расположенной справа
|
TAB
|
| Ввести данные в ячейку и перейти к ячейке, расположенной слева
|
SHIFT+TAB
|
| Начать формулу
|
=
|
| Перейти в режим правки содержимого ячейки
|
F2
|
| Очистить строку формул после указания ячейки или удалить в строке формул символ слева от курсора
|
BACKSPACE
|
| Вставить имя в формулу
|
F3
|
| Присвоить имя
|
CTRL+F3
|
| Пересчитать все листы во всех открытых книгах
|
F9 или CTRL+=
|
| Пересчитать текущий лист
|
SHIFT+F9
|
| Выполнить автосуммирование
|
ALT+ =
|
| Ввести текущую дату
|
CTRL+;
|
| Ввести текущее время
|
CTRL+SHIFT+:
|
| Отменить результаты правки ячейки или строки формул
|
ESC
|
| Завершить правку ячейки
|
ENTER
|
| Начать новый абзац
|
ALT+ENTER
|
| Вставить символ табуляции
|
CTRL+ALT+TAB
|
| Скопировать содержимое верхней ячейки в текущую ячейку или в строку формул
|
CTRL+SHIFT+"
|
| Переключить режимы отображения значения ячейки и формулы ячейки
|
CTRL+`(знак левой кавычки)
|
| Скопировать формулу верхней ячейки в текущую ячейку или в строку формул
|
CTRL+' (апостроф)
|
| Ввести набранную формулу в качестве формулы массива
|
CTRL+SHIFT+ENTER
|
| Перейти к шагу 2 мастера функций, после набора в формуле имени функции
|
CTRL+Ф
|
| Вставить в круглых скобках список аргументов, после набора в формуле имени функции
|
CTRL+SHIFT+Ф
|
| Отобразить список автоввода
|
ALT+СТРЕЛКА ВНИЗ
|
| Клавиши для форматирования данных
|
| Выполнить команду Стиль (меню Формат)
|
ALT+' (апостроф)
|
| Выполнить команду Ячейки (меню Формат)
|
CTRL+1
|
| Выполнить форматирование общим числовым форматом
|
CTRL+SHIFT+~
|
| Выполнить форматирование денежным форматом с двумя десятичными знаками после точки (отрицательные числа отображаются в круглых скобках)
|
CTRL+SHIFT+$
|
| Выполнить форматирование процентным форматом с отсутствующей дробной частью
|
CTRL+SHIFT+%
|
| Выполнить форматирование научным форматом с двумя десятичными знаками после запятой
|
CTRL+SHIFT+^
|
| Выполнить форматирование форматом для дат с полями дня, месяца и года
|
CTRL+SHIFT+#
|
| Выполнить форматирование форматом для времени с полями часов и минут и индексами A.M. или P.M.
|
CTRL+SHIFT+@
|
| Выполнить форматирование форматом с двумя десятичными знаками после запятой
|
CTRL+SHIFT+!
|
| Вставить рамку структуры
|
CTRL+SHIFT+&
|
| Удалить все границы
|
CTRL+SHIFT+_
|
| Выполнить или удалить форматирование жирным шрифтом
|
CTRL+И
|
| Выполнить или отменить форматирование курсивом
|
CTRL+Ш
|
| Подчеркнуть текст или удалить линию подчеркивания
|
CTRL+Г
|
| Перечеркнуть текст или удалить линию перечеркивания
|
CTRL+5
|
| Скрыть строки
|
CTRL+9
|
| Показать строки
|
CTRL+SHIFT+(
|
| Скрыть столбцы
|
CTRL+0 (ноль)
|
| Показать столбцы
|
CTRL+SHIFT+)
|
Ниже приведен краткий перечень функций, которые представляют определенный интерес и не совсем понятны с первого взгляда. Более полный список функций см. в Приложении к данному пособию «Функции Microsoft Excel».
Тригонометрические функции и функции работающие с углами.
COS()
и SIN()
- соответствуют своему написанию.
ACOS()
и ASIN()
- соответственно arccos и arcsin
TAN(), ATAN()
- tg и arctg
ATAN2()
- arctg для заданных координат x и y.
ГРАДУСЫ()
- преобразует радианы в градусы.
РАДИАНЫ()
- преобразует градусы в радианы.
ПИ()
- p
Логарифмы и степенные функции
LN(), LOG10()
и LOG()
- натуральный, десятичный и логарифм с произвольным основанием.
EXP()
и СТЕПЕНЬ()
- в комментариях не нуждаются
COSH()
, SINH()
и TANH
()
- гиперболические косинус, синус и тангенс
ACOSH()
, ASINH()
и ATANH
()
- гиперболические арккосинус, арксинус и арктангенс
Функции округления
ОКРВЕРХ(), ЧЕТН(), ОКРВНИЗ(), ЦЕЛОЕ(), ОКРУГЛТ(), НЕЧЁТ(), ОТБР(),
ОКРУГЛ(), ОКРУГЛВНИЗ(), ОКРУГЛВВЕРХ(),
- функции округления с различными возможностями.
Операции с матрицами
Для операциий над матрицами в Excel применяют следующие средства:
1. Использование массивов
2. Встроенные функции: ТРАНСП, МУМНОЖ, МОПРЕД, МОБР
Массив возникает как непрерывная прямоугольная область данных, которая является ссылкой в указанных выше операциях. Формулы, обрабатывающие массив отличаются от обычных следующим:
1. перед вводом формулы маркируется вся область массива;
2. завершается ввод таких формул - нажатием Shift+Ctrl+Enter;
3. формула заключается в фигурные скобки и повторяется во всех клетках области
Функции СУММ() и ЕСЛИ() могут оперировать с массивами
Использование массивов в функциях СУММ()
и ЕСЛИ()
позволяет рассчитать сумму ячеек с критерием заданным диапазоном значений, например имея столбец с датами и соответствующий ему столбец значений можно одной формулой найти сумму всех чисел в заданном диапазоне дат. Еще один пример. Кстати также можно использовать функции типа БДСУМ(),
но это не всегда удобно.
В Excel можно добавлять к дате дни. Если необходимо добавлять определенное количество месяцев (например получить последовательность 5 янв, 5 фев, 5 мар и т.п.) учитывая число дней в месяце, надо использовать функцию ДАТА().
Excel сам будет отслеживать число дней в месяце.
1. Колесников Р. Excel 97 (русифицированная версия). - Киев: Издательская группа BHV, 1997. - 480 с.
2. Руководство пользователя. Microsoft Windows 95. - Neunkirchen: Buhl-Data-Service Microsoft Corporation, 1995.
3. Рассел Борланд. Эффективная работа с Microsoft Word 97. - СПб: Питер, 1998. - 960 с.
4. Материалам эхоконференции RU.EXCEL (за июль-сентябрь 1997 года) Collected by Kirienko Andrew, 2:5020/239.21@fidonet
5. Англо-русский словарь по программированию и информатике (с толкованиями). - М.: Рус. яз., 1990. - 335 с.
6. http://www.microsoft.ru/main.html
7. http://www.microsoft.com/officefreestuff/excel
8. http://nsvrv.ziet.zhitomir.ua/bmu/Sppp/index.html
9. http://members.aol.com/gjlinker/projects/oraxcel
10. http://www.infoart.ru:8000/it/book/russ_red/excel5/content.htm
11. http://www.infoart.ru:8000/it/book/russ_red/excel5/intro.htm
[1]
Обычно для бухгалтерии и применялись табличные редакторы.
[2]
Чтобы выделить сразу несколько диапазонов ячеек - необходимо выделить первый, нажать CTRL и не отпуская ее выделить мышью остальные диапазоны ячеек.
[3]
В данном пособие отождествляется понятие список и база данных, для более простого понимания, на начальных этапах.
|