| Windows
1.Понятие операционной системы. Характеристика операционной системы Windows.
Операционная система (ОС)
- это совокупность программных средств, осуществляющих управление ресурсами ЭВМ, запуск прикладных программ и их взаимодействие с внешними устройствами и другими программами, а также обеспечивающих диалог пользователя с компьютером (интерфейс).
Операционная система Windows 2000
является сетевой операционной системой нового поколения, которая предоставляет пользователям сети более совершенную инфраструктуру, расширенные возможности управления и улучшенную поддержку приложений. Данная операционная система основывается на технологии NT. Windows рассчитана на работу в первую очередь с мышью. На экране указатель мыши чаще всего имеет вид широкой стрелки, направленной влево, которая перемещается на экране при движении мыши.Альтернативным способом управления является клавиатура.
2.Рабочий стол Windows. Объекты Рабочего стола.
Основную часть экрана Windows занимает Рабочий стол. На экране монитора, как на поверхности стола, можно размещать различные элементы, перемещать и удалять их, закрывать один элемент другим. Каждый элемент Рабочего стола можт иметь три представления: значки (пиктограммы) объектов (папок, дисков, программ и др.), нормальное окно, занимающее часть экрана и полноэкранное окно. Если значок имеет метку  , то это значок ярлыка. , то это значок ярлыка.
Объекты: Панель задач, кнопка Пуск, Главное меню, Рабочий стол, значки (пиктограммы), панель Microsoft Office, кнопки активных приложений, индикаторы «фоновых» приложений.
3.Главное меню Windows. Его основные пункты.
Главное меню используется для быстрого запуска программ, открытия документов, поиска файлов, вызова панели управления для настройки компьютера и обеспечивает доступ к справочной системе Windows. Для вызова команды из меню необходимо навести указатель мыши на пункт меню и нажать кнопку мыши. Меню откроется и для выбора из него команды следует щелкнуть мышью на соответствующем пункте. Если в нижней части меню находится кнопка  , то в меню выведены не все команды, а только те, которые использовались последними. При нажатии на кнопку , то в меню выведены не все команды, а только те, которые использовались последними. При нажатии на кнопку  появятся все команды этого меню.Если справа от пункта меню стоит знак появятся все команды этого меню.Если справа от пункта меню стоит знак  то при наведении на него указателя мыши откроется подменю (в нашем случае - Программы).Если после имени команды стоит многоточие
, то после ее выбора появится диалоговое окно. Серым цветом
изображены команды, которые в данный момент недоступны. Чтобы закрыть меню без выбора команды, необходимо щелкнуть мышью вне области меню или нажать клавишу Esc на клавиатуре. то при наведении на него указателя мыши откроется подменю (в нашем случае - Программы).Если после имени команды стоит многоточие
, то после ее выбора появится диалоговое окно. Серым цветом
изображены команды, которые в данный момент недоступны. Чтобы закрыть меню без выбора команды, необходимо щелкнуть мышью вне области меню или нажать клавишу Esc на клавиатуре.
4.Окна. Понятие. Типы окон. Управляющие элементы окна. Многооконный режим работы.
Окно – прямоугольная область экрана, ограниченная рамкой, в которой выполняются различные Windows-программы. Каждая программа имеет свое окно. Все окна программ имеют одинаковый состав и структуру.
Типы окон:
-окно Windows-программы;
-окно DOS-программы, запущенной в окне;
-вторичное окно Windows-программы (создается непосредственно самой программой);
-окно с сообщением или запросом (создается одной из работающих в данный момент Windows-программ);
-окно раскрытой папки.эх
Окно может находиться в трех состояниях:
полноэкранное – окно развернуто на весь экран;
нормальное – окно занимает часть экрана;
свернутое – окно представлено только кнопкой вызова в Панели задач.
Одно из окон является активным
. Заголовок активного окна выделяется темным цветом, окно выходит на передний план, в нем находится курсор.
Изменение состояния окон
выполняется кнопками управления окном:
кнопка сворачивания окна – убирает изображение окна с экрана, но кнопка вызова в Панели задач остается, работа программы не завершена;
кнопка разворачивания/восстановления окна
(ее вид зависит от состояния окна) – разворачивает окно на полный экран или преобразует его в нормальное представление;
кнопка закрытия окна - убирает изображение окна с экрана и кнопку вызова из Панели задач, работа программы завершена.
Изменение размера окна
(в нормальном состоянии) осуществляется перетягиванием рамок окна при нажатой кнопке мыши (указатель мыши принимает форму двунаправленной стрелки).
Перемещение окна
(в нормальном состоянии) осуществляется перетягиванием заголовка окна при нажатой кнопке мыши.
Закрытие окон.
Для завершения работы с приложением (программой) необходимо закрыть его окно. Активное окно можно закрыть одним из следующих способов:
· щелкнуть на кнопке r закрытия окна;
· набрать на клавиатуре комбинацию Alt+F4;
· выбрать команду Файл / Выход из меню;
· выбрать команду Закрыть в системном меню окна.
Работа с несколькими окнами
выполняется командами контекстного меню Панели задач. Для его вызова следует щелкнуть правой кнопкой мыши по свободной части Панели задач и выбрать в появившемся списке нужную команду.
5.Ярлык. Понятие и назначение. Создание ярлыка.
Ярлык – ссылка на объект, используется для ускоренного доступа к объекту, расположенному не на Рабочем столе, а в какой-либо другой папке. Один объект может иметь несколько ярлыков, расположенных в различных папках. При двойном щелчке на значке объекта открывается окно этого объекта.
При двойном щелчке на ярлыке открывается окно объекта, на который ссылается ярлык.
Создать ярлык можно несколькими способами. Во-первых, можно щелкнуть правой кнопкой мыши в том месте, где нужно создать ярлык (например, на рабочем столе), в появившемся контекстном меню выбрать пункт Создать
, а затем Ярлык
. Откроется окно мастера создания ярлыка, в котором нужно ввести путь к интересующему файлу (можно воспользоваться кнопкой ОБЗОР
) или папке, и затем щелкнуть по кнопке ДАЛЕЕ
. После этого будет предложено ввести подпись под ярлыком; после этого – щелкнуть по кнопке ГОТОВО
.
Во-вторых, щелкните правой кнопкой мыши по объекту, для которого хотите создать ярлык, и в контекстном меню выберите пункт СОЗДАТЬ ЯРЛЫК
. Как только ярлык будет создан, можно будет перетащить его в любое место. Изменить подпись под пиктограммой можно щелчком правой кнопкой мыши по ярлыку и выбором в контекстном меню пункта Переименовать.
В-третьих, вы можете перенести объект на новое место правой кнопкой мыши и в появившемся контекстном меню выбрать Создать ярлык.
6.Панель задач. Запуск приложений и документов.
Панель задач обычно расположена в самом низу экрана. На ней располагаются кнопки всех запущенных в данный момент программ и открытых папок. Нажатие этой кнопки позволяет быстро перейти в нужное окно. Справа на панели задач обычно размещается индикатор часов
(для возможной корректировки времени и даты) и индикатор текущей раскладки клавиатуры
(для переключения с одного языка на другой). Переключение языков может быть выполнено нажатием комбинации клавиш: либо Alt+Shift, либо Ctrl+Shift. На панель задач можно вынести пиктограммы наиболее часто используемых программ. Щелчок по любой из них запускает соответствующую программу. Там же расположена кнопка СВЕРНУТЬ ВСЕ ОКНА
, щелчок по ней позволяет освободить рабочий стол от всех открытых в данный момент окон.
7.Стандартные приложения Windows.
Paint, WordPad, Блокнот, Калькулятор.
8.Приложение WordPad. Характерные особенности. Окно приложения WordPad. Работа в WordPad.
При помощи текстового редактора WordPad
можно создавать и редактировать как простые текстовые документы, так и документы со сложным форматированием и рисунками. Имеется возможность связывать или внедрять данные из других документов в документ WordPad
.
Файлы WordPad
могут сохраняться как текстовые документы с расширением .wri или .doc, файлы в формате RTF, текстовые документы MS-DOS или документы в формате Юникод. Эти форматы обеспечивают большую гибкость при работе с другими приложениями. Документы, содержащие несколько языков, должны сохраняться в формате RTF.
Окно WordPad состоит из следующих элементов:
-строка заголовка и заголовок;
-кнопка системного меню;
-кнопка сворачивания окна;
-кнопка разворачивания/восстановления окна;
-кнопка закрытия окна;
-строка меню;
-панель инструментов;
-панель форматирования;
-линейка;
-рабочее поле;
-строка состояния;
-рамка окна;
-полосы прокрутки.
9.Приложение Paint. Характерные особенности. Элементы окна приложения Paint. Работа в Paint.
Графический редактор Paint
представляет собой средство для рисования, с помощью которого можно создавать простые или сложные рисунки. Их можно делать черно-белыми или цветными и сохранять в виде файлов. Созданные рисунки можно выводить на печать, использовать в качестве фона рабочего стола либо вставлять в другие документы.
Графический редактор Paint
используется для работы с точечными рисунками
формата JPG, GIF или BMP.
Программа Paint
позволяет работать одновременно только с одним файлом рисунка. По умолчанию он называется «Безымянный» (заголовок окна).
Элементы окна:
-строка заголовка и заголовок;
-кнопка системного меню;
-кнопка сворачивания окна;
-рабочее поле;
-кнопка разворачивания/восстановления окна;
-кнопка закрытия окна;
-строка меню;
-слева в окне располагается панель инструментов
, в которой осуществляется выбор нужного объекта рисования. Следует выбрать объект щелчком мыши и нарисовать его в Рабочей области окна (по-умолчанию белое поле) перетаскиванием указателя мыши. Подробнее о прорисовке того или иного объекта можно прочитать в справочнике Paint
(пункт меню Справка
).
-в нижней части окна располагается палитра цветов
. Чтобы задать основной цвет, выберите цвет на палитре щелчком левой кнопки мыши. Чтобы задать цвет фона, выберите цвет на палитре щелчком правой кнопки мыши. Основной цвет используется для отображения линий, границ объектов и текста. Цвет фона используется для заполнения замкнутых фигур, фона надписей, а также при использовании ластика. Используемые по умолчанию основной цвет и цвет фона отображаются слева от палитры. В верхнем квадрате отображается основной цвет. В нижнем квадрате отображается цвет фона
-строка состояния;
-рамка окна.
10.Приложение Блокнот. Особенности и назначение.
11.Организация обмена информацией между документами.
Буфер обмена
позволяет выбирать текстовые и графические элементы из документов приложений, а затем вставлять их в любые документы. Можно скопировать фрагмент из различных документов (список из Word
Pad
, рисунок из Paint
), как Стандартных программ
, так и приложений Microsoft Office
, а затем перейти в другой документ или в другой фрагмент исходного документа и разместить в нем выбранный элемент.
Буфер обмена использует стандартные команды Копировать/Вырезать
и Вставить
. При копировании элемент добавляется в Буфер обмена, после чего его можно в любое время вставить из Буфера обмена в любой документ. Элемент остается в Буфере обмена до выбора нового фрагмента или завершения сеанса работы. Командами Копировать-Вставить
осуществляется создание копии выбранного фрагмента, командами Вырезать-Вставить
– перемещение фрагмента.
12.Файловая система. Понятие папки и файла. Окно программы Мой компьютер.
Файловая система
. Вся информация (программы, документы, таблицы, рисунки и пр.) хранится в файлах.
Файл – поименованное место на диске для хранения информации. Каждый файл имеет имя
и расширение
. Расширение указывает на тип файла. Имя файла может иметь до 255 символов; расширение – до 3 символов. Расширение отделяется от имени точкой В имени и расширении файла нельзя использовать следующие символы:
* ? \ / | : < > "
Перед именем файла стоит его значок, который указывает на тип файла. Наиболее часто встречаются такие значки следующих файлов:
| 
|
– файлы с расширением com, exe, содержат программы, готовые к выполнению;
|
| 
|
– файлы с расширением bat – пакетные файлы;
|
| 
|
– файлы с расширением doc – документы, созданные в текстовом редакторе Microsoft Word;
|
| 
|
– файлы с расширением xls – таблицы, созданные в табличном процессоре Microsoft Excel.
|
| 
|
– файлы с расширением bmp – рисунки, созданные в графическом редакторе Paint.
|
Папка
(каталог, директория) – поименованное место на диске для хранения файлов. Имя папки может иметь до 255 символов. Каждая папка может включать в себя другие папки, документы, таблицы, рисунки и прочее.
Совокупность папок образует древовидную структуру. Если папка X входит в папку Y, то папка Х называется вложенной папкой
папки Y.
Окно программы Мой компьютер:
-строка заголовка и заголовок;
-кнопка системного меню;
-кнопка сворачивания окна;
-кнопка разворачивания/восстановления окна;
-кнопка закрытия окна;
-строка меню;
-панель инструментов;
-рабочее поле;
-строка состояния;
-рамка окна;
-полосы прокрутки.
13.Файловая система. Работа с папками.
Папка, с которой в данное время работает пользователь, называется открытой (текущей) папкой. Если нужный файл находится в открытой папке, то путь к файлу можно не указывать.
Папки и файлы размещаются на дисках. Следует отметить, что логические имена дисков и дисководов
задаются латинскими буквами: A:
– первый дисковод; B:
– второй дисковод (если он имеется); C:, D:, E:,...
– логические диски винчестера; последняя буква – имя CD-ROM-дисковода (если он имеется).
Специальные папки Рабочего стола
Мой компьютер
– специальная папка, которая позволяет просматривать содержимое дисков компьютера и выполнять различные операции с файлами и папками (запуск программ, копирование, перемещение, удаление файлов, создание папок и другие).
Корзина
– специальная папка, содержащая список всех удаленных файлов и папок.
Сетевое окружение
– специальная папка, которая используется для просмотра содержимого дисков компьютеров, подключенных к локальной сети, и выполнения различных операций на них.
Для открытия папки
следует один раз щелкнуть по значку папки в левой части или дважды в правой. Двойной щелчок по значку папки в левой части открывает папку и показывает ее структуру. Для перехода на один уровень вверх
(в папку, которая содержит текущую папку) используется кнопка  на панели инструментов или клавиша Backspace
¬
клавиатуры. Чтобы перейти на один и более уровней вверх или на другой диск
, можно использовать поле списка на панели инструментов Адрес
. Перейти к предыдущей папке, которая была открыта, можно с помощью кнопки на панели инструментов или клавиша Backspace
¬
клавиатуры. Чтобы перейти на один и более уровней вверх или на другой диск
, можно использовать поле списка на панели инструментов Адрес
. Перейти к предыдущей папке, которая была открыта, можно с помощью кнопки  , а возвратиться – , а возвратиться –  . Скрытые списки . Скрытые списки  содержат имена папок, которые были открыты в текущем сеансе. Для перехода к любой из них, следует выбрать в поле списка имя папки. содержат имена папок, которые были открыты в текущем сеансе. Для перехода к любой из них, следует выбрать в поле списка имя папки.
Для вывода панели инструментов
и строки состояния
необходимо включить соответствующие режимы в меню Вид
.
Содержимое открытой папки можно представить в 4-х видах: Крупные значки
, Мелкие значки
, Список
, Таблица, Эскиз страницы
. Для перехода между видами используется скрытый список  на панели инструментов или пункты меню Вид
. Для создания папки необходимо в меню Файл
или в контекстном меню выбрать пункт Создать / Папка
. В появившейся рамке, ввести имя папки и нажать Enter
. на панели инструментов или пункты меню Вид
. Для создания папки необходимо в меню Файл
или в контекстном меню выбрать пункт Создать / Папка
. В появившейся рамке, ввести имя папки и нажать Enter
.
14.Файловая система. Работа с файлами.
Для сортировки
файлов по имени
, по типу
, по размеру
, по дате
необходимо в контекстном меню или меню Вид
выбрать пункт Упорядочить значки
, затем – тип сортировки. Для запуска
программы
следует выполнить двойной щелчок на имени файла, который ее содержит. Если дважды щелкнуть по имени файла, содержащего документ, то загрузится программа, которая обрабатывает этот файл, а в ее окне откроется нужный документ. Для переименования
файла или папки следует щелкнуть два раза на имени с большим интервалом. В появившейся рамке с курсором, можно отредактировать имя и нажать Enter
. Также для переименования можно щелкнуть правой кнопкой мыши на имени файла или папки и в контекстном меню выбрать команду Переименовать.
Копирование и перемещение
файлов и папок. I способ:
Для выполнения копирования
надо выделить файлы и папки, щелкнуть кнопку  Копировать,
открыть папку, в которую необходимо скопировать файлы, щелкнуть кнопку Копировать,
открыть папку, в которую необходимо скопировать файлы, щелкнуть кнопку  Вставить
. Перемещение
объектов выполняется так же, только вместо кнопки Вставить
. Перемещение
объектов выполняется так же, только вместо кнопки  Копировать
используется кнопка Копировать
используется кнопка  Вырезать
. II способ:
Следует выделить файлы и папки, щелкнуть правой кнопкой мыши на выделенном объекте и в появившемся контекстном меню выбрать команду Копировать
для копирования
или Вырезать
для перемещения
. Открыть папку, в которую необходимо поместить объекты и щелкнуть правой кнопкой мыши для активизации контекстного меню. Затем надовыбрать команду Вставить
. III способ:
Следует выделить файлы и папки, в левой части окна показать папку, в которую необходимо скопировать файлы, перетянуть выделение из правой части окна на имя нужной папки. Если при перемещении рядом с указателем мыши появится +, то будет выполнена операция копирования.
Для перемещения
следует выполнять эту операцию при нажатой клавише Shift
. Если рядом с указателем мыши знака +
не будет, то файлы и папки будут перемещены
, а для копирования
необходимо перетягивать их при нажатой клавише Ctrl
. Вырезать
. II способ:
Следует выделить файлы и папки, щелкнуть правой кнопкой мыши на выделенном объекте и в появившемся контекстном меню выбрать команду Копировать
для копирования
или Вырезать
для перемещения
. Открыть папку, в которую необходимо поместить объекты и щелкнуть правой кнопкой мыши для активизации контекстного меню. Затем надовыбрать команду Вставить
. III способ:
Следует выделить файлы и папки, в левой части окна показать папку, в которую необходимо скопировать файлы, перетянуть выделение из правой части окна на имя нужной папки. Если при перемещении рядом с указателем мыши появится +, то будет выполнена операция копирования.
Для перемещения
следует выполнять эту операцию при нажатой клавише Shift
. Если рядом с указателем мыши знака +
не будет, то файлы и папки будут перемещены
, а для копирования
необходимо перетягивать их при нажатой клавише Ctrl
.
15.Корзина. Назначение, настройка и организация работы с Корзиной.
Корзина
– специальная папка, содержащая список всех удаленных файлов и папок.
С ее помощью вы можете удалить ставшие ненужными файлы, папки, ярлыки. Для этого ухватите ставший ненужным объект и перетащите его на пиктограмму Корзины.
Другие варианты – щелкнуть по объекту правой кнопкой мыши и в контекстном меню выбрать Удалить, или выделить объект и нажать клавишу Delete.
При перемещении файлов в Корзину она изменяет свой вид – из пустой становится полной. На самом деле при помещении файлов в корзину они не удаляются окончательно, а лишь переносятся в другое место на диске, и их легко можно восстановить. Окончательное удаление файлов происходит через некоторое время, когда их вытесняют вновь помещаемые в Корзину файлы
16.Проводник. Назначение. Окно проводника.
Все операции с папками и файлами удобнее выполнять с помощью Проводника, специально предназначенного для этого.
Для работы с файлами и папками можно использовать программу Проводник
.
Активизируйте программу Проводник
(Пуск / Программы /Проводник
).В левой части окна программы отображается дерево папок, в правой – содержимое открытой (текущей) папки. Рядом с именем каждого объекта (диска, папки, файла) стоит его значок, который указывает на тип объекта.
Несколько слов об упрвлении деревом папок.Если рядом с именем папки расположен плюс, то щелчком по нему можно показать папки, входящие в данную. Как только вы это сделаете, плюс сменится на минус. Щелкнув по нему, вы, соответственно, скроете все папки, входящие в данную.
Кроме того, вы можете схватить любую папку (файл, несколько папок и файлов)мышью и перенести (скопировать) ее практически в любое место на дереве папок. В остальном работа с проводником не отличается от работы с папками.
17.Организация поиска файлов и папок.
Программа Поиск
вызывается следующим образом: Пуск
/ Найти
/ Файлы и папки
. В поле Искать имена файлов или папок
ввести имя файла или фрагмент имени файла. В поле Искать текст
можно ввести фрагмент текста, который должны содержать искомые файлы. В поле Где искать
выбрать диск или другой объект, на котором будет проводиться поиск. Щелкнуть кнопку Найти
.
Для введения дополнительных параметров поиска
можно щелкнуть надпись Параметры поиска >> , после чего в окне появятся новые элементы. С помощью них можно вести поиск по дате создания или последнего изменения, по типу, размеру и другим параметрам.
18.Настройка Панели задач (и Главного меню Windows).
Для изменения параметров
Главного
меню
и
панели
задач
необходимо нажать кнопку Пуск и выбрать пункт Настройка, затем – Панель задач и меню "Пуск". Появится диалоговое окно, которое содержит две вкладки (рис.4 и рис.5), с помощью которых можно изменять необходимые параметры. Чтобы определить назначение каждого элемента, в окне диалога следует выбрать в правом верхнем углу кнопку ? , и подвести изменившийся указатель мыши к каждому из элементов.
| 
|

|
| Рис. 4.
|
Рис. 5.
|
Вкладка Общие (рис.4) содержит 5 флажков, которые включают такие режимы:
· Расположить поверх всех окон – панель задач располагается поверх всех окон приложений;
· Автоматически убирать с экрана – панель задач появляется только после перемещения мыши на ее место;
· Мелкие значки в главном меню – пункты главного меню имеют мелкие значки и занимают меньше места;
· Отображать часы – на панели задач устанавливается индикатор системных часов.
· Использовать сокращенные меню – при открытии меню появляются, команды, которые использовались последними.
С помощью вкладки Дополнительно можно добавлять, удалять, перемещать и переименовывать пункты главного меню.
19.Настройка рабочей среды Windows. Настройка экрана.
Выведите указатель в любое пустое место на рабочем столе, нажмите правую кнопку мыши и выберите Свойства
. На вкладке Фон
можно выбрать рисунок или узор для Рабочего стола. В поле списка Рисунок рабочего стола можно выбрать стандартный рисунок. Для выбора других рисунков используется кнопка Обзор. Рисунок можно расположить в центре, растиражировать по всему Рабочему столу или растянуть по размеру Рабочего стола. После выбора фона нажмите кнопку Применить. Кнопка Применить сохраняет все измененные значения параметров без закрытия окна диалога, в то время как кнопка ОК закрывает окно диалога с сохранением всех измененных значений параметра.
Выберите вкладку Заставка
. Она используется для выбора параметров заставки. Заставка – программа, которая служит для продления срока эксплуатации монитора. Если несколько минут пользователь не работает с клавиатурой и мышью, на экране появляется заставка. В поле списка Заставка можно выбрать одну из программ-заставок, а в поле Интервал выбирается время от последнего нажатия клавиши до начала работы программы. Для изменения параметров работы программы используется кнопка Настройка.
В списке заставок выберите Бегущую строку. Нажмите кнопку Параметры и введите текст бегущей строки, например номер вашей группы. Нажмите кнопку Просмотр. Время активизации заставки поставьте более 10 минут.
Вкладка Оформление содержит поля, в которых устанавливается цвет, размер и шрифт элементов окон. В поле списка Элемент или щелчком на образце в окне следует выбрать элемент окна, а в полях справа – его параметры. В поле списка Схема можно выбрать стандартные сочетания цветов.
На вкладке Оформление
просмотрите имеющиеся схемы и, лучше всего, вернитесь к исходной Стандартная Windows
.
Во вкладке Настройка в рамке Область экрана выбирается разрешающая способность монитора – количество точек на экране. Дополнительные параметры экрана устанавливаются после щелчка на кнопке Дополнительно. В поле списка Размер шрифта можно выбрать размер шрифта элементов экрана. Если установить флажок Вывести значок настройки на панель задач
, то на панели задач появится значок окна настройки экрана. Двойной щелчок на значке вызывает окно настройки экрана. Нажатие правой кнопки мыши на этом значке вызывает меню, в котором можно выбрать разрешающую способность монитора.
20. Настройка рабочей среды Windows. Панель управления.
Панель управления – один из командных центров Windows. Она содержит окна, в которых устанавливаются параметры Windows. Например, с помощью окна Дата/время изменяется дата и время на системных часах компьютера. Для вызова Панели управления
необходимо щелкнуть кнопку Пуск, выбрать пункт Настройка / Панель управления.
Для изменения параметров экрана следует в Панели управления
дважды щелкнуть значок Экран
.
Вместе с Windows поставляются всего несколько десятков шрифтов. Дополнительные шрифты устанавливаются в папке Шрифты (Fonts), ярлык которой находится в папке Панель управления. Для установления шрифта необходимо выбрать команду Файл / Установить шрифт. В поле списка Диск диалогового окна Добавление шрифтов выбирается диск, на котором находятся файлы дополнительных шрифтов, в поле списка Папки – папка. После этого в поле списка Список шрифтов появляются названия шрифтов. Необходимо выделить нужные шрифты и щелкнуть ОК. Если будет установлен флажок Копировать
шрифты в папку Fonts
, то файлы шрифтов скопируются в папку Fonts (C:\Windows\Fonts), которая содержит файлы шрифтов.
.
Word
1
.Элементы интерфейса редактора
Microsoft Word (MS Word)
.
Кнопка  называется кнопкой вызова Управляющего меню. называется кнопкой вызова Управляющего меню.
Управляющее меню содержит следующие команды:
– Восстановить -
восстановление исходного размера окна;
– Переместить -
перемещение окна;
– Размер -
изменение размера;
– Свернуть -
сворачивание окна до пиктограммы;
– Развернуть -
разворачивание окна на весь экран;
– Закрыть -
закрытие окна.
Окно, которое не полностью занимает весь экран, можно перемещать по экрану с помощью команды Переместить
Управляющего меню. Для его перемещения следует поместить курсор мыши на строке заголовка и отбуксировать его в нужную позицию.
С помощью команды Размер
Управляющего меню измените размер окна по вертикали и горизонтали с помощью мыши. Для этого установите курсор мыши на верхнюю или правую границу окна. Когда курсор примет вид «o»или ««» соответственно, нажмите левую кнопку мыши и, удерживая ее, измените размер окна.
Сверните окно до размера пиктограммы с помощью команды Свернуть
в подменю Управляющего меню. Наблюдайте изменения в Панели задач
. Восстановите окно с помощью кнопки программы на Панели задач.
Другие кнопки в строке заголовка имеют следующее функциональное назначение:
1)  Сворачивания,
так как она сворачивает окно активной программы до пиктограммы. Измените размер окна с помощью данной кнопки. Восстановите окно с помощью кнопки программы на Панели задач. Сворачивания,
так как она сворачивает окно активной программы до пиктограммы. Измените размер окна с помощью данной кнопки. Восстановите окно с помощью кнопки программы на Панели задач.
2)  Развернуть
(разворачивает окно до размеров экрана) или Развернуть
(разворачивает окно до размеров экрана) или  Восстановить
(восстанавливает окно программы до исходного размера); Восстановить
(восстанавливает окно программы до исходного размера);
3)  Закрыть
активное окно. Закрыть
активное окно.
Вторая строка - строка меню.
Каждая группа объединяет набор команд, имеющих общую функциональную направленность и отображаемых в подменю.
Третья строка - панель инструментов Стандартная
; на ней расположены кнопки со значками. Это кнопки команд, которые можно найти и в меню. Однако использование кнопок значительно ускоряет работу. Выполните перемещение курсора по кнопкам панели инструментов Стандартная и прочитайте назначение каждой из кнопок по всплывающим подсказкам.
Четвертая строка - панель инструментов Форматирование
. Она содержит сокращенные обозначения операций, выполняемых при оформлении текстов. Выполните перемещение курсора по кнопкам панели инструментов Форматирование и прочитайте назначение каждой из кнопок по всплывающим подсказкам.
Под панелью инструментов Форматирование находится горизонтальная линейка
. Она используется для установки табуляторов  с помощью мыши и быстрого изменения отступов абзацев с помощью мыши и быстрого изменения отступов абзацев  , ширины столбцов таблицы и ширины колонок в многоколоночном тексте. , ширины столбцов таблицы и ширины колонок в многоколоночном тексте.
Справа и внизу окна находятся соответственно вертикальная и горизонтальная полосы прокрутки
. Если установить курсор на ƒ или „ , или ‚ одной из полос прокрутки и щелкнуть по левой кнопке мыши, то текст сместится вправо или влево или на одну строку вверх или вниз соответственно. Щелчок кнопкой мыши по вертикальной полосе позволит прокрутить текст на одно окно вверх или вниз. Маркеры полос прокрутки называются бегунками
. С их помощью можно перелистывать страницы текста и перемещаться по нему как горизонтально, так и вертикально. Можно перейти в любое место документа, переместив бегунок на нужную позицию полосы прокрутки.
В левой части горизонтальной полосы прокрутки находятся кнопки  для выбора режима просмотра
. Режим просмотра можно также выбрать в подменю команды Вид
строки меню. для выбора режима просмотра
. Режим просмотра можно также выбрать в подменю команды Вид
строки меню.
Самая нижняя строка - строка состояния
. На строке состояния отображается номер текущей страницы документа, сколько всего страниц в документе, номер строки и колонки, в которой находится текстовый курсор, и другая полезная информация о текущих режимах работы процессора
Практически все настройки процессора MsWord
выполняются с помощью диалогового окна Параметры
,
вызываемого командой меню. Убедитесь, что Вы переключены в режим  Разметки страницы
или выполните команду Вид / Режим разметки
. Выберите команду Сервис / Параметры
. Разметки страницы
или выполните команду Вид / Режим разметки
. Выберите команду Сервис / Параметры
.
Видимостью Панелей инструментов можно управлять с помощью подменю Панели инструментов
, которое вызывается с помощью команды меню Вид / Панели инструментов
, или диалогового окна Настройка
(команда Сервис / Настройка…
).
MsWord
использует еще один способ вызова команд - контекстное меню
. Для вызова контекстного меню нужно выделить какой-либо элемент документа, например абзац, таблицу, рисунок, затем щелкнуть правой кнопкой мыши или нажать комбинацию клавиш Shift+F10 . На экране появится контекстное меню, относящееся к
выделенному элементу. Для закрытия контекстного меню без выбора команды достаточно щёлкнуть по кнопке мыши, переместив её курсор за пределы меню, или нажать клавишу Esc .
2.Ввод и редактирование текста в
MS Word
.
При вводе текста перед знаком препинания пробел не ставят, а после - ставят обязательно. Когда при наборе текста курсор доходит до конца строки, Ms
Word
полностью переносит очередное слово на следующую строку. Как только напечатанный текст не будет умещаться на одной странице, то строки автоматически переместятся на следующую. На экране между страницами будет видна разделительная линия (режим:  Обычный
). Обычный
).
Чтобы удалить только что набранную букву, используйте клавишу ← (Васksрасе). Нажатие этой клавиши перемещает курсор на один символ влево и удаляет набранный символ. Для удаления символов, стоящих справа от курсора, служит клавиша Delete , при этом текст смещается влево. Эта клавиша может использоваться и для удаления выделенного фрагмента текста.
Табуляторы позволяют набирать отдельные фрагменты текста в виде колонок с определенными интервалами, а также подготавливать текст к созданию небольших таблиц. Для ввода табуляторов в документ служит клавиша Таb на клавиатуре. При ее нажатии в документе устанавливается символ табуляции ’ (табулостоп), и курсор ввода текста смещается на определенный шаг. Величину этого шага MsWord
по умолчанию определяет равной 1,27 см, но Вы можете установить любое количество табуляторов на позиции необходимые для оформления. Позиции табуляторов можно установить до или после ввода текста. Если текст создан, предварительно следует выделить абзацы, в которых нужно расставить позиции табуляторов. Если ни один из абзацев не выделен, то позиции табуляторов относятся только к текущему абзацу, т.е. к тому абзацу в тексте, в котором находится курсор.
Выделите набранный текст. Для установки позиций табуляторов выполните команду Формат
/ Табуляция…
.
В окне Табуляция
По умолчанию
задается табуляция с шагом 1,27 см.
(Создайте новую позицию табуляции на 2 см от левого края границы текста: установите в поле Позиции табуляции
- 2 см, Выравнивание
– по левому краю
, Заполнитель
– нет
, нажмите кнопку Установить .
Создайте новую позицию табуляции на 8 см от левого края границы текста: установите в поле Позиции табуляции
- 8 см, Выравнивание
– по центру
, Заполнитель
– нет
, нажмите кнопку Установить .
Создайте новую позицию табуляции на 14 см от левого края границы текста: установите в поле Позиции табуляции
- 14 см, Выравнивание
– по правому краю
, Заполнитель
– нет
, нажмите кнопку Установить . Чтобы удалить позицию табулятора: необходимо выбрать из списка удаляемую позицию и нажать кнопку Удалить . Нажмите кнопку ОК.
Проведите изменения в тексте, используя клавишу Tab. )
Обратите внимание на появление новых символов на горизонтальной линейке. Word использует четыре вида табуляторов: по  Левому
краю, по Левому
краю, по  Центру
, по Центру
, по  Правому
краю и по Правому
краю и по  Разделителю
. Выбор вида табулятора осуществляется щелчком по кнопке с изображением знака табуляции, расположенной слева на горизонтальной линейке. Чтобы установить маркер выбранного табулятора, надо щелкнуть в нужном месте горизонтальной линейки. Маркеры, задающие позиции табуляции, можно перемешать с помощью линейки. Разделителю
. Выбор вида табулятора осуществляется щелчком по кнопке с изображением знака табуляции, расположенной слева на горизонтальной линейке. Чтобы установить маркер выбранного табулятора, надо щелкнуть в нужном месте горизонтальной линейки. Маркеры, задающие позиции табуляции, можно перемешать с помощью линейки.
Чтобы удалить одну из позиций табуляции необходимо выделить редактируемый абзац, затем с горизонтальной линейки «схватить» мышью маркер табуляции и «скинуть» его на любое место редактируемого документа или воспользоваться диалоговым окном Табуляция
.
3.Порядок форматирования страниц в
MS Word
.
Любой документ, напечатанный на бумаге, имеет поля. Величина этого пустого пространства называется величиной поля. Word позволяет установить величину для каждого из четырех полей – верхнего, нижнего, правого и левого – по отдельности. Чтобы сделать это, вы должны выполнить команду Файл / Параметры страницы
и ввести требуемые величины в соответствующие поля на вкладке Поля диалогового окна Параметры страницы.
Для изменения размера бумаги следует в диалоговом окне Параметры страницы выбрать вкладку Размер бумаги. Выбранный формат бумаги должен быть согласован с параметрами принтера.
В поле Ориентация нужно указать, какая ориентация должна быть у документа: “Книжная” или “Альбомная”. При изменении ориентации документа с книжной на альбомную Word использует размеры верхнегои нижнего полей для правого и левого поля. При переходе с альбомного на книжный формат правое и левое поля становятся соответственно верхним и нижним.
В поле Образец будет отображен образец, соответствующий выбранным параметрам.
На полях документа можно разместить текст. Для этого нужно либо поместить текст в надпись и затем разместить эту надпись в поле, либо создать рамку с текстом и затем переместить ее на поле страницы.
Для того чтобы ввести разделение на страницы в каком-либо предыдущем фрагменте текста, нужно подвести курсор к той строке, с которой должна начинаться новая страница, и нажать комбинацию клавиш Ctrl + Enter или выполнить команду Вставка / Разрыв… / Начать новую страницу
.
4.Порядок форматирования абзацев в
MS Word
.
Под абзацем в Word понимается часть документа, за которой следует маркер абзаца. При вводе текста абзац всегда заканчивают нажатием клавиши Enter.
Процесс форматирования абзацев включает в себя:
-выравнивание абзацев
-установку абзацных отступов
-установку отступа первой строки абзаца
-установку расстояния между строками абзаца
-установку расстояния между абзацами
-контроль положения абзаца на странице.
Word предлагает четыре способа выравнивания
абзацев
: по левому краю, по центру, по правому краю и по ширине. Для этого удобно использовать соответствующие кнопки  панели инструментов Форматирование. панели инструментов Форматирование.
Самый простой способ для установки отступов
абзаца
- использование маркеров горизонтальной линейки. Чтобы установить или изменить отступы одного абзаца, надо установить курсор в любом месте форматируемого абзаца, затем перетащить нужные маркеры на линейке с помощью мыши. Либо в диалоговом окне Абзац в списке «Отступ» изменить размер отступа справа и слева до нужного значения.
Отступ первой строки
устанавливается в том же окне диалога в списке «Первая строка». При выборе опции Отступ Word автоматически задает отступ в 1,27см. В поле “На” можно указать любые другие значения отступа. Для установки отступов абзаца и первой строки можно использовать горизонтальную линейку. Выберите абзацы, для которых нужно установить отступ, и с помощью мыши переместите маркеры отступов абзацев и первой строки, расположенные на горизонтальной линейке, в нужную позицию.
Междустрочный интервал
и интервал до
и после абзаца
устанавливаются с помощью команды Формат
/ Абзац
.
В окне этой команды можно также задать отступы и способ выравнивания абзаца.
Для контроля положения абзаца на странице
также используется окно диалога Абзац, но при этом выбирается вкладка «Положение на странице». Для пользователя наибольший интерес на этой вкладке представляет поле «Разбивка на страницы». Установленный флажок «Запрет висячей строки» позволяет избежать появления так называемых висячих строк (это первая строка в нижней части страницы, если остальная часть абзаца перенесена на следующую страницу).
5.Порядок форматирования символов в
MS Word
.
Для проведения форматирования текст следует выделить, а затем можно использовать возможности команды Формат
| Шрифт
или соответствующие кнопки панели инструментов Форматирование.
(Размер шрифта 12. Шрифт
для заголовка Arial,
начертание
– Полужирное,
для остального текста – Times
New
Roman.
Кроме того: для имени ученого «Джордж» установите Видоизменение
- малые прописные
, Начертание
– Курсив
; для фамилии ученого «Буль» установите Начертание
– Курсив
; для булевых операций «И, ИЛИ, НЕ» установите Начертание
– Полужирный
.)
Стиль
- это совокупность элементов форматирования, сохраненных под одним именем. При форматировании многостраничного документа, содержащего заголовки разного уровня, удобно использовать стандартные стили Word. Чтобы установить стиль абзацу или заголовку, надо установить на нем текстовый курсор, раскрыть список  Стиль
на панели инструментов Форматирование и выбрать в нем имя нужного стиля. Для ввода текста чаще всего используется стиль Обычный
. Стиль
на панели инструментов Форматирование и выбрать в нем имя нужного стиля. Для ввода текста чаще всего используется стиль Обычный
.
MsWord
предоставляет возможность создавать новые стили или изменять уже имеющиеся. Для этого используется команда Формат
| Стиль…
(Выделите заголовок
Булева алгебра
и установите стиль Заголовок2
с помощью списка  Стиль
на панели инструментов Форматирование.) Установите стиль следующим образом:
выделите абзац, который будет образцом (в данном случае - это первый абзац), затем нажмите на кнопку Стиль
на панели инструментов Форматирование.) Установите стиль следующим образом:
выделите абзац, который будет образцом (в данном случае - это первый абзац), затем нажмите на кнопку  Формат по образцу
панели инструментов Стандартная,
далее закрасьте курсором все те абзацы, которые необходимо сделать подобными образцу по стилю. Данный режим действует, пока кнопка нажата. Чтобы снять действие необходимо нажать на данную кнопку еще раз. Формат по образцу
панели инструментов Стандартная,
далее закрасьте курсором все те абзацы, которые необходимо сделать подобными образцу по стилю. Данный режим действует, пока кнопка нажата. Чтобы снять действие необходимо нажать на данную кнопку еще раз.
6.Работа с фрагментами текста в
MS Word
.
Для выполнения различных операций с текстом используются команды Копировать, Вырезать, Вставить
из меню Правка
.
Для того чтобы скопировать
фрагмент текста, выделите этот фрагмент и выполните команду Правка
/
 Копировать
.
Затем установите курсор в то место, куда планируете вставить этот фрагмент, и выполните команду Правка
/ Копировать
.
Затем установите курсор в то место, куда планируете вставить этот фрагмент, и выполните команду Правка
/
 Вставить
.
Такая команда позволит неоднократно копировать выделенный фрагмент в любое место. Вставить
.
Такая команда позволит неоднократно копировать выделенный фрагмент в любое место.
Чтобы выполнить перемещение текста, следует выделить нужный фрагмент и выполнить команду Правка
/
 Вырезать
.
Затем установите курсор в то место, куда планируете вставить этот фрагмент, и выполните команду Правка
/ Вырезать
.
Затем установите курсор в то место, куда планируете вставить этот фрагмент, и выполните команду Правка
/
 Вставить
. Вставить
.
Перемещение текста можно также осуществлять и с использованием мыши. Для этого установите курсор мыши на выделенный фрагмент и перетащите его при нажатой левой кнопке мыши в нужную позицию.
Для удаления фрагмента текста нужно выделить этот фрагмент и нажать клавишу Delete . Выделенный текст исчезнет с экрана. Для восстановления этого фрагмента необходимо воспользоваться командой Правка
\
 Отменить.
Эта команда отменяет последнюю операцию. Отменить.
Эта команда отменяет последнюю операцию.
7.Работа с внешними рисунками в
MS Word.
В документы MsWord
можно импортировать графику разных форматов - ВМР, РСХ, TIF, EPS, GIF, РIС и др. Для работы с ними используются графические фильтры - программы, позволяющие интерпретировать и отображать на экране графику.
Установите курсор в то место документа, где планируется разместить рисунок и выполните команду Вставка
/ Рисунок
/ Из файла
.
MsWord
выведет на экран диалоговое окно Добавить рисунок
. В этом окне нужно выбрать диск и папку, в котором находится нужный графический файл. В однострочном списке Тип файла
указаны все графические форматы
, с которыми умеет работать MsWord
. В поле Имя файла
отображаетcя список только тех файлов, расширение которых совпадает с указанным пользователем.
Если Вы хотите, чтобы рисунок только отображался, а не размешался в документе, выполните команду: Вставка | Связать с файлом
. Для обновления этой связи при каждом изменении файла-источника нужно выполнить команду Правка
/ Связи
.
В этом случае при каждой загрузке документа, в котором находится встроенная графика, MsWord
будет автоматически отображать последнюю версию графического файла.
Чтобы сохранить рисунок внутри документа, выполните команду: Вставка / Вставка
и нажмите кнопку ОК.
Графический элемент будет вставлен в то место документа, где находится курсор и выделен с помощью расположенных вокруг него восьми размерных маркеров. Если на экране вместо графики появятся только пустые рамки, значит Word вместо графики обозначает место ее размещения. Для того чтобы сделать графику видимой, выполните команду Сервис
/ Параметры
,
затем выберите вкладку Вид
и отмените в группе Показывать
опцию пустые рамки рисунков.
Для изменения масштаба и положения рисунка необходимо выделить рисунок и выполнить команду Формат
/ Рисунок
или выбрать пункт контекстного меню  Формат рисунки.
MsWord
выведет на экран диалоговое окно Формат рисунка
(рис.21). Используя это окно: увеличьте Размер - в 1,5 раза; уменьшите расстояние между текстом и графикой на 0.5 пункта (Положение / Дополнительно… / Обтекание
); выполните обрезку рисунка по нижнему и правому краям на 10-20 %. Формат рисунки.
MsWord
выведет на экран диалоговое окно Формат рисунка
(рис.21). Используя это окно: увеличьте Размер - в 1,5 раза; уменьшите расстояние между текстом и графикой на 0.5 пункта (Положение / Дополнительно… / Обтекание
); выполните обрезку рисунка по нижнему и правому краям на 10-20 %.
Переместите рисунок в центр текста. Для этого следует подвести указатель мыши на рисунок, и когда он примет форму крестообразной стрелки, перетащить рисунок в указанное место. Чтобы избежать конфликта между рисунком и текстом, следует установить обтекание. Выделите рисунок и выполните команду Формат / Рисунок /
вкладка Положение
и в области Обтекание
выберите параметр По контуру
.
Помните, что неаккуратная установка параметров в окне может привести к непропорциональному изменению масштаба графического изображения. Чтобы удалить рисунок, надо его выделить и нажать клавишу Delete.
8.Встроенные графические возможности
MS Word.
Для того чтобы перейти в режим рисования, выполните команду Вставка / Объект
. При этом на экране откроется диалоговое окно Вставка объекта
(рис. 28). Выделите в списке Тип объекта
элемент Рисунок
Microsoft
Word
и щелкните по ОК.
Начните создавать рисунок с кусочка сыра. Он состоит из треугольника (используйте  отрезки
прямых) и расположенного под ним отрезки
прямых) и расположенного под ним  четырехугольника
. четырехугольника
.
После этого приступайте к созданию стилизованного образа мыши, изобразив ее вид сверху. Туловище мышки представляет собой  Эллипс
. Установите курсор мыши в нужную позицию в окне рисунка и начертите эллипс желаемого размера при нажатой кнопке мыши. С помощью инструмента для рисования формы произвольного вида изобразите мышиные уши. Хвост мыши изобразите в виде дуги. Доступ к этим элементам осуществляется через кнопку Автофигуры
| Линии.
Для окраски спины мышки серым цветом нужно предварительно выделить эллипс, который ее образует. Для этого установите курсор в любой точке эллипса и щелкните по кнопке мыши. Затем откройте в нижней части экрана палитру красок, щелкнув по кнопке с изображением ведра с краской, и выберите нужный серый тон. Эллипс
. Установите курсор мыши в нужную позицию в окне рисунка и начертите эллипс желаемого размера при нажатой кнопке мыши. С помощью инструмента для рисования формы произвольного вида изобразите мышиные уши. Хвост мыши изобразите в виде дуги. Доступ к этим элементам осуществляется через кнопку Автофигуры
| Линии.
Для окраски спины мышки серым цветом нужно предварительно выделить эллипс, который ее образует. Для этого установите курсор в любой точке эллипса и щелкните по кнопке мыши. Затем откройте в нижней части экрана палитру красок, щелкнув по кнопке с изображением ведра с краской, и выберите нужный серый тон.
Если какой-нибудь элемент необходимо удалить, то выделите его и нажмите клавишу Delete . Если изображение не умещается в пунктирный прямоугольник, то нажмите кнопку  По размерам рисунка
. Закройте окно рисунка. Добавьте теневое обрамление к рисунку По размерам рисунка
. Закройте окно рисунка. Добавьте теневое обрамление к рисунку
9.Работа с таблицами в
MS Word. Способы создания таблиц.
Для создания более сложных документов, бланков, анкет и книг редактор MsWord
имеет возможность создавать различные по своей структуре таблицы. Таблица состоит из столбцов и строк, на пересечении которых находится ячейки. В ячейках таблиц возможно размещать информацию произвольного типа: текст, числа, графика, рисунки, формулы.
Существует несколько способов создания таблиц в документе, которые вставляются по месту установки курсора. 1 способ создания таблицы
. Щелкните по кнопке  Добавить таблицу
на панели инструментов Стандартная.
При перемещении курсора по сетке при нажатой левой кнопке мыши закрашиваются ячейки сетки - количество столбцов и строк вставляемой таблицы. Добавить таблицу
на панели инструментов Стандартная.
При перемещении курсора по сетке при нажатой левой кнопке мыши закрашиваются ячейки сетки - количество столбцов и строк вставляемой таблицы.
2 способ создания таблицы
. Выберите команду меню Таблица
| Добавить таблицу
. В появившемся на экране диалоговом окне Вставка таблицы
,
в поле Число строк
и поле Число столбцов
укажите произвольные количество строк и столбцов создаваемой таблицы. Выясните максимальное количество строк и столбцов. Установите в полях Число строк
и Число столбцов
значения в пределах двадцати. В поле Ширина столбца
оставьте значение Авто.
Щелкните по кнопке ОК
3способ создания таблицы
. Выполнить команду Таблица / Нарисовать таблицу
или нажать кнопку  на панели инструментов. MsWord
высветит дополнительную панель инструментов Таблицы и границы
, где будет нажата кнопка на панели инструментов. MsWord
высветит дополнительную панель инструментов Таблицы и границы
, где будет нажата кнопка  . Установите указатель мыши в ту часть документа, где необходимо создать таблицу. Указатель мыши приобретет вид карандаша. Перемещайте указатель мыши вниз и направо до тех пор, пока не получите подходящую для внешней границы бланка рамку. Отпустите кнопку мыши. Курсор окажется внутри таблицы, имеющий вид рамки. . Установите указатель мыши в ту часть документа, где необходимо создать таблицу. Указатель мыши приобретет вид карандаша. Перемещайте указатель мыши вниз и направо до тех пор, пока не получите подходящую для внешней границы бланка рамку. Отпустите кнопку мыши. Курсор окажется внутри таблицы, имеющий вид рамки.
10.Форматирование элементов таблицы.
Измените ширину столбцов построенных таблиц тремя различными способами.
1 способ
. Установите курсор мыши на границу столбца так, чтобы форма курсора стала в виде «‘’». Нажмите левую кнопку мыши и перемещайте выбранную границу в нужном направлении.
2 способ
. Установите курсор мыши на маркер границы столбца, расположенный на горизонтальной линейке. Нажмите левую кнопку мыши и перемещайте выбранный маркер вместе с вертикальной границей столбца. (Для появления линейки выберите пункт меню Вид / Линейка
.
)
3 способ
. Выберите из меню команду Таблица
| Свойства таблицы
….
В появившемся диалоговом окне выберите вкладку Столбец
.
В поле Ширина столбца
введите соответствующее значение для каждого столбца таблицы. Выберите вкладку Таблица
, нажмите кнопку Параметры…, в окне Параметры таблицы
в поле Интервал между столбцами
установите произвольное значение величины горизонтального пробела между соседними столбцами таблицы.
Аналогично изменению ширины столбцов, измените высоту строк построенных таблиц тремя различными способами. (Высота строки увеличивается автоматически, при вводе текста в одну из ячеек строки.)
При работе с таблицей используйте кнопку  Ластик
. При протаскивании «Ластика» вдоль стираемой границы, она выделяется и после отпускания кнопки мыши стирается. Ластик
. При протаскивании «Ластика» вдоль стираемой границы, она выделяется и после отпускания кнопки мыши стирается.
На первом этапе все линии таблицы выполняются линиями одного типа и одной толщины, на втором этапе используются кнопки  Тип линии
и Тип линии
и  Толщина линии
, а также команда Формат /Граница и заливка /Граница
– применить к ячейке
. Толщина линии
, а также команда Формат /Граница и заливка /Граница
– применить к ячейке
.
Установить одинаковую высоту строк и ширину столбцов можно с помощью кнопок  , выравнивание в ячейке выполняется с помощью кнопки , выравнивание в ячейке выполняется с помощью кнопки  , кнопка , кнопка  Направление текста
позволяет развернуть его вертикально Направление текста
позволяет развернуть его вертикально
Произведите вычисление итогов за 1-е полугодие для каждого отдела и в целом по магазину: установите курсор в ячейку для ввода формулы, выполните команду Таблица / Формула
, Проверьте правильность формулы: суммирование данных ячеек слева - =SUM(LEFT), суммирование данных ячеек сверху - =SUM(ABOVE).
11.Редактирование таблицы (удаление, добавление строк, столбцов, ячеек).
Для вставки новой строки в любом месте таблицы вы можете воспользоваться командой Таблица/Добавить строки
или же выбрать в контекстном меню команду Добавить строки. Добавление строки в таблицу осуществляется следующим образом:
-выделите строку, над которой вы хотите поместить новую строку. Если вы выделите две или несколько строк, то Word вставит такое же количество новых строк над выделенным вами участком таблицы.
-выберите команду Добавить строки. В новых, вставленных в таблицу строках каждая ячейка будет иметь тот же размер и форматирование, что и ячейка, расположенная непосредственно под ней.
Для добавления нового столбца в любом месте таблицы следует выделить столбец, перед которым будет осуществляться вставка, и воспользоваться командой Таблица/Добавить столбцы.
Word позволяет вставлять одну или несколько ячеек в любое место таблицы. Для этого необходимо выделить ячейку (группу ячеек), слева от которой вы хотите вставить новую (новые). Выполните команду Таблица/Добавить ячейки. Word выведет на экран диалоговое окно Добавление ячеек. В этом окне нужно указать направление, в котором вы хотите сдвинуть существующие ячейки, чтобы освободить место для новых.
Чтобы удалить из таблицы целые строки, выделите эти строки и выберите команду Таблица/Удалить строки или команду Правка/Вырезать.
Чтобы удалить из таблицы целые столбцы, выделите эти столбцы и выберите команду Таблица/Удалить столбцы или команду Правка/Вырезать.
Вы можете удалить одну или несколько ячеек из нескольких строк и столбцов, выполнив следующие действия:
-выделите ячейки, которые хотите удалить
-выберите команду Таблица/Удалить ячейки. Word выведет на экран диалоговое окно Удаление ячеек
-в диалоговом окне укажите направление, в котором хотите сдвинуть остающиеся ячейки таблицы
-щелкните по кнопке ОК.
Для объединения ячеек надо выделить необходимый фрагмент и воспользоваться опцией Объединить ячейки пункта меню Таблица. Выделенный фрагмент станет одной ячейкой.
Обратная ситуация: одну ячейку надо разбить на несколько.Вы должны установить курсор в интересующую ячейку и воспользоваться опцией Разбить ячейки пункта меню Таблица. В появившемся запросе укажите нужное количество столбцов. Объединение и разбиение ячеек возможно только по горизонтали.
12.Списки в тексте (создание, виды, цель использования).
MsWord
позволяет создать три типа списков: маркированный (самый простой вариант, когда каждому новому элементу предшествует значок – маркер), нумерованный (в начале абзаца проставляется номер пункта) и многоуровневый. Каждый элемент списка является абзацем и заканчивается нажатием клавиши Enter Чтобы создать Маркированный
или Нумерованный
список, следует выделить абзацы, которые надо включить в список, и нажать кнопку  Маркеры
или Маркеры
или  Нумерация
панели инструментов Форматирование, или выбрать команду Формат
| Список
,
вкладку Маркированный
или Нумерованный
и в открывшемся диалоговом окне Список
(рис.14) воспользоваться одним из предложенных образцов. Выбранный символ при необходимости можно заменить, для этого служить кнопка Изменить ... . Изменить можно размер и цвет символа, можно выбрать другой специальный символ, а также задать вид выравнивания абзацев списка. Нумерация
панели инструментов Форматирование, или выбрать команду Формат
| Список
,
вкладку Маркированный
или Нумерованный
и в открывшемся диалоговом окне Список
(рис.14) воспользоваться одним из предложенных образцов. Выбранный символ при необходимости можно заменить, для этого служить кнопка Изменить ... . Изменить можно размер и цвет символа, можно выбрать другой специальный символ, а также задать вид выравнивания абзацев списка.
Для создания многоуровневого
списка следует выбрать команду Формат
/ Список
/
вкладку Многоуровневый/
. Многоуровневый список
имеет несколько уровней вложений. Каждый абзац такого списка может рассматриваться как подчиненный предыдущему, он имеет дополнительный отступ и зависимую от предыдущего абзаца нумерацию. Чтобы установить уровень вложенности абзаца, следует перед его вводом нажать клавишу Tab или щелкнуть кнопку  Увеличить отступ
на панели инструментов Форматирование. Возврат к предыдущему уровню выполняется комбинацией клавиш Shift + Tab или щелчком по кнопке Увеличить отступ
на панели инструментов Форматирование. Возврат к предыдущему уровню выполняется комбинацией клавиш Shift + Tab или щелчком по кнопке  Уменьшить отступ
на панели инструментов Форматирование. Уменьшить отступ
на панели инструментов Форматирование.
13.Колонки в тексте (создание, изменение ширины и числа колонок).
Для создания колонок
используется команда Формат
| Колонки…
или соответствующая кнопка  Колонки
панели инструментов Стандартная. Установите курсор в любом месте второй части документа. Выполните команду Формат
| Колонки…
В диалоговом окне Колонки:
укажите число колонок – 2, включите флажок Разделитель
, снимите флажок Колонки одинаковой ширины
и установите колонки следующей ширины: 1 колонка - 6 см, 2 колонка - 9 см, нажмите кнопку ОК. Для того чтобы колонки были одинаковой величины: установите курсор в конце документа и выполните команду Вставка / Разрыв… / Начать новый раздел на текущей странице. Колонки
панели инструментов Стандартная. Установите курсор в любом месте второй части документа. Выполните команду Формат
| Колонки…
В диалоговом окне Колонки:
укажите число колонок – 2, включите флажок Разделитель
, снимите флажок Колонки одинаковой ширины
и установите колонки следующей ширины: 1 колонка - 6 см, 2 колонка - 9 см, нажмите кнопку ОК. Для того чтобы колонки были одинаковой величины: установите курсор в конце документа и выполните команду Вставка / Разрыв… / Начать новый раздел на текущей странице.
14.Сноски в тексте (создание, удаление, редактирование).
Непременным атрибутом большого документа являются сноски. В общем случае под сноской понимают дополнительный текст, помещенный внизу страницы под основным текстом и отделенный от него прямой чертой. Как правило, сноски выполняют роль дополнения к основному тексту и могут содержать комментарии , пояснения, переводы, ссылки на первоисточники и др.
Сноска любого вида в редакторе Word состоит из двух неразрывно связанных между собой частей: надстрочного указателя сноски в тексте и собственно текста сноски, соответствующего этому указателю.
Word позволяет создавать автоматическую нумерацию сносок и применять свои собственные маркеры сносок. При использовании режима автоматической нумерации сноски изменяются всякий раз, когда вы вставляете, удаляете или перемещаете текст сноски.
Для того чтобы посмотреть сноску, достаточно установить курсор на маркер сноски и дважды щелкнуть по кнопке мыши.
Для вставки сноски нужно установить курсор в то место, где должна быть размещена сноска, и после этого выполнить команду Вставка/Сноска. Word выведет на экран диалоговое окно Сноски. Поле Вставить сноску позволяет определить тип сноски, вставляемой в документ. Поле Нумерация предоставляет пользователю возможность установить тип применяемой нумерации и формат маркера сноски. При выборе переключателя «автоматическая» Word автоматически перенумеровывает сноски после выполнения операции добавления, перемещения или удаления. При выборе переключателя «другая» вы получите возможность самостоятельно установить формат маркера сноски. Вы также можете щелкнуть по кнопке Символ и использовать для формата маркера символы одного из шрифтов, установленных в Windows.
Кнопка Параметры позволяет определить дополнительные параметры для сносок. Если вы щелкните по этой кнопке, Word выведет на экран диалоговое окно Параметры сносок. При установленной вкладке Сноски в списке «Положение» можно выбрать два способа размещения сносок на странице: внизу страницы или непосредственно за последней строкой текста на странице.
В списке «Формат номера» набирается один из установленных форматов маркера сноски; в строке ввода «Начать с» устанавливается первый номер, с которого начинается автонумерация сносок.
Вкладка Концевые сноски имеет незначительные отличия от вкладки Сноски. Одно из них касается списка «Положение». Он позволяет определить только два места размещения концевых сносок: в конце документа или в конце раздела.
Для вставки сноски используется: Alt+Ctrl+F. Для вставки концевой сноски используется: Alt+Ctrl+E.
Для удаления сноски необходимо выделить маркер сноски в окне документа и нажать клавишу Delete. При удалении автоматически нумеруемой сноски все оставшиеся сноски будут перенумерованы. Если вы удалите часть текста с маркером сноски, то сноска тоже будет удалена.
Для удаления всех автоматически нумеруемых сносок или концевых сносок нужно выполнить команду Правка/Заменить. В появившемся диалоговом окне Заменить щелкнуть по кнопке Больше, а потом Специальный и в раскрывшемся списке выбрать «Знак концевой сноски» или «Знак сноски». После этого нужно очистить поле Заменить на
и щелкнуть по кнопке Заменить.
15.Работа с рисунками.
16.Применение автофигур.
Нарисовать произвольную фигуру можно с помощью кнопки Автофигуры. При щелчке по ней откроется дополнительное подменю, в котором вам необходимо в начале выбрать тип фигуры, а затем и ее конкретный вид.
Там же (кнопка Автофигуры, пункт меню Линии, кнопки Кривая, Полилиния) можно нарисовать произвольный многоугольник. При этом:
-первая линия многоугольника рисуется щелчком в начальной точке, а затем щелчком в конечной точке;
-для последующих линий достаточно щелкнуть в конечной точке;
-при повторном щелчке по начальной точке многоугольник автоматически замыкается;
-при двойном щелчке считается, что рисование многоугольника закончено;
-если вы протащите мышь, то будет нарисована произвольная линия.
При выборе кнопки Рисованная кривая вы можете нарисовать произвольный многоугольник исключительно с помощью протаскивания мыши.
Создание выносок (Автофигуры/Выноски
) практически ничем не отличается от рисования других объектов. После того, как выноска нарисована, вы можете ввести в нее текст.
17.Использование надписей.
Надпись
– это специальная рамка вокруг блока текста или другого объекта, позволяющая свободно перемещать и позиционировать их. Положение и размер надписи определяется пользователем, и впоследствии легко меняются.
Для работы с надписями установите режим разметки
страницы.В начало документа вставьте заголовок текста. Выделите данный заголовок. Окружение рамкой выделенного фрагмента текста или иллюстрации осуществляется с помощью команды Вставка
| Надпись
.
В этом случае иллюстрация (или текст) окажется вставленной в рамку, которую Вы можете произвольно перемещать на экране.
Создайте еще одну Надпись: выполните команду Вставка
| Надпись.
Указатель мыши примет вид «Ç». Прорисуйте прямоугольник слева от первого абзаца текста. На экране появится Надпись
: она окаймлена прямоугольной штриховой рамкой, а по периметру расположены восемь размерных маркеров. Внутри надписи располагается мерцающий курсор. Наберите в надписи следующий текст. .
Отформатируйте текст в надписи. Для этого выделите текст в надписи, расположите его по центру Надписи
(выравнивание выполняется как для абзаца), выберите полужирное курсивное начертание шрифта, примените эффект «С тенью
», размер букв – 14 пт. При выделении надписи автоматически появляется панель инструментов Надпись
. С ее помощью можно изменить направление текста в надписи.
Попробуйте перемещать Надпись
. Для этого установите на ней курсор и перетащите при нажатой левой кнопке мыши в нужную позицию.
Оформите Обтекание
иллюстрации текстом. Для этого выделите надпись и выполните команду Формат
/ Надпись.
В диалоговом окне Формат надписи
(рис.22) выберете закладку Положение
и в области Обтекание
установите различные варианты обтекания надписи (рисунка) текстом. Сравните полученные варианты.
Измените вид рамки и заливку надписи. Для этого выделите надпись (щелчком по ней) и выполните команду Формат / Надпись
.
На вкладке Цвета и линии
задайте Заливку
светло-серую полупрозрачную
и Линию
рамки двойную красную
. Если на этой вкладке выбрать вариант Нет линий
, можно полностью убрать рамку.
Действия по созданию и оформлению надписи можно также выполнить с помощью кнопок панели инструментов Рисование
(панель вызывается кнопкой  Рисование
панели инструментов Стандартная). Рисование
панели инструментов Стандартная).
18.Текстовые эффекты.
Для создания текстового эффекта выполните команду Вставка
/ Рисунок
/
 Объект
WordArt…. Объект
WordArt….
MsWord
выведет на экран окно Коллекция
WordArt
. В этом окне выберите интересующее Вас начертание текста и нажмите кнопку ОК.
Далее в появившемся окне Изменение текста
WordArt
введите текст и нажмите кнопку ОК.
Используя кнопку Изменить текст… панели инструментов WordArt модифицируйте введенный текст, измените оформление текста ( Коллекция
WordArt
), измените обтекание текста вокруг созданного объекта ( Коллекция
WordArt
), измените обтекание текста вокруг созданного объекта ( Формат объекта
WordArt
), придайте объекту форму Угол вверх
(кнопка Формат объекта
WordArt
), придайте объекту форму Угол вверх
(кнопка  Форма
WordArt
). Завершите оформление надписи, повернув её на 300
против часовой стрелки (кнопка Форма
WordArt
). Завершите оформление надписи, повернув её на 300
против часовой стрелки (кнопка  Свободное вращение
).
Примените другие возможности оформления текста при нажатии кнопок: Свободное вращение
).
Примените другие возможности оформления текста при нажатии кнопок:  Выровнять буквы по высоте, Выровнять буквы по высоте,  Вертикальный текст, Вертикальный текст,  Выравнивание, Выравнивание,  Межсимвольный интервал. Межсимвольный интервал.
19.Нумерация страниц и колонтитулы в
MS Word.
В книгах, журналах или отчетах часто дополнительную информацию (заголовок документа, номер страницы, дату, время и т.п.) помещают в верхней или нижней частях страницы, называемых верхним и нижним колонтитулами.
Для создания колонтитулов выберите команду Вид
| Колонтитулы
.
При этом на экране появится панель инструментов Колонтитулы
. Выполните оформление колонтитулов.
Наберите слово «Страница
» и нажмите кнопку  Номер страницы,
затем наберите «Всего страниц»
и нажмите кнопку Номер страницы,
затем наберите «Всего страниц»
и нажмите кнопку  Число страниц
. В новой строке верхнего колонтитула создайте текст: Файл
(и нажмите кнопку Вставить автотекст▼ и выберите Имя файла
), текущая дата
(и нажмите кнопку Число страниц
. В новой строке верхнего колонтитула создайте текст: Файл
(и нажмите кнопку Вставить автотекст▼ и выберите Имя файла
), текущая дата
(и нажмите кнопку  Дата
), текущее время
(и нажмите кнопку Дата
), текущее время
(и нажмите кнопку  Время
). Время
).
Нажмите кнопку  Параметры страницы
и в поставьте флажок Различать колонтитулы
|
первой страницы
, нажмите кнопку ОК.
Отметьте, что оформление колонтитула первой страницы отличается от оформления остальных страниц. Параметры страницы
и в поставьте флажок Различать колонтитулы
|
первой страницы
, нажмите кнопку ОК.
Отметьте, что оформление колонтитула первой страницы отличается от оформления остальных страниц.
Перейдите в верхний колонтитул первой страницы, нажатием кнопки  Верхний
\ нижний колонтитул
перейдите к оформлению нижнего колонтитула, разместив в нем Дату создания
документа. Верхний
\ нижний колонтитул
перейдите к оформлению нижнего колонтитула, разместив в нем Дату создания
документа.
Одна из основных причин применения разбиения документов на разделы - это необходимость иметь разные верхние и нижние колонтитулы в различных частях документа. Выделив каждую часть в отдельный раздел, появляется возможность установить для каждого из разделов свой верхний колонтитул, содержащий нужное заглавие. Для создания разных верхних или нижних колонтитулов для страниц с четными или нечетными номерами выделите тот раздел, в котором вы хотите изменить колонтитул, выберите команду Файл
/ Параметры страницы /
вкладка Макет
, затем установите флажок Различать колонтитулы четных и нечетных страниц
и щелкните по кнопке ОК.
Для нумерации страниц выполните команду Вставка
| Номера страниц
.
В диалоговом окне Номера страниц
выберите один из вариантов расположения номеров страниц, проверяя полученный результат по полю Образец.
Для изменения формы представления номеров страниц щелкните по кнопке Формат… в диалоговом окне Номера страниц
.
В окне Формат номера страницы
в поле Формат номера
последовательно установите следующие варианты: арабские цифры (1, 2, 3…), латинские строчные буквы (а, b, с...), латинские заглавные буквы (А, В, С...), римские строчные цифры (i, ii, iii...)
и римские заглавные цифры (I, II, III...). В поле Начать с
установите начало нумерации с 39 страницы.
Чтобы пронумеровать строки в части документа, выделите эту часть и установите нумерацию строк только для этого раздела. Для этого выполните команду Файл
/ Параметры страницы /
вкладку Макет
и щелкните по кнопке Нумерация строк….
В окне Нумерация строк
. Включите нумерацию строк, установив флажок Добавить нумерацию строк.
В поле Начать с
введите номер первой строки для первой страницы каждого раздела; в поле От текста
-
расстояние от левого поля 0,5 см, на котором MsWord
будет располагать номера строк; в поле Шаг
-
число строк, через которые будут расставляться номера.
Используя область Начинать нумерацию,
попробуйте каждый из предоставляемых трех вариантов: начинать на каждой странице нумерацию строк со значения, указанного в поле Начать с
,
либо начинать с этого значения нумерацию в каждом следующем разделе, либо нумеровать все строки документа с начала до конца последовательно.
Для того чтобы отменить нумерацию строк, выделите фрагмент, в котором вы хотите отменить нумерацию, выполните команду Формат
| Абзац
|
вкладка Положение на странице
и установите флажок запретить нумерацию строк
, щёлкните по кнопке ОК
20.Приложение Microsoft Equation (цель работы, запуск, создание и изменение формул).
Большинство математических и других научных статей включают в себя теоремы, доказательства и уравнения, использующие особую математическую символику. Математические формулы, как правило, содержат многочисленные специальные символы и конструкции, а также используют особые правила расположения составных частей, почти не применяющиеся при работе с содержимым обычных текстов.
Для создания какой-либо математической конструкции поместите курсор в то место, где вы хотите расположить формулу, и запустите M
icrosoft
Equation
. Для запуска Microsoft
Equation
выполните команду Вставка
/ Объект…
В появившемся диалоговом окне Вставка объекта
выберите вкладку Создание
,
а в списке Тип объекта
выберите пункт Microsoft
Equation
.
| 
|
| Рис. 40
|
Ознакомьтесь с функциями отдельных кнопок панели Microsoft Equation (рис.40). Панель инструментов Формула
состоит из двух рядов кнопок. Верхний ряд
содержит палитры символов
, из которых можно выбрать те, которые Microsoft Equation вставит в место расположения курсора вставки. нижний ряд
содержит палитры шаблонов
, позволяющие находить распространенные математические структуры (матрицы, интегралы, вектора и т.д.). Большинство шаблонов содержат прямоугольники из пунктирных линий, который представляет собой ячейку для вставки одного или нескольких символов, а также специальные значки, относящиеся к данной структуре. Некоторые шаблоны содержат несколько полей для отдельных составных частей конструкции.
Передвижение внутри формулы осуществляется с помощью кнопок управления курсора клавиш клавиатуры либо с помощью кнопки Tab.
Создайте математическое уравнение: 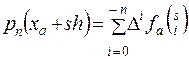 : :
введите с клавиатуры символ "p
", вставьте шаблон нижнего индекса  и введите "n
", нажмите клавишу →; и введите "n
", нажмите клавишу →;
вставьте шаблон круглых скобок (,), введите "x" вставьте шаблон нижнего индекса  , введите "a
", нажмите клавишу Tab , введите "+sh
", нажмите клавишу Tab и введите знак "= "; , введите "a
", нажмите клавишу Tab , введите "+sh
", нажмите клавишу Tab и введите знак "= ";
вставьте шаблон знака суммирования с верхним и нижним пределами  ; вставьте под знаком суммы выражение "i
=0" и над знаком суммы "- n"; ; вставьте под знаком суммы выражение "i
=0" и над знаком суммы "- n";
вставьте заглавную греческую букву "дельта" Δ, вставьте шаблон верхнего индекса  , введите "i
",
нажмите клавишу Tab ; , введите "i
",
нажмите клавишу Tab ;
введите букву "f
", вставьте шаблон нижнего индекса  , вставьте строчную букву "a
" , вставьте строчную букву "a
"
вставьте шаблон круглых скобок (,), вставьте шаблон верхнего и нижнего индекса  , введите "i
", нажмите клавишу Tab и введите букву "s
". , введите "i
", нажмите клавишу Tab и введите букву "s
".
Таким образом, требуемая формула создана.
|