Содержание
| Введение |
3 |
| 1. Создание базы
данных, таблиц
и форм |
4 |
| 2. Создание
отчетов и запросов |
9 |
| Заключение |
13 |
| Литература |
14 |
ВВЕДЕНИЕ
Прежде всего,
Access это система
управления
базами данных
(СУБД). Как и другие
продукты этой
категории
Access предназначена
для хранения
и получения
данных представления
их в удобном
виде и автоматизации
часто выполняемых
операция. Используя
Access можно не только
разрабатывать
удобные формы
ввода данных,
но и обрабатывать
данные, а также
составлять
всевозможные
сложные отчеты.
С другой стороны
Access является
мощным приложением
Windows. Впервые
производительность
СУБД соответствует
возможностям
такой развитой
операционной
системой как
Microsoft Windows. Поскольку
и Windows Access – детища
фирмы Microsoft, они
очень хорошо
взаимодействуют
одна с другой.
Система Access работает
под управлением
Windows; таким образом,
все преимущества
Windows доступны в
Access. Это означает,
что вы можете
вырезать копировать
и вставлять
данные из любого
приложения
Windows в приложение
Access и наоборот.
В то же время
Access это реляционная
СУБД. Это означает,
что с помощью
Access можно получить
доступ к любым
данным любого
типа и использовать
одновременно
несколько
таблиц базы
данных. Использование
реляционной
СУБД позволять
упростить
структуру
данных и, таким
образом, облегчить
выполнение
работы.
В Microsoft Access можно создать
базу данных
двумя способами:
с помощью Мастера
базы данных
и самостоятельно.
На создание
базы данных
с помощью мастера
затратится
минимум времени,
но она не будет
содержать
каких-то нужных
для вас полей,
форм или таблиц,
зато в ней будут
элементы не
нужные для
вашей базы
данных. Для
создания своей
базы данных
(не используя
Мастера) вы
потратите
значительную
часть времени,
а также это
потребует
определенных
знаний Access. Конечный
результат будет
очевиден: база
данных будет
содержать те
элементы, которые
вам необходимы
для работы.
1. Создание базы
данных, таблиц
и форм
Создание базы
данных – одна
из простейших
операций в
Access. При запуске
Access открывается
диалоговое
окно (рис. 1), в
котором предлагается
создать новую
базу данных
или открыть
существующую.
Выбираем параметр
"Новая база
данных", а затем
нажмем кнопку
 . .
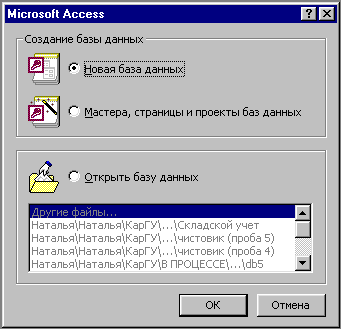
Рис. 1. Начальное
окно диалога.
На экране появиться
окно диалога
"Файл новой
базы данных".
Здесь необходимо
определить
имя для нового
файла и указать
его местоположение
на диске. Зададим
название базы
данных "Складской
учет". Access
выполнит необходимые
действия, и
через несколько
секунд на экране
появится чистое
окно базы данных
(рис. 2), с которым
мы и будем работать.

Рис. 2. Рабочее
окно базы данных.
Теперь для того
чтобы использовать
созданную базу
данных требуется
ввести данные,
необходимые
для работы
склада. В первую
очередь это
должен быть
список поставщиков
и клиентов.
Создадим таблицу,
содержащую
данные поставщиков
и клиентов с
помощью конструктора.
Для этого сначала
выберем вкладку
"Таблицы", а
затем в окне
базы данных
сделаем двойной
щелчок мыши
по листку с
подписью "Создание
таблицы в режиме
конструктора".
На экране появиться
окно изображенное
на рис. 3.
В первую свободную
ячейку столбца
"Имя поля" введем
"КодПоставщика",
а в столбце
"Тип данных"
выберем "Счетчик".
Поле счетчика
очень удобно,
так как будет
автоматически
нумеровать
записи, поэтому
используется
для полей, значение
которых должно
быть уникальным
для каждой
записи. После
удаления записи
с определенным
номером, удаленный
номер больше
не будет присваиваться
новым записям.
В четыре последующие
ячейки введем
"НазваниеПоставщика",
"ОбращатьсяК",
"АдресПоставщика",
"Город" и
"НомерТелефона".
Во втором столбце
напротив каждой
введенной
записи выставим
"Текстовый".
Р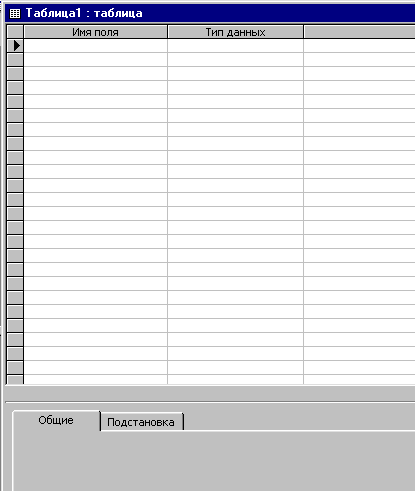
ис.
3 Окно конструктора
для создания
Таблицы.
Для того чтобы
легче было
вводить номер
телефона в поле
"Маска ввода"
на панели "Свойства
поля" поставим
курсор и нажмем
на появившуюся
слева кнопку
 .
В окне "Создание
масок ввода"
выберем "Средний
формат даты"
и щелкнем на
"Далее". В следующем
окне напротив
"Маска ввода"
удалим текущую
запись и введем
«00-00-00». Ноль означает
– только цифры
от 0 до 9, обязательно;
а знак дефиса
будет использоваться
непосредственно
как маска. Теперь
нажмем кнопку
"Готово". .
В окне "Создание
масок ввода"
выберем "Средний
формат даты"
и щелкнем на
"Далее". В следующем
окне напротив
"Маска ввода"
удалим текущую
запись и введем
«00-00-00». Ноль означает
– только цифры
от 0 до 9, обязательно;
а знак дефиса
будет использоваться
непосредственно
как маска. Теперь
нажмем кнопку
"Готово".
Теперь закроем
таблицу и при
сохранении
зададим название
"Поставщики".
Для упрощения
ввода данных
создадим форму
для таблицы
"Поставщики"
с помощью Мастера
создания форм.
Для этого перейдем
на вкладку
"Формы" и выберем
"Создание форм
с помощью мастера".
В появившемся
окне "Создание
форм" выберем
таблицу "Поставщики"
и щелкнем по
кнопке
 .
Таким образом,
мы перенесем
все данные в
правую часть
окна. Затем,
нажимая кнопку .
Таким образом,
мы перенесем
все данные в
правую часть
окна. Затем,
нажимая кнопку
 ,
выберем внешний
вид формы (в
один столбец),
стиль формы
(диффузный) и
зададим имя
формы "Поставщики"
и нажмем на
кнопку ,
выберем внешний
вид формы (в
один столбец),
стиль формы
(диффузный) и
зададим имя
формы "Поставщики"
и нажмем на
кнопку
 .
В появившейся
форме введем
данные поставщиков
склада. .
В появившейся
форме введем
данные поставщиков
склада.
Аналогичным
образом создадим
таблицу и форму
"Клиенты".
Следующим шагом
будет создание
таблицы в режиме
конструктора,
в которой будут
содержаться
сведения
непосредственно
о складе. Имя
полей и типы
данных, которые
требуется
ввести показаны
на рис. 4. При
сохранении
зададим название
таблицы "Склад".
Рис. 4. Создание
таблицы "Склад"
в режиме конструктора.

Для таблицы
"Склад" создадим
форму таким
же способом,
которым мы
создавали форму
для таблиц
"Поставщики"
и "Клиенты".
Для того чтобы
учитывать
движение товара
на складе создадим
две аналогичные
таблицы (и
соответственно
формы к ним),
которые назовем
"Приход" и
"Заказы". В
режиме конструктора
таблиц введем
следующие
данные (соответственно
для двух таблиц),
показанные
на рис. 5.
Р
ис.
5. Создание таблиц
"Приход" и
"Заказы" в режиме
конструктора.
Для «Имя поля»
"КодПоставщика"
и "КодКлиента"
выставим сначала
значения «Числовой»,
а затем выберем
пункт "Мастер
подстановок…".
В окне "Создание
подстановки"
выберем пункт
«Объект "столбец
подстановки"
будет использовать
значения из
таблицы или
запроса», затем
выделим нужную
таблицу (соответственно
"Поставщики"
и "Клиенты")
и выберем
"КодКлиента"
и "НазваниеКомпании"
("КодПоставщика"
и "НазваниеПоставщика").
В следующем
окне снимем
флажок «Скрыть
ключевой столбец»
и нажмем
 . .
Теперь заполняя
таблицу или
форму, для того
чтобы не ввести
несуществующего
клиента или
поставщика
можно нажатием
боковой стрелки
выбрать из
списка то, что
нужно, а чтобы
сэкономить
место в таблице
нам будет виден
только код
поставщика.
Ту же самую
операцию произведем
для строки
"КодТовара".
Для "ДатыЗаказа"
в поле «Свойства»
определим маску
ввода как «Краткий
формат времени».
Теперь введем
данные нашего
склада в созданные
таблицы, используя
для удобства
созданные на
базе таблиц
формы.
2. Создание
отчетов и запросов
Конечным продуктом
большинства
приложений
баз данных
является отчет.
В Access отчет представляет
собой специальный
тип непрерывных
форм, предназначенных
для печати. Для
создания отчета,
который можно
распечатать
и распределить
между потребителями,
Access комбинирует
данные в таблицах,
запросах и даже
формах. Распечатанная
версия формы
может служить
отчетом.
В основном
отчёты проще
всего построить
при помощи
Мастера отчётов.
Мастер отчетов
старается
создать оптимальный
вариант окончательного
отчета с первой
попытки. Обычно
мастер в достаточной
степени приближается
к законченному
варианту, так
что тратиться
намного меньше
времени на
редактирование
базового отчета
мастера, чем
ушло бы на создание
отчета из
незаполненного
шаблона.
Информация
в готовом отчете
(в окне предварительного
просмотра)
зависит от
содержания
таблицы (формы
или запроса)
на настоящий
момент. Созданный
однажды, отчет
всегда выводит
текущее содержимое
таблицы. Новый
макет отчета
создается
только в том
случае, если
требуется
изменить содержание,
вид или оформление
отчета. В правом
нижнем углу
отчета Access
автоматически
выставит текущую
дату (зафиксированную
компьютером),
а в левом нижнем
углу Access напишет
общее количество
листов и номер
текущего.
Создадим отчет,
используя
мастера отчетов
и табличный
вариант данных.
Для этого перейдем
на вкладку
отчеты и двойным
щелчком мыши
выберем «Создание
отчета с помощью
мастера».
В появившемся
окне «Создание
отчетов» выберем
«Таблица:
Поставщики»,
перенесем
данные в правую
часть окна
нажатием кнопки
 и нажмем кнопку
и нажмем кнопку
 .
В следующем
окне двойным
щелчком выберем
пункт "НазваниеПоставщика"
для того чтобы
отчет о данном
клиенте начинался
именно с названия
фирмы поставщика.
В порядке сортировки
выберем один
пункт «КодПоставщика»,
выберем макет
страницы, стиль
и зададим имя
отчету "Поставщики". .
В следующем
окне двойным
щелчком выберем
пункт "НазваниеПоставщика"
для того чтобы
отчет о данном
клиенте начинался
именно с названия
фирмы поставщика.
В порядке сортировки
выберем один
пункт «КодПоставщика»,
выберем макет
страницы, стиль
и зададим имя
отчету "Поставщики".
Таким же способом
создадим отчет
для таблицы
"Клиенты".
Созданные
отчеты приведены
в приложении
1 и 2.
Остальные
отчеты будут
создаваться
на базе запросов.
Запросы являются
важным инструментом
в любых системах
управления
базами данных.
Они используются
для выделения,
обновления
и добавления
новых записей
в таблицы. Чаще
всего запросы
используются
для выделения
специфических
групп записей,
чтобы удовлетворить
определенному
критерию. Кроме
того, их можно
использовать
для получения
данных из различных
таблиц, обеспечивая
единое представление
связанных
элементов
данных.
Результатом
запроса является
специальная
таблица, которая
называется
выборкой или
динамическим
набором данных,
так как между
выборкой и
таблицей, на
основе которой
она строится,
создается
динамическая
связь. Как бы
это ни называлось,
результатом
будет набор
требующихся
полей, содержащих
данные, удовлетворяющие
установленным
условиям. В
любом случае
это часть таблицы,
и любые изменения,
внесенные,
например, в
форму, попадут
и в таблицу.
Для создания
запросов тоже
существует
несколько
способов. В
данной контрольной
запросы будут
создаваться
с помощью мастера
запросов.
Создадим два
аналогичных
запроса. Один
запрос будет
содержать
информацию
о поставке
товара на склад,
а второй – информацию
о заказах.
Пошаговое
описание создание
запроса "Информация
о поставке":
перейти на
вкладку "Запросы";
двойным щелчком
выбрать «Создание
запроса с помощью
мастера»;
из таблицы
"Поставщики"
выбрать
"НазваниеПоставщика";
из таблицы
"Приход" выбрать
"ДатаПрихода";
из таблицы
"Склад" выбрать
"НаименованиеТовара",
"ВидУпаковки"
и "ЦенаПрихода";
из таблицы
"Приход " выбрать
"КоличествоПрихода";
дважды нажать
кнопку
 ; ;
задать имя
запроса как
- «Информация
о поставке»;
нажать кнопку
 ; ;
в появившемся
окне выставить
сортировку
по возрастанию
по дате;
на вкладке
"Запросы"
выделить созданный
запрос «Информация
о поставке»
и щелкнуть
 на панели
инструментов
окна базы данных;
на панели
инструментов
окна базы данных;
в первом свободном
поле конструктора
запроса написать:
Сумма:
[ЦенаПрихода]*[КоличествоПрихода].
Теперь создадим
отчет на базе
созданного
запроса «Информация
о поставке»
с помощью мастера
создания отчетов.
В окне "Создание
отчетов" выставим
флажок для
суммирования
суммы. Созданный
отчет приведен
в приложении
3.
Пошаговое
описание создание
запроса "Информация
о заказах":
перейти на
вкладку "Запросы";
двойным щелчком
выбрать «Создание
запроса с помощью
мастера»;
из таблицы
"Клиенты"
выбрать
"НазваниеКомпании";
из таблицы
"Заказы" выбрать
"ДатаЗаказа";
из таблицы
"Склад" выбрать
"НаименованиеТовара",
"ВидУпаковки"
и "ЦенаРасхода";
из таблицы
"Заказы" выбрать
"КоличествоЗаказа";
дважды нажать
кнопку
 ; ;
задать имя
запроса как
- «Информация
о заказах»;
нажать кнопку
 ; ;
в появившемся
окне выставить
сортировку
по возрастанию
по дате;
на вкладке
"Запросы"
выделить созданный
запрос «Информация
о заказах» и
щелкнуть
 на панели
инструментов
окна базы данных;
на панели
инструментов
окна базы данных;
в первом свободном
поле конструктора
запроса написать:
Сумма:
[ЦенаРасхода]*[КоличествоЗаказа].
Теперь создадим
отчет аналогичный
отчету "Информация
о поставке".
Отчет "Информация
о заказах"
приведен в
приложении
4.
Теперь создадим
два запроса,
фиксирующих
общий приход
и расход товаров
склада. Оба
запроса создаются
аналогично,
поэтому приведем
пошаговое
создание запроса
и отчета только
для поставок.
перейти на
вкладку "Запросы";
двойным щелчком
выбрать «Создание
запроса с помощью
мастера»;
из таблицы
"Склад" выбрать
"НаименованиеТовара"
"ВидУпаковки";
из таблицы
"Приход" выбрать
"КоличествоПрихода";
нажать кнопку
 ; ;
выбрать итоговый
отчет и выставить
флажок на сумме
"КоличествоПрихода";
нажать кнопку
 ; ;
задать имя
запроса как:
"Сумма прихода
товара на склад";
нажать кнопку
 ; ;
создать отчет
на базе запроса
"Сумма прихода
товара на склад".
Созданный отчет
приведен в
приложении
5. Созданный
аналогично
отчет "Сумма
заказа товара
со склада" на
базе запроса
"Сумма заказа
товара со склада"
приведен в
приложении
6.
ЗАКЛЮЧЕНИЕ
В данной контрольной
был описан
алгоритм создания
базы данных
для использования
на складе (в
данном случае
продуктовом).
В результате
вышеописанных
действий база
данных складского
учета содержит:
Таблицы:
поставщики;
клиенты;
склад;
приход;
заказы;
Формы:
поставщики;
клиенты;
склад;
приход;
заказы;
Запросы:
информация
о поставке;
информация
о заказах;
сумма прихода
товара на склад;
сумма заказа
товара со склада;
Отчеты (приведены
в приложении):
поставщики;
клиенты;
информация
о поставке;
информация
о заказах;
сумма прихода
товара на склад;
сумма заказа
товара со склада.
ЛИТЕРАТУРА
Гетц К. Access
2000. – Киев , 2000 – 1257 с.
Каратагин С.А.
Access 2000. Руководство
пользователя
с примерами.
– М.: Лаборатория
Базовых Знаний,
2000 – 376 с.: ил.
Нейбауэр А.
Access 97 для занятых
– СПб.: Питер,
1997. – 368 с.: ил.
Пасько В. Access
2000: Русифицированная
версия. – Киев:
Ирина, 1998 – 383 с.: ил.
МИНИСТЕРСТВО
ОБРАЗОВАНИЯ
И НАУКИ РЕСПУБЛИКИ
КАЗАХСТАН
КАРАГАНДИНСКИЙ
ГОСУДАРСТВЕННЫЙ
УНИВЕРСИТЕТ
ИМ. Е. А. БУКЕТОВА
КАФЕДРА "
БУХГАЛТЕРСКОГО
УЧЕТА И АУДИТА
"
КОНТРОЛЬНАЯ
РАБОТА
По дисциплине:
"Проектирование
и эксплуатация
экономических
информационных
систем"
На тему:
"Алгоритмы
создания базы
данных складского
учета"
Выполнила
ст. гр. ИСЭ-2-21с
Муравская
Н. С.
Проверил
преподаватель
Габдулин
Э. К.
Караганды
2003
|