Оглавление:
1.Окно редактора Word.____________________________________________________________ 2
2.Использование шаблонов документа._______________________________________________ 5
3. Копирование текста.____________________________________________________________ 6
4. Сохранение нового документа. Изменение имени документа. Открытие документа.___ 7
5. Предметный указатель.__________________________________________________________ 7
6. Режим структуры.______________________________________________________________ 8
7. Распечатывание с установками по умолчанию._____________________________________ 9
8. Использование курсива, полужирного начертания, подчеркивания.___________________ 10
9. Табуляторы.___________________________________________________________________ 10
10. Проверка орфографии и грамматики.____________________________________________ 11
11. Создание таблицы из набранного текста._____________________________________ 12
1.Окно редактора
Word.
Окно редактора содержит:
· заголовок с названием программы и именем документа,
· кнопку системного меню программы,
· кнопки управления окном программы,
· строку меню,
· кнопку системного меню документа,
· кнопки управления окном документа,
· линейку,
· панели инструментов,
· маркер разделения окна на части,
· строку состояния,
· полосы прокрутки.
Полосы прокрутки
содержат:
1) кнопки перемещения на строку вверх, на строку вниз;
2) бегунок;
3) кнопку выбора объекта перехода (страница, раздел, примечание, сноски, заголовки, таблицы, поля);
4) кнопки перемещения на объект вверх, объект вниз.
Линейка.
 Линейка контролирует текущую установку границ листа и абзаца. Маркеры на линейке показывают правую и левую границы абзаца, отступ первой строки (красная строка), границы листа (левое, правое, верхнее и нижнее поля). Линейка контролирует текущую установку границ листа и абзаца. Маркеры на линейке показывают правую и левую границы абзаца, отступ первой строки (красная строка), границы листа (левое, правое, верхнее и нижнее поля).
Панели инструментов.
У редактора имеются следующие панели инструментов:
· стандартная;
· форматирование;
· автотекст;
· базы данных;
· рисование;
· формы;
· настройка изображения;
· рецензирование;
· Visual Basic;
· WordArt
· Web;
· таблицы и границы;
· элементы управления.
Панели устанавливаются и выключаются выбором имени панели в команде Вид/Панели инструментов
. Панели можно переместить мышкой в любое место документа.
Строка состояния.
Строка состояния показывает:
· номер текущей страницы;
· номер раздела;
· общее число страниц;
· расстояние от верхнего края листа до курсора;
· номер строки на странице;
· номер столбца на странице;
· индикатор режима выделения;
· индикатор режима замены символов;
· маркировку исправлений;
· индикатор записи макрокоманды.
Режимы просмотра документа.
Документ можно просматривать в нескольких режимах, которые переключаются кнопками в левом нижнем углу или командами меню Вид: Обычный, Электронный документ, Разметка страницы, Структура.
| Режим
|
Назначение
|
| Обычный
|
Ввод и редактирование текста
|
| Режим электронного документа
|
Оптимизация разметки (использует панели и карту документа)
|
| Разметка страницы
|
Показывает рисунки, многоколоночный текст, сноски, колонтитулы в том виде, как документ будет напечатан
|
| Структура
|
Просмотр иерархии заголовков и содержимого выделенного заголовка
|
Масштаб изображения документа.
Устанавливается командой Вид/масштаб
или кнопкой на панели инструментов:
- по ширине страницы (видны левое и правое поле);
- страница целиком (в режиме разметки);
- две страницы (в режиме разметки);
- произвольный в процентах от 10 до 500;
- несколько страниц (в режиме разметки).
2.Использование шаблонов документа.
Информацию о стиле желательно хранить в отдельном файле - шаблоне. Шаблон – это образец документа, который определяет параметры страницы, абзацев, шрифтов и форматирования, стили, элементы списка автотекста, меню и назначение клавиш, панели инструментов. Это специальный тип документа, предоставляющий основные средства для быстрого создания законченного внешнего вида документа.
Файл шаблонв имеет тип: *.dot
По умолчанию при создании обычного документа загружается шаблон Обычный
(normal.dot). Если ввести в шаблон текст, рисунки, элементы списка автотекста, то они будут повторяться во всех новых документах, созданных на основе этого шаблона.
Изменение шаблона:
· выполнить команду Файл/Открыть
;
· в поле Тип файла
выбрать элемент «Шаблоны документов»;
· перейти в папку Шаблоны
(принадлежит папке MSOffice);
· дважды щелкнуть значок файла шаблона;
· изменить нужные параметры в шаблоне надписей, рисунков, стилей, форматов и т.д.;
· нажать кнопку Сохранить
.
Создание нового шаблона:
· выполнить команду Файл/Создать/Общие/Новый документ/Шаблон, Ок
;
· ввести необходимые элементы (рамки, стили, колонтитулы, форматы и др.);
· сохранить полученный документ как шаблон в папке Шаблоны
.
Создание нового документа на основе заданного шаблона:
· выполнить команду Файл/Создать/Общие
, в
ыбрать ваш шаблон, в поле Создать
установить опцию Документ
, нажать кнопку ОК;
· ввести текст документа;
сохранить его как документ Word.
3. Копирование текста.
Способы копирования текста:
1 способ:
· Выделить фрагмент текста;
· использовать команды Вырезать, Копировать, Вставить
в меню Правка
;
2 способ:
· выделить фрагмент;
· нажать Ctrl
при перемещении, Ctrl + Shift
при копировании;
· установить курсор в место вставки, нажать правую клавишу мыши;
3 способ(с помощью клавиатуры):
· выделить фрагмент;
· нажать F2
при перемещении, Shift + F2
при копировании;
· перейти в место вставки клавишами управления курсором, нажать Enter
;
4 способ:
· выделить фрагмент;
· перетащить мышкой в нужное место при нажатой левой клавише, при копировании удерживать клавишу Ctrl
.
4. Сохранение нового документа. Изменение имени документа. Открытие документа.
Способы открытия документа:
- Выполнить в окне редактора команду Файл/Открыть
, указать папку, содержащую файл, тип, имя файла, нажать кнопку Открыть
;
- Нажать кнопку Открыть
на панели инструментов, указать папку, содержащую файл, тип, имя файла, нажать кнопку Открыть
;
- Выбрать имя файла из списка в нижней части меню Файл
(если недавно работали с документом);
- Двойной щелчок по значку файла в папке;
- Выделить файл, нажать клавишу Enter
;
- Выделить файл, в контекстном меню выбрать команду Открыть
.
Редактор позволяет открыть документы в форматах: dot(шаблоны), rtf(форматированный текст), txt(текстовый без форматирования), HTML(текст с гиперссылками), в формате MS-DOS, doc(предыдущей версии Word 6.0/95), xls(электронные таблицы) и др.
Способы сохранения документа:
- Кнопка Сохранить
на панели инструментов - сохраняет файл под имеющимся именем в той же папке;
- Команда в окне редактора Файл/Сохранить
– сохраняет файл под имеющимся именем в той же папке;
- Команда в окне редактора Файл/Сохранить как
– позволяет изменить имя файла, тип файла, выбрать другую папку; затем следует нажать кнопку Сохранить
.
Редактор позволяет сохранить документы в форматах: dot(шаблоны), rtf(форматированный текст), txt(текстовый без форматирования), HTML(текст с гиперссылками), в формате MS-DOS, doc(предыдущей версии Word 6.0/95), xls(электронные таблицы) и др.
Изменение имени документа.
Чтобы изменить имя редактируемого документа следует сохранить его под другим именем, нужно воспользоваться опцией Сохранить как
пункта меню Файл.
В появившемся запросе нужно указать новое имя.
При таком варианте переименовании документа старый файл не исчезнет, его можно открыть и продолжить работу.
5. Предметный указатель.
В Word предусмотрены средства автоматизации составления предметных указателей для документов. Элементы располагаются в предметном указателе рассортированными по алфавиту.
· Элементы, подлежащие включению в предметный указатель, создаются при помощи специальных скрытых полей {XE}. Чтобы видеть на экране положение элементов предметного указателя, следует установить в диалоговом окне Сервис
/
Параметры
на вкладке Вид
флажок Скрытый текст.
· При составлении предметного указателя Word располагает его элементы в алфавитном порядке, объединяет ссылки на одинаковые элементы и указывает соответствующие номера страниц.
· Элементы предметного указателя и сам предметный указатель создается либо с помощью команды Вставка
/
Оглавление и указатели
, либо путем вставки в текст соответствующих кодов полей.
· Предметный указатель может располагаться в любом месте текста и охватывать по выбору пользователя весь документ либо только его часть, помеченную закладкой. Кроме тог можно создать неполный указатель для некоторого диапазона букв.
· Использование ключей позволяет задавать формат и содержимого предметного указателя.
· После внесения изменений в документ следует обновить предметный указатель, нажав клавишу [F9].
6. Режим структуры.
Режим просмотра документа, показывающий его структуру, называется режимом структуры. Отображается на экране командой Вид/Структура
. В режиме структуры видны названия всех заголовков, подчиненный текст может быть свернут или развернут. Заголовки верхнего уровня размещены по левой границе окна. Чем ниже уровень, тем больше его отступ вправо. Рядом с абзацами видны маркеры структуры: 9, ▬, □. В режиме структуры не отображается форматирование абзаца.
Панель инструментов. Структура.
Панель включается(выключается) командой Вид/Панели инструментов/Структура.
Кнопки:
- , - - повысить уровень, понизить уровень;
- , - - перемещает заголовок на один абзац вверх или вниз;
▬►► - понизить до обычного текста (абзац из заголовка превращается в обычный текст);
9 - развернуть – разворачивает текст под заголовком курсора и текст заголовка более низкого уровня;
▬ - свернуть - сворачивает текст под заголовком курсора и текст заголовка более низкого уровня;
« 1 » - « 9 » - показывают/скрывают заголовки с первого до указанного уровня;
« ALL » - свертывает/развертывает всю структуру документа;
« ═
» - показывает только первую строку каждого абзаца или развертывает весь текст. Многоточие после первой строки показывает, что остальные строки текста свернуты;
« А
» - показать формат – отображает/скрывает начертания символов;
□ - главный документ - переключает в режим главного документа или в режим структуры.
Изменение структуры документа.
Для Перемещения
текста в другое место перетащить вверх или вниз маркеры 9, ▬, □.
Понижение
уровня заголовка – перетащить маркер вправо или нажать клавишу Тав
;
Повышение
уровня заголовка - перетащить маркер влево или нажать клавиши Shift +
Тав
; маркер табуляции вставляется после нажатия клавиш CTRL + Tab
.
При перемещении маркеров, заголовков, подзаголовки и подчиненный текст также перемещаются на новое место или меняют уровень. К заголовку автоматически применяется соответствующий данному уровню стиль заголовка. К основному тексту применяется стиль “Обычный
”.
Маркеры структуры.
“ -
” - заголовок не содержит подзаголовков и основного текста;
“ + ” - заголовок содержит подзаголовки и основной текст. Одно нажатие мышкой выделяет заголовок и подчиненный текст. Двойное нажатие мышкой скрывает/показывает подчиненный текст.
« □ » - основной текст. Это может быть любой текст, если он не отформатирован с помощью стилей «Заголовок
1
» - «Заголовок 9
».
7. Распечатывание с установками по умолчанию.
Щелкнуть на кнопке Печать
на стандартной
панели инструментов. Word выведет на печать одну копию активного документа с параметрами печати по умолчанию.
8. Использование курсива, полужирного начертания, подчеркивания.

Оформление шрифта можно изменять с помощью кнопок-выключателей( первое нажатие включает данный режим, а второе выключает):
Текст будет вводиться утолщенными символами.

Текст будет вводиться наклонными символами.
При вводе текст будет подчеркиваться.
Можно включить один из этих режимов или комбинировать их. Изменения начинают действовать со следующего символа. Но иногда бывает необходимо изменить параметры шрифта в уже набранном тексте. В этом случае интересующий фрагмент надо выделить, и только потом изменить шрифт, размер и т. д. В этом случае действия будут относиться только к выделенному фрагменту. Все действия, выполняемые с помощью кнопок панели инструмента( а также некоторые другие), можно выполнить с помощью опции Шрифт
пункта меню Формат.
9. Табуляторы.
Табуляция - перенос маркера в заданную позицию при нажатии клавиши Tab
. Маркеры табуляции устанавливаются:
· командой Формат/Табуляция,
где можно задать позиции маркеров табуляции в сантиметрах от начала линейки, выравнивание по левому, правому краям или по центру, символы заполнения между текстом, затем нажать кнопки Установить
и ОК
;
· щелчком мыши на линейке в нужных местах, в этом случае по умолчанию используется выравнивание по левому краю.
Маркеры табуляции имеют вид маленьких уголков, лежащих на линейке. Если сторона уголка обращена влево, выравнивание происходит по правому краю, т.е. текст будет прижат правым краем к позиции табуляции. Если сторона уголка обращена вправо, выравнивание происходит по левому краю. Если стороны уголка смотрят в обе стороны, выравнивание происходит по центру.
Табуляцию удобно использовать для ввода текста в виде ровных столбцов. Для удаления маркеров табуляции выполнить команду Формат/табуляция/Удалить все/Ок
или утащить маркеры мышкой с линейки за пределы линейки.
На рисунке, приведенном ниже, столбцы текста начинаются точно под маркерами табуляции и выровнены по левому краю.
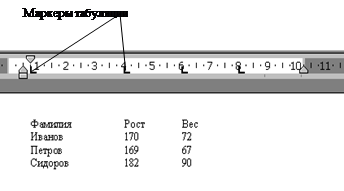
10. Проверка орфографии и грамматики.
Word выполняет автоматическую проверку орфографии и пунктуации в процессе ввода текста путем сравнения слов документа со словами из словарей Word. Красной волнистой линией подчеркиваются:
· Слова с ошибками;
· Слова, отсутствующие в основном и дополнительном словарях;
· Два одинаковых слова подряд.
После щелчка правой клавишей подчеркнутого слова на экране отобразится список возможных правильных слов и команды:
· Пропустить все
(снимает подчеркивание здесь и в дальнейшем);
· Добавить
(вносит слово в словарь);
· Автозамена
(автоматически исправит слово при вводе);
· Орфография.
Проверка орфографии.
Способы проверки орфографии:
1 способ:
· выделить текст, выполнить команду Сервис/Правописание
;
2 способ:
· нажать кнопку Правописание
на панели инструментов;
3 способ:
· нажать клавишу F7
.
В открывшемся окне в поле Нет в словаре
будет указано слово, отсутствующее в словаре, и предложены варианты замены. Слово можно заменить, пропустить, добавить в словарь, нажав одноименные кнопки.
Проверка пунктуации.
Зеленым цветом Word выделяет слова, после которых должен стоять знак препинания. После щелчка правой кнопкой мыши такого выражения появляется предложение, как исправить ошибку, и команды «Пропустить предложение
» и «Грамматика
».
Отказ от проверки орфографии.
· Выполнить команду Сервис/Параметры/Орфография
;
· Установить флажок «Не выделять слова с ошибками
»;
· Снять флажок «Автоматически проверять орфографию
»;
· Снять флажок «Автоматически проверять грамматику
».
11
. Создание таблицы из набранного текста.
Word позволяет пользователю преобразовывать табулированный текст, то есть превратить столбцы текста, разделенные табуляторами, в настоящую таблицу, состоящую из ячеек, строк и столбцов. Чтобы преобразовать табулированный текст в таблицу, нужно сделать следующее:
· выделить текст, который вы хотите преобразовать в таблицу;
· выбрать Таблица, Преобразовать в таблицу;
· в графу Число столбцов
ввести желаемое число столбцов;
· щелкнуть на кнопке OK.
Кроме текста, разделенного знаками табуляции, в таблицу можно преобразовать текст, разделенный маркерами абзацев, запятыми или другими символами. Чтобы задать тип символа-разделителя, нужно выбрать символ в поле Разделитель(Separate Text At
)
диалогового окна Преобразование текста в таблицу.
|