| Министерство общего и профессионального
образования РФ
МОСКОВСКИЙ ГОСУДАРСТВЕННЫЙ ИНСТИТУТ
СТАЛИ И СПЛАВОВ
(ТЕХНОЛОГИЧЕСКИЙ УНИВЕРСИТЕТ)
Старооскольский филиал
Кафедра автоматизации и промэлектроники

Отчет
по лабораторной работе №1
по дисциплине «Компьютерное обеспечение специальности»
Norton Commander– инструментарий работы в среде MS DOS
Выполнила: студентка группы ПИН – 03 – 2Д
Монакова Ольга
Приняла: Лазарева Татьяна Ивановна
Старый Оскол 2003 г.
Цель работы: Изучить назначение и основные компоненты пакета программ Norton Commander, научиться технологическим приемам работы с ним, познакомиться со средой взаимодействия с компьютером.
Ход работы:
Задание 5.1.
- Открыла сетевой диск, нажав сочетание клавиш «
Alt
»+ «
F
1»
;
- Создала новую папку (каталог), нажав клавишу «
F
7»;
- Присвоила папке имя соответствующее моей фамилии (Монакова);
Задание 5.2.
- При нажатии сочетания клавиш «
Shift
+
F
4»
, создала новый файл в своей папке и сохранила его под именем sport.txt;
- Открыла этот текстовый документ, нажав клавишу «
F
4»
, и набрала в этом файле следующий текст: «Электронная таблица (сокращенно ЭТ) с возможностью построения диаграмм позволяет решать финансовые, статистические и другие задачи, связанные с аналитическими вычислениями, а затем представлять результаты этих вычислений в графическом виде»;
- После чего перенесла этот текст, отступив от набранного текста на два абзаца;
- Нажав клавишу «
F
10»
, закрыла файл и сохранила его в своем каталоге;
Задание 5.3.
- Открыла файл sport.txt, нажав клавишу «
F
4»,
и скопировала текст ниже набранного текста на три абзаца следующим образом: удерживая клавишу «Shift», нажимала клавишу «→»
, пока не выделился весь нужный мне текст, после чего нажала сочетание клавиш «
Ctrl
»+ «
C
»
и скопировала выделенный текст. Далее я нажала 3 раза клавишу «
Enter
»,
для того чтобы отступить от набранного текста 3 абзаца и, нажав сочетание клавиш «
Ctrl
» + «
V
»
вставила скопированный тест и закрыла файл, нажав клавишу «
F
10»
;
- При нажатии клавиши «
F
6»
, переименовала этот файл в spt.txt;
Задание 5.4.
- В левой области активизировала Сетевой диск, нажав одновременно клавиши «
Alt
» + «
F
1»;
- Нажав клавишу «
F
7», с
оздала новую папку с названием своей фамилии (Монакова);
- Двойным щелчком левой кнопки мышки по папке, активизировала новую папку и, нажав клавишу «
F
7»,
в ней создала папку с названием своего имени (Ольга);
- Двойным щелчком левой кнопки мышки на папке, активизировала её и скопировала на С/ Мои документы,
нажав клавишу «
F
5»;
Задание 5.5.
- Открыла Сетевой диск, нажав одновременно клавиши «
Alt
» + «
F
1»,
затем двойным щелчком левой кнопки мышки на папке с названием своей фамилии, открыла её;
- Нажав клавишу «
F
6»
, переименовала свою папку;
- Удалила ее, нажав клавиши «
F
8 (
Delete
)»,
а затем «
Enter
»
;
Задание 5.6.
- Открыла диск С
, затем двойным щелчком левой кнопки мышки по папке Мои документы
открыла её и, нажав клавишу «
F
7»
, создала каталог, задав ему имя WWW;
- Открыла Сетевой диск, нажав сочетание клавиш «
Alt
»+ «
F
1»,
и перенесла в него свой каталог WWW;
Задание 5.7.
- Двойным щелчком левой кнопки мышки по каталогу WWW, открыла его. Затем, нажав сочетание клавиш «
Shift
» + «
F
4»
создала новый файл, присвоила ему имя rrr.txt
- Удалила файл из каталога WWW, при нажатии клавиш «
F
8 (
Delete
)», а затем «
Enter
»
;
- При нажатии клавиши «
F
6»
, переименовала каталог WWW в ZZZ;
- Удалила каталог, при нажатии клавиш «
F
8 (
Delete
)», а затем «
Enter
»
;
Задание 5.8.
- Нажав сочетание клавиш «
Ctrl
» + «
F
1»,
сделала левую панель активной, а правую отключила, нажав сочетание клавиш «
Ctrl
» + «
F
2»;
- Выключила обе панели, нажав клавиши «
Ctrl
» + «
F
1» и «
Ctrl
» + «
F
2»;
- Включила обе панели, нажав клавиши «
Ctrl
» + «
F
1» и «
Ctrl
» + «
F
2»;
- Поменяла местами панели, нажав клавиши «
Ctrl
» + «
U
»;
Задание 5.9.
- Поставила выделение на пять любых файлов, удерживая клавишу «
Shift
»
, нажимала клавишу «↓»
;
- После чего нажала клавишу «
F
5»
и скопировала выделенные файлы на Сетевой диск;
- Удалила перекопированные файлы, нажав клавиши «
F
8 (
Delete
)», а затем «
Enter
»
.
Контрольные вопросы:
1.
Для чего предназначен пакет программ Norton Commander?
2. Что входит в состав пакета?
3.
Какие окна применяются в пакете Norton Commander?
4. Какие типы панелей имеются в пакете и для чего они служат?
5. Что нужно сделать, чтобы вывести на правую панель оглавление диска А: ?
6. Как вывести на правую панель сводную информацию о диске С: ?
7. Как найти в заданном каталоге самый большой по размерам файл?
8. Как найти в заданном каталоге файл, созданный последним?
9. Как получить информацию о компьютере и его основных характеристиках?
10. Как найти все файлы имеющие одинаковое расширение?
11. Как определить, сколько свободного места имеется на диске?
12. Для чего служит меню пользователя?
Ответы на контрольные вопросы:
1
. Программа Norton Commander
разработана фирмой Peter Norton Computing
. В 1992 году эта фирма присоединилась к корпорации Symanteh
.
Norton
Commander
является одной из наиболее популярных программ оболочек для работы с операционной системой MS
DOS
.
Оболочка Norton Commander, несомненно, является самой распространенной из используемых в настоящее время надстроек над DOS, преобразующих её командный пользовательский интерфейс в интерфейс типа «меню». Она настолько прочно запала в сердца пользователей ПК, что с ней не хотят расставаться даже те из них, которые уже давно работают в среде Windows, применяя оболочку Norton Commander в качестве «файлового манипулятора». Причины привязанности многих к «классической» оболочке Norton Commander в её исключительной простоте, привычности работы с ней, в экономном использовании ею ресурсов ПК. Оболочка Norton Commander стала настолько неотъемлемым, естественным атрибутом IBM - совместимого ПК, что всякий, кто по необходимости или любознательности знакомится с новой оболочкой, невольно проецирует её возможности на возможности оболочки Norton Commander.
Забиваем Сайты В ТОП КУВАЛДОЙ - Уникальные возможности от SeoHammer
Каждая ссылка анализируется по трем пакетам оценки: SEO, Трафик и SMM.
SeoHammer делает продвижение сайта прозрачным и простым занятием.
Ссылки, вечные ссылки, статьи, упоминания, пресс-релизы - используйте по максимуму потенциал SeoHammer для продвижения вашего сайта.
Что умеет делать SeoHammer
— Продвижение в один клик, интеллектуальный подбор запросов, покупка самых лучших ссылок с высокой степенью качества у лучших бирж ссылок.
— Регулярная проверка качества ссылок по более чем 100 показателям и ежедневный пересчет показателей качества проекта.
— Все известные форматы ссылок: арендные ссылки, вечные ссылки, публикации (упоминания, мнения, отзывы, статьи, пресс-релизы).
— SeoHammer покажет, где рост или падение, а также запросы, на которые нужно обратить внимание.
SeoHammer еще предоставляет технологию Буст, она ускоряет продвижение в десятки раз,
а первые результаты появляются уже в течение первых 7 дней.
Зарегистрироваться и Начать продвижение
К достоинствам рассматриваемой оболочки относятся:
1. высокая степень интеграции функций;
2. удобство выдачи команд DOS - выдавать их из среды оболочки даже удобнее, нежели взаимодействуя с DOS непосредственно;
3. поддержка иерархической системы меню (вложенных меню) для запуска программ;
4. простота освоения и удобство использования;
5. высокая устойчивость в работе и приемлемая защищенность от ошибок пользователя;
6. наличие удобного и понятного контекстно - чувствительного интерактивного справочника;
7. поддержка манипулятора типа мышь;
8. прекрасная, ничем не запятнанная репутация фирмы - изготовителя.
С помощью NC
можно выполнить множество различных функций:
 Отобразить дерево каталогов на диске с возможностью перехода в новый каталог, указав его на этом дереве, а так же возможно создание, удаление и переименование каталогов; Отобразить дерево каталогов на диске с возможностью перехода в новый каталог, указав его на этом дереве, а так же возможно создание, удаление и переименование каталогов;
 В Norton
Commander
удобно переименовывать, копировать и удалять файлы; В Norton
Commander
удобно переименовывать, копировать и удалять файлы;
 Просматривать документы, текстовые файлы с помощью различных редакторов, графические изображения, архивные файлы, таблицы и базы данных; Просматривать документы, текстовые файлы с помощью различных редакторов, графические изображения, архивные файлы, таблицы и базы данных;
 Редактировать текстовые файлы; Редактировать текстовые файлы;
 Выполнять любые команды MS
DOS
; Выполнять любые команды MS
DOS
;
 Изменять атрибуты файлов и т. д.; Изменять атрибуты файлов и т. д.;
2.
В состав пакета Norton
Commander
входят :
 NORTON COMMANDER запускается файлом nc
.
exe
(либо ncsmall.exe, ncmain.exe). NORTON COMMANDER запускается файлом nc
.
exe
(либо ncsmall.exe, ncmain.exe).
 NORTON COMMANDER позволяет также запустить любые заранее выбранные программы, используя специальное пользовательское меню. Для этого достаточно нажать функциональную клавишу «F2» и выбрать из предлагаемого списка программу. Этот список хранится в файле nc
.
mnu
и может быть модифицирован по усмотрению пользователя. NORTON COMMANDER позволяет также запустить любые заранее выбранные программы, используя специальное пользовательское меню. Для этого достаточно нажать функциональную клавишу «F2» и выбрать из предлагаемого списка программу. Этот список хранится в файле nc
.
mnu
и может быть модифицирован по усмотрению пользователя.
 А так же другие программы для просмотра 35 типов файлов: А так же другие программы для просмотра 35 типов файлов:
 nc.cfg - конфигурационный файл; nc.cfg - конфигурационный файл;
 nс.hlр - файл справки (помощи); nс.hlр - файл справки (помощи);
 ncedit.exe - редактор текстов; ncedit.exe - редактор текстов;
 ncmain.exe - программа файлового менеджера; ncmain.exe - программа файлового менеджера;
 nczip.exe - компрессор (утилита сжатия файлов); nczip.exe - компрессор (утилита сжатия файлов);
 packer.exe - программа-интерпретатор компрессора; packer.exe - программа-интерпретатор компрессора;
 ncff.exe - утилита поиска файлов; ncff.exe - утилита поиска файлов;
 ncclean.exe - утилита чистки диска; ncclean.exe - утилита чистки диска;
Сервис онлайн-записи на собственном Telegram-боте
Попробуйте сервис онлайн-записи VisitTime на основе вашего собственного Telegram-бота:
— Разгрузит мастера, специалиста или компанию;
— Позволит гибко управлять расписанием и загрузкой;
— Разошлет оповещения о новых услугах или акциях;
— Позволит принять оплату на карту/кошелек/счет;
— Позволит записываться на групповые и персональные посещения;
— Поможет получить от клиента отзывы о визите к вам;
— Включает в себя сервис чаевых.
Для новых пользователей первый месяц бесплатно.
Зарегистрироваться в сервисе
 ncdd.exe - утилита копирования дискет; ncdd.exe - утилита копирования дискет;
 nclabel.exe - утилита изменения метки тома; nclabel.exe - утилита изменения метки тома;
 ncnet.exe - утилита работы в локальной сети; ncnet.exe - утилита работы в локальной сети;
 ncsf.exe - утилита форматирования дискет; ncsf.exe - утилита форматирования дискет;
 ncsi.exe - утилита просмотра системной информации. ncsi.exe - утилита просмотра системной информации.
 И т.д.. И т.д..
3. Вид экрана и панелей. После запуска Norton Commander на экране появляются два прямоугольных окна (панели).
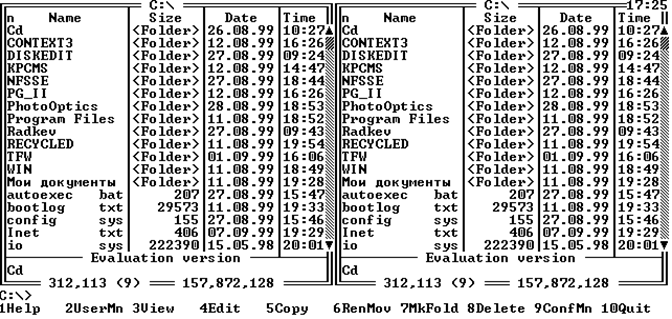
Ниже этих панелей располагается приглашение MS-DOS и информационная строка со значениями функциональных клавиш.
F1 HELP – краткая информация о назначении клавиш при работе NC.
F2 MENU – пользовательское меню
F3 VIEW – просмотр текстового файла, документа
F4 EDIT – редактирование текстового файла
F5 COPY – копирование файлов
F6 RENMOV – пересылка, переименование файла
F7 MKDIR – создание каталога (подкаталогов)
F8 DELETE – удаление файлов или подкаталогов
F9 PULL DN – в верхней строке экрана выводятся меню, содержащие режимы работы NC.
F10 QUIT – выход из NC
Окно
- это ограниченная прямоугольной рамкой и выделенная отличительным цветом часть экрана, которая позволяет либо просматривать выведенную в нее информацию одновременно с информацией в другой части экрана, либо осуществлять выбор из предложенных альтернативных пунктов, либо вводить или изменять информацию в отдельных ее зонах.
Пакет программ Norton Commander выводит информацию в окна двух типов: информационные и диалоговые.
Большая часть окон является окнами диалогового типа и предназначена для выбора тех или иных действий или режимов работы. Окна, в которых предлагается сделать выбор из нескольких возможных вариантов действий, называется - меню
.
Информационное окно
- это окно, которое, как правило, занимает всю площадь экрана и предназначено главным образом для получения информации о различных компонентах вычислительной системы.
Информационное окно может делиться вертикально на две. Панели могут иметь различный вид и содержать разнообразную информацию о файлах, каталогах и дисках.
В неразделенное информационное окно возможен вывод:
- дерева каталогов диска;
- краткой информации о компьютере;
- плана загрузки оперативной памяти;
- параметров конфигурации (настройки) пакета.
Диалоговые окна
- это окна, которые предназначены для управления пакетом программ и ввода в них различной информации.
Диалоговые окна могут иметь разнообразные размеры и размещаться в различных областях экрана, накладываясь на другие окна.
К числу наиболее важных диалоговых окон относятся:
- окно выбора текущего диска для панели;
- окно шаблона выделения группы файлов;
- окно ниспадающего меню;
- окно помощи при работе с пакетом;
- окно редактора текстовых файлов;
- окно быстрого поиска файлов ;
- окно атрибутов файлов;
- окно копирования файлов и каталогов;
- окно перемещения файлов и каталогов;
- окно удаления файлов и каталогов.
Диалоговое окно содержит определенные управляющие зоны:
- поля;
- флажки;
- кнопки управления
4.
В каждой панели Norton
Commander
может отображаться:
 Панель с содержимым каталога
– выводится перечень имен файлов и вложенных каталогов. Панель с содержимым каталога
– выводится перечень имен файлов и вложенных каталогов.
 Панель, на которой находится курсор, называется активной, в ней можно выбрать любую программу для работы. Переход с одной панели на другую осуществляется клавишей «TAB»
. Панель, на которой находится курсор, называется активной, в ней можно выбрать любую программу для работы. Переход с одной панели на другую осуществляется клавишей «TAB»
.
 Панель просмотра паспорта каталога
– появляется при нажатие клавишей <Ctrl> и <Z> и отображает сведения о выделенном в текущий момент каталоге или файле на противоположной панели. Панель просмотра паспорта каталога
– появляется при нажатие клавишей <Ctrl> и <Z> и отображает сведения о выделенном в текущий момент каталоге или файле на противоположной панели.
Отображается следующая информация:
- число выделенных каталогов, включая подкаталоги;
- полный размер выделенного файла или общий размер всех файлов в каталоге;
- общее число дискет емкостью 1.44 и 1.2 Мбайт, необходимых для копирования всех выделенных файлов и каталогов.
 Панель со сводной информацией
. Панель со сводной информацией
.
Нажав клавиши <Ctrl> и <L>,вы вызовите на экран панель Информация со сводной информацией об оперативной памяти, текущем каталоге и диске противоположной панели. Повторное нажатие этих клавиш вернет предыдущее состояние экрана с оглавлением каталога. По выведенной на эту панель информации пользователь может определить размер свободной оперативной и дисковой памяти, метку активного диска и прочитать краткий комментарий из этого файла, если он существует в активном каталоге, выводиться в нижнюю часть панели.
 Панель дерева каталогов. Панель дерева каталогов.
Отображается дерево каталогов текущего диска, наглядно отображающее структуру взаимосвязи каталогов.
 Панель быстрого просмотра.
Если вы забыли имя файла, содержащего нужную вам информацию, лучше всего воспользоваться панелью быстрого просмотра. Нажав клавиши <Ctrl> и <Q>,вы увидите панель быстрого просмотра, которая позволяет просматривать содержимое текстового файла, выделенного в смежной панели каталога, или получить краткую информацию о выделенном загрузочном модуле или каталоге. Перемещая селектор в смежной панели и переходя из каталога в каталог, вы получаете возможность найти свой файл по его содержанию. Панель быстрого просмотра.
Если вы забыли имя файла, содержащего нужную вам информацию, лучше всего воспользоваться панелью быстрого просмотра. Нажав клавиши <Ctrl> и <Q>,вы увидите панель быстрого просмотра, которая позволяет просматривать содержимое текстового файла, выделенного в смежной панели каталога, или получить краткую информацию о выделенном загрузочном модуле или каталоге. Перемещая селектор в смежной панели и переходя из каталога в каталог, вы получаете возможность найти свой файл по его содержанию.
 Панель поиска файла
– отображает список файлов, найденных командой Поиск файла из меню Команды. Этот список остается неизменным до следующего выполнения команды Поиск файла. Файлы в панели Поиск файла можно обрабатывать точно так же, как и в других форматах панелей. Панель поиска файла
– отображает список файлов, найденных командой Поиск файла из меню Команды. Этот список остается неизменным до следующего выполнения команды Поиск файла. Файлы в панели Поиск файла можно обрабатывать точно так же, как и в других форматах панелей.

5.
Чтобы вывести на правую панель оглавление диска А
нужно нажать сочетание клавиш «ALT+F2»
и на экран будет выведен список доступных дисков. Затем при нажатии клавиши с буквой «А» или выделить её в запросе и нажать «Enter
»
. Norton
Commander
прочтёт оглавление текущего каталога на указанном диске и выведет его на экран;
6.
Смена диска производится нажатием клавиш «
Alt
» + «
F
1»,
а затем «
Enter
»
7.
Чтобы найти в заданном каталоге самый большой по размерам файл нужно нажать сочетание клавиш «
Ctrl
» + «
z
».
При этом отобразится информация о файлах, где можно так же узнать размер файла.
8.
Чтобы найти в заданном каталоге файл, созданный последним, нужно выбрать этот каталог и нажать сочетание клавиш «
CTRL
»+ «
F
5»,
файл созданный последним, будет первым в списке файлов каталога.
9.
Чтобы получить информацию о компьютере и его основных характеристиках, нужно нажать клавишу «
F
9»
и на экран будет выведена информация о системе.
10.
Для того, чтобы найти файлы с одинаковым расширением нужно найти пункт подменю управления панели и нажать сочетание клавиш «
Ctrl
» + «
F
4»
11.
Вставив в винчестер диск, и нажав сочетание клавиш «Ctrl
» + «
h
»,
можно увидеть, сколько свободного места осталось на жёстком диске.
12.
Меню пользователя Norton
Commander
предоставляет возможность создания меню пользователя. Это меню можно вызвать на экран, нажав клавишу «F
2»
. С помощью перемещения курсора можно выделить нужный пункт меню и нажав клавишу «Enter
»,
открыть его.
Вывод: Изучила назначение и основные компоненты пакета программ Norton Commander, научилась технологическим приемам работы с ним, познакомилась со средой взаимодействия с компьютером.
Используемая литература:
- Громов А. И. Сафин М. Я. «Основы информатики и вычислительной техники»
М., 1994 г.
- Брямбрин В.М. «Программное обеспечение персональных ЭВМ»,
М, 1990 г.
|