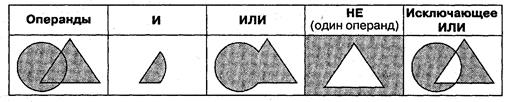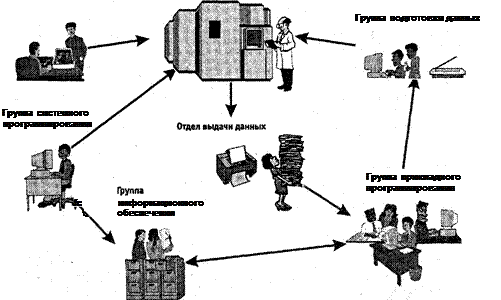|
5. Установите местоположение микросхемы ПЗУ. По наклейке на ней определитепроизводителя системы BIOS данного компьютера. 6. 7. Заполните отчетные таблицы:
Упражнение 3.4. Исследование порядка запуска компьютера
| |||||||||||||||||||||||||||||||||||||||||||||||||||||||||||||||||||||||||||||||||||||||||||||||||||||||||||||||||||||||||||||||||||||||||||||||||||||||||||||||||||||||||||||||||||||||||||||||||||||||||||||||||||||||||||||||||||||||||||||||||||||||||||||||||||||||||||||||||||||||||||||||||||||||||||||||||||||||||||||||||||||||||||||||||||||||||||||||||||||||||||||||||||||||||||||||||||||||||||||||||||||||||||||||||||||||||||||||||||||||||||||||||||||||||||||||||||||||||||||||||||||||||||||||||||||||||||||||||||||||||||||||||||||||||||||||||||||||||||||||||||||||||||||||||||||||||||||||||||||||||||||||||||||||||||||||||||||||||||||||||||||||||||||||||||||||||||||||||||||||||||||||||||||||||||||||||||||||||||||||||||||||||||||||||||||||||||||||||||||||||||||||||||||||||||||||||
| Пункт Главного меню |
Назначение |
Примечание |
| Программы |
Открывает доступ к иерархической структуре, содержащей указатели для запуска приложений, установленных на компьютере. Для удобства пользования указатели объединяются в категории. Если категория имеет значок в виде треугольной стрелки, в ней имеются вложенные категории. Раскрытие вложенных категорий выполняется простым зависанием указателя мыши |
Указатели, присутствующие в Главном меню, имеют статус ярлыков, а их категории - статус папок. Соответственно, указатели можно копировать и перемещать между категориями, перетаскивать на Рабочий стол и в окна папок. Это один из простейших способов создания ярлыка для недавно установленной программы. |
| Избранное |
|
|
| Документы |
Открывает доступ к ярлыкам последних пятнадцати документов, с которыми данный пользователь работал на компьютере |
|
| Настройка |
Открывает доступ к основным средствам настройки Windows, в частности, к логической папке Панель управления. Служит также для доступа к папке Принтеры, через которую производится установка принтеров и настройка заданий на печать |
перетаскиванием из Главного меню это сделать не удается. Для создания ярлыка используйте значок Панель управления в окне Мой компьютер |
| Найти |
Открывает доступ к средствам поиска, установленным на компьютере. Основным является средство Файлы и папки, с помощью которого производится поиск объектов в файловой структуре |
При установке приложений, имеющих свои собственные средства поиска, может происходить автоматическое размещение дополнительных ярлыков в этой категории |
| Справкам поддержка |
|
|
| Выполнить |
Этот пункт открывает небольшое окно, имеющее командную строку для запуска приложений |
Удобно использовать в тех случаях, когда необходимо в строке запуска приложения указать параметры запуска |
|
|
Если операционной системой зарегистрировано несколько пользователей одного компьютера, этот пункт позволяет завершить работу одного пользователя и передать компьютер другому |
|
| Завершение работы |
• Выключение; • Перезагрузка |
Если закрыты все окна процессов, завершить работу с Windows можно комбинацией клавиш ALT+F4. Ждущий режим позволяет "заморозить", а затем восстановить состояние компьютера, хотя не все конфигурации оборудования это допускают и не все программы это хорошо переносят |
![]()
![]() 5.5. Установка и удаление приложений Windows 131
5.5. Установка и удаление приложений Windows 131
![]()
![]()
![]() ключатели и многое другое). Одинаковы и приемы управления ими, и методы их использования. С точки зрения приложений это означает, что их многие компоненты обрабатываются одним и тем же программным кодом. Поэтому в Windows
принято выделять стереотипные программные фрагменты и группировать их в динамические библиотеки, к которым открыт доступ для разных программ (динамические библиотеки имеют расширение имени файла .DLL).
ключатели и многое другое). Одинаковы и приемы управления ими, и методы их использования. С точки зрения приложений это означает, что их многие компоненты обрабатываются одним и тем же программным кодом. Поэтому в Windows
принято выделять стереотипные программные фрагменты и группировать их в динамические библиотеки, к которым открыт доступ для разных программ (динамические библиотеки имеют расширение имени файла .DLL).
![]() При установке новых приложений вместе с ними устанавливаются только те программные ресурсы, которые нужны для работы данного приложения, но отсутствуют на данном компьютере (то есть не зарегистрированы в его операционной системе). Поэтому для установки новых приложений очень важно, чтобы они проходили правильную регистрацию. Несмотря на то что в состав дистрибутивных комплектов большинства современных приложений входят специальные устанавливающие программы (Setup.exe), полагаться на то, что они правильно выполнят регистрацию, в общем случае не следует. Установку программ следует выполнять стандартными средствами. Этим обеспечивается надежная работа ранее установленных приложений и закладывается основа для корректной установки последующих приложений.
При установке новых приложений вместе с ними устанавливаются только те программные ресурсы, которые нужны для работы данного приложения, но отсутствуют на данном компьютере (то есть не зарегистрированы в его операционной системе). Поэтому для установки новых приложений очень важно, чтобы они проходили правильную регистрацию. Несмотря на то что в состав дистрибутивных комплектов большинства современных приложений входят специальные устанавливающие программы (Setup.exe), полагаться на то, что они правильно выполнят регистрацию, в общем случае не следует. Установку программ следует выполнять стандартными средствами. Этим обеспечивается надежная работа ранее установленных приложений и закладывается основа для корректной установки последующих приложений.
Стандартное средство установки приложений
![]() Стандартное средство установки (и удаления) приложений Windows
запускают командой Пуск> Настройка • Панель управления •Установка и удаление программ. После двойного щелчка на указанном значке открывается диалоговое окно Свойства:
Стандартное средство установки (и удаления) приложений Windows
запускают командой Пуск> Настройка • Панель управления •Установка и удаление программ. После двойного щелчка на указанном значке открывается диалоговое окно Свойства:
![]()
![]()
![]()
![]() Установка и удаление программ. Для установки произвольного программного обеспечения надо щелкнуть на значке Установка программ в левой части окна. Установка приложения начинается с щелчка на кнопке CD или дискета. После этого запускается вспомогательная программа-мастер Установка программ с дискеты или компакт-диска. После щелчка на кнопке Далее мастер пытается автоматически запустить программу установки, найденную на съемном носителе.
Установка и удаление программ. Для установки произвольного программного обеспечения надо щелкнуть на значке Установка программ в левой части окна. Установка приложения начинается с щелчка на кнопке CD или дискета. После этого запускается вспомогательная программа-мастер Установка программ с дискеты или компакт-диска. После щелчка на кнопке Далее мастер пытается автоматически запустить программу установки, найденную на съемном носителе.
![]()
![]() Если ему это не удается, можно найти местоположение программы Setup.exe, которая входит в дистрибутивный комплект устанавливаемого приложения, с помощью кнопки Обзор. После этого надо щелкнуть на кнопке Готово.
Если ему это не удается, можно найти местоположение программы Setup.exe, которая входит в дистрибутивный комплект устанавливаемого приложения, с помощью кнопки Обзор. После этого надо щелкнуть на кнопке Готово.
![]()
![]()
![]() После установки приложения нередко требуется перезагрузить компьютер. В системе Windows XP
необходимость перезагрузки возникает реже, чем в предыдущих версиях операционных систем семейства Windows,
но тоже может потребоваться. Это одна из причин, по которой до начала установки закрывают все открытые приложения и документы.
После установки приложения нередко требуется перезагрузить компьютер. В системе Windows XP
необходимость перезагрузки возникает реже, чем в предыдущих версиях операционных систем семейства Windows,
но тоже может потребоваться. Это одна из причин, по которой до начала установки закрывают все открытые приложения и документы.
![]()
![]() Необходимость перезагрузки связана с особенностью операционной системы. Некоторые операции выполняются удобно и безопасно только в момент завершения работы системы или на начальном этапе ее загрузки, когда большинство модулей системы еще не активированы.
Необходимость перезагрузки связана с особенностью операционной системы. Некоторые операции выполняются удобно и безопасно только в момент завершения работы системы или на начальном этапе ее загрузки, когда большинство модулей системы еще не активированы.
Удаление приложений Windows
![]() Удаление ранее установленных приложений Windows
производится средствами того же диалогового окна Установка и удаление программ. Открыв его, следует щелк] 32 Глава 5. Основы работы с операционной системой Windows XP
Удаление ранее установленных приложений Windows
производится средствами того же диалогового окна Установка и удаление программ. Открыв его, следует щелк] 32 Глава 5. Основы работы с операционной системой Windows XP
путь на значке Изменение или удаление программ в левой части окна. Далее надо выбрать удаляемый объект. В зависимости от типа программы вы увидите две отдельные кнопки Изменить и Удалить или общую кнопку Заменить/Удалить. Щелчок на соответствующей кнопке запускает автоматическое средство удаления программы.
![]() Удаление редко бывает полным. Скорее всего, какие-то компоненты останутся.
Удаление редко бывает полным. Скорее всего, какие-то компоненты останутся.
Чаще всего остаются некоторые папки (как правило, пустые). Компоненты, не удаленные автоматически, следует удалить вручную. Рекомендуется удалять их в Корзину и наблюдать за компьютером в течение нескольких дней. Если после этого работоспособность прочих программ не нарушается, эти компоненты можно удалить и из Корзины.
5.6. Установка оборудования
![]()
![]() В общем случае оборудование подключается к компьютеру дважды: аппаратно и программно. Под аппаратным подключением
понимают физическое соединение с компьютером либо с помощью гнезд на материнской плате, либо с помощью внешних разъемов стандартных портов на задней стенке системного блока. Бывает и смешанное подключение, когда интерфейсная плата
нового устройства вставляется в слот материнской платы и при этом создается новый (нестандартный) порт, разъем которого выходит на заднюю стенку. Таким способом подключают, как правило, устройства, требующие высокой скорости передачи данных, например сканеры или сетевые устройства.
В общем случае оборудование подключается к компьютеру дважды: аппаратно и программно. Под аппаратным подключением
понимают физическое соединение с компьютером либо с помощью гнезд на материнской плате, либо с помощью внешних разъемов стандартных портов на задней стенке системного блока. Бывает и смешанное подключение, когда интерфейсная плата
нового устройства вставляется в слот материнской платы и при этом создается новый (нестандартный) порт, разъем которого выходит на заднюю стенку. Таким способом подключают, как правило, устройства, требующие высокой скорости передачи данных, например сканеры или сетевые устройства.
Под программным подключением понимают установку программы-драйвера, являющейся посредником между операционной системой и устройством. При установке драйвера происходит выделение операционной системой части ресурсов новому устройству, а также регистрация устройства и его драйвера в реестре операционной системы.
Однако в общем правиле есть и исключения. Такие «стандартные» устройства, как жесткие диски, дисководы гибких дисков и клавиатура, не требуют драйверов, поскольку сведения о том, как с ними работать, уже имеются в базовой системе ввода-вывода (BIOS). Они должны распознаваться и работать еще до загрузки операционной системы. То же относится и к монитору, и к видеоадаптеру, но без драйверов они распознаются только как простейшие стандартные модели. Для того чтобы использовать все функциональные возможности конкретной модели, драйвер установить необходимо.
![]()
![]() Несколько менее «стандартными» устройствами считаются мышь и дисковод CD-ROM.
Они не всегда распознаются средствами BIOS,
но после загрузки операционной системы Windows XP у же
считаются стандартными устройствами и обслуживаются драйверами, имеющимися в ее составе; однако если речь идет о необычных моделях, особый драйвер для них может потребоваться.
Несколько менее «стандартными» устройствами считаются мышь и дисковод CD-ROM.
Они не всегда распознаются средствами BIOS,
но после загрузки операционной системы Windows XP у же
считаются стандартными устройствами и обслуживаются драйверами, имеющимися в ее составе; однако если речь идет о необычных моделях, особый драйвер для них может потребоваться.
Абсолютное большинство прочих устройств требуют наличия программного драйвера. При продаже аппаратного обеспечения общепринято прикладывать к устройству программные драйверы на компакт-диске. В отсутствие такой возможности
![]() 5.6. Установка оборудования 1 33
5.6. Установка оборудования 1 33
![]() можно воспользоваться библиотекой драйверов, входящей в состав операционной системы. Если библиотека не поддерживает конкретную хмодель устройства, необходимый драйвер можно получить в Интернете на сервере фирмы, изготовившей оборудование, или на сервере компании Microsoft,
где имеется коллекция драйверов устройств для операционных систем, выпускаемых этой компанией. Даже для старых и надежно работающих устройств рекомендуется периодически (два раза в год) посещать сервер изготовителя и получать обновленную версию драйвера. Своевременное обновление драйверов устройств повышает эффективность работы оборудования, улучшает совместимость с программным обеспечением и повышает общую надежность системы.
можно воспользоваться библиотекой драйверов, входящей в состав операционной системы. Если библиотека не поддерживает конкретную хмодель устройства, необходимый драйвер можно получить в Интернете на сервере фирмы, изготовившей оборудование, или на сервере компании Microsoft,
где имеется коллекция драйверов устройств для операционных систем, выпускаемых этой компанией. Даже для старых и надежно работающих устройств рекомендуется периодически (два раза в год) посещать сервер изготовителя и получать обновленную версию драйвера. Своевременное обновление драйверов устройств повышает эффективность работы оборудования, улучшает совместимость с программным обеспечением и повышает общую надежность системы.
Средства программной установки оборудования
Базовое программное средство установки оборудования запускается двойным щелчком на значке Установка оборудования в окне папки Панель управления, С его помощью можно установить большую часть оборудования, хотя в общем правиле есть исключения.
Драйвер монитора можно установить в диалоговом окне свойств видеосистемы:
![]()
![]() Пуск • Настройка • Панель управления • Экран • Параметры • Дополнительно >
Монитор • Свойства • Драйвер • Обновить. Там же можно установить или заменить
Пуск • Настройка • Панель управления • Экран • Параметры • Дополнительно >
Монитор • Свойства • Драйвер • Обновить. Там же можно установить или заменить
![]()
![]() драйвер видеоадаптера: Пуск > Настройка • Панель управления > Экран * Параметры > Дополнительно • Адаптер • Свойства • Драйвер • Обновить.
драйвер видеоадаптера: Пуск > Настройка • Панель управления > Экран * Параметры > Дополнительно • Адаптер • Свойства • Драйвер • Обновить.
Специальные средства существуют для установки принтеров: Пуск • Настройка •
![]() Принтеры и факсы >
Установка принтера, а также для установки модемов Пуск • Настройка • Панель управления >
Телефон и модем.
Принтеры и факсы >
Установка принтера, а также для установки модемов Пуск • Настройка • Панель управления >
Телефон и модем.
Однако наиболее универсальным средством для большей части оборудования всетаки остается Мастер установки оборудования, который запускается двойным щелчком на значке Установка оборудования в окне папки Панель управления.
Порядок установки оборудования
![]()
![]()
![]() Новое оборудование подключается при выключенном питании компьютера. Если устройство является самоустанавливающимся (соответствует спецификации plugand-play),
то после включения питания его наличие выявляется автоматически, и после сообщения Обнаружено неизвестное устройство операционная система приступает к подбору драйвера для него. В этот момент может потребоваться вставить дистрибутивный диск с операционной системой в дисковод CD-ROM или
использовать компакт-диск с драйвером, полученным вместе с устройством. Иногда необходимы оба диска.
Новое оборудование подключается при выключенном питании компьютера. Если устройство является самоустанавливающимся (соответствует спецификации plugand-play),
то после включения питания его наличие выявляется автоматически, и после сообщения Обнаружено неизвестное устройство операционная система приступает к подбору драйвера для него. В этот момент может потребоваться вставить дистрибутивный диск с операционной системой в дисковод CD-ROM или
использовать компакт-диск с драйвером, полученным вместе с устройством. Иногда необходимы оба диска.
![]()
![]()
![]()
![]() Если устройство не было опознано при запуске, надо воспользоваться Мастером установки оборудования. Мастер запускается командор! Пуск • Настройка > Установка оборудования. На первом этапе он разыскивает устройства, соответствующие стщ\$\тащ1\1 plug-and-play,
и выдает список обнаруженных устройств. Если нужное устройство не входит в список, надо выбрать пункт Добавление нового устройства и щелкнуть на кнопке Далее. Мастер выполнит более тщательный поиск. Если нужное устройство вновь не удалось отыскать, остается возможность указать его
Если устройство не было опознано при запуске, надо воспользоваться Мастером установки оборудования. Мастер запускается командор! Пуск • Настройка > Установка оборудования. На первом этапе он разыскивает устройства, соответствующие стщ\$\тащ1\1 plug-and-play,
и выдает список обнаруженных устройств. Если нужное устройство не входит в список, надо выбрать пункт Добавление нового устройства и щелкнуть на кнопке Далее. Мастер выполнит более тщательный поиск. Если нужное устройство вновь не удалось отыскать, остается возможность указать его

 134 Глава 5. Основы работы с операционной системой Windows XP
134 Глава 5. Основы работы с операционной системой Windows XP
тип самостоятельно. После этого откроется диалоговое окно, в котором можно выбрать производителя и конкретную модель. При наличии нужной модели драйвер можно установить из базы данных Windows или с компакт-диска. Если абсолютного совпадения по модели достичь не удается, возможна только установка драйвера с диска, что выполняется после щелчка на кнопке Установить с диска.
По окончании процесса установки оборудования компьютер следует перезагрузить и выполнить проверку на наличие конфликтов. Для проверки наличия конфликтов используют значок Система в окне папки Панель управления или пункт Свойства контекстного меню значка Мой компьютер.
И в том и в другом случае открывается диалоговое окно Свойства: Система. На вкладке Оборудование необходимо щелкнуть на кнопке Диспетчер устройств. В окне Диспетчер устройств отображается список установленных устройств. Нераспознанные устройства в списке обозначены знаком «?», а конфликтующие — знаком «!». Простейший способ устранения конфликтов — удалить конфликтующие устройства с помощью кнопки Удалить и заново провести распознавание оборудования и установку драйверов обоих устройств. Во многих случаях это автоматически снимает проблемы. Более сложная технология устранения конфликтов предполагает назначение аппаратных ресурсов (номера прерывания, адреса порта, адреса канала прямого доступа к памяти) каждому из конфликтующих устройств вручную командой Свойства • Ресурсы.
Практическое занятие
 Упражнение 3.1. Отработка приемов управления
Упражнение 3.1. Отработка приемов управления
 с помощью мыши
с помощью мыши
![]() 15 мин
15 мин
1. Зависание. Слева на Панели задач имеется кнопка Пуск. Это элемент управления Windows, называемый командной кнопкой. Наведите на нее указатель мыши и задержите на некоторое время — появится всплывающая подсказка: Начните работу с нажатия этой кнопки.
Справа на Панели задач расположена панель индикации. На этой панели, в частности, расположен индикатор системных часов. Наведите на него указатель мыши и задержите на некоторое время — появится всплывающая подсказка с показаниями системного календаря.
2. Щелчок. Наведите указатель мыши на кнопку Пуск и щелкните левой кнопкой —над ней откроется Главное меню Windows. Меню — это один из элементов управления, представляющий собой список возможных команд. Команды, представленные в меню, выполняются щелчком на соответствующем пункте. Все команды, связанные с элементами управления, выполняются одним обычным щелчком. Однако у щелчка есть и другое назначение. Его применяют также для выделения объектов. Разыщите на Рабочем столе значок Мой компьютер и щелкните на нем. Значок и подпись под ним изменят цвет. Это произошло выделение объекта. Объекты выделяют, чтобы подготовить их к дальнейшим операциям.
![]()
![]() Практическое занятие 135
Практическое занятие 135
Щелкните на другом объекте, например на значке Корзина. Выделение значка
![]() Мой компьютер снимется, а вместо него выделится значок Корзина. Если нужно снять выделение со всех объектов, для этого достаточно щелкнуть на свободном от объектов месте Рабочего стола.
Мой компьютер снимется, а вместо него выделится значок Корзина. Если нужно снять выделение со всех объектов, для этого достаточно щелкнуть на свободном от объектов месте Рабочего стола.
3. ![]()
![]() Двойной щелчок.
Двойной щелчок применяют для использования
объектов. Например, двойной щелчок на значке, связанном с приложением, приводит к запуску этого приложения, а двойной щелчок на значке документа приводит к открытию данного документа в том приложении, в котором он был создан. При этом происходит одновременно и запуск этого приложения. Относительно документа оно считается родительским.
Двойной щелчок.
Двойной щелчок применяют для использования
объектов. Например, двойной щелчок на значке, связанном с приложением, приводит к запуску этого приложения, а двойной щелчок на значке документа приводит к открытию данного документа в том приложении, в котором он был создан. При этом происходит одновременно и запуск этого приложения. Относительно документа оно считается родительским.
![]()
![]()
![]() В системе Windows XP
с одним и тем же объектом можно выполнить много разных действий. Например, файл с музыкальной записью можно воспроизвести (причем в разных приложениях), его можно отредактировать, можно скопировать на другой носитель или удалить. Сколько бы действий ни было возможно с объектом, всегда существует одно основное действие.
Оно и выполняется двойным щелчком.
В системе Windows XP
с одним и тем же объектом можно выполнить много разных действий. Например, файл с музыкальной записью можно воспроизвести (причем в разных приложениях), его можно отредактировать, можно скопировать на другой носитель или удалить. Сколько бы действий ни было возможно с объектом, всегда существует одно основное действие.
Оно и выполняется двойным щелчком.
Выполните двойной щелчок на значке Мой компьютер, и на экране откроется одноименное окно Мой компьютер, в котором можно увидеть значки дисков, подключенных к компьютеру, значок Панели управления и другие значки.
Если нужно закрыть окно, надо щелкнуть один раз на закрывающей кнопке, которая находится в правом верхнем углу окна. Закрывающая кнопка — это элемент управления, и для работы с ним достаточно одного щелчка.
4. ![]()
![]()
![]() Щелчок правой кнопкой.
Щелкните правой кнопкой на значке Мой компьютер, и рядом с ним откроется элемент управления, который называется контекстным меню.
У каждого объекта Windows
свое контекстное меню. Состав его пунктов зависит от свойств объекта, на котором произошел щелчок. Для примера сравните содержание контекстного меню объектов Мой компьютер и Корзина, обращая внимание на их различия.
Щелчок правой кнопкой.
Щелкните правой кнопкой на значке Мой компьютер, и рядом с ним откроется элемент управления, который называется контекстным меню.
У каждого объекта Windows
свое контекстное меню. Состав его пунктов зависит от свойств объекта, на котором произошел щелчок. Для примера сравните содержание контекстного меню объектов Мой компьютер и Корзина, обращая внимание на их различия.
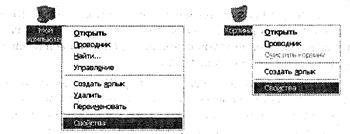
Рис. 5.4. Контекстные меню разных объектов имеют разный состав
![]() Доступ к контекстному меню — основное назначение щелчка правой кнопкой. В работе с объектами Windows
(особенно с незнакомыми) щелчок правой кнопкой используется очень часто.
Доступ к контекстному меню — основное назначение щелчка правой кнопкой. В работе с объектами Windows
(особенно с незнакомыми) щелчок правой кнопкой используется очень часто.
![]() 1 36 Глава 5. Основы работы с операционной системой Windows XP
1 36 Глава 5. Основы работы с операционной системой Windows XP
Контекстное меню чрезвычайно важно для работы с объектами операционной системы. Выше мы говорили, что двойной щелчок позволяет выполнить только то действие над объектом, которое считается основным. В противоположность этому в контекстном меню приведены все действия, которые можно выполнить над данным объектом. Более того, во всех контекстных меню любых объектов имеется пункт Свойства. Он позволяет просматривать и изменять свойства объектов, то есть выполнять настройки программ, устройств и самой операционной системы.
5. Перетаскивание. Перетаскивание — очень мощный прием для работы с объектами операционной системы. Наведите указатель мыши на значок Мой компьютер. Нажмите левую кнопку и, не отпуская ее, переместите указатель — значок Мой компьютер переместится по поверхности Рабочего стола вместе с ним.
Откройте окно Мой компьютер. Окно можно перетаскивать с одного места на другое, если «подцепить» его указателем мыши за строку заголовка. Так прием перетаскивания используют для оформления рабочей среды.
6. Протягивание. Откройте окно Мой компьютер. Наведите указатель мыши наодну из рамок окна и дождитесь, когда он изменит форму, превратившись в двунаправленную стрелку. После этого нажмите левую кнопку и переместите мышь. Окно изменит размер. Если навести указатель мыши на правый нижний угол окна и выполнить протягивание, то произойдет изменение размера сразу по двум координатам (по вертикали и горизонтали).
Изменение формы объектов Windows — полезное, но не единственное использование протягивания. Нередко этот прием используют для группового выделения объектов. Наведите указатель мыши на поверхность Рабочего стола, нажмите кнопку мыши и протяните мышь вправо-вниз — за указателем потянется прямоугольный контур выделения. Все объекты, которые окажутся внутри этого контура, будут выделены одновременно.
7. Специальное перетаскивание. Наведите указатель мыши на значок Мой компьютер, нажмите правую кнопку мыши и, не отпуская ее, переместите мышь. Этот прием отличается от обычного перетаскивания только используемой кнопкой, но дает иной результат. При отпускании кнопки не происходит перемещение объекта, а вместо этого открывается так называемое меню специального перетаскивания. Содержимое этого меню зависит от перемещаемого объекта. Для большинства объектов в нем четыре пункта (Копировать, Переместить, Создать ярлыки и Отменить). Для таких уникальных объектов, как Мой компьютер или Корзина, в этом меню только два пункта: Создать ярлыки и Отменить.
![]() Д Мы убедились, что, несмотря на то что стандартная мышь имеет только две кнопки, с их помощью можно реализовать весьма разнообразные приемы управления. Мы узнали наиболее характерные особенности этих приемов и их общепринятое назначение. В основе идеологии Windows лежит принцип, согласно которому базовые приемы управления операционной системой должны использоваться и при управлении ее приложениями. Знание общесистемных приемов пригодится в работе с любыми приложениями данной системы.
Д Мы убедились, что, несмотря на то что стандартная мышь имеет только две кнопки, с их помощью можно реализовать весьма разнообразные приемы управления. Мы узнали наиболее характерные особенности этих приемов и их общепринятое назначение. В основе идеологии Windows лежит принцип, согласно которому базовые приемы управления операционной системой должны использоваться и при управлении ее приложениями. Знание общесистемных приемов пригодится в работе с любыми приложениями данной системы.
Практическое занятие 1 ЗУ
Упражнение 3.2. Изучение приемов работы с объектами
![]()
1. ![]() Откройте папку \Мои документы (Пуск • Документы • Мои документы).
Откройте папку \Мои документы (Пуск • Документы • Мои документы).
2. Щелчком на раскрывающей кнопке разверните окно на полный экран.
3. В строке меню дайте команду Файл • Создать • Папку. Убедитесь в том, что врабочей области окна появился значок папки с присоединенной надписью Новая папка.
4. Щелкните правой кнопкой мыши на свободной от значков рабочей областиокна текущей папки. В открывшемся контекстном меню выберите команду Создать • Папку. Убедитесь в том, что в пределах окна появился значок папки с надписью Новая папка (2).
5. Щелкните правой кнопкой мыши на значке Новая папка. В открывшемся контекстном меню выберите пункт Переименовать. Дайте папке содержательное имя, например Экспериментальная. Аналогично переименуйте папку Новая папка (2). Убедитесь в том, что операционная система не допускает существования в одной папке (\Мои документы) двух объектов с одинаковыми именами. Дайте второй папке имя Мои эксперименты.
6. Восстановите окно папки \Мои документы до нормального размера щелчкомна восстанавливающей кнопке.
7. ![]()
![]()
![]() Откройте окно Мой компьютер. В нем откройте окно с содержимым жесткого диска (С:). Пользуясь полосами прокрутки, разыщите в нем папку \Windows и откройте ее двойным щелчком. Ознакомьтесь с текстом предупреждающего сообщения о том, что изменение содержания этой системной папки может быть потенциально опасным. Включите отображение содержимого папки щелчком на ссылке Отображать содержимое этой папки. В открывшемся, .содержимом разыщите значок папки \Temp и откройте ее (эта папка считается папкой временного хранения данных, и экспериментировать с ее содержимым можно без опасений). Перетаскиванием переместите папку \Экспериментальная из папки \Мои документы в папку C:\Windows\Temp. Специальным перетаскиванием переместите папку \Мои эксперименты в папку C:\Windows\Temp и по окончании перетаскивания выберите пункт Переместить в открывшемся контекстном меню.
Откройте окно Мой компьютер. В нем откройте окно с содержимым жесткого диска (С:). Пользуясь полосами прокрутки, разыщите в нем папку \Windows и откройте ее двойным щелчком. Ознакомьтесь с текстом предупреждающего сообщения о том, что изменение содержания этой системной папки может быть потенциально опасным. Включите отображение содержимого папки щелчком на ссылке Отображать содержимое этой папки. В открывшемся, .содержимом разыщите значок папки \Temp и откройте ее (эта папка считается папкой временного хранения данных, и экспериментировать с ее содержимым можно без опасений). Перетаскиванием переместите папку \Экспериментальная из папки \Мои документы в папку C:\Windows\Temp. Специальным перетаскиванием переместите папку \Мои эксперименты в папку C:\Windows\Temp и по окончании перетаскивания выберите пункт Переместить в открывшемся контекстном меню.
8. ![]()
![]() Откройте окно C:\Windows\Temp. Щелчком выделите значок папки \Экспериментальная. При нажатой клавише CTRL щелчком выделите значок папки \Мои эксперименты. Убедитесь в том, что в рабочей области одновременно выделено
Откройте окно C:\Windows\Temp. Щелчком выделите значок папки \Экспериментальная. При нажатой клавише CTRL щелчком выделите значок папки \Мои эксперименты. Убедитесь в том, что в рабочей области одновременно выделено
два объекта (групповое выделение).
9. ![]() Заберите выделенные объекты в буфер обмена комбинацией клавиш CTRL+X. Убедитесь в том, что их значки исчезли в рабочей области папки.
Заберите выделенные объекты в буфер обмена комбинацией клавиш CTRL+X. Убедитесь в том, что их значки исчезли в рабочей области папки.
10. Откройте окно папки \Мои документы. Вставьте в него объекты, находящиеся вбуфере обмена (CTRL+V).
11. ![]() Выделите значки папок \Экспериментальная и \Мои эксперименты в папке \Моидокументы. Щелкните правой кнопкой мыши и в открывшемся контекстном
Выделите значки папок \Экспериментальная и \Мои эксперименты в папке \Моидокументы. Щелкните правой кнопкой мыши и в открывшемся контекстном
] 38 Глава 5. Основы работы с операционной системой Windows XP
![]() меню выберите пункт Удалить. В открывшемся диалоговом окне подтвердите необходимость удаления объектов. Закройте окно папки \Мои документы.
меню выберите пункт Удалить. В открывшемся диалоговом окне подтвердите необходимость удаления объектов. Закройте окно папки \Мои документы.
12. ![]()
![]() Двойным щелчком на значке откройте окно Корзина. Убедитесь, что в нем находятся значки удаленных папок \Экспериментальная и \Мои эксперименты. Выделите оба значка. Щелкните правой кнопкой мыши и в открывшемся контекстном меню выберите пункт Восстановить. Закройте Корзину.
Двойным щелчком на значке откройте окно Корзина. Убедитесь, что в нем находятся значки удаленных папок \Экспериментальная и \Мои эксперименты. Выделите оба значка. Щелкните правой кнопкой мыши и в открывшемся контекстном меню выберите пункт Восстановить. Закройте Корзину.
13. Откройте окно папки \Мои документы. Убедитесь в том, что в нем восстановились значки папок \Экспериментальная и \Мои эксперименты. Выделите оба значка. Удалите их с помощью клавиши DELETE при нажатой клавише SHIFT. В открывшемся диалоговом окне подтвердите необходимость удаления объектов. Закройте окно папки \Мои документы.
14. ![]() Откройте окно Корзины. Убедитесь в том, что объекты, удаленные при нажатой клавише SHIFT, не поступили в Корзину. Закройте Корзину.
Откройте окно Корзины. Убедитесь в том, что объекты, удаленные при нажатой клавише SHIFT, не поступили в Корзину. Закройте Корзину.
![]()
![]()
![]() Ц Мы научились создавать новые папки с помощью строки меню и контекстного меню, научились давать папкам осмысленные имена, познакомились с тремя приемами копирования и перемещения объектов между окнами папок (перетаскиванием, специальным перетаскиванием и с использованием буфера обмена). Мы освоили приемы группового выделения объектов, удаления объектов в Корзину и окончательного удаления, минуя Корзину.
Ц Мы научились создавать новые папки с помощью строки меню и контекстного меню, научились давать папкам осмысленные имена, познакомились с тремя приемами копирования и перемещения объектов между окнами папок (перетаскиванием, специальным перетаскиванием и с использованием буфера обмена). Мы освоили приемы группового выделения объектов, удаления объектов в Корзину и окончательного удаления, минуя Корзину.
Упражнение 3.3. Работа с файловой структурой
в программе Проводник
30 мин
1. Включите персональный компьютер, дождитесь окончания загрузки операционной системы.
2. ![]()
![]() Запустите программу Проводник с помощью Главного меню (Пуск • Программы •Проводник). Обратите внимание на то, какая папка открыта на левой панели Проводника в момент запуска. Это должна быть папка \Мои документы.
Запустите программу Проводник с помощью Главного меню (Пуск • Программы •Проводник). Обратите внимание на то, какая папка открыта на левой панели Проводника в момент запуска. Это должна быть папка \Мои документы.
3. ![]()
![]() На правой панели Проводника создайте новую Папку \Экспериментальная.
На правой панели Проводника создайте новую Папку \Экспериментальная.
4. ![]()
![]() На левой панели разверните папку \Мои документы одним щелчком на значке узла «+». Обратите внимание на то, что раскрытие
и разворачивание
папок на левой панели — это разные операции. Убедитесь в том, что на левой панели в папке \Мои документы образовалась вложенная папка \Экспериментальная.
На левой панели разверните папку \Мои документы одним щелчком на значке узла «+». Обратите внимание на то, что раскрытие
и разворачивание
папок на левой панели — это разные операции. Убедитесь в том, что на левой панели в папке \Мои документы образовалась вложенная папка \Экспериментальная.
5. Откройте папку \Экспериментальная на левой панели Проводника. На правойпанели не должно отображаться никакое содержимое, поскольку эта папка пуста.
6. ![]()
![]() Создайте на правой панели Проводника новую папку \Мои эксперименты внутри папки \Экспериментал ьная. На левой панели убедитесь в том, что рядом со значком папки \Экспериментальная образовался узел «+», свидетельствующий о том, что папка имеет вложенные папки. Разверните узел и рассмотрите образовавшуюся структуру на левой панели Проводника.
Создайте на правой панели Проводника новую папку \Мои эксперименты внутри папки \Экспериментал ьная. На левой панели убедитесь в том, что рядом со значком папки \Экспериментальная образовался узел «+», свидетельствующий о том, что папка имеет вложенные папки. Разверните узел и рассмотрите образовавшуюся структуру на левой панели Проводника.
7. ![]()
![]() На левой панели Проводника разыщите папку \Windows и разверните ее.
На левой панели Проводника разыщите папку \Windows и разверните ее.
 Исследовательская работа 139
Исследовательская работа 139
8. ![]() Ha левой панели Проводника внутри папки \Windows разыщите папку для временного хранения объектов — \Temp, но не раскрывайте ее.
Ha левой панели Проводника внутри папки \Windows разыщите папку для временного хранения объектов — \Temp, но не раскрывайте ее.
9. ![]() Методом перетаскивания переместите папку \Экспериментаяьная с правой панели Проводника на левую — в папку C:\Windows\Temp. Эту операцию надо выполнять аккуратно. Чтобы «попадание» было точным, следите за цветом надписи папки-приемника. При точном наведении надпись меняет цвет — в этот момент можно отпускать кнопку мыши при перетаскивании. Еще труднее правильно «попасть в приемник» при перетаскивании групп выделенных объектов. Метод контроля тот же — по выделению надписи.
Методом перетаскивания переместите папку \Экспериментаяьная с правой панели Проводника на левую — в папку C:\Windows\Temp. Эту операцию надо выполнять аккуратно. Чтобы «попадание» было точным, следите за цветом надписи папки-приемника. При точном наведении надпись меняет цвет — в этот момент можно отпускать кнопку мыши при перетаскивании. Еще труднее правильно «попасть в приемник» при перетаскивании групп выделенных объектов. Метод контроля тот же — по выделению надписи.
10. ![]()
![]() На левой панели Проводника откройте папку C:\Windows\Temp. На правой панели убедитесь в наличии в ней папки \Экспериментальная.
На левой панели Проводника откройте папку C:\Windows\Temp. На правой панели убедитесь в наличии в ней папки \Экспериментальная.
11. ![]()
![]()
![]()
![]() Разыщите на левой панели Корзину и перетащите папку "^Экспериментальная на ее значок. Раскройте Корзину и проверьте наличие в ней только что удаленной папки. Закройте окно программы Проводник.
Разыщите на левой панели Корзину и перетащите папку "^Экспериментальная на ее значок. Раскройте Корзину и проверьте наличие в ней только что удаленной папки. Закройте окно программы Проводник.
![]()
![]() [Щ Мы научились выполнять навигацию с помощью левой панели программы Проводник и изучили приемы копирования и перемещения объектов методом перетаскивания между панелями. Те, кто считает, что с левой панелью Проводника работать не очень удобно, могут исполнять все операции, пользуясь только правой панелью. При этом
[Щ Мы научились выполнять навигацию с помощью левой панели программы Проводник и изучили приемы копирования и перемещения объектов методом перетаскивания между панелями. Те, кто считает, что с левой панелью Проводника работать не очень удобно, могут исполнять все операции, пользуясь только правой панелью. При этом
используют следующие свойства Проводника:
• возможность копирования и перемещения объектов через буфер обмена;
• программу Проводник можно запустить несколько раз — соответственно, на Рабочемстоле можно иметь несколько правых панелей, между которыми удобно выполня-
ются все операции обмена.
Исследовательская работа
![]() Задание 3.1. Исследование методов запуска
Задание 3.1. Исследование методов запуска
программы Проводник
45 мин В операционной системе Windows ХР большинство операций можно выполнить многими разными способами. На примере программы Проводник мы исследуем различные приемы запуска программ.
1. ![]()
![]()
![]() Щелкните правой кнопкой мыши на кнопке Пуск и в открывшемся контекст-ном меню используйте пункт Проводник. Обратите внимание на то, какая папка открыта на левой панели в момент запуска.
Щелкните правой кнопкой мыши на кнопке Пуск и в открывшемся контекст-ном меню используйте пункт Проводник. Обратите внимание на то, какая папка открыта на левой панели в момент запуска.
2. Щелкните правой кнопкой мыши на значке Мой Компьютер и в открывшемсяконтекстном меню используйте пункт Проводник. Обратите внимание на то, какая папка открыта на левой панели в момент запуска.
3. Проверьте контекстные меню всех значков, открытых на Рабочем столе. Установите, для каких объектов контекстное меню имеет средства запуска Проводника, и выясните, какая папка открывается на левой панели в момент запуска.
4. Выполните запуск Проводника через пункт Программы Главного меню.
5. Выполните запуск Проводника через пункт Выполнить Главного меню.
![]()
![]() 140 Глава 5. Основы работы с операционной системой Windows XP
140 Глава 5. Основы работы с операционной системой Windows XP
6. ![]() Выполните запуск Проводника через ярлык папки \Мои документы (Пуск • Документы • Мои документы • щелчок правой кнопкой мыши
> Проводник).
Выполните запуск Проводника через ярлык папки \Мои документы (Пуск • Документы • Мои документы • щелчок правой кнопкой мыши
> Проводник).
7. Выполните запуск Проводника с Рабочего стола (предварительно на Рабочемстоле следует создать ярлык Проводника).
8. ![]() Выполните запуск Проводника с Панели быстрого запуска (предварительнона этой панели следует создать ярлык Проводника).
Выполните запуск Проводника с Панели быстрого запуска (предварительнона этой панели следует создать ярлык Проводника).
9. Заполните отчетную таблицу по образцу:
| Метод запуска Проводника |
Используемый элемент управления |
Папка открытия |
| Через контекстное меню кнопки Пуск |
Кнопка Пуск |
ХГлавное меню |

![]() Операционная система WindowsXP
обладает широкими возможностями настройки.
Операционная система WindowsXP
обладает широкими возможностями настройки.
Цель настройки состоит в создании условий для эффективной работы путем автоматизации операций и создания комфортной рабочей среды. Основные настраиваемые объекты — средства управления и оформления. Средствами настройки являются: специальная папка Панель управления (Пуск • Настройка • Панельуправления), контекстные меню объектов Windows и элементы управления диалоговых окон операционной системы PI ее приложений.
![]()
настройки Windows
 1 42 Глава 6. Настройка операционной системы Windows XP
1 42 Глава 6. Настройка операционной системы Windows XP
![]() 6.1. Настройка средств ввода-вывода данных
6.1. Настройка средств ввода-вывода данных
Настройка клавиатуры
![]() Настройку клавиатуры выполняют в диалоговом окне Свойства: Клавиатура, которое открывают двойным щелчком на значке Клавиатура в окне Панель управления. На вкладке Скорость представлены средства настройки параметров функции автоповтора символов
(величина задержки перед началом повтора символов и темп повтора), а также средства управления частотой мерцания курсора.
Настройку клавиатуры выполняют в диалоговом окне Свойства: Клавиатура, которое открывают двойным щелчком на значке Клавиатура в окне Панель управления. На вкладке Скорость представлены средства настройки параметров функции автоповтора символов
(величина задержки перед началом повтора символов и темп повтора), а также средства управления частотой мерцания курсора.
Настройка мыши
![]()
![]() Настройку мыши выполняют в диалоговом окне Свойства: Мышь, которое открывают с помощью значка Мышь в окне Панель управления. На вкладке Кнопки мыши представлены средства назначения левой или правой кнопке функций основной кнопки,
а также средства настройки интервала времени между щелчками, при котором два отдельных щелчка интерпретируются как один двойной.
Настройку мыши выполняют в диалоговом окне Свойства: Мышь, которое открывают с помощью значка Мышь в окне Панель управления. На вкладке Кнопки мыши представлены средства назначения левой или правой кнопке функций основной кнопки,
а также средства настройки интервала времени между щелчками, при котором два отдельных щелчка интерпретируются как один двойной.
На вкладке Указатели представлены средства для выбора схемы указателей мыши. Схема указателей представляет собой именованную совокупность настроек формы указателей мыши, сохраняемую в отдельном файле.
![]() На вкладке Параметры указателя представлены средства для управления чувствительностью
мыши. Чувствительность мыши определяется величиной экранного перемещения указателя при заданном перемещении прибора. Выбор чувствительности зависит от типа мыши или другого манипулятора, а также от привычного режима работы конкретного пользователя (от характерного размаха движений мыши в процессе управления).
На вкладке Параметры указателя представлены средства для управления чувствительностью
мыши. Чувствительность мыши определяется величиной экранного перемещения указателя при заданном перемещении прибора. Выбор чувствительности зависит от типа мыши или другого манипулятора, а также от привычного режима работы конкретного пользователя (от характерного размаха движений мыши в процессе управления).
![]() На этой же вкладке имеются средства управления видимостью указателя. Есть возможность скрывать указатель во время работы с клавиатурой, а также задействовать средства подсветки указателя при работе с малокоитрастными дисплеями, например некоторыми жидкокристаллическими дисплеями портативных компьютеров. .
На этой же вкладке имеются средства управления видимостью указателя. Есть возможность скрывать указатель во время работы с клавиатурой, а также задействовать средства подсветки указателя при работе с малокоитрастными дисплеями, например некоторыми жидкокристаллическими дисплеями портативных компьютеров. .
Настройка стиля управления операционной системой
![]()
![]()
![]() Начиная с Windows
98 операционные системы семейства Windows
поддерживают несколько стилей управления.
До сих пор мы рассматривали только так называемый классический стиль управления,
восходящий к принципам Windoi0s
95. Он характерен тем, что объекты выделяют одним щелчком, а открывают двумя щелчками.
Начиная с Windows
98 операционные системы семейства Windows
поддерживают несколько стилей управления.
До сих пор мы рассматривали только так называемый классический стиль управления,
восходящий к принципам Windoi0s
95. Он характерен тем, что объекты выделяют одним щелчком, а открывают двумя щелчками.
Другой стиль управления характерен для работы в Интернете. Он подразумевает, что объекты выделяют простым наведением указателя, а открывают одним щелчком. Данный стиль позволяет несколько повысить производительность в ряде операций с объектами, но не очень удобен при проведении групповых операций.
![]()
![]() Выбор того или иного стиля управления выполняют включением переключателя на вкладке Общие диалогового окна Свойства папки (Пуск> Настройка • Панель
Выбор того или иного стиля управления выполняют включением переключателя на вкладке Общие диалогового окна Свойства папки (Пуск> Настройка • Панель
управления • Свойства папки). :
![]()
6.2. Настройка элементов оформления Windows XP 143
Для использования классического стиля надо установить переключатель Открывать двойным, а выделять одним щелчком. Для использования стиля, характерного для Интернета, установите переключатель Открывать одним щелчком, выделять указателем. В этом случае подписи значков выделяются подчеркиванием. Это может происходить всегда или, для более привычного вида Рабочего стола и окон, только при наведении указателя. Соответствующая настройка также выбирается установкой переключателя.
6.2. Настройка элементов оформления Windows XP
Настройка фона Рабочего стола
![]() Операционная система Windows XP
позволяет использовать в качестве фона Рабочего стола заливку сплошным цветом, фоновый рисунок или же документ или иллюстрацию в формате, принятом в Интернете. Выбор метода оформления осуществляют на вкладке Рабочий стол диалогового окна Свойства: Экран, которое открывают с помощью значка Экран в окне Панель управления или посредством пункта Свойства контекстного меню Рабочего стола (рис.
Операционная система Windows XP
позволяет использовать в качестве фона Рабочего стола заливку сплошным цветом, фоновый рисунок или же документ или иллюстрацию в формате, принятом в Интернете. Выбор метода оформления осуществляют на вкладке Рабочий стол диалогового окна Свойства: Экран, которое открывают с помощью значка Экран в окне Панель управления или посредством пункта Свойства контекстного меню Рабочего стола (рис.![]() 6.2).
6.2).
Рис. 6.2. Средства настройки фонового узора Рабочего стола
Выбор одноцветного фона Рабочего стола осуществляется в раскрывающейся палитре Цвет. При выборе рисунка, используемого в качестве фона, предполагается, что он находится в системной папке \Windows. Если это не так, отыскать подходящий рисунок можно с помощью командной кнопки Обзор. При выборе фонового рисунка предоставляются средства для выбора способа его расположения (По центру экрана или на полном экране). В последнем случае возможен выбор варианта Растянуть (с перемасштабированием изображения в соответствии с размером Рабочего

 144
Глава 6. Настройка операционной системы Windows XP
144
Глава 6. Настройка операционной системы Windows XP
![]() стола) или варианта Замостить (без перемасштабирования, но с размножением копий рисунка по всему полю Рабочего стола).
стола) или варианта Замостить (без перемасштабирования, но с размножением копий рисунка по всему полю Рабочего стола).
![]() Выбор в качестве фона документа HTML
(формат страниц Интеркета) применяют в тех случаях, когда на Рабочем столе надо разместить текстовую информацию, а также в тех случаях, когда необходимо обеспечить динамическое изменение фонового изображения под управлением внешней программы или удаленного Web-сервера.
Выбор в качестве фона документа HTML
(формат страниц Интеркета) применяют в тех случаях, когда на Рабочем столе надо разместить текстовую информацию, а также в тех случаях, когда необходимо обеспечить динамическое изменение фонового изображения под управлением внешней программы или удаленного Web-сервера.
Настройка экранной заставки
Экранные заставки — это динамические изображения, воспроизведение которых включается автоматически при отсутствии в течение заданного времени событий, вызванных пользователем. Первоначальное назначение заставок состояло в том, чтобы снизить угрозу «выгорания люминофора» на тех участках экрана, которые подвержены особо длительному стационарному воздействию электронного луча. Результатом этого эффекта было образование в местах длительного воздействия луча бурых пятен. Современным мониторам эффект «выгорания люминофора» не грозит, но экранные заставки продолжают использовать как средство сокрытия экранной информации от посторонних наблюдателей в период отсутствия владельца компьютера на рабочем месте.
![]() Выбор и настройку режима действия экранной заставки осуществляют на вкладке Заставка диалогового окна Свойства: Экран. Представленные здесь средства настройки позволяют задать интервал времени, по прошествии которого при отсутствии событий, вызванных пользователем, происходит автоматический запуск
Выбор и настройку режима действия экранной заставки осуществляют на вкладке Заставка диалогового окна Свойства: Экран. Представленные здесь средства настройки позволяют задать интервал времени, по прошествии которого при отсутствии событий, вызванных пользователем, происходит автоматический запуск
заставки, а также настроить параметры заставки. Если при начале сеанса текущего пользователя требовался пароль, то его необходимо ввести и для того, чтобы отключить заставку и вернуться к текущей работе. В предыдущих версиях Windows специальный пароль для отключения заставки можно было ввести прямо здесь. На этой же вкладке имеются средства для управления энергосберегающими функциями монитора (кнопка Питание).
Настройка оформления элементов управления Windows
![]()
![]()
![]() Концепция оформления внешнего вида элементов управления Windows XP
претерпела существенные изменения по сравнению с предыдущими версиями Windows.
Совокупность всех визуальных и звуковых настроек интерфейса Windows
рассматривается как тема Рабочего стола.
Тема включает набор реквизитных значков Рабочего стола,-шрифты и цвета, используемые для элементов оформления, указатели мыши, звуки, экранная заставка.
Концепция оформления внешнего вида элементов управления Windows XP
претерпела существенные изменения по сравнению с предыдущими версиями Windows.
Совокупность всех визуальных и звуковых настроек интерфейса Windows
рассматривается как тема Рабочего стола.
Тема включает набор реквизитных значков Рабочего стола,-шрифты и цвета, используемые для элементов оформления, указатели мыши, звуки, экранная заставка.
Выбрать одну из заранее определенных тем можно на вкладке Темы диалогового окна Свойства: Экран. При изменении в ходе настройки любого элемента предварительно определенной темы операционная система рассматривает возникшую совокупность настроек как особую тему оформления.
Стиль оформления на основе заданной темы — это особый стиль оформления
![]()
![]() WindowsXP.
На вкладке Оформление диалогового окна Свойства: Экран такой стиль задается выбором пункта Стиль Windows XP в раскрывающемся списке Окна и кнопки.
WindowsXP.
На вкладке Оформление диалогового окна Свойства: Экран такой стиль задается выбором пункта Стиль Windows XP в раскрывающемся списке Окна и кнопки.
![]() 6.2. Настройка элементов оформления Windows XP 145
6.2. Настройка элементов оформления Windows XP 145
Пункт Классический стиль использует приемы оформления, типичные для предыдущих версий Windows.
![]() Совокупность настроек, описывающих только графические характеристики окон и значков Windows,
называется цветовой схемой.
Такая схема может быть сохранена и загружена впоследствии. Средства настройки оформления позволяют загружать готовые цветовые схемы, создавать на их основе новые схемы путем редактирования и сохранять их под заданными именами.
Совокупность настроек, описывающих только графические характеристики окон и значков Windows,
называется цветовой схемой.
Такая схема может быть сохранена и загружена впоследствии. Средства настройки оформления позволяют загружать готовые цветовые схемы, создавать на их основе новые схемы путем редактирования и сохранять их под заданными именами.
![]() Для редактирования текущих цветовых и шрифтовых настроек надо щелкнуть на кнопке Дополнительно. В диалоговом окне Дополнительное оформление возможно изменение каждого из двух десятков элементов оформления по используемому шрифту и цвету. Для некоторых элементов оформления Windoz&s XP
позволяет использовать многоцветное оформление путем создания градиентных растяжек (плавных переходов) между двумя заданными краевыми цветами. Выбор цвета осуществляют в раскрывающейся палитре с фиксированным количеством цветов. Любой цвет палитры можно определить самостоятельно — доступ к цветовой матрице открывает командная кнопка Другой в палитре цветов.
Для редактирования текущих цветовых и шрифтовых настроек надо щелкнуть на кнопке Дополнительно. В диалоговом окне Дополнительное оформление возможно изменение каждого из двух десятков элементов оформления по используемому шрифту и цвету. Для некоторых элементов оформления Windoz&s XP
позволяет использовать многоцветное оформление путем создания градиентных растяжек (плавных переходов) между двумя заданными краевыми цветами. Выбор цвета осуществляют в раскрывающейся палитре с фиксированным количеством цветов. Любой цвет палитры можно определить самостоятельно — доступ к цветовой матрице открывает командная кнопка Другой в палитре цветов.
Дополнительные средства оформления Рабочего стола
Ряд дополнительных средств оформления Рабочего стола доступен через дополнительные диалоговые окна. Если щелкнуть на кнопке Настройка рабочего стола на вкладке Рабочий стол диалогового окна Свойства: Экран, откроется диалоговое окно Элементы рабочего стола. Здесь можно управлять отображением и внешним видом реквизитных значков Рабочего стола.
Если щелкнуть на кнопке Эффекты на вкладке Оформление диалогового окна Свойства: Экран, откроется диалоговое окно Эффекты. Действие визуальных эффектов, представленных здесь, хорошо прокомментировано названиями соответствующих элементов управления и легко проверяется практическими экспериментами.
Средства оформления активного Рабочего стола
В режиме активного Рабочего стола оформление рассматривается как аналог Web страницы. На Рабочем столе возможно размещение нескольких активных объектов. Активными считаются объекты, которые могут динамически изменяться под управлением внешней программы или удаленного сервера. Таким образом, активный Рабочий стол может выполнять функции динамического отображения поставляемого содержимого.
Для добавления на Рабочий стол активных элементов надо щелкнуть на кнопке Настройка рабочего стола на вкладке Рабочий стол диалогового окна Свойства: Экран и в открывшемся диалоговом окне Элементы рабочего стола выбрать вкладку Веб. Чтобы добавить новый активный элемент, надо щелкнуть на кнопке Создать и далее следовать указаниям мастера.
В качестве активных элементов можно использовать как локальные файлы, так и документы, принимаемые из Интернета. В последнем случае для создания и обновления таких активных элементов необходимо установить подключение к Интернету.
 146 Глава 6. Настройка операционной системы Windows XP
146 Глава 6. Настройка операционной системы Windows XP
![]() Размещением активных компонентов Рабочего стола можно управлять непосредственно на Рабочем столе путем перетаскивания их с помощью мыши. Более сложные операции (подключение и отключение активных компонентов, назначение связи между активным компонентом и поставщиком его содержимого) выполняются с вкладки Веб диалогового окна Элементы рабочего стола.
Размещением активных компонентов Рабочего стола можно управлять непосредственно на Рабочем столе путем перетаскивания их с помощью мыши. Более сложные операции (подключение и отключение активных компонентов, назначение связи между активным компонентом и поставщиком его содержимого) выполняются с вкладки Веб диалогового окна Элементы рабочего стола.
Настройка параметров экрана
К настраиваемым параметрам экрана относятся:
• ![]() величина экранного разрешения (измеряется в точках по горизонтали и вертикали);
величина экранного разрешения (измеряется в точках по горизонтали и вертикали);
• величина цветового разрешения (выражается количеством одновременно отоб-ражаемых цветов или разрядностью кодирования цвета точки).
Предельные значения обоих параметров зависят от свойств видеоадаптера и монитора. Их можно задать на вкладке Параметры диалогового окна Свойства: Экран. Цветовое разрешение {глубину цвета) выбирают в раскрывающемся списке Качество цветопередачи, а разрешение экрана устанавливают с помощью движка Разрешение экрана. При недостаточном объеме видеопамяти, присутствующей на плате устаревшего видеоадаптера, установка повышенного разрешения экрана приводит к сокращению списка возможных значений параметра глубины цвета.
Настройка свойств видеоадаптера и монитора
![]() Настройку свойств видеоадаптера и монитора выполняют в диалоговом окне свойств видеоподсистемы, которое открывают щелчком на кнопке Дополнительно на вкладке Параметры диалогового окна Свойства: Экран. В указанном диалоговом окне настройку свойств монитора выполняют на вкладке Монитор, а настройку свойств видеоадаптера — на вкладке Адаптер. Если и монитор, и видеоадаптер установлены с использованием оригинальных драйверов, возможна настройка частоты обновления экрана. Предельные значения этого параметра зависят от текущего экранного разрешения, и потому данную регулировку следует провести отдельно для каждого из возможных рабочих разрешений экрана. На вкладке Монитор можно выбрать оптимальную частоту для текущего режима экрана, а на вкладке Адаптер можно сразу выбрать оптимальный режим работы (комбинацию разрешения экрана, цветового разрешения и частоты обновления).
Настройку свойств видеоадаптера и монитора выполняют в диалоговом окне свойств видеоподсистемы, которое открывают щелчком на кнопке Дополнительно на вкладке Параметры диалогового окна Свойства: Экран. В указанном диалоговом окне настройку свойств монитора выполняют на вкладке Монитор, а настройку свойств видеоадаптера — на вкладке Адаптер. Если и монитор, и видеоадаптер установлены с использованием оригинальных драйверов, возможна настройка частоты обновления экрана. Предельные значения этого параметра зависят от текущего экранного разрешения, и потому данную регулировку следует провести отдельно для каждого из возможных рабочих разрешений экрана. На вкладке Монитор можно выбрать оптимальную частоту для текущего режима экрана, а на вкладке Адаптер можно сразу выбрать оптимальный режим работы (комбинацию разрешения экрана, цветового разрешения и частоты обновления).
![]() Если монитор и видеоадаптер установлены с использованием заменяющих драйверов, управление частотой регенерации экрана может быть ограничено, а в некоторых случаях даже опасно для монитора. В этом случае рекомендуется подходить к изменению частоты обновления с особой осторожностью.
Если монитор и видеоадаптер установлены с использованием заменяющих драйверов, управление частотой регенерации экрана может быть ограничено, а в некоторых случаях даже опасно для монитора. В этом случае рекомендуется подходить к изменению частоты обновления с особой осторожностью.
![]() Если видеоадаптер поддерживает на аппаратном уровне функции математической обработки видеоизображений {видеоускорение),
на вкладке Диагностика можно задать степень использования аппаратного ускорения. Первоначальную настройку проводят установкой соответствующего движка в крайнее правое положение (максимальное использование аппаратных функций видеоадаптера). Если при этом наблюдаются искажения экранных объектов (прежде всего это касается пунктов
Если видеоадаптер поддерживает на аппаратном уровне функции математической обработки видеоизображений {видеоускорение),
на вкладке Диагностика можно задать степень использования аппаратного ускорения. Первоначальную настройку проводят установкой соответствующего движка в крайнее правое положение (максимальное использование аппаратных функций видеоадаптера). Если при этом наблюдаются искажения экранных объектов (прежде всего это касается пунктов
![]()
![]() 6.3. Настройка элементов управления Windows XP 147
6.3. Настройка элементов управления Windows XP 147
меню и элементов управления полос прокрутки), то степень использования аппаратных функций последовательно понижают вплоть до полного исключения нежелательных эффектов.
Настройка звуковых схем
![]() Операционная система WindowsXP
является объектно-ориентированной.
Управление подобными программными системами обычно организуется с использованием так называемого событийного механизма.
Операционная система WindowsXP
является объектно-ориентированной.
Управление подобными программными системами обычно организуется с использованием так называемого событийного механизма.
Все операции пользователя, которые он выполняет с экранными элементами управления, являются, с точки зрения операционной системы, событиями пользовате-
![]() ля.
Кроме событий пользователя существуют так называемые системные события,
к которым относятся особые ситуации (исключения),
возникающие в операционной системе в тех случаях, когда происходит штатное или нештатное программное событие, требующее реакции пользователя.
ля.
Кроме событий пользователя существуют так называемые системные события,
к которым относятся особые ситуации (исключения),
возникающие в операционной системе в тех случаях, когда происходит штатное или нештатное программное событие, требующее реакции пользователя.
![]() Оформление Windows XP
является не только визуальным, но и звуковым, то есть системным событиям и событиям пользователя могут быть поставлены в соответствие звуковые клипы, которые воспроизводятся при наступлении событий. Такими событиями, например, могут быть открытие или закрытие окна, удаление объекта в Корзину, поступление электронной почты на сервер, запуск WindowsXP ИЛИ
завершение работы с операционной системой. Именованная совокупность настроек, связанных с назначением определенным событиям определенных звуков, называется звуковой схемой.
Оформление Windows XP
является не только визуальным, но и звуковым, то есть системным событиям и событиям пользователя могут быть поставлены в соответствие звуковые клипы, которые воспроизводятся при наступлении событий. Такими событиями, например, могут быть открытие или закрытие окна, удаление объекта в Корзину, поступление электронной почты на сервер, запуск WindowsXP ИЛИ
завершение работы с операционной системой. Именованная совокупность настроек, связанных с назначением определенным событиям определенных звуков, называется звуковой схемой.
![]() Для настройки звуковых схем используют диалоговое окно Свойства: Звуки и аудиоустройства, которое открывают с помощью значка Звуки и аудиоустройства в окне Панели управления. Элементы управления вкладки Звуки данного диалогового окна позволяют загружать имеющиеся звуковые схемы, редактировать их и сохранять. Несколько стандартных звуковых схем поставляются совместно с операционной системой. Их редактирование осуществляется путем изменения назначения звуков системным событиям. Результаты редактирования могут быть отдельно сохранены в виде новой звуковой схемы.
Для настройки звуковых схем используют диалоговое окно Свойства: Звуки и аудиоустройства, которое открывают с помощью значка Звуки и аудиоустройства в окне Панели управления. Элементы управления вкладки Звуки данного диалогового окна позволяют загружать имеющиеся звуковые схемы, редактировать их и сохранять. Несколько стандартных звуковых схем поставляются совместно с операционной системой. Их редактирование осуществляется путем изменения назначения звуков системным событиям. Результаты редактирования могут быть отдельно сохранены в виде новой звуковой схемы.
Назначение звуков системным событиям выполняют в списке Программные собы-
![]() .:••.' тия. Те события, которым в данном списке уже поставлен в соответствие звуковой клип, отмечены значком громкоговорителя. При щелчке на значке события в поле Звуки отображается имя файла, в котором хранится соответствующий звуковой объект. При необходимости удалить звуковое оформление события, выделенного в списке, следует выбрать в раскрывающемся списке Звуки пункт (Нет). При необходимости прослушать звук, назначенный выделенному событию, следует щелкнуть на кнопке Воспроизведение звука.
.:••.' тия. Те события, которым в данном списке уже поставлен в соответствие звуковой клип, отмечены значком громкоговорителя. При щелчке на значке события в поле Звуки отображается имя файла, в котором хранится соответствующий звуковой объект. При необходимости удалить звуковое оформление события, выделенного в списке, следует выбрать в раскрывающемся списке Звуки пункт (Нет). При необходимости прослушать звук, назначенный выделенному событию, следует щелкнуть на кнопке Воспроизведение звука.
6.3. Настройка элементов управления Windows XP
Настройка Панели задач
![]()
![]()
![]() Панель задач в Windows XP
настраиваемая — ее свойствами можно управлять. В исходном состоянии она расположена вдоль нижней кромки экрана, но методом перетас1 48 Глава 6. Настройка операционной системы Windows XP
Панель задач в Windows XP
настраиваемая — ее свойствами можно управлять. В исходном состоянии она расположена вдоль нижней кромки экрана, но методом перетас1 48 Глава 6. Настройка операционной системы Windows XP
![]() кивания ее мож"но расположить вдоль любой другой кромки. Соответственно, вместе с нею изменят свое положение кнопка Пуск и панель индикации. Размер Панели задач можно настроить протягиванием мыши, если навести указатель на внешнюю рамку и дождаться, когда он сменит форму. Предельный размер Панели задач — половина экрана.
кивания ее мож"но расположить вдоль любой другой кромки. Соответственно, вместе с нею изменят свое положение кнопка Пуск и панель индикации. Размер Панели задач можно настроить протягиванием мыши, если навести указатель на внешнюю рамку и дождаться, когда он сменит форму. Предельный размер Панели задач — половина экрана.
Для изменения свойств Панели задач надо щелкнуть правой кнопкой мыши гделибо на ее свободном месте и в открывшемся контекстном меню выбрать пункт Свойства. Настройка Панели задач производится на вкладке Панель задач. Наиболее важны установки двух флажков: Расположить поверх всех окон и Автоматически убирать с экрана. Установка первого флажка позволяет сделать так, чтобы окна, открытые на Рабочем столе, не могли перекрывать Панель задач. Установка второго флажка делает Панель задач скрытой и освобождает дополнительное место на Рабочем столе. Чтобы вызвать скрытую Панель задач, достаточно подвести указатель мыши к тому краю экрана, за которым она находится.
В операционной системе Windows XP Панель задач обладает рядом интересных особенностей. Так, например, в рамках Панели задач можно создать несколько дополнительных инструментальных панелей:
• Панель адресов Интернета;
• ![]() Панель ссылок на We^-страницы Интернета;
Панель ссылок на We^-страницы Интернета;
• Панель объектов Рабочего стола;
• Панель быстрого запуска.
![]() Для создания (или удаления) этих панелей служит команда Панели инструментов, присутствующая в контекстном меню Панели задач. Особенно широко используется Панель быстрого запуска. Методом перетаскивания на ней можно разместить ярлыки наиболее часто используемых программ. Запуск программ с этой панели производится одним щелчком на значке, в то время как для запуска с Рабочего стола или из окна папки нужен двойной щелчок. Поскольку окна открытых папок и программ могут скрыть значки Рабочего стола, но не могут скрыть Панель задач, использование Панели быстрого запуска очень удобно.
Для создания (или удаления) этих панелей служит команда Панели инструментов, присутствующая в контекстном меню Панели задач. Особенно широко используется Панель быстрого запуска. Методом перетаскивания на ней можно разместить ярлыки наиболее часто используемых программ. Запуск программ с этой панели производится одним щелчком на значке, в то время как для запуска с Рабочего стола или из окна папки нужен двойной щелчок. Поскольку окна открытых папок и программ могут скрыть значки Рабочего стола, но не могут скрыть Панель задач, использование Панели быстрого запуска очень удобно.
Все дополнительные панели необязательно держать на Панели задач. Их можно переместить к любой из кромок экрана или разложить на Рабочем столе. Перемещение инструментальных панелей выполняют методом перетаскивания за специальный рубчик, который присутствует на панели слева. Возможность проведения подобных настроек позволяет персонализировать рабочую среду.
После того как Панель задач настроена наиболее удачно для конкретного пользователя, ее состояние можно закрепить. В этом случае изменение настроек Панели задач блокируется. Чтобы установить такую блокировку, установить флажок Закрепить панель задач в контекстном меню Панели задач или в диалоговом окне ее свойств. После сброса этого флажка свойства Панели задач можно снова изменять.
Настройка Главного меню
Главное меню — основной элемент управления в Windows. С его помощью можно запустить любую программу, установленную на компьютере с ведома операционной
![]() 6.3. Настройка элементов управления Windows XP 149
6.3. Настройка элементов управления Windows XP 149
системы, открыть документы, с которыми выполнялась работа в последние дни, и выполнить большинство настроек компьютера и операционной системы. Главное меню открывается щелчком на кнопке Пуск.
Главное меню — многоуровневое. Так, например, при наведении указателя мыши на пункт Программы открывается система вложенных меню, отображающая распределение программ по разным категориям. По своим свойствам каждая категория Главного меню имеет статус папки, а каждый пункт — статус ярлыка. Таким образом, структурой Главного меню можно управлять путем управления структурой папок, представляющих его. Простейший способ открыть структуру Главного меню для редактирования — воспользоваться пунктом Проводник в контекстном меню
кнопки Пуск.
Настройка свойств Корзины
![]()
![]() Корзина представляет собой специальную папку Windows XP,
в которой временно хранятся удаленные объекты. Физически Корзина на жестком диске представлена скрытой папкой \Recycled, причем для каждого жесткого диска, имеющегося в вычислительной системе, папка \Recycled — своя. Однако логически Корзина представляет собой одну-единственную папку, соответствующую всем папкам \Recycled, имеющимся в компьютерной системе.
Корзина представляет собой специальную папку Windows XP,
в которой временно хранятся удаленные объекты. Физически Корзина на жестком диске представлена скрытой папкой \Recycled, причем для каждого жесткого диска, имеющегося в вычислительной системе, папка \Recycled — своя. Однако логически Корзина представляет собой одну-единственную папку, соответствующую всем папкам \Recycled, имеющимся в компьютерной системе.
Настройку свойств Корзины выполняют в диалоговом окне Свойства: Корзина, открываемом выбором пункта Свойства в контекстном меню. Данное диалоговое окно содержит одну вкладку для настройки глобальных свойств интегрированной Корзины и по одной вкладке на каждый жесткий диск из числа имеющихся в составе вычислительной системы. Если на вкладке Глобальные установлен переключатель Единые параметры для всех дисков, то элементы управления вкладок, соответствующих конкретным дискам, не активируются.
Основным параметром Корзины является ее предельная емкость. Когда объем файлов в Корзине начинает превосходить установленное значение, операционная система автоматически чистит Корзину, окончательно уничтожая файлы, которые были помещены туда раньше всего. Этот параметр выставляется движком и измеряется в процентах от емкости соответствующих дисков (по умолчанию — 10%). Прочие элементы управления диалогового окна свойств Корзины предусматривают возможность удаления объектов без помещения их в Корзину (используется при глобальной расчистке жесткого диска) и возможность отключения сообщения, предупреждающего об удалении объектов.
Настройка свойств окон папок
К основным настройкам свойств окон папок относится настройка режима отображения скрытых и системных объектов, а также настройка способа обзора вложенных папок.
Настройку свойств окон папок осуществляют в диалоговом окне Свойства папки. Его можно открыть из окна любой папки командой Сервис • Свойства папки или из Главного меню командой Пуск • Настройка • Панель управления • Свойства папки.
![]()
![]() 150 Глава 6. Настройка операционной системы Windows XP
150 Глава 6. Настройка операционной системы Windows XP
Отображение системных и скрытых объектов целесообразно включать перед удалением папок, а также при обслуживании операционной системы. При обычной работе системные и скрытые объекты лучше не отображать, чтобы не перегружать экран излишней информацией. (Если скрытые объекты не отображаются в окне папки, об их наличии можно судить по записи в строке состояния.) Элементы управления для включения и отключения отображения скрытых и системных объектов находятся на вкладке Вид диалогового окна Свойства папки в категории Файлы и папки • Скрытые файлы и папки.
![]()
![]() Существует два способа обзора вложенных папок. В одном случае все вложенные папки открываются в одном и том же окне, а в другом для каждой очередной вложенной папки открывается новое окно. Первый способ не перегружает Рабочий стол открытыми окнами, но при этом теряется наглядность навигации в структуре окон папок. Соответственно, достоинства и недостатки второго метода противоположны. Выбор способа обзора выполняют на вкладке Общие диалогового окна Свойства папки путем установки переключателя Открывать папки в одном и том же окне или переключателя Открывать каждую папку в отдельном окне.
Существует два способа обзора вложенных папок. В одном случае все вложенные папки открываются в одном и том же окне, а в другом для каждой очередной вложенной папки открывается новое окно. Первый способ не перегружает Рабочий стол открытыми окнами, но при этом теряется наглядность навигации в структуре окон папок. Соответственно, достоинства и недостатки второго метода противоположны. Выбор способа обзора выполняют на вкладке Общие диалогового окна Свойства папки путем установки переключателя Открывать папки в одном и том же окне или переключателя Открывать каждую папку в отдельном окне.
6.4. Настройка средств автоматизации Windows XP
Автоматический запуск приложений
Для автоматического запуска приложений после загрузки операционной системы в Windows XP предусмотрено очень простое средство — специальная папка \Автозагрузка (\Главное меню\Программы\Автозагрузка). Настройка автоматического запуска приложений выполняется копированием ярлыков запускаемых приложений в эту папку. Соответственно, отключение автоматического запуска приложения выполняют удалением его ярлыка из папки \Автозагрузка.
![]()
![]() С помощью папки \Автозагрузка можно не только запускать приложения, но и открывать документы. Соответственно, в этом случае в папку необходимо предварительно поместить ярлык документа. Открытие документа происходит с одновременным запуском родительского
приложения, которое предназначено для работы с документами данного типа.
С помощью папки \Автозагрузка можно не только запускать приложения, но и открывать документы. Соответственно, в этом случае в папку необходимо предварительно поместить ярлык документа. Открытие документа происходит с одновременным запуском родительского
приложения, которое предназначено для работы с документами данного типа.
Настройка свойств типов файлов
![]() Многие автоматические операции Windows XP
основаны на том, что операционная система должна предварительно знать, какое приложение следует использовать для работы с документами того или иного типа. В частности, выше мы видели, что автоматическое открытие документа, ярлык которого находится в папке \Автозагрузка, сопровождается запуском приложения, связанного с данным типом документов. О том, какое именно приложение следует считать связанным с каждым конкретным типом файлов, операционная система судит по расширению имени файла, а сама связь выполняется путем регистрации типов файлов в операционной системе.
Многие автоматические операции Windows XP
основаны на том, что операционная система должна предварительно знать, какое приложение следует использовать для работы с документами того или иного типа. В частности, выше мы видели, что автоматическое открытие документа, ярлык которого находится в папке \Автозагрузка, сопровождается запуском приложения, связанного с данным типом документов. О том, какое именно приложение следует считать связанным с каждым конкретным типом файлов, операционная система судит по расширению имени файла, а сама связь выполняется путем регистрации типов файлов в операционной системе.
![]()
![]() Для регистрации (перерегистрации) свойств типов файлов служит вкладка Типы файлов диалогового окна Свойства папки (Пуск > Настройка • Панель управления >
Для регистрации (перерегистрации) свойств типов файлов служит вкладка Типы файлов диалогового окна Свойства папки (Пуск > Настройка • Панель управления >
![]() 6.4. Настройка средств автоматизации Windows ХР
6.4. Настройка средств автоматизации Windows ХР
![]()
![]() Свойства папки). Необходимость в регистрации обычно возникает в тех случаях, когда пользователю надо ввести собственное расширение имени файла (так называемое пользовательское расширение имени)
и назначить приложение, принятое по умолчанию для обслуживания файлов данного типа. Необходимость в перерегистрации, как правило, связана с некорректной работой некоторых приложений (после установки они могут автоматически «захватывать» себе некоторые типы файлов, не всегда спрашивая согласия пользователя на эту операцию). Разумеется, после удаления такого приложения файлы данных типов остаются без родительского приложения,
и для них надо провести регистрацию вручную — автоматически открыть их операционная система уже не может.
Свойства папки). Необходимость в регистрации обычно возникает в тех случаях, когда пользователю надо ввести собственное расширение имени файла (так называемое пользовательское расширение имени)
и назначить приложение, принятое по умолчанию для обслуживания файлов данного типа. Необходимость в перерегистрации, как правило, связана с некорректной работой некоторых приложений (после установки они могут автоматически «захватывать» себе некоторые типы файлов, не всегда спрашивая согласия пользователя на эту операцию). Разумеется, после удаления такого приложения файлы данных типов остаются без родительского приложения,
и для них надо провести регистрацию вручную — автоматически открыть их операционная система уже не может.
![]() На вкладке Типы файлов диалогового окна Свойства папки приведен список Зарегистрированные типы файлов (рис. 6.3). Если в этом списке выделить один*из типов файлов, в нижней части диалогового окна можно увидеть расширение имени, зарегистрированное для данного типа, и приложение, с ним связанное. Более подробную информацию о пути доступа к приложению можно получить, если открыть диалоговое окно Изменение свойств типа файлов щелчком на командной кнопке Дополнительно.
На вкладке Типы файлов диалогового окна Свойства папки приведен список Зарегистрированные типы файлов (рис. 6.3). Если в этом списке выделить один*из типов файлов, в нижней части диалогового окна можно увидеть расширение имени, зарегистрированное для данного типа, и приложение, с ним связанное. Более подробную информацию о пути доступа к приложению можно получить, если открыть диалоговое окно Изменение свойств типа файлов щелчком на командной кнопке Дополнительно.
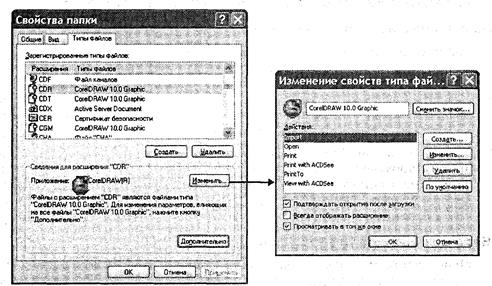
![]() Рис. 6.3. Настройка свойств типов файлов
Рис. 6.3. Настройка свойств типов файлов
В данном диалоговом окне приведен список действий, которые возможны с файлами данного типа. Одно из действий списка выделено полужирным цветом — оно является основным.
Элементы управления диалогового окна Изменение свойств типа файлов позволяют:
• изменить значок, связанный с данным типом файлов (Сменить значок);
• создать новое действие и назначить ему приложение (Создать);
 1 52 Глава 6. Настройка операционной системы Windows XP
1 52 Глава 6. Настройка операционной системы Windows XP
• изменить приложение, выполняющее действие (Изменить);
• удалить действие (Удалить);
• назначить избранное действие основным (По умолчанию).
Действие, назначенное основным, выполняется при двойном щелчке на значке или ярлыке. Прочие действия, представленные в списке Действия, доступны через контекстное меню. Если в данном списке создать новое действие и назначить ему приложение или удалить одно из действий, то изменится контекстное меню, открывающееся при щелчке правой кнопкой мыши на значках или ярлыках файлов данного типа. Таким образом, диалоговое окно Изменение свойств типа файлов служит не только для настройки свойств типов файлов, но и для редактирования контекстного меню документов.
Настройка команды Отправить
![]() Команда Отправить — мощное средство повышения производительности труда при работе в Windows XP.
Эта команда имеется в контекстном меню большинства объектов, и с ней связан список объектов, которые могут служить адресатами при пересылке текущего объекта. Использование команды Отправить — простейший способ копирования документа на гибкий диск, отправки его по заданному адресу электронной почты, создания его ярлыка на Рабочем столе и т. п. Пункты меню команды Отправить — настраиваемые и редактируемые. Неиспользуемые пункты можно удалить, а вместо них создать другие, более удобные.
Команда Отправить — мощное средство повышения производительности труда при работе в Windows XP.
Эта команда имеется в контекстном меню большинства объектов, и с ней связан список объектов, которые могут служить адресатами при пересылке текущего объекта. Использование команды Отправить — простейший способ копирования документа на гибкий диск, отправки его по заданному адресу электронной почты, создания его ярлыка на Рабочем столе и т. п. Пункты меню команды Отправить — настраиваемые и редактируемые. Неиспользуемые пункты можно удалить, а вместо них создать другие, более удобные.
Настройка команды Отправить выполняется путем наполнения специальной папки
\SendTo ярлыками папок, устройств и каналов связи. Содержимое этой папки специфично для каждого пользователя. Каждый ярлык, присутствующий в данной папке, соответствует одному из пунктов меню команды Отправить.
Автоматизация очистки жесткого диска
Необходимость в автоматической очистке жесткого диска связана с особенностью Windows XP, которая заключается в том, что эта операционная система предназначена для круглосуточной работы персонального компьютера. В ночное время система может обеспечивать работу в Интернете и доставку информации от Web-узлов, на услуги которых оформлена подписка. Если при обычной работе с компьютером возникает исключительная ситуация, связанная с переполнением жесткого диска, пользователь имеет возможность приостановить текущий процесс, выполнить необходимые операции очистки и продолжить работу. Если такая исключительная ситуация происходит ночью, выполнять операции очистки система должна автоматически — для этого в нее входит агентское приложение Очистка диска {программы-агенты запускаются автоматически при возникновении связанных с ними исключительных событий).
Агент очистки запускается командой Пуск • Программы • Стандартные • Служебные •
Очистка диска. После запуска программы следует указать имя диска, для которого выполняется настройка. Агент включается в работу автоматически, если операционная система обнаруживает на диске недостаток свободного места.
6.4. Настройка средств автоматизации Windows XP
![]() Состав папок, подлежащих очистке, задается на вкладке Очистка диска (рис. 6.4). Разумеется, далеко не все папки жесткого диска подлежат очистке в автоматическом режиме. Теоретически, папок, в которых не должны храниться невосполнимые данные, не так уж много. Состав списка Удалить следующие файлы различен для разных дисков и зависит от размещения служебных каталогов. Выбор нужных осуществляют установкой соответствующих флажков:
Состав папок, подлежащих очистке, задается на вкладке Очистка диска (рис. 6.4). Разумеется, далеко не все папки жесткого диска подлежат очистке в автоматическом режиме. Теоретически, папок, в которых не должны храниться невосполнимые данные, не так уж много. Состав списка Удалить следующие файлы различен для разных дисков и зависит от размещения служебных каталогов. Выбор нужных осуществляют установкой соответствующих флажков:
• ![]() Temporary Internet Files — папка, вкоторой кэшируются данные, принятые из Интернета при работе со службой World Wide Web
(кэширование служит только для ускорения загрузки Weu-страниц при их повторном посещении, поэтому осо-
Рис. 6.4. Настройка агента очистки диска
бой ценности данные, хранящиеся в этой папке, не представляют);
Temporary Internet Files — папка, вкоторой кэшируются данные, принятые из Интернета при работе со службой World Wide Web
(кэширование служит только для ускорения загрузки Weu-страниц при их повторном посещении, поэтому осо-
Рис. 6.4. Настройка агента очистки диска
бой ценности данные, хранящиеся в этой папке, не представляют);
• ![]() Downloaded Program Files — папка, в которой хранятся активные объекты, содер-жащие программный код, принятые из Интернета (это объекты динамического оформления Web-страниц; их хранение служит для ускорения загрузки Webстраниц при повторном посещении, хотя один и тот же стандартный программный элемент может иногда использоваться для воспроизведения объектов, встроенных в разные We^-страницы);
Downloaded Program Files — папка, в которой хранятся активные объекты, содер-жащие программный код, принятые из Интернета (это объекты динамического оформления Web-страниц; их хранение служит для ускорения загрузки Webстраниц при повторном посещении, хотя один и тот же стандартный программный элемент может иногда использоваться для воспроизведения объектов, встроенных в разные We^-страницы);
• Корзина — достойный кандидат для автоматической очистки, если пользовательне использует ее для хранения ценных данных;
• ![]() Временные файлы — имеется в виду папка \Temp, в которой не принято хранить ценные данные. Приложения нередко автоматически создают в ней свои служебные временные файлы, но не всегда могут их удалить (например, в случае аварийного завершения работы), в результате чего эта папка часто перегружается ненужными отходами.
Временные файлы — имеется в виду папка \Temp, в которой не принято хранить ценные данные. Приложения нередко автоматически создают в ней свои служебные временные файлы, но не всегда могут их удалить (например, в случае аварийного завершения работы), в результате чего эта папка часто перегружается ненужными отходами.
Запуск приложений по расписанию
Одним из методов автоматизации работ, выполняемых на компьютере под управлением операционной системы Windows XP, является запуск приложений по назначенному расписанию. Основным средством такого подхода является программа Назначенные задания (Пуск • Программы • Стандартные • Служебные • Назначенные задания или Пуск • Настройка • Панель управления • Назначенные задания).
Окно программы Назначенные задания можно рассматривать как окно специальной папки. Ярлыки приложений, размещенные в этой «папке», обладают особыми атри-
![]() 154 Глава 6. Настройка операционной системы Windows XP
154 Глава 6. Настройка операционной системы Windows XP
бутами, не характерными для обычных объектов: Расписание, Время следующего запуска, Время прошлого запуска, Состояние. В связи с этим невозможно формирование расписания автоматического запуска приложений приемом простого размещения ярлыков в папке, как мы это делали при настройке средств автоматического запуска приложений и команды Отправить. Наполнение папки Назначенные задания выполняется под управлением специальной программы — Мастера планирования заданий. Мастер запускается двойным щелчком на значке Добавить задание. В процессе его работы пользователь имеет возможность выбрать приложение и назначить расписание его запуска с указанием даты и времени первого запуска, а также периодичности последующих запусков.
Программа Назначенные задания позволяет редактировать расписания заданий.
Редактирование выполняют в диалоговом окне, которое открывают командой Свойства в контекстном меню задания (рис. 6.5).
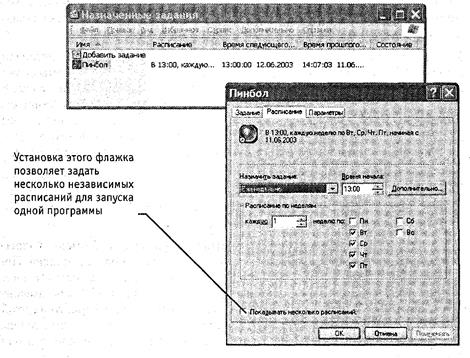
Рис. 6.5. Задание запуска программ по расписанию в папке Назначенные задания
![]() На вкладке Задание в командной строке можно указать путь доступа к запускаемому приложению. Важно заметить, что командная строка позволяет указать параметры запуска приложения, если оно такой запуск допускает. В частности, параметры командной строки используют для того, чтобы приложение сразу после запуска открывало (воспроизводило) заданный документ. Этот прием позволяет, например, использовать запуск какого-либо музыкального проигрывателя для воспроизведения файла звукозаписи в заданное время (функция будильника). На
На вкладке Задание в командной строке можно указать путь доступа к запускаемому приложению. Важно заметить, что командная строка позволяет указать параметры запуска приложения, если оно такой запуск допускает. В частности, параметры командной строки используют для того, чтобы приложение сразу после запуска открывало (воспроизводило) заданный документ. Этот прием позволяет, например, использовать запуск какого-либо музыкального проигрывателя для воспроизведения файла звукозаписи в заданное время (функция будильника). На
![]()
![]() 6.4. Настройка средств автоматизации Windows XP
6.4. Настройка средств автоматизации Windows XP
вкладке Расписание можно уточнить параметры расписания задания, а на вкладке Параметры более детально определить условия исполнения и завершения задания.
Автоматизация поисковых операций
В связи с тем, что файловая структура компьютера может иметь значительный размер, выполнять поиск необходимых документов путем простой навигации по файловой структуре не всегда удобно. Обычно считается, что каждый пользователь компьютера должен хорошо знать (и помнить) структуру тех папок, в которых он хранит документы. Тем не менее, бывают случаи, когда происходит сохранение документов вне этой структуры. Так, например, многие приложения выполняют сохранение документов в папки, принятые по умолчанию, если пользователь забыл явно указать, куда следует сохранить документ. Такой папкой, принятой по умолчанию, может быть папка, в которую последний раз выполнялось сохранение, папка, в которой размещено само приложение, какая-то служебная папка, например \Мои документы и т. п. В подобных случаях файлы документов могут «теряться» в массе прочих данных.
Необходимость в поиске файлов особенно часто возникает при проведении наладочных работ. Типичен случай, когда в поисках источника неконтролируемых изменений в операционной системе требуется разыскать все файлы, подвергшиеся изменению в последнее время. Средствами автоматического поиска файлов также широко пользуются специалисты, выполняющие наладку вычислительных систем, — им трудно ориентироваться в файловой структуре «чужого» персонального компьютера, и поиск нужных файлов путем навигации для них не всегда продуктивен.
Основное поисковое средство Windows XP запускают из Главного меню командой
Пуск > Найти • Файлы и папки (рис. 6.6). Не менее удобен и другой вариант запуска — из любого окна папки (Вид • Панели обозревателя • Поиск • Файлы и папки или клавиша F3).
![]() Локализовать сферу поиска с учетом имеющейся информации об имени и адресе файла позволяют элементы управления, представленные на панели поиска. При вводе имени файла разрешается использовать подстановочные символы «*» и «?». Символ «*» заменяет любое число произвольных символов, а символ «?» заменяет один любой символ. Так, например, поиск файла с именем *.txt завершится с отображением всех файлов, имеющих расширение имени .txt, а результатом поиска файлов с именем *.??t станет список всех файлов, имеющих расширения имени
Локализовать сферу поиска с учетом имеющейся информации об имени и адресе файла позволяют элементы управления, представленные на панели поиска. При вводе имени файла разрешается использовать подстановочные символы «*» и «?». Символ «*» заменяет любое число произвольных символов, а символ «?» заменяет один любой символ. Так, например, поиск файла с именем *.txt завершится с отображением всех файлов, имеющих расширение имени .txt, а результатом поиска файлов с именем *.??t станет список всех файлов, имеющих расширения имени
![]() .txt, .bat, .dat и так далее.
.txt, .bat, .dat и так далее.
При поиске файлов, имеющих «длинные» имена, следует иметь в виду, что если
![]() «длинное» имя содержит пробелы (а это допустимо), то при создании задания на поиск такое имя следует заключать в кавычки, например: «Текущие pa6oTbi.doc».
«длинное» имя содержит пробелы (а это допустимо), то при создании задания на поиск такое имя следует заключать в кавычки, например: «Текущие pa6oTbi.doc».
На панели поиска имеются дополнительные скрытые элементы управления. Они отображаются, если щелкнуть на раскрывающей стрелке, направленной вниз.
• Вопрос Когда были произведены последние изменения? позволяет ограничить сферу поиска по дате создания, последнего изменения или открытия файла.
![]() 156
Глава 6. Настройка операционной системы Windows XP
156
Глава 6. Настройка операционной системы Windows XP
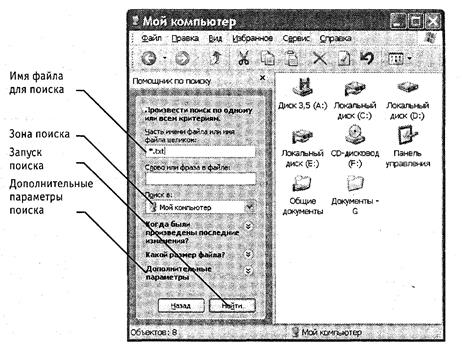
Рис. 6.6. Средство поиска файлов и папок
• Вопрос Какой размер файла? позволяет при поиске ограничиться файлами опре-деленного размера.
• ![]() Пункт Дополнительные параметры позволяет указать тип файла, разрешитьпросмотр скрытых файлов и папок, а также задать некоторые другие параметры поиска.
Пункт Дополнительные параметры позволяет указать тип файла, разрешитьпросмотр скрытых файлов и папок, а также задать некоторые другие параметры поиска.
В тех случаях, когда разыскивается текстовый неформатированный документ, возможен поиск не только по атрибутам файла, но и по его содержанию. Нужный текст можно ввести в поле Слово или фраза в файле.
Поиск документа по текстовому фрагменту не дает результата, если речь идет о документе, имеющем форматирование, поскольку коды форматирования нарушают естественную последовательность кодов текстовых символов. В этих случаях иногда можно воспользоваться поисковым средством, прилагающимся к тому приложению, которое выполняет форматирование документов.
6.5. Настройка шрифтов
Важным преимуществом графических операционных систем является возможность гибкого управления как экранными, так и печатными шрифтами в документах. Операционная система обеспечивает единство принципов применения шрифтов в самых разнообразных приложениях.
![]() 6.5. Настройка шрифтов
6.5. Настройка шрифтов
Растровые и векторные шрифты
![]() Операционная система Windows XP
позволяет работать с двумя классами шрифтов — растровыми
и векторными.
Символы растровых шрифтов образуются как комбинации точек в матрице заданного размера. Достоинством растровых шрифтов является высокая скорость отображения символьных данных на экране. В связи с этим операционная система использует растровые шрифты в качестве экранных при отображении системной информации. Основным недостатком растровых шрифтов является негибкость управления размером и начертанием символов.
Операционная система Windows XP
позволяет работать с двумя классами шрифтов — растровыми
и векторными.
Символы растровых шрифтов образуются как комбинации точек в матрице заданного размера. Достоинством растровых шрифтов является высокая скорость отображения символьных данных на экране. В связи с этим операционная система использует растровые шрифты в качестве экранных при отображении системной информации. Основным недостатком растровых шрифтов является негибкость управления размером и начертанием символов.
![]() Размеры символов растровых шрифтов определяются размерами матрицы, на базе которой эти символы построены из комбинации точек. Характерные размеры: 8x12; 10x16; 13x22 и т. п. Изменение размера или начертания шрифта выполняется подменой одного символьного набора другим. При использовании для печати документов устаревшего оборудования (матричных принтеров) возможно использование растровых шрифтов не только для экранного, но и для печатного вывода. Однако при этом качество оттиска получается неудовлетворительным, и документы, полученные таким способом, принято рассматривать кжчерновые.
Для печати документов представительного и полиграфического качества растровые шрифты использовать не принято.
Размеры символов растровых шрифтов определяются размерами матрицы, на базе которой эти символы построены из комбинации точек. Характерные размеры: 8x12; 10x16; 13x22 и т. п. Изменение размера или начертания шрифта выполняется подменой одного символьного набора другим. При использовании для печати документов устаревшего оборудования (матричных принтеров) возможно использование растровых шрифтов не только для экранного, но и для печатного вывода. Однако при этом качество оттиска получается неудовлетворительным, и документы, полученные таким способом, принято рассматривать кжчерновые.
Для печати документов представительного и полиграфического качества растровые шрифты использовать не принято.
![]()
![]() Символы векторных шрифтов представляют собой криволинейные контуры, составные элементы которых описываются математическими формулами. Это позволяет не хранить отдельно символьные наборы разных размеров. Управление размером (и некоторыми видами начертания) шрифта происходит программно. При отображении на экране или при выводе на печать символы любых размеров строятся из одного и того же символьного набора, поэтому векторные шрифты называют также масштабируемыми.
Символы векторных шрифтов представляют собой криволинейные контуры, составные элементы которых описываются математическими формулами. Это позволяет не хранить отдельно символьные наборы разных размеров. Управление размером (и некоторыми видами начертания) шрифта происходит программно. При отображении на экране или при выводе на печать символы любых размеров строятся из одного и того же символьного набора, поэтому векторные шрифты называют также масштабируемыми.
![]() Векторные шрифты могут использоваться как в качестве экранных, так и в качестве печатных. Применение векторных шрифтов при подготовке документов позволяет реализовать принцип соответствия экранного изображения печатному —
так называемый принцип WYSIWYG (What You Seels What You Get).
В соответствии с этим принципом мы наблюдаем оформление документа на экране таким, каким оно будет при выводе с помощью печатающего устройства.
Векторные шрифты могут использоваться как в качестве экранных, так и в качестве печатных. Применение векторных шрифтов при подготовке документов позволяет реализовать принцип соответствия экранного изображения печатному —
так называемый принцип WYSIWYG (What You Seels What You Get).
В соответствии с этим принципом мы наблюдаем оформление документа на экране таким, каким оно будет при выводе с помощью печатающего устройства.
Типы векторных шрифтов
При реализации концепции векторных шрифтов возможны различные подходы к методу построения контуров символов из простейших кривых линий, а также различия в формате записи файла данных, описывающих шрифт. Выработка единого универсального стандарта долгое время сталкивалась с серьезными трудностями, связанными с корпоративной политикой производителей программных средств, а также с особенностями конкурентной борьбы между ними.
![]()
![]()
![]() Но даже согласование нового общего стандарта (он получил название Open Type)
пока что не решило всех проблем. Часто приходится иметь дело с шрифтовыми наборами, подготовленными в рамках одного из старых стандартов True Type
или Туре 1 (PostScript).
Но даже согласование нового общего стандарта (он получил название Open Type)
пока что не решило всех проблем. Часто приходится иметь дело с шрифтовыми наборами, подготовленными в рамках одного из старых стандартов True Type
или Туре 1 (PostScript).
![]()
![]() 1 58 Глава 6. Настройка операционной системы Windows XP
1 58 Глава 6. Настройка операционной системы Windows XP
![]()
![]()
![]() Операционная система Windows XP
изначально поддерживает все три эти стандарта и использование любого типа шрифтов не вызывает проблем у современных приложений. Предыдущие операционные системы семейства Windows
были ориентированы на поддержку шрифтов True Type,
которые продвигались корпорацией Microsoft.
Операционная система Windows XP
изначально поддерживает все три эти стандарта и использование любого типа шрифтов не вызывает проблем у современных приложений. Предыдущие операционные системы семейства Windows
были ориентированы на поддержку шрифтов True Type,
которые продвигались корпорацией Microsoft.
![]()
![]() Стандарт Туре 1 {PostScript)
возник раньше, чем True Type,
и продвигался компанией
Стандарт Туре 1 {PostScript)
возник раньше, чем True Type,
и продвигался компанией
![]()
![]() Adobe,
лидером в области программного обеспечения для устройств печати и полиграфических систем. При работе с приложениями, выпущенными этой компанией, иногда целесообразно использовать векторные шрифты Туре 1 {PostScript).
Предыдущие версии операционной системы Windows
не могли работать с ними напрямую и нуждались в специальной программе, работающей в фоновом режиме. В частности, в качестве такой программы обычно применялись различные версии программы Adobe Type Manager.
Adobe,
лидером в области программного обеспечения для устройств печати и полиграфических систем. При работе с приложениями, выпущенными этой компанией, иногда целесообразно использовать векторные шрифты Туре 1 {PostScript).
Предыдущие версии операционной системы Windows
не могли работать с ними напрямую и нуждались в специальной программе, работающей в фоновом режиме. В частности, в качестве такой программы обычно применялись различные версии программы Adobe Type Manager.
Различные проблемы и нестыковки, связанные с использованием векторных шрифтов разных форматов, могут возникать и сегодня, особенно при применении программ прошлых лет выпуска. В операционной системе Windows XP вероятность возникновения проблем при применении векторных шрифтов сведена к минимуму, хотя и не исключена полностью. Проблемы могут возникать при использовании старых файлов шрифтов, не содержащих полного описания свойств используемого шрифтового набора.
Системное средство установки и удаления шрифтов
Файлы, содержащие данные о конструкции шрифтовых наборов, находятся в папке
![]()
![]()
![]()
![]() \Windows\Fonts, но эту папку не следует обслуживать традиционным средством для работы с файлами и папками, — программой Проводник. Шрифты не стоит устанавливать и удалять путем простого копирования, перемещения и удаления файлов. Гарантию надежной регистрации шрифтов в Реестре операционной системы дают специальные средства обслуживания. Именно процедура регистрации и дает наж возможность напрямую использовать одни и те же шрифты и символьные наборы в различных приложениях.
\Windows\Fonts, но эту папку не следует обслуживать традиционным средством для работы с файлами и папками, — программой Проводник. Шрифты не стоит устанавливать и удалять путем простого копирования, перемещения и удаления файлов. Гарантию надежной регистрации шрифтов в Реестре операционной системы дают специальные средства обслуживания. Именно процедура регистрации и дает наж возможность напрямую использовать одни и те же шрифты и символьные наборы в различных приложениях.
![]() Система Windows ХР
использует общее средство установки для всех категорий век-
Система Windows ХР
использует общее средство установки для всех категорий век-
![]() ; торных и растровых шрифтов. Оно находится в папке Панель управления (Пуск • Настройка • Панель управления • Шрифты). Просмотр шрифтов, зарегистрированных операционной системой, можно выполнять в следующих режимах:
; торных и растровых шрифтов. Оно находится в папке Панель управления (Пуск • Настройка • Панель управления • Шрифты). Просмотр шрифтов, зарегистрированных операционной системой, можно выполнять в следующих режимах:
• Крупные значки;
• Список;
• Подобие (Группировать схожие шрифты);
• Таблица.
Соответствующие элементы управления представлены кнопками панели инструментов окна и пунктами меню Вид. Режимы просмотра Подобие (Группировать схожие шрифты) и Таблица — особые, характерные только для папки \Fonts. В режиме Подобие (Группировать схожие шрифты) отображаются сведения о «похожести» шрифтов на заданный. Шрифт, с которым производится сравнение, выбирают в
![]() 6.5. Настройка шрифтов
6.5. Настройка шрифтов
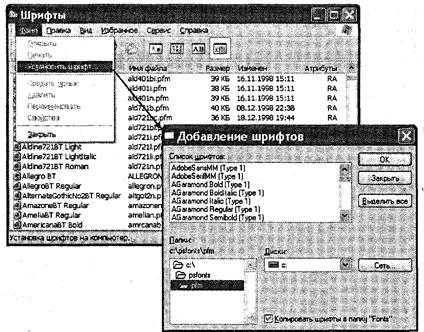
Рис. 6.7. Добавление новых шрифтов
раскрывающемся списке Группировка шрифтов по сходству с. В режиме Таблица для файлов шрифтов приводятся некоторые специальные сведения.
Перед установкой нового шрифта следует закрыть все работающие приложения. Это не значит, что их работа непременно нарушится, — она просто не гарантируется.
![]() Установка шрифтов выполняется в диалоговом окне Добавление шрифтов, открываемом по команде Файл • Установить шрифт. Порядок установки следующий:
Установка шрифтов выполняется в диалоговом окне Добавление шрифтов, открываемом по команде Файл • Установить шрифт. Порядок установки следующий:
1. В раскрывающемся списке Диски выбрать диск, на котором расположены файлыустанавливаемого шрифта.
2. В списке Папки выбрать папку, в которой расположены файлы устанавливаемого шрифта.
3. Подождать некоторое время, пока в поле Список шрифтов не сформируетсясписок шрифтов, найденных в указанном источнике.
4. В поле Список шрифтов выбрать устанавливаемые шрифты (при групповомвыделении можно применять клавиши SHIFT и CTRL, для установки всех найденных шрифтов — командную кнопку Выделить все).
5. Запустить процесс установки щелчком на командной кнопке ОК.
6. Если шрифт устанавливается для продолжительной работы, целесообразноустановить флажок Копировать шрифты в папку «Fonts».
Удаление шрифтов производится командой Файл • Удалить. Соответствующие шрифты при этом должны быть выделены.
![]() 1 60 Глава 6. Настройка операционной системы Windows XP
1 60 Глава 6. Настройка операционной системы Windows XP
6.6. Прочие настройки Windows XP
Настройка системных часов и системного календаря
![]() При сохранении любого файла вместе с ним сохраняются данные о дате и времени создания или последнего изменения. Это сохранение происходит в полном соответствии с текущими настройками системных часов и системного календаря компьютера.
При сохранении любого файла вместе с ним сохраняются данные о дате и времени создания или последнего изменения. Это сохранение происходит в полном соответствии с текущими настройками системных часов и системного календаря компьютера.
![]() Средства настройки часов и календаря находятся ниже уровня операционной системы. Они относятся к базовому программному обеспечению компьютера и располагаются в его базовой системе ввода и вывода (BIOS).
Опираясь на показания системных часов, операционная система Windows XP
обеспечивает следующие функциональные возможности:
Средства настройки часов и календаря находятся ниже уровня операционной системы. Они относятся к базовому программному обеспечению компьютера и располагаются в его базовой системе ввода и вывода (BIOS).
Опираясь на показания системных часов, операционная система Windows XP
обеспечивает следующие функциональные возможности:
• сохранение показаний системных часов вместе с атрибутами файлов при каж-дой операции сохранения данных;
• предоставление для настройки системных часов и календаря более удобногоинтерфейса, чем тот, который предоставляет система BIOS;
• автоматический учет таких факторов, как изменение поясного времени (этоважно для портативных компьютеров), переход на «летнее» и «зимнее» время, учет последних цифр года при смене века;
• возможность корректировки показаний системных часов через Интернет.
![]()
![]() В Windows XP
настройку системных часов и системного календаря выполняют на вкладке Дата и время диалогового окна Свойства: Дата и время, которое открывают с помощью соответствующего значка Панели управления или из контекстного меню индикатора времени, расположенного на панели индикации. Текущий год выставляют с помощью кнопок счетчика. Текущий месяц выбирают в раскрывающемся списке. День месяца выбирают на панели календаря. Точное время устанавливают поразрядно (часы, минуты, секунды) — разряд выбирают с помощью указателя мыши, а значение изменяют с помощью кнопок счетчика. Настройку даты и времени завершают щелчком на командной кнопке Применить (без закрытия окна) или на кнопке ОК (с закрытием).
В Windows XP
настройку системных часов и системного календаря выполняют на вкладке Дата и время диалогового окна Свойства: Дата и время, которое открывают с помощью соответствующего значка Панели управления или из контекстного меню индикатора времени, расположенного на панели индикации. Текущий год выставляют с помощью кнопок счетчика. Текущий месяц выбирают в раскрывающемся списке. День месяца выбирают на панели календаря. Точное время устанавливают поразрядно (часы, минуты, секунды) — разряд выбирают с помощью указателя мыши, а значение изменяют с помощью кнопок счетчика. Настройку даты и времени завершают щелчком на командной кнопке Применить (без закрытия окна) или на кнопке ОК (с закрытием).
На вкладке Часовой пояс диалогового окна Свойства: Дата и время присутствуют только два элемента управления: раскрывающийся список для выбора соответствующего часового пояса и флажок для учета перехода на «летнее» и «зимнее» время. Карта мира, представленная здесь, лишь помогает ориентироваться и не является элементом управления.
![]() Вкладка Время Интернета позволяет автоматически установить на компьютере точное время при наличии подключения к Интернету. Синхронизацию часов обеспечивает специальная служба Интернета. После первичной настройки параметров этой вкладки операционная система автоматически раз в неделю обращается на соответствующий сервер и поддерживает правильность показаний системных часов.
Вкладка Время Интернета позволяет автоматически установить на компьютере точное время при наличии подключения к Интернету. Синхронизацию часов обеспечивает специальная служба Интернета. После первичной настройки параметров этой вкладки операционная система автоматически раз в неделю обращается на соответствующий сервер и поддерживает правильность показаний системных часов.
![]() 6.6. Прочие настройки Windows XP
6.6. Прочие настройки Windows XP
Учет рубежа веков
Первоначально в формате записи атрибутов файлов для регистрации года было выделено только два разряда, в которые записывались две последние цифры номера года. Это вызвало появление так называемой «проблемы 2000 года». В связи с тем, что последние две цифры дат начала XXI века представляют меньшее число, чем две последние цифры дат конца XX века, появилась угроза, что автоматические системы обработки данных будут некорректно интерпретировать даты создания файлов. При этом может нарушиться работа алгоритмов, выполняющих сравнения дат и расчеты интервалов времени между датами, относящимися к разным столетиям.
![]()
![]()
![]() Во всех версиях операционной системы Windows,
начиная с Windows 98,
эта проблема решена благодаря подходу, основанному на введении понятия логического столетия.
По умолчанию логическим столетием считается период с 1930 по 2029 год (пользователь может самостоятельно изменить этот интервал). В операциях сравнения дат и вычисления интервалов времени последние две цифры номера года рассматриваются как относящиеся не к календарному, а к логическому столетию. Необходимый пересчет операционная система выполняет автоматически.
Во всех версиях операционной системы Windows,
начиная с Windows 98,
эта проблема решена благодаря подходу, основанному на введении понятия логического столетия.
По умолчанию логическим столетием считается период с 1930 по 2029 год (пользователь может самостоятельно изменить этот интервал). В операциях сравнения дат и вычисления интервалов времени последние две цифры номера года рассматриваются как относящиеся не к календарному, а к логическому столетию. Необходимый пересчет операционная система выполняет автоматически.
Настройка даты логического столетия выполняется в диалоговом окне Язык и региональные стандарты, которое открывают щелчком на значке Язык и региональные стандарты в окне Панели управления. Далее надо щелкнуть на кнопке
Настройка на вкладке Региональные параметры. В новом диалоговом окне необходимые элементы управления представлены в группе Календарь на вкладке Дата.
Настройка национальных стандартов и форматов
![]()
![]() Операционная система Windows XP
в значительной степени учитывает национальные различия, связанные с форматами записи чисел, дат, времени, денежных сумм и т. п. Так, например, в России принято представлять даты в формате дд.мм.гг (день-месяцгод), а в США — мм.дд.гг (месяц-день-год). Например, запись 08.03.03 в России означает 8 марта 2003 года. Та же запись в США означает 3 августа того же года. Другой пример: в России десятичная часть дробного числа отделяется от целой части с помощью запятой, а в США — точкой. Есть различия в форматах записи времени, отрицательных чисел, денежных сумм, единиц измерения физических и денежных величин. Такие различия относятся не только к России и США, но и к другим странам.
Операционная система Windows XP
в значительной степени учитывает национальные различия, связанные с форматами записи чисел, дат, времени, денежных сумм и т. п. Так, например, в России принято представлять даты в формате дд.мм.гг (день-месяцгод), а в США — мм.дд.гг (месяц-день-год). Например, запись 08.03.03 в России означает 8 марта 2003 года. Та же запись в США означает 3 августа того же года. Другой пример: в России десятичная часть дробного числа отделяется от целой части с помощью запятой, а в США — точкой. Есть различия в форматах записи времени, отрицательных чисел, денежных сумм, единиц измерения физических и денежных величин. Такие различия относятся не только к России и США, но и к другим странам.

 1 62 Глава 6. Настройка операционной системы Windows XP
1 62 Глава 6. Настройка операционной системы Windows XP
![]() Обычно при установке локализованной версии операционной системы настройка национальных стандартов и форматов производится автоматически, в соответствии с указанием страны пребывания в устанавливающей программе. Однако при работе с некоторыми приложениями, не адаптированными к использованию в конкретной стране, необходимо редактировать настройки, принятые по умолчанию. В таких случаях редактирование настроек выполняют на вкладках диалогового окна Язык и региональные стандарты (Пуск • Настройка • Панель управления • Язык и региональные стандарты).
Обычно при установке локализованной версии операционной системы настройка национальных стандартов и форматов производится автоматически, в соответствии с указанием страны пребывания в устанавливающей программе. Однако при работе с некоторыми приложениями, не адаптированными к использованию в конкретной стране, необходимо редактировать настройки, принятые по умолчанию. В таких случаях редактирование настроек выполняют на вкладках диалогового окна Язык и региональные стандарты (Пуск • Настройка • Панель управления • Язык и региональные стандарты).
На вкладке Языки этого окна имеется кнопка Подробнее, которая дает доступ к средствам для установки дополнительных раскладок клавиатуры и элементам управления для выбора клавиатурной комбинации, переключающей раскладку. Здесь же можно выбрать раскладку, принятую по умолчанию, а также задать отображение языковой панели в пределах Панели задач. При наличии этой панели диалоговое окно настройки раскладок клавиатуры удобнее открывать через контекст-
ное меню панели (Параметры).
6.7. Справочная система Windows XP
![]() Современное программное обеспечение отличается высокой сложностью, поэтому и в операционной системе, и в большинстве ее приложений предусмотрено наличие справочных систем. Справочную систему Windows XP
можно рассматривать как автоматизированное информационно-справочное средство.
Современное программное обеспечение отличается высокой сложностью, поэтому и в операционной системе, и в большинстве ее приложений предусмотрено наличие справочных систем. Справочную систему Windows XP
можно рассматривать как автоматизированное информационно-справочное средство.
Справочная система в диалоговых окнах
В Windows XP реализовано несколько уровней доступа к справочной информации. Особенно часто потребность в быстрой и конкретной справке возникает при работе с элементами управления диалоговых окон. Эту возможность предоставляет специальная кнопка подсказки, расположенная в правом верхнем углу диалоговых окон рядом с закрывающей кнопкой. После щелчка на кнопке подсказки указатель мыши принимает форму вопросительного знака. Если навести его в таком состоянии на один из элементов управления диалогового окна и щелкнуть левой кнопкой, появляется всплывающая подсказка, в которой описано назначение данного элемента управления. Этим приемом пользуются при изучении новых диалоговых окон.
Контекстная подсказка
![]()
![]() Прием получения контекстной подсказки действует в большинстве диалоговых окон и в некоторых окнах приложений. Его удобно рассматривать на примере стандартной программы Калькулятор, входящей в комплект поставки WindowsXP
(Пуск • Программы • Стандартные • Калькулятор). /
Прием получения контекстной подсказки действует в большинстве диалоговых окон и в некоторых окнах приложений. Его удобно рассматривать на примере стандартной программы Калькулятор, входящей в комплект поставки WindowsXP
(Пуск • Программы • Стандартные • Калькулятор). /
Окно Калькулятора не является диалоговым — это рабочее окно приложения, но оно тоже содержит немало всевозможных элементов управления. Поскольку это не диалоговое окно, в его правом верхнем углу нет кнопки подсказки, однако подсказку по назначению элементов управления получить все-таки можно.
![]()
![]() 6.7.
Справочная система Windows XP 163
6.7.
Справочная система Windows XP 163
Щелкните правой кнопкой мыши на любом элементе управления, и рядом с ним появится кнопка контекстной подсказки с надписью Что это такое? Если щелкнуть на этой кнопке, откроется всплывающая подсказка с описанием назначения элемента управления.
Справочная система Windows
![]() Классический прием вызова справочной системы Windows
состоит в использовании Главного меню (Пуск • Справка и поддержка), но то же можно сделать из строки меню любого окна папки или Проводника (Справка • Центр справки и поддержки).
Классический прием вызова справочной системы Windows
состоит в использовании Главного меню (Пуск • Справка и поддержка), но то же можно сделать из строки меню любого окна папки или Проводника (Справка • Центр справки и поддержки).
![]()
![]() Есть три основных способа использования справочной системы WindowsXP
(рис. 6.9).
Есть три основных способа использования справочной системы WindowsXP
(рис. 6.9).
В первом случае надо выбрать нужный тематический раздел на панели Раздел справки. Содержание выбранного раздела представляется в виде иерархической структуры данных, похожей на содержание обычных книг. Разделы самого высокого уровня легко охватить беглым взглядом. Раздел раскрывается одним щелчком левой кнопки мыши. Внутри раздела могут содержаться вложенные разделы или отдельные статьи. При щелчке на статье ее содержимое отображается на правой панели.
![]() Рис. 6.9. Окно справочной системы Windows XP
Рис. 6.9. Окно справочной системы Windows XP
Статьи справочной системы, представленные на правой панели, могут активно использовать так называемые перекрестные ссылки. Перекрестные ссылки оформлены в виде выделенных фрагментов текста. При щелчке на таких фрагментах происходит переход к другой статье, содержимое которой дополняет или уточняет первую. Текст, содержащий ссылки между отдельными статьями, называется гипер-
![]()
![]() ] 64 Глава 6. Настройка операционной системы Windows XP
] 64 Глава 6. Настройка операционной системы Windows XP
![]() текстом.
Для того чтобы не запутаться при движении по гипертекстовому документу и иметь возможность вернуться к исходному пункту, используют кнопки панели инструментов Назад и Вперед.
текстом.
Для того чтобы не запутаться при движении по гипертекстовому документу и иметь возможность вернуться к исходному пункту, используют кнопки панели инструментов Назад и Вперед.
Если щелкнуть на кнопке Указатель на панели инструментов, данные на левой панели будут представлены в виде линейной структуры (списка). Фактически это алфавитный указатель, аналогичный тем, которые можно встретить в конце научнотехнических изданий. Здесь приведены термины, встречающиеся в справочной системе программы. Если нужно найти конкретные данные и не хочется просматривать все содержание справочной системы, используют указатель.
Отыскав нужный термин или понятие, надо щелкнуть на нем дважды. Если этот термин встречается только в одной статье справочной системы, то на правой панели сразу будет отображен текст статьи. Если данный термин встречается несколько раз, появляется диалоговое окно, в котором можно выбрать нужную статью из предлагаемого списка.
![]()
![]() Для таких крупных систем, как Windows XP,
последовательный просмотр и содержания, и указателя может быть неудобным. В этом случае искомое слово или словосочетание вводят в поле Найти и щелкают на кнопке Начать поиск. Если это слово встречается в статьях справочной системы, на экране отображается список соответствующих статей. Эти статьи разбиты на две категории. Категория Рекомендуемые разделы отображает статьи, тема которых заведомо связана с запросом. В категории Полнотекстовый поиск перечислены все статьи, содержащие текст запроса. Просмотр включают щелчком на названии статьи.
Для таких крупных систем, как Windows XP,
последовательный просмотр и содержания, и указателя может быть неудобным. В этом случае искомое слово или словосочетание вводят в поле Найти и щелкают на кнопке Начать поиск. Если это слово встречается в статьях справочной системы, на экране отображается список соответствующих статей. Эти статьи разбиты на две категории. Категория Рекомендуемые разделы отображает статьи, тема которых заведомо связана с запросом. В категории Полнотекстовый поиск перечислены все статьи, содержащие текст запроса. Просмотр включают щелчком на названии статьи.
![]()
![]() За время существования операционных систем семейства Windows
механизм организации поиска менялся несколько раз. В приложениях или в других версиях системы окна справки могут выглядеть иначе. Однако во всех случаях сохраняется возможность поиска нужной информации по иерархическому дереву разделов, по алфавитному указателю и по содержанию статей.
За время существования операционных систем семейства Windows
механизм организации поиска менялся несколько раз. В приложениях или в других версиях системы окна справки могут выглядеть иначе. Однако во всех случаях сохраняется возможность поиска нужной информации по иерархическому дереву разделов, по алфавитному указателю и по содержанию статей.
Практическое занятие
 Упражнение 6.1 .Настройка свойств мыши
Упражнение 6.1 .Настройка свойств мыши
![]() 15 мин
15 мин
1. Откройте диалоговое окно Свойства: Мышь (Пуск • Настройка • Панель управления • Мышь).
2. ![]() Щелкните дважды в области.проверки на панели Скорость выполнения двойного щелчка. Убедитесь, что при двойном щелчке элемент срабатывает, а при
Щелкните дважды в области.проверки на панели Скорость выполнения двойного щелчка. Убедитесь, что при двойном щелчке элемент срабатывает, а при
двух отдельных щелчках с продолжительным интервалом — нет.
3. Методом перетаскивания переместите движок Скорость в крайнее правое положение. Убедитесь, что при этом интервал времени между двумя отдельными щелчками, составляющими двойной щелчок, чрезмерно занижен и выполнить двойной щелчок очень трудно.
4. Переместите движок в крайнее левое положение и убедитесь в том, что дваотдельных щелчка интерпретируются как двойной щелчок.
 Практическое занятие "165
Практическое занятие "165
5. Экспериментально выберите наиболее удобное для себя положение движка.
6. Откройте вкладку Параметры указателя.
7. ![]() Уменьшите чувствительность мыши, переместив движок Задайте скорость движения указателя в крайнее левое положение. Щелкните на кнопке Применить.
Уменьшите чувствительность мыши, переместив движок Задайте скорость движения указателя в крайнее левое положение. Щелкните на кнопке Применить.
8. Установите указатель мыши примерно в центре экрана. Не отрывая запястьяот поверхности стола, подвигайте мышь в направлении влево-вниз — вправовверх. Убедитесь в том, что указатель мыши не достигает левого нижнего и правого верхнего углов экрана.
9. Переместите движок Задайте скорость движения указателя в крайнее правоеположение. Щелкните на кнопке Применить.
10. Убедитесь в том, что указатель мыши можно провести от левого нижнего доправого верхнего углов экрана, не отрывая запястья от поверхности стола.
11. ![]()
![]() Экспериментально выберите наиболее удобное для себя положение движка.После каждого изменения его положения не забывайте задействовать командную кнопку Применить. Оптимальный выбор может зависеть от конкретной модели мыши, наличия свободного места на поверхности стола и привычных навыков работы.
Экспериментально выберите наиболее удобное для себя положение движка.После каждого изменения его положения не забывайте задействовать командную кнопку Применить. Оптимальный выбор может зависеть от конкретной модели мыши, наличия свободного места на поверхности стола и привычных навыков работы.
12. Закройте диалоговое окно Свойства: Мышь.
![]()
![]() Щ Операционная система Windows XP позволяет каждому пользователю индивидуализировать настройку органов управления. Необходимые для этого средства можно найти в окне Панель управления.
Щ Операционная система Windows XP позволяет каждому пользователю индивидуализировать настройку органов управления. Необходимые для этого средства можно найти в окне Панель управления.
 Упражнение 6.2. Настройка оформления Рабочего стола, работа с Проводником, поисковой системой Windows XP и Корзиной
Упражнение 6.2. Настройка оформления Рабочего стола, работа с Проводником, поисковой системой Windows XP и Корзиной
30 мин 1. Включите компьютер, дождитесь окончания загрузки операционной системы. Щелкните правой кнопкой мыши на свободном от значков участке Рабочего стола.
2. Выберите в контекстном меню пункт Свойства — откроется диалоговое окноСвойства: Экран. Откройте вкладку Рабочий стол.
3. В списке Фоновый рисунок выберите рисунок Японский мотив. Щелкните накнопке ОК. Убедитесь в том, что фон Рабочего стола изменился.
4. Повторите пункты 2-3, изменяя на вкладке Рабочий стол способ расположенияфонового рисунка с помощью раскрывающегося списка Расположение. Установите, как влияют на оформление экрана способы По центру, Замостить и Растянуть.
5. Повторите пункты 2-3, выбрав в качестве фонового рисунка объект Безмятежность и способ расположения Растянуть.
6. Запустите программу Проводник (Пуск • Программы • Проводник).
7. ![]() Из Проводника запустите поисковую систему Windows XP
(Вид • Панели обозревателя • Поиск • Файлы и папки).
Из Проводника запустите поисковую систему Windows XP
(Вид • Панели обозревателя • Поиск • Файлы и папки).
8. С помощью поисковой системы установите, где хранятся фоновые рисункиРабочего стола. Для этого в поле Часть имени файла или имя файла целиком
![]() 1 66
' Глава 6. Настройка операционной системы Windows XP
1 66
' Глава 6. Настройка операционной системы Windows XP
введите название объекта: Японский мотив, в поле Поиск в выберите пункт Локальные диски. Убедитесь в том, что в разделе Дополнительные параметры установлены флажки Поиск в системных папках и Просмотреть вложенные папки. Запустите процесс поиска щелчком на командной кнопке Найти.
9. Когда объект Японский мотив будет найден, на панели результатов поиска будетпоказано его местоположение — папка \Windows.
10. ![]() Щелкните на имени найденного файла правой кнопкой мыши и выберите вконтекстном меню команду Открыть содержащую объект папку. В открывшемся окне папки посмотрите, в каком формате хранится этот и другие фоновые рисунки и узоры для Рабочего стола. Закройте окно поиска.
Щелкните на имени найденного файла правой кнопкой мыши и выберите вконтекстном меню команду Открыть содержащую объект папку. В открывшемся окне папки посмотрите, в каком формате хранится этот и другие фоновые рисунки и узоры для Рабочего стола. Закройте окно поиска.
11. ![]() Сместите окно папки с рисунком на Рабочем столе так, чтобы был виден зна-чок Корзины.
Сместите окно папки с рисунком на Рабочем столе так, чтобы был виден зна-чок Корзины.
12. Перетащите значок Японский мотив из окна папки \Windows на значок Корзины.Ответьте утвердительно на запрос системы о целесообразности удаления объекта в Корзину.
13. Сверните (не закрывая) окно папки щелчком на сворачивающей кнопке.
14. Откройте вкладку Рабочий стол диалогового окна Свойства: Экран (см. п. 2).
15. ![]() Убедитесь в том, что в списке Фоновый рисунок отсутствует рисунок Японскиймотив.
Убедитесь в том, что в списке Фоновый рисунок отсутствует рисунок Японскиймотив.
16. ![]() Откройте Корзину двойным щелчком на ее значке.
Откройте Корзину двойным щелчком на ее значке.
17. ![]() Восстановите объект Японский мотив по месту предыдущего хранения (выделить объект и дать команду Файл • Восстановить).
Восстановите объект Японский мотив по месту предыдущего хранения (выделить объект и дать команду Файл • Восстановить).
18. Откройте вкладку Рабочий стол диалогового окна Свойства: Экран и убедитесьв том, что в списке Фоновый рисунок присутствует рисунок Японский мотив.
19. Закройте все открытые окна.
р|| Файлы фоновых рисунков и других объектов, используемых для оформления Рабочего стола, можно найти в папке \Windows. Размещая объекты в этой папке, мы можем управлять тем, какие элементы оформления нам доступны в диалоговом окне Свойства: Экран. В тех случаях, когда мы не знаем, где находятся объекты, используемые
для оформления операционной системы (например, файлы со звуковыми клипами), можно воспользоваться системными средствами поиска. Операции подключения элементов оформления к средствам оформления по своей сути являются файловыми операциями, и их можно производить с помощью программы Проводник или иного диспетчера файлов, установленного на компьютере.
Упражнение 6.3. Автоматический запуск приложений
1. Включите персональный компьютер и дождитесь окончания загрузки операционной системы.
2. Запустите программу Проводник (Пуск • Программы • Проводник).
3. На левой панели Проводника разыщите папку \Главное меню\Программы\Автозагрузка. Откройте ее и на правой панели рассмотрите ярлыки приложений,
 Прбктическое занятие 1 67
Прбктическое занятие 1 67
загружаемых автоматически. Запомните местоположение папки \Автозагрузка на левой панели.
4. На левой панели раскройте папку \Windows\System32. На правой панели разыщите значок программы Калькулятор (Calc.exe). В случае необходимости используйте полосы прокрутки. Если есть трудности с розыском объекта Calc.exe, включите режим сортировки объектов по имени (Вид • Упорядочить значки • Имя).
5. ![]()
![]() Методом специального перетаскивания (при нажатой правой кнопке мыши) перетащите значок приложения Calc.exe с правой панели Проводника на левую панель. Экспериментальным путем убедитесь в том, что прокрутка содержимого левой панели происходит автоматически, когда перетаскиваемый значок подводится к краю панели. Не отпускайте кнопку мыши.
Методом специального перетаскивания (при нажатой правой кнопке мыши) перетащите значок приложения Calc.exe с правой панели Проводника на левую панель. Экспериментальным путем убедитесь в том, что прокрутка содержимого левой панели происходит автоматически, когда перетаскиваемый значок подводится к краю панели. Не отпускайте кнопку мыши.
6. Разыскав значок папки \Автозагрузка, наведите на него перетаскиваемый значок. О точности наведения свидетельствует факт изменения цвета надписи, присоединенной к значку. Выполнив наведение, отпустите кнопку мыши и в открывшемся меню специального перетаскивания выберите пункт Создать ярлык.
7. ![]() Откройте папку \Автозагрузка. Убедитесь в том, что в ней появился ярлык программы Калькулятор.
Откройте папку \Автозагрузка. Убедитесь в том, что в ней появился ярлык программы Калькулятор.
8. ![]() Завершите раббту с операционной системой и выключите компьютер.
Завершите раббту с операционной системой и выключите компьютер.
9. Включите компьютер, дождитесь окончания загрузки операционной системы иубедитесь в том, что произошел автоматический запуск программы Калькулятор.
10. ![]() Любым способом откройте окно папки \Автозагрузка и удалите ярлык Калькулятор.
Любым способом откройте окно папки \Автозагрузка и удалите ярлык Калькулятор.
![]()
![]() [Щ По окончании загрузки операционной системы происходит автоматический запуск приложений, ярлыки которых размещены в специальной папке \Автозагрузка. Управ-
[Щ По окончании загрузки операционной системы происходит автоматический запуск приложений, ярлыки которых размещены в специальной папке \Автозагрузка. Управ-
ление автоматической загрузкой приложений выполняется путем наполнения данной папки ярлыками.
 Упражнение 6.4. Редактирование свойств типов файлов ^ - ^
Упражнение 6.4. Редактирование свойств типов файлов ^ - ^
![]() 15 мин
1. Щелкните правой кнопкой мыши на значке Мой компьютер. Убедитесь в том, что в контекстном меню присутствуют пункты Открыть и Проводник. Проверьте действие обоих пунктов. Убедитесь в том, что в первом случае открывается окно папки, а во втором — окно Проводника, в котором правая панель тождественна окну папки.
15 мин
1. Щелкните правой кнопкой мыши на значке Мой компьютер. Убедитесь в том, что в контекстном меню присутствуют пункты Открыть и Проводник. Проверьте действие обоих пунктов. Убедитесь в том, что в первом случае открывается окно папки, а во втором — окно Проводника, в котором правая панель тождественна окну папки.
2. Убедитесь в том, что в контекстном меню пункт Открыть выделен полужирнымшрифтом, и сопоставьте это с тем фактом, что именно это действие выполняется по умолчанию (при двойном щелчке на значке Мой компьютер). Цель настоящего упражнения — изменить это действие.
3. ![]() Откройте диалоговое окно Свойства папки (Пуск • Настройка • Панель управления • Свойства папки).
Откройте диалоговое окно Свойства папки (Пуск • Настройка • Панель управления • Свойства папки).
 168 Глава 6. Настройка операционной системы Windows ХР
168 Глава 6. Настройка операционной системы Windows ХР
4. Откройте вкладку Типы файлов.
5. Прокрутите список Зарегистрированные типы файлов и найдите в нем объектПапка.
6. ![]() Щелкните на командной кнопке Дополнительно — откроется диалоговое окноИзменение свойств типа файлов.
Щелкните на командной кнопке Дополнительно — откроется диалоговое окноИзменение свойств типа файлов.
7. Убедитесь в том, что в списке Действия описаны два действия, выполняемыес папками Open (Открыть) и Explore (Открыть в Проводнике). Убедитесь в том, что действие Open (Открыть) считается избранным по умолчанию и выделено полужирным шрифтом.
8. ![]() Выделите действие Explore (Открыть в Проводнике) и щелкните на кнопке По умолчанию.
Выделите действие Explore (Открыть в Проводнике) и щелкните на кнопке По умолчанию.
9. Закройте диалоговые окна.
10. На рабочем столе дважды щелкните на значке Мой компьютер и убедитесь в том,что окно Мой компьютер открывается не в окне папки, а в Проводнике.
11. ![]()
![]() Откройте двойным щелчком папку \Мои документы. Убедитесь в том, что и она открывается в Проводнике. Если на Рабочем столе имеются значки (ярлыки) иных папок, убедитесь в том, что изменение свойств папок затронуло и их.
Откройте двойным щелчком папку \Мои документы. Убедитесь в том, что и она открывается в Проводнике. Если на Рабочем столе имеются значки (ярлыки) иных папок, убедитесь в том, что изменение свойств папок затронуло и их.
12. ![]() Повторив действия пунктов 3-9, восстановите исходную настройку свойств папок.
Повторив действия пунктов 3-9, восстановите исходную настройку свойств папок.
![]() И Редактируя свойства типов файлов, мы можем назначать различные действия, выполняемые с данным типом (открытие для просмотра, открытие для редактирования, открытие для воспроизведения и т. п.). Соответствующие настройки выполняют с помощью вкладки Типы файлов диалогового окна Свойства папки. Одно из действий может быть задано по умолчанию — оно выполняется двойным щелчком на значке объекта. Прочие действия можно исполнить с помощью контекстного меню.
И Редактируя свойства типов файлов, мы можем назначать различные действия, выполняемые с данным типом (открытие для просмотра, открытие для редактирования, открытие для воспроизведения и т. п.). Соответствующие настройки выполняют с помощью вкладки Типы файлов диалогового окна Свойства папки. Одно из действий может быть задано по умолчанию — оно выполняется двойным щелчком на значке объекта. Прочие действия можно исполнить с помощью контекстного меню.
Самостоятельная работа
![]() Задание 6.1. Применение справочной системы
Задание 6.1. Применение справочной системы
при решении проблемных вопросов
![]() 15 мин
Операционная система Windows ХР
обеспечивает возможность безопасной работы на одном компьютере нескольких пользователей. О том, как выполняется регистрация пользователя, его подключение, защита конфиденциальной информации и смена пользователей, можно узнать с помощью справочной системы Windows ХР.
15 мин
Операционная система Windows ХР
обеспечивает возможность безопасной работы на одном компьютере нескольких пользователей. О том, как выполняется регистрация пользователя, его подключение, защита конфиденциальной информации и смена пользователей, можно узнать с помощью справочной системы Windows ХР.
1. Запустите справочную систему (Пуск • Справка и поддержка).
2. ![]() С помощью средств поиска разыщите статьи, в которых рассмотрены вопросыработы нескольких пользователей за одним компьютером.
С помощью средств поиска разыщите статьи, в которых рассмотрены вопросыработы нескольких пользователей за одним компьютером.
3. Используя первичные результаты поиска, постарайтесь найти ключевые слова,обеспечивающие наиболее эффективный поиск. Учтите, что справочная система не всегда эффективно справляется с падежными окончаниями русских слов.
4. Подготовьте краткий отчет о принципах использования одного компьютеранесколькими пользователями.
![]()
![]()
![]() Основное назначение операционных систем — обеспечение взаимодействия человека, оборудования и программ. От операционных систем не требуется наличия средств, предназначенных для исполнения конкретных прикладных задач, — для этого есть прикладное программное обеспечение. Тем не менее, в операционную систему Windows XP
входит ограниченный набор прикладных программ, с помощью которых можно решать некоторые простейшие повседневные задачи, пока на компьютере не установлены более мощные программные средства. Такие программы, входящие в поставку Windows,
называют стандартными приложениями.
В силу особой простоты их принято также рассматривать в качестве учебных. Знание приемов работы со стандартными приложениями позволяет ускорить освоение специализированных программных средств.
Основное назначение операционных систем — обеспечение взаимодействия человека, оборудования и программ. От операционных систем не требуется наличия средств, предназначенных для исполнения конкретных прикладных задач, — для этого есть прикладное программное обеспечение. Тем не менее, в операционную систему Windows XP
входит ограниченный набор прикладных программ, с помощью которых можно решать некоторые простейшие повседневные задачи, пока на компьютере не установлены более мощные программные средства. Такие программы, входящие в поставку Windows,
называют стандартными приложениями.
В силу особой простоты их принято также рассматривать в качестве учебных. Знание приемов работы со стандартными приложениями позволяет ускорить освоение специализированных программных средств.
 7.1. Стандартные прикладные программы
7.1. Стандартные прикладные программы
Программа Блокнот
![]()
![]()
![]()
![]()
![]()
![]() Блокнот — это простейший текстовый редактор, который можно также использовать в качестве удобного средства просмотра
текстовых файлов (формат .ТХТ и некоторые другие). Для создания текстовых документов его применяют редко (только для небольших записок), но данную программу удобно использовать для отработки навыков работы с клавиатурой. Программа запускается командой Пуск • Программы • Стандартные •
Блокнот — это простейший текстовый редактор, который можно также использовать в качестве удобного средства просмотра
текстовых файлов (формат .ТХТ и некоторые другие). Для создания текстовых документов его применяют редко (только для небольших записок), но данную программу удобно использовать для отработки навыков работы с клавиатурой. Программа запускается командой Пуск • Программы • Стандартные •
- TJ ,
![]() Блокнот. Пример ее рабочего окна показан на рис. 7.1.
Блокнот. Пример ее рабочего окна показан на рис. 7.1.
т т г
На примере программы Блокнот мы познакомимся с некоторыми приемами создания, редактирования и сохранения документов, типичными для Рис. 7.1. Окно программы Блокнот большинства приложений Windows.
![]()
![]() 1 70 Глава 7. Стандартные приложения Windows XP
1 70 Глава 7. Стандартные приложения Windows XP
![]() Ввод текста с помощью клавиатуры.
Текст вводят с помощью алфавитно-цифровых клавиш. Для ввода прописных букв используют клавишу SHIFT.
Если нужно ввести длинный ряд (поток) прописных символов, клавиатуру можно переключить с помощью клавиши CAPS LOCK.
Ввод текста с помощью клавиатуры.
Текст вводят с помощью алфавитно-цифровых клавиш. Для ввода прописных букв используют клавишу SHIFT.
Если нужно ввести длинный ряд (поток) прописных символов, клавиатуру можно переключить с помощью клавиши CAPS LOCK.
![]() Когда текст достигает правой границы окна, он может автоматически перетекать на новую строку, но может продолжаться далее, пока не будет нажата клавиша ENTER. Чтобы включить (или отключить) режим автоматического перетекания текста, используют команду Формат • Перенос по словам.
Когда текст достигает правой границы окна, он может автоматически перетекать на новую строку, но может продолжаться далее, пока не будет нажата клавиша ENTER. Чтобы включить (или отключить) режим автоматического перетекания текста, используют команду Формат • Перенос по словам.
![]() Понятие курсора.
Место документа, в которое происходит ввод текста {точка ввода),
отмечается на экране вертикальной чертой, которую называют курсором. Не
надо путать курсор с указателем мыши — это два разных понятия. Указатель мыши — это активный элемент управления, а курсор — это только маркер, не выходящий за пределы документа.
Понятие курсора.
Место документа, в которое происходит ввод текста {точка ввода),
отмечается на экране вертикальной чертой, которую называют курсором. Не
надо путать курсор с указателем мыши — это два разных понятия. Указатель мыши — это активный элемент управления, а курсор — это только маркер, не выходящий за пределы документа.
В прошлом, до появления графических операционных систем, указатель мыши называли курсором, но сегодня эти понятия различают. В редакторе Блокнот нетрудно убедиться в том, что, когда курсор находится в одном месте в тексте документа, указатель мыши можно свободно перемещать по полю документа и даже вне окна программы.
Переключение между русскими и латинскими символами. При наборе текста иногда приходится переключаться между русскими и латинскими символами. Это делается общесистемным способом, то есть метод переключения между символьными наборами не зависит от конкретной программы, а выполняется во всех программах одинаково. Это функция операционной системы.
![]()
![]()
![]() Для того чтобы узнать, какой комбинацией клавиш на данном компьютере выполняется переключение раскладок клавиатуры, надо посмотреть, как настроены свойства языка (Пуск • Настройка • Панель управления • Языки региональные стандарты). Выбрав вкладку Языки, щелкните на кнопке Подробнее. Далее надо щелкнуть на кнопке Параметры клавиатуры. Для выбора способа переключения раскладок надо выбрать нужное действие в списке и щелкнуть на кнопке Смена сочетания клавиш. Обычно для переключения между русской и английской раскладками используют комбинацию клавиш CTRL+SHIFT. Если включено отображение языковой панели на Панели задач, то индикатор текущего языка отображается рядом с Панелью индикации. В этом случае для переключения между языками достаточно щелкнуть мышью на данном индикаторе.
Для того чтобы узнать, какой комбинацией клавиш на данном компьютере выполняется переключение раскладок клавиатуры, надо посмотреть, как настроены свойства языка (Пуск • Настройка • Панель управления • Языки региональные стандарты). Выбрав вкладку Языки, щелкните на кнопке Подробнее. Далее надо щелкнуть на кнопке Параметры клавиатуры. Для выбора способа переключения раскладок надо выбрать нужное действие в списке и щелкнуть на кнопке Смена сочетания клавиш. Обычно для переключения между русской и английской раскладками используют комбинацию клавиш CTRL+SHIFT. Если включено отображение языковой панели на Панели задач, то индикатор текущего языка отображается рядом с Панелью индикации. В этом случае для переключения между языками достаточно щелкнуть мышью на данном индикаторе.
Выбор шрифта. Размер и форма символов языка определяются использованным шрифтом. Редактор Блокнот слишком прост для того, чтобы позволить использование разных шрифтов в документе, но выбрать один шрифт, используемый для отображения документа, он позволяет. Это выполняется командой Формат • Шрифт, которая открывает системное диалоговое окно Выбор шрифта, представленное на рис. 7.2.
В списке Шрифт можно выбрать один из возможных шрифтов. Здесь представлены все шрифты, установленные на компьютере. Не все шрифтовые наборы могут иметь
![]() 7.1. Стандартные прикладные программы 171
7.1. Стандартные прикладные программы 171
![]() в своем составе символы русского языка, поэтому при выборе шрифта требуется либо предварительное знание, либо свободное экспериментирование.
в своем составе символы русского языка, поэтому при выборе шрифта требуется либо предварительное знание, либо свободное экспериментирование.
В списке Начертание можно задать начертание для избранного шрифта. Обычно используют четыре основных типа начертания: прямое светлое (обычное), наклонное {курсив), полужирное и полужирный курсив. Выбор начертания, как и выбор шрифта, относится только к способу отобра-
жения документа (в более мощных п _ „ „ , , „
![]() J
х
Рис Л.2. Выбор шрифта в программе Блокнот
текстовых редакторах и процессорах в одном документе можно применять разные шрифты и разные начертания). В списке Размер выбирают размер шрифта. Размеры шрифтов измеряются в пунктах.
Пункт — это типографская единица измерения, равная 1/72 дюйма (0,353 мм). Для того чтобы документ хорошо читался на экране, обычно используют шрифт размером 12 пунктов.
J
х
Рис Л.2. Выбор шрифта в программе Блокнот
текстовых редакторах и процессорах в одном документе можно применять разные шрифты и разные начертания). В списке Размер выбирают размер шрифта. Размеры шрифтов измеряются в пунктах.
Пункт — это типографская единица измерения, равная 1/72 дюйма (0,353 мм). Для того чтобы документ хорошо читался на экране, обычно используют шрифт размером 12 пунктов.
Сохранение созданного документа. Созданный документ сохраняют на жестком или гибком магнитном диске в виде нового файла. При сохранении следует указать имя файла. Программа Блокнот не осуществит сохранение, пока имя не задано. Для сохранения нового документа служит команда Файл • Сохранить как. По этой команде открывается диалоговое окно Сохранение, представленное на рис. 7.3.
![]()
![]() 1 72 Глава 7. Стандартные приложения Windows XP
1 72 Глава 7. Стандартные приложения Windows XP
![]() В этом окне выбирают папку, в которую будет сохраняться файл, и дают ему имя. Приемы сохранения файлов одинаковы для всех приложений Windows.
Освоив их один раз, далее можно пользоваться ими в любых программах. В качестве папки, в которую редактор Блокнот сохраняет документы по умолчанию,
служит папка \Мои документы. Большинство приложений Windows
предлагают по умолчанию использовать для сохранения документов именно эту папку. В ней можно создать несколько папок для раздельного хранения документов, относящихся к разным темам (проектам). Папка \Мои документы удобна еще и тем, что если с одним компьютером работают несколько человек и при запуске операционной системы каждый пользователь проходит регистрацию, то система создает каждому свою особую папку \Мои документы, чтобы документы разных людей не перемешивались между собой.
В этом окне выбирают папку, в которую будет сохраняться файл, и дают ему имя. Приемы сохранения файлов одинаковы для всех приложений Windows.
Освоив их один раз, далее можно пользоваться ими в любых программах. В качестве папки, в которую редактор Блокнот сохраняет документы по умолчанию,
служит папка \Мои документы. Большинство приложений Windows
предлагают по умолчанию использовать для сохранения документов именно эту папку. В ней можно создать несколько папок для раздельного хранения документов, относящихся к разным темам (проектам). Папка \Мои документы удобна еще и тем, что если с одним компьютером работают несколько человек и при запуске операционной системы каждый пользователь проходит регистрацию, то система создает каждому свою особую папку \Мои документы, чтобы документы разных людей не перемешивались между собой.
Если предложенная папка \Мои документы соответствует желанию автора, то остается только ввести имя файла в поле Имя файла и щелкнуть на кнопке Сохранить. Если в этой папке нужно создать новую папку, надо использовать кнопку Создание новой папки и дать новой папке содержательное имя.
Если же для сохранения документа надо использовать произвольную папку, отличную от папки \Мои документы, ее надо разыскать. Поиск по файловой структуре начинается с щелчка на раскрывающей кнопке справа у поля Папка. К некоторым папкам имеется удобный доступ через панель, расположенную в левой части окна. Особого внимания заслуживает значок Недавние документы. С его помощью легко перейти в любую папку, к которой недавно уже обращались.
![]() Приемы редактирования документов. Подредактированием
понимают изменение уже существующих документов. Редактирование начинают с загрузки (открытия) документа. Для этого служит команда Файл • Открыть. По этой команде на экране появляется стандартное диалоговое окно Открыть. Как и окно Сохранить как, оно одинаково во всех приложениях Windows.
По умолчанию окно Открыть указывает на папку \Мои документы. Если нужный документ находится в другой папке, ее
Приемы редактирования документов. Подредактированием
понимают изменение уже существующих документов. Редактирование начинают с загрузки (открытия) документа. Для этого служит команда Файл • Открыть. По этой команде на экране появляется стандартное диалоговое окно Открыть. Как и окно Сохранить как, оно одинаково во всех приложениях Windows.
По умолчанию окно Открыть указывает на папку \Мои документы. Если нужный документ находится в другой папке, ее
х надо разыскать и раскрыть.
![]()
![]()
![]()
![]() Для редактирования текстовых документов следует научиться управлять курсором. Его перемещают с помощью специальных клавиш управления курсором.
Для перемещения курсора на экранную страницу вверх или вниз используют клавиши PAGE UP и PAGE DOWN. Для перевода курсора в начало текущей строки используют клавишу НОМЕ, а в конец строки — клавишу END. В большинстве приложений Windows
работают также комбинации клавиш CTRL+HOME и CTRL+END, переводящие курсор в начало или конец документа, соответственно. Для произвольного размещения курсора используют указатель мыши — курсор устанавливается в место щелчка в рабочей области.
Для редактирования текстовых документов следует научиться управлять курсором. Его перемещают с помощью специальных клавиш управления курсором.
Для перемещения курсора на экранную страницу вверх или вниз используют клавиши PAGE UP и PAGE DOWN. Для перевода курсора в начало текущей строки используют клавишу НОМЕ, а в конец строки — клавишу END. В большинстве приложений Windows
работают также комбинации клавиш CTRL+HOME и CTRL+END, переводящие курсор в начало или конец документа, соответственно. Для произвольного размещения курсора используют указатель мыши — курсор устанавливается в место щелчка в рабочей области.
Удаление ошибочных символов выполняют клавишами BACKSPACE или DELETE.
Разница между ними состоит в том, что первая удаляет символы, стоящие слева от курсора, а вторая — справа. Для удаления большого блока текста пользоваться клавишами редактирования неудобно. В таких случаях сначала выделяют текстовый блок, а потом нажимают клавишу DELETE (один раз). При этом удаляется весь выделенный блок.
![]() 7.1. Стандартные прикладные программы 173
7.1. Стандартные прикладные программы 173
![]() Выделение больших блоков производят методом протягивания мыши. В этом случае для удаления удобно использовать команду Удалить контекстного меню. Существует и прием выделения текстовых фрагментов с помощью клавиатуры. Он выполняется клавишами управления курсором при нажатой клавише SHIFT.
Выделение больших блоков производят методом протягивания мыши. В этом случае для удаления удобно использовать команду Удалить контекстного меню. Существует и прием выделения текстовых фрагментов с помощью клавиатуры. Он выполняется клавишами управления курсором при нажатой клавише SHIFT.
![]() Выделенные фрагменты текста можно не только удалять, но и копировать или перемещать. Эти приемы очень часто применяются при редактировании. Копирование и перемещение происходит через буфер обмена Windows.
Напомним комбинации клавиш, которые следует запомнить:
Выделенные фрагменты текста можно не только удалять, но и копировать или перемещать. Эти приемы очень часто применяются при редактировании. Копирование и перемещение происходит через буфер обмена Windows.
Напомним комбинации клавиш, которые следует запомнить:
![]() CTRL+C — копировать в буфер;
CTRL+C — копировать в буфер;
![]()
![]() CTRL+X — вырезать в буфер; CTRL+V — вставить из буфера.
CTRL+X — вырезать в буфер; CTRL+V — вставить из буфера.
![]() Программа Блокнот не позволяет работать более чем с одним документом, но ее можно запустить два и более раз. В этом случае на экране можно иметь несколько окон программы с разными документами. Поставив такой эксперимент, нетрудно убедиться, что перенос текстовых фрагментов через буфер обмена возможен не только внутри одного окна, но и между окнами.
Программа Блокнот не позволяет работать более чем с одним документом, но ее можно запустить два и более раз. В этом случае на экране можно иметь несколько окон программы с разными документами. Поставив такой эксперимент, нетрудно убедиться, что перенос текстовых фрагментов через буфер обмена возможен не только внутри одного окна, но и между окнами.
![]()
![]() Сохранение отредактированного документа.
Сохранение документа, прошедшего редактирование, отличается от сохранения нового документа хотя бы тем, что файл этого документа уже существует и не надо выбирать папку и давать файлу имя. Для его сохранения достаточно дать команду Файл • Сохранить, и новая копия документа заместит старую. Однако бывают случаи, когда старую копию документа не следует замещать. В этом случае документ сохраняют либо в другую папку, либо под другим именем. В этом случае порядок действий тот же, что и при сохранении нового документа командой Сохранить как.
Сохранение отредактированного документа.
Сохранение документа, прошедшего редактирование, отличается от сохранения нового документа хотя бы тем, что файл этого документа уже существует и не надо выбирать папку и давать файлу имя. Для его сохранения достаточно дать команду Файл • Сохранить, и новая копия документа заместит старую. Однако бывают случаи, когда старую копию документа не следует замещать. В этом случае документ сохраняют либо в другую папку, либо под другим именем. В этом случае порядок действий тот же, что и при сохранении нового документа командой Сохранить как.
Средства автоматизации. Программа Блокнот слишком проста, чтобы иметь серьезные средства автоматизации. В более мощных текстовых редакторах и процессорах эти средства надо изучать специально, поскольку от них зависит эффективность работы. В этой же программе единственное средство автоматизации состоит в том, что при нажатии на клавишу F5 в документ автоматически впечатывается текущее время и дата. Это удобно для ведения деловых записей и дневников.
Графический редактор Paint
![]() Графическими называют редакторы, предназначенные для создания и редактирования изображений (рисунков). Программа Paint
— простейший графический редактор. По своим возможностям она не соответствует современным требованиям, но в силу простоты и доступности остается необходимым компонентом операционной системы. Не разобравшись с принципами управления этой программой, трудно осваивать другие, более мощные средства работы с графикой.
Графическими называют редакторы, предназначенные для создания и редактирования изображений (рисунков). Программа Paint
— простейший графический редактор. По своим возможностям она не соответствует современным требованиям, но в силу простоты и доступности остается необходимым компонентом операционной системы. Не разобравшись с принципами управления этой программой, трудно осваивать другие, более мощные средства работы с графикой.
![]()
![]()
![]() Программа запускается командой Пуск •
Программы • Стандартные • Paint. Основные понятия.
Программа Paint
является редактором растровой
графики. Это важное замечание, поскольку кроме редакторов растровой графики существуют еще редакторы векторной
графики. Приемы и методы работы с этими двумя различ-
Программа запускается командой Пуск •
Программы • Стандартные • Paint. Основные понятия.
Программа Paint
является редактором растровой
графики. Это важное замечание, поскольку кроме редакторов растровой графики существуют еще редакторы векторной
графики. Приемы и методы работы с этими двумя различ-
![]()
![]() 174 Глава 7. Стандартные приложения Windows XP
174 Глава 7. Стандартные приложения Windows XP
![]() иыми классами программ совершенно различны. В растровой графике мельчайшим элементом изображения является точка, которой на экране соответствует экранная точка {пиксел).
Мельчайшим элементом векторной графики является линия, описываемая математическим выражением.
иыми классами программ совершенно различны. В растровой графике мельчайшим элементом изображения является точка, которой на экране соответствует экранная точка {пиксел).
Мельчайшим элементом векторной графики является линия, описываемая математическим выражением.
![]()
![]() Рабочее окно программы Paint
представлено на рис. 7.4. В состав его элементов управления, кроме строки меню, входят панель инструментов, палитра настройки инструмента и цветовая палитра. Кнопки панели инструментов служат для вызова чертежно-графических инструментов. На палитре настройки можно выбрать параметры инструмента (толщину линии, форму оттиска, метод заполнения фигуры и т. п.). Элементы цветовой палитры служат для выбора основного цвета изображения (щелчком левой кнопки) и фонового цвета (щелчком правой кнопки).
Рабочее окно программы Paint
представлено на рис. 7.4. В состав его элементов управления, кроме строки меню, входят панель инструментов, палитра настройки инструмента и цветовая палитра. Кнопки панели инструментов служат для вызова чертежно-графических инструментов. На палитре настройки можно выбрать параметры инструмента (толщину линии, форму оттиска, метод заполнения фигуры и т. п.). Элементы цветовой палитры служат для выбора основного цвета изображения (щелчком левой кнопки) и фонового цвета (щелчком правой кнопки).
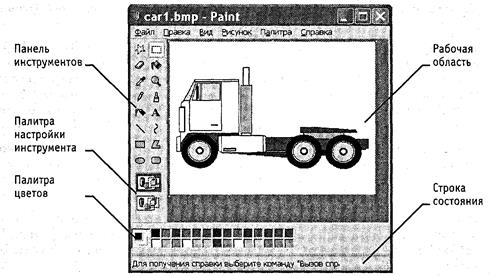
Рис. 7.4. Графический редактор Paint
![]() Задание размера рабочей области.
Перед началом работы следует хотя бы приблизительно задать размер будущего рисунка. Размеры задают в полях Ширина и Высоту диалогового окна Атрибуты (Рисунок • Атрибуты). До ввода размеров следует выбрать принятую единицу измерения с помощью одного из переключателей:
Задание размера рабочей области.
Перед началом работы следует хотя бы приблизительно задать размер будущего рисунка. Размеры задают в полях Ширина и Высоту диалогового окна Атрибуты (Рисунок • Атрибуты). До ввода размеров следует выбрать принятую единицу измерения с помощью одного из переключателей:
• Дюймы;• См (сантиметры);
• Точки (пикселы).
В России не принято задавать размеры документов в дюймах. Размер в сантиметрах задают в тех случаях, когда предполагается вывод работы на печатающее устройство (принтер) или встраивание изображения на страницу с текстовым документом. В тех случаях, когда рисунок предназначен для воспроизведения на экране, в качестве единицы измерения выбирают Точки (пикселы). Так, например, если рисунок
![]()
![]() 7.1. Стандартные прикладные программы 175
7.1. Стандартные прикладные программы 175
![]() готовится для использования в качестве фона Рабочего стола, его размеры следует принять равными величине экранного разрешения монитора (640x480; 800x600; 1024x768 точек и т. д.).
готовится для использования в качестве фона Рабочего стола, его размеры следует принять равными величине экранного разрешения монитора (640x480; 800x600; 1024x768 точек и т. д.).
![]() Основные чертежно-графические инструменты. Все инструменты, кроме Ластика, выполняют рисование основным цветом (выбирается щелчком левой кнопки в палитре красок). Ластик стирает изображение, заменяя его фоновым цветом (выбирается щелчком правой кнопки мыши в палитре красок).
Основные чертежно-графические инструменты. Все инструменты, кроме Ластика, выполняют рисование основным цветом (выбирается щелчком левой кнопки в палитре красок). Ластик стирает изображение, заменяя его фоновым цветом (выбирается щелчком правой кнопки мыши в палитре красок).
![]() Инструмент Линия предназначен для вычерчивания прямых. Толщину линии выбирают в палитре настройки. Линии вычерчивают методом протягивания мыши. Чтобы линия получилась «строгой» (вертикальной, горизонтальной или наклонной под углом 45°), при ее вычерчивании следует держать нажатой клавишу SHIFT.
Инструмент Линия предназначен для вычерчивания прямых. Толщину линии выбирают в палитре настройки. Линии вычерчивают методом протягивания мыши. Чтобы линия получилась «строгой» (вертикальной, горизонтальной или наклонной под углом 45°), при ее вычерчивании следует держать нажатой клавишу SHIFT.
Инструмент Карандаш предназначен для рисования произвольных линий. Толщину линии выбирают в палитре настройки.
![]()
![]() Инструмент Кривая служит для построения гладких кривых линий. Толщину предварительно выбирают в палитре настройки. Построение производится в три приема. Сначала методом протягивания проводят прямую линию, затем щелчком и протягиванием в стороне от линии задают первый и второй радиусы кривизны. Математически, данная кривая, имеющая два радиуса кривизны и одну точку перегиба, является частным случаем кривой третьего порядка (кривой Безъе).
Инструмент Кривая служит для построения гладких кривых линий. Толщину предварительно выбирают в палитре настройки. Построение производится в три приема. Сначала методом протягивания проводят прямую линию, затем щелчком и протягиванием в стороне от линии задают первый и второй радиусы кривизны. Математически, данная кривая, имеющая два радиуса кривизны и одну точку перегиба, является частным случаем кривой третьего порядка (кривой Безъе).
Инструмент Кисть можно использовать для свободного рисования произвольных кривых, как Карандаш, но чаще его используют для рисования методом набивки. Сначала выбирают форму кисти в палитре настройки, а потом щелчками левой кнопки мыши наносят оттиски на рисунок без протягивания мыши.
![]() Инструмент Распылитель используют как для свободного рисования, так и для рисования методом набивки. Форму пятна выбирают в палитре настройки. При свободном рисовании вид рисунка зависит и от скорости движения указателя мыши.
Инструмент Распылитель используют как для свободного рисования, так и для рисования методом набивки. Форму пятна выбирают в палитре настройки. При свободном рисовании вид рисунка зависит и от скорости движения указателя мыши.
Инструмент Прямоугольник применяют для рисования прямоугольных фигур.
Рисование выполняется протягиванием мыши. В палитре настройки можно выбрать метод заполнения прямоугольника. Возможны три варианта: Без заполнения (рисуется только рамка), Заполнение фоновым цветом и Заполнение основным цветом.
Если при создании прямоугольника держать нажатой клавишу SHIFT, образуется правильная фигура. Для прямоугольника правильной фигурой является квадрат.
Аналогичный инструмент Скругленный прямоугольник действует точно так же, но при этом получается прямоугольник со скругленными углами.
Инструмент Многоугольник предназначен для рисования произвольных многоугольников. Рисование выполняют серией последовательных щелчков с протягиванием. Если конечная точка многоугольника совпадает с начальной, то многоугольник считается замкнутым. Замкнутые фигуры могут автоматически заливаться краской в соответствии с вариантом заполнения, выбранным в палитре настройки.
![]() 1 76
Глава 7. Стандартные приложения Windows XP
1 76
Глава 7. Стандартные приложения Windows XP
Инструмент Эллипс служит для изображения эллипсов и окружностей. Окружность — это частный случай «правильного» эллипса. Она получается при рисовании с нажатой клавишей SHIFT.
![]()
![]() Инструмент Заливка служит для заполнения замкнутых контуров основным или фоновым цветом. Заполнение основным цветом производится щелчком левой кнопки мыши, а заполнение фоновым цветом — щелчком правой кнопки. Если контур не замкнут, инструмент работает неправильно. В этом случае ошибочное действие надо немедленно отменить командой Правка • Отменить или комбинацией клавиш CTRL+Z.
Инструмент Заливка служит для заполнения замкнутых контуров основным или фоновым цветом. Заполнение основным цветом производится щелчком левой кнопки мыши, а заполнение фоновым цветом — щелчком правой кнопки. Если контур не замкнут, инструмент работает неправильно. В этом случае ошибочное действие надо немедленно отменить командой Правка • Отменить или комбинацией клавиш CTRL+Z.
![]() Щ Комбинацию CTRL+Z следует запомнить. Она отменяет последнее действие в большинстве приложений Windows и является удобным общесистемным приемом.
Щ Комбинацию CTRL+Z следует запомнить. Она отменяет последнее действие в большинстве приложений Windows и является удобным общесистемным приемом.
Инструмент Выбор цветов позволяет точно выбрать основной или дополнительный цвет не из палитры красок, а непосредственно из рисунка. Это важно, когда надо обеспечить тождественность цвета в разных областях изображения. После выбора инструмента наводят указатель на участок рисунка с нужным цветом и щелкают кнопкой мыши. Если произошел щелчок левой кнопкой, текущий цвет становится основным, а если правой — фоновым.
![]() Инструменты выделения областей.
Два инструмента предназначены для работы с выделенными областями: Выделение и Выделение произвольной области. Действуют они одинаково, разница лишь в том, что инструмент Выделение формирует не произвольную, а прямоугольную выделенную область. С выделенной областью можно поступать так, как это принято во всех приложениях Windows:
ее можно удалить клавишей DELETE, скопировать в буфер обмена (CTRL+C), вырезать в буфер обмена (CTRL+X) и вставить из буфера обмена (CTRL+V). Прием копирования и вставки выделенной области применяют для размножения повторяющихся фрагментов.
Инструменты выделения областей.
Два инструмента предназначены для работы с выделенными областями: Выделение и Выделение произвольной области. Действуют они одинаково, разница лишь в том, что инструмент Выделение формирует не произвольную, а прямоугольную выделенную область. С выделенной областью можно поступать так, как это принято во всех приложениях Windows:
ее можно удалить клавишей DELETE, скопировать в буфер обмена (CTRL+C), вырезать в буфер обмена (CTRL+X) и вставить из буфера обмена (CTRL+V). Прием копирования и вставки выделенной области применяют для размножения повторяющихся фрагментов.
![]() При размножении выделенных областей возможны два режима вставки: с сохранением фоновой графики или без нее (точки фонового цвета во вставляемой области игнорируются). Переключение режима выполняют в палитре настройки. Масштабирование изображений.
Для точной доводки рисунка иногда необходимо увеличить его масштаб. Максимальное увеличение — восьмикратное. Для изменения масштаба служит команда Вид • Масштаб. То же можно сделать с помощью инструмента Масштаб, в этом случае величину масштаба выбирают в палитре настройки.
При размножении выделенных областей возможны два режима вставки: с сохранением фоновой графики или без нее (точки фонового цвета во вставляемой области игнорируются). Переключение режима выполняют в палитре настройки. Масштабирование изображений.
Для точной доводки рисунка иногда необходимо увеличить его масштаб. Максимальное увеличение — восьмикратное. Для изменения масштаба служит команда Вид • Масштаб. То же можно сделать с помощью инструмента Масштаб, в этом случае величину масштаба выбирают в палитре настройки.
![]() В режиме шестикратного или восьмикратного увеличения на рисунок можно наложить вспомогательную сетку (Вид • Масштаб • Показать сетку). Каждая ячейка этой сетки представляет собой одну увеличенную точку изображения. В этом режиме удобно редактировать изображение по отдельным точкам.
В режиме шестикратного или восьмикратного увеличения на рисунок можно наложить вспомогательную сетку (Вид • Масштаб • Показать сетку). Каждая ячейка этой сетки представляет собой одну увеличенную точку изображения. В этом режиме удобно редактировать изображение по отдельным точкам.
Трансформация изображений. Трансформациями называют автоматические изменения формы, расположения или размеров графических объектов. В программе Paint не слишком много инструментов трансформации, но все-таки они есть. Их можно найти в меню Рисунок.
![]()
![]() 7.1. Стандартные прикладные программы 177
7.1. Стандартные прикладные программы 177
Команда Рисунок • Отразить/повернуть вызывает диалоговое окно Отражение и поворот, содержащее элементы управления для симметричного отображения рисунка относительно вертикальной или горизонтальной оси симметрии, а также для поворота на фиксированный угол, кратный 90°.
![]() Команда Рисунок • Растянуть/наклонить вызывает диалоговое окно Растяжение и наклон.
Команда Рисунок • Растянуть/наклонить вызывает диалоговое окно Растяжение и наклон.
Его элементы управления позволяют растянуть рисунок по горизонтали и вертикали или наклонить относительно горизонтальной или вертикальной оси. Параметры растяжения задают в процентах, а параметры наклона — в угловых градусах.
![]() Команда Рисунок • Обратить цвета действует как переключатель. При использовании этой команды цвет каждой точки изображения меняется на «противоположный». В данном случае мы назвали «противоположным» тот цвет, который дополняет данный цвет до белого.
Команда Рисунок • Обратить цвета действует как переключатель. При использовании этой команды цвет каждой точки изображения меняется на «противоположный». В данном случае мы назвали «противоположным» тот цвет, который дополняет данный цвет до белого.
Ввод текста. Программа Paint — графический редактор и не предназначена для работы с текстом. Поэтому ввод текста в этой программе является исключением, а не правилом. Поскольку редактор относится к растровым, он строит изображение по точкам. Следовательно, текст после ввода станет «рисунком» и будет состоять из достаточно крупных точек растра. Поэтому избегайте использования мелких символов, которые смотрятся неопрятно. Рассматривайте режим работы с текстом в программе Paint только как средство для создания кратких и крупных заголовков. Для ввода текста используют инструмент Надпись. Выбрав инструмент, щелкните на рисунке примерно там, где надпись должна начинаться, — на рисунке откроется поле ввода. В это поле вводится текст с клавиатуры. О типе шрифта, его размере и начертании заботиться пока не надо — главное набрать текст без ошибок, а остальное все можно изменить позже. Размер поля ввода изменяют путем перетаскивания маркеров области ввода — небольших прямоугольных узлов, расположенных по сторонам и углам области ввода.
Закончив ввод, вызывают панель атрибутов текста (Вид • Панель атрибутов текста). Элементами управления этой панели можно выбрать форму шрифта, его начерта-. ние и размер.
![]() О том, чего нет в редакторе Paint. В работе с вычислительной техникой безусловно важно знать возможности программных средств и приемы их использования. Но не менее важно знать и ограничения программных средств. Это позволяет двигаться вперед, осваивать новые продукты и приемы. Как мы уже говорили, графический редактор Paint —
простейший, поэтому в нем нет многого из того, что есть в других современных графических редакторах.
О том, чего нет в редакторе Paint. В работе с вычислительной техникой безусловно важно знать возможности программных средств и приемы их использования. Но не менее важно знать и ограничения программных средств. Это позволяет двигаться вперед, осваивать новые продукты и приемы. Как мы уже говорили, графический редактор Paint —
простейший, поэтому в нем нет многого из того, что есть в других современных графических редакторах.
1. ![]()
![]() Автоматическое выделение областей.Ыы
видели, как в редакторе Paint
выполняется выделение прямоугольных и произвольных областей. В более мощных редакторах есть средства для автоматического выделения. Например, они могут работать по принципу подобия цвета: все элементы изображения, имеющие цвет, близкий к заданному, выделяются автоматически. Это Позволяет точно выделять очень сложные контуры (операция называется обтравкой контура).
Автоматическое выделение областей.Ыы
видели, как в редакторе Paint
выполняется выделение прямоугольных и произвольных областей. В более мощных редакторах есть средства для автоматического выделения. Например, они могут работать по принципу подобия цвета: все элементы изображения, имеющие цвет, близкий к заданному, выделяются автоматически. Это Позволяет точно выделять очень сложные контуры (операция называется обтравкой контура).
2. Специальные методы заливки. В программе Paint работает только простейшая заливка одним цветом. В более мощных программах обычно имеются также
![]()
![]() 1 78 Глава 7. Стандартные приложения Windows XP
1 78 Глава 7. Стандартные приложения Windows XP
средства выполнения градиентной заливки {градиентной заливкой или растяжкой называют заливку с плавным переходом от одного цвета к другому) и множество вариантов текстурной заливки (при текстурной заливке замкнутый контур заполняется узором или рисунком, имитирующим фактуру материала, например дерева, металла, ткани и т. п.).
3. Применение фильтров. Фильтрами называют специальные методы автоматической обработки изображений или выделенного фрагмента. Например, с помощью фильтров можно управлять яркостью или контрастностью изображения. Существуют искажающие фильтры, например имитирующие просмотр рисунка через стекло, смоченное водой и т. п. В редакторе Paint нет фильтров, но в других графических редакторах могут насчитываться десятки и сотни фильтров
для создания специальных эффектов.
4. ![]() Использование слоев.
В редакторе Paint
мы работаем только с одним слоем изображения. Это не слишком удобно. В тех программах, где предусмотрена возможность создания слоев, можно разные объекты располагать на разных слоях, а потом объединять их. Слои могут быть прозрачными или полупрозрачными. С помощью слоев создают эффекте туманной дымки на фотографиях или эффекты, когда объект как бы парит над поверхностью фона и отбрасывает тень на поверхность (особенно часто этот эффект применяют для создания «парящих надписей»).
Использование слоев.
В редакторе Paint
мы работаем только с одним слоем изображения. Это не слишком удобно. В тех программах, где предусмотрена возможность создания слоев, можно разные объекты располагать на разных слоях, а потом объединять их. Слои могут быть прозрачными или полупрозрачными. С помощью слоев создают эффекте туманной дымки на фотографиях или эффекты, когда объект как бы парит над поверхностью фона и отбрасывает тень на поверхность (особенно часто этот эффект применяют для создания «парящих надписей»).
5. ![]() Трансформации.
На примере программы Paint
мы познакомились с простейшими трансформациями изображения: наклоном
и растягиванием.
Существуют и более сложные трансформации, например скручивание.
Особенно много трансформаций существует для преобразования трехмерных объектов.
Трансформации.
На примере программы Paint
мы познакомились с простейшими трансформациями изображения: наклоном
и растягиванием.
Существуют и более сложные трансформации, например скручивание.
Особенно много трансформаций существует для преобразования трехмерных объектов.
6. ![]() Использование подключаемых расширений (plug-ins).
Ни одна графическая программа не может содержать все мыслимые инструменты, фильтры, средства заливки и трансформации. Поэтому современные графические редакторы позволяют подключать дополнительные компоненты, называемые расширениями.
Возможность модернизации программного обеспечения путем подключения дополнительных блоков, сделанных посторонними программистами, называют принципом открытой программной архитектуры.
В последние годы этот принцип получил широкое развитие. Программы, обладающие открытой архитектурой, развиваются и совершенствуются быстрее, чем программы с закрытой архитектурой,
модернизация которых посторонними лицами не предусмотрена.
Использование подключаемых расширений (plug-ins).
Ни одна графическая программа не может содержать все мыслимые инструменты, фильтры, средства заливки и трансформации. Поэтому современные графические редакторы позволяют подключать дополнительные компоненты, называемые расширениями.
Возможность модернизации программного обеспечения путем подключения дополнительных блоков, сделанных посторонними программистами, называют принципом открытой программной архитектуры.
В последние годы этот принцип получил широкое развитие. Программы, обладающие открытой архитектурой, развиваются и совершенствуются быстрее, чем программы с закрытой архитектурой,
модернизация которых посторонними лицами не предусмотрена.
Текстовый процессор WordPad
Текстовые процессоры, как и текстовые редакторы, служат для создания, редактирования и просмотра текстовых документов. Однако они выполняют еще одну важную функцию — форматирование документов. Под форматированием понимают оформление документов применением нескольких шрифтовых наборов, использованием методов выравнивания текста, встраиванием в текстовый документ объектов иной природы, например рисунков, а также контролем за обтеканием графики текстом.
![]() В стандартную поставку Windows XP
входит текстовый процессор WordPad,
который фактически является «облегченной» версией гораздо более мощной программы
В стандартную поставку Windows XP
входит текстовый процессор WordPad,
который фактически является «облегченной» версией гораздо более мощной программы
![]() 7.1. Стандартные прикладные программы 179
7.1. Стандартные прикладные программы 179
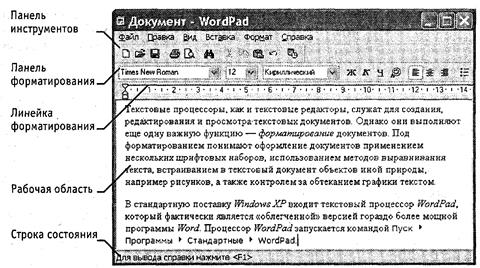
Рис. 7.5. Окно текстового процессора WordPad
Word. Процессор WordPad запускается командой Пуск • Программ • Стандартные •
WordPad. Рабочее окно программы представлено на рис. 7.5. Как видно из этого рисунка, в отличие от текстового редактора Блокнот окно текстового процессора содержит дополнительную панель элементов управления — панель форматирования.
![]() Поскольку с приемами создания и редактирования документа мы знакомы по текстовому редактору Блокнот (см. выше), то на примере текстового процессора WordPad мы
ознакомимся с простейшими приемами форматирования документов.
Поскольку с приемами создания и редактирования документа мы знакомы по текстовому редактору Блокнот (см. выше), то на примере текстового процессора WordPad мы
ознакомимся с простейшими приемами форматирования документов.
![]() Настройка параметров печатной страницы. Форматирование документа предполагает получение полноценного бумажного оттиска на печатающем устройстве. Поэтому работа в текстовых процессорах начинается с задания параметров печатной страницы. Параметры страницы задают в диалоговом окне Параметры страницы (Файл • Параметры страницы).
Настройка параметров печатной страницы. Форматирование документа предполагает получение полноценного бумажного оттиска на печатающем устройстве. Поэтому работа в текстовых процессорах начинается с задания параметров печатной страницы. Параметры страницы задают в диалоговом окне Параметры страницы (Файл • Параметры страницы).
![]() Настройку параметров печатной страницы следует выполнять в соответствии с тем типом принтера, который предполагается использовать для печати. Для выбора принтера служит кнопка Принтер в диалоговом окне Параметры страницы. В раскрывающемся списке Принтер приведены те модели принтеров, на которые настроена конфигурация данного компьютера.
Настройку параметров печатной страницы следует выполнять в соответствии с тем типом принтера, который предполагается использовать для печати. Для выбора принтера служит кнопка Принтер в диалоговом окне Параметры страницы. В раскрывающемся списке Принтер приведены те модели принтеров, на которые настроена конфигурация данного компьютера.
После выбора модели принтера выбирают параметры печатной страницы. Размеры листа бумаги выбирают в раскрывающемся списке Размер. В России в качестве стандартного машинописного листа принято использовать лист формата А4, имеющий размер 210x297 мм.
![]() При печати принято ориентировать лист так, чтобы его высота была больше ширины (Книжная ориентация). Альбомная ориентация применяется в особых случаях, например при печати двух страниц на одном листе.
При печати принято ориентировать лист так, чтобы его высота была больше ширины (Книжная ориентация). Альбомная ориентация применяется в особых случаях, например при печати двух страниц на одном листе.
![]()
![]() 1 80 . Глава 7. Стандартные приложения Windows XP
1 80 . Глава 7. Стандартные приложения Windows XP
![]() Печатное поле документа составляет не весь бумажный лист, поскольку со всех сторон документа должны оставаться белые поля. При выборе размеров полей следует учитывать следующие обстоятельства:
Печатное поле документа составляет не весь бумажный лист, поскольку со всех сторон документа должны оставаться белые поля. При выборе размеров полей следует учитывать следующие обстоятельства:
• если левое поле используют для брошюровки, оно должно иметь увеличенныйразмер;
• если при брошюровке предполагается обрезка блока, правое и нижнее полядолжны иметь увеличенный размер;
• если при оформлении документа используются колонтитулы (верхние или ниж-ние), для них следует предусмотреть увеличение размера соответствующих полей. Конкретные значения размеров полей следует выяснить у заказчика документа (работодателя, администрации предприятия). Если никаких рекомендаций нет, можно задать для всех полей, кроме левого, по 15 мм, а для левого поля — 25 мм. Настройка параметров абзаца. Абзац является минимальным элементом форматирования. Настройка параметров абзаца выполняется в диалоговом окне Абзац, открываемом командой Формат • Абзац. Здесь можно задать следующие параметры:
• величину отступа от левого поля;
• величину отступа от правого поля;
• величину специального отступа для первой строки абзаца (используется длясоздания «красной строки»);
• метод выравнивания: по левому полю, по центру и по правому полю. К сожале-нию, текстовый процессор WordPad не имеет средств для выравнивания текста «по ширине» — так называется метод выравнивания, при котором текст выравнивается и по левому, и по правому полям одновременно. Для большинства документов, написанных на русском языке, этот метод является стандартным.
Настройка параметров шрифтового набора. Тип используемого шрифта, его размер и начертание можно задать как с помощью строки меню (команда Формат), так и с помощью элементов управления, представленных на панели форматирования. В отличие от редактора Блокнот, текстовый процессор WordPad позволяет применять шрифтовое оформление как ко всему документу в целом, так и к отдельным, предварительно выделенным фрагментам.
Создание маркированных списков. Создание маркированных списков — характерная возможность большинства текстовых процессоров. В программе WordPad первая строка маркированного списка создается командой (Формат • Маркер) или щелчком на кнопке Маркеры на панели форматирования.
Последующие строки автоматически получают маркер после нажатия клавиши ENTER. Для прекращения маркировки надо просто повторить команду еще раз.
Управление табуляцией. Режим табуляции определяет характер линейного смещения текстового курсора в строке при последовательных нажатиях клавиши TAB. Табуляцией пользуются в тех случаях, когда есть необходимость оформления текста ровными столбцами, что в большинстве случаев необходимо при создании
таблиц.
![]() 7.2. Принципы внедрения и связывания объектов 181
7.2. Принципы внедрения и связывания объектов 181
Позиции табуляции задают в диалоговом окне Табуляция (Формат • Табуляция). Координаты позиции табуляции задаются в сантиметрах и измеряются от левого поля. Например, если задать три позиции (5 см, 10 см и 15 см), то при нажатии клавиши TAB текстовый курсор в зависимости от текущего положения смещается вправо к ближайшей позиции табуляции.
![]()
![]() Поиск и замена текстовых фрагментов.
Наличие средства поиска и замены текстового фрагмента — обязательный элемент текстовых процессоров. В программе WordPad
средство поиска запускают командой Правка • Найти. Текстовый фрагмент, подлежащий поиску, вводят в поле Что, а процесс поиска запускают щелчком на кнопке Найти далее. Установкой флажков Только слово целиком и С учетом регистра настраивают особенности поиска.
Поиск и замена текстовых фрагментов.
Наличие средства поиска и замены текстового фрагмента — обязательный элемент текстовых процессоров. В программе WordPad
средство поиска запускают командой Правка • Найти. Текстовый фрагмент, подлежащий поиску, вводят в поле Что, а процесс поиска запускают щелчком на кнопке Найти далее. Установкой флажков Только слово целиком и С учетом регистра настраивают особенности поиска.
Поиск с одновременной заменой запускают командой Правка • Заменить. Разыскиваемый фрагмент вводят в поле Что, а замещающий фрагмент — в поле Чем. Поиск выполняют командой Найти далее, замену фрагмента — командой Заменить, а глобальную замену по всему тексту — командой Заменить все.
Возможность автоматической замены используют для автоматизации ввода текста и редактирования. Так, например, если при вводе текста набирать слова в сокращенном виде: к-р, к-ра, к-ров и т. п., а потом по всему тексту заменить к-р на компьютер, то можно значительно сократить объем ввода с клавиатуры. Таким же образом правят систематические ошибки, обнаруженные в ходе редактирования.
7.2. Принципы внедрения и связывания объектов
Операционная система Windows позволяет:
• создавать комплексные документы, содержащие несколько разных типов данных;
• обеспечивать совместную работу нескольких приложений при подготовкеодного документа;
• переносить и копировать объекты между приложениями.
![]() Так, например, рисунок, созданный в графическом редакторе Paint,
можно скопировать в текстовый документ, разрабатываемый в текстовом процессоре WordPad.
То же можно делать и с фрагментами звукозаписи и видеозаписи. Разумеется, звуковой объект нельзя отобразить на печатной странице, но если документ электронный, то его можно вставить в текст в виде значка. Щелчок на этом значке во время просмотра документа позволит прослушать связанную с ним звукозапись.
Так, например, рисунок, созданный в графическом редакторе Paint,
можно скопировать в текстовый документ, разрабатываемый в текстовом процессоре WordPad.
То же можно делать и с фрагментами звукозаписи и видеозаписи. Разумеется, звуковой объект нельзя отобразить на печатной странице, но если документ электронный, то его можно вставить в текст в виде значка. Щелчок на этом значке во время просмотра документа позволит прослушать связанную с ним звукозапись.
Возможность использования в одном документе объектов различной природы является очень мощным инструментом Windows. Она основана на так называемой концепции внедрения и связывания объектов {OLE — Object Linking and Embedding).
Внедрение объектов
Под внедрением объектов подразумевается создание комплексного документа, содержащего два или более автономных объектов. Обычным средством внедрения объектов в документ является их импорт из готового файла, в котором данный объект хранится. Так, например, если в графическом редакторе Paint был создан
![]() 1 82 Глава 7. Стандартные приложения Windows XP
1 82 Глава 7. Стандартные приложения Windows XP
![]() и сохранен на диске файл рисунка ABCD.BMP, то в текстовом процессоре WordPad
этот рисунок можно вставить в текстовый документ с помощью команды Вставка • Объект. При этом открывается диалоговое окно Вставка объекта.
и сохранен на диске файл рисунка ABCD.BMP, то в текстовом процессоре WordPad
этот рисунок можно вставить в текстовый документ с помощью команды Вставка • Объект. При этом открывается диалоговое окно Вставка объекта.
![]() Импорт вставляемого объекта обеспечивается переключателем Создать из файлаА
а его выбор на диске — кнопкой Обзор. Кроме графических объектов в текстовый документ можно внедрять и объекты другой природы — тексты, фрагменты звукозаписи и видеозаписи.
Импорт вставляемого объекта обеспечивается переключателем Создать из файлаА
а его выбор на диске — кнопкой Обзор. Кроме графических объектов в текстовый документ можно внедрять и объекты другой природы — тексты, фрагменты звукозаписи и видеозаписи.
![]() При сохранении комплексного документа происходит сохранение и текста, и всех внедренных в него объектов. Рисунок, ранее существовавший в виде отдельного графического файла, теперь внедрен в текстовый документ и располагается внутри него. Разумеется, при этом размер исходного текстового документа возрастает на величину внедренных объектов.
При сохранении комплексного документа происходит сохранение и текста, и всех внедренных в него объектов. Рисунок, ранее существовавший в виде отдельного графического файла, теперь внедрен в текстовый документ и располагается внутри него. Разумеется, при этом размер исходного текстового документа возрастает на величину внедренных объектов.
Связывание объектов
Однако мы могли поместить рисунок в текстовый документ и другим способом.
В том же диалоговом окне Вставка объекта есть флажок, который называется Связь. Если установить этот флажок перед вставкой объекта, то происходит другой тип вставки, который называется связыванием. Связывание отличается от внедрения тем, что сам объект не вставляется в документ, а вместо этого вставляется только указатель на местоположение объекта. Когда при просмотре документа читатель дойдет до этого указателя, текстовый процессор обратится по адресу, имеющемуся в указателе, и отобразит рисунок в тексте документа.
![]()
![]() При использовании связывания объектов, а не внедрения, размер результирующего комплексного документа практически не увеличивается, так как указатель занимает очень мало места. Однако, если не принять специальные меры, то при передаче такого документа заказчику не произойдет передача связанных объектов, поскольку они останутся в своих местах хранения. Это явление называется разрывом,
или потерей связи.
Потерянные связи надо восстанавливать. Потеря связи может происходить даже при простом перемещении связанных объектов из одной папки в другую. Таким образом, при использовании метода связывания объектов необходимо специально контролировать целостность связей между объектами и выполнять операции обслуживания этих связей (обновления и восстановления).
При использовании связывания объектов, а не внедрения, размер результирующего комплексного документа практически не увеличивается, так как указатель занимает очень мало места. Однако, если не принять специальные меры, то при передаче такого документа заказчику не произойдет передача связанных объектов, поскольку они останутся в своих местах хранения. Это явление называется разрывом,
или потерей связи.
Потерянные связи надо восстанавливать. Потеря связи может происходить даже при простом перемещении связанных объектов из одной папки в другую. Таким образом, при использовании метода связывания объектов необходимо специально контролировать целостность связей между объектами и выполнять операции обслуживания этих связей (обновления и восстановления).
Сравнение методов внедрения и связывания
И тот и другой методы имеют свои области применения. Все зависит от формы и назначения документа. Внедряя объекты, мы избавляемся от необходимости поддерживать и обслуживать связи, но при этом можем получать файлы огромных размеров, с которыми трудно оперировать. Связывая объекты, мы резко уменьшаем размеры файлов и значительно повышаем производительность компьютера, но вынуждены следить за тем, чтобы все связанные объекты хранились строго в тех папках, в которые они были помещены в момент создания связи.
С принципами связывания и внедрения объектов непосредственно соприкасается принцип совместного использования объектов. В корпоративных вычислительных
![]() 7.3. Служебные приложения Windows XP 1 83
7.3. Служебные приложения Windows XP 1 83
системах нередко используют стандартизированные объекты (бланки документов, логотипы предприятий и т. п.), доступ к которым (без права изменения) имеют большие группы сотрудников.
Такие объекты удобно вставлять в результирующий документ методом связывания. Во-первых, это позволяет значительно сократить объем документации предприятия, так как один и тот же объект может использоваться во всех документах без размножения. Во-вторых, такой подход позволяет администрации предприятия легко изменять (в случае необходимости) стандартный объект и иметь уверенность в том, что при использовании любого документа, имеющего с ним связь, произойдет автоматическая подмена объекта. При таком подходе за пределы предприятия не выйдет ни один документ, напечатанный на устаревшем бланке, имеющем устаревшие реквизиты и т. п.
Итак, на практике обычно поступают следующим образом. Если документ готовится для печати на принтере или для просмотра на экране в пределах локальной сети предприятия, то объекты в него вставляют методом связывания. Если же документ готовится для передачи в электронном виде во внешние структуры, в него объекты внедряются.
OLE-серверы и OLE-клиенты
![]() Объект — это очень специфическое образование, и не каждое приложение может его создать. Те приложения, которые способны создавать объекты для передачи другим приложениям, называются OLE-серверами,
а те, которые позволяют внедрять или связывать чужие объекты в свои документы, называются OLE-клиентами.
Например, при вставке рисунка в текстовый документ графический редактор
Объект — это очень специфическое образование, и не каждое приложение может его создать. Те приложения, которые способны создавать объекты для передачи другим приложениям, называются OLE-серверами,
а те, которые позволяют внедрять или связывать чужие объекты в свои документы, называются OLE-клиентами.
Например, при вставке рисунка в текстовый документ графический редактор
![]() играет роль OLE-
сервера, а текстовый процессор — роль OLE-клиента.
играет роль OLE-
сервера, а текстовый процессор — роль OLE-клиента.
7.3. Служебные приложения Windows XP
![]() Служебные приложения Windows XP
предназначены для обслуживания персонального компьютера и самой операционной системы. Они позволяют находить и устранять дефекты файловой системы, оптимизировать настройки программного и аппаратного обеспечения, а также автоматизировать некоторые рутинные операции, связанные с обслуживанием компьютера.
Служебные приложения Windows XP
предназначены для обслуживания персонального компьютера и самой операционной системы. Они позволяют находить и устранять дефекты файловой системы, оптимизировать настройки программного и аппаратного обеспечения, а также автоматизировать некоторые рутинные операции, связанные с обслуживанием компьютера.
В Главном меню служебные приложения Windows XP сосредоточены в категории Пуск • Программы • Стандартные • Служебные. Они поставляются в составе операционной системы и устанавливаются вместе с ней (полностью или выборочно). Ниже приведена краткая характеристика основных служебных приложений.
Буфер обмена
![]() Приложение Буфер обмена предназначено для просмотра текущего содержания буфера обмена Windows.
С его помощью можно выполнить сохранение содержимого буфера обмена в виде файла специального формата (.CLP) или его загрузку, рцщ Соответствующие команды — Файл • Сохранить как и Файл • Открыть. ШЩ
Приложение Буфер обмена предназначено для просмотра текущего содержания буфера обмена Windows.
С его помощью можно выполнить сохранение содержимого буфера обмена в виде файла специального формата (.CLP) или его загрузку, рцщ Соответствующие команды — Файл • Сохранить как и Файл • Открыть. ШЩ
![]()
![]() 1 84 Глава 7. Стандартные приложения Windows XP
1 84 Глава 7. Стандартные приложения Windows XP
Дефрагментация диска
![]() Дефрагментация диска — служебное приложение, предназначенное для по- $& \
вышения эффективности работы жесткого диска путем устранения фраг- ^р1
* ментированности файловой структуры.
Дефрагментация диска — служебное приложение, предназначенное для по- $& \
вышения эффективности работы жесткого диска путем устранения фраг- ^р1
* ментированности файловой структуры.
Наименьшей единицей хранения данных на диске является кластер. Если свободного места на диске достаточно, то файлы записываются так, что кластеры, в которые происходит запись, располагаются последовательно. В этом случае обращения к файлу происходят достаточно быстро, поскольку затраты времени на поиск очередных кластеров минимальны.
Если диск заполнен до отказа, запись на него возможна только после освобождения некоторого количества кластеров путем удаления файлов. При этом свободные области, образующиеся на диске, в общем случае не образуют одну большую непрерывную область. При попытке записать длинный файл на диск, имеющий прерывистую структуру свободных областей, файл делится на фрагменты, которые записываются туда, где для них нашлось место. Длительная работа с заполненным жестким диском приводит к постепенному увеличению фрагментированности файлов и значительному замедлению работы.
Программа Дефрагментация диска выполняет перекомпоновку файлов таким образом, что длинные файлы собираются из коротких фрагментов. В результате доступ к файлам заметно упрощается и эффективность работы компьютера возрастает.
Сведения о системе
Сведения о системе — это специальный пакет программных средств, собирающих сведения о настройке операционной системы Windows XP, ее приложений и оборудования компьютерной системы. Средства этого пакета предназначены для специалистов, выполняющих ремонтно-восстановительные работы. Его дополнительное преимущество состоит в том, что он позволяет провести диагностику компьютера с удаленного сервера.
Таблица символов
![]()
![]() Кроме шрифтов с алфавитно-цифровыми символами в операционной сиетеме Windows XP
можно использовать и специальные символьные наборы с дополнительными элементами оформления текстовых документов. В лю-
Кроме шрифтов с алфавитно-цифровыми символами в операционной сиетеме Windows XP
можно использовать и специальные символьные наборы с дополнительными элементами оформления текстовых документов. В лю-
бом текстовом процессоре этими символьными наборами можно пользоваться точно так же, как обычными шрифтами. Однако если для обычных шрифтов раскладка клавиш понятна, то для символьных наборов нужны специальные средства, чтобы установить закрепление символов за клавишами клавиатуры.
![]() Программа Таблица символов позволяет увидеть на экране все символы заданного набора и установить, какой символ какой клавише соответствует. Рабочее окно программы Таблица символов показано на рис. 7.6. В качестве примера в нее загружен символьный набор Wingdings,
входящий в комплект поставки Windows XP.
Программа Таблица символов позволяет увидеть на экране все символы заданного набора и установить, какой символ какой клавише соответствует. Рабочее окно программы Таблица символов показано на рис. 7.6. В качестве примера в нее загружен символьный набор Wingdings,
входящий в комплект поставки Windows XP.
Выбор просматриваемого шрифта выполняется в раскрывающемся списке Шрифт.
Если навести указатель мыши на один из символов, входящих в набор, и щелкнуть
![]() 7.3. Служебные приложения Windows XP 185
7.3. Служебные приложения Windows XP 185
![]() Рмс. 7.6. OKWO программы Таблица символов
Рмс. 7.6. OKWO программы Таблица символов
левой кнопкой, этот символ отображается в увеличенном виде. В строке состояния программы при этом появляется запись, указывающая код данного символа, а для некоторых стандартных шрифтовых наборов — также его описание и клавиатурная комбинация для ввода.
Восстановление системы
![]()
![]()
![]() Операционная система Windows XP
имеет в своем составе средства, позво- ^
,
ляющие восстановить ее безошибочную работу в случае повреждения **W
каких-либо системных файлов. Механизм такого восстановления основан на создании так называемых контрольных точек,
содержащих сведения о состоянии системы и копии важных системных файлов. При возникновении каких-либо неполадок можно воспользоваться существующей контрольной точкой и вернуть систему в прежнее работоспособное состояние.
Операционная система Windows XP
имеет в своем составе средства, позво- ^
,
ляющие восстановить ее безошибочную работу в случае повреждения **W
каких-либо системных файлов. Механизм такого восстановления основан на создании так называемых контрольных точек,
содержащих сведения о состоянии системы и копии важных системных файлов. При возникновении каких-либо неполадок можно воспользоваться существующей контрольной точкой и вернуть систему в прежнее работоспособное состояние.
Созданием контрольных точек и восстановлением системы руководит специальная программа — Восстановление системы. Операционная система автоматически создает контрольные точки, когда выполняются «опасные», на ее взгляд, операции. Кроме того, контрольную точку можно создать в любой момент по инициативе пользователя. Восстановление системы выполняется только по явной команде пользователя.
Недостатком механизма восстановления являются значительные затраты дискового пространства на хранение контрольных точек. Если аппаратная или программная конфигурация компьютера подвержена регулярным изменениям, то объем дискового пространства, используемый для хранения данных контрольных точек, может выйти за любые разумные пределы. В этом случае средство Восстановление системы можно отключить, отдавая себе отчет, что надежность работы компьютера в этом случае может снизиться. Снова активировать это средство можно в любой момент.
1 86 Глава 7. Стандартные приложения Windows ХР
Мастер переноса файлов и параметров
![]() Переход от одной версии операционной системы к другой или замена уста- s
»jg%
ревшего компьютера новым сопровождается большим объемом технической *^fS работы. Необходимо убедиться в надежном и безошибочном переносе всех данных, а также необходимых настроек, привычных для пользователя.
Переход от одной версии операционной системы к другой или замена уста- s
»jg%
ревшего компьютера новым сопровождается большим объемом технической *^fS работы. Необходимо убедиться в надежном и безошибочном переносе всех данных, а также необходимых настроек, привычных для пользователя.
![]() Сэкономить время и автоматизировать процесс переноса данных в системе Windows ХР
помогает Мастер переноса файлов и параметров. Он позволяет перенести такие личные настройки, как характеристики экрана (Рабочего стола), параметры папок и Панели задач. В число копируемых данных входят архив сообщений электронной почты, а также данные из стандартных пользовательских папок, например \Мои документы и \Избранное.
Сэкономить время и автоматизировать процесс переноса данных в системе Windows ХР
помогает Мастер переноса файлов и параметров. Он позволяет перенести такие личные настройки, как характеристики экрана (Рабочего стола), параметры папок и Панели задач. В число копируемых данных входят архив сообщений электронной почты, а также данные из стандартных пользовательских папок, например \Мои документы и \Избранное.
Наблюдение за функционированием компьютера и операционной системы
![]()
![]() Операционная система Windows ХР
содержит средства для визуального или протокольного наблюдения за функционированием компьютера и операционной системы. В предыдущих версиях Windows
для этой цели использовалась служебная программа Системный монитор. В Windows ХР
для этой цели применяется специальная административная программа Производительность.
Операционная система Windows ХР
содержит средства для визуального или протокольного наблюдения за функционированием компьютера и операционной системы. В предыдущих версиях Windows
для этой цели использовалась служебная программа Системный монитор. В Windows ХР
для этой цели применяется специальная административная программа Производительность.
Чтобы запустить ее, откройте папку Панель управления (Пуск • Настройка • Панель управления). Теперь дважды щелкните на значке Администрирование, а затем — на значке Производительность.
![]() Это средство позволяет контролировать загрузку процессора, распределение оперативной памяти, обмен данными между дисками и другие параметры вычислительной системы. Результаты наблюдения можно отображать на экране в виде графиков или записывать в протокольный файл. Исследование компьютера с применением такого средства позволяет находить «узкие места» в производительности компьютерной системы, сравнивать между собой варианты настройки аппаратных и программных средств.
Это средство позволяет контролировать загрузку процессора, распределение оперативной памяти, обмен данными между дисками и другие параметры вычислительной системы. Результаты наблюдения можно отображать на экране в виде графиков или записывать в протокольный файл. Исследование компьютера с применением такого средства позволяет находить «узкие места» в производительности компьютерной системы, сравнивать между собой варианты настройки аппаратных и программных средств.
Средства командной строки
![]() Ряд средств специфической настройки компьютера недоступны в системе Windows ХР
через Главное меню. Как правило, такие ограничения наложены на потенциально опасные и редко используемые средства. Предполагается, что этими средствами в случае необходимости воспользуется специалист по обслуживанию компьютера.
Ряд средств специфической настройки компьютера недоступны в системе Windows ХР
через Главное меню. Как правило, такие ограничения наложены на потенциально опасные и редко используемые средства. Предполагается, что этими средствами в случае необходимости воспользуется специалист по обслуживанию компьютера.
![]() Запуск подобных средств осуществляется с командной строки. Команда и параметры вводятся либо в диалоговом окне Запуск программы (Пуск • Выполнить) либо в специальном окне Командная строка (Пуск • Программы • Стандартные • Командная строка). Вот некоторые из полезных программ, запускаемых таким образом.
Запуск подобных средств осуществляется с командной строки. Команда и параметры вводятся либо в диалоговом окне Запуск программы (Пуск • Выполнить) либо в специальном окне Командная строка (Пуск • Программы • Стандартные • Командная строка). Вот некоторые из полезных программ, запускаемых таким образом.
• ![]() regedit.exe — программа для ручного редактирования Реестра Windows,
служебной базы данных, содержащей сведения об аппаратно-программной конфигурации компьютера.
regedit.exe — программа для ручного редактирования Реестра Windows,
служебной базы данных, содержащей сведения об аппаратно-программной конфигурации компьютера.
7.4. Стандартные средства мультимедиа 187
• convert.exe — программа для преобразования файловой системы диска к болеесовершенному формату без уничтожения данных. Поддерживает преобразование от FAT16 или FAT32 к NTFS. Обратное преобразование невозможно.
• msconfig.exe — программа, задающая настройки, управляющие процессомначальной загрузки операционной системы. Позволяет редактировать системные файлы конфигурации и на временной основе отключать и подключать драйверы и команды, используемые в ходе начальной загрузки системы.
7.4. Стандартные средства мультимедиа
Мультимедиа — понятие комплексное. С одной стороны, оно подразумевает особый тип документов, а с другой стороны — особый класс программного и аппаратного обеспечения. Мультимедийные документы отличаются от обычных тем, что кроме традиционных текстовых и графических данных могут содержать звуковые и музыкальные объекты, анимированную графику (мультипликацию), видеофрагменты. Мультимедийное программное обеспечение — это программные средства, предназначенные для создания и/или воспроизведения мультимедийных документов и объектов. Мультимедийное аппаратное обеспечение — это оборудование, необходимое для создания, хранения и воспроизведения мультимедийного программного обеспечения. Исторически к нему относятся звуковая карта, дисковод CD-ROM и звуковые колонки. Эту группу оборудования называют также базовым мультимедийным комплектом.
В последние годы класс аппаратных средств мультимедиа бурно развивается. Так, в него вошли устройства для обработки телевизионных сигналов и воспроизведения телепрограмм (ТВ-тюнеры), аппаратные средства для обработки сжатой видеоинформации (MPEG-декодеры), дисководы для воспроизведения цифровых видеодисков (DVD), оборудование для записи компакт-дисков (CD-R и CD-RW) и многое другое.
При наличии мультимедийного аппаратного обеспечения (хотя бы в объеме базового мультимедийного комплекта) операционная система Windows ХР позволяет создавать, хранить и использовать мультимедийные объекты и документы. Программные средства, предназначенные для этой цели, находятся в категории Программы • Стандартные • Развлечения. К основным стандартным средствам мультимедиа относятся программы: Громкость, Звукозапись и Проигрыватель Windows Media.
Громкость
Программа Громкость является базовым регулятором громкости всей компьютерной системы. Это значит, что она выполняет центральную роль, и |Т] все регулировки громкости иных программ или аппаратных средств действуют только в пределах, первично заданных программой Громкость.
С помощью Панели управления (Пуск • Настройка • Панель управления • Звуки и аудиоустройстза • Громкость • Отображать значок на панели задач), значок средства
Громкость можно отобразить на панели индикации. Щелчок левой кнопки мыши
![]() Глава 7. Стандартные приложения Windows XP
Глава 7. Стандартные приложения Windows XP
![]() на этом значке открывает мастер-регулятор, оказывающий влияние на все звуковые устройства, установленные в компьютере. Двойным щелчком можно открыть расширенное окно, в котором громкость, стереобаланс и установки тембра задаются для каждого из устройств отдельно.
на этом значке открывает мастер-регулятор, оказывающий влияние на все звуковые устройства, установленные в компьютере. Двойным щелчком можно открыть расширенное окно, в котором громкость, стереобаланс и установки тембра задаются для каждого из устройств отдельно.
Звукозапись
![]()
![]()
![]() Программа Звукозапись предназначена для самостоятельного создания ~ць файлов звукозаписи. В качестве источника звука может использоваться Ж§}
микрофон, дисковод CD-ROM
или внешнее устройство. Программа имеет графические элементы управления, эквивалентные органам управления обычного бытового магнитофона. Создаваемые звуковые файлы могут проходить ограниченное редактирование с наложением некоторых эффектов (изменение скорости звукозаписи, громкости, эффект «Эхо»7 обращение звукозаписи). Программа позволяет создавать аудиоклипы небольших размеров, которые можно использовать в звуковых схемах оформления системных событий. Ее также используют в качестве ОиГ-сервера при необходимости вставить звуковой объект в текстовый документ.
Программа Звукозапись предназначена для самостоятельного создания ~ць файлов звукозаписи. В качестве источника звука может использоваться Ж§}
микрофон, дисковод CD-ROM
или внешнее устройство. Программа имеет графические элементы управления, эквивалентные органам управления обычного бытового магнитофона. Создаваемые звуковые файлы могут проходить ограниченное редактирование с наложением некоторых эффектов (изменение скорости звукозаписи, громкости, эффект «Эхо»7 обращение звукозаписи). Программа позволяет создавать аудиоклипы небольших размеров, которые можно использовать в звуковых схемах оформления системных событий. Ее также используют в качестве ОиГ-сервера при необходимости вставить звуковой объект в текстовый документ.
Проигрыватель Windows Media
![]() В системе Windows XP
Проигрыватель Windows Media
представляет собой ^ ^ универсальное средство для воспроизведения на компьютере всех видов Ц£/
В системе Windows XP
Проигрыватель Windows Media
представляет собой ^ ^ универсальное средство для воспроизведения на компьютере всех видов Ц£/
видео- и аудиозаписей. В частности, с его помощью можно воспроизводить:
• музыкальные компакт-диски;
• файлы аудио и видео;
• потоковые записи из Интернета.
В ранних версиях Windows эти функции возлагались на две отдельные программы:
![]()
![]() Лазерный проигрыватель (специально для музыкальных компакт-дисков) и У нивер-
Лазерный проигрыватель (специально для музыкальных компакт-дисков) и У нивер-
.„^ сальный проигрыватель (для всех типов аудио и видео файлов). Возможность прослушивания потоковых звукозаписей Интернета появилась только в программе Проигрыватель Windows Media.
Экранные элементы управления Проигрывателя Windows Media соответствуют типичным органам управления бытовых электронных проигрывателей, магнитофонов, музыкальных центров.
При воспроизведении музыкальных компакт-дисков Проигрыватель Windows
Media способен загрузить из Интернета описание компакт-диска: название, имя автора или исполнителя, а также список дорожек. Предусмотрена также возможность копирования записей и сохранения их в сжатом формате МРЗ.
В число дополнительных средств управления воспроизведением входят:
• средства управления объемным звучанием;
• графический эквалайзер;
• средства выбора зрительного образа;
• средства настройки видео.
Практическое занятие

![]() Pi/c. 7.7. Воспроизведение аудиозаписи при помощи Проигрывателя Windows Media
Pi/c. 7.7. Воспроизведение аудиозаписи при помощи Проигрывателя Windows Media
Программа Проигрыватель Windows Media также допускает использование схем оформления («обложек»), позволяющих полностью изменить внешний вид окна программы.
Практическое занятие
![]() Упражнение 7.1 .Приемы работы с текстовым
Упражнение 7.1 .Приемы работы с текстовым
редактором Блокнот
![]() 15 мин
15 мин
1. Запустите текстовый редактор Блокнот (Пуск • Программы •Стандартные •Блокнот).
2. Убедитесь, что включена русская раскладка клавиатуры. В противном случаещелкните на указателе языка на языковой панели и выберите в открывшемся меню пункт Русский. Если языковая панель закрыта, воспользуйтесь комбинацией клавиш, выбранной на данном компьютере.
3. Введите с клавиатуры слово Конденсатор (при вводе заглавной буквы удерживайте нажатой клавишу SHIFT) и нажмите клавишу ENTER.
4. Далее введите с клавиатуры термины Резистор, Катушка индуктивности, Выключатель, Амперметр и Вольтметр, нажимая после ввода каждого термина клавишу ENTER.
5. Расставьте в документе термины по алфавиту, выделяя строки и перемещая ихчерез буфер обмена. Дважды щелкните на слове Амперметр и убедитесь, что оно при этом выделяется (в программе Блокнот этот способ служит для выде-
![]() 1 90 Глава 7. Стандартные приложения Windows XP
1 90 Глава 7. Стандартные приложения Windows XP
![]() ления отдельных слов). Нажмите комбинацию клавиш SHIFT+ВПРАВО, чтобы включить в выделенный фрагмент невидимый символ конца строки — курсор при этом переместится в начало следующей строки.
ления отдельных слов). Нажмите комбинацию клавиш SHIFT+ВПРАВО, чтобы включить в выделенный фрагмент невидимый символ конца строки — курсор при этом переместится в начало следующей строки.
6. Дайте команду Правка • Вырезать, чтобы забрать выделенный фрагмент в буферобмена. Убедитесь, что он действительно удаляется из документа.
7. ![]() Нажмите комбинацию клавиш CTRL+HOME, чтобы установить курсор в начало документа. Дайте команду Правка • Вставить, чтобы вставить фрагмент из буфера обмена.
Нажмите комбинацию клавиш CTRL+HOME, чтобы установить курсор в начало документа. Дайте команду Правка • Вставить, чтобы вставить фрагмент из буфера обмена.
8. Установите указатель мыши на начало слова Вольтметр. Нажмите левую кнопкумыши и, не отпуская ее, выделите это слово методом протягивания.
* "• 9. • Нажмите комбинацию клавиш CTRL+X, переместите текстовый курсор в начало второй строки текста и вставьте новый фрагмент из буфера обмена (CTRL+V).
10. ![]()
![]() Установите текстовый курсор в начало строки, содержащей слова Катушкаиндуктивности. Дважды нажмите комбинацию SHIFT+CTRL+ВПРАВО и убедитесь, что при каждом нажатии выделенный фрагмент расширяется, охватывая следующее слово. Нажмите комбинацию клавиш SHIFT+ ВПРАВО. Мы выделили нужный фрагмент при помощи клавиатурных команд.
Установите текстовый курсор в начало строки, содержащей слова Катушкаиндуктивности. Дважды нажмите комбинацию SHIFT+CTRL+ВПРАВО и убедитесь, что при каждом нажатии выделенный фрагмент расширяется, охватывая следующее слово. Нажмите комбинацию клавиш SHIFT+ ВПРАВО. Мы выделили нужный фрагмент при помощи клавиатурных команд.
11. ![]() Нажмите комбинацию клавиш SHIFT+DELETE, переместите текстовый курсор в начало третьей строки текста и вставьте новый фрагмент из буфера обмена с помощью комбинации клавиш SHIFT+INSERT.
Нажмите комбинацию клавиш SHIFT+DELETE, переместите текстовый курсор в начало третьей строки текста и вставьте новый фрагмент из буфера обмена с помощью комбинации клавиш SHIFT+INSERT.
12. Используя описанные приемы, завершите формирование списка введенныхтерминов в алфавитном порядке.
13. ![]() Сохраните созданный документ под именем list.t*t.
Сохраните созданный документ под именем list.t*t.
![]() ЩИ Мы научились выполнять ввод и редактирование текстов в редакторе Блокнот. Мы освоили несколько приемов выделения и перемещения фрагментов текста через буфер обмена.
ЩИ Мы научились выполнять ввод и редактирование текстов в редакторе Блокнот. Мы освоили несколько приемов выделения и перемещения фрагментов текста через буфер обмена.
Упражнение 7.2. Приемы работы с графическим
редактором Paint
![]() 15 мин
15 мин
. , s В этом упражнении мы создадим условное обозначение вольтметра, принятое на электрических схемах.
1. ![]() Запустите графический редактор Paint {
Пуск • Программы • Стандартные • Paint).
Запустите графический редактор Paint {
Пуск • Программы • Стандартные • Paint).
2. ![]() Убедитесь, что на палитре задан черный цвет в качестве основного и белый — в качестве фонового.
Убедитесь, что на палитре задан черный цвет в качестве основного и белый — в качестве фонового.
3. Дайте команду Рисунок • Атрибуты, в диалоговом окне Атрибуты задайте ширинурисунка, равную 300 точек, и высоту — 200 точек. Щелкните на кнопке ОК.
4. Выберите инструмент Эллипс и в палитре настройки инструмента укажитевариант Без заполнения.
5. Нажмите и удерживайте клавишу SHIFT. Методом протягивания нарисуйтеокружность в центральной части области рисунка. Диаметр окружности должен составлять около половины высоты рисунка. Отпустите клавишу SHIFT.
Практическое занятие 
6. Выберите инструмент Линия. В палитре настройки инструмента выберите вариант толщины линии (второй сверху).
7. ![]() Нажмите и удерживайте клавишу SHIFT. Методом протягивания нарисуйтенебольшой горизонтальный отрезок прямой в стороне от окружности. Отпустите клавишу SHIFT.
Нажмите и удерживайте клавишу SHIFT. Методом протягивания нарисуйтенебольшой горизонтальный отрезок прямой в стороне от окружности. Отпустите клавишу SHIFT.
8. Выберите инструмент Выделение. В палитре настройки инструмента выберитережим с прозрачным фоном.
9. Методом протягивания выделите прямоугольный фрагмент, охватывающийнарисованный отрезок прямой, но не затрагивающий окружность. Комбинацией клавиш CTRL+X поместите его в буфер обмена.
10. Вставьте отрезок прямой на рисунок комбинацией клавиш CTRL+V. Обратитевнимание, что выделение при этом сохраняется.
И. Переместите выделенный фрагмент так, чтобы отрезок прямой примыкал к окружности слева. Обратите внимание на то, что фоновая часть фрагмента не перекрывает окружность.
12. Повторите операции, описанные в пп. 10-11, чтобы создать отрезок прямой,примыкающий к окружности справа.
13. ![]() Выберите инструмент Текст. Переключитесь на английскую раскладку клавиа-туры.
Выберите инструмент Текст. Переключитесь на английскую раскладку клавиа-туры.
14. Методом протягивания создайте область ввода текста внутри окружности.Введите символ «V». С помощью панели Шрифты задайте подходящий размер и начертание шрифта.
15. ![]()
![]() Методом перетаскивания за границу области ввода текста поместите букву «V» в центре окружности.
Методом перетаскивания за границу области ввода текста поместите букву «V» в центре окружности.
16. Щелкните вне области ввода текста, чтобы превратить текст в часть рисунка.
17. Сохраните созданное изображение под именем scheme.bmp.
![]() ПП Мы научились создавать простейшие примитивы (эллипс, линия), установили, как влияет регистровая клавиша SHIFT на работу инструментов рисования, научились вводить
ПП Мы научились создавать простейшие примитивы (эллипс, линия), установили, как влияет регистровая клавиша SHIFT на работу инструментов рисования, научились вводить
текстовые данные и компоновать рисунок из объектов.
Упражнение 7.3. Приемы форматирования в текстовом
 процессоре Word Pad
процессоре Word Pad
![]()
![]() 15 мин
В этом упражнении мы создадим иллюстрированный словарь терминов, введенных в файл list.txt в упражнении 7.1.
15 мин
В этом упражнении мы создадим иллюстрированный словарь терминов, введенных в файл list.txt в упражнении 7.1.
1. ![]()
![]() Запустите текстовый процессор WordPad
(Пуск • Программы • Стандартные • WordPad).
Запустите текстовый процессор WordPad
(Пуск • Программы • Стандартные • WordPad).
2. Откройте текстовый файл list.txt.
3. Дайте команду Файл • Сохранить как, в списке Тип файла выберите пункт Файл RTFи сохраните файл под именем dict.doc.
![]()
![]() 192 Глава 7. Стандартные приложения Windows XP
192 Глава 7. Стандартные приложения Windows XP
4. ![]() Выделите первое слово документа (Амперметр). На панели форматированиязадайте шрифт Arial, размер шрифта — 14 пунктов, набор символов — Кириллический, выберите полужирное начертание.
Выделите первое слово документа (Амперметр). На панели форматированиязадайте шрифт Arial, размер шрифта — 14 пунктов, набор символов — Кириллический, выберите полужирное начертание.
5. Нажмите клавишу END, чтобы снять выделение, а затем — клавишу ENTER.
6. Введите краткое описание термина, указанного в предыдущей строке, например так: «прибор для измерения величины электрического тока». Размножьте введенный текст таким образом, чтобы образовался абзац размером 3-4 строки (рис. 7.8).
Рис.
![]() 7.8. Пример комплексного документа, содержащего встроенный объект
7.8. Пример комплексного документа, содержащего встроенный объект
7. Выделите весь только что введенный абзац (можно использовать «тройнойщелчок»). На панели форматирования задайте шрифт Times New Roman, размер шрифта — 12 пунктов, набор символов — Кириллический.
8. На линейке, расположенной ниже панели форматирования, перетащите маркерв виде квадратика на расстояние 1 см (по линейке) вправо. Убедитесь, что весь абзац теперь отображается с отступом от левого края.
9. ![]()
![]() Снимите выделение и установите курсор в начало первой строки того же самого абзаца. Нажмите клавишу TAB. Убедитесь, что табуляция в первой строке абзаца может использоваться для создания абзацного отступа.
Снимите выделение и установите курсор в начало первой строки того же самого абзаца. Нажмите клавишу TAB. Убедитесь, что табуляция в первой строке абзаца может использоваться для создания абзацного отступа.
10. Введите аналогичные краткие описания для последующих терминов создаваемого «словаря» и отформатируйте термины и описания так, как указано в пп. 4-9.
11. ![]() Установите курсор в конец описания термина Вольтметр и нажмите клавишуENTER.
Установите курсор в конец описания термина Вольтметр и нажмите клавишуENTER.
12. Дайте команду Вставка • Объект. В диалоговом окне Вставка объекта включитепереключатель Создать из файла.
Практическое занятие
13. Щелкните на кнопке Обзор, разыщите в файловой структуре ранее созданныйдокумент scheme.bmp, щелкните на кнопке Открыть. Щелкните на кнопке ОК.
14. Убедитесь, что созданное изображение схематического обозначения вольтметравставлено в документ в качестве иллюстрации.
15. Измените масштаб отображения рисунка в документе путем перетаскиваниямаркеров изменения размера, расположенных на границах объекта.
16. Сохраните текущий документ dict.doc.
![]() ГП Мы научились выполнять форматирование текста с помощью текстового процессора
ГП Мы научились выполнять форматирование текста с помощью текстового процессора
WordPad. В частности, мы научились по-разному оформлять заголовки и абзацы основного текста, а также встраивать графические объекты из внешнего источника.
Упражнение 7.4. Сопоставление приемов внедрения и связывания объектов
![]()
![]() 30 мин
В предыдущем упражнении мы создали комбинированный документ dict.doc, содержащий внедренную иллюстрацию. В этом упражнении мы поместим тот же объект методом связывания.
30 мин
В предыдущем упражнении мы создали комбинированный документ dict.doc, содержащий внедренную иллюстрацию. В этом упражнении мы поместим тот же объект методом связывания.
1. ![]() Запустите текстовый процессор WordPad
(Пуск • Программы • Стандартные • WordPad). Откройте файл dict.doc.
Запустите текстовый процессор WordPad
(Пуск • Программы • Стандартные • WordPad). Откройте файл dict.doc.
2. ![]() Удалите внедренный рисунок. Выделите его щелчком и нажмите клавишуDELETE.
Удалите внедренный рисунок. Выделите его щелчком и нажмите клавишуDELETE.
3. Дайте команду Вставка • Объект. В диалоговом окне Вставка объекта установитепереключатель Создать из файла.
4. Щелкните на кнопке Обзор и разыщите в файловой структуре документscheme.bmp. Щелкните на кнопке Открыть — диалоговое окно Обзор закроется.
5. Установите флажок Связь, чтобы установить связь с рисунком (операция связывания). Щелкните на кнопке ОК.
6. ![]() Дайте команду Файл • Сохранить как и сохраните документ под именем dicti .doc. Закройте программу WordPad.
Дайте команду Файл • Сохранить как и сохраните документ под именем dicti .doc. Закройте программу WordPad.
7. Запустите программу Paint. Откройте файл scheme.bmp и измените его, например, закрасив внешнюю часть рисунка другим цветом с помощью инструмента Заливка. Сохраните рисунок scheme.bmp.
8. Запустите программу WordPad. Откройте документ dict.doc. Проверьте, изменился ли его вид.
9. ![]() Закройте документ dict.doc. Откройте документ dicti .doc. Обратите внимание на вспомогательную операцию, выполняемую после загрузки документа. Проверьте, изменился ли вид этого документа. Чем вы объясните обнаруженные
Закройте документ dict.doc. Откройте документ dicti .doc. Обратите внимание на вспомогательную операцию, выполняемую после загрузки документа. Проверьте, изменился ли вид этого документа. Чем вы объясните обнаруженные
различия между документами?
![]() ПП Мы научились выполнять операцию связывания объектов с текстовым документом и исследовали различие между операциями внедрения и связывания.
ПП Мы научились выполнять операцию связывания объектов с текстовым документом и исследовали различие между операциями внедрения и связывания.
![]()
![]() 1 94 Глава 7. Стандартные приложения Windows XP
1 94 Глава 7. Стандартные приложения Windows XP
![]() т
т
Упражнение 7.5. Контроль загруженности процессора
![]() 15 мин
15 мин
1. Запустите консольную программу Производительность (Пуск • Настройка > Панель управления > Администрирование • Производительность).
2. Поочередно выбирая все показатели в списке в нижней части правой панели,щелкайте на кнопке Удалить на панели инструментов.
3. Щелкните на кнопке Добавить на панели инструментов.
4. В диалоговом окне Добавить счетчики в списке Объект выберите пункт Процессор. Установите переключатель Выбрать счетчики из списка. В списке счетчиков выберите пункт % загруженности процессора. Щелкните на кнопке Добавить, а затем на кнопке Закрыть.
5. Подождите некоторое время, чтобы оценить загруженность процессора в отсутствие каких-либо активных действий (фактически она определяется необходимостью обслуживания самой программы Производительность).
6. Двойным щелчком на значке Мой компьютер откройте окно Мой компьютер.Измените размер окна так, чтобы в нем помещалось 4-6 значков.
7. ![]() Щелкните правой кнопкой мыши на свободном от значков месте экрана и выберите в контекстном меню пункт Свойства. Откройте вкладку Оформление. Щелкните на кнопке Эффекты и установите флажок Отображать содержимое окна при перетаскивании. Закройте диалоговые окна, щелкая каждый раз на кнопке ОК.
Щелкните правой кнопкой мыши на свободном от значков месте экрана и выберите в контекстном меню пункт Свойства. Откройте вкладку Оформление. Щелкните на кнопке Эффекты и установите флажок Отображать содержимое окна при перетаскивании. Закройте диалоговые окна, щелкая каждый раз на кнопке ОК.
8. Наведите указатель мыши на строку заголовка окна Мой компьютер и в течение10-20 секунд подвигайте окно по экрану, следя за показателями в окне Производительность. Запишите среднюю загрузку процессора во время этой операции.
9. Щелкните правой кнопкой мыши на свободном от значков месте экрана и выберите в контекстном меню пункт Свойства. Откройте вкладку Оформление. Щелкните на кнопке Эффекты и сбросьте флажок Отображать содержимое окна при перетаскивании. Закройте диалоговые окна, щелкая каждый раз на кнопке ОК.
10. Наведите указатель мыши на строку заголовка окна Мой компьютер и в течениенескольких секунд подвигайте окно по экрану, следя за показателями в окне Производительность. Запишите среднюю загрузку процессора во время этой операции.
11. ![]() Результаты эксперимента занесите в таблицу.
Результаты эксперимента занесите в таблицу.
| Дежурный режим |
Перетаскивание окна без отображения содержимого |
Перетаскивание окна с отображением содержимого |
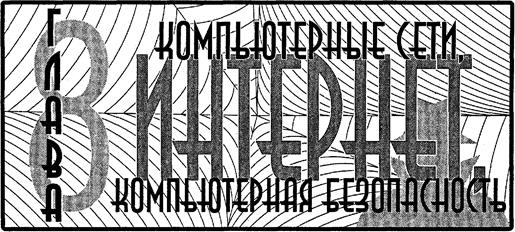
 8.1. Компьютерные сети
8.1. Компьютерные сети
Назначение компьютерных сетей
![]() При физическом соединении двух или более компьютеров образуется компьютерная сеть.
В общем случае, для создания компьютерных сетей необходимо специальное аппаратное обеспечение (сетевое оборудование)
и специальное программное обеспечение (сетевые программные средства).
Простейшее соединение двух компьютеров для обмена данными называется прямым соединением.
Для создания прямого соединения компьютеров, работающих в операционной системе Windows ХР,
не требуется ни специального аппаратного, ни программного обеспечения. В этом случае аппаратными средствами являются стандартные порты ввода/вывода (последовательный или параллельный), а в качестве программного обеспечения Используется стандартное средство, имеющееся в составе операционной системы (Пуск • Программы • Стандартные • Связь • Мастер новых подключений • Установить прямое подключение к другому компьютеру).
При физическом соединении двух или более компьютеров образуется компьютерная сеть.
В общем случае, для создания компьютерных сетей необходимо специальное аппаратное обеспечение (сетевое оборудование)
и специальное программное обеспечение (сетевые программные средства).
Простейшее соединение двух компьютеров для обмена данными называется прямым соединением.
Для создания прямого соединения компьютеров, работающих в операционной системе Windows ХР,
не требуется ни специального аппаратного, ни программного обеспечения. В этом случае аппаратными средствами являются стандартные порты ввода/вывода (последовательный или параллельный), а в качестве программного обеспечения Используется стандартное средство, имеющееся в составе операционной системы (Пуск • Программы • Стандартные • Связь • Мастер новых подключений • Установить прямое подключение к другому компьютеру).
![]() Все компьютерные сети без исключения имеют одно назначение — обеспечение совместного доступа к общим ресурсам.
Слово ресурс
— очень удобное. В зависимости от назначения сети в него можно вкладывать тот или иной смысл. Ресурсы бывают трех типов: аппаратные, программные
и информационные.
Например, устройство печати (принтер) — это аппаратный ресурс. Емкости жестких дисков — тоже аппаратный ресурс. Когда все участники небольшой компьютерной сети пользуются одним общим принтером, это значит, что они разделяют общий аппаратный ресурс. То же можно сказать и о сети, имеющей один компьютер с увеличенной емкостью жесткого диска (файловый сервер),
на котором все участники сети хранят свои архивы и результаты работы.
Все компьютерные сети без исключения имеют одно назначение — обеспечение совместного доступа к общим ресурсам.
Слово ресурс
— очень удобное. В зависимости от назначения сети в него можно вкладывать тот или иной смысл. Ресурсы бывают трех типов: аппаратные, программные
и информационные.
Например, устройство печати (принтер) — это аппаратный ресурс. Емкости жестких дисков — тоже аппаратный ресурс. Когда все участники небольшой компьютерной сети пользуются одним общим принтером, это значит, что они разделяют общий аппаратный ресурс. То же можно сказать и о сети, имеющей один компьютер с увеличенной емкостью жесткого диска (файловый сервер),
на котором все участники сети хранят свои архивы и результаты работы.
Кроме аппаратных ресурсов компьютерные сети позволяют совместно использовать программные ресурсы. Так, например, для выполнения очень сложных и продолжительных расчетов можно подключиться к удаленной большой ЭВМ и отпра-
196 Глава 8. Компьютерные сети, Интернет, компьютерная безопасность
вить вычислительное задание на нее, а по окончании расчетов точно так же получить результат обратно.
Данные, хранящиеся на удаленных компьютерах, образуют информационный ресурс. Роль этого ресурса сегодня видна наиболее ярко на примере Интернета, который воспринимается, прежде всего, как гигантская информационно-справочная система.
Наши примеры с делением ресурсов на аппаратные, программные и информационные достаточно условны. На самом деле, при работе в компьютерной сети любого типа одновременно происходит совместное использование всех типов ресурсов. Так, например, обращаясь в Интернет за справкой о содержании вечерней телевизионной программы, мы безусловно используем чьи-то аппаратные средства, на которых работают чужие программы, обеспечивающие поставку затребованных нами данных.
Локальные и глобальные сети. Основные понятия
![]()
![]() Основной задачей, решаемой при создании компьютерных сетей, является обеспечение совместимости оборудования по электрическим и механическим характеристикам и обеспечение совместимости информационного обеспечения (программ и данных) по системе кодирования и формату данных. Решение этой задачи относится к области стандартизации и основано на так называемой модели ОSI {модель взаимодействия открытых систем
— Model of Open System Interconnections).
Она создана на основе технических предложений Международного института стандартов /50 {International Standards Organization).
Основной задачей, решаемой при создании компьютерных сетей, является обеспечение совместимости оборудования по электрическим и механическим характеристикам и обеспечение совместимости информационного обеспечения (программ и данных) по системе кодирования и формату данных. Решение этой задачи относится к области стандартизации и основано на так называемой модели ОSI {модель взаимодействия открытых систем
— Model of Open System Interconnections).
Она создана на основе технических предложений Международного института стандартов /50 {International Standards Organization).
![]()
![]() Согласно модели ISO/ О SI
архитектуру компьютерных сетей следует рассматривать на разных уровнях (общее число уровней — до семи). Самый верхний уровень — прикладной.
На этом уровне пользователь взаимодействует с вычислительной системой. Самый нижний уровень — физический.
Он обеспечивает обмен сигналами между устройствами. Обмен данными в системах связи происходит путем их перемещения с верхнего уровня на нижний, затем транспортировки и, наконец, обратным воспроизведением на компьютере клиента в результате перемещения с нижнего уровня на верхний.
Согласно модели ISO/ О SI
архитектуру компьютерных сетей следует рассматривать на разных уровнях (общее число уровней — до семи). Самый верхний уровень — прикладной.
На этом уровне пользователь взаимодействует с вычислительной системой. Самый нижний уровень — физический.
Он обеспечивает обмен сигналами между устройствами. Обмен данными в системах связи происходит путем их перемещения с верхнего уровня на нижний, затем транспортировки и, наконец, обратным воспроизведением на компьютере клиента в результате перемещения с нижнего уровня на верхний.
![]()
8.1. Компьютерные сети 197
Для обеспечения необходимой совместимости на каждом из семи возможных уровней архитектуры компьютерной сети действуют специальные стандарты, называемые протоколами. Они определяют характер аппаратного взаимодействия компонентов сети {аппаратные протоколы) и характер взаимодействия программ и данных {программные протоколы). Физически функции поддержки протоколов исполняют аппаратные устройства {интерфейсы) и программные средства {программы поддержки протоколов). Программы, выполняющие поддержку протоколов, также называют протоколами.
Так, например, если два компьютера соединены между собой прямым соединением, то на низшем (физическом) уровне протокол их взаимодействия определяют конкретные устройства физического порта (параллельного или последовательного) и механические компоненты (разъемы, кабель и т. п.). На более высоком уровне взаимодействие между компьютерами определяют программные средства, управляющие передачей данных через порты. Для стандартных портов они находятся в базовой системе ввода/вывода {BIOS). На самом высоком уровне протокол взаимодействия обеспечивают приложения операционной системы.
В соответствии с используемыми протоколами компьютерные сети принято разделять на локальные {LAN — Local Area Network) и глобальные {WAN — Wide Area Network). Компьютеры локальной сети используют единый комплект протоколов для всех участников. По территориальному признаку локальные сети отличаются компактностью. Они могут объединять компьютеры одного помещения, этажа, здания, группы компактно расположенных сооружений. Глобальные сети имеют, как правило, увеличенные географические размеры. Они могут объединять как отдельные компьютеры, так и отдельные локальные сети, в том числе и использующие различные протоколы.
Группы сотрудников, работающих над одним проектом в рамках локальной сети, называются рабочими группами. В рамках одной локальной сети могут работать несколько рабочих групп. У участников рабочих групп могут быть разные права для доступа к общим ресурсам сети. Совокупность приемов разделения и ограничения прав участников компьютерной сети называется политикой сети. Управление сетевыми политиками (их может быть несколько в одной сети) называется администрированием сети. Лицо, управляющее организацией работы участников локальной компьютерной сети, называется системным, администратором.
Создание локальных сетей характерно для отдельных предприятий или отдельных подразделений предприятий. Если предприятие (или отрасль) занимает обширную территорию, то отдельные локальные сети могут объединяться в глобальные сети. В этом случае локальные сети связывают между собой с помощью любых традиционных каналов связи (кабельных, спутниковых, радиорелейных и т. п.). Как мы увидим ниже, при соблюдении специальных условий для этой цели могут быть использованы даже телефонные каналы, хотя они в наименьшей степени удовлетворяют требованиям цифровой связи.
![]() Простейшее устройство для соединения между собой двух локальных сетей, использующих одинаковые протоколы, называется мостом.
Мост может быть аппаратным
Простейшее устройство для соединения между собой двух локальных сетей, использующих одинаковые протоколы, называется мостом.
Мост может быть аппаратным
![]() 1 98
1 98
(специализированный компьютер) или программным. Цель моста — не выпускать за пределы локальной сети данные, предназначенные для внутреннего потребления. Вне сети такие данные становятся «сетевым мусором», впустую занимающим каналы связи.
![]() Для связи между собой нескольких локальных сетей, работающих по разным протоколам, служат специальные средства, называемые шлюзами.
Шлюзы могут быть как аппаратными, так и программными. Например, это может быть специальный компьютер (шлюзовый сервер),
а может быть и компьютерная программа. В последнем случае компьютер может выполнять не только функцию шлюза, но и какие-то иные функции, типичные для рабочих станций.
Для связи между собой нескольких локальных сетей, работающих по разным протоколам, служат специальные средства, называемые шлюзами.
Шлюзы могут быть как аппаратными, так и программными. Например, это может быть специальный компьютер (шлюзовый сервер),
а может быть и компьютерная программа. В последнем случае компьютер может выполнять не только функцию шлюза, но и какие-то иные функции, типичные для рабочих станций.
При подключении локальной сети предприятия к глобальной сети важную роль играет понятие сетевой безопасности. В частности, должен быть ограничен доступ в локальную сеть для посторонних лиц извне, а также ограничен выход за пределы локальной сети для сотрудников предприятия, не имеющих соответствующих прав. Для обеспечения сетевой безопасности между локальной и глобальной сетью устанавливают так называемые брандмауэры. Брандмауэром может быть специальный компьютер или компьютерная программа, препятствующая несанкционированному перемещению данных между сетями.
Сетевые службы. Основные понятия
![]()
![]() Понятие виртуального соединения.
Рассмотрим простой пример взаимодействия двух корреспондентов с помощью обычной почты. Если они регулярно отправляют друг другу письма и, соответственно, получают их, то они могут полагать, что между ними существует соединение на пользовательском (прикладном)
уровне. Однако это не совсем так. Такое соединение можно назвать виртуальным.
Оно было бы физическим, если бы каждый из корреспондентов лично относил другому письмо и вручал в собственные руки. В реальной жизни он бросает его в почтовый ящик и ждет ответа.
Понятие виртуального соединения.
Рассмотрим простой пример взаимодействия двух корреспондентов с помощью обычной почты. Если они регулярно отправляют друг другу письма и, соответственно, получают их, то они могут полагать, что между ними существует соединение на пользовательском (прикладном)
уровне. Однако это не совсем так. Такое соединение можно назвать виртуальным.
Оно было бы физическим, если бы каждый из корреспондентов лично относил другому письмо и вручал в собственные руки. В реальной жизни он бросает его в почтовый ящик и ждет ответа.
Сбором писем из общественных почтовых ящиков и доставкой корреспонденции в личные почтовые ящики занимаются местные почтовые службы. Это другой уровень модели связи, лежащий ниже. Для того чтобы наше письмо достигло адресата в другом городе, должна существовать связь между нашей местной почтовой службой и его местной почтовой службой. Это еще один пример виртуальной связи, поскольку никакой физической связью эти службы не обладают — поступившую почтовую корреспонденцию они только сортируют и передают на уровень федеральной почтовой службы.
Федеральная почтовая служба в своей работе опирается на службы очередного уровня, например на почтово-багажную службу железнодорожного ведомства. И только рассмотрев работу этой службы, мы найдем, наконец, признаки физического соединения, например железнодорожный путь, связывающий два города.
![]() Это очень простой пример, поскольку в реальности даже доставка обычного письма может затронуть гораздо большее количество служб. Но нам важно обратить внимание на то, что в нашем примере образовалось несколько виртуальных соединений между аналогичными службами, находящимися в пунктах отправки и приема.
Это очень простой пример, поскольку в реальности даже доставка обычного письма может затронуть гораздо большее количество служб. Но нам важно обратить внимание на то, что в нашем примере образовалось несколько виртуальных соединений между аналогичными службами, находящимися в пунктах отправки и приема.
![]() 8.1. Компьютерные сети 199
8.1. Компьютерные сети 199
![]() Не вступая в прямой контакт, эти службы взаимодействуют между собой. На какомто уровне письма укладываются в мешки, мешки пломбируют, к ним прикладывают сопроводительные документы, которые где-то в другом городе изучаются и проверяются на аналогичном уровне.
Не вступая в прямой контакт, эти службы взаимодействуют между собой. На какомто уровне письма укладываются в мешки, мешки пломбируют, к ним прикладывают сопроводительные документы, которые где-то в другом городе изучаются и проверяются на аналогичном уровне.
![]() Модель взаимодействия открытых систем.
Выше мы упомянули о том, что согласно рекомендациям Международного института стандартизации /50 системы компьютерной связи рекомендуется рассматривать на семи разных уровнях (таблица 8.1).
Модель взаимодействия открытых систем.
Выше мы упомянули о том, что согласно рекомендациям Международного института стандартизации /50 системы компьютерной связи рекомендуется рассматривать на семи разных уровнях (таблица 8.1).
![]() Таблица 8.1. Уровни модели связи
Таблица 8.1. Уровни модели связи
| Уровень |
Аналогия |
| Прикладной уровень |
Письмо написано на бумаге. Определено его содержание |
| Уровень представления |
Письмо запечатано в конверт. Конверт заполнен. Наклеена марка. Клиентом соблюдены необходимые требования протокола доставки |
| Сеансовый уровень |
Письмо опущено в почтовый ящик. Выбрана служба доставки (письмо можно было бы запечатать в бутылку и бросить в реку, но избрана другая служба) |
| Транспортный уровень |
Письмо доставлено на почтамт. Оно отделено от писем, с доставкой которых местная почтовая служба справилась бы самостоятельно |
| Сетевой уровень |
После сортировки письмо уложено в мешок. Появилась новая единица доставки — мешок |
| Уровень соединения |
Мешки писем уложены в вагон. Появилась новая единица доставки — вагон |
| Физический уровень |
Вагон прицеплен к локомотиву. Появилась новая единица доставки — состав. За доставку взялось другое ведомство, действующее по другим протоколам |
![]() Из таблицы видно, что каждый новый уровень все больше и больше увеличивает функциональность системы связи. Местная почтовая служба работает не только с письмами, но и с бандеролями и посылками. Почтово-багажная служба занимается еще и доставкой грузов. Вагоны перевозят не только почту, но и людей. По рельсам ходят не только почтово-пассажирские поезда, но и грузовые составы и т. д. То есть, чем выше уровень в модели связи, тем больше различных функциональных служб его используют.
Из таблицы видно, что каждый новый уровень все больше и больше увеличивает функциональность системы связи. Местная почтовая служба работает не только с письмами, но и с бандеролями и посылками. Почтово-багажная служба занимается еще и доставкой грузов. Вагоны перевозят не только почту, но и людей. По рельсам ходят не только почтово-пассажирские поезда, но и грузовые составы и т. д. То есть, чем выше уровень в модели связи, тем больше различных функциональных служб его используют.
![]() Возвращаясь к системам компьютерной связи, рассмотрим, как в модели ISO/OSI
происходит обмен данными между пользователями, находящимися на разных континентах.
Возвращаясь к системам компьютерной связи, рассмотрим, как в модели ISO/OSI
происходит обмен данными между пользователями, находящимися на разных континентах.
1. На прикладном уровне с помощью специальных приложений пользователь создает документ (сообщение, рисунок и т. п.).
2. ![]() На уровне представления
операционная система его компьютера фиксирует, где находятся созданные данные (в оперативной памяти, в файле на жестком диске и т. п.), и обеспечивает взаимодействие со следующим уровнем.
На уровне представления
операционная система его компьютера фиксирует, где находятся созданные данные (в оперативной памяти, в файле на жестком диске и т. п.), и обеспечивает взаимодействие со следующим уровнем.
3. На сеансовом уровне компьютер пользователя взаимодействует с локальной или глобальной сетью. Протоколы этого уровня проверяют права пользователя на «выход в эфир» и передают документ к протоколам транспортного уровня.
4. На транспортном уровне документ преобразуется в ту форму, в которой положено передавать данные в используемой сети. Например, он может нарезаться на небольшие пакеты стандартного размера.
5. Сетевой уровень определяет маршрут движения данных в сети. Так, например, если на транспортном уровне данные были «нарезаны» на пакеты, то на сетевом уровне каждый пакет должен получить адрес, по которому он должен быть доставлен независимо от прочих пакетов.
6. Уровень соединения необходим для того, чтобы промодулировать сигналы, циркулирующие на физическом уровне, в соответствии с данными, полученными с сетевого уровня. Например, в компьютере эти функции выполняет сетевая карта или модем.
7. ![]() Реальная передача данных происходит на физическом уровне.
Здесь нет ни документов, ни пакетов, ни даже байтов — только биты, то есть элементарные единицы представления данных. Восстановление документа из них произойдет постепенно, при переходе с нижнего на верхний уровень на компьютере клиента.
Реальная передача данных происходит на физическом уровне.
Здесь нет ни документов, ни пакетов, ни даже байтов — только биты, то есть элементарные единицы представления данных. Восстановление документа из них произойдет постепенно, при переходе с нижнего на верхний уровень на компьютере клиента.
Средства физического уровня лежат за пределами компьютера. В локальных сетях это оборудование самой сети. При удаленной связи с использованием телефонных модемов это линии телефонной связи, коммутационное оборудование телефонных станций и т. п.
На компьютере получателя информации происходит обратный процесс преобразования данных от битовых сигналов до документа.
Особенности виртуальных соединений. Разные уровни протоколов сервера и клиента не взаимодействуют друг с другом напрямую, но они взаимодействуют через физический уровень. Постепенно переходя с верхнего уровня на нижний, данные непрерывно преобразуются, «обрастают» дополнительными данными, которые анализируются протоколами соответствующих уровней на сопредельной стороне. Это и создает эффект виртуального взаимодействия уровней между собой. Однако, несмотря на виртуальность, это все-таки соединения, через которые тоже проходят данные.
Это очень важный момент с точки зрения компьютерной безопасности. Одновременно с теми запросами на поставку данных, которые клиент направляет серверу, передается масса служебной информации, которая может быть как желательной, так и нежелательной. Например, обязательно передаются данные о текущем адресе клиента, о дате и времени запроса, о версии его операционной системы, о его правах
доступа к запрашиваемым данным и прочее. Передается и немало косвенной информации, например о том, по какому адресу он посылал предыдущий запрос. Известны случаи, когда даже передавались идентификационные коды процессоров компьютеров.
На использовании виртуальных соединений основаны такие позитивные свойства электронных систем связи, как возможность работать по одному физическому каналу сразу с несколькими серверами. Но на них же основаны и такие негативные средства, как «троянские программы». Троянская программа — разновидность
8.2. Интернет. Основные понятия
![]() Физическое соединение
Физическое соединение
![]() Рме, #. 2. Простейшая модель службы передачи сообщений
Рме, #. 2. Простейшая модель службы передачи сообщений
![]() «компьютерного вируса», создающая во время сеансов связи виртуальные соединения для передачи данных о компьютере, на котором установлена. Среди этих данных может быть парольная информация, информация о содержании жесткого диска и т. п, В отличие от обычных компьютерных вирусов троянские программы не производят разрушительных действий на компьютере и потому лучше маскируются.
«компьютерного вируса», создающая во время сеансов связи виртуальные соединения для передачи данных о компьютере, на котором установлена. Среди этих данных может быть парольная информация, информация о содержании жесткого диска и т. п, В отличие от обычных компьютерных вирусов троянские программы не производят разрушительных действий на компьютере и потому лучше маскируются.
![]()
![]() Сетевые службы. На виртуальных соединениях основаны все службы современного Интернета. Так, например, пересылка сообщения от сервера к клиенту может проходить через десятки различных компьютеров. Это совсем не означает, что на каждом компьютере сообщение должно пройти через все уровни, — ему достаточно
Сетевые службы. На виртуальных соединениях основаны все службы современного Интернета. Так, например, пересылка сообщения от сервера к клиенту может проходить через десятки различных компьютеров. Это совсем не означает, что на каждом компьютере сообщение должно пройти через все уровни, — ему достаточно
«подняться» до сетевого уровня, (определяющего адресацию) при приеме и вновь «опуститься» до физического уровня при передаче. В данном случае служба передачи сообщений основывается на виртуальном соединении сетевого уровня и соответствующих ему протоколах (рис. 8.2).
8.2. Интернет. Основные понятия
![]() В дословном переводе на русский язык интернет
— это межсеть,
то есть в узком смысле слова интернет — это объединение сетей. Однако в 90-е годы XX века у этого слова появился и более широкий смысл: Всемирная компьютерная сеть. Интернет можно рассматривать в физическом смысле как несколько миллионов компьютеров, связанных друг с другом всевозможными линиями связи, однако такой «физический» взгляд на Интернет слишком узок. Лучше рассматривать Интернет как некое информационное пространство.
В дословном переводе на русский язык интернет
— это межсеть,
то есть в узком смысле слова интернет — это объединение сетей. Однако в 90-е годы XX века у этого слова появился и более широкий смысл: Всемирная компьютерная сеть. Интернет можно рассматривать в физическом смысле как несколько миллионов компьютеров, связанных друг с другом всевозможными линиями связи, однако такой «физический» взгляд на Интернет слишком узок. Лучше рассматривать Интернет как некое информационное пространство.
Интернет — это не совокупность прямых соединений между компьютерами. Так, например, если два компьютера, находящиеся на разных континентах, обмениваются данными в Интернете, это совсем не значит, что между ними действует одно
прямое или виртуальное соединение. Данные, которые они посылают друг другу, разбиваются на пакеты, и даже в одном сеансе связи разные пакеты одного сообщения могут пройти разными маршрутами. Какими бы маршрутами ни двигались пакеты данных, они все равно достигнут пункта назначения и будут собраны вместе в цельный документ. При этом данные, отправленные позже, могут приходить раньше, но это не помешает правильно собрать документ, поскольку каждый пакет имеет свою маркировку.
Таким образом, Интернет представляет собой как бы «пространство», внутри которого осуществляется непрерывная циркуляция данных. В этом смысле его можно сравнить с теле- и радиоэфиром, хотя есть очевидная разница хотя бы в том, что в эфире никакая информация храниться не может, а в Интернете она перемещается между компьютерами, составляющими узлы сети, и какое-то время хранится на их жестких дисках.
Краткая история Интернета
![]() Ранние эксперименты по передаче и приему информации с помощью компьютеров начались еще в 50-х годах и имели лабораторный характер, В США решение о создании первой глобальной сети национального масштаба было принято в 1958 году. Оно стало реакцией на запуск в СССР первого искусственного спутника Земли.
Ранние эксперименты по передаче и приему информации с помощью компьютеров начались еще в 50-х годах и имели лабораторный характер, В США решение о создании первой глобальной сети национального масштаба было принято в 1958 году. Оно стало реакцией на запуск в СССР первого искусственного спутника Земли.
Поводом для создания глобальной компьютерной сети стала разработка Пентагоном глобальной системы раннего оповещения о пусках ракет (NORAD — North American Aerospace Defense Command). Станции системы NORAD протянулись через север Канады от Аляски до Гренландии, а подземный командный центр расположился вблизи города Колорадо-Спрингс в недрах горы Шайенн, Центр управления был введен в действие в 1964 году, и, собственно, с этого времени можно говорить о работе первой глобальной компьютерной сети, хотя и ведомственной. С середины 60-х годов к ней стали подключаться авиационные, метеорологические и другие военные и гражданские службы.
![]() Курированием работы сети занималась специальная организация — Управление перспективных разработок министерства обороны США (DARPA
— Defense Advanced Research Project Agency).
Основным недостатком централизованной сети была недостаточная устойчивость, связанная с тем, что при выходе из строя какоголибо из узлов полностью выходил из строя и весь сектор, находившийся за ним, а при выходе из строя центра управления выходила из строя вся сеть. Во времена ядерного противостояния сверхдержав этот недостаток был критичным.
Курированием работы сети занималась специальная организация — Управление перспективных разработок министерства обороны США (DARPA
— Defense Advanced Research Project Agency).
Основным недостатком централизованной сети была недостаточная устойчивость, связанная с тем, что при выходе из строя какоголибо из узлов полностью выходил из строя и весь сектор, находившийся за ним, а при выходе из строя центра управления выходила из строя вся сеть. Во времена ядерного противостояния сверхдержав этот недостаток был критичным.
![]() Решение проблемы устойчивости и надежности сети было поручено управлению DARPA.
Основными направлениями исследований стали поиск новых протоколов обслуживания сети и новых принципов сетевой архитектуры. Полигоном для испытаний новых принципов стали крупнейшие университетские и научные центры США, между которыми были проложены линии компьютерной связи. Со стороны министерства обороны работы курировались тем же управлением DARPA,
и первая вневедомственная национальная компьютерная сеть получила название ARPANET.
Ее внедрение состоялось в 1969 году.
Решение проблемы устойчивости и надежности сети было поручено управлению DARPA.
Основными направлениями исследований стали поиск новых протоколов обслуживания сети и новых принципов сетевой архитектуры. Полигоном для испытаний новых принципов стали крупнейшие университетские и научные центры США, между которыми были проложены линии компьютерной связи. Со стороны министерства обороны работы курировались тем же управлением DARPA,
и первая вневедомственная национальная компьютерная сеть получила название ARPANET.
Ее внедрение состоялось в 1969 году.
8.2. Интернет. Основные понятия
![]() В 70-е годы сеть ARPANET
развивалась медленно. В основном развитие происходило за счет подключения региональных сетей, воссоздающих общую архитектуру ARPANET
на более низком уровне (в региональном или локальном масштабе). Основной объявленной задачей ARPANET стала
координация групп коллективов, работающих над едиными научно-техническими проектами, а основным назначением стал обмен электронной почтой и файлами с научной и проектно-конструкторской документацией. В то же время не прекращались работы над основной необъявленной задачей — разработкой новых сетевых протоколов, способных обеспечить живучесть глобальной сети даже в ядерном конфликте.
В 70-е годы сеть ARPANET
развивалась медленно. В основном развитие происходило за счет подключения региональных сетей, воссоздающих общую архитектуру ARPANET
на более низком уровне (в региональном или локальном масштабе). Основной объявленной задачей ARPANET стала
координация групп коллективов, работающих над едиными научно-техническими проектами, а основным назначением стал обмен электронной почтой и файлами с научной и проектно-конструкторской документацией. В то же время не прекращались работы над основной необъявленной задачей — разработкой новых сетевых протоколов, способных обеспечить живучесть глобальной сети даже в ядерном конфликте.
Всякий раз, когда мы говорим о вычислительной технике, нам надо иметь в виду принцип единства аппаратного и программного обеспечения. Пока глобальное расширение A RPANET происходило за счет механического подключения все новых и новых аппаратных средств (узлов и сетей), до Интернета в современном понимании этого слова было еще очень далеко.
![]()
![]()
![]()
![]() Второй датой рождения Интернета принято считать 1983 год. В этом году произошли революционные изменения в программном обеспечении компьютерной связи. Проблема устойчивости глобальной сети была решена внедрением протокола TCP/IP,
лежащего в основе всемирной сети по нынешний день. Решив, наконец, эту задачу, управление DARPA
прекратило свое участие в проекте и передало управление сетью Национальному научному фонду (NSF),
который в США играет роль нашей Академии наук. Так в 1983 году образовалась глобальная сеть NSFNET.
В середине 80-х к ней начали активно подключаться академические и научные сети других стран, например академическая сеть Великобритании JANET (Joint Academic Network).
Второй датой рождения Интернета принято считать 1983 год. В этом году произошли революционные изменения в программном обеспечении компьютерной связи. Проблема устойчивости глобальной сети была решена внедрением протокола TCP/IP,
лежащего в основе всемирной сети по нынешний день. Решив, наконец, эту задачу, управление DARPA
прекратило свое участие в проекте и передало управление сетью Национальному научному фонду (NSF),
который в США играет роль нашей Академии наук. Так в 1983 году образовалась глобальная сеть NSFNET.
В середине 80-х к ней начали активно подключаться академические и научные сети других стран, например академическая сеть Великобритании JANET (Joint Academic Network).
![]() Годы, когда глобальной сетью руководил Национальный научный фонд США, вошли в историю как эпоха решительной борьбы с попытками коммерциализации сети. Сеть финансировалась на правительственные средства. Национальный научный фонд распределял их между узлами и материально наказывал тех, кто пытался иметь от сети побочные доходы. В то же время, развитие сети после внедрения протокола TCP/IP
значительно ускорилось, NSF
уже не успевал отслеживать деятельность каждого узла, а с подключением иностранных секторов его роль стала чисто символической.
Годы, когда глобальной сетью руководил Национальный научный фонд США, вошли в историю как эпоха решительной борьбы с попытками коммерциализации сети. Сеть финансировалась на правительственные средства. Национальный научный фонд распределял их между узлами и материально наказывал тех, кто пытался иметь от сети побочные доходы. В то же время, развитие сети после внедрения протокола TCP/IP
значительно ускорилось, NSF
уже не успевал отслеживать деятельность каждого узла, а с подключением иностранных секторов его роль стала чисто символической.
![]()
![]() Во второй половине 80-х годов произошло деление всемирной сети на домены по принципу принадлежности. Домен gov финансировался на средства правительства, домен sci — на средства научных кругов, домен edu — на средства системы образования, а домен com (коммерческий) не финансировался никем, то есть его узлы должны были развиваться за счет собственных ресурсов. Национальные сети других государств стали рассматриваться как отдельные домены, например uk — домен Великобритании, su — домен Советского Союза, ш — домен России.
Во второй половине 80-х годов произошло деление всемирной сети на домены по принципу принадлежности. Домен gov финансировался на средства правительства, домен sci — на средства научных кругов, домен edu — на средства системы образования, а домен com (коммерческий) не финансировался никем, то есть его узлы должны были развиваться за счет собственных ресурсов. Национальные сети других государств стали рассматриваться как отдельные домены, например uk — домен Великобритании, su — домен Советского Союза, ш — домен России.
![]() Когда во второй половине 80-х годов сложилась и заработала система доменных имен (DNS, Domain Name System),
Национальный научный фонд США утратил контроль над развитием сети. Тогда и появилось понятие Интернета
как саморазвивающейся децентрализованной иерархической структуры. Если во времена ARPANETu NSFNET
'сеть финансировалась сверху вниз, то теперь она финансируется от периферии, снизу вверх — от конечных пользователей к владельцам опорных сетей.
Когда во второй половине 80-х годов сложилась и заработала система доменных имен (DNS, Domain Name System),
Национальный научный фонд США утратил контроль над развитием сети. Тогда и появилось понятие Интернета
как саморазвивающейся децентрализованной иерархической структуры. Если во времена ARPANETu NSFNET
'сеть финансировалась сверху вниз, то теперь она финансируется от периферии, снизу вверх — от конечных пользователей к владельцам опорных сетей.
Глава 8. Компьютерные сети, Интернет, компьютерная безопасность
Основы функционирования Интернета
В техническом понимании TCP/IP — это не один сетевой протокол, а два протокола, лежащих на разных уровнях (это так называемый стек протоколов). Протокол TCP — протокол транспортного уровня. Он управляет тем, как происходит передача информации. Протокол IP — адресный. Он принадлежит сетевому уровню и определяет, куда происходит передача.
Протокол TCP. Согласно протоколу TCP, отправляемые данные «нарезаются» на небольшие пакеты, после чего каждый пакет маркируется таким образом, чтобы в нем были данные, необходимые для правильной сборки документа на компьютере получателя.
![]()
![]() Для понимания сути протокола TCP
можно представить игру в шахматы по переписке, когда двое участников разыгрывают одновременно десяток партий. Каждый ход записывается на отдельной открытке с указанием номера партии и номера хода. В этом случае между двумя партнерами через один и тот же почтовый канал работает как бы десяток соединений (по одному на партию). Два компьютера, связанные между собой одним физическим соединением, могут точно так же поддерживать одновременно несколько ГСР-соединений. Так, например, два промежуточных сетевых сервера могут одновременно по одной линии связи передавать друг другу в обе стороны множество ГСР-пакетов от многочисленных клиентов.
Для понимания сути протокола TCP
можно представить игру в шахматы по переписке, когда двое участников разыгрывают одновременно десяток партий. Каждый ход записывается на отдельной открытке с указанием номера партии и номера хода. В этом случае между двумя партнерами через один и тот же почтовый канал работает как бы десяток соединений (по одному на партию). Два компьютера, связанные между собой одним физическим соединением, могут точно так же поддерживать одновременно несколько ГСР-соединений. Так, например, два промежуточных сетевых сервера могут одновременно по одной линии связи передавать друг другу в обе стороны множество ГСР-пакетов от многочисленных клиентов.
Когда мы работаем в Интернете, то по одной-единственной телефонной линии можем одновременно принимать документы из Америки, Австралии и Европы. Пакеты каждого из документов поступают порознь, с разделением во времени, и по мере поступления собираются в разные документы.
![]()
![]()
![]()
![]() Протокол
IP. Теперь рассмотрим адресный протокол - IP (Internet Protocol),
Его суть состоит в том, что у каждого участника Всемирной сети должен быть свой уникальный адрес (IP-адрес).
Без этого нельзя говорить о точной доставке ГСРпакетов на нужное рабочее место. Этот адрес выражается очень просто — четырьмя байтами, например: 195.38.46.11. Структуру /Р-адреса мы рассматривать в этом пособии не будем, но она организована так, что каждый компьютер, через который проходит какой-либо 7"СР-пакет, может по этим четырем числам определить, кому из ближайших «соседей» надо переслать пакет, чтобы он оказался «ближе» к получателю. В результате конечного числа перебросок ГСР-пакет достигает адресата. Выше мы не случайно взяли в кавычки слово «ближе». В данном случае оценивается не географическая «близость». В расчет принимаются условия связи и пропускная способность линии. Два компьютера, находящиеся на разных континентах, но связанные высокопроизводительной линией космической связи, считаются более «близкими» друг к другу, чем два компьютера из соседних поселков, связанные простым телефонным проводом. Решением вопросов, что считать «ближе», а что «дальше», занимаются специальные средства — маршрутизаторы.
Роль маршрутизатора в сети может выполнять как специализированный компьютер, так и специальная программа, работающая на узловом сервере сети.
Протокол
IP. Теперь рассмотрим адресный протокол - IP (Internet Protocol),
Его суть состоит в том, что у каждого участника Всемирной сети должен быть свой уникальный адрес (IP-адрес).
Без этого нельзя говорить о точной доставке ГСРпакетов на нужное рабочее место. Этот адрес выражается очень просто — четырьмя байтами, например: 195.38.46.11. Структуру /Р-адреса мы рассматривать в этом пособии не будем, но она организована так, что каждый компьютер, через который проходит какой-либо 7"СР-пакет, может по этим четырем числам определить, кому из ближайших «соседей» надо переслать пакет, чтобы он оказался «ближе» к получателю. В результате конечного числа перебросок ГСР-пакет достигает адресата. Выше мы не случайно взяли в кавычки слово «ближе». В данном случае оценивается не географическая «близость». В расчет принимаются условия связи и пропускная способность линии. Два компьютера, находящиеся на разных континентах, но связанные высокопроизводительной линией космической связи, считаются более «близкими» друг к другу, чем два компьютера из соседних поселков, связанные простым телефонным проводом. Решением вопросов, что считать «ближе», а что «дальше», занимаются специальные средства — маршрутизаторы.
Роль маршрутизатора в сети может выполнять как специализированный компьютер, так и специальная программа, работающая на узловом сервере сети.
Поскольку один байт содержит до 256 различных значений, то теоретически с помощью четырех байтов можно выразить более четырех миллиардов уникальных IP-
8.2. Интернет. Основные понятия
адресов (2564 за вычетом некоторого количества адресов, используемых в качестве служебных). На практике же из-за особенностей адресации к некоторым типам локальных сетей количество возможных адресов составляет порядка двух миллиардов, но и это по современным меркам достаточно большая величина.
Службы Интернета
![]() Когда говорят о работе в Интернете или об использовании Интернета, то на самом деле речь идет не об Интернете в целом, а только об одной или нескольких из его многочисленных служб. В зависимости от конкретных целей и задач клиенты Сети используют те службы, которые им необходимы.
Когда говорят о работе в Интернете или об использовании Интернета, то на самом деле речь идет не об Интернете в целом, а только об одной или нескольких из его многочисленных служб. В зависимости от конкретных целей и задач клиенты Сети используют те службы, которые им необходимы.
![]() В простейшем понимании служба
— это пара программ, взаимодействующих между собой согласно определенным правилам, называемым протоколами.
Одна из программ этой пары называется сервером,
а вторая — клиентом.
Соответственно, когда говорят о работе служб Интернета, речь идет о взаимодействии серверного оборудования и программного обеспечения с клиентским оборудованием и программным обеспечением.
В простейшем понимании служба
— это пара программ, взаимодействующих между собой согласно определенным правилам, называемым протоколами.
Одна из программ этой пары называется сервером,
а вторая — клиентом.
Соответственно, когда говорят о работе служб Интернета, речь идет о взаимодействии серверного оборудования и программного обеспечения с клиентским оборудованием и программным обеспечением.
![]() Разные службы имеют разные протоколы. Они называются прикладными протоколами.
Их соблюдение обеспечивается и поддерживается работой специальных программ. Таким образом, чтобы воспользоваться какой-то из служб Интернета, необходимо установить на компьютере программу, способную работать по протоколу данной службы. Такие программы называют клиентскими
или просто клиентами.
Разные службы имеют разные протоколы. Они называются прикладными протоколами.
Их соблюдение обеспечивается и поддерживается работой специальных программ. Таким образом, чтобы воспользоваться какой-то из служб Интернета, необходимо установить на компьютере программу, способную работать по протоколу данной службы. Такие программы называют клиентскими
или просто клиентами.
Так, например, для передачи файлов в Интернете используется специальный прикладной протокол FTP (File Transfer Protocol). Соответственно, чтобы получить из Интернета файл, необходимо:
• ![]() иметь на компьютере программу, являющуюся клиентом FTP (FTP-клиент);
иметь на компьютере программу, являющуюся клиентом FTP (FTP-клиент);
• ![]() установить связь с сервером, предоставляющим услуги FTP (FTP-сервером).
установить связь с сервером, предоставляющим услуги FTP (FTP-сервером).
Другой пример: чтобы воспользоваться электронной почтой, необходимо соблюсти протоколы отправки и получения сообщений. Для этого надо иметь программу {почтовый клиент) и установить связь с почтовым сервером. Так же обстоит дело и с другими службами.
![]() Терминальный режим.
Исторически одной из ранних является служба удаленного управления компьютером Telnet.
Подключившись к удаленному компьютеру по протоколу этой службы, можно управлять его работой. Такое управление еще называют консольным
или терминальным.
В прошлом эту службу широко использовали для проведения сложных математических расчетов на удаленных вычислительных центрах. Так, например, если для очень сложных вычислений на персональном компьютере требовались недели непрерывной работы, а на удаленной супер-ЭВМ всего несколько минут, то персональный компьютер применяли для удаленного ввода данных в ЭВМ и для приема полученных результатов.
Терминальный режим.
Исторически одной из ранних является служба удаленного управления компьютером Telnet.
Подключившись к удаленному компьютеру по протоколу этой службы, можно управлять его работой. Такое управление еще называют консольным
или терминальным.
В прошлом эту службу широко использовали для проведения сложных математических расчетов на удаленных вычислительных центрах. Так, например, если для очень сложных вычислений на персональном компьютере требовались недели непрерывной работы, а на удаленной супер-ЭВМ всего несколько минут, то персональный компьютер применяли для удаленного ввода данных в ЭВМ и для приема полученных результатов.
В наши дни в связи с быстрым увеличением мощности персональных компьютеров необходимость в подобной услуге сократилась, но, тем не менее, службы Telnet в Интернете продолжают существовать. Часто протоколы Telnet применяют для
2 0 6 Глава 8. Компьютерные сети, Интернет, компьютерная безопасность
дистанционного управления техническими объектами, например телескопами, видеокамерами, промышленными роботами.
![]()
![]()
![]() Каждый сервер, предоставляющий Telnet-услути,
обычно предлагает свое клиентское приложение. Его надо получить по сети (например, по протоколу FTP,
см. ниже), установить на своем компьютере, подключиться к серверу и работать с удаленным оборудованием. Простейший клиент Telnet
входит в состав операционной системы Windows XP
(файл telnet.exe).
Каждый сервер, предоставляющий Telnet-услути,
обычно предлагает свое клиентское приложение. Его надо получить по сети (например, по протоколу FTP,
см. ниже), установить на своем компьютере, подключиться к серверу и работать с удаленным оборудованием. Простейший клиент Telnet
входит в состав операционной системы Windows XP
(файл telnet.exe).
Электронная почта (E-Mail). Эта служба также является одной из наиболее ранних.
Ее обеспечением в Интернете занимаются специальные почтовые серверы. Обратите внимание на то, что когда мы говорим о каком-либо сервере, не имеется в виду, что это специальный выделенный компьютер. Здесь и далее под сервером может пониматься программное обеспечение. Таким образом, один узловой компьютер Интернета может выполнять функции нескольких серверов и обеспечивать работу различных служб, оставаясь при этом универсальным компьютером, на котором можно выполнять и другие задачи, характерные для средств вычислительной техники.
Почтовые серверы получают сообщения от клиентов и пересылают их по цепочке к почтовым серверам адресатов, где эти сообщения накапливаются. При установлении соединения между адресатом и его почтовым сервером происходит автоматическая передача поступивших сообщений на компьютер адресата.
Почтовая служба основана на двух прикладных протоколах: SMTP и РОРЗ. По первому происходит отправка корреспонденции с компьютера на сервер, а по второму — прием поступивших сообщений. Существует большое разнообразие клиентских почтовых программ. К ним относится, например, программа Microsoft Outlook
![]() Express,
входящая в состав операционной системы Windows XP
как стандартная.
Express,
входящая в состав операционной системы Windows XP
как стандартная.
![]() Более мощная программа, интегрирующая в себе кроме поддержки электронной почты и другие средства делопроизводства, Microsoft Outlook,
входит в состав известного пакета Microsoft Office XP.
Из специализированных почтовых программ хорошую популярность имеют программы The Bat!
и Eudora Pro.
Более мощная программа, интегрирующая в себе кроме поддержки электронной почты и другие средства делопроизводства, Microsoft Outlook,
входит в состав известного пакета Microsoft Office XP.
Из специализированных почтовых программ хорошую популярность имеют программы The Bat!
и Eudora Pro.
![]() Списки рассылки (Mail List).
Обычная электронная почта предполагает наличие двух партнеров по переписке. Если же партнеров нет, то достаточно большой поток почтовой информации в свой адрес можно обеспечить, подписавшись на списки рассылки.
Это специальные тематические серверы, собирающие информацию по определенным темам и переправляющие ее подписчикам в виде сообщений электронной почты.
Списки рассылки (Mail List).
Обычная электронная почта предполагает наличие двух партнеров по переписке. Если же партнеров нет, то достаточно большой поток почтовой информации в свой адрес можно обеспечить, подписавшись на списки рассылки.
Это специальные тематические серверы, собирающие информацию по определенным темам и переправляющие ее подписчикам в виде сообщений электронной почты.
Темами списков рассылки может быть что угодно, например вопросы, связанные с изучением иностранных языков, научно-технические обзоры, презентация новых программных и аппаратных средств вычислительной техники (рис. 8.3). Большинство телекомпаний создают списки рассылки на своих узлах, через которые рассылают клиентам аннотированные обзоры телепрограмм. Списки рассылки позволяют эффективно решать вопросы регулярной доставки данных.
Служба телеконференций (Usenet). Служба телеконференций похожа на циркулярную рассылку электронной почты, в ходе которой одно сообщение отправляется
8.2. Интернет. Основные понятия

Рис. 8.3. Список рассылки, посвященный вопросам дистанционного образования не одному корреспонденту, а большой группе (такие группы называются телеконференциями или группами новостей).
Обычное сообщение электронной почты пересылается по узкой цепочке серверов от отправителя к получателю. При этом не предполагается его хранение на промежуточных серверах. Сообщения, направленные на сервер группы новостей, отправляются с него на все серверы, с которыми он связан, если на них данного сообщения еще нет. Далее процесс повторяется. Характер распространения каждого отдельного сообщения напоминает лесной пожар.
На каждом из серверов поступившее сообщение хранится ограниченное время
(обычно неделю), и все желающие могут в течение этого времени с ним ознакомиться. Распространяясь во все стороны, менее чем за сутки сообщения охватывают весь земной шар. Далее распространение затухает, поскольку на сервер, который уже имеет данное сообщение, повторная передача производиться не может.
Ежедневно в мире создается порядка миллиона сообщений для групп новостей.
Выбрать в этом массиве действительно полезную информацию практически невозможно. Поэтому вся система телеконференций разбита на тематические группы. Сегодня в мире насчитывают порядка 100 000 тематических групп новостей. Они охватывают большинство тем, интересующих массы. Особой популярностью пользуются группы, посвященные вычислительной технике.
Основной прием использования групп новостей состоит в том, чтобы задать вопрос, обращаясь ко всему миру, и получить ответ или совет от тех, кто с этим вопросом уже разобрался. При этом важно следить за тем, чтобы содержание вопроса соот-
208 Глава 8. Компьютерные сети, Интернет, компьютерная безопасность
ветствовало теме данной телеконференции. Многие квалифицированные специалисты мира (конструкторы, инженеры, ученые, врачи, педагоги, юристы, писатели, журналисты, программисты и прочие) регулярно просматривают сообщения телеконференций, проходящие в группах, касающихся их сферы деятельности. Такой просмотр называется мониторингом информации. Регулярный мониторинг позволяет специалистам точно знать, что нового происходит в мире по их специальности, какие проблемы беспокоят большие массы людей и на что надо обратить особое внимание в своей работе.
В современных промышленных и проектно-конструкторских организациях считается хорошим тоном, если специалисты высшего эшелона периодически (одиндва раза в месяц) отвечают через систему телеконференций на типовые вопросы пользователей своей продукции. Так, например, в телеконференциях, посвященных легковым автомобилям, нередко можно найти сообщения от главных конструкторов крупнейших промышленных концернов.
При отправке сообщений в телеконференции принято указывать свой адрес электронной почты для обратной связи. В тех случаях, когда есть угроза переполнения электронного «почтового ящика» корреспонденцией, не относящейся к непосредственной производственной деятельности, вместо основного адреса, используемого для деловой переписки, указывают дополнительный адрес. Как правило, такой адрес арендуют на сервере одной из бесплатных анонимных почтовых служб, например www.hotmail.com.
![]() Огромный объем сообщений в группах новостей значительно затрудняет их целенаправленный мониторинг, поэтому в некоторых группах производится предварительный «отсев» бесполезной информации (в частности, рекламной), не относящейся к теме конференции. Такие конференции называют модерируемыми.
В качестве модератора
может выступать не только человек, но и программа, фильтрующая сообщения по определенным ключевым словам. В последнем случае говорят об автоматической модерации.
Огромный объем сообщений в группах новостей значительно затрудняет их целенаправленный мониторинг, поэтому в некоторых группах производится предварительный «отсев» бесполезной информации (в частности, рекламной), не относящейся к теме конференции. Такие конференции называют модерируемыми.
В качестве модератора
может выступать не только человек, но и программа, фильтрующая сообщения по определенным ключевым словам. В последнем случае говорят об автоматической модерации.
Для работы со службой телеконференций существуют специальные клиентские программы. Так, например, приложение Microsoft Outlook Express, указанное выше как почтовый клиент, позволяет работать также и со службой телеконференций. Для начала работы надо настроить программу на взаимодействие с сервером групп новостей, оформить «подписку» на определенные группы и периодически, как и электронную почту, получать все сообщения, проходящие по теме этой группы. В данном случае слово «подписка» не предполагает со стороны клиента никаких обязательств или платежей — это просто указание серверу о том, что сообщения по указанным темам надо доставлять, а по прочим — нет. Отменить подписку или изменить ее состав можно в любой удобный момент.
Служба World Wide Web (WWW). Безусловно, это самая популярная служба современного Интернета. Ее нередко отождествляют с Интернетом, хотя на самом
деле это лишь одна из его многочисленных служб.
World Wide Web — это единое информационное пространство, состоящее из сотен миллионов взаимосвязанных электронных документов, хранящихся на Web-cep-
8.2. Интернет. Основные понятия
![]() верах.
Отдельные документы, составляющие пространство Web,
называют Webстраницами.
Количество существующих Web-стршиц
уже измеряется миллиар-
верах.
Отдельные документы, составляющие пространство Web,
называют Webстраницами.
Количество существующих Web-стршиц
уже измеряется миллиар-
дами, причем энергичный рост объема World Wide Web продолжается.
![]()
![]() Группы тематически объединенных Web-страниц называют Web-узлами
(альтернативный термин — Web-сайт
или просто сайт).
Один физический We^-сервер может содержать достаточно много Web-узлов,
каждому из которых, как правило, отводится отдельный каталог на жестком диске сервера.
Группы тематически объединенных Web-страниц называют Web-узлами
(альтернативный термин — Web-сайт
или просто сайт).
Один физический We^-сервер может содержать достаточно много Web-узлов,
каждому из которых, как правило, отводится отдельный каталог на жестком диске сервера.
![]()
![]() От обычных текстовых документов Web-стршшцы
отличаются тем, что они оформлены без привязки к конкретному носителю. Например, оформление документа, напечатанного на бумаге, привязано к параметрам печатного листа, который имеет определенную ширину, высоту и размеры полей. Электронные Web-документы предназначены для просмотра на экране компьютера, причем заранее не известно, на каком. Не известны ни размеры экрана, ни параметры цветового и графического разрешения, не известна даже операционная система, с которой работает компьютер клиента. Поэтому We^-документы не могут иметь «жесткого» форматирования. Оформление выполняется непосредственно во время их воспроизведения на компьютере клиента и происходит оно в соответствии с настройками программы, выполняющей просмотр.
От обычных текстовых документов Web-стршшцы
отличаются тем, что они оформлены без привязки к конкретному носителю. Например, оформление документа, напечатанного на бумаге, привязано к параметрам печатного листа, который имеет определенную ширину, высоту и размеры полей. Электронные Web-документы предназначены для просмотра на экране компьютера, причем заранее не известно, на каком. Не известны ни размеры экрана, ни параметры цветового и графического разрешения, не известна даже операционная система, с которой работает компьютер клиента. Поэтому We^-документы не могут иметь «жесткого» форматирования. Оформление выполняется непосредственно во время их воспроизведения на компьютере клиента и происходит оно в соответствии с настройками программы, выполняющей просмотр.
Программы для просмотра Wei-страниц называют браузерами. В период «неустойчивости» терминологии применялись также термины броузер или обозреватель, которые еще можно встретить в литературе. Во всех случаях речь идет о некотором средстве просмотра Web-документов.
Браузер выполняет отображение документа на экране, руководствуясь командами, которые автор документа внедрил в его текст (если автор применяет автоматические средства подготовки Web-документов, необходимые команды внедряются автоматически). Такие команды называются тегами. От обычного текста они отличаются тем, что заключены в угловые скобки. Большинство тегов используются парами: открывающий тег и закрывающий. Закрывающий тег начинается с символа «/».
<CENTER> Этот текст должен выравниваться по центру экрана </CENTER>
<LEFT> Этот текст выравнивается по левой границе экрана </LEFT>
<RIGHT> Этот текст выравнивается по правой границе экрана </RIGHT>
![]()
![]() Сложные теги имеют кроме ключевого слова
дополнительные атрибуты
и параметры,
детализирующие способ их применения. Правила записи тегов содержатся в спецификации особого языка разметки,
близкого к языкам программирования. Он называется языком разметки гипертекста
— HTML (HyperText Markup Language).
Таким образом, Wefr-документ представляет собой обычный текстовый документ, размеченный тегами HTML.
Такие документы также называют HTMLдокументами
или документами в формате HTML.
Сложные теги имеют кроме ключевого слова
дополнительные атрибуты
и параметры,
детализирующие способ их применения. Правила записи тегов содержатся в спецификации особого языка разметки,
близкого к языкам программирования. Он называется языком разметки гипертекста
— HTML (HyperText Markup Language).
Таким образом, Wefr-документ представляет собой обычный текстовый документ, размеченный тегами HTML.
Такие документы также называют HTMLдокументами
или документами в формате HTML.
![]() При отображении ЯГМ£-документа на экране с помощью браузера теги не показываются, и мы видим только текст, составляющий документ. Однако оформление этого текста (выравнивание, цвет, размер и начертание шрифта и прочее) выполняется в соответствии с тем, какие теги имплантированы в текст документа.
При отображении ЯГМ£-документа на экране с помощью браузера теги не показываются, и мы видим только текст, составляющий документ. Однако оформление этого текста (выравнивание, цвет, размер и начертание шрифта и прочее) выполняется в соответствии с тем, какие теги имплантированы в текст документа.
![]() 2 1 0 Глава 8. Компьютерные сети, Интернет, компьютерная безопасность
2 1 0 Глава 8. Компьютерные сети, Интернет, компьютерная безопасность
Существуют специальные теги для внедрения графических и мультимедийных объектов (звук, музыка, видеоклипы). Встретив такой тег, браузер делает запрос к серверу на доставку файла, связанного с тегом, и воспроизводит его в соответствии с заданными атрибутами и параметрами тега — мы видим иллюстрацию или слышим звук. Более подробно вопросы создания Wei-страниц и использования тегов HTML рассмотрены в главе «Подготовка и публикация Wei-документов».
![]()
![]() В последние годы в Wei-документах находят широкое применение так называемые активные компоненты.
Это тоже объекты, но они содержат не только текстовые, графические и мультимедийные данные, но и программный код, то есть могут не просто отображаться на компьютере клиента, но и выполнять на нем работу по заложенной в них программе. Для того чтобы активные компоненты не могли выполнить на чужом компьютере разрушительные операции (что характерно для «компьютерных вирусов»), они исполняются только под контролем со стороны браузера. Браузер не должен допустить исполнения команд, несущих потенциальную угрозу: например, он пресекает попытки осуществить операции с жестким диском.
В последние годы в Wei-документах находят широкое применение так называемые активные компоненты.
Это тоже объекты, но они содержат не только текстовые, графические и мультимедийные данные, но и программный код, то есть могут не просто отображаться на компьютере клиента, но и выполнять на нем работу по заложенной в них программе. Для того чтобы активные компоненты не могли выполнить на чужом компьютере разрушительные операции (что характерно для «компьютерных вирусов»), они исполняются только под контролем со стороны браузера. Браузер не должен допустить исполнения команд, несущих потенциальную угрозу: например, он пресекает попытки осуществить операции с жестким диском.
![]() Возможность внедрения в текст графических и других объектов, реализуемая с помощью тегов HTML,
является одной из самых эффектных с точки зрения оформления Wei-страниц, но не самой важной с точки зрения самой идеи World Wide Web.
Наиболее важной чертой Wei-страниц, реализуемой с помощью тегов HTML,
являются гипертекстовые ссылки.
С любым фрагментом текста или, например, с рисунком с помощью тегов можно связать иной Wei-документ, то есть установить гиперссылку.
В этом случае при щелчке левой кнопкой мыши на тексте или рисунке, являющемся гиперссылкой, отправляется запрос на доставку нового документа. Этот документ, в свою очередь, тоже может иметь гиперссылки на другие документы.
Возможность внедрения в текст графических и других объектов, реализуемая с помощью тегов HTML,
является одной из самых эффектных с точки зрения оформления Wei-страниц, но не самой важной с точки зрения самой идеи World Wide Web.
Наиболее важной чертой Wei-страниц, реализуемой с помощью тегов HTML,
являются гипертекстовые ссылки.
С любым фрагментом текста или, например, с рисунком с помощью тегов можно связать иной Wei-документ, то есть установить гиперссылку.
В этом случае при щелчке левой кнопкой мыши на тексте или рисунке, являющемся гиперссылкой, отправляется запрос на доставку нового документа. Этот документ, в свою очередь, тоже может иметь гиперссылки на другие документы.
![]() Тем самым, совокупность огромного числа гипертекстовых электронных документов, хранящихся на серверах WWW, образует своеобразное гиперпространство документов,
между которыми возможно перемещение. Произвольное перемещение между документами в Wei-пространстве называют Web-серфингом
(выполняется с целью ознакомительного просмотра). Целенаправленное перемещение между Wei-документами называют Web-навигацией
(выполняется с целью поиска нужной информации).
Тем самым, совокупность огромного числа гипертекстовых электронных документов, хранящихся на серверах WWW, образует своеобразное гиперпространство документов,
между которыми возможно перемещение. Произвольное перемещение между документами в Wei-пространстве называют Web-серфингом
(выполняется с целью ознакомительного просмотра). Целенаправленное перемещение между Wei-документами называют Web-навигацией
(выполняется с целью поиска нужной информации).
![]() Гипертекстовая связь между сотнями миллионов документов, хранящихся на физических серверах Интернета, является основой существования логического пространства World Wide Web.
Однако такая связь не могла бы существовать, если бы каждый документ в этом пространстве не обладал своим уникальным адресом. Выше мы говорили, что каждый файл одного локального компьютера обладает уникальным полным именем,
в которое входит собственное имя файла (включая расширение имени) и путь доступа к файлу, начиная от имени устройства, на котором он хранится. Теперь мы можем расширить представление об уникальном имени файла и развить его до Всемирной сети. Адрес любого файла во всемирном масштабе определяется унифицированным указателем ресурса — URL.
Гипертекстовая связь между сотнями миллионов документов, хранящихся на физических серверах Интернета, является основой существования логического пространства World Wide Web.
Однако такая связь не могла бы существовать, если бы каждый документ в этом пространстве не обладал своим уникальным адресом. Выше мы говорили, что каждый файл одного локального компьютера обладает уникальным полным именем,
в которое входит собственное имя файла (включая расширение имени) и путь доступа к файлу, начиная от имени устройства, на котором он хранится. Теперь мы можем расширить представление об уникальном имени файла и развить его до Всемирной сети. Адрес любого файла во всемирном масштабе определяется унифицированным указателем ресурса — URL.
Адрес URL состоит из трех частей.
1. Указание службы, которая осуществляет доступ к данному ресурсу (обычнообозначается именем прикладного протокола, соответствующего данной
8.2. Интернет. Основные понятия
![]()
![]() службе). Так, например, для службы WWW прикладным является протокол HTTP {HyperText Transfer Protocol — протокол передачи гипертекста).
После имени протокола ставится двоеточие (:) и два знака «/» (косая черта):
службе). Так, например, для службы WWW прикладным является протокол HTTP {HyperText Transfer Protocol — протокол передачи гипертекста).
После имени протокола ставится двоеточие (:) и два знака «/» (косая черта):
http://...
2. Указание доменного имени компьютера (сервера), на котором хранится данный ресурс:
![]() http://www.abcde.com...
http://www.abcde.com...
3. Указания полного пути доступа к файлу на данном компьютере. В качестверазделителя используется символ «/» (косая черта):
![]() http://www.abcde.com/Files/New/abcdefg.zip
http://www.abcde.com/Files/New/abcdefg.zip
![]() При записи Ш?£-адреса важно точно соблюдать регистр символов. В отличие от правил работы в MS-DOS
и Windows,
в Интернете строчные и прописные символы в именах файлов и каталогов считаются разными.
При записи Ш?£-адреса важно точно соблюдать регистр символов. В отличие от правил работы в MS-DOS
и Windows,
в Интернете строчные и прописные символы в именах файлов и каталогов считаются разными.
Именно в форме URL и связывают адрес ресурса с гипертекстовыми ссылками на
![]()
![]() We^-страницах. При щелчке на гиперссылке браузер посылает запрос для поиска и доставки ресурса, указанного в ссылке. Если по каким-то причинам он не найден, выдается сообщение о том, что ресурс недоступен (возможно, что сервер временно отключен или изменился адрес ресурса).
We^-страницах. При щелчке на гиперссылке браузер посылает запрос для поиска и доставки ресурса, указанного в ссылке. Если по каким-то причинам он не найден, выдается сообщение о том, что ресурс недоступен (возможно, что сервер временно отключен или изменился адрес ресурса).
![]() Служба имен доменов (DNS).
Когда мы говорили о протоколах Интернета, то сказали, что адрес любого компьютера или любой локальной сети в Интернете может быть выражен четырьмя байтами, например так:
Служба имен доменов (DNS).
Когда мы говорили о протоколах Интернета, то сказали, что адрес любого компьютера или любой локальной сети в Интернете может быть выражен четырьмя байтами, например так:
195.28.132.97
А только что мы заявили, что каждый компьютер имеет уникальное доменное имя, например такое:
![]() www.abcdef.com
www.abcdef.com
Нет ли здесь противоречия?
![]()
![]() Противоречия здесь нет, поскольку это просто две разные формы записи адреса одного и того же сетевого компьютера.
Человеку неудобно работать с числовым представлением /Р-адреса, зато доменное имя запоминается легко, особенно если учесть, что, как правило, это имя имеет содержание. Например, Web-сервер компании Microsoft
имеет имя www.microsoft.com, а Wefe-сервер компании «Космос ТВ» имеет имя www.kosmostv.ru (суффикс .ш в конце имени говорит о том, что сервер компании принадлежит российскому сектору Интернета). Нетрудно «реконструировать» и имена для других компаний.
Противоречия здесь нет, поскольку это просто две разные формы записи адреса одного и того же сетевого компьютера.
Человеку неудобно работать с числовым представлением /Р-адреса, зато доменное имя запоминается легко, особенно если учесть, что, как правило, это имя имеет содержание. Например, Web-сервер компании Microsoft
имеет имя www.microsoft.com, а Wefe-сервер компании «Космос ТВ» имеет имя www.kosmostv.ru (суффикс .ш в конце имени говорит о том, что сервер компании принадлежит российскому сектору Интернета). Нетрудно «реконструировать» и имена для других компаний.
![]()
![]() С другой стороны, автоматическая работа серверов сети организована с использованием четырехзначного числового адреса. Благодаря ему промежуточные серверы могут осуществлять передачу запросов и ответов в нужном направлении, не зная, где конкретно находятся отправитель и получатель. Поэтому необходим перевод доменных имен в связанные с ними IP-
адреса. Этим и занимаются серверы службы имен доменов DNS.
Наш запрос на получение одной из страниц сервера www. abcde. com
С другой стороны, автоматическая работа серверов сети организована с использованием четырехзначного числового адреса. Благодаря ему промежуточные серверы могут осуществлять передачу запросов и ответов в нужном направлении, не зная, где конкретно находятся отправитель и получатель. Поэтому необходим перевод доменных имен в связанные с ними IP-
адреса. Этим и занимаются серверы службы имен доменов DNS.
Наш запрос на получение одной из страниц сервера www. abcde. com
![]() 2 1 2 Глава 8. Компьютерные сети, Интернет, компьютерная безопасность
2 1 2 Глава 8. Компьютерные сети, Интернет, компьютерная безопасность
![]() сначала обрабатывается сервером DNS,
и далее он направляется по IP-
адресу, а не по доменному имени.
сначала обрабатывается сервером DNS,
и далее он направляется по IP-
адресу, а не по доменному имени.
Служба передачи файлов (FTP). Прием и передача файлов составляют значительный процент от прочих Интернет-услуг. Необходимость в передаче файлов возникает, например, при приеме файлов программ, при пересылке крупных документов (например, книг), а также при передаче архивных файлов, в которых запакованы большие объемы информации.
![]() Служба FTP
имеет свои серверы в мировой сети, на которых хранятся архивы данных. Со стороны клиента для работы с серверами FTP
может быть установлено специальное программное обеспечение, хотя в большинстве случаев браузеры WWW обладают встроенными возможностями для работы и по протоколу FTP.
Служба FTP
имеет свои серверы в мировой сети, на которых хранятся архивы данных. Со стороны клиента для работы с серверами FTP
может быть установлено специальное программное обеспечение, хотя в большинстве случаев браузеры WWW обладают встроенными возможностями для работы и по протоколу FTP.
![]()
![]()
![]()
![]() Протокол FTP
работает одновременно с двумя ГСР-соединениями между сервером и клиентом. По одному соединению идет передача данных, а второе соединение используется как управляющее. Протокол FTP
'также предоставляет серверу средства для идентификации обратившегося клиента. Этим часто пользуются коммерческие серверы и серверы ограниченного доступа, поставляющие информацию только зарегистрированным клиентам, — они выдают запрос на ввод имени пользователя и связанного с ним пароля. Однако существуют и десятки тысяч /ТР-серверов с анонимным доступом
для всех желающих. В этом случае в качестве имени пользователя надо ввести слово: anonymous, а в качестве пароля задать адрес электронной почты. В большинстве случаев программы-клиенты FTP
делают это автоматически.
Протокол FTP
работает одновременно с двумя ГСР-соединениями между сервером и клиентом. По одному соединению идет передача данных, а второе соединение используется как управляющее. Протокол FTP
'также предоставляет серверу средства для идентификации обратившегося клиента. Этим часто пользуются коммерческие серверы и серверы ограниченного доступа, поставляющие информацию только зарегистрированным клиентам, — они выдают запрос на ввод имени пользователя и связанного с ним пароля. Однако существуют и десятки тысяч /ТР-серверов с анонимным доступом
для всех желающих. В этом случае в качестве имени пользователя надо ввести слово: anonymous, а в качестве пароля задать адрес электронной почты. В большинстве случаев программы-клиенты FTP
делают это автоматически.
IRC. Служба IRC (Internet Relay Chat) предназначена для прямого общения нескольких человек в режиме реального времени. Иногда службу IRC называют чат-конференциями или просто чатом. В отличие от системы телеконференций, в которой общение между участниками обсуждения темы открыто всему миру, в системе IRC общение происходит только в пределах одного канала, в работе которого принимают участие обычно лишь несколько человек. Каждый пользователь может создать собственный канал и пригласить в него участников «беседы» или присоединиться к одному из открытых в данный момент каналов.
Существует несколько популярных клиентских программ для работы с серверами и сетями, поддерживающими сервис IRC. Одна из наиболее популярных — программа mlRC.exe.
![]()
![]()
![]()
![]()
![]() ICQ,.
Эта служба — одна из нескольких существующих в Интернете служб для мгновенного обмена сообщениями. Если два человека подключены к Интернету одновременно, то, в принципе, им почти ничто не мешает общаться друг с другом напрямую. Единственная проблема — знание сетевого /Р-адреса человека, подключенного в данный момент к Интернету. Большинство пользователей не имеет постоянного /Р-адреса — такой адрес выдается им на временной основе в момент установки соединения. Название службы ICQ
является акронимом выражения I seek you
— я тебя ищу.
Для пользования этой службой надо зарегистрироваться на ее центральном сервере (http://www.icq.com) и получить персональный идентификационный номер UIN (UniversalInternet Number).
Данный номер можно сообщить партнерам по контактам. Зная номер UIN
партнера, но не зная его текущий /Р-адрес, можно
ICQ,.
Эта служба — одна из нескольких существующих в Интернете служб для мгновенного обмена сообщениями. Если два человека подключены к Интернету одновременно, то, в принципе, им почти ничто не мешает общаться друг с другом напрямую. Единственная проблема — знание сетевого /Р-адреса человека, подключенного в данный момент к Интернету. Большинство пользователей не имеет постоянного /Р-адреса — такой адрес выдается им на временной основе в момент установки соединения. Название службы ICQ
является акронимом выражения I seek you
— я тебя ищу.
Для пользования этой службой надо зарегистрироваться на ее центральном сервере (http://www.icq.com) и получить персональный идентификационный номер UIN (UniversalInternet Number).
Данный номер можно сообщить партнерам по контактам. Зная номер UIN
партнера, но не зная его текущий /Р-адрес, можно
8.3. Подключение к Интернету
через центральный сервер службы отправить ему сообщение с предложением установить соединение.
![]()
![]()
![]() Как было указано выше, каждый компьютер, подключенный к Интернету, должен иметь четырехзначный IP-
адрес. Этот адрес может быть постоянным
или динамически
временным. Те компьютеры, которые включены в Интернет на постоянной основе, имеют постоянные /Р-адреса. Большинство же пользователей подключаются к Интернету лишь на время сеанса. Им выдается динамический /Р-адрес, действующий только в течение данного сеанса. Этот адрес выдает тот сервер, через который происходит подключение. В разных сеансах динамический /Р-адрес может быть различным, причем заранее не известно, каким.
Как было указано выше, каждый компьютер, подключенный к Интернету, должен иметь четырехзначный IP-
адрес. Этот адрес может быть постоянным
или динамически
временным. Те компьютеры, которые включены в Интернет на постоянной основе, имеют постоянные /Р-адреса. Большинство же пользователей подключаются к Интернету лишь на время сеанса. Им выдается динамический /Р-адрес, действующий только в течение данного сеанса. Этот адрес выдает тот сервер, через который происходит подключение. В разных сеансах динамический /Р-адрес может быть различным, причем заранее не известно, каким.
![]()
![]() При каждом подключении к Интернету программа ICQ,
установленная на нашем компьютере, определяет текущий /Р-адрес и сообщает его центральной службе, которая, в свою очередь, оповещает наших партнеров по контактам. Далее наши партнеры (если они тоже являются клиентами данной службы) могут установить с нами прямую связь. Программа предоставляет возможность выбора режима связи
При каждом подключении к Интернету программа ICQ,
установленная на нашем компьютере, определяет текущий /Р-адрес и сообщает его центральной службе, которая, в свою очередь, оповещает наших партнеров по контактам. Далее наши партнеры (если они тоже являются клиентами данной службы) могут установить с нами прямую связь. Программа предоставляет возможность выбора режима связи
![]()
![]() («готов к контакту»; «прошу не беспокоить, но готов принять срочное сообщение»; «закрыт для контакта» и т. п.). После установления контакта связь происходит в режиме, аналогичном сервису IRC,
(«готов к контакту»; «прошу не беспокоить, но готов принять срочное сообщение»; «закрыт для контакта» и т. п.). После установления контакта связь происходит в режиме, аналогичном сервису IRC,
 8.3. Подключение к Интернету
8.3. Подключение к Интернету
Основные понятия
Для работы в Интернете необходимо:
• физически подключить компьютер к одному из узлов Всемирной сети;
• получить IP-адрес на постоянной или временной основе;
• установить и настроить программное обеспечение — программы-клиенты техслужб Интернета, услугами которых предполагается пользоваться.
Организации, предоставляющие возможность подключения к своему узлу и выделяющие /Р-адреса, называются поставщиками услуг Интернета (используется также термин сервис-провайдер, или просто провайдер). Они оказывают подобную услугу на договорной основе.
Физическое подключение может быть выделенным или коммутируемым. Для выделенного соединения необходимо, как правило, проложить новую или арендовать готовую физическую линию связи (кабельную, оптоволоконную, радиоканал, спутниковый канал и т. п.). Такое подключение используют организации и предприятия, нуждающиеся в передаче больших объемов данных. От типа линии связи зависит ее пропускная способность (измеряется в единицах бит в секунду). В настоящее время пропускная способность мощных линий связи (оптоволоконных и спутниковых) составляет сотни мегабит в секунду (Мбит/с).
![]() В противоположность выделенному соединению коммутируемое соединение — временное. Оно не требует специальной линии связи и может быть осуществлено, например, по телефонной линии. Коммутацию (подключение) выполняет автома-
В противоположность выделенному соединению коммутируемое соединение — временное. Оно не требует специальной линии связи и может быть осуществлено, например, по телефонной линии. Коммутацию (подключение) выполняет автома-
![]() 214 Глава 8. Компьютерные сети, Интернет, компьютерная безопасность
214 Глава 8. Компьютерные сети, Интернет, компьютерная безопасность
тическая телефонная станция (АТС) по сигналам, выданным в момент набора телефонного номера.
![]()
![]() Для телефонных линий связи характерна низкая пропускная способность. В зависимости от того, какое оборудование использовано на станциях АТС по пути следования сигнала, различают аналоговые
и цифровые
телефонные линии. Основную часть телефонных линий во многих городах России составляют устаревшие аналоговые линии. Их предельная пропускная способность не превосходит 50 Кбит/с (примерно две страницы текста в секунду или одна-две фотографии стандартного размера в минуту). Пропускная способность цифровых телефонных линий составляет 60-120 Кбит/с, то есть в 2-4 раза выше. По аналоговым телефонным линиям связи можно передавать и видеоинформацию (что используется в видеоконференциях), но размер окна, в котором отображаются видеоданные, обычно невелик (порядка 150х 150 точек) и частота смены кадров мала для получения качественного видеоряда (1-2 кадра в секунду). Для сравнения: в обычном телевидении частота кадров — 25 кадров в секунду.
Для телефонных линий связи характерна низкая пропускная способность. В зависимости от того, какое оборудование использовано на станциях АТС по пути следования сигнала, различают аналоговые
и цифровые
телефонные линии. Основную часть телефонных линий во многих городах России составляют устаревшие аналоговые линии. Их предельная пропускная способность не превосходит 50 Кбит/с (примерно две страницы текста в секунду или одна-две фотографии стандартного размера в минуту). Пропускная способность цифровых телефонных линий составляет 60-120 Кбит/с, то есть в 2-4 раза выше. По аналоговым телефонным линиям связи можно передавать и видеоинформацию (что используется в видеоконференциях), но размер окна, в котором отображаются видеоданные, обычно невелик (порядка 150х 150 точек) и частота смены кадров мала для получения качественного видеоряда (1-2 кадра в секунду). Для сравнения: в обычном телевидении частота кадров — 25 кадров в секунду.
![]() Телефонные линии связи никогда не предназначались для передачи цифровых сигналов — их характеристики подходят только для передачи голоса, причем в достаточно узком диапазоне частот — 300-3000 Гц. Поэтому для передачи цифровой информации несущие сигналы звуковой частоты модулируют
по амплитуде, фазе и частоте. Такое преобразование выполняет специальное устройство — модем
(название образовано от слов модулятор
и демодулятор).
Телефонные линии связи никогда не предназначались для передачи цифровых сигналов — их характеристики подходят только для передачи голоса, причем в достаточно узком диапазоне частот — 300-3000 Гц. Поэтому для передачи цифровой информации несущие сигналы звуковой частоты модулируют
по амплитуде, фазе и частоте. Такое преобразование выполняет специальное устройство — модем
(название образовано от слов модулятор
и демодулятор).
Установка модема
По способу подключения различают внешние и внутренние модемы. Внешние модемы подключают к разъему последовательного порта, выведенному на заднюю стенку системного блока. Внутренние модемы устанавливают в один из разъемов расширения материнской платы.
Поток данных, проходящих через модем, очень мал по сравнению с потоками, проходящими через другие устройства компьютера. Поэтому модемы, рассчитанные на подключение в разъем (слот) устаревшей малопроизводительной шины ISA, по производительности практически не уступают более современным устройствам. Однако в настоящее время все выпускаемые модели внутренних модемов рассчитаны на подключение к шине PCI.
![]() Как и другие устройства компьютера, модем требует не только аппаратной, но и программной установки. В операционной системе Windows ХР
ее можно выполнить стандартными средствами Пуск • Настройка • Панель управления • Установка оборудования, хотя для модемов есть и специальное средство: Пуска • Настройка • Панель управления • Телефон и модем • Модемы • Добавить.
Как и другие устройства компьютера, модем требует не только аппаратной, но и программной установки. В операционной системе Windows ХР
ее можно выполнить стандартными средствами Пуск • Настройка • Панель управления • Установка оборудования, хотя для модемов есть и специальное средство: Пуска • Настройка • Панель управления • Телефон и модем • Модемы • Добавить.
![]()
![]()
![]() Для модемов, подключаемых к шине PCI,
проблем с установкой обычно не возникает, поскольку они соответствуют стандарту на самоустанавливающееся оборудование (plug-and-play).
Модемы, подключаемые к шине ISA
(как и другие устройства, подключаемые к этой шине), не всегда являются самоустанавливающимися, и операционная система может некорректно выполнять их автоматическую про-
Для модемов, подключаемых к шине PCI,
проблем с установкой обычно не возникает, поскольку они соответствуют стандарту на самоустанавливающееся оборудование (plug-and-play).
Модемы, подключаемые к шине ISA
(как и другие устройства, подключаемые к этой шине), не всегда являются самоустанавливающимися, и операционная система может некорректно выполнять их автоматическую про-
8.4. Вопросы компьютерной безопасности ![]()
![]() граммную установку и настройку. Если при этом возникают аппаратные конфликты, они чаще всего приводят к неправильной работе самого модема или мыши. Для устранения конфликта изменяют назначение последовательного порта для мыши и/или модема и повторяют установку. Проверить правильность подключения модема можно командой Пуск • Настройка • Панель управления • Телефон и модем • Модемы • Свойства •Диагностика • Опросить модем.
граммную установку и настройку. Если при этом возникают аппаратные конфликты, они чаще всего приводят к неправильной работе самого модема или мыши. Для устранения конфликта изменяют назначение последовательного порта для мыши и/или модема и повторяют установку. Проверить правильность подключения модема можно командой Пуск • Настройка • Панель управления • Телефон и модем • Модемы • Свойства •Диагностика • Опросить модем.
 Подключение к компьютеру поставщика услуг Интернета
Подключение к компьютеру поставщика услуг Интернета
![]() Операционная система Windows XP,
в отличие от предыдущих версий Windows,
рассматривает все виды соединения компьютера с другими системами одинаково. Прямое соединение с соседним компьютером, подключение к локальной сети, удаленный доступ к Интернету — для Windows XP
все это всего лишь разные виды сетевых подключений.
Операционная система Windows XP,
в отличие от предыдущих версий Windows,
рассматривает все виды соединения компьютера с другими системами одинаково. Прямое соединение с соседним компьютером, подключение к локальной сети, удаленный доступ к Интернету — для Windows XP
все это всего лишь разные виды сетевых подключений.
Для подключения к компьютеру поставщика услуг Интернета создать новое подключение (Мой компьютер • Настройка > Сетевые подключения • Мастер новых подключений). При настройке программы необходимы данные, которые должен сообщить поставщик услуг;
• номер телефона, по которому производится соединение;
• имя пользователя (login);
• пароль (password);
• ![]() /Р-адрес сервера DNS.
На всякий случай вводят два адреса — основной и дополнительный, используемый, если основной сервер DNS
по каким-то причинам временно не работает. В некоторых случаях адрес сервера DNS
назначается поставщиком услуг автоматически и его указание необязательно.
/Р-адрес сервера DNS.
На всякий случай вводят два адреса — основной и дополнительный, используемый, если основной сервер DNS
по каким-то причинам временно не работает. В некоторых случаях адрес сервера DNS
назначается поставщиком услуг автоматически и его указание необязательно.
![]() Этих данных достаточно для подключения к Интернету, хотя при заключении договора с поставщиком услуг можно получить и дополнительную информацию, например номера телефонов службы поддержки. Вводить собственный /Р-адрес для настройки программы не надо. Сервер поставщика услуг выделит его автоматически на время проведения сеанса работы.
Этих данных достаточно для подключения к Интернету, хотя при заключении договора с поставщиком услуг можно получить и дополнительную информацию, например номера телефонов службы поддержки. Вводить собственный /Р-адрес для настройки программы не надо. Сервер поставщика услуг выделит его автоматически на время проведения сеанса работы.
![]() Порядок создания и настройки подключения к Интернету рассмотрен в упражнениях 8.1 и 8.2.
Порядок создания и настройки подключения к Интернету рассмотрен в упражнениях 8.1 и 8.2.
8.4. Вопросы компьютерной безопасности
Понятие о компьютерной безопасности
В вычислительной технике понятие безопасности является весьма широким. Оно подразумевает и надежность работы компьютера, и сохранность ценных данных, и защиту информации от внесения в нее изменений неуполномоченными лицами, и сохранение тайны переписки при электронной связи. Разумеется, во всех цивилизованных странах на страже безопасности граждан стоят законы, но в сфере вычислительной техники правоприменительная практика пока развита недостаточно, а законотворческий процесс не успевает за развитием технологий, поэтому надежность работы компьютерных систем во многом опирается на меры самозащиты.
![]() 2 1 6
Глава 8. Компьютерные сети, Интернет, компьютерная безопасность
2 1 6
Глава 8. Компьютерные сети, Интернет, компьютерная безопасность
Компьютерные вирусы
![]() Компьютерный вирус — это программный код, встроенный в другую программу, или в документ, или в определенные области носителя данных и предназначенный для выполнения несанкционированных действий на несущем компьютере.
Компьютерный вирус — это программный код, встроенный в другую программу, или в документ, или в определенные области носителя данных и предназначенный для выполнения несанкционированных действий на несущем компьютере.
Основными типами компьютерных вирусов являются:
• программные вирусы;
• загрузочные вирусы;
• макровирусы.
![]() К компьютерным вирусам примыкают и так называемые троянские кони (троянские программы, троянцы).
К компьютерным вирусам примыкают и так называемые троянские кони (троянские программы, троянцы).
![]()
![]() Программные вирусы.
Программные вирусы — это блоки программного кода, целенаправленно внедренные внутрь других прикладных программ. При запуске программы, несущей вирус, происходит запуск имплантированного в нее вирусного кода. Работа этого кода вызывает скрытые от пользователя изменения в файловой системе жестких дисков и/или в содержании других программ. Так, например, вирусный код может воспроизводить себя в теле других программ — этот процесс называется размножением.
По прошествии определенного времени, создав достаточное количество копий, программный вирус может перейти к разрушительным действиям — нарушению работы программ и операционной системы, удалению информации, хранящейся на жестком диске. Этот процесс называется вирусной атакой.
Программные вирусы.
Программные вирусы — это блоки программного кода, целенаправленно внедренные внутрь других прикладных программ. При запуске программы, несущей вирус, происходит запуск имплантированного в нее вирусного кода. Работа этого кода вызывает скрытые от пользователя изменения в файловой системе жестких дисков и/или в содержании других программ. Так, например, вирусный код может воспроизводить себя в теле других программ — этот процесс называется размножением.
По прошествии определенного времени, создав достаточное количество копий, программный вирус может перейти к разрушительным действиям — нарушению работы программ и операционной системы, удалению информации, хранящейся на жестком диске. Этот процесс называется вирусной атакой.
![]()
![]() Самые разрушительные вирусы могут инициировать форматирование жестких дисков. Поскольку форматирование диска — достаточно продолжительный процесс, который не должен пройти незамеченным со стороны пользователя, во многих случаях программные вирусы ограничиваются уничтожением данных только в системных секторах жесткого диска, что эквивалентно потере таблиц файловой структуры. В этом случае данные на жестком диске остаются нетронутыми, но воспользоваться ими без применения специальных средств нельзя, поскольку неизвестно, какие сектора диска каким файлам принадлежит. Теоретически восстановить данные в этом случае молено, но трудоемкость этих работ исключительно высока.
Самые разрушительные вирусы могут инициировать форматирование жестких дисков. Поскольку форматирование диска — достаточно продолжительный процесс, который не должен пройти незамеченным со стороны пользователя, во многих случаях программные вирусы ограничиваются уничтожением данных только в системных секторах жесткого диска, что эквивалентно потере таблиц файловой структуры. В этом случае данные на жестком диске остаются нетронутыми, но воспользоваться ими без применения специальных средств нельзя, поскольку неизвестно, какие сектора диска каким файлам принадлежит. Теоретически восстановить данные в этом случае молено, но трудоемкость этих работ исключительно высока.
Считается, что никакой вирус не в состоянии вывести из строя аппаратное обеспечение компьютера. Однако бывают случаи, когда аппаратное и программное обеспечение настолько взаимосвязаны, что программные повреждения приходится устранять заменой аппаратных средств. Так, например, в большинстве современных материнских плат базовая система ввода-вывода (BIOS) хранится в перезаписываемых постоянных запоминающих устройствах (так называемая флэш-память). Возможность перезаписи информации в микросхеме флэш-памяти используют некоторые программные вирусы для уничтожения данных BIOS. В этом случае для восстановления работоспособности компьютера требуется либо замена микросхемы, хранящей BIOS, либо ее перепрограммирование на специальных устройствах, называемых программаторами.
8.4. Вопросы компьютерной безопасности
Программные вирусы поступают на компьютер при запуске непроверенных программ, полученных на внешнем носителе (гибкий диск, компакт-диск и т. п.) или принятых из Интернета. Особое внимание следует обратить на слова при запуске. При обычном копировании зараженных файлов заражение компьютера произойти не может. В связи с этим все данные, принятые из Интернета, должны проходить обязательную проверку на безопасность, а если получены незатребованные данные из незнакомого источника, их следует уничтожать, не рассматривая. Обычный прием распространения «троянских» программ — приложение к электронному письму с «рекомендацией» извлечь и запустить якобы полезную программу.
Загрузочные вирусы. От программных вирусов загрузочные вирусы отличаются методом распространения. Они поражают не программные файлы, а определенные системные области магнитных носителей (гибких и жестких дисков). Кроме того, на включенном компьютере они могут временно располагаться в оперативной памяти.
Обычно заражение происходит при попытке загрузки компьютера с магнитного носителя, системная область которого содержит загрузочный вирус. Так, например, при попытке загрузить компьютер с гибкого диска происходит сначала проникновение вируса в оперативную память, а затем в загрузочный сектор жестких дисков. Далее этот компьютер сам становится источником распространения загрузочного вируса.
![]()
![]() Макровирусы.
Эта особая разновидность вирусов поражает документы, выполненные в некоторых прикладных программах, имеющих средства для исполнения так называемых макрокоманд.
В частности, к таким документам относятся документы текстового процессора Microsoft Word
(они имеют расширение .DOC).
Заражение происходит при открытии файла документа в окне программы, если в ней не отключена возможность исполнения макрокоманд. Как и для других типов вирусов, результат атаки может быть как относительно безобидным, так и разрушительным.
Макровирусы.
Эта особая разновидность вирусов поражает документы, выполненные в некоторых прикладных программах, имеющих средства для исполнения так называемых макрокоманд.
В частности, к таким документам относятся документы текстового процессора Microsoft Word
(они имеют расширение .DOC).
Заражение происходит при открытии файла документа в окне программы, если в ней не отключена возможность исполнения макрокоманд. Как и для других типов вирусов, результат атаки может быть как относительно безобидным, так и разрушительным.
Методы защиты от компьютерных вирусов
Существуют три рубежа защиты от компьютерных вирусов:
• предотвращение поступления вирусов;
• предотвращение вирусной атаки, если вирус все-таки поступил на компьютер;• предотвращение разрушительных последствий, если атака все-таки произошла.
Существуют три метода реализации защиты:
• программные методы защиты;
• аппаратные методы защиты;
• организационные методы защиты.
![]() В вопросе защиты ценных данных часто используют бытовой подход: «болезнь лучше предотвратить, чем лечить». К сожалению, именно он и вызывает наиболее разрушительные последствия. Создав бастионы на пути проникновения вирусов в компьютер, нельзя положиться на их прочность и остаться неготовым к действиям после разрушительной атаки. К тому же вирусная атака — далеко не единственная
В вопросе защиты ценных данных часто используют бытовой подход: «болезнь лучше предотвратить, чем лечить». К сожалению, именно он и вызывает наиболее разрушительные последствия. Создав бастионы на пути проникновения вирусов в компьютер, нельзя положиться на их прочность и остаться неготовым к действиям после разрушительной атаки. К тому же вирусная атака — далеко не единственная
![]() 2 1 8
Глава 8. Компьютерные сети, Интернет, компьютерная безопасность
2 1 8
Глава 8. Компьютерные сети, Интернет, компьютерная безопасность
и даже не самая распространенная причина утраты важных данных. Существуют программные сбои, которые могут вывести из строя операционную систему, а также аппаратные сбои, способные сделать жесткий диск неработоспособным. Всегда существует вероятность утраты компьютера вместе с ценными данными в результате кражи, пожара или иного стихийного бедствия.
Поэтому создавать систему безопасности следует в первую очередь «с конца» — с предотвращения разрушительных последствий любого воздействия, будь то вирусная атака, кража в помещении или физический выход жесткого диска из строя. Надежная и безопасная работа с данными достигается только тогда, когда любое неожиданное событие, в том числе и полное физическое уничтожение компьютера, не приведет к катастрофическим последствиям.
Средства антивирусной защиты
Основным средством защиты информации является резервное копирование наиболее ценных данных. В случае утраты информации по любой из вышеперечисленных причин жесткие диски переформатируют и подготавливают к новой эксплуатации. На «чистый» отформатированный диск устанавливают операционную систему с дистрибутивного компакт-диска, затем под ее управлением устанавливают все необходимое программное обеспечение, которое тоже берут с дистрибутивных носителей. Восстановление компьютера завершается восстановлением данных, которые берут с резервных носителей.
При резервировании данных следует также иметь в виду и то, что надо отдельно сохранять все регистрационные и парольные данные для доступа к сетевым службам Интернета. Их не следует хранить на компьютере. Обычное место хранения — служебный дневник в сейфе руководителя подразделения.
![]() Создавая план мероприятий по резервному копированию информации, необходимо учитывать, что резервные копии должны храниться отдельно от компьютера. То есть, например, резервирование информации на отдельном жестком диске того же компьютера только создает иллюзию безопасности. Относительно новым и достаточно надежным приемом хранения ценных, но неконфиденциальных данных является их хранение в We^-папках на удаленных серверах в Интернете. Есть службы, бесплатно предоставляющие пространство (до нескольких Мбайт) для хранения данных пользователя.
Создавая план мероприятий по резервному копированию информации, необходимо учитывать, что резервные копии должны храниться отдельно от компьютера. То есть, например, резервирование информации на отдельном жестком диске того же компьютера только создает иллюзию безопасности. Относительно новым и достаточно надежным приемом хранения ценных, но неконфиденциальных данных является их хранение в We^-папках на удаленных серверах в Интернете. Есть службы, бесплатно предоставляющие пространство (до нескольких Мбайт) для хранения данных пользователя.
![]()
![]()
![]() Резервные копии конфиденциальных данных сохраняют на внешних носителях, которые хранят в сейфах, желательно в отдельных помещениях. При разработке организационного плана резервного копирования учитывают необходимость создания не менее двух резервных копий, сохраняемых в разных местах. Между копиями осуществляют ротацию.
Например, в течение недели ежедневно копируют данные на носители резервного комплекта «А», а через неделю их заменяют комплектом «Б» и т. д.
Резервные копии конфиденциальных данных сохраняют на внешних носителях, которые хранят в сейфах, желательно в отдельных помещениях. При разработке организационного плана резервного копирования учитывают необходимость создания не менее двух резервных копий, сохраняемых в разных местах. Между копиями осуществляют ротацию.
Например, в течение недели ежедневно копируют данные на носители резервного комплекта «А», а через неделю их заменяют комплектом «Б» и т. д.
Вспомогательными средствами защиты информации являются антивирусные программы и средства аппаратной защиты. Так, например, простое отключение перемычки на материнской плате не позволит осуществить стирание перепрограмми-
8.4. Вопросы компьютерной безопасности
руемой микросхемы ПЗУ (флэш-BIOS), независимо от того, кто будет пытаться это сделать: компьютерный вирус, злоумышленник или неаккуратный пользова-
тель.
Существует достаточно много программных средств антивирусной защиты. Они предоставляют следующие возможности.
1. ![]()
![]() Создание образа жесткого диска на внешних носителях
(например, на гибких дисках). В случае выхода из строя данных в системных областях жесткого диска сохраненный «образ диска» может позволить восстановить если не все данные, то по крайней мере их большую часть. Это же средство может защитить от утраты данных при аппаратных сбоях и при неаккуратном форматировании жесткого диска.
Создание образа жесткого диска на внешних носителях
(например, на гибких дисках). В случае выхода из строя данных в системных областях жесткого диска сохраненный «образ диска» может позволить восстановить если не все данные, то по крайней мере их большую часть. Это же средство может защитить от утраты данных при аппаратных сбоях и при неаккуратном форматировании жесткого диска.
2. ![]()
![]() Регулярное сканирование жестких дисков в поисках компьютерных вирусов.Сканирование обычно выполняется автоматически при каждом включении компьютера и при размещении внешнего диска в считывающем устройстве. При сканировании следует иметь в виду, что антивирусная программа ищет вирус путем сравнения кода программ с кодами известных ей вирусов, хранящимися в базе данных. Если база данных устарела, а вирус является новым, сканирующая программа его не обнаружит. Для надежной работы следует регулярно обновлять антивирусную программу. Желательная периодичность обновления — один раз в две недели; допустимая — один раз в три месяца. Для примера укажем, что разрушительные последствия атаки вируса W95.CIH. 1075 («Чернобыль»), вызвавшего уничтожение информации на сотнях тысяч компьютеров 26 апреля 1999 года, были связаны не с отсутствием средств защиты от него, а с длительной задержкой (более года) в обновлении этих средств.
Регулярное сканирование жестких дисков в поисках компьютерных вирусов.Сканирование обычно выполняется автоматически при каждом включении компьютера и при размещении внешнего диска в считывающем устройстве. При сканировании следует иметь в виду, что антивирусная программа ищет вирус путем сравнения кода программ с кодами известных ей вирусов, хранящимися в базе данных. Если база данных устарела, а вирус является новым, сканирующая программа его не обнаружит. Для надежной работы следует регулярно обновлять антивирусную программу. Желательная периодичность обновления — один раз в две недели; допустимая — один раз в три месяца. Для примера укажем, что разрушительные последствия атаки вируса W95.CIH. 1075 («Чернобыль»), вызвавшего уничтожение информации на сотнях тысяч компьютеров 26 апреля 1999 года, были связаны не с отсутствием средств защиты от него, а с длительной задержкой (более года) в обновлении этих средств.
3. Контроль изменения размера и других атрибутов файлов. Поскольку некоторые компьютерные вирусы на этапе размножения изменяют параметры зараженных файлов, контролирующая программа может обнаружить их деятельность и предупредить пользователя.
4. Контроль обращений к жесткому диску. Поскольку наиболее опасные операции, связанные с работой компьютерных вирусов, так или иначе обращены на модификацию данных, записанных на жестком диске, антивирусные программы могут контролировать обращения к нему и предупреждать пользователя о подозрительной активности.
Защита информации в Интернете
При работе в Интернете следует иметь в виду, что насколько ресурсы Всемирной сети открыты каждому клиенту, настолько же и ресурсы его компьютерной системы могут быть при определенных условиях открыты всем, кто обладает необходимыми средствами.
Для частного пользователя этот факт не играет особой роли, но знать о нем необходимо, чтобы не допускать действий, нарушающих законодательства тех стран, на территории которых расположены серверы Интернета. К таким действиям относятся вольные или невольные попытки нарушить работоспособность компьютерных
Глава 8. Компьютерные сети, Интернет, компьютерная безопасность
систем, попытки взлома защищенных систем, использование и распространение программ, нарушающих работоспособность компьютерных систем (в частности, компьютерных вирусов).
Работая во Всемирной сети, следует помнить о том, что абсолютно все действия фиксируются и протоколируются специальными программными средствами и информация как о законных, так и о незаконных действиях обязательно где-то накапливается. Таким образом, к обмену информацией в Интернете следует подходить как к обычной переписке с использованием почтовых открыток. Информация свободно циркулирует в обе стороны, но в общем случае она доступна всем участникам информационного процесса. Это касается всех служб Интернета, открытых для массового использования.
Однако даже в обычной почтовой связи наряду с открытками существуют и почтовые конверты. Использование почтовых конвертов при переписке не означает, что партнерам есть, что скрывать. Их применение соответствует давно сложившейся исторической традиции и устоявшимся морально-этическим нормам общения. Потребность в аналогичных «конвертах» для защиты информации существует и в
![]() Интернете. Сегодня Интернет является не только средством общения и универсальной справочной системой — в нем циркулируют договорные и финансовые обязательства, необходимость защиты которых как от просмотра, так и от фальсификации очевидна. Начиная с 1999 года Интернет становится мощным средством обеспечения розничного торгового оборота, а это требует защиты данных кредитных карт и других электронных платежных средств.
Интернете. Сегодня Интернет является не только средством общения и универсальной справочной системой — в нем циркулируют договорные и финансовые обязательства, необходимость защиты которых как от просмотра, так и от фальсификации очевидна. Начиная с 1999 года Интернет становится мощным средством обеспечения розничного торгового оборота, а это требует защиты данных кредитных карт и других электронных платежных средств.
![]() Принципы защиты информации в Интернете опираются на определение информации, сформулированное нами в первой главе этого пособия. Информация — это продукт взаимодействия данных и адекватных им методов.
Если в ходе коммуникационного процесса данные передаются через открытые системы (а Интернет относится именно к таковым), то исключить доступ к ним посторонних лиц невозможно даже теоретически. Соответственно, системы защиты сосредоточены на втором компоненте информации — на методах. Их принцип действия основан на том, чтобы исключить или, по крайней мере, затруднить возможность подбора адекватного
метода для преобразования данных в информацию. Одним из приемов такой защиты является шифрование
данных.
Принципы защиты информации в Интернете опираются на определение информации, сформулированное нами в первой главе этого пособия. Информация — это продукт взаимодействия данных и адекватных им методов.
Если в ходе коммуникационного процесса данные передаются через открытые системы (а Интернет относится именно к таковым), то исключить доступ к ним посторонних лиц невозможно даже теоретически. Соответственно, системы защиты сосредоточены на втором компоненте информации — на методах. Их принцип действия основан на том, чтобы исключить или, по крайней мере, затруднить возможность подбора адекватного
метода для преобразования данных в информацию. Одним из приемов такой защиты является шифрование
данных.
Понятие о несимметричном шифровании информации
Системам шифрования столько же лет, сколько письменному обмену информацией.
Обычный подход состоит в том, что к документу применяется некий метод шифрования, основанный на использовании ключа, после чего документ становится недоступен для чтения обычными средствами. Его можно прочитать только тот, кто знает ключ, — только он может применить адекватный метод чтения. Аналогично происходит шифрование и ответного сообщения. Если в процессе обмена информацией для шифрования и чтения пользуются одним и тем же ключом, то такой криптографический процесс является симметричным.
Основной недостаток симметричного процесса заключается в том, что, прежде чем начать обмен информацией, надо выполнить передачу ключа, а для этого опять-
8.4. Вопросы компьютерной безопасности
![]() таки нужна защищенная связь, то есть проблема повторяется, хотя и на другом уровне. Если рассмотреть оплату клиентом товара или услуги с помощью кредитной карты, то получается, что торговая фирма должна создать по одному ключу для каждого своего клиента и каким-то образом передать им эти ключи. Это крайне неудобно.
таки нужна защищенная связь, то есть проблема повторяется, хотя и на другом уровне. Если рассмотреть оплату клиентом товара или услуги с помощью кредитной карты, то получается, что торговая фирма должна создать по одному ключу для каждого своего клиента и каким-то образом передать им эти ключи. Это крайне неудобно.
![]()
![]() Поэтому в настоящее время в Интернете используют несимметричные
криптографические системы, основанные на использовании не одного, а двух ключей. Происходит это следующим образом. Компания для работы с клиентами создает два ключа: один открытый (public — публичный),
а другой закрытый {private —личный),.
На самом деле это как бы две «половинки» одного целого ключа, связанные друг с другом.
Поэтому в настоящее время в Интернете используют несимметричные
криптографические системы, основанные на использовании не одного, а двух ключей. Происходит это следующим образом. Компания для работы с клиентами создает два ключа: один открытый (public — публичный),
а другой закрытый {private —личный),.
На самом деле это как бы две «половинки» одного целого ключа, связанные друг с другом.
![]() Ключи устроены так, что сообщение, зашифрованное одной половинкой, можно расшифровать только другой половинкой (не той, которой оно было закодировано). Создав пару ключей, торговая компания широко распространяет публичный ключ
(открытую половинку) и надежно сохраняет закрытый ключ
(свою половинку).
Ключи устроены так, что сообщение, зашифрованное одной половинкой, можно расшифровать только другой половинкой (не той, которой оно было закодировано). Создав пару ключей, торговая компания широко распространяет публичный ключ
(открытую половинку) и надежно сохраняет закрытый ключ
(свою половинку).
![]()
![]()
![]() Как публичный, так и закрытый ключи представляют собой некую кодовую последовательность. Публичный ключ компании может быть опубликован на ее сервере, откуда каждый желающий может его получить. Если клиент хочет сделать фирме заказ, он возьмет ее публичный ключ и с его помощью закодирует свое сообщение о заказе и данные о своей кредитной карте. После кодирования это сообщение может прочесть только владелец закрытого ключа. Никто из участников цепочки, по которой пересылается информация, не в состоянии это сделать. Далее сам отправитель не может прочитать собственное сообщение, хотя ему хорошо известно содержание. Лишь получатель сможет прочесть сообщение, поскольку только у него есть закрытый ключ, дополняющий использованный публичный ключ.
Как публичный, так и закрытый ключи представляют собой некую кодовую последовательность. Публичный ключ компании может быть опубликован на ее сервере, откуда каждый желающий может его получить. Если клиент хочет сделать фирме заказ, он возьмет ее публичный ключ и с его помощью закодирует свое сообщение о заказе и данные о своей кредитной карте. После кодирования это сообщение может прочесть только владелец закрытого ключа. Никто из участников цепочки, по которой пересылается информация, не в состоянии это сделать. Далее сам отправитель не может прочитать собственное сообщение, хотя ему хорошо известно содержание. Лишь получатель сможет прочесть сообщение, поскольку только у него есть закрытый ключ, дополняющий использованный публичный ключ.
![]() Если фирме надо будет отправить клиенту квитанцию о том, что заказ принят к исполнению, она закодирует ее своим закрытым ключом. Клиент сможет прочитать квитанцию, воспользовавшись имеющимся у него публичным ключом данной фирмы. Он может быть уверен, что квитанцию ему отправила именно эта фирма, поскольку никто иной доступа к закрытому ключу фирмы не имеет.
Если фирме надо будет отправить клиенту квитанцию о том, что заказ принят к исполнению, она закодирует ее своим закрытым ключом. Клиент сможет прочитать квитанцию, воспользовавшись имеющимся у него публичным ключом данной фирмы. Он может быть уверен, что квитанцию ему отправила именно эта фирма, поскольку никто иной доступа к закрытому ключу фирмы не имеет.
![]() Принцип достаточности защиты
Принцип достаточности защиты
![]() Защита публичным ключом (впрочем, как и большинство других видов защиты информации) не является абсолютно надежной. Дело в том, что поскольку каждый желающий может получить и использовать чей-то публичный ключ, то он может сколь угодно подробно изучить алгоритм работы механизма шифрования и пытаться установить метод расшифровки сообщения, то есть реконструировать закрытый ключ.
Защита публичным ключом (впрочем, как и большинство других видов защиты информации) не является абсолютно надежной. Дело в том, что поскольку каждый желающий может получить и использовать чей-то публичный ключ, то он может сколь угодно подробно изучить алгоритм работы механизма шифрования и пытаться установить метод расшифровки сообщения, то есть реконструировать закрытый ключ.
![]() Это настолько справедливо, что алгоритмы кодирования публичным ключом даже нет смысла скрывать. Обычно к ним есть доступ, а часто они просто широко публикуются. Тонкость заключается в том, что знание алгоритма еще не означает возможности провести реконструкцию ключа в разумно приемлемые сроки.
Так, например, правила игры в шахматы известны всем, и нетрудно создать алгоритм для перебора всех возможных шахматных партий, но он никому не нужен, поскольку
Это настолько справедливо, что алгоритмы кодирования публичным ключом даже нет смысла скрывать. Обычно к ним есть доступ, а часто они просто широко публикуются. Тонкость заключается в том, что знание алгоритма еще не означает возможности провести реконструкцию ключа в разумно приемлемые сроки.
Так, например, правила игры в шахматы известны всем, и нетрудно создать алгоритм для перебора всех возможных шахматных партий, но он никому не нужен, поскольку
Глава 8. Компьютерные сети, Интернет, компьютерная безопасность
даже самый быстрый современный суперкомпьютер будет работать над этой задачей дольше, чем существует жизнь на нашей планете.
![]() Количество комбинаций, которое надо проверить при реконструкции закрытого ключа, не столь велико, как количество возможных шахматных партий, однако защиту информации принято считать достаточной, если затраты на ее преодоление превышают ожидаемую ценность самой информации. В этом состоит принцип достаточности защиты,
которым руководствуются при использовании несимметричных средств шифрования данных. Он предполагает, что защита не абсолютна и приемы ее снятия известны, но она все же достаточна для того, чтобы сделать это мероприятие нецелесообразным. При появлении иных средств, позволяющих таки получить зашифрованную информацию в разумные сроки, изменяют принцип работы алгоритма, и проблема повторяется на более высоком уровне.
Количество комбинаций, которое надо проверить при реконструкции закрытого ключа, не столь велико, как количество возможных шахматных партий, однако защиту информации принято считать достаточной, если затраты на ее преодоление превышают ожидаемую ценность самой информации. В этом состоит принцип достаточности защиты,
которым руководствуются при использовании несимметричных средств шифрования данных. Он предполагает, что защита не абсолютна и приемы ее снятия известны, но она все же достаточна для того, чтобы сделать это мероприятие нецелесообразным. При появлении иных средств, позволяющих таки получить зашифрованную информацию в разумные сроки, изменяют принцип работы алгоритма, и проблема повторяется на более высоком уровне.
Разумеется, не всегда реконструкцию закрытого ключа производят методами простого перебора комбинаций. Для этого существуют специальные методы, основанные на исследовании особенностей взаимодействия открытого ключа с определенными структурами данных. Область науки, посвященная этим исследованиям, называется криптоанализом, а средняя продолжительность времени, необходимого для реконструкции закрытого ключа по его опубликованному открытому ключу, называется криптостойкостъю алгоритма шифрования.
Для многих методов несимметричного шифрования криптостойкость, полученная в результате криптоанализа, существенно отличается от величин, заявляемых разработчиками алгоритмов на основании теоретических оценок. Поэтому во многих странах вопрос применения алгоритмов шифрования данных находится в поле законодательного регулирования. В частности, в России к использованию в государственных и коммерческих организациях разрешены только те программные средства шифрования данных, которые прошли государственную сертификацию в административных органах, в частности, в Федеральном агентстве правительственной связи и информации при Президенте Российской Федерации (ФАПСИ).
Понятие об электронной подписи
![]()
![]() Мы рассмотрели, как клиент может переслать организации свои конфиденциальные данные (например, номер электронного счета). Точно так же он может общаться и с банком, отдавая ему распоряжения о перечислении своих средств на счета других лиц и организаций. Ему не надо ездить в банк и стоять в очереди — все можно сделать, не отходя от компьютера. Однако здесь возникает проблема: как банк узнает, что распоряжение поступило именно от данного лица, а не от злоумышленника, выдающего себя за него? Эта проблема решается с помощью так называемой электронной подписи.
Мы рассмотрели, как клиент может переслать организации свои конфиденциальные данные (например, номер электронного счета). Точно так же он может общаться и с банком, отдавая ему распоряжения о перечислении своих средств на счета других лиц и организаций. Ему не надо ездить в банк и стоять в очереди — все можно сделать, не отходя от компьютера. Однако здесь возникает проблема: как банк узнает, что распоряжение поступило именно от данного лица, а не от злоумышленника, выдающего себя за него? Эта проблема решается с помощью так называемой электронной подписи.
![]() Принцип ее создания тот же, что и рассмотренный выше. Если нам надо создать себе электронную подпись, следует с помощью специальной программы (полученной от банка) создать те же два ключа: закрытый
и публичный.
Публичный ключ передается банку. Если теперь надо отправить поручение банку на операцию с расчетным счетом, оно кодируется публичным
ключом банка, а своя подпись под ним кодируется собственным закрытым
ключом. Банк поступает наоборот. Он читает
Принцип ее создания тот же, что и рассмотренный выше. Если нам надо создать себе электронную подпись, следует с помощью специальной программы (полученной от банка) создать те же два ключа: закрытый
и публичный.
Публичный ключ передается банку. Если теперь надо отправить поручение банку на операцию с расчетным счетом, оно кодируется публичным
ключом банка, а своя подпись под ним кодируется собственным закрытым
ключом. Банк поступает наоборот. Он читает
8.4. Вопросы компьютерной безопасности
поручение с помощью своего закрытого ключа, а подпись — с помощью публичного ключа поручителя. Если подпись читаема, банк может быть уверен, что поручение ему отправили именно мы, и никто другой.
Понятие об электронных сертификатах
Системой несимметричного шифрования обеспечивается делопроизводство в
![]() Интернете. Благодаря ей каждый из участников обмена может быть уверен, что полученное сообщение отправлено именно тем, кем оно подписано. Однако здесь возникает еще ряд проблем, например проблема<регистрации даты отправки сообщения. Такая проблема возникает во всех случаях, когда через Интернет заключаются договоры между сторонами. Отправитель документа может легко изменить текущую дату средствами настройки операционной системы. Поэтому обычно дата и время отправки электронного документа не имеют юридической силы. В тех же случаях, когда это важно, выполняют сертификацию даты/времени.
Интернете. Благодаря ей каждый из участников обмена может быть уверен, что полученное сообщение отправлено именно тем, кем оно подписано. Однако здесь возникает еще ряд проблем, например проблема<регистрации даты отправки сообщения. Такая проблема возникает во всех случаях, когда через Интернет заключаются договоры между сторонами. Отправитель документа может легко изменить текущую дату средствами настройки операционной системы. Поэтому обычно дата и время отправки электронного документа не имеют юридической силы. В тех же случаях, когда это важно, выполняют сертификацию даты/времени.
Сертификация даты. Сертификация даты выполняется при участии третьей, независимой стороны. Например, это может быть сервер организации, авторитет которой в данном вопросе признают оба партнера. В этом случае документ, зашифрованный открытым ключом партнера и снабженный своей электронной подписью, отправляется сначала на сервер сертифицирующей организации. Там он получает «приписку» с указанием точной даты и времени, зашифрованную закрытым ключом этой организации. Партнер декодирует содержание документа, электронную подпись отправителя и отметку о дате с помощью своих «половинок» ключей. Вся работа автоматизирована.
![]() Сертификация Web-узлов.
Сертифицировать можно не только даты. При заказе товаров в Интернете важно убедиться в том, что сервер, принимающий заказы и платежи от имени некоей фирмы, действительно представляет эту фирму. Тот факт, что он распространяет ее открытый ключ и обладает ее закрытым ключом, строго говоря, еще ничего не доказывает, поскольку за время, прошедшее после создания ключа, он мог быть скомпрометирован. Подтвердить действительность ключа тоже может третья организация путем выдачи сертификата продавцу. В сертификате указано, когда он выдан и на какой срок. Если добросовестному продавцу станет известно; что его закрытый ключ каким-либо образом скомпрометирован, он сам уведомит сертификационный центр, старый сертификат будет аннулирован, создан новый ключ и выдан новый сертификат.
Сертификация Web-узлов.
Сертифицировать можно не только даты. При заказе товаров в Интернете важно убедиться в том, что сервер, принимающий заказы и платежи от имени некоей фирмы, действительно представляет эту фирму. Тот факт, что он распространяет ее открытый ключ и обладает ее закрытым ключом, строго говоря, еще ничего не доказывает, поскольку за время, прошедшее после создания ключа, он мог быть скомпрометирован. Подтвердить действительность ключа тоже может третья организация путем выдачи сертификата продавцу. В сертификате указано, когда он выдан и на какой срок. Если добросовестному продавцу станет известно; что его закрытый ключ каким-либо образом скомпрометирован, он сам уведомит сертификационный центр, старый сертификат будет аннулирован, создан новый ключ и выдан новый сертификат.
![]()
![]() Прежде чем выполнять платежи через Интернет или отправлять данные о своей кредитной карте кому-либо, следует проверить наличие действующего сертификата у получателя путем обращения в сертификационный центр. Это называется сертификацией Web-узлое.
Прежде чем выполнять платежи через Интернет или отправлять данные о своей кредитной карте кому-либо, следует проверить наличие действующего сертификата у получателя путем обращения в сертификационный центр. Это называется сертификацией Web-узлое.
![]()
![]() Сертификация издателей.
Схожая проблема встречается и при распространении программного обеспечения через Интернет. Так, например, мы указали, что браузеры, служащие для просмотра 1Уе&-страниц, должны обеспечивать механизм защиты от нежелательного воздействия активных компонентов на компьютер клиента. Можно представить, что произойдет, если кто-то от имени известной компании начнет распространять модифицированную версию ее браузера, в которой специально
Сертификация издателей.
Схожая проблема встречается и при распространении программного обеспечения через Интернет. Так, например, мы указали, что браузеры, служащие для просмотра 1Уе&-страниц, должны обеспечивать механизм защиты от нежелательного воздействия активных компонентов на компьютер клиента. Можно представить, что произойдет, если кто-то от имени известной компании начнет распространять модифицированную версию ее браузера, в которой специально
Глава 8. Компьютерные сети, Интернет, компьютерная безопасность
оставлены бреши в системе защиты. Злоумышленник может использовать их для активного взаимодействия с компьютером, на котором работает такой браузер.
Это относится не только к браузерам, но и ко всем видам программного обеспечения, получаемого через Интернет, в которое могут быть имплантированы «троянские кони», «компьютерные вирусы», «часовые бомбы» и прочие нежелательные объекты, в том числе и такие, которые невозможно обнаружить антивирусными средствами. Подтверждение того, что сервер, распространяющий программные продукты от имени известной фирмы, действительно уполномочен ею для этой деятельности, осуществляется путем сертификации издателей. Она организована аналогично сертификации Web-узлов.
Средства для проверки сертификатов обычно предоставляют браузеры. В частности, в браузере Microsoft Internet Explorer 6.0, работа с которым более подробно будет рассмотрена в следующей главе, доступ к центрам сертификации осуществляется командой Сервис • Свойства обозревателя • Содержание • Сертификаты •Доверенные корневые центры сертификации.
Практическое занятие
 Упражнение 8.1. Создание соединения удаленного доступа
Упражнение 8.1. Создание соединения удаленного доступа
![]() 15 мин
15 мин
1. Запустите Мастер новых подключений: Пуск • Настройка • Сетевые подключения • Мастер новых подключений.
2. ![]() В окне мастера щелкните на кнопке Далее. Затем выберите тип подключения, установив переключатель Подключить к Интернету. Щелкните на кнопке Далее.
В окне мастера щелкните на кнопке Далее. Затем выберите тип подключения, установив переключатель Подключить к Интернету. Щелкните на кнопке Далее.
3. На следующем этапе работы мастера установите переключатель Установитьподключение вручную и щелкните на кнопке Далее.
4. ![]() На следующем этапе работы мастера установите переключатель Через обыч-ный модем и щелкните на кнопке Далее.
На следующем этапе работы мастера установите переключатель Через обыч-ный модем и щелкните на кнопке Далее.
5. Введите произвольное название нового соединения в поле Имя поставщикауслуг. Щелкните на кнопке Далее.
6. Заполните поле телефонного номера (номер должен быть получен от поставщика услуг). Щелкните на кнопке Далее.
7. Укажите имя пользователя и (дважды) пароль доступа. Эти данные должныбыть получены от поставщика услуг. Щелкните на кнопке Далее.
![]()
![]() Гу| В некоторых случаях имя пользователя и пароль предоставляются на Web-сайте поставщика услуг в ходе интерактивной регистрации. В этом случае для первичного подключения к Интернету и выполнения регистрации поставщик предоставляет имя пользователя и пароль для бесплатного гостевого доступа. В этом упражнении допустимо
Гу| В некоторых случаях имя пользователя и пароль предоставляются на Web-сайте поставщика услуг в ходе интерактивной регистрации. В этом случае для первичного подключения к Интернету и выполнения регистрации поставщик предоставляет имя пользователя и пароль для бесплатного гостевого доступа. В этом упражнении допустимо
создать такое соединение для гостевого доступа к сайту поставщика услуг.
8. На завершающем этапе работы мастера можно установить флажок, которыйпозволит создать ярлык подключения на Рабочем столе. Если переместить этот ярлык на панель быстрого запуска, установка соединения с Интернетом становится очень простым делом.
Практическое занятие 225
Упражнение 8.2. Настройка подключения для удаленного доступа
![]() 15 мин
15 мин
1. Откройте папку Сетевые подключения (Пуск • Настройка • Сетевые подключения). В этой папке находятся значки подключений, имеющихся на данном компьютере. Их может быть несколько.
2. ![]() Выберите настраиваемое подключение. Щелкните на его значке правой кнопкой мыши. В открывшемся контекстном меню выберите пункт Свойства — откроется диалоговое окно свойств данного подключения.
Выберите настраиваемое подключение. Щелкните на его значке правой кнопкой мыши. В открывшемся контекстном меню выберите пункт Свойства — откроется диалоговое окно свойств данного подключения.
3. ![]() На вкладке Общие проверьте правильность ввода телефонного номера поставщика услуг Интернета и правильность выбора и настройки модема. В случае необходимости внесите необходимые изменения.
На вкладке Общие проверьте правильность ввода телефонного номера поставщика услуг Интернета и правильность выбора и настройки модема. В случае необходимости внесите необходимые изменения.
Если поставщик услуг Интернета предоставил несколько телефонных номеров для подключения к его серверу, щелкните на кнопке Другие и введите дополнительные номера телефонов, используя кнопку Добавить.
4. ![]() На вкладке Сеть в списке Компоненты, используемые этим подключениемфлажки у пунктов Служба доступа к файлам и принтерам сетей Microsoft и Клиент для сетей Microsoft должны быть сброшены из соображений безопасности. Выберите в этом списке пункт Протокол Интернета (TCP/IP) и щелкните на кнопке Свойства.
На вкладке Сеть в списке Компоненты, используемые этим подключениемфлажки у пунктов Служба доступа к файлам и принтерам сетей Microsoft и Клиент для сетей Microsoft должны быть сброшены из соображений безопасности. Выберите в этом списке пункт Протокол Интернета (TCP/IP) и щелкните на кнопке Свойства.
5. ![]() Включите переключатель ввода /Р-адреса в соответствии с указаниями поставщика услуг (для коммутируемого соединения обычно включают переключатель Получить IP-адрес автоматически).
Включите переключатель ввода /Р-адреса в соответствии с указаниями поставщика услуг (для коммутируемого соединения обычно включают переключатель Получить IP-адрес автоматически).
6. Введите адреса серверов DNS. Если эти адреса получены от поставщика услуг, включите переключатель Использовать следующие адреса DNS-серверов и введите по четыре числа для первичного и вторичного серверов DNS. Если адреса не получены, возможно, что они вводятся автоматически. В этом случае включите переключатель Получить адрес DNS-сервера автоматически.
7. Щелчком на кнопке ОК закройте диалоговое окно настройки свойств протоколаTCP/IP.
8. Щелчком на кнопке ОК закройте диалоговое окно настройки свойств подключения.
Упражнение 8.3. Установление соединения с сервером поставщика услуг
![]() 15 мин
15 мин
1. ![]() Запустите программу установки соединения двойным щелчком на значке настро-енного соединения — откроется диалоговое окно Установка связи.
Запустите программу установки соединения двойным щелчком на значке настро-енного соединения — откроется диалоговое окно Установка связи.
2. Проверьте правильность записи номера телефона.
3. Введите имя пользователя, согласованное с поставщиком услуг Интернета.
4. В поле Пароль введите пароль, полученный от поставщика услуг. При вводепароля его символы заменяются подстановочными символами «*» и на экране не
Глава 8. Компьютерные сети, Интернет, компьютерная безопасность
видны. Предварительно убедитесь, что клавиатура находится в нужном регистре (строчные символы) и правильно выбрана раскладка клавиш (англоязычная). Чтобы при каждом сеансе связи не заниматься вводом имени пользователя и пароля, установите флажок Сохранить пароль.
![]()
![]()
![]() Щ Сохранение информации об имени пользователя и о его пароле происходит только при условии, что соединение успешно состоялось. Если оно не состоялось, эта информация не сохраняется и ее надо вводить заново.
Щ Сохранение информации об имени пользователя и о его пароле происходит только при условии, что соединение успешно состоялось. Если оно не состоялось, эта информация не сохраняется и ее надо вводить заново.
5. Запустите программу щелчком на кнопке Подключиться. Если все сделано правильно, произойдет подключение к серверу поставщика услуг. По окончании процесса установки на панели индикации (справа на Панели задач) образуется значок работающего соединения.
6. Щелкните правой кнопкой мыши на значке работающего соединения на панелииндикации. В открывшемся диалоговом окне узнайте параметры соединения, в частности скорость обмена данными с сервером поставщика услуг Интернета.
![]() Щ Сохранять информацию о пароле можно только на компьютерах, находящихся в личном пользовании. На компьютерах, предназначенных для коллективного использования, эту информацию не сохраняют. В операционных системах семейства Windows защита конфиденциальных данных организована не идеально. Подготовленному пользователю доступны косвенные данные, дающие возможности извлечь зашифрованные сведения обходными приемами.
Щ Сохранять информацию о пароле можно только на компьютерах, находящихся в личном пользовании. На компьютерах, предназначенных для коллективного использования, эту информацию не сохраняют. В операционных системах семейства Windows защита конфиденциальных данных организована не идеально. Подготовленному пользователю доступны косвенные данные, дающие возможности извлечь зашифрованные сведения обходными приемами.
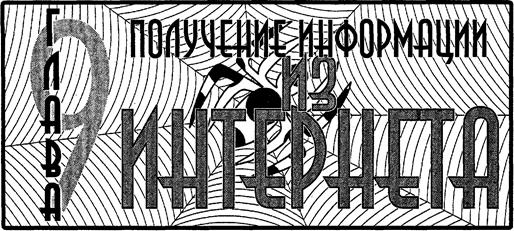
 9.1. Основные понятия World Wide Web
9.1. Основные понятия World Wide Web
Сегодня Интернет используется как источник разносторонней информации по различным областям знаний. Большинство документов, доступных на серверах Интернета, имеют гипертекстовый формат. Службу Интернета, управляющую передачей таких документов, называют World Wide Web (Web, WWW). Этим же термином, или средой WWW, называют обширную совокупность Web -документов, между которыми существуют гипертекстовые связи.
![]()
![]()
![]() Среда WWW не имеет централизованной структуры. Она пополняется теми, кто желает разместить в Интернете свои материалы, и может рассматриваться как информационное пространство.
Как правило, документы WWWxpaнятcя на постоянно подключенных к Интернету компьютерах — Web-серверах.
Обычно на Web
сервере размещают не отдельный документ, а группу взаимосвязанных документов. Такая группа представляет собой Web-узел
(альтернативный термин — Web-сайт).
Размещение подготовленных материалов на Web-узле
называется Web-изданием
или Web-публикацией.
Среда WWW не имеет централизованной структуры. Она пополняется теми, кто желает разместить в Интернете свои материалы, и может рассматриваться как информационное пространство.
Как правило, документы WWWxpaнятcя на постоянно подключенных к Интернету компьютерах — Web-серверах.
Обычно на Web
сервере размещают не отдельный документ, а группу взаимосвязанных документов. Такая группа представляет собой Web-узел
(альтернативный термин — Web-сайт).
Размещение подготовленных материалов на Web-узле
называется Web-изданием
или Web-публикацией.
![]() Web-страница.
Отдельный документ World Wide Web
называют Web-страницей.
Обычно это комбинированный документ, который может содержать текст, графические иллюстрации, мультимедийные и другие вставные объекты. Для создания
Web-страница.
Отдельный документ World Wide Web
называют Web-страницей.
Обычно это комбинированный документ, который может содержать текст, графические иллюстрации, мультимедийные и другие вставные объекты. Для создания
![]()
![]()
![]() We&-cTpaHH4 используется язык HTML (HyperText Markup Language —
язык разметки гипертекста), который при помощи вставленных в документ тегов
описывает логическую структуру документа, управляет форматированием текста и размещением вставных объектов. Интерактивные Web-узлы
получают информацию от пользователя через формы
и генерируют запрошенную Weu-страницу с помощью специальных программ (сценариев CGI), динамического HTML
и других средств.
We&-cTpaHH4 используется язык HTML (HyperText Markup Language —
язык разметки гипертекста), который при помощи вставленных в документ тегов
описывает логическую структуру документа, управляет форматированием текста и размещением вставных объектов. Интерактивные Web-узлы
получают информацию от пользователя через формы
и генерируют запрошенную Weu-страницу с помощью специальных программ (сценариев CGI), динамического HTML
и других средств.
![]() Гиперссылки.
Отличительной особенностью среды World Wide Web
является наличие средств перехода от одного документа к другому, тематически с ним связанному, без явного указания адреса. Связь между документами осуществляется при помощи гипертекстовых ссыпок
(или просто гиперссылок).
Гиперссылка — это выделенный
Гиперссылки.
Отличительной особенностью среды World Wide Web
является наличие средств перехода от одного документа к другому, тематически с ним связанному, без явного указания адреса. Связь между документами осуществляется при помощи гипертекстовых ссыпок
(или просто гиперссылок).
Гиперссылка — это выделенный
![]() Глава 9. Получение информации из Интернета
Глава 9. Получение информации из Интернета
![]()
![]() фрагмент документа (текст или иллюстрация), с которым ассоциирован адрес другого Wei-документа. При использовании гиперссылки (обычно для этого требуется навести на нее указатель мыши и один раз щелкнуть) происходит переход по гиперссылке —
открытие Wei-страницы, на которую указывает ссылка. Механизм гиперссылок позволяет организовать тематическое путешествие по World Wide Web
без использования (и даже без знания) адресов конкретных страниц.
фрагмент документа (текст или иллюстрация), с которым ассоциирован адрес другого Wei-документа. При использовании гиперссылки (обычно для этого требуется навести на нее указатель мыши и один раз щелкнуть) происходит переход по гиперссылке —
открытие Wei-страницы, на которую указывает ссылка. Механизм гиперссылок позволяет организовать тематическое путешествие по World Wide Web
без использования (и даже без знания) адресов конкретных страниц.
![]()
![]() Адресация документов.
Для записи адресов документов Интернета (Web-страниц) используется форма, называемая адресом URL.
Адрес URL
содержит указания на прикладной протокол передачи, адрес компьютера и путь поиска документа на этом компьютере. Адрес компьютера состоит из нескольких частей, разделенных точками, например www.intel.ru. Части адреса, расположенные справа, определяют сетевую принадлежность компьютера, а левые элементы указывают на конкретный компьютер данной сети. Преобразование адреса URL
в цифровую форму IP-
адреса производит служба имен доменов (Domain Name Service, DNS).
В качестве разделителя в пути поиска документа Интернета всегда используется символ косой черты.
Адресация документов.
Для записи адресов документов Интернета (Web-страниц) используется форма, называемая адресом URL.
Адрес URL
содержит указания на прикладной протокол передачи, адрес компьютера и путь поиска документа на этом компьютере. Адрес компьютера состоит из нескольких частей, разделенных точками, например www.intel.ru. Части адреса, расположенные справа, определяют сетевую принадлежность компьютера, а левые элементы указывают на конкретный компьютер данной сети. Преобразование адреса URL
в цифровую форму IP-
адреса производит служба имен доменов (Domain Name Service, DNS).
В качестве разделителя в пути поиска документа Интернета всегда используется символ косой черты.
Средства просмотра Web. Документы Интернета предназначены для отображения в электронной форме, причем автор документа не знает, каковы возможности компьютера, на котором документ будет отображаться. Поэтому язык HTML обеспечивает не столько форматирование документа, сколько описание его логической структуры. Форматирование и отображение документа на конкретном компьютере производится специальной программой — браузером (от английского слова browser).
Основные функции браузеров следующие:
• установление связи с Wei-сервером, на котором хранится документ, и загрузкавсех компонентов комбинированного документа;
• интерпретация тегов языка HTML, форматирование и отображение Wei-страницы в соответствии с возможностями компьютера, на котором браузер работает;
• предоставление средств для отображения мультимедийных и других объектов,входящих в состав Wei-страниц, а также механизма расширения, позволяющего настраивать программу на работу с новыми типами объектов;
• ![]() обеспечение автоматизации поиска Wei-страниц и упрощение доступа к Webстраницам, посещенным ранее.
обеспечение автоматизации поиска Wei-страниц и упрощение доступа к Webстраницам, посещенным ранее.
• предоставление доступа к встроенным или автономным средствам для работыс другими службами Интернета.
9.2. Работа с программой Internet Explorer 6.0
![]() Со стороны Интернета работу службы World Wide Web
обеспечивают серверные программные средства — Web-серверы.
Со стороны пользователя работа обеспечивается клиентскими программами — Wei-браузерами. Существует несколько разных браузеров, выпускаемых разными компаниями.
Со стороны Интернета работу службы World Wide Web
обеспечивают серверные программные средства — Web-серверы.
Со стороны пользователя работа обеспечивается клиентскими программами — Wei-браузерами. Существует несколько разных браузеров, выпускаемых разными компаниями.
![]() В принципе, все браузеры выполняют одни и те же функции, и выбор конкретного средства просмотра — дело вкуса и привычки пользователя. Однако у браузера
В принципе, все браузеры выполняют одни и те же функции, и выбор конкретного средства просмотра — дело вкуса и привычки пользователя. Однако у браузера
9.2. Работа с программой Internet Explorer 6.0
![]() Microsoft Internet Explorer есть
преимущество перед остальными, заключающееся в том, что, начиная с операционной системы Windows
98, он поставляется вместе с системой и интегрирован в нее так, что является ее неотъемлемым компонентом.
Microsoft Internet Explorer есть
преимущество перед остальными, заключающееся в том, что, начиная с операционной системы Windows
98, он поставляется вместе с системой и интегрирован в нее так, что является ее неотъемлемым компонентом.
![]()
![]()
![]()
![]()
![]() С последней версией операционной системы Windows XP
поставляется версия браузера Internet Explorer
6.0. Эта программа предоставляет единый метод доступа к локальным документам компьютера, ресурсам корпоративной сети intranet
и к информации, доступной в Интернете. Она обеспечивает работу с World Wide Web,
предоставляет идентичные средства работы с локальными папками компьютера и файловыми архивами FTP,
дает доступ к средствам связи через Интернет. Соответствующие программы {Outlook Express,
Проигрыватель Windows Media
и другие) автономны, но рассматриваются как часть пакета Internet Explorer
6.0. Схема использования Интернета через Internet Explorer
представлена на рис. 9.1.
С последней версией операционной системы Windows XP
поставляется версия браузера Internet Explorer
6.0. Эта программа предоставляет единый метод доступа к локальным документам компьютера, ресурсам корпоративной сети intranet
и к информации, доступной в Интернете. Она обеспечивает работу с World Wide Web,
предоставляет идентичные средства работы с локальными папками компьютера и файловыми архивами FTP,
дает доступ к средствам связи через Интернет. Соответствующие программы {Outlook Express,
Проигрыватель Windows Media
и другие) автономны, но рассматриваются как часть пакета Internet Explorer
6.0. Схема использования Интернета через Internet Explorer
представлена на рис. 9.1.
![]() Рис. 9.1. Организация доступа к ресурсам Интернета
Рис. 9.1. Организация доступа к ресурсам Интернета
![]()
![]()
![]()
![]() Для запуска браузера Internet Explorer можно
использовать значок internet Explorer на Рабочем столе или на Панели быстрого запуска, а также Главное меню (Пуск • Программы • Internet Explorer). Кроме того, программа запускается автоматически при попытке открыть документ Интернета или локальный документ в формате HTML.
Для этой цели можно использовать ярлыки Меб-страниц, папку Избранное (Пуск • Избранное или пункт меню Избранное в строке меню окна папки или программы Проводник), панель инструментов Рабочего стола Адрес или поле ввода в диалоговом окне Запуск программы (Пуск • Выполнить).
Для запуска браузера Internet Explorer можно
использовать значок internet Explorer на Рабочем столе или на Панели быстрого запуска, а также Главное меню (Пуск • Программы • Internet Explorer). Кроме того, программа запускается автоматически при попытке открыть документ Интернета или локальный документ в формате HTML.
Для этой цели можно использовать ярлыки Меб-страниц, папку Избранное (Пуск • Избранное или пункт меню Избранное в строке меню окна папки или программы Проводник), панель инструментов Рабочего стола Адрес или поле ввода в диалоговом окне Запуск программы (Пуск • Выполнить).
![]() Если соединение с Интернетом отсутствует, то после запуска программы на экране появится диалоговое окно для управления установкой соединения. При невозможности установить соединение сохраняется возможность просмотра в автономном режиме
ранее загруженных Weu-документов. При наличии соединения после запуска программы на экране появится так называемая «домашняя», или основная,
страница, выбранная при настройке программы.
Если соединение с Интернетом отсутствует, то после запуска программы на экране появится диалоговое окно для управления установкой соединения. При невозможности установить соединение сохраняется возможность просмотра в автономном режиме
ранее загруженных Weu-документов. При наличии соединения после запуска программы на экране появится так называемая «домашняя», или основная,
страница, выбранная при настройке программы.
Глава 9. Получение информации из Интернета
Открытие и просмотр Web-страниц
![]() Просматриваемая Web-страница отображается в рабочей области окна. По умолчанию воспроизводится все ее содержимое, включая графические иллюстрации и встроенные мультимедийные объекты. Управление просмотром осуществляется при помощи строки меню, панелей инструментов, а также активных элементов, имеющихся в открытом документе, например гиперссылок.
Просматриваемая Web-страница отображается в рабочей области окна. По умолчанию воспроизводится все ее содержимое, включая графические иллюстрации и встроенные мультимедийные объекты. Управление просмотром осуществляется при помощи строки меню, панелей инструментов, а также активных элементов, имеющихся в открытом документе, например гиперссылок.
![]()
![]()
![]() Если [/Ш,-адрес Weu-страницы известен, его можно ввести в поле панели Адрес и щелкнуть на кнопке Переход. Страница с указанным адресом открывается вместо текущей. Наличие средства автозаполнения адресной строки упрощает повторный ввод адресов. Вводимый адрес автоматически сравнивается с адресами ранее просматривавшихся Weu-страниц. Все подходящие адреса отображаются в раскрывающемся списке панели Адрес. Если нужный адрес есть в списке, его можно выбрать клавишами ВВЕРХ и ВНИЗ, после чего щелкнуть на кнопке Переход. При отсутствии нужного адреса ввод продолжают как обычно.
Если [/Ш,-адрес Weu-страницы известен, его можно ввести в поле панели Адрес и щелкнуть на кнопке Переход. Страница с указанным адресом открывается вместо текущей. Наличие средства автозаполнения адресной строки упрощает повторный ввод адресов. Вводимый адрес автоматически сравнивается с адресами ранее просматривавшихся Weu-страниц. Все подходящие адреса отображаются в раскрывающемся списке панели Адрес. Если нужный адрес есть в списке, его можно выбрать клавишами ВВЕРХ и ВНИЗ, после чего щелкнуть на кнопке Переход. При отсутствии нужного адреса ввод продолжают как обычно.
![]() Работа с гиперссылками.
Навигация по Интернету чаще выполняется не путем ввода адреса URL,
а посредством использования гиперссылок.
При отображении Wefe-страницы на экране гиперссылки выделяются цветом (обычно синим) и подчеркиванием. Обычно подчеркивание применяют только
для выделения гиперссылок. Более надежным признаком является форма указателя мыши. При наведении на гиперссылку он принимает форму кисти руки с вытянутым указательным пальцем, а сама гиперссылка при соответствующей настройке браузера изменяет цвет. Адрес URL,
на который указывает ссылка, отображается в строке состояния. При щелчке на гиперссылке соответствующая Web-страница загружается вместо текущей. Если гиперссылка указывает на произвольный файл, его загрузка происходит по протоколу FTP.
Работа с гиперссылками.
Навигация по Интернету чаще выполняется не путем ввода адреса URL,
а посредством использования гиперссылок.
При отображении Wefe-страницы на экране гиперссылки выделяются цветом (обычно синим) и подчеркиванием. Обычно подчеркивание применяют только
для выделения гиперссылок. Более надежным признаком является форма указателя мыши. При наведении на гиперссылку он принимает форму кисти руки с вытянутым указательным пальцем, а сама гиперссылка при соответствующей настройке браузера изменяет цвет. Адрес URL,
на который указывает ссылка, отображается в строке состояния. При щелчке на гиперссылке соответствующая Web-страница загружается вместо текущей. Если гиперссылка указывает на произвольный файл, его загрузка происходит по протоколу FTP.
На Web-страницах могут также встречаться графические ссылки (то есть, гиперссылки, представленные рисунком) и изображения-карты, объединяющие несколько ссылок в рамках одного изображения. Для просмотра ссылок на открытой Web странице удобно использовать клавишу TAB. При нажатии этой клавиши фокус ввода (пунктирная рамка) перемещается к следующей ссылке. Перейти по ссылке можно, нажав клавишу ENTER. При таком подходе последовательно перебираются текстовые и графические ссылки, а также отдельные области изображений-карт.
Дополнительные возможности использования гиперссылок предоставляет их контекстное меню. Чтобы открыть новую страницу, не закрывая текущей, применяют команду Открыть в новом окне. В результате открывается новое окно браузера. Адрес URL, заданный ссылкой, можно поместить в буфер обмена при помощи команды
![]() Копировать ярлык. Его можно вставить в поле панели Адрес или в любой другой документ для последующего использования.
Копировать ярлык. Его можно вставить в поле панели Адрес или в любой другой документ для последующего использования.
![]() Другие операции, относящиеся к текущей странице и ее элементам, также удобно осуществлять через контекстное меню. Так, например, рисунок, имеющийся на странице, можно:
Другие операции, относящиеся к текущей странице и ее элементам, также удобно осуществлять через контекстное меню. Так, например, рисунок, имеющийся на странице, можно:
• сохранить как файл (Сохранить рисунок как);
![]() 9.2. Работа с программой Internet Explorer 6.0
9.2. Работа с программой Internet Explorer 6.0
![]()
![]() Рис, 9.2. Web-страница в ходе просмотра
Рис, 9.2. Web-страница в ходе просмотра
• использовать как фоновый рисунок (Сделать фоновым рисунком) или как актив-ный элемент (Сохранить как элемент рабочего стола).
Если рисунок выполняет функции графической ссылки, к нему можно применять как команды, относящие к изображению, так и команды, относящиеся к ссылке.
Приемы управления броузером
Необходимость определенных действий в ходе просмотра документов World Wide
Web часто диктуется самим ходом работы. В таких случаях удобно использовать кнопки панели инструментов Обычные кнопки. Для того чтобы вернуться к странице, которая просматривалась некоторое время назад, используют кнопку Назад. Чтобы возвратиться на несколько страниц назад, можно использовать присоединенную к ней кнопку раскрывающегося списка. Отменить действия, выполненные при помощи кнопки Назад, позволяет кнопка Вперед.
![]() Если процесс загрузки страницы затянулся или надобность в ней отпала, используют кнопку Остановить. Заново загрузить We^-страницу, если ее загрузка была прервана или содержание документа изменилось, позволяет кнопка Обновить. Чтобы немедленно загрузить «домашнюю» (основную) страницу, с которой браузер обычно начинает работу, пользуются кнопкой Домой.
Если процесс загрузки страницы затянулся или надобность в ней отпала, используют кнопку Остановить. Заново загрузить We^-страницу, если ее загрузка была прервана или содержание документа изменилось, позволяет кнопка Обновить. Чтобы немедленно загрузить «домашнюю» (основную) страницу, с которой браузер обычно начинает работу, пользуются кнопкой Домой.
Глава 9. Получение информации из Интернета
Создать новое окно, сохранить открытый документ на своем компьютере, распечатать его, включить или выключить режим автономной работы, а также завершить работу с программой позволяют команды меню Файл.
![]() Копирование фрагментов документа в буфер обмена, поиск текста на Wefe-странице осуществляются при помощи команд меню Правка.
Копирование фрагментов документа в буфер обмена, поиск текста на Wefe-странице осуществляются при помощи команд меню Правка.
Включение и выключение отображения служебных элементов окна (панелей инструментов, дополнительных панелей, строки состояния), выбора шрифта и кодировки символов осуществляются через меню Вид.
Ведение списка регулярно посещаемых страниц и быстрый доступ к ним осуществляются через меню Избранное. Переход к использованию программ для работы с другими службами Интернета, а также настройка браузера осуществляются через меню Сервис.
Работа с несколькими окнами
![]() Нередко возникает необходимость открыть новый Web-документ, не закрывая текущий, например в тех случаях, когда текущий документ содержит список интересных ссылок. Чтобы открыть новое окно программы Internet Explorer,
применяют команду Файл • Создать • Окно. Каждое окно отображает свой Web-документ и может использоваться самостоятельно. В частности, списки кнопок Назад и Вперед обновляются в каждом окне индивидуально.
Нередко возникает необходимость открыть новый Web-документ, не закрывая текущий, например в тех случаях, когда текущий документ содержит список интересных ссылок. Чтобы открыть новое окно программы Internet Explorer,
применяют команду Файл • Создать • Окно. Каждое окно отображает свой Web-документ и может использоваться самостоятельно. В частности, списки кнопок Назад и Вперед обновляются в каждом окне индивидуально.
![]() Закрывать окна программы Internet Explorer
можно в любом порядке, а не только в том, в каком они открывались. Однако при закрытии последнего окна на компьютере может больше не остаться открытых программ, использующих Интернет. В такой ситуации на экран выдается предупреждающее сообщение, позволяющее разорвать соединение, если оно действительно больше не нужно.
Закрывать окна программы Internet Explorer
можно в любом порядке, а не только в том, в каком они открывались. Однако при закрытии последнего окна на компьютере может больше не остаться открытых программ, использующих Интернет. В такой ситуации на экран выдается предупреждающее сообщение, позволяющее разорвать соединение, если оно действительно больше не нужно.
Настройка свойств броузера
Для эффективной и комфортной работы в Интернете необходима настройка браузера. Параметры оптимальной настройки зависят от многих факторов:
• свойств видеосистемы компьютера;
• производительности действующего соединения с Интернетом;
• ![]() содержания текущего We^-документа;
содержания текущего We^-документа;
• личных предпочтений индивидуального пользователя.
![]() Начать настройку программы Internet ЕхрЬгегможпо
как из самой этой программы
Начать настройку программы Internet ЕхрЬгегможпо
как из самой этой программы
(Сервис • Свойства обозревателя), так и через общесистемное средство Windows — Панель управления (значок Свойства обозревателя). Открывшееся диалоговое окно отличается в этом случае только названием (Свойства обозревателя и Свойства: Интернет). Оно содержит семь вкладок, предназначенных для настройки разных групп параметров.
Общие параметры работы браузера задают на вкладке Общие (рис. 9.3). Здесь можно указать, какую страницу следует использовать в качестве основной, задать объем дискового пространства для хранения временных файлов Интернета и удалить
9.2. Работа с программой Internet Explorer 6.0
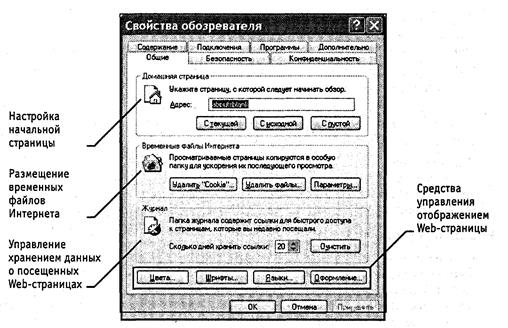
Рис. 9.3. Управление основными параметрами отображения Web-страниц
такие временные файлы, а также страницы, подготовленные для чтения в автономном режиме. Правила хранения временных файлов задаются с помощью кнопки Настройка. Чем реже программа проверяет соответствие версий давно загруженной страницы и реального документа, тем больше экономится времени на загрузке страниц, но увеличивается риск их устаревания. Кнопка Обновить на панели инструментов Обычные кнопки позволит получить самую последнюю версию документа независимо от настроек.
![]() Управление оформлением отображаемых Web-страниц также осуществляется элементами управления вкладки Общие. Используемые цвета настраиваются при помощи кнопки Цвета, а шрифты — при помощи кнопки Шрифты. Эти настройки подчинены тому, что задано в самом Web-документе.
Управление оформлением отображаемых Web-страниц также осуществляется элементами управления вкладки Общие. Используемые цвета настраиваются при помощи кнопки Цвета, а шрифты — при помощи кнопки Шрифты. Эти настройки подчинены тому, что задано в самом Web-документе.
![]()
![]() Если по какой-либо причине необходим полный контроль над оформлением отображаемых документов, используют кнопку Оформление. С ее помощью можно задать принудительное использование параметров форматирования, заданных в свойствах браузера. Это может относиться к используемым цветам (флажок Не учитывать цвета, указанные на веб-страницах), начертаниям шрифтов (Не учитывать шрифты, указанные на веб-страницах) и размерам шрифтов (Не учитывать размеры шрифтов, указанные на веб-страницах).
Если по какой-либо причине необходим полный контроль над оформлением отображаемых документов, используют кнопку Оформление. С ее помощью можно задать принудительное использование параметров форматирования, заданных в свойствах браузера. Это может относиться к используемым цветам (флажок Не учитывать цвета, указанные на веб-страницах), начертаниям шрифтов (Не учитывать шрифты, указанные на веб-страницах) и размерам шрифтов (Не учитывать размеры шрифтов, указанные на веб-страницах).
Настройка свойств соединения с Интернетом осуществляется при помощи вкладки
![]() Подключение. Здесь доступны те же операции, что и при непосредственном использовании папки Сетевые подключения. Кроме того, можно указать, какое именно соединение должно использоваться при работе браузера. С помощью переключа-
Подключение. Здесь доступны те же операции, что и при непосредственном использовании папки Сетевые подключения. Кроме того, можно указать, какое именно соединение должно использоваться при работе браузера. С помощью переключа-
Глава 9. Получение информации из Интернета
телей можно задать режим отказа от автоматического подключения, стандартный режим подключения при отсутствии соединения или режим использования только одного соединения.
Выбор программ, используемых для работы в Интернете, осуществляется с помощью вкладки Программы. Все виды программ, кроме календаря (для ведения списка дел, встреч, праздников и прочего), входят непосредственно в дистрибутивный пакет Internet Explorer 6.0.
![]() Средства защиты от потенциально опасного содержимого Weft-документов предоставляет вкладка Безопасность. Она позволяет указать Weft-узлы, взаимодействие с которыми следует считать опасным, и запретить прием с них информации, которая может оказаться разрушительной.
Средства защиты от потенциально опасного содержимого Weft-документов предоставляет вкладка Безопасность. Она позволяет указать Weft-узлы, взаимодействие с которыми следует считать опасным, и запретить прием с них информации, которая может оказаться разрушительной.
Вкладка Конфиденциальность позволяет ограничить доступ Weft-узлов к личной информации, хранимой на компьютере. Weft-узлы имеют потенциальную возможность сохранять на компьютере пользователя небольшие информационные файлы («маркеры cookie») и читать их при последующих обращениях к тому же узлу. На вкладке Конфиденциальность можно задать ограничения на прием маркеров cookie.
![]() Для ограничения доступа к узлам с неприемлемым содержанием, а также для управления использованием электронных сертификатов служат элементы управления вкладки Содержание.
Для ограничения доступа к узлам с неприемлемым содержанием, а также для управления использованием электронных сертификатов служат элементы управления вкладки Содержание.
Прочие настройки сосредоточены на вкладке Дополнительно. Они позволяют:
• соблюдать конфиденциальность работы с помощью средств шифрования, исполь-зования электронных сертификатов и своевременного удаления временных файлов;
• ![]() контролировать использование средств языка Java;
контролировать использование средств языка Java;
• управлять отображением мультимедийных объектов;
• использовать дополнительные настройки оформления;
• управлять режимом поиска Weft-страниц, содержащих нужную информацию.
Прием файлов из Интернета
![]()
![]()
![]() Гиперссылки, имеющиеся на Weft-страницах, могут указывать на документы разных типов. Если браузер не способен отображать файлы определенного типа (например, исполняемые файлы с расширением .ЕХЕ, архивы .ZIP и прочие), инициируется процесс загрузки данного файла на компьютер.
Гиперссылки, имеющиеся на Weft-страницах, могут указывать на документы разных типов. Если браузер не способен отображать файлы определенного типа (например, исполняемые файлы с расширением .ЕХЕ, архивы .ZIP и прочие), инициируется процесс загрузки данного файла на компьютер.
![]() Программа Internet Explorer
6.0 запускает мастер загрузки файла, на первом этапе работы которого требуется указать, следует ли открыть файл или сохранить его на диске. «Открытие» файла подразумевает загрузку его в каталог временных файлов и немедленный запуск (если это исполняемый файл) или открытие с помощью программы, которая предназначена для работы с файлами этого типа. Такой подход открывает путь на компьютер для небезопасной информации. Надежнее выбрать сохранение файла на диске. В этом случае требуется выбрать папку, в которой следует сохранить файл, и задать имя файла.
Программа Internet Explorer
6.0 запускает мастер загрузки файла, на первом этапе работы которого требуется указать, следует ли открыть файл или сохранить его на диске. «Открытие» файла подразумевает загрузку его в каталог временных файлов и немедленный запуск (если это исполняемый файл) или открытие с помощью программы, которая предназначена для работы с файлами этого типа. Такой подход открывает путь на компьютер для небезопасной информации. Надежнее выбрать сохранение файла на диске. В этом случае требуется выбрать папку, в которой следует сохранить файл, и задать имя файла.
9.2. Работа с программой Internet Explorer 6.0
![]() Ход загрузки файла отображается в специальном окне (рис. 9.4). Шкала хода работы появляется только в том случае, когда мастер управления загрузкой может получить информацию о полной длине файла, а это возможно только когда файл загружается непосредственно с Web-узла.
При загрузке файла с узла FTP
такие данные предоставляются не всегда. За ходом загрузки можно также, следить по строке заголовка окна или, если окно свернуто или скрыто другими окнами, по надписи на кнопке Панели задач. Процесс загрузки файла не препятствует парал
Ход загрузки файла отображается в специальном окне (рис. 9.4). Шкала хода работы появляется только в том случае, когда мастер управления загрузкой может получить информацию о полной длине файла, а это возможно только когда файл загружается непосредственно с Web-узла.
При загрузке файла с узла FTP
такие данные предоставляются не всегда. За ходом загрузки можно также, следить по строке заголовка окна или, если окно свернуто или скрыто другими окнами, по надписи на кнопке Панели задач. Процесс загрузки файла не препятствует парал![]() лельному просмотру Web-страшц
или другим операциям в Интернете.
лельному просмотру Web-страшц
или другим операциям в Интернете.
Рис. 9.4. Загрузка файла с узла FTP
После окончания загрузки окно загрузки закрывается автоматически, если установлен флажок Закрыть диалоговое окно после завершения загрузки. В противном случае после окончания загрузки активизируются кнопки Открыть и Открыть папку, которые позволяют, соответственно, открыть только что загруженный файл или папку, которая его содержит.
![]() Загрузку файла можно прервать в любой момент при помощи кнопки Отмена. После прерывания загрузки пользователем или вследствие разрыва соединения, эту операцию необходимо начать заново. В операционной системе Windows XP
нет средств, способных возобновить загрузку файла, прерванную по какой-либо причине. Это возможно только при использовании специальных служебных программ.
Загрузку файла можно прервать в любой момент при помощи кнопки Отмена. После прерывания загрузки пользователем или вследствие разрыва соединения, эту операцию необходимо начать заново. В операционной системе Windows XP
нет средств, способных возобновить загрузку файла, прерванную по какой-либо причине. Это возможно только при использовании специальных служебных программ.
![]()
![]() Файлы, доступные для загрузки любым пользователям, чаще всего хранятся на FTP-узлах.
Для доступа к FTP-узлу
можно указать его адрес URL
на панели Адрес. Браузер Internet Explorer
6.0 обеспечивает по умолчанию анонимное подключение
к узлу FTP,
при котором разрешены только просмотр каталогов и загрузка файлов. Если анонимный доступ не разрешен, на экране отображается диалоговое окно для ввода имени и пароля (разумеется, их следует знать).
Файлы, доступные для загрузки любым пользователям, чаще всего хранятся на FTP-узлах.
Для доступа к FTP-узлу
можно указать его адрес URL
на панели Адрес. Браузер Internet Explorer
6.0 обеспечивает по умолчанию анонимное подключение
к узлу FTP,
при котором разрешены только просмотр каталогов и загрузка файлов. Если анонимный доступ не разрешен, на экране отображается диалоговое окно для ввода имени и пароля (разумеется, их следует знать).
![]() Окно FTP-узла.
выглядит на экране как обычное окно папки, но с использованием значка удаленной папки. Для загрузки файла надо щелкнуть на его значке правой кнопкой мыши и выбрать в контекстном меню команду Копировать в папку. Если
Окно FTP-узла.
выглядит на экране как обычное окно папки, но с использованием значка удаленной папки. Для загрузки файла надо щелкнуть на его значке правой кнопкой мыши и выбрать в контекстном меню команду Копировать в папку. Если
для данного каталога FTP разрешены все файловые операции, то с ним можно работать точно так же, как с окном папки. Невозможен только прямой перенос файлов
![]() Глава 9. Получение информации из Интернета
Глава 9. Получение информации из Интернета
![]()
![]() с одного узла на другой. Чтобы осуществить такую операцию, надо сначала перенести файл в локальную папку компьютера, а затем отправить ее оттуда на другой iTP-узел или в другой каталог того же FJTP-узла.
с одного узла на другой. Чтобы осуществить такую операцию, надо сначала перенести файл в локальную папку компьютера, а затем отправить ее оттуда на другой iTP-узел или в другой каталог того же FJTP-узла.
9.3. Поиск информации в World Wide Web
![]()
![]() Интернет имеет три функции: коммуникационную, информационную
и управленческую.
Разные службы могут обеспечивать разные функции. Хотя в рамках службы World Wide Web
есть сервисы, исполняющие коммуникационные и управленческие функции, основное назначение этой службы — информационное. Когда нам нужно разыскать какие-то сведения, мы обращаемся заданными в первую очередь в информационное пространство Web.
Интернет имеет три функции: коммуникационную, информационную
и управленческую.
Разные службы могут обеспечивать разные функции. Хотя в рамках службы World Wide Web
есть сервисы, исполняющие коммуникационные и управленческие функции, основное назначение этой службы — информационное. Когда нам нужно разыскать какие-то сведения, мы обращаемся заданными в первую очередь в информационное пространство Web.
![]() Это пространство отличается гигантскими размерами и содержит несколько миллиардов Web-
документов. Найти среди них именно то, что нужно, — это особая, отнюдь не простая задача. Разумеется, можно пользоваться рекомендациями знакомых, коллег по работе, адресами URL,
опубликованными в средствах массовой информации, но службе WWW совершенно необходимы свои поисковые сервисы, и они существуют.
Это пространство отличается гигантскими размерами и содержит несколько миллиардов Web-
документов. Найти среди них именно то, что нужно, — это особая, отнюдь не простая задача. Разумеется, можно пользоваться рекомендациями знакомых, коллег по работе, адресами URL,
опубликованными в средствах массовой информации, но службе WWW совершенно необходимы свои поисковые сервисы, и они существуют.
![]()
![]() Поисковая система представляет собой специализированный Web-узел.
Пользователь сообщает поисковой системе данные о содержании искомой Ш6-страницы, а поисковая система выдает список гиперссылок на страницы, на которых упоминаются соответствующие сведения. Существует несколько моделей, на которых основана работа поисковых систем, но исторически две модели приобрели наибольшую популярность — это поисковые каталоги
и поисковые указатели.
Поисковая система представляет собой специализированный Web-узел.
Пользователь сообщает поисковой системе данные о содержании искомой Ш6-страницы, а поисковая система выдает список гиперссылок на страницы, на которых упоминаются соответствующие сведения. Существует несколько моделей, на которых основана работа поисковых систем, но исторически две модели приобрели наибольшую популярность — это поисковые каталоги
и поисковые указатели.
Поисковые каталоги
![]() Поисковые каталоги
устроены по тому же принципу, что и тематические каталоги крупных библиотек. Обратившись к поисковому каталогу, мы находим на его основной странице сокращенный список крупных тематических категорий, например таких, как Наука (Science), как показано на примере поискового каталога Yahoo!
(рис. 9.5).
Поисковые каталоги
устроены по тому же принципу, что и тематические каталоги крупных библиотек. Обратившись к поисковому каталогу, мы находим на его основной странице сокращенный список крупных тематических категорий, например таких, как Наука (Science), как показано на примере поискового каталога Yahoo!
(рис. 9.5).
![]()
![]()
![]() Каждая запись в списке категорий — это гиперссылка. Щелчок на ней открывает следующую страницу поискового каталога, на котором данная тема представлена подробнее, например по предметам: Астрономия, Биология, География, Математика, Физика и многие другие. Щелчок на названии темы (например, Физика) открывает страницу со списком разделов (Астрофизика, Атомная физика, Гидродинамика, Механика и т. д.). Продолжая погружение в тему, можно дойти до списка конкретных Weu-страниц и выбрать себе тот ресурс, который лучше подходит для решения задачи.
Каждая запись в списке категорий — это гиперссылка. Щелчок на ней открывает следующую страницу поискового каталога, на котором данная тема представлена подробнее, например по предметам: Астрономия, Биология, География, Математика, Физика и многие другие. Щелчок на названии темы (например, Физика) открывает страницу со списком разделов (Астрофизика, Атомная физика, Гидродинамика, Механика и т. д.). Продолжая погружение в тему, можно дойти до списка конкретных Weu-страниц и выбрать себе тот ресурс, который лучше подходит для решения задачи.
![]()
![]()
![]() Работа с поисковыми каталогами интуитивно проста. В них поиск информации практически всегда завершается более или менее плодотворно. Однако за этой простотой скрывается высочайшая сложность создания и ведения каталога. Поисковые каталрги создаются вручную, коллективом высококвалифицированных редакторов. При этом общий объем каталогизированных Web-ресурсов невелик, а степень охвата общего объема ресурсов WWW непрерывно уменьшается.
Работа с поисковыми каталогами интуитивно проста. В них поиск информации практически всегда завершается более или менее плодотворно. Однако за этой простотой скрывается высочайшая сложность создания и ведения каталога. Поисковые каталрги создаются вручную, коллективом высококвалифицированных редакторов. При этом общий объем каталогизированных Web-ресурсов невелик, а степень охвата общего объема ресурсов WWW непрерывно уменьшается.
9.3. Поиск информации в World Wide Web
![]()
![]() Несмотря на низкий коэффициент охвата,
поисковые каталоги пользуются огромной популярностью. Их принято использовать для первичного, реферативного поиска информации по заданной теме. Если для пользователя тема является совершенно новой и неисследованной, то ему, прежде всего, нужны указатели на классические, наиболее содержательные ресурсы, а именно это и обеспечивают поисковые каталоги. Человеческий фактор, связанный с тем, что над составлением каталога работают люди, а не программы, обеспечивает качественный отбор наиболее важных ресурсов по каждой теме.
Несмотря на низкий коэффициент охвата,
поисковые каталоги пользуются огромной популярностью. Их принято использовать для первичного, реферативного поиска информации по заданной теме. Если для пользователя тема является совершенно новой и неисследованной, то ему, прежде всего, нужны указатели на классические, наиболее содержательные ресурсы, а именно это и обеспечивают поисковые каталоги. Человеческий фактор, связанный с тем, что над составлением каталога работают люди, а не программы, обеспечивает качественный отбор наиболее важных ресурсов по каждой теме.
Поисковые указатели
![]()
![]() Автоматическую каталогизацию Wefe-ресурсов и удовлетворение запросов клиентов выполняют так называемые поисковые указатели.
Из процесса наполнения базы данных поисковой системы исключается человеческий фактор. При этом значительно падает качество ссылок, предоставляемых системой по результатам поиска, но одновременно увеличивается их количество.
Автоматическую каталогизацию Wefe-ресурсов и удовлетворение запросов клиентов выполняют так называемые поисковые указатели.
Из процесса наполнения базы данных поисковой системы исключается человеческий фактор. При этом значительно падает качество ссылок, предоставляемых системой по результатам поиска, но одновременно увеличивается их количество.
Глава 9. Получение информации из Интернета
![]()
поисковой системы Яндекс
![]()
![]() ОСНОВНОЙ принцип работы поискового указателя заключается в поиске We^-pecypсов по ключевым словам.
Пользователь описывает искомый ресурс с помощью ключевых слов, после чего дает задание на поиск. Поисковая система анализирует данные, хранящиеся в своей базе, и выдает список We^-страниц, соответствующих запросу. Вместе с гиперссылками выдаются краткие сведения о найденных ресурсах, на основании которых пользователь может выбрать нужные ему ресурсы (рис. 9.6).
ОСНОВНОЙ принцип работы поискового указателя заключается в поиске We^-pecypсов по ключевым словам.
Пользователь описывает искомый ресурс с помощью ключевых слов, после чего дает задание на поиск. Поисковая система анализирует данные, хранящиеся в своей базе, и выдает список We^-страниц, соответствующих запросу. Вместе с гиперссылками выдаются краткие сведения о найденных ресурсах, на основании которых пользователь может выбрать нужные ему ресурсы (рис. 9.6).
![]() Разные поисковые указатели применяют разные информационные технологии для обработки запросов пользователей. Чтобы эффективно выполнять поиск информации в WWW, надо хотя бы в общих чертах понимать принципы их работы.
Разные поисковые указатели применяют разные информационные технологии для обработки запросов пользователей. Чтобы эффективно выполнять поиск информации в WWW, надо хотя бы в общих чертах понимать принципы их работы.
![]() Три этапа работы поискового указателя.
Работу поискового указателя можно условно разделить на три этапа. Из них два этапа являются подготовительными — они незаметны для клиента, и лишь на третьем этапе происходит взаимодействие с пользователем, но от каждого из этапов зависят функциональные свойства поисковой системы и эффективность работы с ней.
Три этапа работы поискового указателя.
Работу поискового указателя можно условно разделить на три этапа. Из них два этапа являются подготовительными — они незаметны для клиента, и лишь на третьем этапе происходит взаимодействие с пользователем, но от каждого из этапов зависят функциональные свойства поисковой системы и эффективность работы с ней.
![]()
![]() Сбор первичной базы данных.
На первом этапе поисковая система занимается сканированием информационного пространства World Wide Web.
Для этого используют специальные агентские программы — черви.
Не следует путать агентов поисковых систем с разновидностью сетевых компьютерных вирусов, тоже именуемых червями.
Черви поисковых систем совершенно безобидны для серверов и клиентов WWW. По своей сути это очень эффективные малоразмерные браузеры. Им не надо выполнять функции просмотра и воспроизведения содержимого — их задача состоит только в том, чтобы автоматически разыскивать Wei-ресурсы, следуя по гиперссылкам, и, убедившись, что этот ресурс системе еще не известен, копировать его
Сбор первичной базы данных.
На первом этапе поисковая система занимается сканированием информационного пространства World Wide Web.
Для этого используют специальные агентские программы — черви.
Не следует путать агентов поисковых систем с разновидностью сетевых компьютерных вирусов, тоже именуемых червями.
Черви поисковых систем совершенно безобидны для серверов и клиентов WWW. По своей сути это очень эффективные малоразмерные браузеры. Им не надо выполнять функции просмотра и воспроизведения содержимого — их задача состоит только в том, чтобы автоматически разыскивать Wei-ресурсы, следуя по гиперссылкам, и, убедившись, что этот ресурс системе еще не известен, копировать его
![]() 9,3. Поиск информации в World Wide Web
9,3. Поиск информации в World Wide Web
в свою базу данных. Так же происходит и обновление ранее принятых документов, но измененных за время после предыдущего копирования.
![]()
![]() Индексация базы данных.
Собрать базу данных сетевых Weu-ресурсов — еще не значит получить функционирующую поисковую систему. Поиск ключевых слов, введенных пользователем, в обширной базе — это весьма продолжительная операция. Чтобы не задерживать клиента более чем на доли секунды, собранные базы данных проходят предварительную обработку, называемую индексацией.
На этапе индексации создаются специализированные документы — поисковые указатели.
Индексация базы данных.
Собрать базу данных сетевых Weu-ресурсов — еще не значит получить функционирующую поисковую систему. Поиск ключевых слов, введенных пользователем, в обширной базе — это весьма продолжительная операция. Чтобы не задерживать клиента более чем на доли секунды, собранные базы данных проходят предварительную обработку, называемую индексацией.
На этапе индексации создаются специализированные документы — поисковые указатели.
Рафинирование результирующего списка. Это третий этап работы, в ходе которого осуществляется взаимодействие с пользователем. На этом этапе создается список ссылок, который будет передан пользователю в качестве результирующего. Пользовательское представление о качестве работы поисковой системы напрямую зависит от технологий, использованных на этом этапе.
Рафинирование заключается в фильтрации и ранжировании результатов поиска.
![]() Под фильтрацией понимается отсев ссылок, которые выдавать пользователю нецелесообразно. Прежде всего проверяется наличие дубликатов. Если система в одном списке выдает множество ссылок, ведущих к одному и тому же We^-pecypcy, это говорит о том, что ее средства добросовестно отработали два первых этапа, но ничего не сделали на третьем этапе. Дублирующиеся ссылки перегружают результирующий список и затрудняют выбор действительно полезных ресурсов.
Под фильтрацией понимается отсев ссылок, которые выдавать пользователю нецелесообразно. Прежде всего проверяется наличие дубликатов. Если система в одном списке выдает множество ссылок, ведущих к одному и тому же We^-pecypcy, это говорит о том, что ее средства добросовестно отработали два первых этапа, но ничего не сделали на третьем этапе. Дублирующиеся ссылки перегружают результирующий список и затрудняют выбор действительно полезных ресурсов.
Ранжирование заключается в создании специального порядка представления результирующего списка, при котором наиболее «полезные» (с точки зрения поисковой системы) ссылки приводятся в вершине списка, а наименее полезные — в его конце. Понимание критерия «полезности» для клиента той или иной ссылки может быть самым разнообразным. Именно поэтому разные поисковые системы, даже работающие с одинаковыми базами ресурсов, выдают разные результаты поиска.
Новые поисковые технологии
![]()
![]() Автоматическая каталогизация.
Для поисковых каталогов вопрос несоответствия между размерами исследованного и неисследованного 1Уе6-пространства стоит особенно остро. Перспективные направления развития основаны на внедрении так называемых 5М/4.КГ-технологий автоматической каталогизации.
Автоматическая каталогизация.
Для поисковых каталогов вопрос несоответствия между размерами исследованного и неисследованного 1Уе6-пространства стоит особенно остро. Перспективные направления развития основаны на внедрении так называемых 5М/4.КГ-технологий автоматической каталогизации.
![]() Существует множество теоретических изысканий в области ^МЛЯГ-технологий, но наиболее перспективной является модель векторного информационного пространства. Представим себе эксперта в какой-то области, например в физике. Если ему поставить задачу, то, наверное, он сможет составить словари, характерные для таких областей, как Механика, Термодинамика, Оптика и т. п. Проанализировав множество документов, относящихся к этим научным областям, он сможет не только указать характерные термины и понятия, но и дать им весовые оценки. Так, например, достаточно очевидно, что слово «перемещение» имеет больший вес в механике, чем в термодинамике. Комбинируя термины и весовые коэффициенты, можно строить многомерные системы координат, в которых различные области знания описывались бы разными многомерными векторами.
Существует множество теоретических изысканий в области ^МЛЯГ-технологий, но наиболее перспективной является модель векторного информационного пространства. Представим себе эксперта в какой-то области, например в физике. Если ему поставить задачу, то, наверное, он сможет составить словари, характерные для таких областей, как Механика, Термодинамика, Оптика и т. п. Проанализировав множество документов, относящихся к этим научным областям, он сможет не только указать характерные термины и понятия, но и дать им весовые оценки. Так, например, достаточно очевидно, что слово «перемещение» имеет больший вес в механике, чем в термодинамике. Комбинируя термины и весовые коэффициенты, можно строить многомерные системы координат, в которых различные области знания описывались бы разными многомерными векторами.
![]() Глава 9. Получение информации из Интернета
Глава 9. Получение информации из Интернета
Автоматически получив новую Wei-страницу, поисковая система может построить для нее математический вектор, основанный на формальном анализе содержания. Сравнивая этот вектор с уже рассчитанными векторами для различных областей знания, система может без участия человека предположить, к какой категории, теме и разделу относится тот или иной документ.
![]()
![]() При таком подходе не обязательно хранить копии всех известных Wei-страниц, как не надо хранить и их поисковые указатели. Вполне достаточно для каждого Wei-документа хранить лишь его Ш?1-адрес и число, соответствующее вектору. В настоящее время конкретные алгоритмы 5МА#Г-технологий не публикуются, но можно предположить, что они уже работают, например в поисковых системах реального времени.
При таком подходе не обязательно хранить копии всех известных Wei-страниц, как не надо хранить и их поисковые указатели. Вполне достаточно для каждого Wei-документа хранить лишь его Ш?1-адрес и число, соответствующее вектору. В настоящее время конкретные алгоритмы 5МА#Г-технологий не публикуются, но можно предположить, что они уже работают, например в поисковых системах реального времени.
Поисковые системы реального времени. Это новое направление в технологиях поиска. Для работы с такой службой пользователь должен подключиться к ее центральному серверу, получить оттуда и установить на своем компьютере клиентскую программу. Эта программа подключается к браузеру и работает как дополнительная панель.
При каждом запуске браузера клиентская программа устанавливает соединение со своим центральным сервером и далее работает с ним в паре. Она передает серверу копии всех Web-страниц, которые посещает пользователь, то есть выполняет те же функции, что и автоматический червь, копирующий Web-ресурсы на сервер традиционной поисковой системы. Однако при этом есть два существенных различия:
• во-первых, человек в ходе навигации в WWW руководствуется не теми прин-ципами, что автоматическая программа, поэтому сервер получает копии не всех Wei-ресурсов, а только тех, что заинтересовали кого-то из его клиентов;
• во-вторых, если поставкой Web-ресурсов занимаются несколько миллионовпостоянных клиентов, индексация Web-пространства происходит намного быстрее.
![]() В свою очередь, пользователь тоже имеет важное преимущество. На какой бы Weiстранице он ни находился, система всегда готова предложить ему список других Wei-страниц, имеющих близкое по тематике содержание. Она готовит этот список на основании предшествующего опыта, полученного в работе с другими людьми. Так можно получить рекомендации, которые было бы очень трудно (а зачастую и невозможно) разыскать в WWWTpaflHHHOHHbiMH поисковыми средствами (рис. 9.7).
В свою очередь, пользователь тоже имеет важное преимущество. На какой бы Weiстранице он ни находился, система всегда готова предложить ему список других Wei-страниц, имеющих близкое по тематике содержание. Она готовит этот список на основании предшествующего опыта, полученного в работе с другими людьми. Так можно получить рекомендации, которые было бы очень трудно (а зачастую и невозможно) разыскать в WWWTpaflHHHOHHbiMH поисковыми средствами (рис. 9.7).
Рекомендации по приемам эффективного поиска
![]() При проведении первичного реферативного поиска, когда тема задана достаточно широко, целесообразно использовать поисковые каталоги. Это позволит быстро установить местоположение основных первоисточников. При ознакомлении с первоисточниками следует, прежде всего, уделять внимание понятийной базе. Знание основных понятий и терминов позволит перейти к углубленному поиску в поисковых указателях с использованием ключевых слов, наиболее точно характеризующих тему.
При проведении первичного реферативного поиска, когда тема задана достаточно широко, целесообразно использовать поисковые каталоги. Это позволит быстро установить местоположение основных первоисточников. При ознакомлении с первоисточниками следует, прежде всего, уделять внимание понятийной базе. Знание основных понятий и терминов позволит перейти к углубленному поиску в поисковых указателях с использованием ключевых слов, наиболее точно характеризующих тему.
9.3. Поиск информации в World Wide Web
![]()
аналогичной тематики
![]() При наличии первичных сведений по теме поиска документы можно разыскивать в поисковых указателях. При этом следует различать приемы простого,расширенного, контекстного
и специального поиска.
При наличии первичных сведений по теме поиска документы можно разыскивать в поисковых указателях. При этом следует различать приемы простого,расширенного, контекстного
и специального поиска.
• ![]() Под простым поиском
понимается поиск We6-peeypcoB по одному или нескольким ключевым словам. Недостаток простого поиска заключается в том, что обычно он выдает слишком много документов, среди которых трудно выбрать наиболее подходящие.
Под простым поиском
понимается поиск We6-peeypcoB по одному или нескольким ключевым словам. Недостаток простого поиска заключается в том, что обычно он выдает слишком много документов, среди которых трудно выбрать наиболее подходящие.
• ![]()
![]() При использовании расширенного поиска
ключевые слова связывают между собой операторами логических отношений. Расширенный поиск применяют в тех случаях, когда приемы простого поиска дают слишком много результатов. С помощью логических отношений поисковое задание формируют так, чтобы более точно детализировать задание и ограничить область отбора, например по дате публикации или по типу данных.
При использовании расширенного поиска
ключевые слова связывают между собой операторами логических отношений. Расширенный поиск применяют в тех случаях, когда приемы простого поиска дают слишком много результатов. С помощью логических отношений поисковое задание формируют так, чтобы более точно детализировать задание и ограничить область отбора, например по дате публикации или по типу данных.
• ![]() Контекстный поиск —
это поиск по точной фразе. Он удобен для реферативного поиска информации, но доступен далеко не во всех поисковых системах. Прежде всего, чтобы обеспечивать такую возможность, система должна работать не только с индексированными файлами, но и с полноценными образами Web
страниц. Эта операция достаточно медленная, и ее выполняют лишь немногие поисковые системы.
Контекстный поиск —
это поиск по точной фразе. Он удобен для реферативного поиска информации, но доступен далеко не во всех поисковых системах. Прежде всего, чтобы обеспечивать такую возможность, система должна работать не только с индексированными файлами, но и с полноценными образами Web
страниц. Эта операция достаточно медленная, и ее выполняют лишь немногие поисковые системы.
Глава 9. Получение информации из Интернета
• Специальный поиск применяют при розыске Web-страниц, содержащих ссылки на заданные адреса URL, а также содержащих заданные данные в служебных полях, например в поле заголовка.
Рекомендации по использованию поисковых систем
![]() Для проведения научных поисков рекомендуется пользоваться поисковой системой
Для проведения научных поисков рекомендуется пользоваться поисковой системой
Northern Light (www.northernlight.com). Эта система имеет один из лучших коэффициентов охвата Web-пространства, и ее администрация прилагает специальные усилия для поддержания актуальности своих указателей. Кроме того, система удачно сочетает свойства поискового указателя и каталога. По наиболее популярным темам в ней можно найти специальные разделы каталожного типа — они называются Special Editions и подготавливаются вручную. Дополнительно система предоставляет платные услуги по поставке актуальных научных документов. Они находятся в разделе Special Collection.
Самым большим поисковым указателем обладает поисковая система Fast Search (www.alltheweb.com).
В России в настоящее время наиболее эффективно использовать поисковую систему
Яндекс (www.yandex.ru), обеспечивающую максимальный охват российского сектора
WWW. Она сочетает в себе возможности поискового каталога и поискового указателя. Особенно удобно использовать ее при формировании сложных поисковых заданий, поскольку она обладает очень гибким языком для расширенного поиска.
Специальные возможности поиска в программе Internet Explorer
![]() Программа Internet Explorer
6.0 имеет специальные средства организации поиска без явного обращения к поисковым системам. Проще всего дать задание на поиск непосредственно с панели Адрес. Для этого надо ввести туда ключевое слово до, find или ? и ключевую фразу или набор ключевых слов. Поиск будет произведен с помощью поисковой системы, заданной по умолчанию. Результаты поиска отображаются в виде списка ссылок.
Программа Internet Explorer
6.0 имеет специальные средства организации поиска без явного обращения к поисковым системам. Проще всего дать задание на поиск непосредственно с панели Адрес. Для этого надо ввести туда ключевое слово до, find или ? и ключевую фразу или набор ключевых слов. Поиск будет произведен с помощью поисковой системы, заданной по умолчанию. Результаты поиска отображаются в виде списка ссылок.
Другая возможность поиска состоит в обращении к мини-порталу, поддерживаемому компанией Microsoft. Он организует поиск с помощью существующих систем в соответствии с предпочтениями пользователя. Для такого поиска следует открыть в браузере дополнительную панель Поиск, щелкнув на кнопке Поиск на панели инструментов Обычные кнопки. Содержание панели Поиск загружается с Web-узла компании Microsoft. Ключевые слова или ключевая фраза вводятся в текстовое поле на этой панели.
![]() jjjfl При открытия панели Поиск из окна папки она открывается в режима поиска файлов и папок на компьютере. В режиме просмотра Web-страниц эта панель предполагает поиск в Интернете.
jjjfl При открытия панели Поиск из окна папки она открывается в режима поиска файлов и папок на компьютере. В режиме просмотра Web-страниц эта панель предполагает поиск в Интернете.
Поиск начинается по щелчку на кнопке на панели Поиск. Результаты представляются на этой же панели в виде упрощенной страницы результатов, полученных от реально использованной поисковой системы. Чтобы с результатами было удобнее работать, можно расширить панель Поиск, перетащив правую границу, или предста-
9.4. Отправка и получение сообщений
вить результаты поиска в окне с помощью команды контекстного меню Открыть в отдельном окне.
Выбрать используемый способ поиска можно с помощью кнопки Настроить на панели Поиск. В открывшемся диалоговом окне каждая группа элементов управления соответствует определенному типу поиска и позволяет указать, какие поисковые системы должны использоваться.
 9.4. Отправка и получение сообщений
9.4. Отправка и получение сообщений
![]() Для работы с электронной почтой и телеконференциями обычно используют единую программу, так как и в том и в другом случае речь идет об отправке и приеме сообщений. Часто оказывается удобным объединение средств работы с этими службами в рамках одной программы. Например, так сделано в программе Outlook Express,
которая позволяет получать и отправлять сообщения электронной почты и телеконференций, используя аналогичные средства.
Для работы с электронной почтой и телеконференциями обычно используют единую программу, так как и в том и в другом случае речь идет об отправке и приеме сообщений. Часто оказывается удобным объединение средств работы с этими службами в рамках одной программы. Например, так сделано в программе Outlook Express,
которая позволяет получать и отправлять сообщения электронной почты и телеконференций, используя аналогичные средства.
Возможность использования электронной почты сегодня не рассматривается как самостоятельная услуга и автоматически предоставляется тем, кто подключается к Интернету без дополнительной оплаты. Адрес электронной почты состоит из двух частей. Доменный адрес условно соответствует двум последним частям обозначения компьютера в адресе URL и фактически представляет собой адрес локальной сети, к которой принадлежит конкретный пользователь. Вторая часть адреса (которая в записи идет перед первой и отделяется от нее символом «@») указывает конкретного пользователя в этой локальной сети. Сообщения для данного адресата накапливаются на почтовом сервере, а затем передаются на компьютер адресата по запросу.
![]() Например, пользователь, подключающийся к Интернету через поставщика услуг ABCDE,
может иметь адрес типа myname@abcde.ru.
Например, пользователь, подключающийся к Интернету через поставщика услуг ABCDE,
может иметь адрес типа myname@abcde.ru.
![]() Телеконференции
(или группы новостей)
представляют собой средства распространения сообщений, не предназначенных для конкретного адресата. Информация о наличии сообщения постепенно распространяется от одного сервера новостей
к другому. Сообщение хранится на сервере в течение некоторого времени (от нескольких дней до нескольких недель) после чего сбрасывается. Пользователь имеет доступ ко всем сообщениям, имеющимся на данном сервере новостей.
Телеконференции
(или группы новостей)
представляют собой средства распространения сообщений, не предназначенных для конкретного адресата. Информация о наличии сообщения постепенно распространяется от одного сервера новостей
к другому. Сообщение хранится на сервере в течение некоторого времени (от нескольких дней до нескольких недель) после чего сбрасывается. Пользователь имеет доступ ко всем сообщениям, имеющимся на данном сервере новостей.
Авторы сообщений направляют их в тематические телеконференции. Имена телеконференций образуют иерархическую структуру, не имеющую единого корня. Элементы имени разделяются точками, старшие элементы располагаются слева, младшие — правее. Чем больше элементов в имени телеконференции, тем более узкой теме она посвящена.
![]()
![]() Например, телеконференция news.announces.newusers содержит регулярно обновляемый набор сообщений (на английском языке), предназначенный для ознакомления начинающих с правилами использования телеконференций и сетевым этикетом. А скажем, с элементов сотр.hardware... начинается целое семейство телеконференций, посвященных различным темам, связанным с аппаратным обеспечением компьютеров.
Например, телеконференция news.announces.newusers содержит регулярно обновляемый набор сообщений (на английском языке), предназначенный для ознакомления начинающих с правилами использования телеконференций и сетевым этикетом. А скажем, с элементов сотр.hardware... начинается целое семейство телеконференций, посвященных различным темам, связанным с аппаратным обеспечением компьютеров.
Глава 9. Получение информации из Интернета
При обращении к телеконференции сервер новостей передает на компьютер пользователя заголовки имеющихся в ней и не прочитанных пользователем сообщений. Текст сообщений передается позже в соответствии с указаниями пользователя и настройками программы чтения сообщений телеконференций. Можно также отправить в телеконференцию новое сообщение или отклик.
Хотя электронная почта и служба новостей — разные службы, для пользователя они почти одинаковы, так как и в том и в другом случае речь идет об отправке и получении сообщений.
Сообщение, отправляемое в телеконференцию, носит общественный характер, а частную информацию следует пересылать по электронной почте. Однако ни одна из этих служб не годится для пересылки конфиденциальной информации, которая не должна быть доступна посторонним.
Работа с программой Outlook Express
![]()
![]() Создание учетной записи. Сообщения электронной почты и телеконференций накапливаются, соответственно, на почтовом сервере
и сервере новостей.
Для работы с этими службами предназначена программа Microsoft Outlook Express
(Пуск • Программы • Outlook Express). Из браузера Internet Explorer
6.0 она запускается командой Сервис • Почта и новости • Читать почту.
Создание учетной записи. Сообщения электронной почты и телеконференций накапливаются, соответственно, на почтовом сервере
и сервере новостей.
Для работы с этими службами предназначена программа Microsoft Outlook Express
(Пуск • Программы • Outlook Express). Из браузера Internet Explorer
6.0 она запускается командой Сервис • Почта и новости • Читать почту.
Так как сообщения поступают и отправляются через сервер, программе требуется указать информацию об используемом сервере. Эта информация хранится в виде учетной записи.
В программе Outlook Express учетную запись создают командой Сервис > Учетные записи. В диалоговом окне Учетные записи в Интернете надо щелкнуть на кнопке Добавить и выбрать в открывшемся меню службу, для которой создается учетная запись. Последующая информация вводится под управлением мастера и включает имя, указываемое как имя отправителя, адрес электронной почты, имя используемого сервера и, в случае необходимости, имя пользователя и пароль.
Создание сообщения электронной почты. Чтобы отправить сообщение электронной почты, его надо создать. Для этого следует щелкнуть на кнопке Создать сообщение на панели инструментов. При этом открывается окно Создать сообщение, рабочая область которого разбивается на две основные части. В верхней части располагаются поля для ввода служебной информации, а в нижней — собственно текст сообщения. В поле Тема вводится краткое описание вопроса, которому посвящено сообщение. После того как тема указана, соответствующий текст становится заголовком окна. В поле Кому вводится адрес основного получателя письма, в поле Копия — адреса получателей копии. Если необходимо отправить копию письма, о которой ничего не известно другим адресатам, соответствующий адрес вводится в поле Скрытая (если такое поле отсутствует, надо дать команду Вид • Все заголовки).
В ходе создания и редактирования сообщения наличие связи с почтовым сервером не требуется. Такая связь нужна только в момент отправки (получения) сообщений. Программа Outlook Express устроена таким образом, что отправка и получение сообщений осуществляются одновременно. Так, получение и доставка почты
9.4. Отправка и получение сообщений
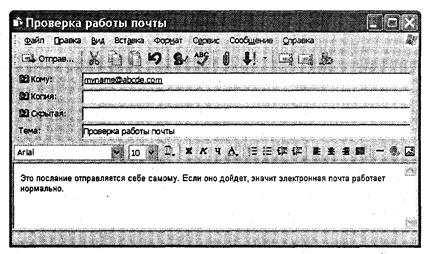
Рис. 9.8. Создание сообщения для отправки по электронной почте
осуществляются по щелчку на кнопке Отправить в окне создания сообщения или по щелчку на кнопке Доставить почту в основном окне программы Outlook Express.
Сообщения электронной почты размещаются в системе «внутренних» папок программы Outlook Express. Поступившие сообщения заносятся в папку Входящие. Открыв эту папку щелчком на ее значке на панели Папки, можно увидеть в правой области список поступивших сообщений. Если выбрать щелчком любое из сообщений, его содержание отобразится в области, расположенной ниже списка. Двойной щелчок позволяет открыть и прочитать сообщение в отдельном окне.
Подготовка ответов на сообщения. Как правило, использование любых средств коммуникации подразумевает диалог. В случае электронной почты речь идет об отправке ответов на полученные сообщения. Программа Outlook Express включает средства, упрощающие подготовку таких ответов. Открыв полученное сообщение в отдельном окне, можно использовать кнопки на панели инструментов.
• Кнопка Ответить отправителю служит для ответа автору письма. При этом вокне создания сообщения автоматически заполняются поля Кому и Тема, а в «тело» сообщения заносится текст исходного сообщения, что позволяет привязать комментарии непосредственно к отдельным фразам полученного письма.
• ![]() Кнопка Ответить всем служит для отправки ответа автору письма, а также всем,кто получил исходное сообщение. В окне создания сообщения автоматически заполняются поля Кому, Копия и Тема. Текст исходного сообщения копируется в тело сообщения.
Кнопка Ответить всем служит для отправки ответа автору письма, а также всем,кто получил исходное сообщение. В окне создания сообщения автоматически заполняются поля Кому, Копия и Тема. Текст исходного сообщения копируется в тело сообщения.
• Кнопка Переслать позволяет отправить полученное сообщение (вместе с ком-ментариями, если необходимо) другому корреспонденту. В данном случае автоматически заполняется только поле Тема, так как нового адресата необходимо указать дополнительно.
![]() Глава 9. Получение информации из Интернета
Глава 9. Получение информации из Интернета
![]()
![]() Чтение сообщений телеконференций. Механизм чтения сообщений телеконференций примерно тот же, что и при использовании электронной почты. После создания учетной записи для сервера новостей на панели Папки появляется значок, соответствующий выбранному серверу. После выбора этого значка автоматически открывается диалоговое окно Подписка на группу новостей, а программа получает список телеконференций, поддерживаемых данным сервером. Выбрав телеконференцию, следует щелкнуть на кнопке Подписаться. Телеконференции с подпиской отображаются непосредственно на панели Папки, и для доступа к ним не требуется открывать диалоговое окно Подписка на группу новостей.
Чтение сообщений телеконференций. Механизм чтения сообщений телеконференций примерно тот же, что и при использовании электронной почты. После создания учетной записи для сервера новостей на панели Папки появляется значок, соответствующий выбранному серверу. После выбора этого значка автоматически открывается диалоговое окно Подписка на группу новостей, а программа получает список телеконференций, поддерживаемых данным сервером. Выбрав телеконференцию, следует щелкнуть на кнопке Подписаться. Телеконференции с подпиской отображаются непосредственно на панели Папки, и для доступа к ним не требуется открывать диалоговое окно Подписка на группу новостей.
Работа с сообщениями телеконференций осуществляется примерно так же, как с сообщениями электронной почты. При просмотре сообщения в отдельном окне можно Ответить в группу (отправить отклик в телеконференцию), Ответить автору (сообщение отправляется непосредственно автору по электронной почте) или Переслать сообщение по электронной почте другому корреспонденту.
Работа с адресной книгой
При активном использовании электронной почты общее число корреспондентов может достигать многих сотен. Помнить все электронные адреса просто немыслимо. Облегчить эту работу позволяет специальная программа Адресная книга.
С ее помощью можно:
• запоминать адреса корреспондентов, от которых поступили сообщения;
• автоматизировать ввод адресов корреспондентов;
• организовать проверку правильности введенных адресов;
• упростить отправку сообщений группам адресатов.
![]()
![]() Открывать Адресную книгу вручную (Пуск • Программы • Стандартные • Адресная книга) требуется только для ее редактирования. Чтобы добавить нового адресата, следует щелкнуть на кнопке Контакты и выбрать в открывшемся меню пункт Создать контакт. Откроется диалоговое окно Свойства (позже в заголовке будет указано имя корреспондента), содержащее многочисленные вкладки, предназначенные для ввода разнообразной информации об адресате. Имя и адрес электронной почты задаются на вкладке Имя. Удобно использовать также поле Псевдоним: данные, введенные в это поле, можно указывать вместо адреса в ходе создания сообщения. Если информация о корреспонденте поступила вместе с полученным от него сообщением, то занести эти данные в Адресную книгу можно непосредственно из программы Outlook Express.
Для этого надо щелкнуть правой кнопкой мыши на имени адресата в поле От в списке сообщений или в окне сообщения и выбрать в контекстном меню команды Добавить отправителя в адресную книгу или Добавить в адресную книгу соответственно.
Открывать Адресную книгу вручную (Пуск • Программы • Стандартные • Адресная книга) требуется только для ее редактирования. Чтобы добавить нового адресата, следует щелкнуть на кнопке Контакты и выбрать в открывшемся меню пункт Создать контакт. Откроется диалоговое окно Свойства (позже в заголовке будет указано имя корреспондента), содержащее многочисленные вкладки, предназначенные для ввода разнообразной информации об адресате. Имя и адрес электронной почты задаются на вкладке Имя. Удобно использовать также поле Псевдоним: данные, введенные в это поле, можно указывать вместо адреса в ходе создания сообщения. Если информация о корреспонденте поступила вместе с полученным от него сообщением, то занести эти данные в Адресную книгу можно непосредственно из программы Outlook Express.
Для этого надо щелкнуть правой кнопкой мыши на имени адресата в поле От в списке сообщений или в окне сообщения и выбрать в контекстном меню команды Добавить отправителя в адресную книгу или Добавить в адресную книгу соответственно.
![]() Чтобы воспользоваться Адресной книгой для ввода адреса, надо в ходе создания сообщения щелкнуть на заголовке соответствующего поля (Кому, Копия или Скрытая). Адреса, помещаемые в каждое из этих полей, выбираются в диалоговом окне Выбрать получателей.
Чтобы воспользоваться Адресной книгой для ввода адреса, надо в ходе создания сообщения щелкнуть на заголовке соответствующего поля (Кому, Копия или Скрытая). Адреса, помещаемые в каждое из этих полей, выбираются в диалоговом окне Выбрать получателей.
Адрес, взятый из Адресной книги, выделяется в соответствующем поле подчеркиванием. Если какие-то из адресов вводились вручную, но должны быть в Адресной книге, их можно проверить при помощи команды Сервис • Проверить имена. Найденные адреса также будут подчеркнуты, ненайденные можно исправить, выбрав один из нескольких подходящих адресов, или занести в Адресную книгу.
![]() Если необходимо регулярно отправлять сообщение одной и той же группе корреспондентов, Адресная книга позволяет создать и использовать группу адресов.
Для этого используется команда Создать • Создать группу. При добавлении участников в группу их адреса могут выбираться из Адресной книги или создаваться на месте. При указании в поле адреса имени группы сообщение отправляется всем выбранным корреспондентам.
Если необходимо регулярно отправлять сообщение одной и той же группе корреспондентов, Адресная книга позволяет создать и использовать группу адресов.
Для этого используется команда Создать • Создать группу. При добавлении участников в группу их адреса могут выбираться из Адресной книги или создаваться на месте. При указании в поле адреса имени группы сообщение отправляется всем выбранным корреспондентам.
Включение корреспондента в группу не влияет на возможность индивидуального использования его адреса. Один корреспондент может быть включен в несколько групп.
Практическое занятие
![]() Т
Т
 Упражнение 9.1. Поиск информации по ключевым словам
Упражнение 9.1. Поиск информации по ключевым словам
![]() 15 мин
1. Запустите программу Internet Explorer
(Пуск • Программы • Internet Explorer).
15 мин
1. Запустите программу Internet Explorer
(Пуск • Программы • Internet Explorer).
2. На панели Адрес введите: http://www.yahdex.ru/ и щелкните на кнопке Переход.
3. Внимательно рассмотрите загруженную страницу, найдите поле для ввода ключевых слов и кнопку запуска поиска. Мы собираемся искать ЭДеб-страницы, посвященные простым механизмам.
4. В поле для ввода ключевых слов введите простые механизмы.
5. Щелкните на кнопке Найти.
6. Просмотрите результаты поиска.
7. Щелкните на гиперссылке с номером 1.
8. Просмотрите загруженную страницу.
9. ![]() Поисковая система Яндекс всегда открывает найденную страницу в отдельном окне. Закройте это окно и вернитесь к результатам поиска.
Поисковая система Яндекс всегда открывает найденную страницу в отдельном окне. Закройте это окно и вернитесь к результатам поиска.
10. Повторяя действия пп. 7-9, просмотрите всю первую группу из десяти ссылокна найденные страницы. Сколько из этих страниц все еще существуют? Сколько из них можно считать полезными?
11. ![]() Щелкните на кнопке Поиск на панели инструментов.
Щелкните на кнопке Поиск на панели инструментов.
12. ![]() Введите набор ключевых слов из п. 4 в поле панели Поиск.
Введите набор ключевых слов из п. 4 в поле панели Поиск.
13. Щелкните на кнопке начала поиска.
14. Сравните результаты поиска.
15. ![]() На панель Адрес введите слово find и набор ключевых слов из п. 4. Щелкните на кнопке Переход.
На панель Адрес введите слово find и набор ключевых слов из п. 4. Щелкните на кнопке Переход.
Глава 9. Получение информации из Интернета
16. Объясните, что произошло.
![]() ЦЦ Мы научились проводить поиск информации в Интернете тремя разными способами:
ЦЦ Мы научились проводить поиск информации в Интернете тремя разными способами:
с помощью поисковой системы, с помощью панели Поиск и непосредственно с панели Адрес. Мы узнали, в чем состоят особенности поиска по ключевым словам.
![]() У
У
Упражнение 9.2. Использование папки Избранное
![]() 15 мин
1. Запустите программу Internet Explorer.
15 мин
1. Запустите программу Internet Explorer.
2. ![]() На панели Адрес введите: http://www.parispourvous.net/index.php?wpe=a16 (или другой адрес по указанию преподавателя) и щелкните на кнопке Переход.
На панели Адрес введите: http://www.parispourvous.net/index.php?wpe=a16 (или другой адрес по указанию преподавателя) и щелкните на кнопке Переход.
3. Просмотрите загруженную страницу.
4. Щелкните в рабочей области программы правой кнопкой мыши и выберите вконтекстном меню команду Добавить в Избранное.
5. В поле Имя введите: Экспериментальная страница.
6. Щелкните на кнопке ОК.
7. Щелкните на кнопке Домой на панели инструментов.
8. Дайте команду Избранное • Экспериментальная страница.
9. Убедитесь, что в папке Избранное действительно была сохранена информацияо загружаемой странице.
10. ![]() Дайте команду Избранное • Упорядочить избранное. Щелкните на кнопке Создать папку. Дайте новой папке имя Материалы.
Дайте команду Избранное • Упорядочить избранное. Щелкните на кнопке Создать папку. Дайте новой папке имя Материалы.
11. ![]() Выберите пункт Экспериментальная страница. Щелкните на кнопке Перемес-тить.
Выберите пункт Экспериментальная страница. Щелкните на кнопке Перемес-тить.
12. В диалоговом окне Обзор папок выберите папку Материалы, после чего щелкните на кнопке ОК.
13. ![]() Закройте диалоговое окно Упорядочить избранное и программу Internet Explorer.
Разрывать соединение с Интернетом не следует!
Закройте диалоговое окно Упорядочить избранное и программу Internet Explorer.
Разрывать соединение с Интернетом не следует!
14. Дайте команду Пуск • Избранное • Материалы • Экспериментальная страница.
15. Ознакомьтесь с тем, какая страница при этом загружается.
16. Уничтожьте папку Материалы и все ее содержимое.
![]() ПП Мы научились сохранять информацию о полезных Web-страницах в папке Избранное.
ПП Мы научились сохранять информацию о полезных Web-страницах в папке Избранное.
Мы также узнали, как изменять структуру папок, вложенных в папку Избранное, и познакомились с различными способами загрузки избранных Web-страниц.
 Упражнение 9.3. Загрузка файла из Интернета v-/
Упражнение 9.3. Загрузка файла из Интернета v-/
![]() 15 мин
1. Запустите программу Internet Explorer.
15 мин
1. Запустите программу Internet Explorer.
2. ![]() На панели Адрес введите: ftp://ftp.microsoft.com/ и щелкните на кнопке Переход.
На панели Адрес введите: ftp://ftp.microsoft.com/ и щелкните на кнопке Переход.
3. Внимательно рассмотрите способ представления каталога архива FTP в программе Internet Explorer. Обратите внимание на то, как выглядит значок в строке адреса.
4. Двойными щелчками на значках папок откройте папку /Products/Windows/Windows95/CDRomExtras/FunStuff/.
5. Дважды щелкните на значке clouds.exe.
6. В открывшемся диалоговом окне Загрузка файла щелкните на кнопке Сохранить.
7. В диалоговом окне Сохранить как выберите папку, специально отведенную дляхранения загруженных файлов, и задайте имя файла.
8. Сбросьте в диалоговом окне загрузки файла флажок Закрыть диалоговое окнопосле завершения загрузки.
9. Следите за ходом загрузки файла по этому диалоговому окну.
10. ![]() Когда загрузка файла завершится, закройте диалоговое окно, информирующеео завершении загрузки, с помощью кнопки Закрыть.
Когда загрузка файла завершится, закройте диалоговое окно, информирующеео завершении загрузки, с помощью кнопки Закрыть.
11. ![]() Откройте папку, в которой был сохранен загруженный файл, при помощи про-граммы Проводник.
Откройте папку, в которой был сохранен загруженный файл, при помощи про-граммы Проводник.
12. Убедитесь, что загруженный файл можно использовать в соответствии с егоназначением.
![]() Ff\
Мы научились просматривать каталоги FTP и загружать файлы из Интернета. Механизм загрузки файлов работает практически одинаково при загрузке с Web-узла и из архива FTP.
Ff\
Мы научились просматривать каталоги FTP и загружать файлы из Интернета. Механизм загрузки файлов работает практически одинаково при загрузке с Web-узла и из архива FTP.
Упражнение 9.4. Настройка отображения объектов
![]() 15 мин
1. Запустите программу Internet Explorer.
15 мин
1. Запустите программу Internet Explorer.
2. На панели Адрес введите: http://elfwood.lysator.liu.se/ (или другой адрес по ука-занию преподавателя).
3. Щелкните на гиперссылке Click here to enter...
4. Зафиксируйте с помощью секундомера время загрузки страницы.
5. Посмотрите, как выглядит загруженная страница.
6. Щелкните на кнопке Назад на панели инструментов.
7. Дайте команду Сервис • Свойства обозревателя.
8. Откройте вкладку Дополнительно.
9. Сбросьте флажки Воспроизводить анимацию на веб-страницах, Воспроизводитьзвуки на веб-страницах, Воспроизводить видео на веб-страницах и Отображать рисунки.
10. Выберите вкладку Общие.
11. Щелкните на кнопке Удалить файлы.
12.
![]() Щелкните на кнопке ОК.
Щелкните на кнопке ОК.
Глава 9. Получение информации из Интернета
13. Опять щелкните на гиперссылке Click here to enter...
14. Еще раз зафиксируйте с помощью секундомера время загрузки страницы.
15. Сравните результаты измерений.
16. Сравните внешний вид страницы при предыдущей и нынешней загрузке.
17. Щелкните на одной из пустых рамок для рисунков правой кнопкой мыши ивыберите в контекстном меню команду Показать рисунок.
![]() Щ Мы научились ускорять загрузку Web-страниц ценой отказа от отображения рисунков и других объектов. Мы узнали, как индивидуально загружать нужные объекты. В ходе упражнения мы также выяснили, как очистить пространство на диске, занятое временными файлами Интернета.
Щ Мы научились ускорять загрузку Web-страниц ценой отказа от отображения рисунков и других объектов. Мы узнали, как индивидуально загружать нужные объекты. В ходе упражнения мы также выяснили, как очистить пространство на диске, занятое временными файлами Интернета.
![]() У
У
Упражнение 9.5. Создание учетной записи электронной почты
![]() 15 мин
15 мин
1. ![]() Запустите программу Outlook Express.
Запустите программу Outlook Express.
2. Дайте команду Сервис • Учетные записи.
3. Щелкните на кнопке Добавить и выберите в открывшемся меню пункт Почта.
4. В поле Введите имя введите свои имя и фамилию.
5. Щелкните на кнопке Далее.
6. Введите в поле Электронная почта заданный адрес электронной почты.
![]() Щ Необходимую информацию предоставляет преподаватель.
Щ Необходимую информацию предоставляет преподаватель.
7. Щелкните на кнопке Далее.
8. Введите заданные имена серверов для входящей и исходящей почты. Еслииспользуется один сервер, введите одно и то же имя в оба поля.
9. Щелкните на кнопке Далее.
10. ![]() Введите заданные имя пользователя и пароль для доступа к электронной почте.Установите флажок Запомнить пароль.
Введите заданные имя пользователя и пароль для доступа к электронной почте.Установите флажок Запомнить пароль.
11. ![]() Щелкните на кнопке Далее. Щелкните на кнопке Готово.
Щелкните на кнопке Далее. Щелкните на кнопке Готово.
12. Откройте вкладку Почта. Убедитесь, что учетная запись действительно создана.Щелкните на кнопке Закрыть.
![]() ГП Мы научились создавать учетную запись для электронной почты, используемую при отправке и получении корреспонденции. Мы узнали, какие данные потребуются для создания учетной записи.
ГП Мы научились создавать учетную запись для электронной почты, используемую при отправке и получении корреспонденции. Мы узнали, какие данные потребуются для создания учетной записи.
Упражнение 9.6. Отправка и получение сообщения
электронной почты
![]() 15 мин
15 мин
1. Запустите программу Outlook Express.
2. На панели Папки выберите папку Входящие.
3. Щелкните на кнопке Создать сообщение на панели инструментов.
4. В поле Тема введите слова: Проверка работы электронной почты.
5. ![]() В поле Кому введите заданный (свой собственный) адрес электронной почты.
В поле Кому введите заданный (свой собственный) адрес электронной почты.
6. В тело сообщения введите произвольный легко запоминающийся текст.
7. Щелкните на кнопке Отправить на панели инструментов.
8. Щелкните на кнопке Доставить почту на панели инструментов.
9. Проследите за процессом отправки созданного сообщения и поиском на серверепоступивших сообщений. Ход этих действий отображается в открывшемся окне.
10. ![]() Убедитесь, что только что отправленное сообщение появилось в списке посту-пивших сообщений.
Убедитесь, что только что отправленное сообщение появилось в списке посту-пивших сообщений.
11. ![]() Выберите это сообщение в списке и ознакомьтесь с его содержанием на нижнейпанели.
Выберите это сообщение в списке и ознакомьтесь с его содержанием на нижнейпанели.
12. ![]() Дважды щелкните на заголовке сообщения, чтобы открыть его в отдельном окне.
Дважды щелкните на заголовке сообщения, чтобы открыть его в отдельном окне.
13. Закройте окно сообщения.
![]()
![]()
![]()
И Мы научились создавать сообщения электронной почты, отправлять их, а также получать и читать поступившие сообщения. Мы также познакомились с тем, как организуется процесс передачи сообщений с компьютера пользователя на почтовый сервер и в обратную сторону.
Упражнение 9.7. Подписка на телеконференцию
и чтение сообщений
![]() 15 мин
15 мин
1. Запустите программу Outlook Express.
2. Щелкните на значке сервера новостей на панели Папки.
3. Если диалоговое окно Подписка на группу новостей не откроется автоматически,щелкните на кнопке Группы новостей на панели инструментов или на правой панели.
4. В поле Отобразить группы новостей, содержащие введите: comp.os.
5. В общем списке телеконференций выберите телеконференцию:
 comp.os.ms-windows.programmer.tools.misc
comp.os.ms-windows.programmer.tools.misc
6. Щелкните на кнопке Подписаться.
7. Щелкните на кнопке ОК.
8. Щелкните на значке выбранной телеконференции на панели Папки.
9. Дождитесь загрузки блока сообщений.
10. Включите режим группировки по обсуждениям командой Вид • Текущеепредставление • Сгруппировать сообщения по теме обсуждения.
11. ![]() Выберите какое-либо сообщение, чтобы просмотреть его. Щелкните на сообще-нии дважды, чтобы открыть его в отдельном окне.
Выберите какое-либо сообщение, чтобы просмотреть его. Щелкните на сообще-нии дважды, чтобы открыть его в отдельном окне.
12. Закройте окно сообщения.
![]() Глава 9. Получение информации из Интернета
Глава 9. Получение информации из Интернета
13. ![]() Дайте команду Сервис • Следующие 300 заголовка (-ов), чтобы загрузить следующую порцию сообщений телеконференции.
Дайте команду Сервис • Следующие 300 заголовка (-ов), чтобы загрузить следующую порцию сообщений телеконференции.
![]() Я Мы научились производить подписку на телеконференцию (группу новостей). Мы также узнали, как получать заголовки сообщений с сервера и читать имеющиеся сообщения.
Я Мы научились производить подписку на телеконференцию (группу новостей). Мы также узнали, как получать заголовки сообщений с сервера и читать имеющиеся сообщения.
Упражнение 9.8. Использование Адресной книги
![]() 30 мин
30 мин
1. Запустите программу Outlook Express.
2. Создайте вручную запись в Адресной книге для своего адреса электроннойпочты. Для этого на панели Контакты дайте команду Контакты • Создать контакт.
![]() В Занесение собственного адреса в Адресную книгу применяют при использовании средств шифрования переписки и механизма цифровой подписи.
В Занесение собственного адреса в Адресную книгу применяют при использовании средств шифрования переписки и механизма цифровой подписи.
3. На вкладке Имя введите свою фамилию, имя, отчество.
4. Укажите адрес электронной почты и щелкните на кнопке Добавить.
5. По желанию занесите данные о себе также на вкладки Домашние, Служебные иЛичные.
6. Щелкните на кнопке ОК.
7. Убедитесь, что данные занесены в Адресную книгу, — на панели Контакты должен добавиться новый значок.
8. Откройте папку Входящие.
9. Щелкните на заголовке входящего сообщения правой кнопкой мыши и выберите в контекстном меню пункт Добавить отправителя в адресную книгу.
10. Убедитесь, что данные занесены в Адресную книгу, — на панели Контакты должен добавиться новый значок.
11. ![]() Щелкните на кнопке Создать сообщение на панели инструментов.
Щелкните на кнопке Создать сообщение на панели инструментов.
12. Щелкните на кнопке Кому рядом с полем ввода адреса.
13. Выберите собственный адрес в списке слева и щелкните на кнопке Кому.
14. Щелкните на кнопке ОК.
15. Убедитесь, что имя адресата внесено в поле Кому. Обратите внимание, чтоиспользовано именно имя, а не адрес. Обратите внимание, что имя подчеркнуто. Это означает, что данный адрес считается «проверенным».
16. ![]() Произвольным образом заполните поле Тема, а также введите текст сообщения.
Произвольным образом заполните поле Тема, а также введите текст сообщения.
17. Отправьте созданное сообщение и убедитесь, что оно доставляется правильно(см. упражнение 9.6).
![]() ГП Мы научились заносить адреса электронной почты в Адресную книгу, вручную и извлекая их из поступивших сообщений. Мы также узнали, как использовать данные из Адресной книги при отправке сообщений, и выяснили, что Адресная книга позволяет использовать имена корреспондентов вместо адресов электронной почты.
ГП Мы научились заносить адреса электронной почты в Адресную книгу, вручную и извлекая их из поступивших сообщений. Мы также узнали, как использовать данные из Адресной книги при отправке сообщений, и выяснили, что Адресная книга позволяет использовать имена корреспондентов вместо адресов электронной почты.

В этой и следующей главе рассматриваются понятия, методы и приемы, относящиеся к созданию текстовых документов с помощью персонального компьютера. Условно (из чисто методических соображений) мы выделим две группы создаваемых документов — простые и комплексные. Первые представляют собой форматированный текст, а вторые содержат кроме текста объекты иной природы (чертежи, рисунки, формулы, таблицы, объекты мультимедиа и прочие).
 10.1. Общие сведения о текстовом процессоре Microsoft Word
10.1. Общие сведения о текстовом процессоре Microsoft Word
Общее название программных средств, предназначенных для создания, редактирования и форматирования простых и комплексных текстовых документов, — текстовые процессоры. В настоящее время в России наибольшее распространение имеет текстовый процессор Microsoft Word. Это связано, прежде всего, с тем, что его создатели относительно давно предусмотрели локализацию программы в России путем включения в нее средств поддержки работы с документами, исполненными на русском языке.
Основные версии текстового процессора Microsoft Word
Первоначальные версии текстового процессора Microsoft Word относятся к восьмидесятым годам и, соответственно, к операционной системе MS-DOS. Последней версией процессора для неграфической операционной среды была версия Microsoft Word 5.0. Она позволяла создавать, редактировать и распечатывать форматированные текстовые документы.
![]() Поскольку операционная система MS-DOS
не является графической, данная версия программы не могла соблюдать принятый ныне принцип соответствия экранного изображения печатному (принцип WYSIWYG)
и операции форматирования документа выполнялись в известной степени «вслепую». Однако возможность просмотра документа в «натуральном» виде все-таки была. Она реализовывалась
Поскольку операционная система MS-DOS
не является графической, данная версия программы не могла соблюдать принятый ныне принцип соответствия экранного изображения печатному (принцип WYSIWYG)
и операции форматирования документа выполнялись в известной степени «вслепую». Однако возможность просмотра документа в «натуральном» виде все-таки была. Она реализовывалась
![]()
![]() Глава 10. Создание простых текстовых документов
Глава 10. Создание простых текстовых документов
специальным режимом предварительного просмотра (preview), который сохранился и в современных версиях программы, хотя и не имеет уже решающего значения.
![]()
![]() Основным преимуществом текстового процессора Word 5.0,
отличавшим эту программу от конкурентных продуктов, была возможность встраивания в текст графических объектов, правда, без взаимодействия текста и графики (обтекания графических изображений текстом).
Сегодня текстовым процессором Word5.0
еще иногда пользуются при работе на устаревшем оборудовании (IBM PC AT/286).
Основным преимуществом текстового процессора Word 5.0,
отличавшим эту программу от конкурентных продуктов, была возможность встраивания в текст графических объектов, правда, без взаимодействия текста и графики (обтекания графических изображений текстом).
Сегодня текстовым процессором Word5.0
еще иногда пользуются при работе на устаревшем оборудовании (IBM PC AT/286).
![]() Принцип WYSIWYG
впервые был реализован в следующей версии программы, которая называлась Microsoft Word for Windows (Word 6.0).
Благодаря этому принципу значительно упростились и стали наглядными приемы форматирования документов. Будучи приложением Windows
3.1, программа получила возможность использовать системный буфер обмена, а пользователи получили мощное и удобное средство для создания комплексных документов.
Принцип WYSIWYG
впервые был реализован в следующей версии программы, которая называлась Microsoft Word for Windows (Word 6.0).
Благодаря этому принципу значительно упростились и стали наглядными приемы форматирования документов. Будучи приложением Windows
3.1, программа получила возможность использовать системный буфер обмена, а пользователи получили мощное и удобное средство для создания комплексных документов.
![]() Следующая версия программы называлась Microsoft Word 95 (Word 7.0).
Она была ориентирована на графическую операционную систему Windows 95.
Основным достижением этой версии стало то, что после нее текстовый процессор уже не рассматривается только как отдельное приложение. В состав мощного офисного пакета Microsoft Office
входит несколько приложений (с каждой новой версией пакета этот состав расширяется), и на процессор Microsoft Word
возлагаются дополнительные функции интеграции прочих приложений. Он занимает центральное положение в системе и позволяет организовать эффективный обмен данными между составляющими приложениями, что позволило в значительной степени автоматизировать разработку офисных документов разной содержательности и сложности.
Следующая версия программы называлась Microsoft Word 95 (Word 7.0).
Она была ориентирована на графическую операционную систему Windows 95.
Основным достижением этой версии стало то, что после нее текстовый процессор уже не рассматривается только как отдельное приложение. В состав мощного офисного пакета Microsoft Office
входит несколько приложений (с каждой новой версией пакета этот состав расширяется), и на процессор Microsoft Word
возлагаются дополнительные функции интеграции прочих приложений. Он занимает центральное положение в системе и позволяет организовать эффективный обмен данными между составляющими приложениями, что позволило в значительной степени автоматизировать разработку офисных документов разной содержательности и сложности.
Еще одним важным нововведением седьмой версии стало управление взаимодействием текста со встроенршми объектами, что значительно расширило набор возможностей при форматировании документов. А особенный успех этой версии программы в России (она очень широко используется и сегодня) завоевали встроенные средства поддержки русского языка (автоматическая проверка орфографии и грамматики).
![]() Восьмая версия программы Microsoft Word97 ( Word 8.0),
вошедшая в состав пакета
Восьмая версия программы Microsoft Word97 ( Word 8.0),
вошедшая в состав пакета
![]() Microsoft Office 97,
внесла относительно мало практически полезных изменений для повседневной офисной работы. Так, например, ее жесткая ориентация на использование шрифтов UNICODE
затруднила обмен данными с большинством приложений, выпущенных «третьими» фирмами, и создала пользователям проблемы при печати материалов на большинстве печатающих устройств. Дополнительные средства оформления текстовых документов, представленные в этой версии, имели практическое значение только при разработке электронных (экранных) документов. Возможность сохранения документов в «электронных» форматах HTML
и PDF,
рассчитанная на публикацию документов в Интернете, осталась проработанной не до конца и не вошла в практику Мгб-дизайнеров.
Microsoft Office 97,
внесла относительно мало практически полезных изменений для повседневной офисной работы. Так, например, ее жесткая ориентация на использование шрифтов UNICODE
затруднила обмен данными с большинством приложений, выпущенных «третьими» фирмами, и создала пользователям проблемы при печати материалов на большинстве печатающих устройств. Дополнительные средства оформления текстовых документов, представленные в этой версии, имели практическое значение только при разработке электронных (экранных) документов. Возможность сохранения документов в «электронных» форматах HTML
и PDF,
рассчитанная на публикацию документов в Интернете, осталась проработанной не до конца и не вошла в практику Мгб-дизайнеров.
![]() Начиная с этой версии текстовый процессор Microsoft Word
можно рассматривать как средство автоматизации авторской деятельности (authoring system).
При использовании этой программы следует четко определять целевой объект — документ электронный
или печатный.
Для разных типов документов используют раз-
Начиная с этой версии текстовый процессор Microsoft Word
можно рассматривать как средство автоматизации авторской деятельности (authoring system).
При использовании этой программы следует четко определять целевой объект — документ электронный
или печатный.
Для разных типов документов используют раз-
 10.1. Общие сведения о текстовом процессоре Microsoft Word 255
10.1. Общие сведения о текстовом процессоре Microsoft Word 255
![]()
![]()
![]() ные средства, приемы и методы. Применение неадекватных средств значительно усложняет последующие этапы работы с документом. В итоге в качестве средства разработки электронных документов Word97
не заменил We^-редакторы, а в качестве средства создания печатных документов внес ряд неудобств по сравнению с предыдущей версией Word 95.
ные средства, приемы и методы. Применение неадекватных средств значительно усложняет последующие этапы работы с документом. В итоге в качестве средства разработки электронных документов Word97
не заменил We^-редакторы, а в качестве средства создания печатных документов внес ряд неудобств по сравнению с предыдущей версией Word 95.
Очередной стала версия текстового процессора Microsoft Word 2000 (Word 9.0), входящая в состав пакета Microsoft Office 2000. В ней устранены основные недостатки предыдущей версии, заметно улучшена система управления и введены мощные средства поддержки сетевых режимов работы. Предполагается, что основным стилем производительной работы с текстовым процессором Word 2000 должна стать совместная деятельность рабочих групп над общими проектами в рамках корпоративных сетей.
![]() Последней (ко времени подготовки данного пособия) является версия текстового процессора Microsoft WordXP (Word 10.0).
Они входит в состав пакета Microsoft Office XP.
В ней заметно расширены средства работы со стилями и шаблонами, введены механизмы, позволяющие автоматически обеспечить единство оформления документа.
Последней (ко времени подготовки данного пособия) является версия текстового процессора Microsoft WordXP (Word 10.0).
Они входит в состав пакета Microsoft Office XP.
В ней заметно расширены средства работы со стилями и шаблонами, введены механизмы, позволяющие автоматически обеспечить единство оформления документа.
Рабочее окно процессора Microsoft Word 2000
![]()
![]()
![]() Рабочее окно процессора Microsoft WordXP
представлено на рис. 10.1. Его основные элементы управления: строка меню, панель инструментов, рабочее поле и строка состояния, включающая индикаторы. Начиная с процессора Microsoft Word 95,
панель инструментов является настраиваемой.
Рабочее окно процессора Microsoft WordXP
представлено на рис. 10.1. Его основные элементы управления: строка меню, панель инструментов, рабочее поле и строка состояния, включающая индикаторы. Начиная с процессора Microsoft Word 95,
панель инструментов является настраиваемой.
Режимы отображения документов
Начиная с шестой версии, текстовый процессор Microsoft Word поддерживает несколько режимов представления документов.
В обычном режиме представляется только содержательная часть документа без реквизитных элементов оформления, относящихся не к тексту, а к печатным страницам (колонтитулы, колонцифры, подстраничные сноски и т. п.). Этот режим удобен на ранних этапах разработки документа (ввод текста, редактирование, рецензирование), а также во всех случаях, когда содержательная часть документа имеет более высокое значение, чем внешнее представление. В этом режиме операции с объемными документами проходят быстрее, что важно при работе на малопроизводительных компьютерах.
![]() В режиме Web-документа
экранное представление не совпадает с печатным. Это отступление от принципа WYSIWYG,
но оно характерно для электронных публикаций в World Wide Web,
поскольку заранее не известно, каким средством просмотра и на каком оборудовании будет отображаться документ. Понятие печатной страницы для электронных документов не имеет смысла, поэтому назначенные параметры страницы не учитываются, а форматирование документа на экране является относительным.
В этом режиме разрабатывают электронные публикации.
В режиме Web-документа
экранное представление не совпадает с печатным. Это отступление от принципа WYSIWYG,
но оно характерно для электронных публикаций в World Wide Web,
поскольку заранее не известно, каким средством просмотра и на каком оборудовании будет отображаться документ. Понятие печатной страницы для электронных документов не имеет смысла, поэтому назначенные параметры страницы не учитываются, а форматирование документа на экране является относительным.
В этом режиме разрабатывают электронные публикации.
![]() В режиме разметки
экранное представление документа полностью соответствует печатному, вплоть до назначенных параметров печатной страницы. Этот режим
В режиме разметки
экранное представление документа полностью соответствует печатному, вплоть до назначенных параметров печатной страницы. Этот режим
![]() 256 Глава 10. Создание простых текстовых документов
256 Глава 10. Создание простых текстовых документов
![]() Рис. 10.1. Рабочее окно программы WordXP
Рис. 10.1. Рабочее окно программы WordXP
удобен для большинства работ, связанных с форматированием текста, предназначенного для печати.
![]()
![]() В режиме структуры
можно отобразить только заголовки документа. Режим полезен в тех случаях, когда разработку документа начинают с создания плана содержания. Если предполагаемый размер документа превышает 5-7 печатных страниц, следует начинать работу именно с создания первичного плана. Режим структуры отличается тем, что при его включении автоматически открывается вспомогательная панель инструментов Структура, элементы управления которой позволяют править структуру документа.
В режиме структуры
можно отобразить только заголовки документа. Режим полезен в тех случаях, когда разработку документа начинают с создания плана содержания. Если предполагаемый размер документа превышает 5-7 печатных страниц, следует начинать работу именно с создания первичного плана. Режим структуры отличается тем, что при его включении автоматически открывается вспомогательная панель инструментов Структура, элементы управления которой позволяют править структуру документа.
Выбор одного из четырех указанных режимов представления документа выполняют с помощью командных кнопок, расположенных в левом нижнем углу окна приложения, или командами меню Вид.
Через меню Вид доступно также специальное представление (пятый режим) Схема документа, при котором окно приложения имеет две рабочие панели. На левой панели
![]() 10.1. Общие сведения о текстовом процессоре Microsoft Word 257
10.1. Общие сведения о текстовом процессоре Microsoft Word 257
представляется структура документа, а на правой — сам документ. Этот режим, сочетающий достоинства режима разметки и режима структуры, полезен при навигации по объемному документу — его удобно использовать не при создании, а при просмотре документов сложной структуры.
![]() Через меню Файл доступны еще два режима представления документа, используемые для предварительного просмотра. Для электронных документов используют команду Файл • Предварительный просмотр Web-страницы, а для печатных документов — Файл • Предварительный просмотр. В первом случае созданный документ отображается как We^-страница в окне браузера, зарегистрированного операционной системой в качестве принятого по умолчанию (желательно, чтобы это был браузер Microsoft Internet Explorer
6.0). Во втором случае документ представляется в специальном окне.
Через меню Файл доступны еще два режима представления документа, используемые для предварительного просмотра. Для электронных документов используют команду Файл • Предварительный просмотр Web-страницы, а для печатных документов — Файл • Предварительный просмотр. В первом случае созданный документ отображается как We^-страница в окне браузера, зарегистрированного операционной системой в качестве принятого по умолчанию (желательно, чтобы это был браузер Microsoft Internet Explorer
6.0). Во втором случае документ представляется в специальном окне.
Приемы работы с командами строки меню
Как и в большинстве других приложений, корректно соблюдающих идеологию
![]() Windows,
строка меню текстового процессора Microsoft WordXP как
элемент управления отличается тем, что обеспечивает доступ ко всем функциональным возможностям программы. Не всегда этот доступ самый удобный, во многих случаях другие элементы управления использовать проще, но строка меню удовлетворяет принципу функциональной полноты.
Windows,
строка меню текстового процессора Microsoft WordXP как
элемент управления отличается тем, что обеспечивает доступ ко всем функциональным возможностям программы. Не всегда этот доступ самый удобный, во многих случаях другие элементы управления использовать проще, но строка меню удовлетворяет принципу функциональной полноты.
![]()
![]() Меню, открывающиеся из строки меню, обладают свойством функциональной автонастройки.
Расширенные возможности приложения не могли не отразиться в изобилии элементов управления, открываемых через строку меню. В нем не всегда удобно ориентироваться. Поэтому пункты строки меню открываются в два приема. На первом этапе открывают сокращенное меню,
и, если необходимого элемента управления в нем нет, открывают расширенное меню
наведением указателя мыши на пункт раскрытия.
Меню, открывающиеся из строки меню, обладают свойством функциональной автонастройки.
Расширенные возможности приложения не могли не отразиться в изобилии элементов управления, открываемых через строку меню. В нем не всегда удобно ориентироваться. Поэтому пункты строки меню открываются в два приема. На первом этапе открывают сокращенное меню,
и, если необходимого элемента управления в нем нет, открывают расширенное меню
наведением указателя мыши на пункт раскрытия.
Использованные пункты расширенной Рис. 10.2. Команды меню Вид, сокращенный части меню далее открываются в соста- и расширенный вариант ве сокращенного меню (рис. 10.2).
![]() Панели инструментов Microsoft Word XP
Панели инструментов Microsoft Word XP
Начиная с седьмой версии, программа Microsoft Word поддерживает возможность самостоятельной настройки панелей инструментов. Настройку выполняет пользователь путем подключения функциональных панелей, необходимых ему по роду
деятельности (Вид • Панели инструментов). Расширение общей панели инструментов сопровождается некоторым уменьшением площади рабочего окна документа. Перемещение функциональных панелей производят методом перетаскивания за рубчик, расположенный на левом краю панели.
258 Глава 10. Создание простых текстовых документов
![]() В последних версиях текстового процессора панели инструментов не только допускают настройку, но и обладают контекстной чувствительностью. Так, при выделении в поле документа какого-либо объекта, автоматически открывается панель инструментов, предназначенная для его редактирования. Назначение панелей инструментов приведено в таблице 10.1.
В последних версиях текстового процессора панели инструментов не только допускают настройку, но и обладают контекстной чувствительностью. Так, при выделении в поле документа какого-либо объекта, автоматически открывается панель инструментов, предназначенная для его редактирования. Назначение панелей инструментов приведено в таблице 10.1.
![]()
![]() Таблица 10.1. Панели инструментов программы Word XP
Таблица 10.1. Панели инструментов программы Word XP
| Панель инструментов |
Состав, назначение |
|
| Стандартная |
Элементы управления файловыми операциями, редактированием, экранным отображением |
|
| Форматирование |
Элементы управления форматированием документа |
Устанавливается по умолчанию |
| Visual Basic |
Доступ к средствам создания и редактирования макросов и Web-сценариев, а также к настройке средств обеспечения безопасности при запуске макросов |
Макросы служат для автоматизации типовых операций. Web-сценарии обеспечивают динамичный характер просмотра Web-страниц |
| Word-Art |
Элементы управления для создания художественных заголовков |
|
| Автотекст |
Средство быстрого доступа к настройке функции автотекста |
Одновременно предоставляет быстрый доступ к средствам настройки функций автозамены и автоформата |
| База данных |
Элементы управления, характерные для работы с базами данных (сортировка, поиск, управление структурой таблиц и прочее) |
В качестве базы данных могут выступать как таблицы Access, так и собственные таблицы Word |
| Веб-компоненты |
Комплект готовых компонентов для создания элементов управления Webстраницы или электронной формы |
Применяются для создания обратной связи с потребителем документа (опросные листы, анкеты, бланки заказов и заявок и прочее) |
| Веб-узел |
Элементы управления для навигации в Web-структурах данных |
В качестве Web-структур могут выступать World Wide Web, корпоративные сети intranet, системы Web-документов локального компьютера |
| Настройка изображения |
Элементы управления для основных функций настройки растровых изображений |
Позволяют настраивать яркость, контрастность, размер, рамку, режимы обтекания текстом и прочие параметры выделенного растрового объекта |
| Рамки |
Элементы управления для создания фреймов (не путать с рамками, создаваемыми с помощью панели инструментов Таблицы и границы) |
|
![]() 10.1. Общие сведения о текстовом процессоре Microsoft Word
10.1. Общие сведения о текстовом процессоре Microsoft Word
![]() Таблица 10.1. Панели инструментов программы Word 2000 (окончание)
Таблица 10.1. Панели инструментов программы Word 2000 (окончание)
| Панель инструментов |
Состав, назначение |
|
| Рецензирование |
Элементы управления для проведения редактирования и комментирования документов без искажения исходного текста |
Измененные данные сохраняются в том же документе на правах новых версий. Автор исходного текста имеет возможность просмотреть замечания и предлагаемые изменения, после чего принять их или отвергнуть |
| Рисование |
Элементы управления и инструменты для выполнения простейших чертежнографических работ |
характер векторных объектов |
| Слияние |
Инструменты для работы с документами слияния, содержащими постоянную и переменную части |
содержания |
| Статистика |
|
|
| Структура |
Инструменты для работы с логической структурой документа |
Позволяет управлять заголовками и порядком следования логических частей текста. Активно используется при работе с документом в режиме структуры |
| Таблицы и границы |
Элементы управления для создания таблиц и оформления текстовых блоков рамками |
Дополнительно предоставляет средства для сортировки данных и проведения итоговых расчетов в таблицах (функция Автосумма) |
| Формы |
Элементы управления для разработки стандартных форм |
электронный документ; печатные формы |
| Элементы управления |
Набор готовых компонентов ActiveX для создания элементов управления Web-страниц и Web-форм |
|
![]() Кроме того, в программе WordXP
роль специальной контекстно-зависимой информационно-инструментальной панели играет область задач. Эта область открывается на правах панели инструментов и обычно располагается у правого края окна программы. Область задач может использоваться для выполнения разных функций, в зависимости от выбранного режима. Выбор режима осуществляется из меню, открывающегося при щелчке на треугольной кнопке в верхней строке Область задач. Кроме того, существуют специальные команды для открытия области задач в нужном режиме (например, Правка • Буфер обмена Office или Формат • Показать форматирование). Режимы работы области задач описаны в таблице 10.2.
Кроме того, в программе WordXP
роль специальной контекстно-зависимой информационно-инструментальной панели играет область задач. Эта область открывается на правах панели инструментов и обычно располагается у правого края окна программы. Область задач может использоваться для выполнения разных функций, в зависимости от выбранного режима. Выбор режима осуществляется из меню, открывающегося при щелчке на треугольной кнопке в верхней строке Область задач. Кроме того, существуют специальные команды для открытия области задач в нужном режиме (например, Правка • Буфер обмена Office или Формат • Показать форматирование). Режимы работы области задач описаны в таблице 10.2.
![]() 260 Глава 10. Создание простых текстовых документов
260 Глава 10. Создание простых текстовых документов
![]() Таблица 10.2. Режимы области задач
Таблица 10.2. Режимы области задач
| Режим |
Команда |
Содержание Области задач |
Назначение |
| Создание документа |
Файл • Создать |
Список недавно открывавшихся документов, команды создания новых документов |
Открытие существующих и создание новых документов |
| Буфер обмена |
Правка > Буфер обмена Office |
Содержание буфера обмена Office (до 24 объектов) |
Выбор объектов для вставки в документ |
| Поиск |
Файл > Найти |
Команды для поиска и информация о результатах поиска |
Поиск текста в форматированных файлах |
| Вставка картинки |
Вставка • Рисунок • Картинки |
Команды для поиска клипартов и информация о результатах поиска |
Выбор клипартов и других графических изображений для вставки в документ |
| Стили и форматирование |
Формат > Стили и форматирование |
Сведения о стилях и форматировании текста и средства для их изменения |
Выбор и создание стилей на основе существующего оформления текста |
| Показать форматирование |
Формат • Показать форматирование |
Сведения о характеристиках форматирования в месте расположения курсора |
Информация о форматировании, сравнение форматов разных фрагментов |
| Слияние |
|
Этапы создания документа слияния |
Создание документов слияния (например, писем), содержащих постоянную и переменную части |
| Перевод |
Сервис > Язык > Перевод |
Исходный текст и результат перевода |
|
Основные принципы практической работы с текстовым процессором
![]() Microsoft Word
Microsoft Word
![]()
![]() Основные принципы практической работы зависят от используемой версии программы. Базовый принцип здесь состоит в том, что чем больше возможностей имеет программа, тем строже надо подходить к выбору тех функций, которыми можно пользоваться в каждом конкретном случае. Удобен подход, когда набор допустимых средств оформления и форматирования документа определяет его заказчик.
Основные принципы практической работы зависят от используемой версии программы. Базовый принцип здесь состоит в том, что чем больше возможностей имеет программа, тем строже надо подходить к выбору тех функций, которыми можно пользоваться в каждом конкретном случае. Удобен подход, когда набор допустимых средств оформления и форматирования документа определяет его заказчик.
Заказчик есть у каждого документа. Даже если документ готовится для личного употребления, условным заказчиком является сам автор. Заказчиком можно считать и исполнителя, которому передается документ для последующих операций, например,
для рецензирования или вывода на печать. К категории «заказчиков» относятся и предполагаемые клиенты, для которых данный документ разрабатывается. При этом возникает ряд вопросов, которые надо решить до начала работы с документом.
К какому типу отйосится документ? Современные текстовые процессоры позволяют создавать документы трех типов. Во-первых, это печатные документы, кото-
![]() 10.1. Общие сведения о текстовом процессоре Microsoft Word
10.1. Общие сведения о текстовом процессоре Microsoft Word
![]() рые создаются и распечатываются на одном рабочем месте или в одной рабочей группе. Дальнейшее движение документа происходит только в бумажной форме. Состав допустимых средств оформления в данном случае определяется только техническими возможностями печатающего устройства.
рые создаются и распечатываются на одном рабочем месте или в одной рабочей группе. Дальнейшее движение документа происходит только в бумажной форме. Состав допустимых средств оформления в данном случае определяется только техническими возможностями печатающего устройства.
Второй тип — электронные документы в формате текстового процессора, например
![]() Microsoft Word.
Такие документы передаются заказчику в виде файлов. Электронный документ, как правило, не является окончательным. В большинстве случаев заказчик может его дорабатывать, редактировать, форматировать, распечатывать или использовать его компоненты для подготовки своих документов (книг, журналов, сборников статей и т. п.). Набор разрешенных средств в данном случае, как правило, минимален и определяется заказчиком.
Microsoft Word.
Такие документы передаются заказчику в виде файлов. Электронный документ, как правило, не является окончательным. В большинстве случаев заказчик может его дорабатывать, редактировать, форматировать, распечатывать или использовать его компоненты для подготовки своих документов (книг, журналов, сборников статей и т. п.). Набор разрешенных средств в данном случае, как правило, минимален и определяется заказчиком.
![]() Третий тип — Web-документы.
Предполагается, что в этом качестве они останутся навсегда, и их преобразование в печатные документы не планируется. В Web-доку
ментах большую роль играет управление цветом. Для этой категории документов наиболее широк выбор средств форматирования и оформления.
Третий тип — Web-документы.
Предполагается, что в этом качестве они останутся навсегда, и их преобразование в печатные документы не планируется. В Web-доку
ментах большую роль играет управление цветом. Для этой категории документов наиболее широк выбор средств форматирования и оформления.
![]()
![]()
![]() Кто является заказчиком документа? Самый типичный случай — когда заказчиком документа является работодатель, то есть администрация предприятия или учреждения. Надо выяснить правила оформления документов, принятые в данной организации, и строго их придерживаться. Если существуют готовые шаблоны, их надо использовать, а если их нет, то разработать свои и согласовать с руководством.
Кто является заказчиком документа? Самый типичный случай — когда заказчиком документа является работодатель, то есть администрация предприятия или учреждения. Надо выяснить правила оформления документов, принятые в данной организации, и строго их придерживаться. Если существуют готовые шаблоны, их надо использовать, а если их нет, то разработать свои и согласовать с руководством.
![]() Самый простой случай — когда заказчика нет, и автор делает документ для себя.
Самый простой случай — когда заказчика нет, и автор делает документ для себя.
![]() Он может использовать любые средства, которые ему подскажет фантазия и которые поддерживаются его устройствами вывода (экран для We^-документов или принтер для печатных документов).
Он может использовать любые средства, которые ему подскажет фантазия и которые поддерживаются его устройствами вывода (экран для We^-документов или принтер для печатных документов).
![]()
![]() Самый трудный случай — когда заказчик внешний, особенно если он не вполне определен. В этом случае исполнители часто путают понятия представление
документа и предоставление
документа. Для представления
документа они стремятся использовать все средства форматирования, которые наилучшим образом подчеркивают достоинства документа. При предоставлении
документа ситуация обратная. Здесь не автор, а заказчик определяет форму и средства форматирования и оформления. Использование этих средств в данном случае имеет разрешительный характер.
Если же требования заказчика еще не известны, следует предполагать, что нежелательны большинство средств форматирования документов, передаваемых для дальнейшей обработки. В частности, необходимо:
Самый трудный случай — когда заказчик внешний, особенно если он не вполне определен. В этом случае исполнители часто путают понятия представление
документа и предоставление
документа. Для представления
документа они стремятся использовать все средства форматирования, которые наилучшим образом подчеркивают достоинства документа. При предоставлении
документа ситуация обратная. Здесь не автор, а заказчик определяет форму и средства форматирования и оформления. Использование этих средств в данном случае имеет разрешительный характер.
Если же требования заказчика еще не известны, следует предполагать, что нежелательны большинство средств форматирования документов, передаваемых для дальнейшей обработки. В частности, необходимо:
• ограничить используемые наборы шрифтов только теми, которые входят всостав операционной системы (не более двух наборов: один — для основного текста, другой — для заголовков и вспомогательного текста);
• минимизировать использование средств форматирования абзацев: отказатьсяот выравнивания по ширине и от переноса слов, ограничить число используемых шрифтовых начертаний (не более двух: основного и дополнительного);
• отключить все автоматические средства форматирования: расстановку колон-титулов, нумерацию страниц, маркировку и нумерацию списков и прочие;
![]() 2 6 2 Глава 10. Создание простых текстовых документов
2 6 2 Глава 10. Создание простых текстовых документов
• ![]()
![]() не использовать встроенные средства текстового процессора для создания встроенных объектов (художественные заголовки, векторные рисунки, рамки и прочие) — все объекты должны создаваться специальными программами, храниться в отдельных файлах, вставляться в текст документа методом связывания и прилагаться к файлу документа;
не использовать встроенные средства текстового процессора для создания встроенных объектов (художественные заголовки, векторные рисунки, рамки и прочие) — все объекты должны создаваться специальными программами, храниться в отдельных файлах, вставляться в текст документа методом связывания и прилагаться к файлу документа;
• исключить использование приемов взаимодействия встроенных объектов стекстом;
• ![]()
![]() сохранять готовые документы в простейших форматах, несущих минимуминформации о форматировании (для документов Microsoft Word
таковыми являются форматы Только текст, Текст в формате RTF или Word 6.0/95);
сохранять готовые документы в простейших форматах, несущих минимуминформации о форматировании (для документов Microsoft Word
таковыми являются форматы Только текст, Текст в формате RTF или Word 6.0/95);
• в каждом случае отступления от этих правил, например при необходимостииспользовать формулы, таблицы и специальные символы, согласовывать свои действия с заказчиком.
Эти требования к документам, предоставляемым для дальнейшей технологической обработки, связаны с тем, что большинство средств оформления и форматирования текстового процессора являются «вещью в себе». Достоинства этих средств проявляются только при выводе окончательного документа средствами того же самого процессора, будь то вывод на печать, просмотр на экране или публикация в Webструктуре. При обработке данных, содержащихся в документе, другими программными средствами преимущества форматирования и оформления могут оборачиваться тяжкими проблемами.
Первичная настройка текстового процессора Microsoft Word
![]() Приступая к первому знакомству с текстовым процессором Microsoft Word,
следует выполнить ряд первичных настроек. Некоторые средства автоматизации, имеющиеся в программе, могут отвлекать начинающего пользователя от главной задачи — освоения основных приемов. В ряде случаев из-за работы автоматических средств результаты операций получаются неожиданными — это препятствует установлению обратной связи и эффективному усвоению практических приемов. Комплекс настроек, рекомендуемых перед началом освоения текстового процессора, приведен в упражнении 10.1.
Приступая к первому знакомству с текстовым процессором Microsoft Word,
следует выполнить ряд первичных настроек. Некоторые средства автоматизации, имеющиеся в программе, могут отвлекать начинающего пользователя от главной задачи — освоения основных приемов. В ряде случаев из-за работы автоматических средств результаты операций получаются неожиданными — это препятствует установлению обратной связи и эффективному усвоению практических приемов. Комплекс настроек, рекомендуемых перед началом освоения текстового процессора, приведен в упражнении 10.1.

 10.2. Приемы работы с текстами в процессоре Microsoft Word
10.2. Приемы работы с текстами в процессоре Microsoft Word
К базовым приемам работы с текстами в текстовом процессоре Microsoft Word относятся следующие:
• создание документа;
• ввод текста;
• редактирование текста;
• рецензирование текста;
• форматирование текста;• сохранение документа;
• печать документа.
![]() 10.2. Приемы работы с текстами в процессоре Microsoft Word
10.2. Приемы работы с текстами в процессоре Microsoft Word
Создание документа
![]() В текстовом процессоре WordXP
принято использовать два метода создания нового документа: на основе готового шаблона или на основе существующего документа. Второй метод проще, но первый методически более корректен.
В текстовом процессоре WordXP
принято использовать два метода создания нового документа: на основе готового шаблона или на основе существующего документа. Второй метод проще, но первый методически более корректен.
Создание документа на основе имеющегося документа. Этот метод потенциально опасен, и потому его использование категорически не рекомендуется! Тем не менее, им очень широко пользуются, и мы его рассматриваем, чтобы предупредить о возможных опасностях и обратить внимание на правильный порядок действий.
При создании документа на основе существующего документа:
• открывают готовый документ (Файл • Открыть);
• сохраняют его под новым именем (Файл • Сохранить как);
• ![]() выделяют в нем все содержимое (Правка • Выделить все);
выделяют в нем все содержимое (Правка • Выделить все);
• удаляют его нажатием клавиши DELETE;
• в результате получают пустой документ, имеющий собственное имя и сохраня-ющий все настройки, ранее принятые для исходного документа.
![]()
![]() Этот метод характерен для начинающих пользователей, не умеющих создавать шаблоны и пользоваться ими. Получив задание у руководителя, они запрашивают образец и приступают к его правке. Метод интуитивно прост, но чреват весьма неприятными ошибками. Если забыть сохранить новый файл под другим именем, можно легко уничтожить ценный документ, даже не успев создать новый. Кроме того, при небрежной правке содержание документа, взятого за основу, может переходить в новый документ. Для рабочих мест, на которых создаются десятки документов в сутки, этот метод весьма опасен.
Этот метод характерен для начинающих пользователей, не умеющих создавать шаблоны и пользоваться ими. Получив задание у руководителя, они запрашивают образец и приступают к его правке. Метод интуитивно прост, но чреват весьма неприятными ошибками. Если забыть сохранить новый файл под другим именем, можно легко уничтожить ценный документ, даже не успев создать новый. Кроме того, при небрежной правке содержание документа, взятого за основу, может переходить в новый документ. Для рабочих мест, на которых создаются десятки документов в сутки, этот метод весьма опасен.
![]() Создание документа на основе шаблона.
Шаблоны — это те же образцы документов, но защищенные от досадных неприятностей. Создание документа на основе готового шаблона выполняется следующим образом,
Создание документа на основе шаблона.
Шаблоны — это те же образцы документов, но защищенные от досадных неприятностей. Создание документа на основе готового шаблона выполняется следующим образом,
1. ![]()
![]()
![]() Команда Файл • Создать открывает Область задач в режиме создания документа. Щелкните на этой панели на ссылке Общие шаблоны — откроется диалоговое окно Шаблоны. Надо включить переключатель Создать документ и выбрать подходящий шаблон. Если никаких предпочтений нет, следует выбрать шаблон Новый документ на вкладке Общие. Созданный документ приобретает имя Документ"!, принятое по умолчанию. Его целесообразно сразу же сохранить под «правильным» именем, выбрав для него соответствующую папку и
Команда Файл • Создать открывает Область задач в режиме создания документа. Щелкните на этой панели на ссылке Общие шаблоны — откроется диалоговое окно Шаблоны. Надо включить переключатель Создать документ и выбрать подходящий шаблон. Если никаких предпочтений нет, следует выбрать шаблон Новый документ на вкладке Общие. Созданный документ приобретает имя Документ"!, принятое по умолчанию. Его целесообразно сразу же сохранить под «правильным» именем, выбрав для него соответствующую папку и
дав команду Файл • Сохранить как.
2. Диалоговое окно Сохранение документа в текстовом процессоре Microsoft WordXP, представленное на рис. 10.3, практически не отличается от аналогичного окна ранее рассмотренных нами стандартных приложений. Оно обычно предполагает сохранение файла в папку \Мои документы, но обеспечивает быстрый
доступ и к некоторым иным папкам.
3. В левой части окна Сохранение имеется пять кнопок, позволяющих быстровыбрать место для сохранения файла.
![]() 264
Глава 10. Создание простых текстовых документов
264
Глава 10. Создание простых текстовых документов
![]()
Журнал — логическая папка. Если нужно сохранить документ в одну из папок, которой пользовались в последнее время, это очень удобное средство доступа. Мои документы — традиционная папка для хранения авторских документов в операционных системах семейства Windows.
Рабочий стол — не слишком удобное место для хранения документов, поскольку его принято содержать «в чистоте». Есть два случая, когда Рабочий стол используют для хранения документов:
• если документ временный и после просмотра будет удален в Корзину;
• если документом предполагается пользоваться особенно часто (например,это список номеров телефонов коллег по работе).
![]() Избранное — особая логическая папка пользователя, предназначенная для хранения ярлыков We^-страниц. Ее нецелесообразно использовать для сохранения текстовых документов, но для открытия документов она может использоваться активно.
Избранное — особая логическая папка пользователя, предназначенная для хранения ярлыков We^-страниц. Ее нецелесообразно использовать для сохранения текстовых документов, но для открытия документов она может использоваться активно.
![]() Мое сетевое окружение — этот значок обеспечивает быстрый доступ к сохранению документа не на своем компьютере, а в локальной сети, например на файловом сервере. При этом требуются дополнительные операции по навигации, связанные с выбором конкретной папки на конкретном сетевом компьютере.
Мое сетевое окружение — этот значок обеспечивает быстрый доступ к сохранению документа не на своем компьютере, а в локальной сети, например на файловом сервере. При этом требуются дополнительные операции по навигации, связанные с выбором конкретной папки на конкретном сетевом компьютере.
При необходимости сохранить документ в произвольную папку, не представленную в данном списке, следует выполнить навигацию по файловой структуре с использованием раскрывающей кнопки на правом краю поля Папка.
![]() 1 0.2. Приемы работы с текстами в процессоре Microsoft Word 265
1 0.2. Приемы работы с текстами в процессоре Microsoft Word 265
Специальные средства ввода текста
Технология ввода текста и переключения языковых раскладок клавиатуры, применение регистровых клавиш и буфера обмена Windows были представлены выше при описании стандартного приложения Блокнот. В данном разделе мы остановимся на особенностях текстового процессора Microsoft Word XP, позволяющих автоматизировать ввод текста.
Средства отмены и возврата действий. Все операции ввода, редактирования и форматирования текста протоколируются текстовым процессором, и потому необходимое количество последних действий можно отменить. Последнее действие отменяют комбинацией клавиш CTRL+Z. Эта команда имеет кумулятивный эффект: серия команд отменяет серию последних действий. Другие аналогичные средства — команда Правка • Отменить действие и кнопка Отменить действие на панели инструментов Стандартная. Длинные последовательности действий можно отменять также с помощью списка действий (кнопка, раскрывающая список, присоединена к кнопке Отменить действие).
![]() После отмены ряда действий существует возможность вернуться к состоянию, предшествовавшему отмене. Для этого служит команда Правка • Вернуть действие или кнопка Вернуть действие на панели инструментов Стандартная. (К ней также присоединена кнопка, раскрывающая список действий, допускающих возврат.)
После отмены ряда действий существует возможность вернуться к состоянию, предшествовавшему отмене. Для этого служит команда Правка • Вернуть действие или кнопка Вернуть действие на панели инструментов Стандартная. (К ней также присоединена кнопка, раскрывающая список действий, допускающих возврат.)
![]()
![]() Расширенный буфер обмена. При компиляции документа путем использования фрагментов текста, взятых из разных первоисточников, удобно пользоваться расширенным буфером обмена. Впервые расширенный буфер обмена появился в версии Microsoft Word 2000,
в Word XP
его объем был удвоен. Расширенный буфер обмена может хранить до 24 объектов (имеются также ограничения на общий объем используемой памяти).
Расширенный буфер обмена. При компиляции документа путем использования фрагментов текста, взятых из разных первоисточников, удобно пользоваться расширенным буфером обмена. Впервые расширенный буфер обмена появился в версии Microsoft Word 2000,
в Word XP
его объем был удвоен. Расширенный буфер обмена может хранить до 24 объектов (имеются также ограничения на общий объем используемой памяти).
Если между двумя последовательными операциями копирования текста в буфер обмена не было операции вставки, программа автоматически открывает Область задач в режиме Буфер обмена. Содержание конкретного элемента буфера также указывается в Области задач. При переполнении расширенного буфера самый старый элемент теряется, а очередной поступает в освобожденную ячейку.
Область задач позволяет вставить любой из имеющихся элементов, а также скомпоновать их в единый объект и вставить все сразу.
Автотекст. Автотекст — это режим автоматического ввода фрагментов текста. Он представлен двумя функциями: автозавершением и собственно автотекстом. Их принцип действия состоит в следующем.
Текстовый процессор хранит словарь автотекста, состоящий из слов и фраз, встречающихся в документах достаточно часто. При вводе первых четырех символов словарного элемента на экране появляется всплывающая подсказка с полным текстом слова или фразы. Если это то, что имел в виду пользователь, он завершает
![]()
![]() Глава 10. Создание простых текстовых документов
Глава 10. Создание простых текстовых документов
ввод всего фрагмента нажатием клавиши ENTER — так работает функция автозавершения. Однако пользователь может самостоятельно выбрать необходимый элемент текста из списка с иерархической структурой — это функция автотекста. Список элементов автотекста открывается с помощью панели инструментов Автотекст (Вид • Панели инструментов > Автотекст).
Настройку словаря автотекста выполняют в диалоговом окне Автозамена (Вставка •
Автотекст • Автотекст). Простейший способ наполнения словаря новым содержанием — выделить текст на экране, щелкнуть на кнопке Автотекст на панели инструментов Автотекст и в открывшемся диалоговом окне использовать кнопку Добавить.
![]()
![]()
![]()
![]() Использование средства автозамены при вводе. Последние версии текстового процессора Microsoft Word
позволяют эффективно сократить объем вводимого текста за счет использования средства Автозамена. Оно позволяет заменить ввод длинных последовательностей символов произвольным (желательно коротким) сочетанием других символов. Например, если в тексте очень часто встречается словосочетание «диалоговое окно», его можно заменить коротким сочетанием «.до». Соответственно вместо «диалоговых окон» использовать «.дн», а вместо «диалогового окна» — «.да». Точка перед символами стоит специально, чтобы отличать их от двухбуквенных предлогов или союзов, таких как «да».
Использование средства автозамены при вводе. Последние версии текстового процессора Microsoft Word
позволяют эффективно сократить объем вводимого текста за счет использования средства Автозамена. Оно позволяет заменить ввод длинных последовательностей символов произвольным (желательно коротким) сочетанием других символов. Например, если в тексте очень часто встречается словосочетание «диалоговое окно», его можно заменить коротким сочетанием «.до». Соответственно вместо «диалоговых окон» использовать «.дн», а вместо «диалогового окна» — «.да». Точка перед символами стоит специально, чтобы отличать их от двухбуквенных предлогов или союзов, таких как «да».
![]()
![]()
![]() Настройку средства Автозамена выполняют в диалоговом окне Сервис • Параметры автозамены. Для этого надо установить флажок Заменять при вводе, ввести заменяемую комбинацию в поле Заменить, а замещающую комбинацию в поле На, после чего пополнить список автозамены щелчком на кнопке Добавить.
Настройку средства Автозамена выполняют в диалоговом окне Сервис • Параметры автозамены. Для этого надо установить флажок Заменять при вводе, ввести заменяемую комбинацию в поле Заменить, а замещающую комбинацию в поле На, после чего пополнить список автозамены щелчком на кнопке Добавить.
![]()
![]() Как будет показано ниже, средство автоматической замены символов при вводе используется также для ввода специальных символов. Например, выполнив соответствующие настройки, можно вводить греческие буквы я и р обычным русским текстом: «пи» или «ро».
Как будет показано ниже, средство автоматической замены символов при вводе используется также для ввода специальных символов. Например, выполнив соответствующие настройки, можно вводить греческие буквы я и р обычным русским текстом: «пи» или «ро».
![]() Ввод специальных и произвольных символов. При вводе текста часто существует необходимость ввода специальных символов, не имеющих соответствующей клавиши в раскладке клавиатуры, а также произвольных символов, раскладка для которых неизвестна. Основным средством для ввода специальных и произвольных символов, а также для закрепления их за избранными клавишами является диалоговое окно Символ (Вставка • Символ). Данное диалоговое окно имеет две вкладки: Символы и Специальные знаки.
Ввод специальных и произвольных символов. При вводе текста часто существует необходимость ввода специальных символов, не имеющих соответствующей клавиши в раскладке клавиатуры, а также произвольных символов, раскладка для которых неизвестна. Основным средством для ввода специальных и произвольных символов, а также для закрепления их за избранными клавишами является диалоговое окно Символ (Вставка • Символ). Данное диалоговое окно имеет две вкладки: Символы и Специальные знаки.
![]()
![]() На вкладке Специальные знаки присутствует список специальных символов, таких как «длинное» («полиграфическое») тире, «копирайт», «торговая марка» и других. Для вставки такого символа достаточно щелкнуть на кнопке Вставить. Вместе с тем, для большинства специальных символов существуют клавиатурные комбинации — они приведены в списке, и их стоит запомнить. На первых порах, пока навык их ввода не закреплен, это окно используют для получения справки. В том же окне имеются кнопки Автозамена и Сочетание клавиш, позволяющие либо выполнять ввод специальных символов обычными символами и автоматически производить замену, либо закрепить специальный символ за избранной комбинацией клавиш.
На вкладке Специальные знаки присутствует список специальных символов, таких как «длинное» («полиграфическое») тире, «копирайт», «торговая марка» и других. Для вставки такого символа достаточно щелкнуть на кнопке Вставить. Вместе с тем, для большинства специальных символов существуют клавиатурные комбинации — они приведены в списке, и их стоит запомнить. На первых порах, пока навык их ввода не закреплен, это окно используют для получения справки. В том же окне имеются кнопки Автозамена и Сочетание клавиш, позволяющие либо выполнять ввод специальных символов обычными символами и автоматически производить замену, либо закрепить специальный символ за избранной комбинацией клавиш.
![]() 10.2. Приемы работы с текстами в процессоре Microsoft Word
10.2. Приемы работы с текстами в процессоре Microsoft Word
![]() Ha вкладке Символы представлены элементы управления для ввода произвольных символов любых символьных наборов (рис. 10.4). Центральное положение в окне занимает таблица символов текущего набора. Выбор шрифта выполняют в раскрывающемся списке Шрифт. Если шрифт относится к категории универсальных шрифтов UNICODE,
то для него имеется и возможность выбора символьного набора в раскрывающемся списке Набор.
Ha вкладке Символы представлены элементы управления для ввода произвольных символов любых символьных наборов (рис. 10.4). Центральное положение в окне занимает таблица символов текущего набора. Выбор шрифта выполняют в раскрывающемся списке Шрифт. Если шрифт относится к категории универсальных шрифтов UNICODE,
то для него имеется и возможность выбора символьного набора в раскрывающемся списке Набор.
![]() Рис. 10.4. Средство ввода специальных символов
Рис. 10.4. Средство ввода специальных символов
![]() Если символ надо вставить только один раз, достаточно щелкнуть на командной кнопке Вставить. Если предполагается многократное использование данного символа, за ним можно закрепить постоянную комбинацию клавиш (кнопка Сочетание клавиш) или создать элемент для списка Автозамена с помощью одноименной кнопки.
Если символ надо вставить только один раз, достаточно щелкнуть на командной кнопке Вставить. Если предполагается многократное использование данного символа, за ним можно закрепить постоянную комбинацию клавиш (кнопка Сочетание клавиш) или создать элемент для списка Автозамена с помощью одноименной кнопки.
Специальные средства редактирования текста
![]()
![]() Базовые приемы редактирования текста мы рассмотрели в разделе, посвященном стандартному приложению Блокнот. В данном разделе мы рассмотрим специальные средства редактирования, характерные для текстового процессора Microsoft Word,
на примере последней версии Microsoft Word XP.
Базовые приемы редактирования текста мы рассмотрели в разделе, посвященном стандартному приложению Блокнот. В данном разделе мы рассмотрим специальные средства редактирования, характерные для текстового процессора Microsoft Word,
на примере последней версии Microsoft Word XP.
![]()
![]()
![]() Режимы вставки и замены символов. Текстовый процессор предоставляет возможность выбора между двумя режимами редактирования текста: режимом вставки и режимом замены.
В режиме вставки вводимый текст «раздвигает» существующий текст, а в режиме замены новые символы замещают символы предшествующего текста, находившиеся в точке ввода. Режим вставки применяют при разработке основных содержательных блоков текстовых документов, а режим замены — при редактировании стандартных форм и стандартных элементов (колонтитулов, реквизитных элементов в письмах, служебных записках, бланках).
Режимы вставки и замены символов. Текстовый процессор предоставляет возможность выбора между двумя режимами редактирования текста: режимом вставки и режимом замены.
В режиме вставки вводимый текст «раздвигает» существующий текст, а в режиме замены новые символы замещают символы предшествующего текста, находившиеся в точке ввода. Режим вставки применяют при разработке основных содержательных блоков текстовых документов, а режим замены — при редактировании стандартных форм и стандартных элементов (колонтитулов, реквизитных элементов в письмах, служебных записках, бланках).
![]() Текущий режим правки текста индицируется в строке состояния. В режиме замены индикатор ЗАМ в строке состояния окна программы включен, в противном случае
Текущий режим правки текста индицируется в строке состояния. В режиме замены индикатор ЗАМ в строке состояния окна программы включен, в противном случае
![]()
![]() Глава 10. Создание простых текстовых документов
Глава 10. Создание простых текстовых документов
![]()
![]() он выключен. Двойной щелчок на этом индикаторе позволяет переключать режимы. Настройка режима правки выполняется на вкладке Правка диалогового окна Параметры (Сервис • Параметры • Правка).
он выключен. Двойной щелчок на этом индикаторе позволяет переключать режимы. Настройка режима правки выполняется на вкладке Правка диалогового окна Параметры (Сервис • Параметры • Правка).
![]()
![]()
![]() • Если установлены флажки Режим замены и Использовать клавишу INS для вставки, правка осуществляется в режиме замены символов. Если оба эти флажка сброшены, то режим можно выбирать с помощью клавиши INSERT. Если флажок Режим замены сброшен, а флажок Использовать клавишу INS для вставки установлен, то правка осуществляется в режиме вставки. Возможность изменять режим путем двойного щелчка на индикаторе в строке состояния сохраняется в любом случае.
• Если установлены флажки Режим замены и Использовать клавишу INS для вставки, правка осуществляется в режиме замены символов. Если оба эти флажка сброшены, то режим можно выбирать с помощью клавиши INSERT. Если флажок Режим замены сброшен, а флажок Использовать клавишу INS для вставки установлен, то правка осуществляется в режиме вставки. Возможность изменять режим путем двойного щелчка на индикаторе в строке состояния сохраняется в любом случае.
Использование Тезауруса. Тезаурус представляет собой словарь смысловых синонимов. При подготовке технической документации особую роль играют смысловые синонимы к используемым глаголам. Для выделенного слова тезаурус удобно вызывать через пункт Синонимы контекстного меню. Однако этот прием срабатывает далеко не для всех слов (преимущественно для глаголов в неопределенной форме). Общий прием вызова тезауруса состоит в использовании команды строки меню Сервис • Язык • Тезаурус.
![]()
![]() Окно Тезаурус имеет две панели. Его интересная особенность состоит в том, что в то время, как на левой панели отображаются синонимы выделенного слова, на правой панели могут отображаться синонимы к выбранному синониму, то есть поиск синонима является как бы двухуровневым. Заменяющий синоним можно выбирать как на левой панели, так и на правой. Замена производится щелчком на командной кнопке Заменить. Кроме синонимов в некоторых случаях тезаурус позволяет находить антонимы
слов и связанные
(как правило, однокоренные) слова. Средства автоматизации
проверки правописания.
Средства автоматизации проверки правописания включают средства проверки орфографии и грамматики. Текстовый процессор позволяет реализовать два режима проверки правописания — автоматический
и командный.
Окно Тезаурус имеет две панели. Его интересная особенность состоит в том, что в то время, как на левой панели отображаются синонимы выделенного слова, на правой панели могут отображаться синонимы к выбранному синониму, то есть поиск синонима является как бы двухуровневым. Заменяющий синоним можно выбирать как на левой панели, так и на правой. Замена производится щелчком на командной кнопке Заменить. Кроме синонимов в некоторых случаях тезаурус позволяет находить антонимы
слов и связанные
(как правило, однокоренные) слова. Средства автоматизации
проверки правописания.
Средства автоматизации проверки правописания включают средства проверки орфографии и грамматики. Текстовый процессор позволяет реализовать два режима проверки правописания — автоматический
и командный.
![]() Для работы в автоматическом режиме надо установить флажки Автоматически проверять орфографию и Автоматически проверять грамматику на вкладке Правописание диалогового окна Параметры (Сервис • Параметры • Правописание). В автоматическом режиме слова, содержащие орфографические ошибки, подчеркиваются красным цветом, а выражения, содержащие грамматические ошибки, — зеленым. Для того чтобы узнать характер ошибки, надо щелкнуть правой кнопкой мыши на помеченном фрагменте. В зависимости от характера ошибки контекстное меню содержит пункт Орфография или Грамматика. С их помощью открывается диалоговое окно, в котором имеются элементы управления для получения более точной справки о том, какое правило нарушено, и предложены варианты исправления предполагаемой ошибки.
Для работы в автоматическом режиме надо установить флажки Автоматически проверять орфографию и Автоматически проверять грамматику на вкладке Правописание диалогового окна Параметры (Сервис • Параметры • Правописание). В автоматическом режиме слова, содержащие орфографические ошибки, подчеркиваются красным цветом, а выражения, содержащие грамматические ошибки, — зеленым. Для того чтобы узнать характер ошибки, надо щелкнуть правой кнопкой мыши на помеченном фрагменте. В зависимости от характера ошибки контекстное меню содержит пункт Орфография или Грамматика. С их помощью открывается диалоговое окно, в котором имеются элементы управления для получения более точной справки о том, какое правило нарушено, и предложены варианты исправления предполагаемой ошибки.
![]() Встроенное автоматическое средство'проверки правописания является, по существу, экспертной системой и допускает настройку. Так, например, если рекомендации экспертной системы неточны или неприемлемы, от них можно отказаться командой Пропустить (обычно такое бывает при проверке грамматики). Если же слово отмечено как орфографическая ошибка только потому, что оно отсутствует
Встроенное автоматическое средство'проверки правописания является, по существу, экспертной системой и допускает настройку. Так, например, если рекомендации экспертной системы неточны или неприемлемы, от них можно отказаться командой Пропустить (обычно такое бывает при проверке грамматики). Если же слово отмечено как орфографическая ошибка только потому, что оно отсутствует
} 0.2. Приемы работы с текстами в процессоре Microsoft Word
в словаре системы автоматической проверки (например, слово браузер), то его можно добавить в словарь.
Встроенный словарь системы проверки правописания не подлежит правке. Все дополнения и изменения вносятся в специальный подключаемый пользовательский словарь. Каждый пользователь может создать несколько специализированных пользовательских словарей, ориентированных на различные области знаний (автомобильное дело, машиностроение, вычислительная техника и т. п.). Подключение нужного словаря для работы с конкретным документом выполняется выбором словарного файла в диалоговом окне Вспомогательные словари. Чтобы открыть его, надо щелкнуть на кнопке Словари на вкладке Сервис • Параметры • Правописание, Постепенно наполняясь конкретным содержанием, вспомогательные словари пользователя становятся мощным средством повышения производительности его труда.
![]()
![]() В командном режиме проверка правописания выполняется независимо от установки элементов управления на вкладке Сервис • Параметры • Правописание. Запуск средства проверки выполняют командой Сервис • Правописание. Проверка начинается от местоположения курсора и продолжается до появления первой ошибки. После исправления ошибки проверка продолжается дальше, а по достижении конца документа проверка может быть продолжена с его начала. Естественное завершение проверки происходит, когда документ просмотрен целиком.
В командном режиме проверка правописания выполняется независимо от установки элементов управления на вкладке Сервис • Параметры • Правописание. Запуск средства проверки выполняют командой Сервис • Правописание. Проверка начинается от местоположения курсора и продолжается до появления первой ошибки. После исправления ошибки проверка продолжается дальше, а по достижении конца документа проверка может быть продолжена с его начала. Естественное завершение проверки происходит, когда документ просмотрен целиком.
В тех случаях, когда пользователь отказывается от предлагаемых исправлений и дает команду Пропустить, в документе накапливается список пропускаемых слов, то есть слов и выражений, не подлежащих проверке. Для того чтобы очистить этот список и начать проверку заново, используют командную кнопку Сервис • Пара-
метры • Правописание • Повторная проверка.
Средства рецензирования текста
Под рецензированием можно понимать два процесса: редактирование текста с регистрацией изменений и комментирование текста. В отличие от обычного редактирования при рецензировании текст документа изменяется не окончательно — новый вариант и старый «сосуществуют» в рамках одного документа на правах различных версий.
![]()
![]() Основным средством рецензирования является панель Рецензирование (Вид > Панели управления • Рецензирование). На ней представлены несколько групп элементов управления, предназначенных для:
Основным средством рецензирования является панель Рецензирование (Вид > Панели управления • Рецензирование). На ней представлены несколько групп элементов управления, предназначенных для:
• создания, просмотра и удаления примечаний;
• регистрации, просмотра, принятия и отмены изменений;
• выбора цвета выделения примечаний;
• сохранения версий документа.
Для создания примечания служит кнопка Создать примечание. При ее использовании местоположение курсора выделяется заданным цветом, а на правом поле
Глава 10. Создание простых текстовых документов
страницы открывается область ввода текста примечания. Созданное примечание отображается только при просмотре документа, но не при его печати.
Для регистрации изменений в тексте служит кнопка Исправления. Все редактирование текста в режиме регистрации исправлений считается неавторским и выделяется особым методом (метод выделения можно задать на вкладке Исправления диалогового окна Сервис • Параметры). Прочие элементы управления данной панели позволяют выполнять переходы между исправлениями, принимать их или отвергать. Если документ проходит многоступенчатое редактирование, часто возникает необходимость хранить его промежуточные версии. Текстовый процессор Microsoft WordXP позволяет хранить несколько версий документа в одном файле. Это удобное средство отличается тем, что при сохранении нескольких версий (в отличие от нескольких копий) эффективно используется рабочее место на диске. Дело в том, что при сохранении очередной версии не происходит повторного сохранения всего документа — сохраняются только отличия текущей версии от предшествующей. Для сохранения текущей версии и для загрузки одной из промежуточных версий применяют команду Файл • Версии.
![]() Форматирование текста
Форматирование текста
![]() Форматирование текста осуществляется средствами меню Формат или панели Форматирование. Основные приемы форматирования включают:
Форматирование текста осуществляется средствами меню Формат или панели Форматирование. Основные приемы форматирования включают:
• выбор и изменение гарнитуры шрифта;
• управление размером шрифта;
• управление начертанием и цветом шрифта;
• управление методом выравнивания;
• ![]() создание маркированных и нумерованных списков (в том числе многоуровневых);
создание маркированных и нумерованных списков (в том числе многоуровневых);
• управление параметрами абзаца.
![]()
![]() Щ Возможно, вы обратили внимание на то, что внешний вид панели Форматирование, представленной на рисунке справа, отличается от того, что вы видите в своей программе. Это связано с тем, что все инструментальные панели программы Word можно
Щ Возможно, вы обратили внимание на то, что внешний вид панели Форматирование, представленной на рисунке справа, отличается от того, что вы видите в своей программе. Это связано с тем, что все инструментальные панели программы Word можно
= сделать плавающими. Перетаскиванием за рубчик, имеющийся на левом краю панели, их можно переместить в любое место экрана, в том числе и вне пределов основного рабочего окна. Правда, преимущества такого приема ощутят не все пользователи,
а только те, у кого мониторы имеют достаточно большой размер.
Настройка шрифта. При выборе гарнитуры шрифта следует иметь в виду следующие обстоятельства:
• ![]()
![]() Выбор гарнитуры шрифта действует на выделенный текстовый фрагмент. Если ни один фрагмент не выделен, он действует на весь вводимый текст до очередной смены гарнитуры.
Выбор гарнитуры шрифта действует на выделенный текстовый фрагмент. Если ни один фрагмент не выделен, он действует на весь вводимый текст до очередной смены гарнитуры.
• Начиная с версии Microsoft Word 97, текстовые процессоры Word ориентированы на работу с многоязычными шрифтовыми наборами (UNICODE). При использовании других шрифтовых наборов возможны проблемы, которые воз-
![]() 10.2. Приемы работы с текстами в процессоре Microsoft Word
10.2. Приемы работы с текстами в процессоре Microsoft Word ![]()
никают при переключении раскладки клавиатуры с основной (английской) на дополнительную (русскую). В таком случае возможен неконтролируемый автоматический возврат к использованию одного из стандартных шрифтов UNICODE, зарегистрированных в операционной системе.
![]() ЦШ Напомним, что как операционная система Windows ХР,так и сам текстовый процессор Microsoft Word поставляются с наборами шрифтов UNICODE, то есть использование шрифтов, входящих в стандартную поставку, является гарантией от непредвиденных
ЦШ Напомним, что как операционная система Windows ХР,так и сам текстовый процессор Microsoft Word поставляются с наборами шрифтов UNICODE, то есть использование шрифтов, входящих в стандартную поставку, является гарантией от непредвиденных
осложнений.
![]()
![]() Настройку шрифта выполняют в диалоговом окне Шрифт (Формат • Шрифт). В версии Microsoft WordXP
данное диалоговое окно имеет три вкладки: Шрифт, Интервал и Анимация. ,
Настройку шрифта выполняют в диалоговом окне Шрифт (Формат • Шрифт). В версии Microsoft WordXP
данное диалоговое окно имеет три вкладки: Шрифт, Интервал и Анимация. ,
На вкладке Шрифт выбирают:
• гарнитуру шрифта;
• его размер (измеряется в полиграфических пунктах);
• вариант начертания;
• цвет символов;
• наличие подчеркивания;• характер видоизменения.
![]() При выборе гарнитуры шрифта следует иметь в виду, что существует две категории шрифтов: с засечками и без засечек (рубленые).
Характерными представителями первой категории являются шрифты семейства Times,
а второй категории — шрифты семейства Arial
Шрифты, имеющие засечки, легче читаются в больших текстовых блоках — их рекомендуется применять для оформления основного текста.
При выборе гарнитуры шрифта следует иметь в виду, что существует две категории шрифтов: с засечками и без засечек (рубленые).
Характерными представителями первой категории являются шрифты семейства Times,
а второй категории — шрифты семейства Arial
Шрифты, имеющие засечки, легче читаются в больших текстовых блоках — их рекомендуется применять для оформления основного текста.
Шрифты, не имеющие засечек, рекомендуется использовать для заголовков в технических текстах, а также для оформления дополнительных материалов (врезок, примечаний и прочего).
![]()
![]() Кроме того, считается, что шрифты с засечками лучше воспринимаются в документах, напечатанных на бумаге. Для электронных документов, которые предполагается читать с экрана, многие предпочитают применять рубленые шрифты.
Кроме того, считается, что шрифты с засечками лучше воспринимаются в документах, напечатанных на бумаге. Для электронных документов, которые предполагается читать с экрана, многие предпочитают применять рубленые шрифты.
![]()
![]() Большинство гарнитур шрифтов являются пропорциональными.
Это означает, что и ширина отдельных символов, и расстояние между соседними символами не являются постоянными величинами и динамически меняются так, чтобы сопряжение символов было наиболее благоприятным для чтения.
Большинство гарнитур шрифтов являются пропорциональными.
Это означает, что и ширина отдельных символов, и расстояние между соседними символами не являются постоянными величинами и динамически меняются так, чтобы сопряжение символов было наиболее благоприятным для чтения.
![]()
![]()
![]() Особую группу представляют так называемые моноширинные
шрифты. В них каждый символ вместе с окаймляющими его интервалами имеет строго определенную ширину. Такие шрифты применяют в тех случаях, когда надо имитировать шрифт пишущей машинки, а также при вводе текстов, представляющих листинги программ. Характерными представителями таких шрифтов являются шрифты семейства Courier.
Особую группу представляют так называемые моноширинные
шрифты. В них каждый символ вместе с окаймляющими его интервалами имеет строго определенную ширину. Такие шрифты применяют в тех случаях, когда надо имитировать шрифт пишущей машинки, а также при вводе текстов, представляющих листинги программ. Характерными представителями таких шрифтов являются шрифты семейства Courier.
При выборе размера шрифта руководствуются назначением документа, а также вертикальным размером печатного листа. Для документов, имеющих формат типо-
![]() Глава 10. Создание простых текстовых документов
Глава 10. Создание простых текстовых документов
![]()
![]() вой книжной страницы, обычно применяют шрифт размером 10 пунктов. Для документов, готовящихся для печати на стандартных листах формата А4 (210x297 мм), выбирают размер 12 пунктов. При подготовке документов, предназначенных для передачи средствами факсимильной связи, применяют увеличенный размер — 14 пунктов и больше (факсимильные документы часто воспроизводятся с искажениями, и увеличенный размер шрифта улучшает удобство их чтения).
вой книжной страницы, обычно применяют шрифт размером 10 пунктов. Для документов, готовящихся для печати на стандартных листах формата А4 (210x297 мм), выбирают размер 12 пунктов. При подготовке документов, предназначенных для передачи средствами факсимильной связи, применяют увеличенный размер — 14 пунктов и больше (факсимильные документы часто воспроизводятся с искажениями, и увеличенный размер шрифта улучшает удобство их чтения).
При подготовке электронных документов, распространяемых в формате Microsoft
![]()
![]() Word,
размер шрифта выбирают, исходя из разрешения экрана. В настоящее время наиболее распространены компьютеры, видеоподсистема которых настроена на экранное разрешение 800x600 точек или 1024x768 точек. Для этих параметров целесообразно готовить электронные документы с размером шрифта 12 пунктов. На этот размер по умолчанию настроены последние версии процессора Microsoft WordXP.
(Версия Microsoft Word
97 была настроена по умолчанию на размер экранного шрифта 10 пунктов, но практика показала, что он неудобен.)
Word,
размер шрифта выбирают, исходя из разрешения экрана. В настоящее время наиболее распространены компьютеры, видеоподсистема которых настроена на экранное разрешение 800x600 точек или 1024x768 точек. Для этих параметров целесообразно готовить электронные документы с размером шрифта 12 пунктов. На этот размер по умолчанию настроены последние версии процессора Microsoft WordXP.
(Версия Microsoft Word
97 была настроена по умолчанию на размер экранного шрифта 10 пунктов, но практика показала, что он неудобен.)
Использование прочих средств управления шрифтом (выбор начертания, подчеркивания и других видоизменений) определяется стилевым решением документа, которое задает заказчик или работодатель. Приступая к первому заданию, следует выяснить, какие стилевые решения уже существуют в данной организации, каковы ограничения на использование средств оформления и форматирования. По возможности, надо получить от заказчика готовые шаблоны документов или хотя бы печатные образцы.
![]() Из прочих, не рассмотренных здесь средств управления шрифтами надо отметить управление интервалом между символами и возможность использования эффектов анимации. Интервал задается путем выбора одного из трех значений (Обычный, Разреженный, Уплотненный) на вкладке Формат • Шрифт • Интервал.
Из прочих, не рассмотренных здесь средств управления шрифтами надо отметить управление интервалом между символами и возможность использования эффектов анимации. Интервал задается путем выбора одного из трех значений (Обычный, Разреженный, Уплотненный) на вкладке Формат • Шрифт • Интервал.
![]() Эффекты анимации используют очень редко и только при подготовке электронных документов, распространяемых в формате текстового процессора. В печатных документах эти эффекты невоспроизводимы по очевидным причинам, а в Web-докумеи
тах их нет смысла применять, так как они пока не поддерживаются We^-браузерами.
Эффекты анимации используют очень редко и только при подготовке электронных документов, распространяемых в формате текстового процессора. В печатных документах эти эффекты невоспроизводимы по очевидным причинам, а в Web-докумеи
тах их нет смысла применять, так как они пока не поддерживаются We^-браузерами.
Настройка метода выравнивания. Все последние версии текстового процессора Microsoft Word поддерживают четыре типа выравнивания:
• по левому краю;
• по центру;
• по правому краю;
• по ширине.
![]()
![]() Выбор метода выполняют соответствующими кнопками панели инструментов Форматирование или из раскрывающегося списка Формат • Абзац • Отступы и интервалы • Выравнивание. Избранный метод действует на текущий и последующие вводимые абзацы. Выбор метода выравнивания определяется назначением документа. Так, например, для 1Уе6-страниц нет смысла выполнять выравнивание по ширине, поскольку все равно неизвестна ширина окна браузера, в котором документ будет просматриваться, однако выравнивание по центру использовать можно.
Выбор метода выполняют соответствующими кнопками панели инструментов Форматирование или из раскрывающегося списка Формат • Абзац • Отступы и интервалы • Выравнивание. Избранный метод действует на текущий и последующие вводимые абзацы. Выбор метода выравнивания определяется назначением документа. Так, например, для 1Уе6-страниц нет смысла выполнять выравнивание по ширине, поскольку все равно неизвестна ширина окна браузера, в котором документ будет просматриваться, однако выравнивание по центру использовать можно.
![]()
![]() 10.2. Приемы работы с текстами в процессоре Microsoft Word
10.2. Приемы работы с текстами в процессоре Microsoft Word
Для документов, передаваемых на последующую обработку, все методы выравнивания, кроме тривиального выравнивания по левому краю, являются излишними. Для печатных документов, выполненных на русском или немецком языках, рекомендуется в основном тексте использовать выравнивание по ширине с одновременным включением функции переноса, а для документов на английском языке основной метод выравнивания — по левому полю.
Настройка параметров абзаца. Кроме режима выравнивания настраиваются следующие параметры абзаца:
• величина отступа слева (от левого поля);
• величина отступа справа (от правого поля);
• величина отступа первой строки абзаца («красная строка»);
• величина интервала (отбивки между абзацами) перед абзацем и после него.
![]()
![]() Для печатных документов величину отступа для основного текста, как правило, не задают (необходимое положение текста определяется шириной полей), но ее задают для дополнительных материалов и заголовков, если они не выравниваются по центру. В то же время, для We^-страниц величина отступа для абзацев имеет большое значение. Это один из весьма немногих параметров форматирования, допускаемых для М^ей-документов, поэтому его используют очень широко.
Для печатных документов величину отступа для основного текста, как правило, не задают (необходимое положение текста определяется шириной полей), но ее задают для дополнительных материалов и заголовков, если они не выравниваются по центру. В то же время, для We^-страниц величина отступа для абзацев имеет большое значение. Это один из весьма немногих параметров форматирования, допускаемых для М^ей-документов, поэтому его используют очень широко.
Роль отбивок между абзацами, как и роль отступа первой строки абзаца, состоит в том, чтобы визуально выделить абзацы. При этом следует помнить, что эти средства несовместимы. То есть, применяя отступ первой строки абзаца, не следует применять отбивки между абзацами, и наоборот. Комбинация этих стилей допускается только для маркированных и нумерованных списков (основной текст оформляется с отступом первой строки, а списки — без него, но с отбивкой между абзацами).
![]() Обычная практика назначения формата состоит в том, что для документов простой структуры (художественных) используют отступ первой строки (это особенно важно для текстов на русском и немецком языках), а для документов сложной структуры (технических) и документов на английском языке используют отбивки между абзацами. Промежуточное положение занимают документы, относящиеся к естественнонаучным и гуманитарным дисциплинам, — при их подготовке кроме точки зрения автора руководствуются сложившейся практикой и устоявшимися традициями.
Обычная практика назначения формата состоит в том, что для документов простой структуры (художественных) используют отступ первой строки (это особенно важно для текстов на русском и немецком языках), а для документов сложной структуры (технических) и документов на английском языке используют отбивки между абзацами. Промежуточное положение занимают документы, относящиеся к естественнонаучным и гуманитарным дисциплинам, — при их подготовке кроме точки зрения автора руководствуются сложившейся практикой и устоявшимися традициями.
![]() В We^-документах применяют только отбивки между абзацами. Отступ первой строки в них обычно не используют в связи с повышенными трудностями его создания.
В We^-документах применяют только отбивки между абзацами. Отступ первой строки в них обычно не используют в связи с повышенными трудностями его создания.
![]()
![]() Средства создания маркированных и нумерованных списков.
Специальное оформление маркированных и нумерованных списков редко применяют в художественных документах и персональной переписке, но в служебных документах и особенно в We^-документах оно используется очень широко. В Web
-документах оформление марюфованных списков особо усиливают за счет применения специальных графических маркеров, стиль которых должен тематически сочетаться с содержанием и оформлением документов.
Средства создания маркированных и нумерованных списков.
Специальное оформление маркированных и нумерованных списков редко применяют в художественных документах и персональной переписке, но в служебных документах и особенно в We^-документах оно используется очень широко. В Web
-документах оформление марюфованных списков особо усиливают за счет применения специальных графических маркеров, стиль которых должен тематически сочетаться с содержанием и оформлением документов.
![]() Глава 10. Создание простых текстовых документов
Глава 10. Создание простых текстовых документов
![]() Для создания нумерованных и маркированных списков нужно сначала выполнить настройку,
затем вход
в список и, наконец, выход
из него. Настройку выполняют в диалоговом окне Список, открываемом командой Формат • Список. Данное окно имеет четыре вкладки: Маркированный список, Нумерованный список, Многоуровневый список и Список стилей. В качестве элементов управления здесь представлены образцы оформления списков. Для выбора нужногё достаточно щелкнуть на избранном образце.
Для создания нумерованных и маркированных списков нужно сначала выполнить настройку,
затем вход
в список и, наконец, выход
из него. Настройку выполняют в диалоговом окне Список, открываемом командой Формат • Список. Данное окно имеет четыре вкладки: Маркированный список, Нумерованный список, Многоуровневый список и Список стилей. В качестве элементов управления здесь представлены образцы оформления списков. Для выбора нужногё достаточно щелкнуть на избранном образце.
![]()
![]() Вход в список может осуществляться автоматически или по команде. Чтобы автоматически создать маркированный список, достаточно начать запись строки с ввода символа <<*». По завершении строки и нажатии клавиши ENTER символ «*» автоматически преобразуется в маркер, а на следующей строке маркер будет установлен автоматически. Для автоматического создания нумерованного списка достаточно начать строку с цифры, после которой стоят точка и пробел, например «1. », «2. » и т. д. Этот метод позволяет начать нумерацию с любого пункта (не обязательно с единицы).
Вход в список может осуществляться автоматически или по команде. Чтобы автоматически создать маркированный список, достаточно начать запись строки с ввода символа <<*». По завершении строки и нажатии клавиши ENTER символ «*» автоматически преобразуется в маркер, а на следующей строке маркер будет установлен автоматически. Для автоматического создания нумерованного списка достаточно начать строку с цифры, после которой стоят точка и пробел, например «1. », «2. » и т. д. Этот метод позволяет начать нумерацию с любого пункта (не обязательно с единицы).
Для создания списка по команде служат кнопки Нумерация и Маркеры, представ-
. ленные на панели Форматирование. Как маркированный, так и нумерованный список легко превратить в многоуровневый. Для перехода на новые (или возврата на предшествующие уровни) служат кнопки Увеличить отступ и Уменьшить отступ на панели Форматирование.
Для списков с очень глубоким вложением уровней (более трех) можно настроить стиль оформления каждого из уровней. Для этого служит командная кнопка Изменить на вкладке Многоуровневый диалогового окна Список (Формат • Список).
Вкладка Список стилей также предназначена для оформления многоуровневых списков. Она позволяет выбрать или определить для каждого уровня списка особый стиль. О работе со стилями мы поговорим чуть позже.
![]()
![]() Характерной особенностью процессора Microsoft WordXP,
связанной с его ориентацией на создание Web-
документов, является возможность использования графических маркеров. Для выбора такого маркера на вкладке Маркированный диалогового окна Список (Формат • Список) выберите один из образцов списка и щелкните на кнопке Изменить. Откроется диалоговое окно Изменение маркированного списка, в котором надо щелкнуть на кнопке Рисунок. Эта кнопка открывает диалоговое окно Рисованный маркер, в котором можно выбрать подходящее изображение.
Характерной особенностью процессора Microsoft WordXP,
связанной с его ориентацией на создание Web-
документов, является возможность использования графических маркеров. Для выбора такого маркера на вкладке Маркированный диалогового окна Список (Формат • Список) выберите один из образцов списка и щелкните на кнопке Изменить. Откроется диалоговое окно Изменение маркированного списка, в котором надо щелкнуть на кнопке Рисунок. Эта кнопка открывает диалоговое окно Рисованный маркер, в котором можно выбрать подходящее изображение.
Для завершения маркированного или нумерованного списка и выхода из режима его создания достаточно по завершении ввода последней строки дважды нажать клавишу ENTER.
 10.3. Приемы и средства автоматизации разработки документов
10.3. Приемы и средства автоматизации разработки документов
С рядом приемов автоматизации ввода и редактирования текста мы познакомились выше. К ним относятся средства Автотекст, Автозамена, средства проверки правописания, средства расстановки переносов, средства поиска и замены фрагментов текста.
![]() 10.3. Приемы и средства автоматизации разработки документов
10.3. Приемы и средства автоматизации разработки документов
В этом разделе мы познакомимся с наиболее общими средствами автоматизации разработки и оформления документов, к числу которых относятся стили оформления абзацев, шаблоны документов и темы оформления.
Работа со стилями
Абзац — элементарный элемент оформления любого документа. Каждый заголовок документа тоже рассматривается как отдельный абзац. Выше мы видели, что в меню Формат • Абзац имеется немало различных элементов управления, и выполнять их настройку для каждого абзаца отдельно — неэффективная и утомительная задача. Она автоматизируется путем использования понятия стиль.
![]() Стиль оформления
— это именованная совокупность настроек параметров шрифта, абзаца, языка и некоторых элементов оформления абзацев (линий и рамок). Благодаря использованию стилей обеспечивается простота форматирования абзацев и заголовков текста, а также единство их оформления в рамках всего документа.
Стиль оформления
— это именованная совокупность настроек параметров шрифта, абзаца, языка и некоторых элементов оформления абзацев (линий и рамок). Благодаря использованию стилей обеспечивается простота форматирования абзацев и заголовков текста, а также единство их оформления в рамках всего документа.
![]() Особенностью текстовых процессоров Microsoft Word является
то, что они поддерживают четыре типа стилей: стили абзаца, стили знаков
(символов), стили списков
и стили таблиц.
С помощью стилей абзаца выполняют форматирование абзацев, а с помощью знаковых стилей можно изменять оформление выделенных фрагментов текста внутри абзаца. Стиль списка предполагает наличие в начале абзаца номера или маркера. Стиль таблицы обеспечивает согласование границ, заливки, выравнивания и шрифтов в таблицах.
Особенностью текстовых процессоров Microsoft Word является
то, что они поддерживают четыре типа стилей: стили абзаца, стили знаков
(символов), стили списков
и стили таблиц.
С помощью стилей абзаца выполняют форматирование абзацев, а с помощью знаковых стилей можно изменять оформление выделенных фрагментов текста внутри абзаца. Стиль списка предполагает наличие в начале абзаца номера или маркера. Стиль таблицы обеспечивает согласование границ, заливки, выравнивания и шрифтов в таблицах.
Наличие разных типов стилей позволяет реализовать довольно сложные приемы форматирования. Например, внутри абзаца, оформленного одним шрифтом, могут содержаться фрагменты текста, оформленные другим шрифтом. В данной книге, например, специальный шрифт использован для записи названий элементов управления.
Работа со стилями состоит в создании, настройке и использовании стилей. Некоторое количество стандартных стилей присутствует в настройке программы по умолчанию, сразу после ее установки. Их используют путем выбора нужного стиля из раскрывающегося списка на панели управления Форматирование.
![]()
![]()
![]() Все работы по созданию новых стилей и изменению существующих выполняют с помощью Области задач в режиме Стили и форматирование. Если Область задач закрыта или находится в ином режиме, надо дать команду Формат • Стили и форматирование. Настройка стиля. Настройку стиля (рис. 10.5) выполняют в диалоговом окне Стиль
Все работы по созданию новых стилей и изменению существующих выполняют с помощью Области задач в режиме Стили и форматирование. Если Область задач закрыта или находится в ином режиме, надо дать команду Формат • Стили и форматирование. Настройка стиля. Настройку стиля (рис. 10.5) выполняют в диалоговом окне Стиль
(Формат • Стиль). Настраиваемый стиль выбирают в списке Стили (при этом на панелях Абзац и Знаки отображаются образцы применения данного стиля). Для изменения стиля служит командная кнопка Изменить, открывающая диалоговое окно Изменение стиля. Каждый из компонентов стиля настраивается в отдельном диалоговом окне. Выбор компонента выполняют в меню, открываемом с помощью командной кнопки Формат.
![]() При проведении настройки стиля важно правильно выбрать исходный стиль. Он должен быть как можно ближе к желаемому, чтобы минимизировать количество необходимых настроек.
При проведении настройки стиля важно правильно выбрать исходный стиль. Он должен быть как можно ближе к желаемому, чтобы минимизировать количество необходимых настроек.
![]() Глава 10. Создание простых текстовых документов
Глава 10. Создание простых текстовых документов
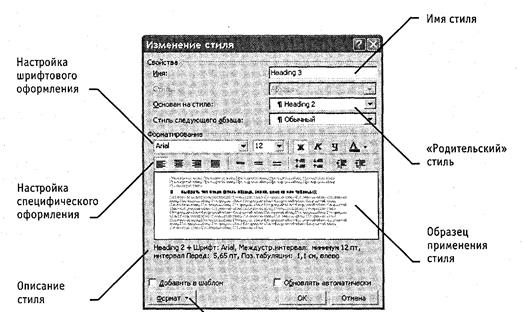
Образец применения стиля
Рис. 10.5. Настройка стиля
Создание стиля. Для создания нового стиля надо щелкнуть на кнопке Создать стиль в Области задач. Откроется диалоговое окно Создание стиля.
В данном окне следует:
• ![]() ввести название нового стиля в поле Имя;
ввести название нового стиля в поле Имя;
• выбрать тип стиля (стиль абзаца, знака, списка или таблицы);
• выбрать стиль, на котором основан новый стиль;
• указать стиль следующего абзаца;
• ![]() настроить основные элементы стиля, используя средства данного диалогового окна;• настроить дополнительные элементы стиля с помощью кнопки Формат.
настроить основные элементы стиля, используя средства данного диалогового окна;• настроить дополнительные элементы стиля с помощью кнопки Формат.
Важной чертой программы является принцип наследования стилей. Он состоит в том, что любой стиль может быть основан на каком-то из существующих стилей. Это позволяет, во-первых, сократить настройку стиля до минимума, сосредоточившись только на отличиях от базового, а во-вторых, обеспечить принцип единства оформления всего документа в целом. Так, например, при изменении базового стиля автоматически произойдут и изменения наследуемых элементов в стилях, созданных на его основе.
Стиль следующего абзаца указывают для обеспечения автоматического применения стиля к следующему абзацу, после того как предыдущий абзац закрывается клавишей ENTER.
![]() 10.3. Приемы и средства автоматизации разработки документов
10.3. Приемы и средства автоматизации разработки документов
Разработка новых стилей и их настройка являются достаточно сложными технологическими операциями. Они требуют тщательного планирования, внимательности и аккуратности, особенно в связи с тем, что согласно принципу наследования свойств стилей желаемые изменения в одном стиле могут приводить к нежелательным изменениям во многих других стилях.
В связи с трудоемкостью изучения и освоения приемов практической работы со стилями начинающие пользователи часто ими пренебрегают. Действительно, при разработке небольших документов (одна-две страницы) можно обойтись без настройки и использования стилей, выполнив все необходимое форматирование вручную средствами меню Формат. Однако при разработке объемных документов вручную очень трудно обеспечить единство оформления, особенно если разные разделы документа разрабатывались разными авторами.
![]()
![]() Щ Прийти к использованию стилей надо как можно раньше. Правильное и рациональное использование этого средства является залогом высокой эффективности работы с процессором Microsoft Word и высокого качества разрабатываемых документов. На изучение средств управления стилями может потребоваться несколько часов, но полученные при этом навыки останутся на всю жизнь и пригодятся многократно.
Щ Прийти к использованию стилей надо как можно раньше. Правильное и рациональное использование этого средства является залогом высокой эффективности работы с процессором Microsoft Word и высокого качества разрабатываемых документов. На изучение средств управления стилями может потребоваться несколько часов, но полученные при этом навыки останутся на всю жизнь и пригодятся многократно.
Шаблоны
![]() Совокупность удачных стилевых настроек сохраняется вместе с готовым документом, но желательно иметь средство, позволяющее сохранить их и вне документа. Тогда их можно использовать для подготовки новых документов. Такое средство есть — это шаблоны, причем некоторое количество универсальных шаблонов поставляется вместе с текстовым процессором и устанавливается на компьютере вместе с ним.
Совокупность удачных стилевых настроек сохраняется вместе с готовым документом, но желательно иметь средство, позволяющее сохранить их и вне документа. Тогда их можно использовать для подготовки новых документов. Такое средство есть — это шаблоны, причем некоторое количество универсальных шаблонов поставляется вместе с текстовым процессором и устанавливается на компьютере вместе с ним.
По своей сути, шаблоны — это тоже документы, а точнее говоря, заготовки будущих документов. От обычных документов шаблоны отличаются тем, что в них приняты специальные меры, исключающие возможность их повреждения. Открывая шаблон, мы начинаем новый документ и вносим изменения в содержание шаблона. При сохранении же мы записываем новый документ, а шаблон, использованный в качестве его основы, остается в неизменном виде и пригоден для дальнейшего использования.
Использование шаблона для создания документа. По команде Файл • Создать открывается Область задач в режиме Создание документа. Здесь можно выбрать шаблон, на базе которого документ будет разрабатываться. В этом случае документ сразу получает несколько готовых стилей оформления, которые содержатся в шаблоне. Основные шаблоны перечислены в области задач в разделе Создание. Если их недостаточно, надо щелкнуть на ссылке Общие шаблоны и выбрать подходящий шаблон на одной из вкладок открывшегося диалогового окна Шаблоны.
![]() Изменение шаблона готового документа.
Эта достаточно редкая операция выполняется с помощью диалогового окна Шаблоны и настройки (Сервис • Шаблоны и настройки). Для смены текущего шаблона следует использовать кнопку Присоединить и в открывшемся диалоговом окне Присоединение шаблона выбрать нужный шаблон в папке C:\Program Files\Microsoft Отпсе\Шаблоны.
Изменение шаблона готового документа.
Эта достаточно редкая операция выполняется с помощью диалогового окна Шаблоны и настройки (Сервис • Шаблоны и настройки). Для смены текущего шаблона следует использовать кнопку Присоединить и в открывшемся диалоговом окне Присоединение шаблона выбрать нужный шаблон в папке C:\Program Files\Microsoft Отпсе\Шаблоны.
![]() Глава 10. Создание простых текстовых документов
Глава 10. Создание простых текстовых документов
![]() Создание нового шаблона на базе шаблона. Открыв диалоговое окно Шаблон щелчком на ссылке Общие шаблоны в Области задач (режим Создание документа), включите переключатель Шаблон. Теперь надо выбрать стандартный шаблон, на базе которого создается новый (рис. 10.6). После настройки стилей и редактирования содержания выполняется сохранение шаблона командой Сохранить как с включением пункта Шаблон документа в поле Тип файла.
Создание нового шаблона на базе шаблона. Открыв диалоговое окно Шаблон щелчком на ссылке Общие шаблоны в Области задач (режим Создание документа), включите переключатель Шаблон. Теперь надо выбрать стандартный шаблон, на базе которого создается новый (рис. 10.6). После настройки стилей и редактирования содержания выполняется сохранение шаблона командой Сохранить как с включением пункта Шаблон документа в поле Тип файла.
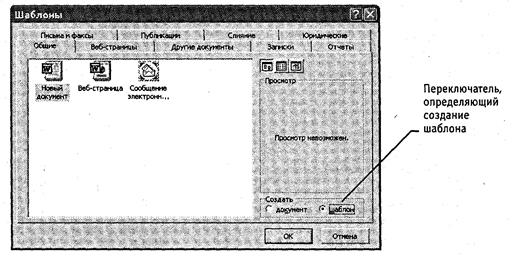
Рис. 10.6. Диалоговое окно Создание документа
![]()
![]() Создание нового шаблона на базе документа. Если готовый документ может быть использован в качестве заготовки для создания других документов, его целесообразно сохранить как шаблон. Командой Файл • Открыть открывают готовый документ, в нем правят содержание и настраивают стили, а потом сохраняют документ как шаблон командой Сохранить как с включением пункта Шаблон документа в поле Тип файла.
Создание нового шаблона на базе документа. Если готовый документ может быть использован в качестве заготовки для создания других документов, его целесообразно сохранить как шаблон. Командой Файл • Открыть открывают готовый документ, в нем правят содержание и настраивают стили, а потом сохраняют документ как шаблон командой Сохранить как с включением пункта Шаблон документа в поле Тип файла.
Темы
![]() Последние версии текстового процессора Microsoft Word
(начиная с Word 2000)
имеют специальное средство автоматического оформления, предназначенное в первую очередь для электронных документов (для Web-докуметов
и документов, распространяемых в формате процессора). Это средство называется темы.
Тема представляет собой совокупность следующих элементов оформления:
Последние версии текстового процессора Microsoft Word
(начиная с Word 2000)
имеют специальное средство автоматического оформления, предназначенное в первую очередь для электронных документов (для Web-докуметов
и документов, распространяемых в формате процессора). Это средство называется темы.
Тема представляет собой совокупность следующих элементов оформления:
• фоновый узор;
• стили оформления основного текста и заголовков;
• стиль оформления маркированных списков;
• стиль графических элементов оформления (линий).
![]() Доступ к выбору тем выполняется командой Формат • Темы.
Доступ к выбору тем выполняется командой Формат • Темы.
Практическое занятие
Практическое занятие
![]() Упражнение 10.1. Первичные настройки текстового
Упражнение 10.1. Первичные настройки текстового
![]() процессора Microsoft Word XP
процессора Microsoft Word XP
45 мин
1. Запустите текстовый процессор командой Пуск • Программы • Microsoft Word.
2. Откройте заранее подготовленный файл (произвольный).
3. ![]()
![]() Откройте меню настройки панелей управления (Вид•Панели управления) и убедитесь в том, что включено отображение только двух панелей: Стандартная и Форматирование.
Откройте меню настройки панелей управления (Вид•Панели управления) и убедитесь в том, что включено отображение только двух панелей: Стандартная и Форматирование.
4. В качестве режима отображения документа выберите Режим разметки. Для этогоиспользуйте соответствующую кнопку в левом нижнем углу окна документа или команду Вид • Разметка страницы.
5. Если шрифт на экране выглядит слишком мелким, настройте масштаб отображения командой Вид • Масштаб. Можно также использовать раскрывающийся список Масштаб на панели инструментов Стандартная. Если желаемого масштаба нет в списке (например, 125%), введите нужное значение непосредственно в поле списка и нажмите клавишу ENTER. Для эффективного использования площади окна документа при достаточном разрешении экрана можно исполь-
зовать пункты По ширине страницы или По ширине текста.
6. В качестве единицы измерения для настройки параметров документа выберитемиллиметры (Сервис • Параметры • Общие • Единицы измерения).
7. ![]() Настройте список быстрого открытия документов. После запуска программыв меню Файл можно найти список из нескольких документов, открывавшихся в текстовом процессоре в последнее время. Это удобно для быстрого открытия нужного документа. Количество документов, отображаемых в этом списке, задайте счетчиком Сервис • Параметры •Общие •Помнить список из ... файлов.
Настройте список быстрого открытия документов. После запуска программыв меню Файл можно найти список из нескольких документов, открывавшихся в текстовом процессоре в последнее время. Это удобно для быстрого открытия нужного документа. Количество документов, отображаемых в этом списке, задайте счетчиком Сервис • Параметры •Общие •Помнить список из ... файлов.
8. ![]() Отключите замену выделенного фрагмента при правке текста, сбросив флажокСервис • Параметры • Правка • Заменять выделенный фрагмент. Это несколько снижает производительность труда при редактировании текста, но страхует начинающих от нежелательных ошибок. С набором опыта практической работы этот флажок можно установить вновь.
Отключите замену выделенного фрагмента при правке текста, сбросив флажокСервис • Параметры • Правка • Заменять выделенный фрагмент. Это несколько снижает производительность труда при редактировании текста, но страхует начинающих от нежелательных ошибок. С набором опыта практической работы этот флажок можно установить вновь.
9. ![]() Включите контекстно-чувствительное переключение раскладки клавиатуры(Сервис • Параметры • Правка •Автоматическая смена клавиатуры). Эта функция удобна при редактировании текста. При помещении курсора в английский текст автоматически включается англоязычная раскладка, а при помещении его в текст на русском языке — русскоязычная.
Включите контекстно-чувствительное переключение раскладки клавиатуры(Сервис • Параметры • Правка •Автоматическая смена клавиатуры). Эта функция удобна при редактировании текста. При помещении курсора в английский текст автоматически включается англоязычная раскладка, а при помещении его в текст на русском языке — русскоязычная.
10. ![]() Запретите «быстрое» сохранение файлов, сбросив флажок Сервис • Параметры •Сохранение • Разрешить быстрое сохранение. При «быстром» сохранении сохраняется не сам файл, а только его изменения по сравнению с предыдущей сохраненной версией. Это действительно сокращает время операции сохранения, но замедляет другие операции с документами. При этом также заметно возрастают размеры итогового файла.
Запретите «быстрое» сохранение файлов, сбросив флажок Сервис • Параметры •Сохранение • Разрешить быстрое сохранение. При «быстром» сохранении сохраняется не сам файл, а только его изменения по сравнению с предыдущей сохраненной версией. Это действительно сокращает время операции сохранения, но замедляет другие операции с документами. При этом также заметно возрастают размеры итогового файла.
![]() 2 8 0 Глава 10. Создание простых текстовых документов
2 8 0 Глава 10. Создание простых текстовых документов
11. ![]()
![]() Настройте функцию автосохранения
с помощью счетчика Сервис • Параметры • Сохранение • Автосохранение каждые... минут. Имейте в виду следующие обстоятельства:
Настройте функцию автосохранения
с помощью счетчика Сервис • Параметры • Сохранение • Автосохранение каждые... минут. Имейте в виду следующие обстоятельства:
• при автосохранении данные записываются в специальный файл, который ваварийных ситуациях может быть использован для восстановления несохраненных данных, но только однократно(!);
• функция автосохранения не отменяет необходимости периодически во времяработы и после ее завершения сохранять файл прямыми командами Сохранить или Сохранить как.
12. Временно отключите средства проверки правописания. На вкладке Сервис •Параметры • Правописание сбросьте флажки Автоматически проверять орфографию и Автоматически проверять грамматику. На ранних этапах работы с документом надо сосредоточиться на его содержании, а средства проверки правописания могут отвлекать от этого. Завершая работу над документом, необходимо вновь подключить и использовать эти средства.
13. ![]() Временно отключите функцию автозамены при вводе
сбросом флажка Сервис • Параметры автозамены • Автозамена • Заменять при вводе.
Временно отключите функцию автозамены при вводе
сбросом флажка Сервис • Параметры автозамены • Автозамена • Заменять при вводе.
14. Включите автоматическую замену «прямых» кавычек парными: Сервис • Параметры автозамены • Автоформат при вводе • Заменять при вводе «прямые» кавычки парными. В русскоязычных текстах прямые кавычки не применяются. Для подготовки англоязычных текстов и листингов программ отключите эту функцию.
15. Временно отключите ряд средств автоматического форматирования, в частности автоматическую маркировку и нумерацию списков. На вкладке Сервис • Параметры автозамены • Автоформат при вводе сбросьте флажки Применять при вводе стили маркированных списков и Применять при вводе стили нумерованных списков. После приобретения первичных навыков работы с текстами вновь подключите эти средства.
16. ![]()
![]() Отключите Помощника. Помощник — удобное интерактивное средство для получения конкретной справки, но справочная система программы в целом обладает более высокой методической ценностью. В текстовом процессоре Microsoft WordXP
Помощник «перехватывает» все запросы к справочной системе, поэтому для полноценной работы со справочной системой его надо принудительно отключить.
Отключите Помощника. Помощник — удобное интерактивное средство для получения конкретной справки, но справочная система программы в целом обладает более высокой методической ценностью. В текстовом процессоре Microsoft WordXP
Помощник «перехватывает» все запросы к справочной системе, поэтому для полноценной работы со справочной системой его надо принудительно отключить.
• Вызовите Помощника: Справка • Справка: Microsoft Word.
• Щелкните на изображении Помощника правой кнопкой мыши и выберите вконтекстном меню пункт Параметры — откроется диалоговое окно Помощник.
• На вкладке Параметры сбросьте флажок Использовать Помощника.
• Закройте диалоговое окно Помощник щелчком на кнопке ОК.
Проверьте, как работает вход в справочную систему: Справка • Справка: Microsoft Word. Вместо Помощника должно открываться окно справочной системы.
17. Отключите автоматическую расстановку переносов. В абсолютном большинстве случаев на ранних этапах работы с документами она не нужна. Для Webдокументов, для документов, распространяемых в формате текстового процес-
![]() Практическое занятие 281
Практическое занятие 281
сора, и для документов, передаваемых на последующую обработку, расстановка переносов не только бесполезна, но и вредна. Для документов, которые окончательно форматируются и распечатываются в одной рабочей группе, расстановка переносов может быть полезной, но и в этом случае ее применяют только на заключительных этапах форматирования и при этом очень тщательно проверяют соответствие переносов, расставленных автоматически, нормам и правилам русского языка.
Расстановку переносов отключают сбросом флажка Сервис • Язык • Расстановка переносов • Автоматическая расстановка переносов.
18. ![]() Включите запрос на подтверждение изменения шаблона «Обычный»: Сервис •Параметры • Сохранение • Запрос на сохранение шаблона Normal.dot. Шаблон
Включите запрос на подтверждение изменения шаблона «Обычный»: Сервис •Параметры • Сохранение • Запрос на сохранение шаблона Normal.dot. Шаблон
![]() «Обычный» является первоосновой для всех остальных шаблонов (они создаются на его базе и наследуют его свойства). При обычной работе с программой необходимость его изменения не возникает (если надо что-то изменить в этом шаблоне, достаточно создать его копию под другим именем и работать с ней). Включением данного флажка предупреждаются случайные внесения изменений в шаблон со стороны пользователя, а также попытки макровирусов сохранить свой код в данном шаблоне (для дальнейшего размножения в документах, создаваемых на его основе).
«Обычный» является первоосновой для всех остальных шаблонов (они создаются на его базе и наследуют его свойства). При обычной работе с программой необходимость его изменения не возникает (если надо что-то изменить в этом шаблоне, достаточно создать его копию под другим именем и работать с ней). Включением данного флажка предупреждаются случайные внесения изменений в шаблон со стороны пользователя, а также попытки макровирусов сохранить свой код в данном шаблоне (для дальнейшего размножения в документах, создаваемых на его основе).
![]() ПЛ Мы научились выполнять первичные настройки текстового процессора и узнали, что доступ к ним осуществляется следующими командами:
ПЛ Мы научились выполнять первичные настройки текстового процессора и узнали, что доступ к ним осуществляется следующими командами:
• ![]() Сервис • Параметры;
Сервис • Параметры;
• Сервис • Параметры автозамены;
• Сервис • Язык;
• Вид • Панели инструментов;
• Вид • Масштаб.
 Упражнение 10.2. Первичные настройки параметр
ов печатного документа
Упражнение 10.2. Первичные настройки параметр
ов печатного документа
![]()
![]() ^ * 30 мин
^ * 30 мин
![]() Форматирование документов, предназначенных для печати на принтере, выполняется в «привязке» к параметрам печатной страницы. Поэтому создание документов этой категории необходимо начинать с настройки параметров страницы. К этим параметрам относятся прежде всего размер листа бумаги и величина полей. Характерная ошибка начинающих заключается в том, что они начинают подготовку документов с ввода текста. Интуитивно понятно, что текст — это важнейший компонент документа, но для ввода текста служат программы иного класса — текстовые редакторы. Имея дело с текстовым процессором, начинать надо не с ввода текста документа, а с настройки параметров печатной страницы, поскольку от нее зависят все используемые приемы форматирования. Тем, кому утомительно начинать создание каждого документа с настройки параметров страницы, можно порекомендовать чаще пользоваться заранее заготовленными шаблонами.
Форматирование документов, предназначенных для печати на принтере, выполняется в «привязке» к параметрам печатной страницы. Поэтому создание документов этой категории необходимо начинать с настройки параметров страницы. К этим параметрам относятся прежде всего размер листа бумаги и величина полей. Характерная ошибка начинающих заключается в том, что они начинают подготовку документов с ввода текста. Интуитивно понятно, что текст — это важнейший компонент документа, но для ввода текста служат программы иного класса — текстовые редакторы. Имея дело с текстовым процессором, начинать надо не с ввода текста документа, а с настройки параметров печатной страницы, поскольку от нее зависят все используемые приемы форматирования. Тем, кому утомительно начинать создание каждого документа с настройки параметров страницы, можно порекомендовать чаще пользоваться заранее заготовленными шаблонами.
1. Запустите текстовый процессор командой Пуск • Программы • Microsoft Word.
2. Дайте команду для создания нового документа: Файл • Создать.
2 8 2 Глава ] 0. Создание простых текстовых документов
3. ![]() Щелкните на ссылке Новый документ в Области задач, которая открыласьв режиме Создание документа.
Щелкните на ссылке Новый документ в Области задач, которая открыласьв режиме Создание документа.
4. Откройте диалоговое окно Параметры страницы (Файл > Параметры страницы).
5. ![]() На вкладке Размер бумаги выберите в раскрывающемся списке Размер бумагипункт А4 210x297 mm (этот формат принят в России в качестве стандартного). При использовании нестандартного формата выбирают пункт Другой и с помощью кнопок счетчиков Ширина и Высота задают его параметры.
На вкладке Размер бумаги выберите в раскрывающемся списке Размер бумагипункт А4 210x297 mm (этот формат принят в России в качестве стандартного). При использовании нестандартного формата выбирают пункт Другой и с помощью кнопок счетчиков Ширина и Высота задают его параметры.
6. ![]() На вкладке Поля задайте ориентацию бумаги (Книжная или Альбомная). При «альбомной» ориентации бумага располагается длинной стороной по горизонтали.
На вкладке Поля задайте ориентацию бумаги (Книжная или Альбомная). При «альбомной» ориентации бумага располагается длинной стороной по горизонтали.
7. На этой же вкладке задайте размеры полей:
Верхнее —15 мм Нижнее — 20 мм
![]() Левое — 25 мм Правое—15 мм
Левое — 25 мм Правое—15 мм
8. На вкладке Источник бумаги задайте для нижнего поля интервал от края доколонтитула 12 мм (в нижнем колонтитуле будет размещаться номер печатной страницы).
9. ![]() Если предполагается двусторонняя печать (четные страницы печатаются на оборотной стороне нечетных страниц), выберите на вкладке Поля пункт Зеркальные поля в списке Несколько страниц. Восстановите обычную настройку.
Если предполагается двусторонняя печать (четные страницы печатаются на оборотной стороне нечетных страниц), выберите на вкладке Поля пункт Зеркальные поля в списке Несколько страниц. Восстановите обычную настройку.
10. ![]() Проверьте, как действует настройка печати двух страниц на одном листе. Выбе-рите в списке Несколько страниц пункт 2 страницы на листе. На панели Образец рассмотрите результат настройки. Установите «альбомную» ориентацию страниц. Оцените результат настройки. Восстановите «книжную» ориентацию и печать одной страницы на листе.
Проверьте, как действует настройка печати двух страниц на одном листе. Выбе-рите в списке Несколько страниц пункт 2 страницы на листе. На панели Образец рассмотрите результат настройки. Установите «альбомную» ориентацию страниц. Оцените результат настройки. Восстановите «книжную» ориентацию и печать одной страницы на листе.
11. ![]()
![]() Создайте нижний колонтитул для размещения номера печатной страницы.Дайте команду Вид • Колонтитулы — откроется панель инструментов Колонтитулы. Пользуясь кнопкой Верхний/нижний колонтитулы, создайте область нижнего колонтитула. Вставьте в нее номер страницы щелчком на кнопке Номер страницы на панели инструментов Колонтитулы. Отцентрируйте номер страницы щелчком на кнопке По центру на панели инструментов Форматирование. Закройте панель Колонтитулы. Убедитесь в том, что в документе появились нижние колонтитулы с номерами страниц.
Создайте нижний колонтитул для размещения номера печатной страницы.Дайте команду Вид • Колонтитулы — откроется панель инструментов Колонтитулы. Пользуясь кнопкой Верхний/нижний колонтитулы, создайте область нижнего колонтитула. Вставьте в нее номер страницы щелчком на кнопке Номер страницы на панели инструментов Колонтитулы. Отцентрируйте номер страницы щелчком на кнопке По центру на панели инструментов Форматирование. Закройте панель Колонтитулы. Убедитесь в том, что в документе появились нижние колонтитулы с номерами страниц.
![]() И Прямой команды для удаления колонтитулов нет. Чтобы удалить колонтитулы по всему документу, надо очистить область колонтитула на одной из страниц. Колонтитул, лишенный содержимого, удаляется автоматически. Для удаления содержимого колонтитула откройте панель Колонтитулы (Вид • Колонтитулы), переключитесь на верхний или нижний колонтитул (по ситуации) кнопкой Верхний/нижний колонтитулы, выделите элемент содержимого и нажмите клавишу DELETE.
И Прямой команды для удаления колонтитулов нет. Чтобы удалить колонтитулы по всему документу, надо очистить область колонтитула на одной из страниц. Колонтитул, лишенный содержимого, удаляется автоматически. Для удаления содержимого колонтитула откройте панель Колонтитулы (Вид • Колонтитулы), переключитесь на верхний или нижний колонтитул (по ситуации) кнопкой Верхний/нижний колонтитулы, выделите элемент содержимого и нажмите клавишу DELETE.
12. Закройте панель инструментов Колонтитулы. Сохраните документ командойСохранить как, дав ему имя Эксперимент и использовав для сохранения папку \Мои документы.
Практическое занятие 2 8 3
![]() ПП Мы научились создавать и настраивать печатные документы. В порядке эксперимента мы создали «пустой» документ, имеющий настроенные параметры страницы, стили, соответствующие шаблону «Обычный», и нижний колонтитул для размещения номеров печатных страниц. Мы готовы к наполнению данного документа текстовым содержанием с последующим редактированием и форматированием.
ПП Мы научились создавать и настраивать печатные документы. В порядке эксперимента мы создали «пустой» документ, имеющий настроенные параметры страницы, стили, соответствующие шаблону «Обычный», и нижний колонтитул для размещения номеров печатных страниц. Мы готовы к наполнению данного документа текстовым содержанием с последующим редактированием и форматированием.

 Упражнение 10.3. Ввод специальных символов VI/
Упражнение 10.3. Ввод специальных символов VI/
![]() 30 мин
В этом упражнении мы рассмотрим пять приемов ввода символов греческого алфавита. Особо отметим, что это еще далеко не все возможные приемы для текстового процессора Microsoft Word.
Упражнение будем выполнять вводом фразы: Длина окружности равна 27tR. Для подготовки к упражнению запустите текстовый процессор и создайте пустой документ, взяв за основу шаблон Обычный.
30 мин
В этом упражнении мы рассмотрим пять приемов ввода символов греческого алфавита. Особо отметим, что это еще далеко не все возможные приемы для текстового процессора Microsoft Word.
Упражнение будем выполнять вводом фразы: Длина окружности равна 27tR. Для подготовки к упражнению запустите текстовый процессор и создайте пустой документ, взяв за основу шаблон Обычный.
1. Замена шрифта. Введите текст: Длина окружности равна 2pR. Выделите букву «р». На панели Форматирование раскройте список шрифтов и выберите символьный набор Symbol. Символ «р» заменится символом «я».
![]() Если панель Форматирование скрыта, то доступ к списку шрифтов можно получить командой Формат • Шрифт. Это наиболее стандартный прием. Им можно пользоваться во всех программах, имеющих средства для изменения шрифта, но для его применения нужно заранее знэтъ, какой символ латинского шрифта соответствует нужному символу греческого шрифта, а это не всегда возможно.
Если панель Форматирование скрыта, то доступ к списку шрифтов можно получить командой Формат • Шрифт. Это наиболее стандартный прием. Им можно пользоваться во всех программах, имеющих средства для изменения шрифта, но для его применения нужно заранее знэтъ, какой символ латинского шрифта соответствует нужному символу греческого шрифта, а это не всегда возможно.
2. Классический подход. Введите текст: Длина окружности равна 2xR. Выделите символ «х». Откройте программу Таблица символов (Пуск • Программы • Стандартные • Служебные • Таблица символов). В окне этой программы выберите шрифт Symbol. В поле таблицы разыщите символ п, выделите его, щелкните на кнопке Выбрать и на кнопке Копировать. Вернитесь в окно Microsoft Word и комбинацией клавиш CTRL+V вставьте из буфера обмена скопированный символ на место выделенного.
![]()
![]() Этот прием действует в большинстве программ. Его применяют, если заранее не известно, какому символу латинского шрифта соответствует необходимый символ.
Этот прием действует в большинстве программ. Его применяют, если заранее не известно, какому символу латинского шрифта соответствует необходимый символ.
3. ![]() Использование стиля.
Если документ содержит много символов греческого алфавита, имеет смысл создать для них специальный знаковый стиль.
На базе существующего знакового стиля, например стиля Основной шрифт абзаца создайте новый знаковый стиль, например Греческий. Для этого откройте Область задач в режиме Стили и форматирование (Формат • Стили и форматирование) и щелкните на кнопке Создать стиль. В диалоговом окне Создание стиля в поле Имя введите имя нового стиля, в раскрывающемся списке Стиль выберите пункт
Использование стиля.
Если документ содержит много символов греческого алфавита, имеет смысл создать для них специальный знаковый стиль.
На базе существующего знакового стиля, например стиля Основной шрифт абзаца создайте новый знаковый стиль, например Греческий. Для этого откройте Область задач в режиме Стили и форматирование (Формат • Стили и форматирование) и щелкните на кнопке Создать стиль. В диалоговом окне Создание стиля в поле Имя введите имя нового стиля, в раскрывающемся списке Стиль выберите пункт
![]() Знака и в списке Основан на стиле выберите базовый стиль. Если предполагается и в дальнейшем создание аналогичных документов, созданный стиль можно сохранить в шаблоне, установив флажок Добавить в шаблон. После этого выберите символьный набор Symbol в раскрывающемся списке на панели Форматирование. В дальнейшем при необходимости ввода греческих букв достаточно на панели форматирование выбрать стиль Греческий.
Знака и в списке Основан на стиле выберите базовый стиль. Если предполагается и в дальнейшем создание аналогичных документов, созданный стиль можно сохранить в шаблоне, установив флажок Добавить в шаблон. После этого выберите символьный набор Symbol в раскрывающемся списке на панели Форматирование. В дальнейшем при необходимости ввода греческих букв достаточно на панели форматирование выбрать стиль Греческий.
![]()
![]() 2 8 4 Глава 10. Создание простых текстовых документов
2 8 4 Глава 10. Создание простых текстовых документов
Этот прием специфичен для программы Microsoft Word. Далеко не все текстовые редакторы и процессоры позволяют создавать знаковые стили — большинство используют только стили абзаца, применение которых изменяет шрифт во всем абзаце целиком.
4. ![]()
![]() Применение «горячих клавиш».
Это самый эффективный прием. Нет более быстрого способа ввода нестандартных символов, чем ввод с помощью заранее назначенных клавиатурных комбинаций. Так, например, мы можем закрепить символ л за комбинацией клавиш CTRL+ALT+P и использовать ее всюду, где в этом возникает необходимость.
Применение «горячих клавиш».
Это самый эффективный прием. Нет более быстрого способа ввода нестандартных символов, чем ввод с помощью заранее назначенных клавиатурных комбинаций. Так, например, мы можем закрепить символ л за комбинацией клавиш CTRL+ALT+P и использовать ее всюду, где в этом возникает необходимость.
Дайте команду Вставка • Символ — откроется диалоговое окно Символ. В списке
![]() Шрифт выберите шрифт Symbol. В таблице символов разыщите и выберите символ 71. Щелкните на кнопке Сочетание клавиш — откроется диалоговое окно Настройка клавиатуры. Убедитесь в том, что текстовый курсор находится в поле Новое сочетание клавиш (в таких случаях говорят, что фокус ввода
принадлежит элементу управления Новое сочетание клавиш). Если это не так, переместите фокус ввода в нужное поле последовательными нажатиями клавиши TAB. Когда фокус ввода находится в нужном поле, нажмите желаемую комбинацию клавиш, например CTRL+ALT+P. Обратите внимание на запись, появившуюся в поле, и щелкните на кнопке Назначить. Закройте открытые диалоговые окна и проверьте работу данной комбинации.
Шрифт выберите шрифт Symbol. В таблице символов разыщите и выберите символ 71. Щелкните на кнопке Сочетание клавиш — откроется диалоговое окно Настройка клавиатуры. Убедитесь в том, что текстовый курсор находится в поле Новое сочетание клавиш (в таких случаях говорят, что фокус ввода
принадлежит элементу управления Новое сочетание клавиш). Если это не так, переместите фокус ввода в нужное поле последовательными нажатиями клавиши TAB. Когда фокус ввода находится в нужном поле, нажмите желаемую комбинацию клавиш, например CTRL+ALT+P. Обратите внимание на запись, появившуюся в поле, и щелкните на кнопке Назначить. Закройте открытые диалоговые окна и проверьте работу данной комбинации.
Обратите внимание на то, что для одного и того же символа можно назначать несколько комбинаций клавиш. Если нужно изменить назначение, следует в диалоговом окне Настройка клавиатуры выделить назначенную комбинацию и щелкнуть на кнопке Удалить. Если нужно, чтобы назначенная комбинация действовала во всех вновь создаваемых документах, ее можно сохранить в текущем шаблоне, выбрав его в раскрывающемся списке Сохранить изменения.
5. Использование средства автозамены. У метода «горячих клавиш» есть существенный недостаток: надо запоминать, какому символу какая комбинация соответствует. Если предполагается ввод множества нестандартных символов, удобно использовать средство автоматической замены символов при вводе.
![]() Дайте команду Вставка • Символ — откроется диалоговое окно Символ. В списке
Дайте команду Вставка • Символ — откроется диалоговое окно Символ. В списке
![]()
![]()
![]()
![]() Шрифт выберите шрифт Symbol. В таблице символов разыщите и выберите символ 71. Щелкните на кнопке Автозамена — откроется диалоговое окно Автозамена. В поле Заменить введите заменяемую комбинацию «.пи.». (Зачем символы «пи» оконтурены точками с двух сторон, выясните самостоятельно, экспериментируя с вводом выражения 27iR). Аналогичным образом можно организовать ввод и других символов: «.фи.», «.тау.», «.кси.» и т. д. Как видите, ничего не надо специально запоминать.
Шрифт выберите шрифт Symbol. В таблице символов разыщите и выберите символ 71. Щелкните на кнопке Автозамена — откроется диалоговое окно Автозамена. В поле Заменить введите заменяемую комбинацию «.пи.». (Зачем символы «пи» оконтурены точками с двух сторон, выясните самостоятельно, экспериментируя с вводом выражения 27iR). Аналогичным образом можно организовать ввод и других символов: «.фи.», «.тау.», «.кси.» и т. д. Как видите, ничего не надо специально запоминать.
![]() ПП В текстовом процессоре Microsoft Word, как и во многих других приложениях Windows, одну и ту же операцию можно выполнить множеством разных способов. У каждого способа есть достоинства и недостатки. Пользователи опытным путем подбирают наиболее удобные для себя приемы. Выбор приема зависит от объема и характера исполняемой работы, а также от периодичности ее исполнения.
ПП В текстовом процессоре Microsoft Word, как и во многих других приложениях Windows, одну и ту же операцию можно выполнить множеством разных способов. У каждого способа есть достоинства и недостатки. Пользователи опытным путем подбирают наиболее удобные для себя приемы. Выбор приема зависит от объема и характера исполняемой работы, а также от периодичности ее исполнения.

![]() В предыдущей главе мы рассмотрели приемы создания простых
текстовых документов средствами текстового процессора Microsoft Word.
К условной категории простых
эти документы были отнесены только потому, что не содержали объектов, встроенных в текст. Соответственно, нами не были рассмотрены вопросы взаимодействия текста и встроенных объектов.
В предыдущей главе мы рассмотрели приемы создания простых
текстовых документов средствами текстового процессора Microsoft Word.
К условной категории простых
эти документы были отнесены только потому, что не содержали объектов, встроенных в текст. Соответственно, нами не были рассмотрены вопросы взаимодействия текста и встроенных объектов.
В этой главе мы рассмотрим приемы создания комплексных текстовых документов, содержащих специальные элементы оформления и встроенные объекты нетекстовой природы (формулы, таблицы, диаграммы, художественные заголовки, растровые и векторные иллюстрации, а также объекты мультимедиа).
 11.1. Приемы управления объектами Microsoft Word
11.1. Приемы управления объектами Microsoft Word
Особенности объектов Word
![]() Текстовый процессор WordXP
обладает развитой функциональностью по работе с объектами нетекстовой природы. Среди встроенных объектов могут быть стандартные объекты, созданные другими программами (рисунки, анимационные и звуковые клипы и многое другое), а также объекты, созданные средствами самого текстового процессора. В частности, программа позволяет создавать и встраивать геометрические фигуры, художественные заголовки, диаграммы, формульные выражения, заготовленные векторные иллюстрации (клипарты), то есть в ней имеются средства, отдаленно напоминающие средства специализированных графических редакторов. Правда, среди этих средств нет ничего для создания и обработки растровых иллюстраций — их можно только импортировать из других программ, но зато есть средства для управления их визуализацией, например для изменения яркости, контрастности и масштаба изображения.
Текстовый процессор WordXP
обладает развитой функциональностью по работе с объектами нетекстовой природы. Среди встроенных объектов могут быть стандартные объекты, созданные другими программами (рисунки, анимационные и звуковые клипы и многое другое), а также объекты, созданные средствами самого текстового процессора. В частности, программа позволяет создавать и встраивать геометрические фигуры, художественные заголовки, диаграммы, формульные выражения, заготовленные векторные иллюстрации (клипарты), то есть в ней имеются средства, отдаленно напоминающие средства специализированных графических редакторов. Правда, среди этих средств нет ничего для создания и обработки растровых иллюстраций — их можно только импортировать из других программ, но зато есть средства для управления их визуализацией, например для изменения яркости, контрастности и масштаба изображения.
![]() Несмотря на столь разностороннюю природу объектов, с которыми может работать текстовый процессор Word XP,
у них есть общие свойства, например такие, как размер, положение на странице, характер взаимодействия с текстом. Сначала мы остановимся на изучении самых общих свойств встроенных объектов, не обсуждая
Несмотря на столь разностороннюю природу объектов, с которыми может работать текстовый процессор Word XP,
у них есть общие свойства, например такие, как размер, положение на странице, характер взаимодействия с текстом. Сначала мы остановимся на изучении самых общих свойств встроенных объектов, не обсуждая
![]() 286 Глава 1 1. Создание комплексных текстовых документов
286 Глава 1 1. Создание комплексных текстовых документов
![]() их природу, — это поможет освоить базовые приемы работы с объектами. А с конкретными свойствами конкретных объектов мы познакомимся чуть позже. Но перед тем как приступать к изучению приемов работы с объектами WordXP,
необходимо сделать важное замечание о целесообразности их применения. На этот счет существуют весьма противоречивые мнения.
их природу, — это поможет освоить базовые приемы работы с объектами. А с конкретными свойствами конкретных объектов мы познакомимся чуть позже. Но перед тем как приступать к изучению приемов работы с объектами WordXP,
необходимо сделать важное замечание о целесообразности их применения. На этот счет существуют весьма противоречивые мнения.
![]() 1. Все объекты Microsoft WordXP
безусловно можно использовать, если документ готовится для печати, то есть предполагается, что он будет передаваться заказ-
1. Все объекты Microsoft WordXP
безусловно можно использовать, если документ готовится для печати, то есть предполагается, что он будет передаваться заказ-
1 '' ' чику или распространяться в виде бумажной копии, выполненной на принтере.
• Оформление документов с помощью встроенных объектов позволяет сделать их представительными.
2. ![]()
![]()
![]() Если документ предполагается передать в виде файла для последующей обраh к
; ботки (а именно так передают рукописи в редакции), то все собственные средства программы по созданию и размещению.встроенных объектов не только бесполезны, но и вредны. Это связано с тем, что объекты Microsoft WordXPne
стандартны и не поддерживаются профессиональными программами. Компания Microsoft
имеет лидирующее положение в отрасли и может не считаться с общепринятыми стандартами и правилами, а внедрять свои. Поэтому объекты, созданные в программах этой компании, могут полноценно использоваться только в других программах той же компании.
Если документ предполагается передать в виде файла для последующей обраh к
; ботки (а именно так передают рукописи в редакции), то все собственные средства программы по созданию и размещению.встроенных объектов не только бесполезны, но и вредны. Это связано с тем, что объекты Microsoft WordXPne
стандартны и не поддерживаются профессиональными программами. Компания Microsoft
имеет лидирующее положение в отрасли и может не считаться с общепринятыми стандартами и правилами, а внедрять свои. Поэтому объекты, созданные в программах этой компании, могут полноценно использоваться только в других программах той же компании.
3. ![]() Из последнего замечания вытекает еще одно направление для использованияобъектов, созданных в Microsoft Word.
Их можно успешно экспортировать через буфер обмена Windows
в другие программные продукты, входящие в пакет Microsoft Office XP,
например такие, как система управления электронными таблицами Excel,
система управления базами данных Access
и другие.
Из последнего замечания вытекает еще одно направление для использованияобъектов, созданных в Microsoft Word.
Их можно успешно экспортировать через буфер обмена Windows
в другие программные продукты, входящие в пакет Microsoft Office XP,
например такие, как система управления электронными таблицами Excel,
система управления базами данных Access
и другие.
Взаимодействие объектов Word с текстом и страницей
![]() Управление размером и положением объекта.
Взгляните на рис. 11.1. Здесь представлен графический объект, встроенный в текст документа. Этот объект обладает рядом свойств. Самое очевидное свойство — его размер. Когда объект выделен,
Управление размером и положением объекта.
Взгляните на рис. 11.1. Здесь представлен графический объект, встроенный в текст документа. Этот объект обладает рядом свойств. Самое очевидное свойство — его размер. Когда объект выделен,
![]()
![]() .11.1. Приемы управления объектами Microsoft Word 287
.11.1. Приемы управления объектами Microsoft Word 287
вокруг него видны восемь квадратных маркеров. При наведении указателя мыши на один из маркеров указатель меняет форму и превращается в двунаправленную стрелку. В этот момент размер объекта можно менять методом протягивания мыши. Угловые маркеры позволяют пропорционально изменять размер объекта как по горизонтали, так и по вертикали. Четыре маркера, расположенные на сторонах воображаемого прямоугольника, позволяют управлять размером по одному направлению (по вертикали или горизонтали).
![]() При наведении указателя мыши на сам объект указатель меняет форму и превращается в четырехнаправленную стрелку. В таком состоянии объект можно перетаскивать с помощью мыши по рабочему полю документа. Он займет новое положение в тот момент, когда левая кнопка мыши будет отпущена после перетаскивания.
При наведении указателя мыши на сам объект указатель меняет форму и превращается в четырехнаправленную стрелку. В таком состоянии объект можно перетаскивать с помощью мыши по рабочему полю документа. Он займет новое положение в тот момент, когда левая кнопка мыши будет отпущена после перетаскивания.
Расширенное управление свойствами объектов. Вручную мы можем только управлять размером, поворотом и положением объекта на странице. Для управления всеми остальными свойствами объектов нужны дополнительные средства — их можно найти в двух местах:
• на панели инструментов, соответствующей типу объекта (она открывается авто-матически, когда объект выделен);
• ![]() в диалоговом окне Формат объекта (рис. 11.2), которое открывают из контекстного меню объекта (после щелчка правой кнопкой мыши на объекте).
в диалоговом окне Формат объекта (рис. 11.2), которое открывают из контекстного меню объекта (после щелчка правой кнопкой мыши на объекте).
Рис. 11.2.
![]() Основное средство управления общими параметрами встроенного объекта
Основное средство управления общими параметрами встроенного объекта
![]() С помощью панели инструментов управляют индивидуальными свойствами объектов (у разных типов объектов они различны), а с помощью диалогового окна Формат объекта управляют наиболее общими свойствами, имеющимися у объектов любых типов.
С помощью панели инструментов управляют индивидуальными свойствами объектов (у разных типов объектов они различны), а с помощью диалогового окна Формат объекта управляют наиболее общими свойствами, имеющимися у объектов любых типов.
Взаимодействие объекта с окружающим текстом. Вставив объект в текст, следует задать характер его взаимодействия с текстом. Средства для этого представлены на вкладке Положение диалогового окна Формат объекта. Возможны следующие варианты.
288 Глава 1 ]. Создание комплексных текстовых документов
1. Вариант В тексте используют для графических объектов малого размера, сопоставимого с размерами символов текста. В этом случае объект вставляется в текстовую строку на правах графического символа и далее перемещается по странице только вместе с текстом.
2. ![]() Вариант Вокруг рамки использован в примере на рис. 11.2. В этом случае текст располагается вокруг воображаемой прямоугольной рамки, охватывающей весь контур объекта.
Вариант Вокруг рамки использован в примере на рис. 11.2. В этом случае текст располагается вокруг воображаемой прямоугольной рамки, охватывающей весь контур объекта.
3. Вариант По контуру отличается от предыдущего тем, что воображаемая прямоугольная рамка не проводится и текст плавно обтекает контур объекта (если он криволинейный).
4. Вариант Перед текстом — это прием вставки объекта без обтекания. Текст иобъект лежат на разных слоях, причем объект лежит выше и загораживает часть текста. Этим приемом пользуются, когда оформление важнее содержания.
5. Вариант За текстом — это еще один прием вставки объекта без обтекания. Тексти объект тоже лежат на разных слоях, но в данном случае объект лежит на нижнем слое и загораживается текстом. Этот вариант используют для размещения текста на тематическом художественном фоне.
Дополнительные варианты взаимодействия текста со встроенным объектом можно найти в диалоговом окне Дополнительная разметка, которое открывают с помощью кнопки Дополнительно.
6. Вариант Сквозное — это прием обтекания, аналогичный обтеканию По контуру,но в данном случае текст обтекает объект не только снаружи, но и изнутри.
7. Там же, в диалоговом окне Дополнительная разметка можно выбрать вариантобтекания Сверху и снизу. Этот прием используют наиболее часто — его считают основным для объектов, ширина которых составляет более половины ширины страницы.
![]() Прочие параметры взаимодействия объекта с окружающим текстом.
Более тонкую настройку взаимодействия объектов с текстом выполняют с помощью элементов управления, имеющихся в диалоговом окне Дополнительная разметка. В частности, здесь можно с помощью переключателей конкретно указать, с каких сторон объекта происходит обтекание, а с каких — нет. Здесь же можно указать величину интервала в миллиметрах между текстом и объектом.
Прочие параметры взаимодействия объекта с окружающим текстом.
Более тонкую настройку взаимодействия объектов с текстом выполняют с помощью элементов управления, имеющихся в диалоговом окне Дополнительная разметка. В частности, здесь можно с помощью переключателей конкретно указать, с каких сторон объекта происходит обтекание, а с каких — нет. Здесь же можно указать величину интервала в миллиметрах между текстом и объектом.
![]() Управление горизонтальным положением объекта относительно элементов печатной страницы.
Завершив настройку взаимодействия объекта с текстом, приступают к размещению объекта на странице. Как уже говорилось выше, это можно сделать вручную методом перетаскивания объекта с помощью мыши, но более точную настройку выполняют с помощью рассмотренного диалогового окна Формат объекта • Положение.
Управление горизонтальным положением объекта относительно элементов печатной страницы.
Завершив настройку взаимодействия объекта с текстом, приступают к размещению объекта на странице. Как уже говорилось выше, это можно сделать вручную методом перетаскивания объекта с помощью мыши, но более точную настройку выполняют с помощью рассмотренного диалогового окна Формат объекта • Положение.
Варианты горизонтального размещения объекта:
• по левому краю;
• по правому краю;
• по центру;
• другое.
![]() 11.1. Приемы управления объектами Microsoft Word
11.1. Приемы управления объектами Microsoft Word
Варианты По левому краю и По правому краю обычно используют при обтекании По контуру или Вокруг рамки. Вариант По центру часто сочетают с обтеканием Сверху и снизу, а последний вариант соответствует ручному размещению объекта пере-
![]() таскиванием с помощью мыши.
таскиванием с помощью мыши.
Управление вертикальным положением объекта относительно элементов печатной страницы. К объекту, встроенному в текст, можно подходить с двух позиций: как к элементу оформления страницы или как к элементу оформления содержания, то есть текста. Разница заключается в том, что происходит с объектом во время редактирования текста: он перемещается вместе с ним (с абзацами, к которым он примыкает) или он неподвижен, а текст перемещается, обтекая объект по заданным правилам.
В первом случае объект надо закрепить относительно абзаца, а во втором случае — относительно страницы. Необходимую настройку выполняют элементами управления вкладки Положение рисунка в диалоговом окне Дополнительная разметка. Вертикальное положение объекта относительно элементов страницы задают установкой переключателя Выравнивание и выбором метода выравнивания и элемента, относительно которого происходит выравнивание. Вертикальное положение относительно текста задают установкой переключателя Положение и выбором объекта, относительно которого положение задается, например абзаца.
Чтобы объект был связан с элементом страницы и не перемещался вместе с текстом, устанавливают флажок Установить привязку. Чтобы объект мог перемещаться вместе с текстом, устанавливают флажок Перемещать вместе с текстом.
Управление свойствами объектов Microsoft Word
Управление размерами объекта. Мы знаем, что размерами встроенных объектов можно управлять перетаскиванием графических маркеров с помощью мыши. Это прием ручного управления. Однако существуют и приемы автоматического управления. Их реализуют с помощью элементов управления вкладки Размер рассмотренного выше диалогового окна Формат объекта. Счетчиками Высота, Ширина и Поворот задают вертикальные и горизонтальные размеры объекта, а также его угол поворота по часовой стрелке.
Размерами объектов можно управлять не только в абсолютном исчислении, но и в относительном (в процентах относительно исходного). Для этого служат счетчики группы Масштаб. Чтобы размеры объекта синхронно изменялись по вертикали и горизонтали, надо установить флажок Сохранить пропорции.
Управление свойствами линии. Большинство объектов, создаваемых средствами самой программы Word XP, имеют векторную природу, то есть в их основе лежат простейшие геометрические фигуры — линии. Эти линии, в свою очередь, имеют собственные свойства: толщину, цвет и тип. Управление этими свойствами выполняют с помощью средств вкладки Формат объекта • Цвета и линии.
Управление свойствами замкнутых линий. Замкнутые линии, в отличие от обычных, обладают дополнительным свойством — заливкой. Свойство заливки задают
![]() 290 Глава 11. Создание комплексных текстовых документов
290 Глава 11. Создание комплексных текстовых документов
![]() на вкладке Формат объекта • Цвета и линии. Заливка может быть простой
и комбинированной.
Вид заливки выбирают в раскрывающейся палитре Цвет.
на вкладке Формат объекта • Цвета и линии. Заливка может быть простой
и комбинированной.
Вид заливки выбирают в раскрывающейся палитре Цвет.
Простая заливка — одноцветная. Цвет заливки может быть одним из сорока стандартных, имеющихся в палитре, или одним из дополнительных (выбирается в палитре с помощью кнопки Другие цвета). Простые цвета отличаются тем, что их можно назначить полупрозрачными, — тогда через закрашенные контуры может просвечивать текст или объект нижележащего слоя (рис. 11.3).
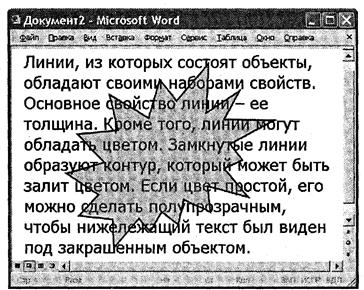
"Рис. 11.3. Объекты, залитые сплошным цветом, можно сделать полупрозрачными
![]() Комбинированная заливка
имеет более сложный характер. В программе Word XP
реализовано четыре метода комбинированной заливки:
Комбинированная заливка
имеет более сложный характер. В программе Word XP
реализовано четыре метода комбинированной заливки:
• градиентная заливка;
• текстурная заливка;
• заливка узором;
• заливка рисунком (изображением-картой).
Для выбора метода комбинированной заливки в палитре цветов имеется кнопка
Способы заливки. Она открывает диалоговое окно Способы заливки, имеющее четыре вкладки: Градиентная, Текстура, Узор и Рисунок.
Градиентная заливка — это многоцветная заливка, при которой осуществляется плавный переход между заданными цветами. Количество исходных цветов, сами цвета и направление градиента произвольно выбираются на вкладке Градиентная.
![]() .1. Приемы управления объектами Microsoft Word
.1. Приемы управления объектами Microsoft Word
![]()
![]() Текстурная заливка
— это заливка, воспроизводящая нерегулярную текстуру. Обычно используется для имитации поверхности материала. Выбор текстуры выполняют на вкладке Текстура (рис. 11.4). Если представленных там текстур недостаточно, с помощью кнопки Другая текстура можно загрузить графический файл с изображением дополнительной текстуры.
Текстурная заливка
— это заливка, воспроизводящая нерегулярную текстуру. Обычно используется для имитации поверхности материала. Выбор текстуры выполняют на вкладке Текстура (рис. 11.4). Если представленных там текстур недостаточно, с помощью кнопки Другая текстура можно загрузить графический файл с изображением дополнительной текстуры.
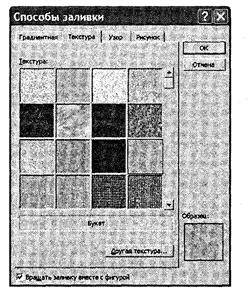
![]() Рис. 11.4. Выбор текстуры для заливки замкнутых контуров
Рис. 11.4. Выбор текстуры для заливки замкнутых контуров
Заливка узором, как и заливка текстурой, — это заливка заранее подготовленным изображением, но имеющим регулярный характер. Выбор узора выполняют на вкладке Узор. Там же можно настроить цвет переднего плана рисунка узора и цвет его фона.
Заливка изображением-картой — это аналог текстурной заливки, при котором замкнутый контур заполняется специально подготовленным графическим изображением. Выбор изображения выполняют выбором файла, в котором оно хранится.
![]() Для этого служит вкладка Рисунок.
Для этого служит вкладка Рисунок.
Взаимодействие объектов друг с другом
Мы рассмотрели, как происходит взаимодействие объектов с текстом и с элементами печатной страницы, но если на одной странице имеется несколько встроенных объектов, то они могут взаимодействовать и друг с другом. Характером этого взаимодействия тоже нужно управлять.
Первое, что нужно решить, — это разрешено ли объектам перекрывать друг друга.
Для тех объектов, которым перекрытие разрешено, следует установить флажок Формат объекта • Положение • Дополнительно • Положение объекта • Разрешить перекрытие. Напомним, что доступ к диалоговому окну Формат объекта открыва-
![]() 292 Глава 11. Создание комплексных текстовых документов
292 Глава 11. Создание комплексных текстовых документов
ется командой (для разных объектов она может называться по-разному) контекстного меню объекта.
Управление взаимным положением объектов выполняют с помощью операций:
• группирования;
• задания порядка следования;
• выравнивания;• распределения.
Группирование объектов. Если на странице представлено несколько объектов и при этом важно строго зафиксировать их взаимное расположение, то их объединяют в один комплексный (групповой) объект с помощью операции группирования. После этой операции свойства группового объекта можно настраивать точно так же, как мы настраивали свойства простейших объектов, — ему может быть задан характер обтекания текстом, метод привязки к абзацу или к элементам печатной страницы и т. п.
![]() Для группирования нескольких объектов их следует выделить (выделение нескольких объектов выполняют при нажатой клавише SHIFT), щелкнуть на любом из объектов группы правой кнопкой мыши и выбрать в контекстном меню команду Группировка • Группировать. Сгруппированные объекты можно перемещать как единое целое. Чтобы разгруппировать объекты и получить доступ к индивидуальным свойствам каж-
Для группирования нескольких объектов их следует выделить (выделение нескольких объектов выполняют при нажатой клавише SHIFT), щелкнуть на любом из объектов группы правой кнопкой мыши и выбрать в контекстном меню команду Группировка • Группировать. Сгруппированные объекты можно перемещать как единое целое. Чтобы разгруппировать объекты и получить доступ к индивидуальным свойствам каж-
![]() дого из них, надо выделить группу и дать Рис. 11.5. Разгруппированный
дого из них, надо выделить группу и дать Рис. 11.5. Разгруппированный
команду Группировка • Разгруппировать. комплексный объект
![]() Управление порядком следования объектов.
Если на странице документа размещается несколько объектов, то предполагается, что у каждого объекта есть свой слой.
По умолчанию порядок следования слоев связан с порядком создания объектов, то есть те объекты, которые были созданы раньше, лежат на слоях ниже, чем объекты, созданные позже. Если между объектами нет перекрытия, то мы не замечаем, что существует некий порядок следования объектов, однако, когда объекты перекрывают друг друга, этот порядок становится заметен.
Управление порядком следования объектов.
Если на странице документа размещается несколько объектов, то предполагается, что у каждого объекта есть свой слой.
По умолчанию порядок следования слоев связан с порядком создания объектов, то есть те объекты, которые были созданы раньше, лежат на слоях ниже, чем объекты, созданные позже. Если между объектами нет перекрытия, то мы не замечаем, что существует некий порядок следования объектов, однако, когда объекты перекрывают друг друга, этот порядок становится заметен.
![]()
![]() Управляют порядком следования объектов с помощью ко- На передний план манды Порядок контекстного меню. Она открывает вложен- На задний план ное меню, средствами которого можно поднять объект на Переместить ^еред передний план, опустить на задний план, сместить на один Переместить назад слой вверх или вниз и задать положение объекта относительно текста.
Управляют порядком следования объектов с помощью ко- На передний план манды Порядок контекстного меню. Она открывает вложен- На задний план ное меню, средствами которого можно поднять объект на Переместить ^еред передний план, опустить на задний план, сместить на один Переместить назад слой вверх или вниз и задать положение объекта относительно текста.
![]() Выравнивание объектов.
Если объекты, составляющие композицию, не перекрывают друг друга, важно иметь средство их относительного выравнивания между собой. Выравнивание объектов выполняют до группирования, ведь после него
Выравнивание объектов.
Если объекты, составляющие композицию, не перекрывают друг друга, важно иметь средство их относительного выравнивания между собой. Выравнивание объектов выполняют до группирования, ведь после него
![]()
![]() 11.1. Приемы управления объектами Microsoft Word
11.1. Приемы управления объектами Microsoft Word
![]() Рис. 11.6. Управление порядком следования
Рис. 11.6. Управление порядком следования
объекты уже нельзя сдвинуть друг относительно друга. В этом случае операция группирования закрепляет взаимное расположение объектов. После нее объекты уже не могут сдвинуться друг относительно друга, и положением всей группы на странице можно управлять как единым целым. Чтобы выполнить выравнивание, необходимо предварительно открыть дополнительную панель инструментов Рисование (Вид • Панели инструментов • Рисование).
![]()
![]() Для выравнивания нескольких объектов между собой их следует выделить при нажатой клавише SHIFT, а затем дать команду Действия • Выровнять/распределить (с помощью кнопки Действия панели инструментов Рисование). Существует шесть методов выравнивания. Им соответствуют три команды горизонтального выравнивания (По левому краю, По правому краю, По центру) и три команды выравнивания вертикального (По вер-
Для выравнивания нескольких объектов между собой их следует выделить при нажатой клавише SHIFT, а затем дать команду Действия • Выровнять/распределить (с помощью кнопки Действия панели инструментов Рисование). Существует шесть методов выравнивания. Им соответствуют три команды горизонтального выравнивания (По левому краю, По правому краю, По центру) и три команды выравнивания вертикального (По вер-
хнему краю, По нижнему краю, По середине). Следует обратить внимание на особенность действия команд выравнивания. Так, например, если два объекта выравниваются по нижнему полю, значит, они выравниваются по нижнему полю нижнего объекта. Выравнивание по правому полю — это выравнивание по правому полю самого правого объекта из числа выделенных и так далее. Если необходимо выполнить выравнивание относительно полей страницы, следует предварительно установить флажок меню Действия • Выровнять/распределить • Относительно страницы.
![]() Распределение объектов. Эта операция родственна выравниванию. Ее суть в том, что между объектами устанавливаются равные интервалы по горизонтали или (и) вертикали. Соответственно, в меню команды Действия • Выровнять/распределить имеются команды: Распределить по горизонтали и Распределить по вертикали.
Распределение объектов. Эта операция родственна выравниванию. Ее суть в том, что между объектами устанавливаются равные интервалы по горизонтали или (и) вертикали. Соответственно, в меню команды Действия • Выровнять/распределить имеются команды: Распределить по горизонтали и Распределить по вертикали.
Равномерное распределение объектов обычно выполняют после выравнивания, но, разумеется, до группирования. Нередко объекты выравнивают по вертикали и одновременно равномерно распределяют по горизонтали или, соответственно, наоборот. Дополнительное отличие команд распределения от команд выравнивания заключается еще и в том, что для взаимного выравнивания достаточно иметь два выделенных объекта, а для команд распределения должно быть выделено не менее трех объектов.
![]() 294 Глава 11. Создание комплексных текстовых документов
294 Глава 11. Создание комплексных текстовых документов
 11.2. Ввод формул
11.2. Ввод формул
![]()
![]() Необходимость в наличии средства для ввода математических выражений в текстовый документ характерна для научно-технической документации. Одним из таких средств является специальное приложение Mathcad,
представленное в главе 18. Но функции системы Mathcad
намного шире, и есть немало оснований для того, чтобы иметь простое средство ввода формул в самом текстовом процессоре.
Необходимость в наличии средства для ввода математических выражений в текстовый документ характерна для научно-технической документации. Одним из таких средств является специальное приложение Mathcad,
представленное в главе 18. Но функции системы Mathcad
намного шире, и есть немало оснований для того, чтобы иметь простое средство ввода формул в самом текстовом процессоре.
В программе Microsoft Word таким средством является редактор формул Microsoft
Equation 3.0. Он позволяет создавать формульные объекты и вставлять их в текстовый документ. При необходимости вставленный объект можно редактировать непосредственно в поле документа.
Запуск и настройка редактора формул
![]()
![]() Для запуска редактора формул служит команда Вставка • Объект. В открывшемся диалоговом окне Вставка объекта следует выбрать пункт Microsoft Equation 3.0 в списке Тип объекта на вкладке Создание. Откроется панель управления Формула, представленная на рис. 11.8. При этом строка меню текстового процессора замещается строкой меню редактора формул.
Для запуска редактора формул служит команда Вставка • Объект. В открывшемся диалоговом окне Вставка объекта следует выбрать пункт Microsoft Equation 3.0 в списке Тип объекта на вкладке Создание. Откроется панель управления Формула, представленная на рис. 11.8. При этом строка меню текстового процессора замещается строкой меню редактора формул.
![]() Рис. 11.8. Панель управления редактора форму л
Рис. 11.8. Панель управления редактора форму л
![]()
![]() Прежде чем пользоваться редактором формул, следует выполнить его настройку. Настройка состоит в назначении шрифтов для различных элементов, входящих в формулы. Она выполняется в диалоговом окне Стили, открываемом командой Стиль • Определить (рис. 11.9). Эта настройка является обязательной — без нее редактор формул работать не будет, но выполнить ее достаточно только один раз.
Прежде чем пользоваться редактором формул, следует выполнить его настройку. Настройка состоит в назначении шрифтов для различных элементов, входящих в формулы. Она выполняется в диалоговом окне Стили, открываемом командой Стиль • Определить (рис. 11.9). Эта настройка является обязательной — без нее редактор формул работать не будет, но выполнить ее достаточно только один раз.
Прочие (необязательные) настройки редактора формул выполняют в диалоговом окне Интервал (Формат • Интервал). Многочисленные средства настройки, присутствующие в нем, предназначены для задания размеров различных элементов формул.
Панель инструментов редактора формул содержит два ряда кнопок. Кнопки нижнего ряда создают своеобразные шаблоны, содержащие поля для ввода символов. Так, например, для ввода обыкновенной дроби следует выбрать соответствующий шаблон, имеющий два поля: числитель и знаменатель. Заполнение этих полей может производиться как с клавиатуры, так и с помощью элементов управления верхней строки. Переходы между полями выполняются с помощью клавиш управления курсором.
![]() 11.2. Ввод формул
11.2. Ввод формул
Рис.
![]() 11.9. Пример обязательных настроек редактора формул
11.9. Пример обязательных настроек редактора формул
Ввод и редактирование формул завершается нажатием клавиши ESC или закрытием панели редактора формул. Можно также щелкнуть левой кнопкой мыши где-либо в поле документа вне области ввода формулы. Введенная формула автоматически вставляется в текст в качестве объекта. Далее ее можно переместить в любое иное место документа через буфер обмена (CTRL+X — вырезать; CTRL+V — вставить). Для редактирования формулы непосредственно в документе достаточно выполнить на ней двойной щелчок. При этом автоматически открывается окно редактора формул.
Особенности редактора формул
1. Редактор формул Microsoft Equation 3.0 представляет собой отдельный компонент, поэтому при установке текстового процессора требуется специально указать необходимость его подключения.
2. При работе с редактором формул следует стремиться к максимальной полнотевводимых выражений. Так, например, выражение (формула) может содержать компоненты, ввод которых возможен и без использования редактора формул, но для удобства работы и простоты дальнейшего редактирования следует вводить всю формулу целиком только в редакторе формул, не используя иные средства.

3. При вводе формул и выражений не рекомендуется использовать символы русского алфавита. В тех случаях, когда они необходимы, например, в качестве описательных индексов переменных, им следует назначать стиль Текст.
![]() mV
2
mV
2
Глава
4. В редакторе формул не работает клавиша ПРОБЕЛ, поскольку необходимыеинтервалы между символами создаются автоматически. Однако если необходимость ввода пробелов все-таки возникнет, то их можно вводить с помощью кнопки Пробелы и многоточия панели инструментов Формула. Всего предусмотрено пять разновидностей пробелов различной ширины.
 11.3. Работа с таблицами
11.3. Работа с таблицами
Данные, представленные в табличной форме, отличаются наглядностью. Таблицы всегда были неотъемлемым атрибутом печатной научно-технической документации, а в последние годы стали и эффективным средством оформления Weft-страниц Интернета. Это связано с тем, что в силу естественных причин возможности форматирования Weft-страниц весьма ограниченны. Поэтому многие Weft-дизайнеры используют таблицы (в том числе и скрытые), чтобы принудительно управлять отображением данных на экране клиента и не доверять этот ответственный процесс средству просмотра Weft (браузеру). Так, например, таблицы — это простейшее средство для имитации на Weft-странице газетного или журнального текста, имеющего две и более колонок.
Ячейки таблиц могут содержать не только текст, но и графические и прочие объекты.
![]()
![]() Благодаря этому можно размещать несколько иллюстраций по ширине Web-страницы (обычные средства форматирования Weft-страниц не позволяют это сделать).
Благодаря этому можно размещать несколько иллюстраций по ширине Web-страницы (обычные средства форматирования Weft-страниц не позволяют это сделать).
![]() При создании страниц можно управлять методом представления ячеек и рамок, как внешних, так и внутренних. При создании печатных документов таблицы оформляют так, чтобы они соответствовали стилю и содержанию документа. При создании Weft-страниц существует прием, когда рамки вообще не отображают, а между ячейками делают зазор. В результате этого объекты, находящиеся в ячейках, образуют ровные регулярные структуры на экране, в то время как никаких следов таблиц на экране не видно (рис. 11.10).
При создании страниц можно управлять методом представления ячеек и рамок, как внешних, так и внутренних. При создании печатных документов таблицы оформляют так, чтобы они соответствовали стилю и содержанию документа. При создании Weft-страниц существует прием, когда рамки вообще не отображают, а между ячейками делают зазор. В результате этого объекты, находящиеся в ячейках, образуют ровные регулярные структуры на экране, в то время как никаких следов таблиц на экране не видно (рис. 11.10).
Текстовый процессор Microsoft Word обладает удивительно гибкими и мощными средствами создания таблиц как для печатных, так и для электронных документов.
Три основных средства создания таблиц — это:
• кнопка Добавить таблицу на панели инструментов Стандартная;
• диалоговое окно Вставка таблицы (Таблица • Вставить • Таблица);
• средство рисования таблиц Таблицы и границы (Таблица • Нарисовать таблицу).
Создание таблиц
![]() Кнопку Добавить таблицу используют для создания простейших таблиц небольшого размера. Созданные таким методом таблицы можно в дальнейшем развивать, по мере необходимости увеличивая в них количество строк и столбцов командами меню Таблица • Вставить.
Кнопку Добавить таблицу используют для создания простейших таблиц небольшого размера. Созданные таким методом таблицы можно в дальнейшем развивать, по мере необходимости увеличивая в них количество строк и столбцов командами меню Таблица • Вставить.
Команду Таблица • Вставить • Таблица используют для создания более сложных таблиц. Она открывает диалоговое окно Вставка таблицы, в котором задают число
![]() 11.3. Работа с таблицами
11.3. Работа с таблицами
![]()
![]() строк и столбцов, а также ширину столбцов. Если вместо конкретного размера задать параметр Авто, включается режим Автоподбор, благодаря которому столбцы могут эластично форматироваться в соответствии с имеющимся содержанием. Режим автоподбора задают соответствующим переключателем:
строк и столбцов, а также ширину столбцов. Если вместо конкретного размера задать параметр Авто, включается режим Автоподбор, благодаря которому столбцы могут эластично форматироваться в соответствии с имеющимся содержанием. Режим автоподбора задают соответствующим переключателем:
• постоянная ширина — общая ширина таблицы равна ширине поля набора доку-мента, а ширина каждого столбца постоянна и зависит от количества столбцов
(режим удобен при создании печатных документов);
• по содержимому — ширина каждого столбца пропорциональна объему данных,содержащихся в нем (режим удобен при создании электронных документов, распространяемых в формате текстового процессора);
• ![]() по ширине окна — специальный режим для таблиц, размещаемых на Web-cipa
ницах (окончательное форматирование таблицы происходит не в момент ее создания, а во время просмотра).
по ширине окна — специальный режим для таблиц, размещаемых на Web-cipa
ницах (окончательное форматирование таблицы происходит не в момент ее создания, а во время просмотра).
Глава ![]()
Таблицы сложной структуры удобно создавать методом «рисования». Необходимые для этого элементы управления сосредоточены на панели инструментов Таблицы и границы (открывается командой Таблица • Нарисовать таблицу). Порядок действий, необходимых для создания таблиц этим методом, рассмотрен в упраж-
нении 11.1.
Редактирование таблиц
Говоря о редактировании таблиц, мы имеем в виду не редактирование их содержимого, а только редактирование их структуры. Редактирование содержимого осуществляется обычными средствами, рассмотренными в предыдущей главе. Фактически редактирование структуры таблиц сводится к следующим операциям:
• добавление заданного количества строк;
• добавление заданного количества столбцов;
• удаление выделенных ячеек, строк и столбцов;
• слияние выделенных ячеек;• разбиение выделенных ячеек.
Комбинируя вышеуказанные операции, можно на базе таблиц с простой структурой готовить таблицы, имеющие сложную структуру. Средства для выполнения этих операций находятся в меню Таблица (возможно, потребуется раскрыть расширенное меню) или доступны через контекстные меню выделенных объектов.
Форматирование таблиц
При работе с таблицами следует различать форматирование таблиц и форматирование содержимого. В первом случае происходит управление размерами структурных элементов таблицы (ячеек, строк, столбцов и т. п.), а во втором — управление размещением содержимого ячеек.
![]() Форматирование таблиц можно выполнять в командном или интерактивном режиме. В командном режиме для этой*цели используют диалоговое окно Свойства таблицы (Таблица • Свойства таблицы). Его можно открыть и из контекстного меню таблицы, если щелкнуть в ее пределах правой кнопкой мыши. Элементы управления вкладок диалогового окна Свойства таблицы позволяют:
Форматирование таблиц можно выполнять в командном или интерактивном режиме. В командном режиме для этой*цели используют диалоговое окно Свойства таблицы (Таблица • Свойства таблицы). Его можно открыть и из контекстного меню таблицы, если щелкнуть в ее пределах правой кнопкой мыши. Элементы управления вкладок диалогового окна Свойства таблицы позволяют:
• задать метод выравнивания таблицы относительно страницы документа (Таб-лица • Свойства таблицы • Таблица • Выравнивание);
• задать метод взаимодействия таблицы с окружающим текстом (Таблица • Свой-ства таблицы • Таблица • Обтекание);
• определить или переопределить вариант оформления внешних и внутреннихрамок таблицы, а также настроить характер оформления ячеек (Таблица • Свойства таблицы • Таблица • Границы и заливка);
• задать размеры внутренних полей в ячейках и интервалы между ячейками (Таб-лица • Свойства таблицы • Таблица • Параметры);
• назначить параметры текущей строки или выделенных строк (Таблица • Свой-ства таблицы • Строка);
![]() 11.4. Работа с диаграммами
11.4. Работа с диаграммами
• назначить параметры текущего столбца или выделенных столбцов (Таблица •Свойства таблицы • Столбец);
• назначить параметры текущей ячейки или выделенных ячеек (Таблица • Свой-ства таблицы • Ячейка).
В интерактивном режиме таблицу форматируют с помощью маркеров, появляющихся при наведении указателя мыши на таблицу или ее элементы. Маркер в левом верхнем углу таблицы позволяет перемещать таблицу по рабочему полю документа. Маркер в правом нижнем углу позволяет управлять общими размерами таблицы.
Маркеры изменения размера, появляющиеся при наведении указателя мыши на рамки таблицы, позволяют интерактивно изменять размеры столбцов и строк методом перетаскивания.
Ввод и форматирование содержимого таблиц
Выделение нужной ячейки для ввода текста выполняют с помощью мыши. Отдельную ячейку выделяют тройным щелчком левой кнопки. Перемещение между ячейками выполняют клавишей TAB (к следующей ячейке) или комбинацией SHIFT+TAB (к предыдущей ячейке). Для навигации по ячейкам таблицы можно также использовать клавиши управления курсором. В тексте курсорные клавиши выполняют перемещение курсора внутри ячейки, но по достижении границы текста они позволяют переходить к соседним ячейкам.
Все команды форматирования текста относятся к выделенному элементу. Выделенным элементом может быть любая ячейка, строка (группа строк), столбец (группа столбцов) или вся таблица в целом. Группы ячеек выделяют методом протягивания мыши. Большинство команд, связанных с форматированием элементов таблицы и содержащихся в них объектов, можно выполнить с помощью панели инструментов Форматирование.
Автоматическое форматирование таблиц
![]() Автоматическое форматирование таблиц выполняют с помощью встроенного средства Автоформат (рис. 11.11), которое запускается командой Таблица •Автоформат таблицы (при наличии выделенной таблицы). Набор предлагаемых форматов представлен в списке Стили таблиц, а результат, получающийся при их использовании, — в поле Образец. Работа по форматированию таблицы полностью автоматизирована и сводится к тому, чтобы выбрать такой формат и так установить сопутствующие элементы управления, чтобы представленный образец наиболее соответствовал запланированному результату.
Автоматическое форматирование таблиц выполняют с помощью встроенного средства Автоформат (рис. 11.11), которое запускается командой Таблица •Автоформат таблицы (при наличии выделенной таблицы). Набор предлагаемых форматов представлен в списке Стили таблиц, а результат, получающийся при их использовании, — в поле Образец. Работа по форматированию таблицы полностью автоматизирована и сводится к тому, чтобы выбрать такой формат и так установить сопутствующие элементы управления, чтобы представленный образец наиболее соответствовал запланированному результату.
 11.4. Работа с диаграммами
11.4. Работа с диаграммами
Диаграммы являются удобным средством визуального представления данных и наряду с таблицами очень широко используются в научно-технической документации. Для создания диаграмм текстовый процессор Microsoft Word имеет подключаемое средство Microsoft Graph. Как и описанный выше редактор формул Microsoft Equation 3.0, эта программа является внешним компонентом, и ее установка должна специально заказываться при установке текстового процессора.
![]() Глава
Глава
![]()
![]()
![]() Текстовый процессор Microsoft Word XP
предоставляет два метода для вставки диаграмм в документ. Более общий метод основан на том, что сначала в документ вставляется некая произвольная диаграмма, с которой связана некая произвольная базовая таблица
данных. Далее производится настройка диаграммы, которая состоит в настройке внешнего вида и в редактировании содержания. Поскольку содержание основано на базовой таблице, то оно редактируется путем заполнения этой таблицы нужными данными.
Текстовый процессор Microsoft Word XP
предоставляет два метода для вставки диаграмм в документ. Более общий метод основан на том, что сначала в документ вставляется некая произвольная диаграмма, с которой связана некая произвольная базовая таблица
данных. Далее производится настройка диаграммы, которая состоит в настройке внешнего вида и в редактировании содержания. Поскольку содержание основано на базовой таблице, то оно редактируется путем заполнения этой таблицы нужными данными.
![]()
![]()
![]() Второй, частный метод основан на том, что диаграмма создается на базе конкретной таблицы, имеющейся в документе. В этом случае настройка диаграммы состоит только в настройке внешнего вида. Этот метод очевидно более удобен, но злоупотреблять им не следует, поскольку данные в таблице и диаграмме дублируют друг друга, а не во всяком документе это оправдано. Приемы создания диаграмм на базе таблиц документа мы рассмотрим в упражнении 11.2.
Второй, частный метод основан на том, что диаграмма создается на базе конкретной таблицы, имеющейся в документе. В этом случае настройка диаграммы состоит только в настройке внешнего вида. Этот метод очевидно более удобен, но злоупотреблять им не следует, поскольку данные в таблице и диаграмме дублируют друг друга, а не во всяком документе это оправдано. Приемы создания диаграмм на базе таблиц документа мы рассмотрим в упражнении 11.2.
Создание базовой диаграммы
![]()
![]() Создание диаграммы начинается с создания базовой диаграммы командой Вставка• Объект. В открывшемся диалоговом окне Вставка объекта следует выбрать пункт Microsoft Graph Chart, после чего в документ вставляется диаграмма, с которой связана некая базовая таблица
(рис. 11.12). Рассматривайте эту таблицу как шаблон. Ее ячейки следует заполнить собственными данными, причем заполнение можно автоматизировать путем импорта данных из какой-либо иной таблицы, например из таблицы Microsoft Excel.
Создание диаграммы начинается с создания базовой диаграммы командой Вставка• Объект. В открывшемся диалоговом окне Вставка объекта следует выбрать пункт Microsoft Graph Chart, после чего в документ вставляется диаграмма, с которой связана некая базовая таблица
(рис. 11.12). Рассматривайте эту таблицу как шаблон. Ее ячейки следует заполнить собственными данными, причем заполнение можно автоматизировать путем импорта данных из какой-либо иной таблицы, например из таблицы Microsoft Excel.
![]()
![]() 11.4. Работа с диаграммами 301
11.4. Работа с диаграммами 301
![]() Базовая таблица
Базовая таблица
![]() Рис. 11.12. Сначала в документ вставляется произвольная диаграмма и связанная с ней таблица. Далее диаграмма и таблица редактируются по месту
Рис. 11.12. Сначала в документ вставляется произвольная диаграмма и связанная с ней таблица. Далее диаграмма и таблица редактируются по месту
Настройка внешнего вида диаграммы
Существует множество различных типов диаграмм и графиков, отличающихся способом визуального представления связанных с ними данных. Выбор типа диаграммы производят в диалоговом окне Тип диаграммы (Диаграмма • Тип диаграммы), которое имеет пару вкладок (для стандартных и нестандартных типов диаграмм). Тип диаграммы выбирают в поле Тип, просматривая при этом внешний вид образцов в поле Вид. Выбрав форму диаграммы, приступают к ее настройке. Настройка диаграммы состоит в выборе элементов оформления диаграммы и элементов представ-
ления данных и выполняется в диалоговом окне Параметры диаграммы (Диаграмма • Параметры диаграммы).
![]() Элементы представления данных
— это точки на графиках, столбцы гистограмм, секторы круговых диаграмм — в общем, все то, что служит для непосредственного отображения данных. Элементы оформления —
это название диаграммы, названия ее осей, «легенда» (специальное поле, в котором приведены условные обозначения для групп элементов данных), подписи к элементам данных и линии координатной сетки. Настройку выполняют подключением или отключением тех или иных элементов.
Элементы представления данных
— это точки на графиках, столбцы гистограмм, секторы круговых диаграмм — в общем, все то, что служит для непосредственного отображения данных. Элементы оформления —
это название диаграммы, названия ее осей, «легенда» (специальное поле, в котором приведены условные обозначения для групп элементов данных), подписи к элементам данных и линии координатной сетки. Настройку выполняют подключением или отключением тех или иных элементов.
Элементы диаграммы бывают связанными или присоединенными. Так, например, название диаграммы, названия ее осей и легенду можно редактировать отдельно — это присоединенные элементы оформления. Подписи к элементам данных редактировать на диаграмме нельзя — они связаны со значениями в базовой таблице и потому считаются связанными элементами.
![]() Глава 11. Создание комплексных текстовых документов
Глава 11. Создание комплексных текстовых документов
Для каждого из присоединенных элементов оформления можно выполнить индивидуальное форматирование. Для этого надо в поле диаграммы щелкнуть дважды на поле присоединенного элемента — откроется соответствующее диалоговое окно форматирования (Формат легенды, Формат оси, Формат названия диаграммы, Формат области диаграммы и т. д.). Состав вкладок и других элементов управления этих диалоговых окон зависит от свойств конкретного присоединенного элемента. Так, например, средства форматирования осей диаграммы отличаются от средств форматирования ее названия.
![]() Настройка элементов данных и элементов оформления — это как бы внутренние средства настройки диаграмм. Они определяют свойства диаграммы как объекта. Однако возможно также и редактирование объекта в целом в составе документа. Так, например, для выделенной диаграммы можно с помощью мыши изменять горизонтальный и вертикальный размеры объекта путем перетаскивания маркеров. При изменении размера диаграммы возможно автоматическое перемасштабирование ее элементов оформления.
Настройка элементов данных и элементов оформления — это как бы внутренние средства настройки диаграмм. Они определяют свойства диаграммы как объекта. Однако возможно также и редактирование объекта в целом в составе документа. Так, например, для выделенной диаграммы можно с помощью мыши изменять горизонтальный и вертикальный размеры объекта путем перетаскивания маркеров. При изменении размера диаграммы возможно автоматическое перемасштабирование ее элементов оформления.
 11.5. Работа с графическими объектами
11.5. Работа с графическими объектами
![]() В документах Microsoft Word
можно использовать два типа графических объектов: рисунки
и изображения. На
русском языке разница между этими терминами неочевидна, и мы поясним, что под ними понимается в текстовом процессоре Word. Рисунки
— объекты векторной природы (линии, прямые и кривые, геометрические фигуры, стандартные и нестандартные). Простейшие средства для их создания есть в самом текстовом процессоре.
В документах Microsoft Word
можно использовать два типа графических объектов: рисунки
и изображения. На
русском языке разница между этими терминами неочевидна, и мы поясним, что под ними понимается в текстовом процессоре Word. Рисунки
— объекты векторной природы (линии, прямые и кривые, геометрические фигуры, стандартные и нестандартные). Простейшие средства для их создания есть в самом текстовом процессоре.
Изображения — растровые объекты. Текстовый процессор не имеет средств для их создания, поэтому они вставляются как внешние объекты из файла, подготовленного другими средствами (графическим редактором, с помощью сканера, цифровой камеры, графического планшета).
Рисунки всегда внедрены в документ — их можно редактировать непосредственно по месту. Изображения вставляют в документ методом связывания или внедрения. Их редактирование средствами текстового процессора возможно, но только в ограниченных пределах.
Работа с рисунками
Создание и редактирование рисунков. Для работы с векторными рисунками служит панель инструментов Рисование (Вид • Панели инструментов • Рисование). Основным средством этой панели, предназначенным для создания простейших объектов, является раскрывающийся список Автофигуры. В его категориях представлены заготовки для создания линий, прямых и кривых, простейших геометрических фигур, фигурных стрелок и выносных линий, чертежных элементов для блок-схем и функциональных схем и прочего. При создании и редактировании векторных объектов используют следующие приемы и средства.
1. Векторные объекты создают путем их выбора из категорий списка Автофигуры.
2. Их размер редактируют путем перетаскивания маркеров выделенного объектав поле документа.
![]() 11.5. Работа с графическими объектами 303
11.5. Работа с графическими объектами 303
3. Удобным средством, упрощающим создание геометрических фигур, являетсявспомогательная координатная сетка. Командой Действия • Сетка открывают
диалоговое окно Привязка к сетке. В нем задают шаг сетки и способ отображения горизонтальных и вертикальных линий. Флажок Привязать к сетке обеспечивает точное позиционирование узловых точек фигур в узлах координатной сетки. Он удобен, если создаются простые (преимущественно прямолинейные) геометрические фигуры. При редактировании готовых фигур привязка к узлам сетки может создавать неудобства — в этом случае ее отключают или выполняют перемещение объектов при нажатой клавише ALT.
4. ![]() Толщина контурной линии и цвет заливки объекта относятся к свойствам объекта.Все свойства объектов можно редактировать в диалоговом окне Формат автофигуры, которое открывают командой Формат • Автофигура, или через контекстное меню объекта, или двойным щелчком на самом объекте. В частности, для управления толщиной и формой контурных линий, а также параметрами заливки служат элементы управления вкладки Цвета и линии данного диалогового окна.
Толщина контурной линии и цвет заливки объекта относятся к свойствам объекта.Все свойства объектов можно редактировать в диалоговом окне Формат автофигуры, которое открывают командой Формат • Автофигура, или через контекстное меню объекта, или двойным щелчком на самом объекте. В частности, для управления толщиной и формой контурных линий, а также параметрами заливки служат элементы управления вкладки Цвета и линии данного диалогового окна.
5. Поворотом объекта можно управлять дискретно и непрерывно. Для произвольного поворота фигуры используют команду Действия • Повернуть/отразить • Свободное вращение с панели инструментов Рисование. Для поворота на фиксированный угол значение угла вводят в поле счетчика Поворот на вкладке Размер диалогового окна Формат автофигуры.
6. Взаимодействие рисованного объекта с окружающим текстом может быть достаточно сложным. Так, например, текст может обтекать рисунок по заданной схеме, но он может лежать и поверх рисунка, и под ним. Выбор метода взаимодействия рисунка с текстом выполняют на вкладке Положение в диалоговом окне Формат автофигуры.
![]() Создание надписей в поле рисунка. Рисованные объекты могут содержать текстовые элементы, например заголовки, буквенные или цифровые обозначения на схемах и чертежах. В принципе, необходимые надписи можно создать и основными средствами текстового процессора, но в этом случае очень трудно обеспечить точное положение рисунка относительно связанного с ним текста, особенно если текст не окончателен и может далее редактироваться и форматироваться. Для Web-стра
ниц этот метод вообще неприемлем, поскольку они форматируются при каждом просмотре, причем непредсказуемым образом.
Создание надписей в поле рисунка. Рисованные объекты могут содержать текстовые элементы, например заголовки, буквенные или цифровые обозначения на схемах и чертежах. В принципе, необходимые надписи можно создать и основными средствами текстового процессора, но в этом случае очень трудно обеспечить точное положение рисунка относительно связанного с ним текста, особенно если текст не окончателен и может далее редактироваться и форматироваться. Для Web-стра
ниц этот метод вообще неприемлем, поскольку они форматируются при каждом просмотре, причем непредсказуемым образом.
Для создания текстовых элементов, присоединенных к автофигурам или рисункам, служит специальное средство Надпись (Вставка • Надпись). Создав автофигуру, рядом создают элемент Надпись. В поле надписи вводят необходимый текст, после чего надпись можно редактировать. Ее размер подгоняют под размер содержащегося в ней текста перетаскиванием маркеров. Прочие свойства надписи задают в диалоговом окне Формат надписи, которое для выделенной надписи открывают командой Формат • Надпись. Элементы управления, представленные на вкладках этого окна, позволяют настроить:
• ![]() фоновый цвет (если задать параметр Нет заливки, надпись будет лежать на прозрачном фоне);
фоновый цвет (если задать параметр Нет заливки, надпись будет лежать на прозрачном фоне);
![]()
![]() Глава 11. Создание комплексных текстовых документов
Глава 11. Создание комплексных текстовых документов
• цвет, тип и толщину обрамляющих линий (если при выборе цвета задать пара-метр Нет линий, то прочие параметры не имеют смысла);
• размеры внутренних полей между текстом и внешней рамкой поля Надпись(назначаются на вкладке Надпись).
Создав объект Надпись, его можно сгруппировать с рисунком, и тогда они будут представлять цельную композицию.
![]() Для автофигур есть особое средство создания текстового оформления — текст может размещаться в поле автофигуры. Это выполняют командой Добавить текст в контекстном меню автофигуры. Если текст слишком велик, можно либо изменить размер автофигуры путем перетаскивания ее маркеров, либо изменить формат текста, уменьшив размер шрифта средствами панели Форматирование. Этот прием используют при создании блок-схем и функциональных схем устройств.
Для автофигур есть особое средство создания текстового оформления — текст может размещаться в поле автофигуры. Это выполняют командой Добавить текст в контекстном меню автофигуры. Если текст слишком велик, можно либо изменить размер автофигуры путем перетаскивания ее маркеров, либо изменить формат текста, уменьшив размер шрифта средствами панели Форматирование. Этот прием используют при создании блок-схем и функциональных схем устройств.
Работа с клипартами. Создание достаточно сложных композиций может быть очень трудоемким. В таких случаях используют готовые библиотеки (коллекции) рисунков (клипартов), в том числе и тематических. Такие библиотеки распространяются на отдельных компакт-дисках, их можно найти в Интернете, но базовая, простейшая коллекция может быть установлена вместе с текстовым процессором — она входит в комплект поставки пакета Microsoft Office.
![]()
![]() Для вставки клипартов используют команду Вставка • Рисунок •Картинки. Соответствующая кнопка (Добавить картинку) имеется и на панели инструментов Рисование. При этом открывается Область задач в режиме Вставка картинки. Это название достаточно условное, поскольку клипарт — понятие расширенное. К клипартам относят не только графические объекты, но и звуковые клипы и видеоклипы — их тоже можно вставить в документ с помощью этого средства.
Для вставки клипартов используют команду Вставка • Рисунок •Картинки. Соответствующая кнопка (Добавить картинку) имеется и на панели инструментов Рисование. При этом открывается Область задач в режиме Вставка картинки. Это название достаточно условное, поскольку клипарт — понятие расширенное. К клипартам относят не только графические объекты, но и звуковые клипы и видеоклипы — их тоже можно вставить в документ с помощью этого средства.
![]() Для поиска графических клипартов раскройте список Искать объекты и оставьте флажки только в нужных категориях. Затем щелкните на кнопке Найти. На панели появятся изображения всех найденных клипартов (рис. 11.13). Разыскав нужный клипарт, его можно вставить в документ простым щелчком.
Для поиска графических клипартов раскройте список Искать объекты и оставьте флажки только в нужных категориях. Затем щелкните на кнопке Найти. На панели появятся изображения всех найденных клипартов (рис. 11.13). Разыскав нужный клипарт, его можно вставить в документ простым щелчком.
![]()
![]() При работе с клипартами следует иметь в виду, что подобрать именно тот клипарт, который наилучшим образом соответствует характеру документа, можно далеко не всегда. Поэтому клипарты следует рассматривать не как готовые средства оформления, а как заготовки для их создания. Клипарты — это композиционные объекты. Их можно «разбирать» на составляющие, редактировать их элементы по отдельности, создавать композиции из объектов, взятых из разных клипартов. Все это выполняется путем редактирования клипартов, вставленных в документ.
При работе с клипартами следует иметь в виду, что подобрать именно тот клипарт, который наилучшим образом соответствует характеру документа, можно далеко не всегда. Поэтому клипарты следует рассматривать не как готовые средства оформления, а как заготовки для их создания. Клипарты — это композиционные объекты. Их можно «разбирать» на составляющие, редактировать их элементы по отдельности, создавать композиции из объектов, взятых из разных клипартов. Все это выполняется путем редактирования клипартов, вставленных в документ.
Обычный порядок редактирования клипартов — следующий:
• клипарт выделяют щелчком левой кнопки мыши;
• открывают его контекстное меню щелчком правой кнопки;
• в контекстном меню выбирают команду Изменить рисунок — он открывается врежиме редактирования;
• ![]() в этом режиме работают с отдельными объектами, составляющими рисунок.
в этом режиме работают с отдельными объектами, составляющими рисунок.
![]() 11.5. Работа с графическими объектами 305
11.5. Работа с графическими объектами 305
![]()
![]() При работе с объектами клипарта используют команды разгруппировки и изменения порядка. Если из сложной композиции надо выделить один составляющий объект, то простейший прием состоит не в том, чтобы выделить все элементы, которые в него входят, а в том, чтобы удалить те, которые в него не входят. После каждого из удалений можно подавать отменяющую команду CTRL+Z, проверяя, что изменилось в составе рисунка. Если изменения желательны, их восстанавливают командой CTRL+Y, а если нет — переходят к выбору и удалению других элементов.
При работе с объектами клипарта используют команды разгруппировки и изменения порядка. Если из сложной композиции надо выделить один составляющий объект, то простейший прием состоит не в том, чтобы выделить все элементы, которые в него входят, а в том, чтобы удалить те, которые в него не входят. После каждого из удалений можно подавать отменяющую команду CTRL+Z, проверяя, что изменилось в составе рисунка. Если изменения желательны, их восстанавливают командой CTRL+Y, а если нет — переходят к выбору и удалению других элементов.
Комбинирование объектов, принадлежащих разным клипартам, выполняют путем копирования через буфер обмена Windows (CTRL+C и CTRL+V). При создании новых объектов из готовых клипартов часто приходится изменять размер итогового рисунка. Простейший способ для этого — воспользоваться кнопкой Подобрать размер на панели инструментов Полотно. При этой операции происходит подгонка границ рисунка по размеру содержимого.
Специальные средства оформления. Эти средства оформления представлены кнопками на панели инструментов Рисование. Они позволяют:
• ![]() управлять цветом заливки, цветом контура и цветом текста;
управлять цветом заливки, цветом контура и цветом текста;
• управлять толщиной сплошных линий и параметрами штриха для штриховыхлиний;
• преобразовывать линии в стрелки и управлять формой их концов;
• создавать теневые эффекты;• создавать трехмерные эффекты.
Для каждой из указанных кнопок открывается палитра, позволяющая настроить результат действия эффекта. Если к объекту применен теневой или трехмерный эффект, то редактировать результат этого эффекта непосредственно в поле доку-
![]() 3 0 6
Глава 11. Создание комплексных текстовых документов
3 0 6
Глава 11. Создание комплексных текстовых документов
мента нельзя, поскольку в отличие от контуров плоских объектов контуры трехмерных эффектов не являются объектами и не имеют управляющих маркеров. Поэтому для объектов, имеющих теневое или трехмерное оформление, используют иные приемы редактирования:
• выделяют объект в поле документа;
• используют кнопку Тень или Объем на панели инструментов Рисование;
• в открывшейся палитре выбирают элемент управления Настройка тени илиНастройка объема;
• при этом открывается одноименная панель инструментов, посредством кото-рых и редактируют специальные объекты.
Работа с изображениями
Под изображениями понимаются растровые графические объекты, исполненные посторонними программными средствами или полученные из внешнего источника. Они вставляются в документ методом связывания или внедрения. Общая команда для вставки таких объектов — Вставка • Рисунок • Из файла. По этой команде открывается стандартное диалоговое окно Добавление рисунка, в котором и производится выбор файла, содержащего изображение.
![]()
![]() Выбор метода вставки.
В текстовом процессоре Microsoft WordXP
избранный рисунок можно вставить в документ тремя способами: внедрением, связыванием
и внедрением со связыванием.
Выбор метода вставки.
В текстовом процессоре Microsoft WordXP
избранный рисунок можно вставить в документ тремя способами: внедрением, связыванием
и внедрением со связыванием.
1. В первом случае объект войдет в документ и может передаваться вместе с ним.
2. Во втором случае он останется по месту своего хранения, а в документ войдеттолько указатель на первоисточник.
3. ![]() В третьем случае объект войдет в документ, но его связь с первоисточникомсохранится. Это полезно, если предполагается возможность редактирования первоисточника и надо обеспечить синхронное редактирование и внедренного объекта.
В третьем случае объект войдет в документ, но его связь с первоисточникомсохранится. Это полезно, если предполагается возможность редактирования первоисточника и надо обеспечить синхронное редактирование и внедренного объекта.
Выбор метода вставки выполняют в диалоговом окне Добавление рисунка. В его правом нижнем углу есть раскрывающийся список, в котором следует выбрать один метод из трех возможных.
Изменение метода вставки. Если в качестве метода вставки было избрано внедрение, то ничего изменить уже нельзя. Пользователь документа, в который внедрено изображение, естественным образом лишен доступа к оригиналу. Если же при вставке был использован один из двух методов, подразумевающих связь с оригиналом, то метод изменить можно.
![]() При выделении объекта, имеющего связь с оригиналом, в меню Правка активизируется пункт Связи, открывающий диалоговое окно Связи (рис. 11.14).
При выделении объекта, имеющего связь с оригиналом, в меню Правка активизируется пункт Связи, открывающий диалоговое окно Связи (рис. 11.14).
Элементы управления этого диалогового окна позволяют:
• обновить связь (если оригинал изменился);
• разорвать связь (и перейти к хранению объекта в документе);
![]() 11.5. Работа с графическими объектами 307
11.5. Работа с графическими объектами 307
![]() Исходный файл.
Исходный файл.
![]() Обцоеить
Обцоеить
![]() Сменить источник..
Сменить источник..
![]() £азорвать связь
£азорвать связь
| Сведения об источнике связи |
Способ обновления связи |
![]() Источник; ../pics-new/word-ll.bmp Г
Источник; ../pics-new/word-ll.bmp Г
Элемент:
![]() Тип связи:
Тип связи:![]() '" Не Обновлять сеяз^
'" Не Обновлять сеяз^
Параметры связи
![]() .
№
Хранить в документе
.
№
Хранить в документе
![]() Рис. 11.14. Диалоговое окно Связи
Рис. 11.14. Диалоговое окно Связи
• сменить источник (установить связь с другим объектом или с тем же объектом,но хранящимся в другом месте);
• перейти к методу одновременного внедрения и связывания путем установкифлажка Хранить в документе.
Взаимодействие изображения с текстом. Основная часть инструментов для настройки свойств изображений в текстовом документе сосредоточена на панели инструментов Настройка изображения (Вид • Панели инструментов • Настройка изображения). Как правило, при выборе рисунка в тексте документа эта панель открывается автоматически.
По способу взаимодействия с текстом выделяют два основных типа изображений: внедренные в строку (inline) и свободные (floating). Изображения первого типа можно условно рассматривать как отдельные символы: при движении текста в процессе редактирования изображение перемещается вместе с ним и остается в том месте текста, куда его поместили. Положение свободного изображения на странице не связано с позицией ввода. Изображение взаимодействует с текстом посредством обтекания.
Для управления методом взаимодействия изображения с текстом служит вкладка
Положение в диалоговом окне Формат рисунка, которое открывают командой Формат • Рисунок или кнопкой Формат рисунка на панели инструментов Настройка изображения. Элемент управления В тексте обеспечивает внедрение изображения в текстовую строку. Прочие элементы служат для выбора одного из методов обтекания. Если изображение вставлено в документ как свободное, дополнительные средства настройки обтекания можно получить из меню, которое открывается кнопкой Обтекание текстом на панели инструментов Настройка изображения. В частности, здесь присутствует пункт Изменить контур обтекания, который позволяет создавать интересные варианты обтекания изображения по криволинейному контуру.
![]() Приемы редактирования изображения.
В текстовом процессоре Microsoft WordXP
имеются два средства редактирования встроенного растрового изображения.
Приемы редактирования изображения.
В текстовом процессоре Microsoft WordXP
имеются два средства редактирования встроенного растрового изображения.
![]() 3 0 8 Глава 11. Создание комплексных текстовых документов
3 0 8 Глава 11. Создание комплексных текстовых документов
![]()
![]() Первое средство — внутреннее, а второе — внешнее, подключаемое при установке процессора. Внутреннее средство представлено элементами управления панели инструментов Настройка изображения (Вид • Панели инструментов • Настройка изображения). Внешним средством редактирования изображений является редактор Microsoft Photo Editor3.0.
Он должен быть подключен при установке Microsoft Word
ХРточно так же, как редактор формул Microsoft Equation
3.0 и редактор диаграмм и графиков Microsoft Chart.
Первое средство — внутреннее, а второе — внешнее, подключаемое при установке процессора. Внутреннее средство представлено элементами управления панели инструментов Настройка изображения (Вид • Панели инструментов • Настройка изображения). Внешним средством редактирования изображений является редактор Microsoft Photo Editor3.0.
Он должен быть подключен при установке Microsoft Word
ХРточно так же, как редактор формул Microsoft Equation
3.0 и редактор диаграмм и графиков Microsoft Chart.
![]() Внутреннее средство редактирования изображений имеет относительно малые возможности, и, если говорить строго, его не вполне корректно считать средством редактирования изображений. При его использовании оригинал изображения не меняется, а меняется только способ его отображения в документе. Фактически здесь редактируется не изображение, а фильтр, управляющий тем, как оно выглядит в документе.
Внутреннее средство редактирования изображений имеет относительно малые возможности, и, если говорить строго, его не вполне корректно считать средством редактирования изображений. При его использовании оригинал изображения не меняется, а меняется только способ его отображения в документе. Фактически здесь редактируется не изображение, а фильтр, управляющий тем, как оно выглядит в документе.
На панели инструментов Настройка изображения средства настройки изображения представлены следующими кнопками:
• Увеличить контрастность;
• ![]() Уменьшить контрастность;
Уменьшить контрастность;
• Увеличить яркость;
• Уменьшить яркость;
• Обрезка;
• Установить прозрачный цвет.
Функция установки прозрачного цвета имеет особое значение для создания Web страниц. Она позволяет назначить один (любой) из цветов изображения в качестве «прозрачного». При размещении такого графического объекта поверх других объектов (это выполняется настройкой метода обтекания) все объекты нижележащего слоя видны через те участки верхнего изображения, которые имеют цвет, назначенный прозрачным. Разумеется, изображения, используемые для такого представления, надо готовить особо. Они должны иметь большие участки, окрашенные однородным фоновым цветом. Для этого изображение либо предварительно обрабатывают в графическом редакторе, либо сразу снимают цифровой фотокамерой на однородном фоне (как правило, синего цвета).
![]() Внешнее средство редактирования изображений (редактор Micmsoft Photo Editor3.0)
рассчитано на изменение файла оригинала и потому применимо только к изображениям, внедренным в документ, но не связанным. Более того, вставку изображения в документ в этом случае надо выполнять не как обычно (Вставка • Рисунок •
Внешнее средство редактирования изображений (редактор Micmsoft Photo Editor3.0)
рассчитано на изменение файла оригинала и потому применимо только к изображениям, внедренным в документ, но не связанным. Более того, вставку изображения в документ в этом случае надо выполнять не как обычно (Вставка • Рисунок •
Из файла), а другим способом — Вставка • Объект • Microsoft Photo Editor 3.0 Photo.
При этом открывается окно создания нового изображения Создание рисунка, в котором следует включить переключатель Открыть имеющийся.
![]() Заранее подготовленное изображение открывается из файла и может редактироваться средствами редактора Microsoft Photo Editor 3.0.
По окончании редактирования окно редактора закрывают, и изображение автоматически встраивается в текстовый документ. Если в дальнейшем потребуется продолжить его редактирование,
Заранее подготовленное изображение открывается из файла и может редактироваться средствами редактора Microsoft Photo Editor 3.0.
По окончании редактирования окно редактора закрывают, и изображение автоматически встраивается в текстовый документ. Если в дальнейшем потребуется продолжить его редактирование,
Практическое занятие 309
то при двойном щелчке на объекте изображение откроется непосредственно в редакторе Microsoft Photo Editor 3.0.
Практическое занятие
![]() Упражнение 11.1. Создание сложных таблиц методом рисования
Упражнение 11.1. Создание сложных таблиц методом рисования
![]()
![]() 30 мин
На рис. 11.15 представлен фрагмент технологической карты механической обработки детали. По своей сути технологическая карта является табличной формой сложной структуры. В данном упражнении мы рассмотрим процесс ее создания средствами текстового процессора Microsoft Word.
30 мин
На рис. 11.15 представлен фрагмент технологической карты механической обработки детали. По своей сути технологическая карта является табличной формой сложной структуры. В данном упражнении мы рассмотрим процесс ее создания средствами текстового процессора Microsoft Word.
![]()
1. Запустите текстовый процессор.
2. Создайте новый документ на базе обычного шаблона.
3. ![]() В качестве режима представления документа включите Режим разметки (Вид • Разметка страницы), чтобы четко видеть границы полосы набора.
В качестве режима представления документа включите Режим разметки (Вид • Разметка страницы), чтобы четко видеть границы полосы набора.
4. ![]() Откройте панель инструментов Таблицы и границы (Вид • Панели инструментов • Таблицы и границы).
Откройте панель инструментов Таблицы и границы (Вид • Панели инструментов • Таблицы и границы).
5. Выберите инструмент Нарисовать таблицу.
6. ![]() Методом протягивания нарисуйте с его помощью прямоугольник, ширина которого равна ширине полосы набора. Высота прямоугольника может быть произвольной — его можно будет растянуть или сжать впоследствии. Для этого достаточно навести указатель мыши на нижнюю границу рамки и, когда указатель сменит форму, переместить рамку методом перетаскивания.
Методом протягивания нарисуйте с его помощью прямоугольник, ширина которого равна ширине полосы набора. Высота прямоугольника может быть произвольной — его можно будет растянуть или сжать впоследствии. Для этого достаточно навести указатель мыши на нижнюю границу рамки и, когда указатель сменит форму, переместить рамку методом перетаскивания.
Полученный прямоугольник представляет собой внешнюю границу таблицы. Для прочих границ она будет опорной, то есть они должны начинаться и заканчиваться на опорной границе.
310 Глава
7. Проведите пять вертикальных линий. Это внутренние границы. Они опираютсяна внешние границы. Для горизонтальных границ, которые будут на них опираться, они будут выполнять функции опорных. На ширину столбцов не обращайте внимания — ее можно будет изменить впоследствии. Сейчас мы разрабатываем только структуру таблицы.
8. ![]() Убедитесь, что с помощью инструмента Ластик можно удалить любую из только что проведенных границ. Удаление выполняется одним щелчком. Внешние границы удалить нельзя.
Убедитесь, что с помощью инструмента Ластик можно удалить любую из только что проведенных границ. Удаление выполняется одним щелчком. Внешние границы удалить нельзя.
9. Проведите две горизонтальные линии, как показано на рисунке.
10. ![]() Убедитесь с помощью Ластика в том, что вертикальные линии, ставшие опорными для первой горизонтальной линии, не могут быть удалены.
Убедитесь с помощью Ластика в том, что вертикальные линии, ставшие опорными для первой горизонтальной линии, не могут быть удалены.
11. ![]()
![]() Выделите всю таблицу. Для этого введите в нее указатель мыши и дайте команду Таблица • Выделить • Таблица.
Выделите всю таблицу. Для этого введите в нее указатель мыши и дайте команду Таблица • Выделить • Таблица.
12. ![]() Когда таблица выделена, можно задать высоту ее строк элементом управленияТаблица • Свойства таблицы • Строка • Высота. Добавьте в нижней части таблицы несколько строк командой Таблица • Вставить • Строки ниже. При необходимости впоследствии можно добавить столько строк, сколько надо.
Когда таблица выделена, можно задать высоту ее строк элементом управленияТаблица • Свойства таблицы • Строка • Высота. Добавьте в нижней части таблицы несколько строк командой Таблица • Вставить • Строки ниже. При необходимости впоследствии можно добавить столько строк, сколько надо.
13. ![]() Методом перетаскивания вертикальных границ создайте нужное соотношениемежду шириной столбцов.
Методом перетаскивания вертикальных границ создайте нужное соотношениемежду шириной столбцов.
14. Проведите дополнительные вертикальные линии инструментом Нарисоватьтаблицу.
Практическое занятие 311
15. ![]()
![]() Выделите группы столбцов, которые должны иметь равную ширину. Для этогоустановите указатель мыши над верхней рамкой таблицы и в тот момент, когда он примет форму стрелки, направленной вниз, щелкните левой кнопкой.
Выделите группы столбцов, которые должны иметь равную ширину. Для этогоустановите указатель мыши над верхней рамкой таблицы и в тот момент, когда он примет форму стрелки, направленной вниз, щелкните левой кнопкой.
16. Выделенные столбцы станут равными по ширине, если щелкнуть на кнопкеВыровнять ширину столбцов на панели инструментов Таблицы и границы.
17. Если необходимо выровнять высоту строк, их следует выделить и использовать кнопку Выровнять высоту строк.
18. ![]() Заполните заголовки столбцов таблицы. Гарнитуру шрифта, его размер и начер-тание задайте с помощью инструментов панели Форматирование.
Заполните заголовки столбцов таблицы. Гарнитуру шрифта, его размер и начер-тание задайте с помощью инструментов панели Форматирование.
19. Обратите внимание на то, что в ячейках таблицы имеет значение не толькогоризонтальное выравнивание, но и вертикальное, поэтому для задания выравнивания заголовков средств панели Форматирование недостаточно. Нужный метод выравнивания (один из девяти) выбирают в палитре, которая открывается щелчком на раскрывающей кнопке Выравнивание в ячейке в центре панели Таблицы и границы.
20. При вводе заголовка первого столбца в образце использовано вертикальноерасположение текста. Это типичный прием для оформления заголовков узких столбцов. Изменение направления текста выполняют с помощью кнопки Изменить направление текста на панели инструментов Таблицы и границы.
21. ![]() Завершив создание таблицы, сохраните документ Word
в папке \Мои документы.
Завершив создание таблицы, сохраните документ Word
в папке \Мои документы.
![]() ГП Мы научились создавать таблицы сложной структуры методом «рисования» и использовать автоматические средства управления шириной столбцов, высотой ячеек и их выравниванием.
ГП Мы научились создавать таблицы сложной структуры методом «рисования» и использовать автоматические средства управления шириной столбцов, высотой ячеек и их выравниванием.
 Упражнение 11.2. Создание диаграмм на основе таблиц
Упражнение 11.2. Создание диаграмм на основе таблиц
30 мин Ниже представлена таблица с итогами испытания на износ образцов легированных сталей при трении скольжения под нагрузкой в условиях недостаточной смазки. Замеры величины износа образца производились восемь раз через каждые пятнадцать минут.
| Пара трения |
Износ верхнего образца, мг |
|||||||
| 15 мин |
30 мин |
45 мин |
60 мин |
75 мин |
90 мин |
105 мин |
120 мин |
|
| 40X13/95X18 |
11,2 |
7,6 |
4,2 |
1,8 |
1,1 |
1,2 |
1,1 |
1,2 |
| 40Х13/40ХН |
17,4 |
12,5 |
9,5 |
7,4 |
5,3 |
4,8 |
4,5 |
4,4 |
| 40ХН/95Х18 |
12,1 |
6,4 |
3,1 |
2,2 |
1,7 |
1,6 |
1,6 |
1,6 |
![]() В этом упражнении мы построим диаграмму на базе данной таблицы.
В этом упражнении мы построим диаграмму на базе данной таблицы.
![]() 3 1 2
Глава
3 1 2
Глава ![]()
1. Запустите текстовый процессор.
2. Создайте новый документ на базе стандартного шаблона.
3. В качестве режима представления документа включите Режим разметки (Вид •Разметка страницы), чтобы четко видеть границы полосы набора.
4. Командой Таблица • Вставить • Таблица создайте базовую таблицу, имеющую5 строк и 9 столбцов.
5. Выделите две верхние ячейки первого столбца и объедините их командой Таблица • Объединить ячейки.
6. ![]() Выделите ячейки первой строки для столбцов со второго по девятый и объедините их.
Выделите ячейки первой строки для столбцов со второго по девятый и объедините их.
7. Заполните таблицу согласно прилагаемому образцу.
8. Установите указатель мыши в поле таблицы и выделите таблицу командойТаблица • Выделить • Таблица. Скопируйте выделенную таблицу в буфер обмена (Правка ** Копировать).
9. Вставьте базовую диаграмму командой Вставка • Объект • Microsoft Graph Chart.Рядом с диаграммой развернется ее базовая таблица.
10. Выделите содержимое базовой таблицы диаграммы щелчком на ячейке, образованной на пересечении заголовков строк и столбцов в левом верхнем углу.
И. Замените содержимое базовой таблицы содержимым своей таблицы командой вставки содержимого из буфера обмена (Правка • Вставить).
12. Обратите внимание на то, как изменилась диаграмма: она пришла в соответствие с содержимым таблицы.
13. На диаграмме выделите область построения. Щелкните правой кнопкой мышии в контекстном меню выберите пункт Тип диаграммы. Средствами открывшегося диалогового окна проверьте, как выглядят диаграммы других (стандартных и нестандартных) типов.
14. ![]() Закройте диалоговое окно Тип диаграммы. Сохраните документ Word
в папке \Мои документы.
Закройте диалоговое окно Тип диаграммы. Сохраните документ Word
в папке \Мои документы.
![]()
![]() I l l В этом упражнении мы освоили один из двух основных методов создания диаграмм — метод, основанный на использовании базовой таблицы, которая содержащится в документе.
I l l В этом упражнении мы освоили один из двух основных методов создания диаграмм — метод, основанный на использовании базовой таблицы, которая содержащится в документе.
 Упражнение 11.3. Изучение эффективных приемов работы с графическими объектами
Упражнение 11.3. Изучение эффективных приемов работы с графическими объектами
![]() 15 мин
15 мин
1. Запустите текстовый процессор.
2. Создайте новый документ на базе стандартного шаблона.
3. В качестве режима представления документа включите Режим разметки (Вид •Разметка страницы), чтобы четко видеть границы полосы набора.
4. Введите несколько строк произвольного текста.
 Практическое занятие 313
Практическое занятие 313
5. ![]() Командой Вставка • Рисунок • Из файла вставьте ниже текста рисунок из произвольного файла, например из файла \Windows\^noHCKnPi мотив.bmp.
Командой Вставка • Рисунок • Из файла вставьте ниже текста рисунок из произвольного файла, например из файла \Windows\^noHCKnPi мотив.bmp.
6. Выделите рисунок щелчком левой кнопки мыши — откроется панель инструментов Настройка изображения. Используя кнопку Формат рисунка, откройте одноименное диалоговое окно.
7. На вкладке Положение выберите вариант размещения В тексте. Передвиньтеизображение методом перетаскивания, оценивая происходящее взаимодействие с текстом.
8. На вкладке Положение диалогового окна Формат рисунка выберите вариантразмещения По контуру. Проверьте, как происходит взаимодействие с текстом при перемещении изображения.
9. Выделите изображение, скопируйте его в буфер обмена (CTRL+C) и создайтерядом его копию (CTRL+V).
10. Перемещая оба изображения, добейтесь их положения рядом, с выравниваниемпо верхнему краю.
11. ![]() Повторите перемещение изображений с выравниванием при нажатой клавишеALT. Убедитесь в том, что перемещение изображений происходит дискретно, с привязкой к узлам невидимой сетки, что позволяет выполнить выравнивание абсолютно точно.
Повторите перемещение изображений с выравниванием при нажатой клавишеALT. Убедитесь в том, что перемещение изображений происходит дискретно, с привязкой к узлам невидимой сетки, что позволяет выполнить выравнивание абсолютно точно.
12. Выделите одно из изображений. Используя угловой маркер, измените его размер методом перетаскивания.
13. Восстановите прежний размер изображения.
14. ![]() Повторите перетаскивание углового маркера, но при нажатой клавише CTRL. Обратите внимание на то, что характер изменения размера изображения изменился. В данном случае оно перемасштабируется «от центра».
Повторите перетаскивание углового маркера, но при нажатой клавише CTRL. Обратите внимание на то, что характер изменения размера изображения изменился. В данном случае оно перемасштабируется «от центра».
15. Сохраните итоговый документ Word в папке \Мои документы.
![]()
![]() !Щ Мы освоили два основных приема вставки изображения в текст— с внедрением в строку и со свободным размещением. Мы убедились, что использование клавиш CTRL и ALT при работе с изображениями в документе открывает дополнительные возможности оформления.
!Щ Мы освоили два основных приема вставки изображения в текст— с внедрением в строку и со свободным размещением. Мы убедились, что использование клавиш CTRL и ALT при работе с изображениями в документе открывает дополнительные возможности оформления.

 Упражнение 11.4. Создание графических заголовков ^-^
Упражнение 11.4. Создание графических заголовков ^-^
![]()
![]() 15 мин
Для создания художественных графических надписей, например заголовков, текстовый процессор Microsoft Word XP
имеет специальное программное средство WordArt.
Доступ к нему осуществляется двумя способами: либо через панель инструментов WordArt (Вид • Панели инструментов • WordArt), либо с помощью кнопки Добавить объект WordArt на панели инструментов Рисование.
15 мин
Для создания художественных графических надписей, например заголовков, текстовый процессор Microsoft Word XP
имеет специальное программное средство WordArt.
Доступ к нему осуществляется двумя способами: либо через панель инструментов WordArt (Вид • Панели инструментов • WordArt), либо с помощью кнопки Добавить объект WordArt на панели инструментов Рисование.
Графические объекты, вставленные в текстовый документ средством WordArt, могут распечатываться вместе с документом на выводном печатающем устройстве, могут отображаться в составе электронного документа, распространяемого в формате
![]() Microsoft Word,
и могут отображаться на We^-страницах. Однако при экспорте доку-
Microsoft Word,
и могут отображаться на We^-страницах. Однако при экспорте доку-
![]() 3 1 4 Глава
3 1 4 Глава
![]()
![]() мента в форматы других программ, предназначенных для обработки документов, объекты WordArt
не всегда воспроизводятся правильно, то есть при создании документов, в которых содержание играет более высокую роль, чем оформление, использовать художественные заголовки, выполненные средствами WordArt,
не рекомендуется.
мента в форматы других программ, предназначенных для обработки документов, объекты WordArt
не всегда воспроизводятся правильно, то есть при создании документов, в которых содержание играет более высокую роль, чем оформление, использовать художественные заголовки, выполненные средствами WordArt,
не рекомендуется.
1. Запустите текстовый процессор.
2. Создайте новый документ на базе стандартного шаблона.
3. В качестве режима представления документа включите Режим разметки (Вид •Разметка страницы), чтобы четко видеть границы полосы набора.
4. Введите несколько строк произвольного текста.
5. Командой Вид • Панели инструментов • WordArt включите отображение панели инструментов WordArt.
6. Щелкните на кнопке Добавить объект WordArt — произойдет запуск мастерасоздания объекта WordArt.
7. В окне Коллекция WordArt выберите желаемый стиль оформления надписи.
8. В диалоговом окне Изменение текста WordArt выберите желаемый шрифт, егоразмер, начертание и введите текст создаваемого заголовка (надписи).
9. ![]()
![]() После щелчка на кнопке ОК произойдет вставка созданного объекта в текущий документ Microsoft Word.
После щелчка на кнопке ОК произойдет вставка созданного объекта в текущий документ Microsoft Word.
10. Дальнейшее управление формой и расположением созданного объекта выполняют элементами управления панели инструментов WordArt. Проверьте, как протекают следующие операции (после каждой команды возвращайтесь к исходному состоянию комбинацией CTRL+Z): • изменение содержания надписи (Изменить текст);
• изменение стиля оформления (Коллекция WordArt);
• изменение характера взаимодействия с основным текстом (Формат объекта •Положение);
• изменение формы надписи (Форма WordArt);
• выравнивание букв надписи по высоте (Выровнять буквы WordArt по высоте);
• расположение текста надписи по вертикали (Вертикальный текст WordArt);
• управление интервалом между символами (Межсимвольный интервал
WordArt).
11. ![]() Закончив эксперименты, создайте заголовок по своему вкусу и сохраните доку-мент Word
в папке \Мои документы.
Закончив эксперименты, создайте заголовок по своему вкусу и сохраните доку-мент Word
в папке \Мои документы.
![]() IT] Мы научились создавать художественные заголовки, внедрять их в документы и редактировать «по месту». В то же время мы узнали, что для документов, передаваемых на последующую обработку, пользоваться этим средством не рекомендуется.
IT] Мы научились создавать художественные заголовки, внедрять их в документы и редактировать «по месту». В то же время мы узнали, что для документов, передаваемых на последующую обработку, пользоваться этим средством не рекомендуется.
 (Ш0ТШ4ШШ ШТРОШШХЖЩ
(Ш0ТШ4ШШ ШТРОШШХЖЩ
Для представления данных в удобном виде используют таблицы. Компьютер позволяет представлять их в электронной форме, а это дает возможность не только отображать, но и обрабатывать данные. Класс программ, используемых для этой цели, называется электронными таблицами.
Особенность электронных таблиц заключается в возможности применения формул для описания связи между значениями различных ячеек. Расчет по заданным формулам выполняется автоматически. Изменение содержимого какой-либо ячейки приводит к пересчету значений всех ячеек, которые с ней связаны формульными отношениями и, тем самым, к обновлению всей таблицы в соответствии с изменившимися данными.
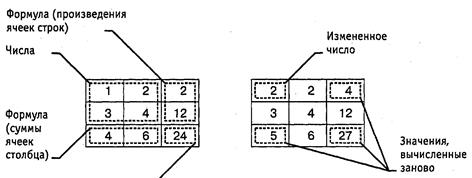
Формула (сумма всех чисел, расположенных в той же строке и том же столбце)
![]() Рис. 12.1. При изменении содержания одной из ячеек таблицы все формулы пересчитываются и значения в ячейках, которые прямо или косвенно зависят от
Рис. 12.1. При изменении содержания одной из ячеек таблицы все формулы пересчитываются и значения в ячейках, которые прямо или косвенно зависят от
измененных, автоматически обновляются
![]()
![]() 3 1 6 Глава 12. Обработка данных средствами электронных таблиц
3 1 6 Глава 12. Обработка данных средствами электронных таблиц
Применение электронных таблиц упрощает работу с данными и позволяет получать результаты без проведения расчетов вручную или специального программирования. Наиболее широкое применение электронные таблицы нашли в экономических и бухгалтерских расчетах, но и в научно-технических задачах электронные таблицы можно использовать эффективно, например для:
• проведения однотипных расчетов над большими наборами данных;
• автоматизации итоговых вычислений;
• решения задач путем подбора значений параметров, табулирования формул;
• обработки результатов экспериментов;
• проведения поиска оптимальных значений параметров;
• подготовки табличных документов;
• построения диаграмм и графиков по имеющимся данным.
Одним из наиболее распространенных средств работы с документами, имеющими табличную структуру, является программа Microsoft Excel.
 12.1. Основные понятия электронных таблиц
12.1. Основные понятия электронных таблиц
Программа Microsoft Excel предназначена для работы с таблицами данных, преимущественно числовых. При формировании таблицы выполняют ввод, редактирование и форматирование текстовых и числовых данных, а также формул. Наличие средств автоматизации облегчает эти операции. Созданная таблица может быть выведена на печать.
 Рабочая книга и рабочий лист. Строки, столбцы, ячейки
Рабочая книга и рабочий лист. Строки, столбцы, ячейки
Документ Excel называется рабочей книгой. Рабочая книга представляет собой набор рабочих листов, каждый из которых имеет табличную структуру и может содержать одну или несколько таблиц. В окне документа в программе Excel отображается только текущий рабочий лист, с которым и ведется работа (рис. 12.2). Каждый рабочий лист имеет название, которое отображается на ярлычке листа, отображаемом в его нижней части. С помощью ярлычков можно переключаться к другим рабочим листам, входящим в ту же самую рабочую книгу. Чтобы переименовать рабочий лист, надо дважды щелкнуть на его ярлычке.
Рабочий лист состоит из строк и столбцов. Столбцы озаглавлены прописными латинскими буквами и, далее, двухбуквенными комбинациями. Всего рабочий лист может содержать до 256 столбцов, пронумерованных от А до IV. Строки последовательно нумеруются цифрами, от 1 до 65 536 (максимально допустимый номер строки).
![]() Ячейки и их адресация.
На пересечении столбцов и строк образуются ячейки
таблицы. Они являются минимальными элементами для хранения данных. Обозначение отдельной ячейки сочетает в себе номера столбца и строки (в этом порядке), на пересечении которых она расположена, например: А1 или DE234. Обозначение ячейки (ее номер) выполняет функции ее адреса. Адреса ячеек используются при
Ячейки и их адресация.
На пересечении столбцов и строк образуются ячейки
таблицы. Они являются минимальными элементами для хранения данных. Обозначение отдельной ячейки сочетает в себе номера столбца и строки (в этом порядке), на пересечении которых она расположена, например: А1 или DE234. Обозначение ячейки (ее номер) выполняет функции ее адреса. Адреса ячеек используются при
![]() 12.1. Основные понятия электронных таблиц 317
12.1. Основные понятия электронных таблиц 317
Номер Столбец Содержимое текущей текущей текущей Панель Панель
ячейки -- ячейки ячейки ,_ Стандартная Форматирование
![]() Строка формул
Строка формул
Выделенный диапазон ячеек
Рис. 12.2. Рабочий лист электронной таблицы Excel
записи формул, определяющих взаимосвязь между значениями, расположенными в разных ячейках.
Одна из ячеек всегда является активной и выделяется рамкой активной ячейки. Эта рамка в программе Excel играет роль курсора. Операции ввода и редактирования всегда производятся в активной ячейке. Переместить рамку активной ячейки можно с помощью курсорных клавиш или указателя мыши.
![]() Диапазон ячеек.
На данные, расположенные в соседних ячейках, можно ссылаться в формулах как на единое целое. Такую группу ячеек называют диапазоном.
Наиболее часто используют прямоугольные диапазоны, образующиеся на пересечении группы последовательно идущих строк и группы последовательно идущих столбцов. Диапазон ячеек обозначают, указывая через двоеточие номера ячеек, расположенных в противоположных углах прямоугольника, например: А1 :С15.
Диапазон ячеек.
На данные, расположенные в соседних ячейках, можно ссылаться в формулах как на единое целое. Такую группу ячеек называют диапазоном.
Наиболее часто используют прямоугольные диапазоны, образующиеся на пересечении группы последовательно идущих строк и группы последовательно идущих столбцов. Диапазон ячеек обозначают, указывая через двоеточие номера ячеек, расположенных в противоположных углах прямоугольника, например: А1 :С15.
Если требуется выделить прямоугольный диапазон ячеек, это можно сделать протягиванием указателя от одной угловой ячейки до противоположной по диагонали. Рамка текущей ячейки при этом расширяется, охватывая весь выбранный диапазон. Чтобы выбрать столбец или строку целиком, следует щелкнуть на заголовке
![]()
![]() 318
Глава 12. Обработка данных средствами электронных таблиц
318
Глава 12. Обработка данных средствами электронных таблиц
столбца (строки). Протягиванием указателя по заголовкам можно выбрать несколько идущих подряд столбцов или строк.
Ввод, редактирование и форматирование данных
![]()
![]() Отдельная ячейка может содержать данные, относящиеся к одному из трех типов: текст, число
или формула, —
а также оставаться пустой. Программа Excel
при сохранении рабочей книги записывает в файл только прямоугольную область рабочих листов, примыкающую к левому верхнему углу (ячейка А1) и содержащую все заполненные ячейки.
Отдельная ячейка может содержать данные, относящиеся к одному из трех типов: текст, число
или формула, —
а также оставаться пустой. Программа Excel
при сохранении рабочей книги записывает в файл только прямоугольную область рабочих листов, примыкающую к левому верхнему углу (ячейка А1) и содержащую все заполненные ячейки.
![]() Тип данных, размещаемых в ячейке, определяется автоматически при вводе. Если эти данные можно интерпретировать как число, программа Excel
так и делает. В противном случае данные рассматриваются как текст. Ввод формулы всегда начинается с символа «=» (знака равенства).
Тип данных, размещаемых в ячейке, определяется автоматически при вводе. Если эти данные можно интерпретировать как число, программа Excel
так и делает. В противном случае данные рассматриваются как текст. Ввод формулы всегда начинается с символа «=» (знака равенства).
Ввод текста и чисел. Ввод данных осуществляют непосредственно в текущую ячейку или в строку формул, располагающуюся в верхней части окна программы под панелями инструментов (см. рис. 12.2). Место ввода отмечается текстовым курсором. Если начать ввод нажатием алфавитно-цифровых клавиш, данные из текущей ячейки заменяются вводимым текстом. Если щелкнуть на строке формул или дважды на текущей ячейке, старое содержимое ячейки не удаляется и появляется возможность его редактирования. Вводимые данные в любом случае отображаются как в
ячейке, так и в строке формул.
![]() Чтобы завершить ввод, сохранив введенные данные, используют кнопку Ввод
в строке формул или клавишу ENTER. Чтобы отменить внесенные изменения и восстановить прежнее значение ячейки, используют кнопку Отмена в строке формул или клавишу ESC. Для очистки текущей ячейки или выделенного диапазона проще всего использовать клавишу DELETE.
Чтобы завершить ввод, сохранив введенные данные, используют кнопку Ввод
в строке формул или клавишу ENTER. Чтобы отменить внесенные изменения и восстановить прежнее значение ячейки, используют кнопку Отмена в строке формул или клавишу ESC. Для очистки текущей ячейки или выделенного диапазона проще всего использовать клавишу DELETE.
![]() Форматирование содержимого ячеек.
Текстовые данные по умолчанию выравниваются по левому краю ячейки, а числа — по правому. Чтобы изменить формат отображения данных в текущей ячейке или выбранном диапазоне, используют команду Формат • Ячейки. Вкладки этого диалогового окна позволяют выбирать формат записи данных (количество знаков после запятой, указание денежной единицы, способ записи даты и прочее), задавать направление текста и метод его выравнивания, определять шрифт и начертание символов, управлять отображением и видом рамок, задавать фоновый цвет.
Форматирование содержимого ячеек.
Текстовые данные по умолчанию выравниваются по левому краю ячейки, а числа — по правому. Чтобы изменить формат отображения данных в текущей ячейке или выбранном диапазоне, используют команду Формат • Ячейки. Вкладки этого диалогового окна позволяют выбирать формат записи данных (количество знаков после запятой, указание денежной единицы, способ записи даты и прочее), задавать направление текста и метод его выравнивания, определять шрифт и начертание символов, управлять отображением и видом рамок, задавать фоновый цвет.
 12.2. Содержание электронной таблицы
12.2. Содержание электронной таблицы
Формулы
Вычисления в таблицах программы Excel осуществляются при помощи формул.
Формула может содержать числовые константы, ссылки на ячейки и функции Excel, соединенные знаками математических операций. Скобки позволяют изменять стандартный порядок выполнения действий. Если ячейка содержит формулу, то в рабочем листе отображается текущий результат вычисления этой формулы. Если сделать ячейку текущей, то сама формула отображается в строке формул.
![]() 12.2. Содержание электронной таблицы 319
12.2. Содержание электронной таблицы 319
Правило использования формул в программе Excel состоит в том, что, если значение ячейки действительно зависит от других ячеек таблицы, всегда следует использовать формулу, даже если операцию легко можно выполнить в «уме». Это гарантирует, что последующее редактирование таблицы не нарушит ее целостности и правильности производимых в ней вычислений.
Ссылки на ячейки
Формула может содержать ссылки, то есть адреса ячеек, содержимое которых используется в вычислениях. Это означает, что результат вычисления формулы зависит от числа, находящегося в другой ячейке. Ячейка, содержащая формулу, таким образом, является зависимой. Значение, отображаемое в ячейке с формулой, пересчитывается при изменении значения ячейки, на которую указывает ссылка.
Ссылку на ячейку можно задать разными способами. Во-первых, адрес ячейки можно ввести вручную. Другой способ состоит в щелчке на нужной ячейке или выборе диапазона, адрес которого требуется ввести. Ячейка или диапазон при этом выделяются пунктирной рамкой.
Все диалоговые окна программы Excel, которые требуют указания номеров или диапазонов ячеек, содержат кнопки, присоединенные к соответствующим полям. При щелчке на такой кнопке диалоговое окно сворачивается до минимально возможного размера, что облегчает выбор нужной ячейки (диапазона) с помощью щелчка или протягивания (рис. 12.3).
![]()
Рис. 12.3. Диалоговое окно в развернутом и свернутом виде
Для редактирования формулы следует дважды щелкнуть на соответствующей ячейке. При этом ячейки (диапазоны), от которых зависит значение формулы, выде-
![]() 3 2 0
Глава 12. Обработка данных средствами электронных таблиц
3 2 0
Глава 12. Обработка данных средствами электронных таблиц
![]() ляются на рабочем листе цветными рамками, а сами ссылки отображаются в ячейке и в строке формул тем же цветом. Это облегчает редактирование и проверку правильности формул.
ляются на рабочем листе цветными рамками, а сами ссылки отображаются в ячейке и в строке формул тем же цветом. Это облегчает редактирование и проверку правильности формул.
Абсолютные и относительные ссылки
![]() По умолчанию, ссылки на ячейки в формулах рассматриваются как относительные.
Это означает, что при копировании формулы адреса в ссылках автоматически изменяются в соответствии с относительным расположением исходной ячейки и создаваемой копии.
По умолчанию, ссылки на ячейки в формулах рассматриваются как относительные.
Это означает, что при копировании формулы адреса в ссылках автоматически изменяются в соответствии с относительным расположением исходной ячейки и создаваемой копии.
Пусть, например, в ячейке В2 имеется ссылка на ячейку A3. В относительном представлении можно сказать, что ссылка указывает на ячейку, которая располагается на один столбец левее и на одну строку ниже данной. Если формула будет скопирована в другую ячейку, то такое относительное указание ссылки сохранится. Например, при копировании формулы в ячейку ЕА27 ссылка будет продолжать указывать на ячейку, располагающуюся левее и ниже, в данном случае на ячейку DZ28.
![]() При абсолютной адресации
адреса ссылок при копировании не изменяются, так что ячейка, на которую указывает ссылка, рассматривается как нетабличная. Для изменения способа адресации при редактировании формулы надо выделить ссылку на ячейку и нажать клавишу F4. Элементы номера ячейки, использующие абсолютную адресацию, предваряются символом $. Например, при последовательных нажатиях клавиши F4 номер ячейки А1 будет записываться как А1, $А$1, А$1 и $А1. В двух последних случаях один из компонентов номера ячейки рассматривается как абсолютный, а другой — как относительный.
При абсолютной адресации
адреса ссылок при копировании не изменяются, так что ячейка, на которую указывает ссылка, рассматривается как нетабличная. Для изменения способа адресации при редактировании формулы надо выделить ссылку на ячейку и нажать клавишу F4. Элементы номера ячейки, использующие абсолютную адресацию, предваряются символом $. Например, при последовательных нажатиях клавиши F4 номер ячейки А1 будет записываться как А1, $А$1, А$1 и $А1. В двух последних случаях один из компонентов номера ячейки рассматривается как абсолютный, а другой — как относительный.
Копирование содержимого ячеек
Копирование и перемещение ячеек в программе Excel можно осуществлять методом перетаскивания или через буфер обмена. При работе с небольшим числом ячеек удобно использовать первый метод, при работе с большими диапазонами — второй. Метод перетаскивания. Чтобы методом перетаскивания скопировать или переместить текущую ячейку (выделенный диапазон) вместе с содержимым, следует навести указатель мыши на рамку текущей ячейки (он примет вид стрелки с дополнительными стрелочками). Теперь ячейку можно перетащить в любое место рабочего листа (точка вставки помечается всплывающей подсказкой).
Для выбора способа выполнения этой операции, а также для более надежного контроля над ней рекомендуется использовать специальное перетаскивание с помощью правой кнопки мыши. В этом случае при отпускании кнопки мыши появляется специальное меню, в котором можно выбрать конкретную выполняемую операцию. Применение буфера обмена. Передача информации через буфер обмена имеет в программе Excel определенные особенности, связанные со сложностью контроля над этой операцией. Вначале необходимо выделить копируемый (вырезаемый) диапазон и дать команду на его помещение в буфер обмена: Правка • Копировать или Правка • Вырезать. Вставка данных в рабочий лист возможна лишь немедленно после их помещения в буфер обмена. Попытка выполнить любую другую опера-
![]()
![]() 12.2. Содержание электронной таблицы 321
12.2. Содержание электронной таблицы 321
цию приводит к отмене начатого процесса копирования или перемещения. Однако утраты данных не происходит, поскольку «вырезанные» данные удаляются из места их исходного размещения только в момент выполнения вставки.
Место вставки определяется путем указания ячейки, соответствующей верхнему левому углу диапазона, помещенного в буфер обмена, или путем выделения диапазона, который по размерам в точности равен копируемому (перемещаемому). Вставка выполняется командой Правка • Вставить. Для управления способом вставки можно использовать команду Правка • Специальная вставка. В этом случае правила вставки данных из буфера обмена задаются в открывшемся диалоговом окне.
Автоматизация ввода
Так как таблицы часто содержат повторяющиеся или однотипные данные, программа
![]()
![]()
![]() Excel
содержит средства автоматизации ввода. К числу предоставляемых средств относятся: автозавершение, автозаполнение числами
и автозаполнение формулами.
Автозавершение. Для автоматизации ввода текстовых данных используется метод автозавершения.
Его применяют при вводе в ячейки одного столбца рабочего листа текстовых строк, среди которых есть повторяющиеся. В ходе ввода текстовых данных в очередную ячейку программа Excel
проверяет соответствие введенных символов строкам, имеющемся в этом столбце выше. Если обнаружено однозначное совпадение, введенный текст автоматически дополняется. Нажатие клавиши ENTER подтверждает операцию автозавершения, в противном случае ввод можно продолжать, не обращая внимания на предлагаемый вариант.
Excel
содержит средства автоматизации ввода. К числу предоставляемых средств относятся: автозавершение, автозаполнение числами
и автозаполнение формулами.
Автозавершение. Для автоматизации ввода текстовых данных используется метод автозавершения.
Его применяют при вводе в ячейки одного столбца рабочего листа текстовых строк, среди которых есть повторяющиеся. В ходе ввода текстовых данных в очередную ячейку программа Excel
проверяет соответствие введенных символов строкам, имеющемся в этом столбце выше. Если обнаружено однозначное совпадение, введенный текст автоматически дополняется. Нажатие клавиши ENTER подтверждает операцию автозавершения, в противном случае ввод можно продолжать, не обращая внимания на предлагаемый вариант.
Можно прервать работу средства автозавершения, оставив в столбце пустую ячейку. И наоборот, чтобы использовать возможности средства автозавершения, заполненные ячейки должны идти подряд, без промежутков между ними.
Автозаполнение числами. При работе с числами используется метод автозаполнения. В правом нижнем углу рамки текущей ячейки имеется черный квадратик — маркер заполнения. При наведении на него указатель мыши (он обычно имеет вид толстого белого креста) приобретает форму тонкого черного крестика. Перетаскивание маркера заполнения рассматривается как операция «размножения» содержимого ячейки в горизонтальном или вертикальном направлении.
Если ячейка содержит число (в том числе дату, денежную сумму), то при перетаскивании маркера происходит копирование ячеек или их заполнение арифметической прогрессией. Для выбора способа автозаполнения следует производить специальное перетаскивание с использованием правой кнопки мыши.
![]() Пусть, например, ячейка А1 содержит число 1. Наведите указатель мыши на маркер заполнения, нажмите правую кнопку мыши и перетащите маркер заполнения так, чтобы рамка охватила ячейки А1, В1 и С1, и отпустите кнопку мыши. Если теперь выбрать в открывшемся меню пункт Копировать ячейки, все ячейки будут содержать
Пусть, например, ячейка А1 содержит число 1. Наведите указатель мыши на маркер заполнения, нажмите правую кнопку мыши и перетащите маркер заполнения так, чтобы рамка охватила ячейки А1, В1 и С1, и отпустите кнопку мыши. Если теперь выбрать в открывшемся меню пункт Копировать ячейки, все ячейки будут содержать
число 1. Если же выбрать пункт Заполнить, то в ячейках окажутся числа 1, 2 и 3.
Чтобы точно сформулировать условия заполнения ячеек, следует дать команду
Правка • Заполнить • Прогрессия. В открывшемся диалоговом окне Прогрессия выбирается тип прогрессии, величина шага и предельное значение. После щелчка
![]() 322 Глава 12. Обработка данных средствами электронных таблиц
322 Глава 12. Обработка данных средствами электронных таблиц
![]() на кнопке ОК программа Excel
автоматически заполняет ячейки в соответствии с заданными правилами.
на кнопке ОК программа Excel
автоматически заполняет ячейки в соответствии с заданными правилами.
Автозаполнение формулами. Эта операция выполняется так же, как автозаполнение числами. Ее особенность заключается в необходимости копирования ссылок на другие ячейки. В ходе автозаполнения во внимание принимается характер ссылок в формуле: относительные ссылки изменяются в соответствии с относительным расположением копии и оригинала, абсолютные остаются без изменений.
![]()
![]()
![]() Для примера предположим, что значения в третьем столбце рабочего листа (столбце С) вычисляются как суммы значений в соответствующих ячейках столбцов А и В. Введем в ячейку С1 формулу =А1 +В1. Теперь скопируем эту формулу методом автозаполнения во все ячейки третьего столбца таблицы. Благодаря относительной адресации формула будет правильной для всех ячеек данного столбца.
Для примера предположим, что значения в третьем столбце рабочего листа (столбце С) вычисляются как суммы значений в соответствующих ячейках столбцов А и В. Введем в ячейку С1 формулу =А1 +В1. Теперь скопируем эту формулу методом автозаполнения во все ячейки третьего столбца таблицы. Благодаря относительной адресации формула будет правильной для всех ячеек данного столбца.
В таблице 12.1 приведены правила обновления ссылок при автозаполнении вдоль строки или вдоль столбца.
![]() Таблица 12.1. Правила обновления ссылок при автозаполнении
Таблица 12.1. Правила обновления ссылок при автозаполнении
| Ссылка в исходной ячейке |
Ссылка в следующей ячейке |
|
| При заполнении вправо |
При заполнении вниз |
|
| А1 (относительная) |
В1 |
А2 |
| $А1 (абсолютная по столбцу) |
$А1 |
$А2 |
| А$1 (абсолютная по строке) |
В$1 |
А$1 |
| $А$1 (абсолютная) |
$А$1 |
$А$1 |
Использование стандартных функций
Стандартные функции используются в программе Excel только в формулах. Вызов функции состоит в указании в формуле имени функции, после которого в скобках указывается список параметров. Отдельные параметры разделяются в списке точкой с запятой. В качестве параметра может использоваться число, адрес ячейки или произвольное выражение, для вычисления которого также могут использоваться функции.
В режиме ввода формулы в левой части строки формул, где раньше располагался номер текущей ячейки, появляется раскрывающийся список функций. Он содержит десять функций, которые использовались последними, а также пункт Другие функции.
Использование мастера функций. При выборе пункта Другие функции запускается Мастер функций, облегчающий выбор нужной функции. В раскрывающемся списке
![]() Категория выбирается категория, к которой относится функция (если определить категорию затруднительно, используют пункт Полный алфавитный перечень), а в списке Выберите функцию — конкретная функция данной категории. После щелчка на кнопке ОК имя функции заносится в строку формул вместе со скобками, ограничивающими список параметров. Текстовый курсор устанавливается между этими скобками. Вызвать Мастер функций можно и проще, щелчком на кнопке Вставка функции в строке формул.
Категория выбирается категория, к которой относится функция (если определить категорию затруднительно, используют пункт Полный алфавитный перечень), а в списке Выберите функцию — конкретная функция данной категории. После щелчка на кнопке ОК имя функции заносится в строку формул вместе со скобками, ограничивающими список параметров. Текстовый курсор устанавливается между этими скобками. Вызвать Мастер функций можно и проще, щелчком на кнопке Вставка функции в строке формул.
![]() 12.3. Печать документов Excel 323
12.3. Печать документов Excel 323
Аргументы функции. Как только имя функции выбрано, на экране появляется диалоговое окно Аргументы функции (в предыдущих версиях Excel это окно рассматривалось как палитра формул). Это окно, в частности, содержит значение, которое получится, если немедленно закончить ввод формулы (рис. 12.4).
![]() Раскрывающийся список функций
Раскрывающийся список функций
![]() значение параметра
значение параметра
Кнопки сворачивания палитры формул
Рис. 12.4. Строка формул и диалоговое окно Аргументы функции
Правила вычисления формул, содержащих функции, не отличаются от правил вычисления более простых формул. Ссылки на ячейки, используемые в качестве параметров функции, также могут быть относительными или абсолютными, что учитывается при копировании формул методом автозаполнения.
 12.3. Печать документов Excel
12.3. Печать документов Excel
Экранное представление электронной таблицы в Excel значительно отличается от того, которое получилось бы при выводе данных на печать. Это связано с тем, что единый рабочий лист приходится разбивать на фрагменты, размер которых определяется форматом печатного листа. Кроме того, элементы оформления рабочего окна программы: номера строк и столбцов, условные границы ячеек — обычно не отображаются при печати.
Предварительный просмотр
![]() Перед печатью рабочего листа следует перейти в режим предварительного просмотра
(кнопка Предварительный просмотр на стандартной панели инструментов). Режим предварительного просмотра (рис. 12.5) не допускает редактирования документа,
Перед печатью рабочего листа следует перейти в режим предварительного просмотра
(кнопка Предварительный просмотр на стандартной панели инструментов). Режим предварительного просмотра (рис. 12.5) не допускает редактирования документа,
![]() 324 Глава 12. Обработка данных средствами электронных таблиц
324 Глава 12. Обработка данных средствами электронных таблиц
![]()
но позволяет увидеть его на экране точно в таком виде, в каком он будет напечатан. Кроме того, режим предварительного просмотра позволяет изменить свойства печатной страницы и параметры печати.
Управление в режиме предварительного просмотра осуществляется при помощи кнопок, расположенных вдоль верхнего края окна. Кнопка Страница открывает диалоговое окно Параметры страницы, которое служит для задания параметров страницы: ориентации листа, масштаба страницы (изменение масштаба позволяет управлять числом печатных страниц, необходимых для документа), размеров полей документа. Здесь же можно задать верхние и нижние колонтитулы для страницы. На вкладке Лист включается или отключается печать сетки и номеров строк и столбцов, а также выбирается последовательность разбиения на страницы рабочего листа, превосходящего размеры печатной страницы как по длине, так и по ширине.
Изменить величину полей страницы, а также ширину ячеек при печати можно также непосредственно в режиме предварительного просмотра, при помощи кнопки Поля. При щелчке на этой кнопке на странице появляются маркеры, указывающие границы полей страницы и ячеек. Изменить положение этих границ можно методом перетаскивания.
Завершить работу в режиме предварительного просмотра можно тремя способами, в зависимости от того, что планируется делать дальше. Щелчок на кнопке Закрыть позволяет вернуться к редактированию документа. Щелчок на кнопке Разметка
![]() 12.4. Применение электронных таблиц для расчетов 3 2 5
12.4. Применение электронных таблиц для расчетов 3 2 5
![]()
![]() страницы служит для возврата к редактированию документа, но в режиме разметки страницы.
В этом режиме документ отображается таким образом, чтобы наиболее удобно показать не содержимое ячеек таблицы, а область печати
и границы страниц документа. Переключение между режимом разметки и обычным режимом можно также осуществлять через меню Вид (команды Вид • Обычный и Вид • Разметка страницы). Третий способ — начать печать документа.
страницы служит для возврата к редактированию документа, но в режиме разметки страницы.
В этом режиме документ отображается таким образом, чтобы наиболее удобно показать не содержимое ячеек таблицы, а область печати
и границы страниц документа. Переключение между режимом разметки и обычным режимом можно также осуществлять через меню Вид (команды Вид • Обычный и Вид • Разметка страницы). Третий способ — начать печать документа.
Печать документа
Щелчок на кнопке Печать открывает диалоговое окно Печать, используемое для распечатки документа (его можно открыть и без предварительного просмотра — с помощью команды Файл • Печать). Это окно содержит стандартные средства управления, применяемые для печати документов в любых приложениях.
Выбор области печати
![]()
![]()
![]() Область печати — эта часть рабочего листа, которая должна быть выведена на печать. По умолчанию область печати совпадает с заполненной частью рабочего листа и представляет собой прямоугольник, примыкающий к верхнему левому углу рабочего листа и захватывающий все заполненные ячейки. Если часть данных не должна выводиться на бумагу, область печати можно задать вручную. Для этого надо выделить ячейки, которые должны быть включены в область печати, и дать команду Файл • Область печати • Задать. Если текущей является одна-единственная ячейка, то программа предполагает, что область печати не выделена, и выдает предупреждающее сообщение.
Область печати — эта часть рабочего листа, которая должна быть выведена на печать. По умолчанию область печати совпадает с заполненной частью рабочего листа и представляет собой прямоугольник, примыкающий к верхнему левому углу рабочего листа и захватывающий все заполненные ячейки. Если часть данных не должна выводиться на бумагу, область печати можно задать вручную. Для этого надо выделить ячейки, которые должны быть включены в область печати, и дать команду Файл • Область печати • Задать. Если текущей является одна-единственная ячейка, то программа предполагает, что область печати не выделена, и выдает предупреждающее сообщение.
![]() Если область печати задана, то программа отображает в режиме предварительного просмотра и распечатывает только ее. Границы области печати выделяются на рабочем листе крупным пунктиром (сплошной линией в режиме разметки). Для изменения области печати можно задать новую область или при помощи команды Файл • Область печати • Убрать вернуться к параметрам, используемым по умолчанию.
Если область печати задана, то программа отображает в режиме предварительного просмотра и распечатывает только ее. Границы области печати выделяются на рабочем листе крупным пунктиром (сплошной линией в режиме разметки). Для изменения области печати можно задать новую область или при помощи команды Файл • Область печати • Убрать вернуться к параметрам, используемым по умолчанию.
![]()
![]() Границы отдельных печатных страниц отображаются на рабочем листе мелким пунктиром. В некоторых случаях требуется, чтобы определенные ячейки располагались вместе на одной и той же печатной странице или, наоборот, разделение печатных страниц происходило в определенном месте рабочего листа. Такая возможность реализуется путем задания границ печатных страниц вручную. Чтобы вставить разрыв страницы, надо сделать текущей ячейку, которая будет располагаться в левом верхнем углу печатной страницы, и дать команду Вставка • Разрыв страницы. Программа Excel
вставит принудительные разрывы страницы перед строкой и столбцом, в которых располагается данная ячейка. Если выбранная ячейка находится в первой строке или столбце А, то разрыв страницы задается только по одному направлению.
Границы отдельных печатных страниц отображаются на рабочем листе мелким пунктиром. В некоторых случаях требуется, чтобы определенные ячейки располагались вместе на одной и той же печатной странице или, наоборот, разделение печатных страниц происходило в определенном месте рабочего листа. Такая возможность реализуется путем задания границ печатных страниц вручную. Чтобы вставить разрыв страницы, надо сделать текущей ячейку, которая будет располагаться в левом верхнем углу печатной страницы, и дать команду Вставка • Разрыв страницы. Программа Excel
вставит принудительные разрывы страницы перед строкой и столбцом, в которых располагается данная ячейка. Если выбранная ячейка находится в первой строке или столбце А, то разрыв страницы задается только по одному направлению.
 12.4. Применение электронных таблиц для расчетов
12.4. Применение электронных таблиц для расчетов
В научно-технической деятельности программу Excel трудно рассматривать как основной вычислительный инструмент. Однако ее удобно применять в тех случаях, когда требуется быстрая обработка больших объемов данных. Она полезна для выполнения таких операций, как статистическая обработка и анализ данных, реше-
![]() 3 2 6
Глава 12. Обработка данных средствами электронных таблиц
3 2 6
Глава 12. Обработка данных средствами электронных таблиц
ние задач оптимизации, построение диаграмм и графиков. Для такого рода задач применяют как основные средства программы Excel, так и дополнительные (надстройки).
Итоговые вычисления
![]() Итоговые вычисления
предполагают получение числовых характеристик, описывающих определенный набор данных в целом. Например, возможно вычисление суммы значений, входящих в набор, среднего значения и других статистических характеристик, количества или доли элементов набора, удовлетворяющих определенных условиям. Проведение итоговых вычислений в программе Excel
выполняется при помощи встроенных функций. Особенность использования таких итоговых функций
состоит в том, что при их задании программа пытается «угадать», в каких ячейках заключен обрабатываемый набор данных, и задать параметры функции автоматически.
Итоговые вычисления
предполагают получение числовых характеристик, описывающих определенный набор данных в целом. Например, возможно вычисление суммы значений, входящих в набор, среднего значения и других статистических характеристик, количества или доли элементов набора, удовлетворяющих определенных условиям. Проведение итоговых вычислений в программе Excel
выполняется при помощи встроенных функций. Особенность использования таких итоговых функций
состоит в том, что при их задании программа пытается «угадать», в каких ячейках заключен обрабатываемый набор данных, и задать параметры функции автоматически.
В качестве параметра итоговой функции обычно задается некоторый диапазон ячеек, размер которого определяется автоматически. Выбранный диапазон рассматривается как отдельный параметр («массив»), и в вычислениях используются все ячейки, составляющие его.
![]()
![]() Суммирование.
Для итоговых вычислений применяют ограниченный набор функций, наиболее типичной из которых является функция суммирования (СУММ). Это единственная функция, для применения которой есть отдельная кнопка на стандартной панели инструментов (кнопка Автосумма). Диапазон суммирования, выбираемый автоматически, включает ячейки с данными, расположенные над текущей ячейкой (предпочтительнее) или слева от нее и образующие непрерывный блок. При неоднозначности выбора используется диапазон, непосредственно примыкающий к текущей ячейке.
Суммирование.
Для итоговых вычислений применяют ограниченный набор функций, наиболее типичной из которых является функция суммирования (СУММ). Это единственная функция, для применения которой есть отдельная кнопка на стандартной панели инструментов (кнопка Автосумма). Диапазон суммирования, выбираемый автоматически, включает ячейки с данными, расположенные над текущей ячейкой (предпочтительнее) или слева от нее и образующие непрерывный блок. При неоднозначности выбора используется диапазон, непосредственно примыкающий к текущей ячейке.
Автоматический подбор диапазона не исключает возможности редактирования формулы. Можно переопределить диапазон, который был выбран автоматически, а также задать дополнительные параметры функции.
Функции для итоговых вычислений. Прочие функции для итоговых вычислений выбираются обычным образом, с помощью раскрывающегося списка в строке формул или с использованием мастера функций. Все эти функции относятся к категории Статистические. В их число входят функции ДИСП (вычисляет дисперсию), МАКС (максимальное число в диапазоне), СРЗНАЧ (среднее арифметическое значение чисел диапазона), СЧЕТ (подсчет ячеек с числами в диапазоне) и другие.
Функции, предназначенные для выполнения итоговых вычислений, часто применяют при использовании таблицы Excel в качестве базы данных, а именно на фоне фильтрации записей или при создании сводных таблиц.
Использование надстроек
Надстройки — это специальные средства, расширяющие возможности программы
Excel. На практике именно надстройки делают программу Excel удобной для использования в научно-технической работе. Хотя эти средства считаются внешними,
![]() 12.4. Применение электронных таблиц для расчетов 327
12.4. Применение электронных таблиц для расчетов 327
дополнительными, доступ к ним осуществляется при помощи обычных команд строки меню (обычно через меню Сервис или Данные). Команда использования настройки обычно открывает специальное диалоговое окно, оформление которого не отличается от стандартных диалоговых окон программы Excel.
![]() Подключить или йтключить установленные надстройки можно с помощью команды Сервис • Надстройки (рис. 12.6). Подключение надстроек увеличивает нагрузку на вычислительную систему, поэтому обычно рекомендуют подключать только те надстройки, которые реально используются.
Подключить или йтключить установленные надстройки можно с помощью команды Сервис • Надстройки (рис. 12.6). Подключение надстроек увеличивает нагрузку на вычислительную систему, поэтому обычно рекомендуют подключать только те надстройки, которые реально используются.
![]() Список надстроек
Список надстроек
![]() Кнопка выбора папки, в которой V
надстройки
Кнопка выбора папки, в которой V
надстройки
хранятся
Описание выбранной надстройки
Рис. 12.6. Диалоговое окно для подключения и отключения надстроек
Вот основные надстройки, поставляемые вместе с программой Excel.
Пакет анализа {Analysis ToolPak). Обеспечивает дополнительные возможности анализа наборов данных. Выбор конкретного метода анализа осуществляется в диалоговом окне Data Analysis (Анализ данных), которое открывается командой Сервис • Data Analysis (Анализ данных).
![]()
![]() Мастер суммирования {ConditionalSum Wizard).
Позволяет автоматизировать создание формул для суммирования данных в столбце таблицы. При этом ячейки могут включаться в сумму только при выполнении определенных условий. Запуск мастера осуществляется с помощью команды Сервис • Conditional Sum (Частичная сумма). Мастер подстановок {Lookup Wizard).
Автоматизирует создание формулы для поиска данных в таблице по названию столбца и строки. Мастер позволяет произвести однократный поиск или предоставляет возможность ручного задания параметров, используемых для поиска. Вызывается командой Сервис • Lookup (Поиск). Поиск решения {Sober Add-in).
Эта надстройка используется для решения задач оптимизации. Ячейки, для которых подбираются оптимальные значения и задаются ограничения, выбираются в диалоговом окне Solver Parameters (Поиск решения), которое открывают при помощи команды Сервис • Solver (Поиск решения).
Мастер суммирования {ConditionalSum Wizard).
Позволяет автоматизировать создание формул для суммирования данных в столбце таблицы. При этом ячейки могут включаться в сумму только при выполнении определенных условий. Запуск мастера осуществляется с помощью команды Сервис • Conditional Sum (Частичная сумма). Мастер подстановок {Lookup Wizard).
Автоматизирует создание формулы для поиска данных в таблице по названию столбца и строки. Мастер позволяет произвести однократный поиск или предоставляет возможность ручного задания параметров, используемых для поиска. Вызывается командой Сервис • Lookup (Поиск). Поиск решения {Sober Add-in).
Эта надстройка используется для решения задач оптимизации. Ячейки, для которых подбираются оптимальные значения и задаются ограничения, выбираются в диалоговом окне Solver Parameters (Поиск решения), которое открывают при помощи команды Сервис • Solver (Поиск решения).
![]() 3 2 8
Глава 12. Обработка данных средствами электронных таблиц
3 2 8
Глава 12. Обработка данных средствами электронных таблиц
 12.5. Построение диаграмм и графиков
12.5. Построение диаграмм и графиков
В программе Excel термин «диаграмма» используется для обозначения всех видов графического представления числовых данных. Построение графического изображения производится на основе ряда данных. Так называют группу ячеек с данными в пределах отдельной строки или столбца. На одной диаграмме можно отображать несколько рядов данных.
Диаграмма представляет собой вставной объект, внедренный на один из листов рабочей книги. Она может располагаться на том же листе, на котором находятся данные, или на любом другом листе (часто для отображения диаграммы отводят отдельный лист). Диаграмма сохраняет связь с данными, на основе которых она построена, и при обновлении этих данных немедленно изменяет свой вид.
![]() Для построения диаграммы обычно используют Мастер диаграмм, запускаемый щелчком на кнопке Мастер диаграмм на стандартной панели инструментов. Часто удобно заранее выделить область, содержащую данные, которые будут отображаться на диаграмме, но задать эту информацию можно и в ходе работы мастера.
Для построения диаграммы обычно используют Мастер диаграмм, запускаемый щелчком на кнопке Мастер диаграмм на стандартной панели инструментов. Часто удобно заранее выделить область, содержащую данные, которые будут отображаться на диаграмме, но задать эту информацию можно и в ходе работы мастера.
Выбор типа диаграммы
На первом этапе работы мастера выбирают форму диаграммы. Доступные формы перечислены в списке Тип на вкладке Стандартные. Для выбранного типа диаграммы справа указывается несколько вариантов представления данных (палитра Вид), из которых следует выбрать наиболее подходящий. На вкладке Нестандартные отображается набор полностью сформированных типов диаграмм с готовым форматированием. После задания формы диаграммы следует щелкнуть на кнопке Далее.
Выбор данных
![]() Второй этап работы мастера служит для выбора данных, по которым будет строиться диаграмма (рис. 12.7). Если диапазон данных был выбран заранее, то в области предварительного просмотра в верхней части окна мастера появится приблизительное отображение будущей диаграммы. Если данные образуют единый прямоугольный диапазон, то их удобно выбирать при помощи вкладки Диапазон данных. Если данные не образуют единой группы, то информацию для отрисовки отдельных рядов данных задают на вкладке Ряд. Предварительное представление диаграммы автоматически обновляется при изменении набора отображаемых данных.
Второй этап работы мастера служит для выбора данных, по которым будет строиться диаграмма (рис. 12.7). Если диапазон данных был выбран заранее, то в области предварительного просмотра в верхней части окна мастера появится приблизительное отображение будущей диаграммы. Если данные образуют единый прямоугольный диапазон, то их удобно выбирать при помощи вкладки Диапазон данных. Если данные не образуют единой группы, то информацию для отрисовки отдельных рядов данных задают на вкладке Ряд. Предварительное представление диаграммы автоматически обновляется при изменении набора отображаемых данных.
Оформление диаграммы
Третий этап работы мастера (после щелчка на кнопке Далее) состоит в выборе оформления диаграммы. На вкладках окна мастера задаются:
• название диаграммы, подписи осей (вкладка Заголовки);
• отображение и маркировка осей координат (вкладка Оси);
• отображение сетки линий, параллельных осям координат (вкладка Линии сетки);
• описание построенных графиков (вкладка Легенда);
![]() 12.5. Построение диаграмм и графиков 329
12.5. Построение диаграмм и графиков 329
![]() предварительного просмотра
предварительного просмотра
На этой вкладке ряды данных выбираются вручную
Список рядов данных
![]() Кнопки добавления и удаления
Кнопки добавления и удаления
рядов данных
![]() Рис. 12.7. Выбор данных, отображаемых па диаграмме
Рис. 12.7. Выбор данных, отображаемых па диаграмме
• отображение надписей, соответствующих отдельным элементам данных на гра-фике (вкладка Подписи данных);
• представление данных, использованных при построении графика, в виде таб-лицы (вкладка Таблица данных).
В зависимости от типа диаграммы некоторые из перечисленных вкладок могут отсутствовать.
Размещение диаграммы
На последнем этапе работы мастера (после щелчка на кнопке Далее) указывается, следует ли использовать для размещения диаграммы новый рабочий лист или один из имеющихся. Обычно этот выбор важен только для последующей печати документа, содержащего диаграмму. После щелчка на кнопке Готово диаграмма строится автоматически и вставляется на указанный рабочий лист (рис. 12.8).
Редактирование диаграммы
![]() Готовую диаграмму можно изменить. Она состоит из набора отдельных элементов, таких, как сами графики (ряды данных), оси координат, заголовок диаграммы, область построения и прочее. При щелчке на элементе диаграммы он выделяется маркерами, а при наведении на него указателя мыши — описывается всплывающей подсказкой. Открыть диалоговое окно для форматирования элемента диаграммы можно через меню Формат (для выделенного элемента) или через контекстное меню (команда Формат). Различные вкладки открывшегося диалогового окна позволяют изменять параметры отображения выбранного элемента данных.
Готовую диаграмму можно изменить. Она состоит из набора отдельных элементов, таких, как сами графики (ряды данных), оси координат, заголовок диаграммы, область построения и прочее. При щелчке на элементе диаграммы он выделяется маркерами, а при наведении на него указателя мыши — описывается всплывающей подсказкой. Открыть диалоговое окно для форматирования элемента диаграммы можно через меню Формат (для выделенного элемента) или через контекстное меню (команда Формат). Различные вкладки открывшегося диалогового окна позволяют изменять параметры отображения выбранного элемента данных.
![]() 330
Глава 12. Обработка данных средствами электронных таблиц
330
Глава 12. Обработка данных средствами электронных таблиц
Кнопка
Выбор элементов Панель Заголовок Мастер
диаграммы в строке формул![]() Диаграммы
Диаграммы
Выбранный элемент диаграммы (Легенда)
![]() Рмс. 12.8. Готовая диаграмма Excel
Рмс. 12.8. Готовая диаграмма Excel
![]() Если требуется внести в диаграмму существенные изменения, следует вновь воспользоваться мастером диаграмм. Для этого следует открыть рабочий лист с диаграммой или выбрать диаграмму, внедренную в рабочий лист с данными. Запустив мастер диаграмм, можно изменить текущие параметры, которые рассматриваются в окнах мастера как заданные по умолчанию.
Если требуется внести в диаграмму существенные изменения, следует вновь воспользоваться мастером диаграмм. Для этого следует открыть рабочий лист с диаграммой или выбрать диаграмму, внедренную в рабочий лист с данными. Запустив мастер диаграмм, можно изменить текущие параметры, которые рассматриваются в окнах мастера как заданные по умолчанию.
Чтобы удалить диаграмму, можно удалить рабочий лист, на котором она расположена (Правка • Удалить лист), или выбрать диаграмму, внедренную в рабочий лист с данными, и нажать клавишу DELETE.
 Практическое занятие Упражнение 12.1. Обработка данных
Практическое занятие Упражнение 12.1. Обработка данных
![]() 30 мин
30 мин
1. Запустите программу Excel (Пуск • Программы • Microsoft Excel).
2. Создайте новую рабочую книгу (кнопка Создать на стандартной панели инструментов).
![]() Практическое занятие 331
Практическое занятие 331
3. Дважды щелкните на ярлычке текущего рабочего листа и дайте этому рабочемулисту имя Данные.
4. Дайте команду Файл • Сохранить как и сохраните рабочую книгу под именемbook.xls.
5. Сделайте текущей ячейку А1 и введите в нее заголовок Результаты измерений.
6. Введите произвольные числа в последовательные ячейки столбца А, начиная сячейки А2.
7. ![]() Введите в ячейку В1 строку Удвоенное значение.
Введите в ячейку В1 строку Удвоенное значение.
8. ![]() Введите в ячейку С1 строку Квадрат значения.
Введите в ячейку С1 строку Квадрат значения.
9. Введите в ячейку D1 строку Квадрат следующего числа.
10. Введите в ячейку В2 формулу =2*А2.
11. ![]() Введите в ячейку С2 формулу =А2*А2.
Введите в ячейку С2 формулу =А2*А2.
12. ![]() Введите в ячейку D2 формулу =В2+С2+1.
Введите в ячейку D2 формулу =В2+С2+1.
13. Выделите протягиванием ячейки В2, С2 и D2.
14. Наведите указатель мыши на маркер заполнения в правом нижнем углу рамки,охватывающей выделенный диапазон. Нажмите левую кнопку мыши и перетащите этот маркер, чтобы рамка охватила столько строк в столбцах В, С и D, сколько имеется чисел в столбце А.
15. ![]()
![]() Убедитесь, что формулы автоматически модифицируются так, чтобы работатьсо значением ячейки в столбце А текущей строки.
Убедитесь, что формулы автоматически модифицируются так, чтобы работатьсо значением ячейки в столбце А текущей строки.
16. ![]() Измените одно из значений в столбце А и убедитесь, что соответствующие зна-чения в столбцах В, С и D в этой же строке были автоматически пересчитаны.
Измените одно из значений в столбце А и убедитесь, что соответствующие зна-чения в столбцах В, С и D в этой же строке были автоматически пересчитаны.
17. Введите в ячейку Е1 строку Масштабный множитель.
18. Введите в ячейку Е2 число 5.
19. Введите в ячейку F1 строку Масштабирование.
20. Введите в ячейку F2 формулу =А2*Е2.
21. ![]() Используйте метод автозаполнения, чтобы скопировать эту формулу в ячейкистолбца F, соответствующие заполненным ячейкам столбца А.
Используйте метод автозаполнения, чтобы скопировать эту формулу в ячейкистолбца F, соответствующие заполненным ячейкам столбца А.
22. Убедитесь, что результат масштабирования оказался неверным. Это связано стем, что адрес Е2 в формуле задан относительной ссылкой.
23. Щелкните на ячейке F2, затем в строке формул. Установите текстовый курсорна ссылку Е2 и нажмите клавишу F4. Убедитесь, что формула теперь выглядит как =А2*$Е$2, и нажмите клавишу ENTER.
24. Повторите заполнение столбца F формулой из ячейки F2.
25. Убедитесь, что благодаря использованию абсолютной адресации значения ячеекстолбца F теперь вычисляются правильно. Сохраните рабочую книгу book.xls.
![]() А Мы научились вводить текстовые и числовые данные в электронные таблицы Excel.
А Мы научились вводить текстовые и числовые данные в электронные таблицы Excel.
Мы узнали, как производится ввод и вычисление формул. Мы также выяснили, как осуществляется копирование формул методом автозаполнения, и определили, в каких случаях следует использовать относительные и абсолютные ссылки.
![]() 3 3 2
Глава 12. Обработка данных средствами электронных таблиц
3 3 2
Глава 12. Обработка данных средствами электронных таблиц
Т
 Упражнение 12.2. Применение итоговых функций
Упражнение 12.2. Применение итоговых функций
![]() 15 мин
15 мин
1. ![]() Запустите программу Excel
(Пуск • Программы • Microsoft Excel) и откройте рабочую книгу book.xls, созданную ранее.
Запустите программу Excel
(Пуск • Программы • Microsoft Excel) и откройте рабочую книгу book.xls, созданную ранее.
2. Выберите рабочий лист Данные.
3. Сделайте текущей первую свободную ячейку в столбце А.
4. Щелкните на кнопке Автосумма на стандартной панели инструментов.
5. Убедитесь, что программа автоматически подставила в формулу функциюСУММ и правильно выбрала диапазон ячеек для суммирования. Нажмите клавишу ENTER.
6. Сделайте текущей следующую свободную ячейку в столбце А.
7. Щелкните на кнопке Вставка функции в строке формул.
8. В раскрывающемся списке Категория выберите пункт Статистические.
9. В списке Функция выберите функцию СРЗНАЧ и щелкните на кнопке ОК.
10. Переместите методом перетаскивания окно Аргументы функции, если оно заслоняет нужные ячейки. Обратите внимание, что автоматически выбранный диапазон включает все ячейки с числовым содержимым, включая и ту, которая содержит сумму. Выделите правильный диапазон методом протягивания и нажмите клавишу ENTER.
11. ![]() Используя порядок действий, описанный в пп. 6-10, вычислите минимальноечисло в заданном наборе (функция МИН), максимальное число (МАКС), количество элементов в наборе (СЧЕТ).
Используя порядок действий, описанный в пп. 6-10, вычислите минимальноечисло в заданном наборе (функция МИН), максимальное число (МАКС), количество элементов в наборе (СЧЕТ).
12. Сохраните рабочую книгу book.xls.
![]() Щ Мы познакомились с некоторыми итоговыми функциями. Мы научились использовать итоговые функции для вычисления значений, характеризующих набор данных. Мы выяснили, как автоматически определяется диапазон значений, обрабатываемых функцией, и как изменить его вручную.
Щ Мы познакомились с некоторыми итоговыми функциями. Мы научились использовать итоговые функции для вычисления значений, характеризующих набор данных. Мы выяснили, как автоматически определяется диапазон значений, обрабатываемых функцией, и как изменить его вручную.
![]() У
У
 Упражнение 12.3. Подготовка и форматирование прайс-листа
Упражнение 12.3. Подготовка и форматирование прайс-листа
30 мин
1. Запустите программу Excel (Пуск • Программы • Microsoft Excel) и откройте рабочую книгу book.xls.
2. Выберите щелчком на ярлычке неиспользуемый рабочий лист или создайтеновый (Вставка • Лист). Дважды щелкните на ярлычке нового листа и переименуйте его как Прейскурант.
3. В ячейку А1 введите текст Прейскурант и нажмите клавишу ENTER.
4. ![]() В ячейку А2 введите текст Курс пересчета: и нажмите клавишу ENTER. В ячейку В2 введите текст 1 у.е.= и нажмите клавишу ENTER. В ячейку С2 введите текущий курс пересчета и нажмите клавишу ENTER.
В ячейку А2 введите текст Курс пересчета: и нажмите клавишу ENTER. В ячейку В2 введите текст 1 у.е.= и нажмите клавишу ENTER. В ячейку С2 введите текущий курс пересчета и нажмите клавишу ENTER.
 Практическое занятие 333
Практическое занятие 333
5. В ячейку A3 введите текст Наименование товара и нажмите клавишу ENTER.В ячейку ВЗ введите текст Цена (у.е.) и нажмите клавишу ENTER. В ячейку СЗ введите текст Цена (руб.) и нажмите клавишу ENTER.
6. В последующие ячейки столбца А введите названия товаров, включенных впрейскурант.
7. В соответствующие ячейки столбца В введите цены товаров в условных единицах.
8. ![]()
![]() В ячейку С4 введите формулу: =В4*$С$2, которая используется для пересчета цены из условных единиц в рубли.
В ячейку С4 введите формулу: =В4*$С$2, которая используется для пересчета цены из условных единиц в рубли.
9. Методом автозаполнения скопируйте формулы во все ячейки столбца С, которым соответствуют заполненные ячейки столбцов А и В. Почему при таком копировании получатся верные формулы?
10. Измените курс пересчета в ячейке С2. Обратите внимание, что все цены в рублях при этом обновляются автоматически.
11. Выделите методом протягивания диапазон А1:С1 и дайте команду Формат •Ячейки. На вкладке Выравнивание задайте выравнивание по горизонтали По центру и установите флажок Объединение ячеек.
12. ![]() На вкладке Шрифт задайте размер шрифта равный 14 пунктам и в списке Начертание выберите вариант Полужирный. Щелкните на кнопке ОК.
На вкладке Шрифт задайте размер шрифта равный 14 пунктам и в списке Начертание выберите вариант Полужирный. Щелкните на кнопке ОК.
13. Щелкните правой кнопкой мыши на ячейке В2 и выберите в контекстном менюкоманду Формат ячеек. Задайте выравнивание по горизонтали По правому краю и щелкните на кнопке ОК.
14. ![]() Щелкните правой кнопкой мыши на ячейке С2 и выберите в контекстном меню команду Формат ячеек. Задайте выравнивание по горизонтали По левому краю и щелкните на кнопке ОК.
Щелкните правой кнопкой мыши на ячейке С2 и выберите в контекстном меню команду Формат ячеек. Задайте выравнивание по горизонтали По левому краю и щелкните на кнопке ОК.
15. ![]() Выделите методом протягивания диапазон В2:С2. Щелкните на раскрывающей кнопке рядом с кнопкой Границы на панели инструментов Форматирование и задайте для этих ячеек толстую внешнюю границу (кнопка в правом нижнем углу открывшейся палитры).
Выделите методом протягивания диапазон В2:С2. Щелкните на раскрывающей кнопке рядом с кнопкой Границы на панели инструментов Форматирование и задайте для этих ячеек толстую внешнюю границу (кнопка в правом нижнем углу открывшейся палитры).
16. ![]()
![]()
![]() Дважды щелкните на границе между заголовками столбцов А и В, В и С, С и D. Обратите внимание, как при этом изменяется ширина столбцов А, В и С.
Дважды щелкните на границе между заголовками столбцов А и В, В и С, С и D. Обратите внимание, как при этом изменяется ширина столбцов А, В и С.
17. ![]() Посмотрите, устраивает ли вас полученный формат таблицы. Щелкните на кнопке Предварительный просмотр на стандартной панели инструментов, чтобы увидеть, как документ будет выглядеть при печати.
Посмотрите, устраивает ли вас полученный формат таблицы. Щелкните на кнопке Предварительный просмотр на стандартной панели инструментов, чтобы увидеть, как документ будет выглядеть при печати.
18. ![]() Щелкните на кнопке Печать и напечатайте документ.
Щелкните на кнопке Печать и напечатайте документ.
19. Сохраните рабочую книгу book.xls.
![]() ПП Мы научились форматировать документ Excel. При этом мы использовали такие средства, как изменение ширины столбцов, объединение ячеек, управление выравниванием текста, создание рамок ячеек. Мы выяснили, что в готовом документе заданные и вычисленные ячейки отображаются одинаково. Мы познакомились с использованием средства предварительного просмотра и произвели печать документа.
ПП Мы научились форматировать документ Excel. При этом мы использовали такие средства, как изменение ширины столбцов, объединение ячеек, управление выравниванием текста, создание рамок ячеек. Мы выяснили, что в готовом документе заданные и вычисленные ячейки отображаются одинаково. Мы познакомились с использованием средства предварительного просмотра и произвели печать документа.
![]() 3 3 4
Глава 12. Обработка данных средствами электронных таблиц
3 3 4
Глава 12. Обработка данных средствами электронных таблиц
Т
 Упражнение 12.4. Построение экспериментального графика
Упражнение 12.4. Построение экспериментального графика
![]() 15 мин
15 мин
1. ![]() Запустите программу Excel
(Пуск • Программы • Microsoft Excel) и откройте рабочую книгу book.xls, созданную ранее.
Запустите программу Excel
(Пуск • Программы • Microsoft Excel) и откройте рабочую книгу book.xls, созданную ранее.
2. Выберите щелчком на ярлычке неиспользуемый рабочий лист или создайтеновый (Вставка • Лист). Дважды щелкните на ярлычке листа и переименуйте его как Обработка эксперимента.
3. ![]()
![]() В столбец А, начиная с ячейки А1, введите произвольный набор значений независимой переменной.
В столбец А, начиная с ячейки А1, введите произвольный набор значений независимой переменной.
4. ![]() В столбец В, начиная с ячейки В1, введите произвольный набор значений функции.
В столбец В, начиная с ячейки В1, введите произвольный набор значений функции.
5. Методом протягивания выделите все заполненные ячейки столбцов А и В.
6. Щелкните на значке Мастер диаграмм на стандартной панели инструментов.
7. В списке Тип выберите пункт Точечная (для отображения графика, заданногопарами значений). В палитре Вид выберите средний пункт в первом столбце (маркеры, соединенные гладкими кривыми). Щелкните на кнопке Далее.
8. Так как диапазон ячеек был выделен заранее, мастер диаграмм автоматическиопределяет расположение рядов данных. Убедитесь, что данные на диаграмме выбраны правильно. На вкладке Ряд в поле Имя укажите: Результаты измерений. Щелкните на кнопке Далее.
9. Выберите вкладку Заголовки. Убедитесь, что заданное название ряда данныхавтоматически использовано как заголовок диаграммы. Замените его, введя в поле Название диаграммы заголовок Экспериментальные точки. Щелкните на кнопке Далее.
10. Установите переключатель Отдельном. По желанию, задайте произвольное имядобавляемого рабочего листа. Щелкните на кнопке Готово.
11. ![]() Убедитесь, что диаграмма построена и внедрена в новый рабочий лист. Рассмо-трите ее и щелкните на построенной кривой, чтобы выделить ряд данных.
Убедитесь, что диаграмма построена и внедрена в новый рабочий лист. Рассмо-трите ее и щелкните на построенной кривой, чтобы выделить ряд данных.
12. Дайте команду Формат • Выделенный ряд. Откройте вкладку Вид.
13. На панели Линия откройте палитру Цвет и выберите красный цвет. В спискеТип линии выберите пунктир.
14. На панели Маркер выберите в списке Тип маркера треугольный маркер. В палитрах Цвет и Фон выберите зеленый цвет.
15. ![]() Щелкните на кнопке ОК, снимите выделение с ряда данных и посмотрите, как изменился вид графика.
Щелкните на кнопке ОК, снимите выделение с ряда данных и посмотрите, как изменился вид графика.
16. ![]() Сохраните рабочую книгу.
Сохраните рабочую книгу.
![]() РП Мы научились строить графики на основе данных, содержащихся на рабочем листе, настраивать формат диаграммы, задавать отображаемые данные и оформлять получающуюся диаграмму. Мы также узнали, как можно изменить формат готовой диаграммы.
РП Мы научились строить графики на основе данных, содержащихся на рабочем листе, настраивать формат диаграммы, задавать отображаемые данные и оформлять получающуюся диаграмму. Мы также узнали, как можно изменить формат готовой диаграммы.
 Упражнение 12.5. Анализ данных с использованием метода наименьших квадратов
Упражнение 12.5. Анализ данных с использованием метода наименьших квадратов
30 мин Задача. Для заданного набора пар значений независимой переменной и функции определить наилучшие линейное приближение в виде прямой с уравнением
![]() у
= ах + Ь
и показательное приближение в виде линии с уравнением у = Ь-а
х
.
у
= ах + Ь
и показательное приближение в виде линии с уравнением у = Ь-а
х
.
1. ![]() Запустите программу Excel (
Пуск • Программы • Microsoft Excel) и откройте рабочую книгу book.xls, созданную ранее.
Запустите программу Excel (
Пуск • Программы • Microsoft Excel) и откройте рабочую книгу book.xls, созданную ранее.
2. Щелчком на ярлычке выберите рабочий лист Обработка эксперимента.
3. ![]() Сделайте ячейку С1 текущей и щелкните на кнопке Вставка функции в строке формул.
Сделайте ячейку С1 текущей и щелкните на кнопке Вставка функции в строке формул.
4. ![]() В окне мастера функций выберите категорию Ссылки и массивы и функциюИНДЕКС. В новом диалоговом окне выберите первый вариант набора параметров.
В окне мастера функций выберите категорию Ссылки и массивы и функциюИНДЕКС. В новом диалоговом окне выберите первый вариант набора параметров.
5. Установите текстовый курсор в первое поле для ввода параметров в окне Аргументы функции и выберите в раскрывающемся списке в строке формул пункт Другие функции.
6. С помощью мастера функций выберите функцию ЛИНЕЙН категории Статистические.
| Практическое занятие |
335 |
7. В качестве первого параметра функции ЛИНЕЙН выберите диапазон, содержащий значения функции (столбец В).
8. В качестве второго параметра функции ЛИНЕЙН выберите диапазон, содержащий значения независимой переменной (столбец А).
9. ![]()
![]()
![]() Переместите текстовый курсор в строке формул, чтобы он стоял на имени функции ИНДЕКС.
В качестве второго параметра функции ИНДЕКС
задайте число 1. Щелкните на кнопке ОК в окне Аргументы функции.
Переместите текстовый курсор в строке формул, чтобы он стоял на имени функции ИНДЕКС.
В качестве второго параметра функции ИНДЕКС
задайте число 1. Щелкните на кнопке ОК в окне Аргументы функции.
![]() Ш Функция ЛИНЕЙН возвращает коэффициенты уравнения прямой в виде массива из двух элементов. С помощью функции ИНДЕКС выбирается нужный элемент.
Ш Функция ЛИНЕЙН возвращает коэффициенты уравнения прямой в виде массива из двух элементов. С помощью функции ИНДЕКС выбирается нужный элемент.
10. ![]() Сделайте текущей ячейку D1. Повторите операции, описанные в пп. 3-9, чтобы в итоге в этой ячейке появилась формула: =ИНДЕКС(ЛИНЕЙН(В1 :В20;А1 :А20);2).
Ее можно ввести и вручную (посимвольно). Теперь в ячейках С1 и D1 вычислены, соответственно, коэффициенты а
и b
уравнения наилучшей прямой.
Сделайте текущей ячейку D1. Повторите операции, описанные в пп. 3-9, чтобы в итоге в этой ячейке появилась формула: =ИНДЕКС(ЛИНЕЙН(В1 :В20;А1 :А20);2).
Ее можно ввести и вручную (посимвольно). Теперь в ячейках С1 и D1 вычислены, соответственно, коэффициенты а
и b
уравнения наилучшей прямой.
11. ![]() Сделайте текущей ячейку С2. Повторите операции, описанные в пп. 3-9, иливведите вручную следующую формулу:
Сделайте текущей ячейку С2. Повторите операции, описанные в пп. 3-9, иливведите вручную следующую формулу:
=ИНДЕКС(ЛГРФПРИБЛ(В1:В20;А1:А20);1)
12. Сделайте текущей ячейку D2. Повторите операции, описанные в пп. 3-9, иливведите вручную следующую формулу:
=ИНДЕКС(ЛГРФПРИБЛ(В1 :В20;А1 :А20);2)
![]() Теперь ячейки С2 и D2 содержат, соответственно, коэффициенты а
и Ъ
уравнения наилучшего показательного приближения.
Теперь ячейки С2 и D2 содержат, соответственно, коэффициенты а
и Ъ
уравнения наилучшего показательного приближения.
![]() 3 3 6
Глава 12. Обработка данных средствами электронных таблиц
3 3 6
Глава 12. Обработка данных средствами электронных таблиц
![]() ПП Для интерполяции или экстраполяции оптимальной кривой без явного определения ее параметров можно использовать функции ТЕНДЕНЦИЯ (для линейной зависимости) и РОСТ (для показательной зависимости).
ПП Для интерполяции или экстраполяции оптимальной кривой без явного определения ее параметров можно использовать функции ТЕНДЕНЦИЯ (для линейной зависимости) и РОСТ (для показательной зависимости).
13. Для построения наилучшей прямой другим способом дайте команду Сервис •Data Analysis (Анализ данных).
14. Откроется одноименное диалоговое окно. В списке Analysis Tools (Инструменты анализа) выберите пункт Regression (Регрессия), после чего щелкните на кнопке ОК.
15. ![]() В поле Input Y Range (Входной интервал Y) укажите методом протягивания диапазон, содержащий значения функции (столбец В).
В поле Input Y Range (Входной интервал Y) укажите методом протягивания диапазон, содержащий значения функции (столбец В).
16. ![]() В поле Input X Range (Входной интервал X) укажите методом протягивания диапазон, содержащий значения независимой переменной (столбец А).
В поле Input X Range (Входной интервал X) укажите методом протягивания диапазон, содержащий значения независимой переменной (столбец А).
17. Установите переключатель New Worksheet (Новый рабочий лист) и задайте длянего имя Результат расчета.
18. ![]()
![]()
![]() Щелкните на кнопке О К и по окончании расчета откройте рабочий лист Результат расчета. Убедитесь, что вычисленные коэффициенты (см. ячейки В17 и В18) совпали с полученными первым методом.
Щелкните на кнопке О К и по окончании расчета откройте рабочий лист Результат расчета. Убедитесь, что вычисленные коэффициенты (см. ячейки В17 и В18) совпали с полученными первым методом.
19. Сохраните рабочую книгу book.xls.
![]() Я Мы научились анализировать с помощью программы Excel экспериментальные данные с использованием метода наименьших квадратов. Мы применили для вычислений разные средства программы Excel. Мы получили информацию, необходимую для построения графиков нужных приближений.
Я Мы научились анализировать с помощью программы Excel экспериментальные данные с использованием метода наименьших квадратов. Мы применили для вычислений разные средства программы Excel. Мы получили информацию, необходимую для построения графиков нужных приближений.
 Упражнение 12.6. Применение таблиц подстановки
Упражнение 12.6. Применение таблиц подстановки
30 мин Задача. Построить графики функций, коэффициенты которых определены в предыдущем упражнении.
1. ![]() Запустите программу Excel
(Пуск • Программы • Microsoft Excel) и откройте рабочую книгу book.xls.
Запустите программу Excel
(Пуск • Программы • Microsoft Excel) и откройте рабочую книгу book.xls.
2. Выберите щелчком на ярлычке рабочий лист Обработка эксперимента.
3. ![]() Так как программа Excel
не позволяет непосредственно строить графики функций, заданных формулами, необходимо сначала табулировать формулу, то есть создать таблицу значений функций для заданных значений переменной. Сделайте текущей ячейку СЗ и занесите в нее значение 0. Эта ячейка будет использоваться как ячейка ввода, на которую будут ссылаться формулы.
Так как программа Excel
не позволяет непосредственно строить графики функций, заданных формулами, необходимо сначала табулировать формулу, то есть создать таблицу значений функций для заданных значений переменной. Сделайте текущей ячейку СЗ и занесите в нее значение 0. Эта ячейка будет использоваться как ячейка ввода, на которую будут ссылаться формулы.
4. ![]()
![]() Методом протягивания выделите значения в столбце А. Дайте команду Правка • Копировать, чтобы перенести эти данные в буфер обмена. Сделайте текущей ячейку F2 и дайте команду Правка • Вставить, чтобы скопировать заданные значения независимой переменной в столбец F» начиная со второй строки. 5. В ячейку G1 введите формулу =C3*$C$1+$D$1. Здесь СЗ — ячейка ввода, а в качестве других ссылок используются вычисленные методом наименьших квадратов коэффициенты уравнения прямой.
Методом протягивания выделите значения в столбце А. Дайте команду Правка • Копировать, чтобы перенести эти данные в буфер обмена. Сделайте текущей ячейку F2 и дайте команду Правка • Вставить, чтобы скопировать заданные значения независимой переменной в столбец F» начиная со второй строки. 5. В ячейку G1 введите формулу =C3*$C$1+$D$1. Здесь СЗ — ячейка ввода, а в качестве других ссылок используются вычисленные методом наименьших квадратов коэффициенты уравнения прямой.
Практическое занятие 337
6. ![]()
![]()
![]() В ячейку Н1 введите формулу =$D$2*$C$2A
C3 для вычисления значения показательной функции. В программе Excel
можно табулировать несколько функций одной переменной в рамках единой операции.
В ячейку Н1 введите формулу =$D$2*$C$2A
C3 для вычисления значения показательной функции. В программе Excel
можно табулировать несколько функций одной переменной в рамках единой операции.
7. ![]() Выделите прямоугольный диапазон, включающий столбцы F, G и Н и строки отстроки 1, содержащей формулы, до последней строки с данными в столбце F.
Выделите прямоугольный диапазон, включающий столбцы F, G и Н и строки отстроки 1, содержащей формулы, до последней строки с данными в столбце F.
8. Дайте команду Данные • Таблица подстановки. Выберите поле Подставлять значения по строкам в и щелкните на ячейке ввода СЗ.
9. ![]()
![]() Щелкните на кнопке ОК, чтобы заполнить пустые ячейки в столбцах G и Н выделенного диапазона значениями формул в ячейках первой строки для значений независимой переменной, выбранных из столбца F.
Щелкните на кнопке ОК, чтобы заполнить пустые ячейки в столбцах G и Н выделенного диапазона значениями формул в ячейках первой строки для значений независимой переменной, выбранных из столбца F.
10. ![]() Переключитесь на рабочий лист Диаграмма 1 (если используемое по умолчанию название листа с диаграммой было изменено, используйте свое название).
Переключитесь на рабочий лист Диаграмма 1 (если используемое по умолчанию название листа с диаграммой было изменено, используйте свое название).
11. ![]() Щелкните на кнопке Мастер диаграмм на стандартной панели инструментов ипропустите первый этап щелчком на кнопке Далее.
Щелкните на кнопке Мастер диаграмм на стандартной панели инструментов ипропустите первый этап щелчком на кнопке Далее.
12. ![]() Выберите вкладку Ряд и щелкните на кнопке Добавить. В поле Имя укажите: Наилучшая прямая. В поле Значения X укажите диапазон ячеек с данными в столбце F, а в поле Значения Y укажите диапазон ячеек в столбце G.
Выберите вкладку Ряд и щелкните на кнопке Добавить. В поле Имя укажите: Наилучшая прямая. В поле Значения X укажите диапазон ячеек с данными в столбце F, а в поле Значения Y укажите диапазон ячеек в столбце G.
13. Еще раз щелкните на кнопке Добавить. В поле Имя укажите: Показательнаяфункция. В поле Значения X укажите диапазон ячеек с данными в столбце F, а в поле Значения Y укажите диапазон ячеек в столбце Н.
14. Щелкните на кнопке Готово, чтобы перестроить диаграмму в соответствии с новыми настройками.
15. Сохраните рабочую книгу book.xls.
![]()
![]() ГП Мы научились создавать таблицу подстановки, содержащую значения заданных формул для нужных значений независимой переменной. Мы применили эту возможность программы Excel для построения графиков функций, заданных формулами. Мы также научились редактировать ранее построенную диаграмму, нанося на нее дополнительные графики.
ГП Мы научились создавать таблицу подстановки, содержащую значения заданных формул для нужных значений независимой переменной. Мы применили эту возможность программы Excel для построения графиков функций, заданных формулами. Мы также научились редактировать ранее построенную диаграмму, нанося на нее дополнительные графики.
Упражнение 12.7. Решение уравнений средствами
программы Excel
![]() 15 мин
Задача. Найти решение уравнения х
3
- Зх
2
+ х=-1.
15 мин
Задача. Найти решение уравнения х
3
- Зх
2
+ х=-1.
1. ![]() Запустите программу Excel (
Пуск • Программы • Microsoft Excel) и откройте рабочую книгу book.xls, созданную ранее.
Запустите программу Excel (
Пуск • Программы • Microsoft Excel) и откройте рабочую книгу book.xls, созданную ранее.
2. Создайте новый рабочий лист (Вставка • Лист), дважды щелкните на его ярлычке и присвойте ему имя Уравнение.
3. ![]() Занесите в ячейку А1 значение 0.
Занесите в ячейку А1 значение 0.
4. ![]() Занесите в ячейку В1 левую часть уравнения, используя в качестве независимой переменной ссылку на ячейку А1. Соответствующая формула может, например, иметь вид =А1Л
3-3*А1Л
2+А1.
Занесите в ячейку В1 левую часть уравнения, используя в качестве независимой переменной ссылку на ячейку А1. Соответствующая формула может, например, иметь вид =А1Л
3-3*А1Л
2+А1.
![]() 338 Глава 12. Обработка данных средствами электронных таблиц
338 Глава 12. Обработка данных средствами электронных таблиц
5. Дайте команду Сервис • Подбор параметра.
6. ![]()
![]() В поле Установить в ячейке укажите В1, в поле Значение задайте -1, в поле Изменяя значение ячейки укажите А1.
В поле Установить в ячейке укажите В1, в поле Значение задайте -1, в поле Изменяя значение ячейки укажите А1.
7. Щелкните на кнопке ОК и посмотрите на результат подбора, отображаемый вдиалоговом окне Результат подбора параметра. Щелкните на кнопке ОК, чтобы сохранить полученные значения ячеек, участвовавших в операции.
8. ![]() Повторите расчет, задавая в ячейке А1 другие начальные значения, например0,5 или 2. Совпали ли результаты вычислений? Чем можно объяснить различия? 9. Сохраните рабочую книгу book.xls.
Повторите расчет, задавая в ячейке А1 другие начальные значения, например0,5 или 2. Совпали ли результаты вычислений? Чем можно объяснить различия? 9. Сохраните рабочую книгу book.xls.
![]() ГП Мы научились численно решать с помощью программы Excel уравнения, содержащие одно неизвестное и задаваемые формулой. Мы выяснили, что при наличии нескольких корней результат решения уравнения зависит от того, какое число было выбрано в качестве начального приближения. Упражнение 12.8. Решение задач оптимизации
ГП Мы научились численно решать с помощью программы Excel уравнения, содержащие одно неизвестное и задаваемые формулой. Мы выяснили, что при наличии нескольких корней результат решения уравнения зависит от того, какое число было выбрано в качестве начального приближения. Упражнение 12.8. Решение задач оптимизации
![]()
![]() 30 мин
Задача. Завод производит электронные приборы трех видов (прибор А, прибор В и прибор С), используя при сборке микросхемы Трех типов (тип 1, тип 2 и тип 3). Расход микросхем задается следующей таблицей:
30 мин
Задача. Завод производит электронные приборы трех видов (прибор А, прибор В и прибор С), используя при сборке микросхемы Трех типов (тип 1, тип 2 и тип 3). Расход микросхем задается следующей таблицей:
| Прибор А |
Прибор В |
Прибор С |
|
| Тип 1 |
2 |
5 |
1 |
| Тип 2 |
2 |
0 |
4 |
| ТипЗ |
2 |
1 |
1 |
Стоимость изготовленных приборов одинакова.
![]() Ежедневно на склад завода поступает 400 микросхем типа 1 и по 500 микросхем типов 2 и 3. Каково оптимальное соотношение дневного производства приборов различного типа, если производственные мощности завода позволяют использовать запас поступивших микросхем полностью?
Ежедневно на склад завода поступает 400 микросхем типа 1 и по 500 микросхем типов 2 и 3. Каково оптимальное соотношение дневного производства приборов различного типа, если производственные мощности завода позволяют использовать запас поступивших микросхем полностью?
1. ![]() Запустите программу Excel{
Пуск • Программы • Microsoft Excel) и откройте рабочую книгу book.xls, созданную ранее.
Запустите программу Excel{
Пуск • Программы • Microsoft Excel) и откройте рабочую книгу book.xls, созданную ранее.
2. Создайте новый рабочий лист (Вставка • Лист), дважды щелкните на егоярлычке и присвойте ему имя Организация производства.
3. ![]() В ячейки А2, A3 и А4 занесите дневной запас комплектующих — числа 400,500 и 500 соответственно.
В ячейки А2, A3 и А4 занесите дневной запас комплектующих — числа 400,500 и 500 соответственно.
4. ![]() В ячейки С1, D1 и Е1 занесите нули — в дальнейшем значения этих ячеек будут подобраны автоматически.
В ячейки С1, D1 и Е1 занесите нули — в дальнейшем значения этих ячеек будут подобраны автоматически.
5. В ячейках диапазона С2:Е4 разместите таблицу расхода комплектующих.
6. ![]()
![]() В ячейках В2:В4 нужно указать формулы для расчета расхода комплектующихпо типам. В ячейке В2 формула будет иметь вид =$С$1 *C2+$D$1*D2+$E$1 *E2,
В ячейках В2:В4 нужно указать формулы для расчета расхода комплектующихпо типам. В ячейке В2 формула будет иметь вид =$С$1 *C2+$D$1*D2+$E$1 *E2,
Практическое занятие 339
а остальные формулы можно получить методом автозаполнения (обратите внимание на использование абсолютных и относительных ссылок).
7. В ячейку F1 занесите формулу, вычисляющую общее число произведенныхприборов: для этого выделите диапазон С1 :Е1 и щелкните на кнопке Автосумма на стандартной панели инструментов.
8. Дайте команду Сервис • Solver (Поиск решения) — откроется диалоговое окноSolver Parameters (Поиск решения).
9. ![]() В поле Set Target Cell (Установить целевую) укажите ячейку, содержащую оптимизируемое значение (F1). Установите переключатель Equal To Мах (Равной максимальному значению) (требуется максимальный объем производства).
В поле Set Target Cell (Установить целевую) укажите ячейку, содержащую оптимизируемое значение (F1). Установите переключатель Equal To Мах (Равной максимальному значению) (требуется максимальный объем производства).
10. В поле By Changing Cells (Изменяя ячейки) задайте диапазон подбираемых параметров — С1:Е1.
11. ![]()
![]()
![]() Чтобы определить набор ограничений, щелкните на кнопке Add (Добавить). В диа-логовом окне Add Constraint (Добавление ограничения) в поле Cell Reference (Ссылка на ячейку) укажите диапазон В2:В4. В качестве условия задайте <=. В поле Constraint (Ограничение) задайте диапазон А2:А4. Это условие указывает, что дневной расход комплектующих не должен превосходить запасов. Щелкните на кнопке ОК.
Чтобы определить набор ограничений, щелкните на кнопке Add (Добавить). В диа-логовом окне Add Constraint (Добавление ограничения) в поле Cell Reference (Ссылка на ячейку) укажите диапазон В2:В4. В качестве условия задайте <=. В поле Constraint (Ограничение) задайте диапазон А2:А4. Это условие указывает, что дневной расход комплектующих не должен превосходить запасов. Щелкните на кнопке ОК.
12. ![]() Снова щелкните на кнопке Add (Добавить). В поле Cell Reference (Ссылка наячейку) укажите диапазон С1:Е1. В качестве условия задайте >=. В поле Constraint (Ограничение) задайте число 0. Это условие указывает, что число производимых приборов неотрицательно. Щелкните на кнопке ОК.
Снова щелкните на кнопке Add (Добавить). В поле Cell Reference (Ссылка наячейку) укажите диапазон С1:Е1. В качестве условия задайте >=. В поле Constraint (Ограничение) задайте число 0. Это условие указывает, что число производимых приборов неотрицательно. Щелкните на кнопке ОК.
13. ![]() Снова щелкните на кнопке Add (Добавить). Cell Reference (Ссылка на ячейку) укажите диапазон С1 :Е1. В качестве условия выберите пункт int (цел). Это условие не позволяет производить доли приборов. Щелкните на кнопке ОК.
Снова щелкните на кнопке Add (Добавить). Cell Reference (Ссылка на ячейку) укажите диапазон С1 :Е1. В качестве условия выберите пункт int (цел). Это условие не позволяет производить доли приборов. Щелкните на кнопке ОК.
14. Щелкните на кнопке Solve (Выполнить). По завершении оптимизации откроется диалоговое окно Solver Results (Результаты поиска решения).
15. Установите переключатель Keep Solver Solution (Сохранить найденное решение),после чего щелкните на кнопке ОК.
16. Проанализируйте полученное решение. Кажется ли оно очевидным? Проверьтеего оптимальность, экспериментируя со значениями ячеек С1:Е1. Чтобы восстановить оптимальные значения, можно в любой момент повторить операцию поиска решения.
17. Сохраните рабочую книгу book.xls.
![]() ПГ] Мы узнали, как использовать программу Excel для решения сложных задач оптимизации. Мы научились формулировать условия задачи табличным образом, формировать ограничения, которым должно удовлетворять решение, и производить поиск оптимального набора переменных. Мы также выяснили, что даже для несложной задачи оптимизации найти оптимальное решение подбором практически невозможно.
ПГ] Мы узнали, как использовать программу Excel для решения сложных задач оптимизации. Мы научились формулировать условия задачи табличным образом, формировать ограничения, которым должно удовлетворять решение, и производить поиск оптимального набора переменных. Мы также выяснили, что даже для несложной задачи оптимизации найти оптимальное решение подбором практически невозможно.
![]()
 13.1. Основные понятия баз данных
13.1. Основные понятия баз данных
Базы данных и системы управления базами данных
![]() База данных
— это организованная структура, предназначенная для хранения информации.
Внимательный читатель, знающий из первой главы этого пособия о том, что данные и информация — понятия взаимосвязанные, но не тождественные, должен заметить некоторое несоответствие в этом определении. Его причины чисто исторические. В те годы, когда формировалось понятие баз данных, в них действительно хранились только данные. Однако сегодня большинство систем управления базами данных (СУБД)
позволяют размещать в своих структурах не только данные, но и методы (то есть программный код), с помощью которых происходит взаимодействие с потребителем или с другими программно-аппаратными комплексами. Таким образом, мы можем говорить, что в современных базах данных хранятся отнюдь не только данные, но и информация.
База данных
— это организованная структура, предназначенная для хранения информации.
Внимательный читатель, знающий из первой главы этого пособия о том, что данные и информация — понятия взаимосвязанные, но не тождественные, должен заметить некоторое несоответствие в этом определении. Его причины чисто исторические. В те годы, когда формировалось понятие баз данных, в них действительно хранились только данные. Однако сегодня большинство систем управления базами данных (СУБД)
позволяют размещать в своих структурах не только данные, но и методы (то есть программный код), с помощью которых происходит взаимодействие с потребителем или с другими программно-аппаратными комплексами. Таким образом, мы можем говорить, что в современных базах данных хранятся отнюдь не только данные, но и информация.
![]()
![]() Это утверждение легко пояснить, если, например, рассмотреть базу данных крупного банка. В ней есть все необходимые сведения о клиентах, об их адресах, кредитной истории, состоянии расчетных счетов, финансовых операциях и т. д. Доступ к этой базе имеется у достаточно большого количества сотрудников банка, но среди них вряд ли найдется такое лицо, которое имеет доступ ко всей базе полностью
и при этом способно единолично вносить в нее произвольные изменения. Кроме данных, база содержит методы и средства,
позволяющие каждому из сотрудников оперировать только с теми данными, которые входят в его компетенцию. В результате взаимодействия данных, содержащихся в базе, с методами, доступными конкретным сотрудникам, образуется информация, которую они потребляют и на основании которой в пределах собственной компетенции производят ввод и редактирование данных.
Это утверждение легко пояснить, если, например, рассмотреть базу данных крупного банка. В ней есть все необходимые сведения о клиентах, об их адресах, кредитной истории, состоянии расчетных счетов, финансовых операциях и т. д. Доступ к этой базе имеется у достаточно большого количества сотрудников банка, но среди них вряд ли найдется такое лицо, которое имеет доступ ко всей базе полностью
и при этом способно единолично вносить в нее произвольные изменения. Кроме данных, база содержит методы и средства,
позволяющие каждому из сотрудников оперировать только с теми данными, которые входят в его компетенцию. В результате взаимодействия данных, содержащихся в базе, с методами, доступными конкретным сотрудникам, образуется информация, которую они потребляют и на основании которой в пределах собственной компетенции производят ввод и редактирование данных.
С понятием базы данных тесно связано понятие системы управления базой данных. Это комплекс программных средств, предназначенных для создания структуры новой базы, наполнения ее содержимым, редактирования содержимого и визуали-
![]() 13.1. Основные понятия баз данных 341
13.1. Основные понятия баз данных 341
зации информации. Под визуализацией информации базы понимается отбор отображаемых данных в соответствии с заданным критерием, их упорядочение, оформление и последующая выдача на устройство вывода или передача по каналам связи.
![]()
![]() В мире существует множество систем управления базами данных. Несмотря на то что они могут по-разному работать с разными объектами и предоставляют пользователю различные функции и средства, большинство СУБД
опираются на единый устоявшийся комплекс основных понятий. Это дает нам возможность рассмотреть одну систему и обобщить ее понятия, приемы и методы на весь класс СУБД.
В качестве такого учебного объекта мы выберем СУБД Microsoft Access,
входящую в пакет Microsoft Office
наряду с рассмотренными ранее пакетами Microsoft Word и Microsoft
В мире существует множество систем управления базами данных. Несмотря на то что они могут по-разному работать с разными объектами и предоставляют пользователю различные функции и средства, большинство СУБД
опираются на единый устоявшийся комплекс основных понятий. Это дает нам возможность рассмотреть одну систему и обобщить ее понятия, приемы и методы на весь класс СУБД.
В качестве такого учебного объекта мы выберем СУБД Microsoft Access,
входящую в пакет Microsoft Office
наряду с рассмотренными ранее пакетами Microsoft Word и Microsoft
Excel. В тех случаях, когда конкретные приемы операций зависят от используемой версии программы, мы будем опираться на последнюю версию Microsoft Access 2002, хотя в основном речь будет идти о таких обобщенных понятиях и методах, для которых различия между конкретными версиями программ второстепенны.
 Структура простейшей базы данных
Структура простейшей базы данных
![]()
![]()
![]() Сразу поясним, что если в базе нет никаких данных (пустая база),
то это все равно полноценная база данных. Этот факт имеет методическое значение. Хотя данных в базе и нет, но информация в ней все-таки есть — это структура базы.
Она определяет методы занесения данных и хранения их в базе. Простейший «некомпьютерный» вариант базы данных — деловой ежедневник, в котором каждому календарному дню выделено по странице. Даже если в нем не записано ни строки, он не перестает быть ежедневником, поскольку имеет структуру, четко отличающую его от записных книжек, рабочих тетрадей и прочей писчебумажной продукции.
Сразу поясним, что если в базе нет никаких данных (пустая база),
то это все равно полноценная база данных. Этот факт имеет методическое значение. Хотя данных в базе и нет, но информация в ней все-таки есть — это структура базы.
Она определяет методы занесения данных и хранения их в базе. Простейший «некомпьютерный» вариант базы данных — деловой ежедневник, в котором каждому календарному дню выделено по странице. Даже если в нем не записано ни строки, он не перестает быть ежедневником, поскольку имеет структуру, четко отличающую его от записных книжек, рабочих тетрадей и прочей писчебумажной продукции.
![]() Базы данных могут содержать различные объекты, но, забегая вперед, скажем, что основными объектами любой базы данных являются ее таблицы. Простейшая база данных имеет хотя бы одну таблицу. Соответственно, структура простейшей базы данных тождественно равна структуре ее таблицы.
Базы данных могут содержать различные объекты, но, забегая вперед, скажем, что основными объектами любой базы данных являются ее таблицы. Простейшая база данных имеет хотя бы одну таблицу. Соответственно, структура простейшей базы данных тождественно равна структуре ее таблицы.
Мы знаем, что структуру двумерной таблицы образуют столбцы и строки. Их аналогами в структуре простейшей базы данных являются поля и записи. Если записей в таблице пока нет, значит, ее структура образована только набором полей. Изменив состав полей базовой таблицы (или их свойства), мы изменяем структуру базы данных и, соответственно, получаем новую базу данных.
![]() Поля
Поля
![]() Рис. 13.1. Простейшая таблица базы данных
Рис. 13.1. Простейшая таблица базы данных
![]() 342
Глава 13. Работа с базами данных
342
Глава 13. Работа с базами данных
Свойства полей базы данных
Поля базы данных не просто определяют структуру базы — они еще определяют групповые свойства данных, записываемых в ячейки, принадлежащие каждому из полей. Ниже перечислены основные свойства полей таблиц баз данных на примере СУБД Microsoft Access.
• Имя поля — определяет, как следует обращаться к данным этого поля при авто-матических операциях с базой (по умолчанию имена полей используются в качестве заголовков столбцов таблиц).
• Тип поля — определяет тип данных, которые могут содержаться в данном поле.
• Размер поля — определяет предельную длину (в символах) данных, которыемогут размещаться в данном поле.
• ![]() Формат поля — определяет способ форматирования данных в ячейках, принад-лежащих полю.
Формат поля — определяет способ форматирования данных в ячейках, принад-лежащих полю.
• ![]() Маска ввода — определяет форму, в которой вводятся данные в поле (средствоавтоматизации ввода данных).
Маска ввода — определяет форму, в которой вводятся данные в поле (средствоавтоматизации ввода данных).
• ![]() Подпись — определяет заголовок столбца таблицы для данного поля (если под-пись не указана, то в качестве заголовка столбца используется свойство Имя поля).
Подпись — определяет заголовок столбца таблицы для данного поля (если под-пись не указана, то в качестве заголовка столбца используется свойство Имя поля).
• Значение по умолчанию — то значение, которое вводится в ячейки поля автома-тически (средство автоматизации ввода данных).
• Условие на значение — ограничение, используемое для проверки правильностиввода данных (средство автоматизации ввода, которое используется, как правило, для данных, имеющих числовой тип, денежный тип или тип даты).
• Сообщение об ошибке — текстовое сообщение, которое выдается автоматическипри попытке ввода в поле ошибочных данных (проверка ошибочности выполняется автоматически, если задано свойство Условие на значение).
• Обязательное поле — свойство, определяющее обязательность заполнения дан-ного поля при наполнении базы;
• Пустые строки — свойство, разрешающее ввод пустых строковых данных (от свой-ства Обязательное поле отличается тем, что относится не ко всем типам данных, а лишь к некоторым, например к текстовым).
• Индексированное поле — если поле обладает этим свойством, все операции,связанные с поиском или сортировкой записей по значению, хранящемуся в данном поле, существенно ускоряются. Кроме того, для индексированных полей можно сделать так, что значения в записях будут проверяться по этому полю на наличие повторов, что позволяет автоматически исключить дублирование данных.
![]() Здесь мы должны обратить особое внимание читателя на то, что поскольку в разных полях могут содержаться данные разного типа, то и свойства у полей могут различаться в зависимости от типа данных. Так, например, список вышеуказан-
Здесь мы должны обратить особое внимание читателя на то, что поскольку в разных полях могут содержаться данные разного типа, то и свойства у полей могут различаться в зависимости от типа данных. Так, например, список вышеуказан-
![]() 13.1. Основные понятия баз данных
13.1. Основные понятия баз данных
ных свойств полей относится в основном к полям текстового типа. Поля других типов могут иметь или не иметь эти свойства, но могут добавлять к ним и свои. Например, для данных, представляющих действительные числа, важным свойством является количество знаков после десятичной запятой. С другой стороны, для полей, используемых для хранения рисунков, звукозаписей, видеоклипов и других объектов OLE, большинство вышеуказанных свойств не имеет смысла.
Типы данных
С основными типами данных мы уже знакомы. Так, например, при изучении электронных таблиц Microsoft Excel мы видели, что они работают с тремя типами данных: текстами, числами и формулами. Таблицы баз данных, как правило, допускают работу с гораздо большим количеством разных типов данных. Так, например, базы данных Microsoft Access работают со следующими типами данных (рис. 13.2).
![]() Поле Текстовые
Поле Текстовые
![]() Рис. 13-2. Таблица с полями некоторых типов
Рис. 13-2. Таблица с полями некоторых типов
Текстовый — тип данных, используемый для хранения обычного неформатированного текста ограниченного размера (до 255 символов).
Поле Мемо — специальный тип данных для хранения больших объемов текста
(до 65 535 символов). Физически текст не хранится в поле. Он хранится в другом месте базы данных, а в поле хранится указатель на него, но для пользователя такое разделение заметно не всегда.
Числовой — тип данных для хранения действительных чисел.
Дата/время — тип данных для хранения календарных дат и текущего времени. Денежный — тип данных для хранения денежных сумм. Теоретически, для их записи можно было бы пользоваться и полями числового типа, но для денежных сумм есть некоторые особенности (например, связанные с правилами округления), которые делают более удобным использование специального типа данных, а не настройку числового типа.
Счетчик — специальный тип данных для уникальных (не повторяющихся в поле) натуральных чисел с автоматическим наращиванием. Естественное использование — для порядковой нумерации записей.
![]() 344
Глава 13. Работа с базами данных
344
Глава 13. Работа с базами данных
• Логический — тип для хранения логических данных (могут принимать толькодва значения, например Да или Нет).
• Поле объекта OLE — специальный тип данных, предназначенный для храненияобъектов OLE, например мультимедийных. Реально, конечно, такие объекты в таблице не хранятся. Как и в случае полей MEMO, они хранятся в другом месте внутренней структуры файла базы данных, а в таблице хранятся только указатели на них (иначе работа с таблицами была бы чрезвычайно замедленной).
• Гиперссылка — специальное поле для хранения адресов URL для Web-объектов Интернета. При щелчке на ссылке автоматически происходит запуск браузера и воспроизведение объекта в его окне.
• Мастер подстановок — это не специальный тип данных. Это объект, настройкойкоторого можно автоматизировать ввод данных в поле так, чтобы не вводить их вручную, а выбирать из раскрывающегося списка.
Безопасность баз данных
![]() Базы данных — это тоже файлы, но работа с ними отличается от работы с файлами других типов, создаваемых прочими приложениями. Выше мы видели, что всю работу по обслуживанию файловой структуры берет на себя операционная система. Для баз данных предъявляются особые требования с точки зрения безопасности, поэтому в них реализован другой подход к сохранению данных.
Базы данных — это тоже файлы, но работа с ними отличается от работы с файлами других типов, создаваемых прочими приложениями. Выше мы видели, что всю работу по обслуживанию файловой структуры берет на себя операционная система. Для баз данных предъявляются особые требования с точки зрения безопасности, поэтому в них реализован другой подход к сохранению данных.
При работе с обычными приложениями для сохранения данных мы выдаем соответствующую команду, задаем имя файла и доверяемся операционной системе. Если мы закроем файл, не сохранив его, то вся работа по созданию или редактированию файла пропадет безвозвратно.
Базы данных — это особые структуры. Информация, которая в них содержится, очень часто имеет общественную ценность. Нередко с одной и той же базой (например, с базой регистрации автомобилей в ГИБДД) работают тысячи людей по всей стране. От информации, которая содержится в некоторых базах, может зависеть благополучие множества людей. Поэтому целостность содержимого базы не может и не должна зависеть ни от конкретных действий некоего пользователя, забывшего сохранить файл перед выключением компьютера, ни от перебоев в электросети.
![]()
![]() Проблема безопасности баз данных решается тем, что в СУБД для сохранения информации используется двойной подход. В части операций, как обычно, участвует операционная система компьютера, но некоторые операции сохранения происходят в обход операционной системы.
Проблема безопасности баз данных решается тем, что в СУБД для сохранения информации используется двойной подход. В части операций, как обычно, участвует операционная система компьютера, но некоторые операции сохранения происходят в обход операционной системы.
Операции изменения структуры базы данных, создания новых таблиц или иных объектов происходят при сохранении файла базы данных. Об этих операциях СУБД предупреждает пользователя. Это, так сказать, глобальные операции. Их никогда не проводят с базой данных, находящейся в коммерческой эксплуатации, — только с ее копией. В этом случае любые сбои в работе вычислительных систем не страшны.
С другой стороны, операции по изменению содержания данных, не затрагивающие структуру базы, максимально автоматизированы и выполняются без предуп-
![]()
![]() 13.2. Формирование баз данных
13.2. Формирование баз данных
реждения. Если, работая с таблицей данных, мы что-то в ней меняем в составе данных, то изменения сохраняются немедленно и автоматически.
Обычно, решив отказаться от изменений в документе, его просто закрывают без сохранения и вновь открывают предыдущую копию. Этот прием работает почти во всех приложениях, но только не в СУБД. Все изменения, вносимые в таблицы базы, сохраняются на диске без нашего ведома, поэтому попытка закрыть базу «без сохранения» ничего не даст, так как все уже сохранено. Таким образом, редактируя таблицы баз данных, создавая новые записи и удаляя старые, мы как бы работаем с жестким диском напрямую, минуя операционную систему.
![]() ру] По указанным выше причинам нельзя заниматься учебными экспериментами на базах данных, находящихся в эксплуатации. Для этого следует создавать специальные учебные базы или выполнять копии структуры реальных баз (без фактического наполнения данными).
ру] По указанным выше причинам нельзя заниматься учебными экспериментами на базах данных, находящихся в эксплуатации. Для этого следует создавать специальные учебные базы или выполнять копии структуры реальных баз (без фактического наполнения данными).
 13.2. Формирование баз данных
13.2. Формирование баз данных
Режимы работы с базами данных
![]() Обычно с базами данных работают две категории исполнителей. Первая категория — проектировщики.
Их задача состоит в разработке структуры таблиц базы данных и согласовании ее с заказчиком. Кроме таблиц проектировщики разрабатывают и другие объекты базы данных, предназначенные, с одной стороны, для автоматизации работы с базой, а с другой стороны — для ограничения функциональных возможностей работы с базой (если это необходимо из соображений безопасности). Проектировщики не наполняют базу конкретными данными (заказчик может считать их конфиденциальными и не предоставлять посторонним лицам). Исключение составляет экспериментальное наполнение модельными данными на этапе отладки объектов базы.
Обычно с базами данных работают две категории исполнителей. Первая категория — проектировщики.
Их задача состоит в разработке структуры таблиц базы данных и согласовании ее с заказчиком. Кроме таблиц проектировщики разрабатывают и другие объекты базы данных, предназначенные, с одной стороны, для автоматизации работы с базой, а с другой стороны — для ограничения функциональных возможностей работы с базой (если это необходимо из соображений безопасности). Проектировщики не наполняют базу конкретными данными (заказчик может считать их конфиденциальными и не предоставлять посторонним лицам). Исключение составляет экспериментальное наполнение модельными данными на этапе отладки объектов базы.
Вторая категория исполнителей, работающих с базами данных, — пользователи. Они получают исходную базу данных от проектировщиков и занимаются ее наполнением и обслуживанием. В общем случае пользователи не имеют средств доступа к управлению структурой базы — только к данным, да и то не ко всем, а к тем, работа с которыми предусмотрена на конкретном рабочем месте.
Соответственно, система управления базами данных имеет два режима работы: проектировочный и пользовательский. Первый режим предназначен для создания или изменения структуры базы и создания ее объектов. Во втором режиме происходит использование ранее подготовленных объектов для наполнения базы или получения данных из нее.
Объекты базы данных
![]() Мы уже упомянули о том, что кроме таблиц база данных может содержать и другие типы объектов. Привести полную классификацию возможных объектов баз данных затруднительно, поскольку каждая система управления базами данных может реализовать свои типы объектов. Однако основные типы объектов мы можем
Мы уже упомянули о том, что кроме таблиц база данных может содержать и другие типы объектов. Привести полную классификацию возможных объектов баз данных затруднительно, поскольку каждая система управления базами данных может реализовать свои типы объектов. Однако основные типы объектов мы можем
![]()
![]() 346 Глава 13. Работа с базами данных
346 Глава 13. Работа с базами данных
![]()
![]() рассмотреть на примере СУБД Microsoft Access.
В версии Microsoft Access 2002
эта СУБД позволяет создавать и использовать объекты семи различных типов.
рассмотреть на примере СУБД Microsoft Access.
В версии Microsoft Access 2002
эта СУБД позволяет создавать и использовать объекты семи различных типов.
Таблицы. Как мы уже говорили, это основные объекты любой базы данных. Во-первых, в таблицах хранятся все данные, имеющиеся в базе, а во-вторых, таблицы хранят и структуру базы (поля, их типы и свойства).
Запросы. Эти объекты служат для извлечения данных из таблиц и предоставления их пользователю в удобном виде. С помощью запросов выполняют такие операции, как отбор данных, их сортировку и фильтрацию. С помощью запросов можно выполнять преобразование данных по заданному алгоритму, создавать новые таблицы, выполнять автоматическое наполнение таблиц данными, импортированными из других источников, выполнять простейшие вычисления в таблицах и многое другое.
Начинающие пользователи не сразу понимают роль запросов, поскольку все те же операции можно делать и с таблицами. Да, действительно, это так, но есть соображения удобства (в первую очередь быстродействия) и соображения безопасности.
Из соображений безопасности, чем меньше доступа к базовым таблицам имеют конечные пользователи, тем лучше. Во-первых, снижается риск того, что неумелыми действиями они повредят данные в таблицах. Во-вторых, предоставив разным пользователям разные запросы, можно эффективно разграничить их доступ к данным в строгом соответствии с кругом персональных обязанностей. В банках, например, одни сотрудники имеют доступ к таблицам данных о клиентах, другие — к их расчетным счетам, третьи — к таблицам активов банка. Если и есть специальные службы, имеющие доступ ко всем информационным ресурсам банка (с целью контроля и анализа), то они лишены средств для внесения изменений — все сделано так, чтобы один человек не мог совершить фиктивную операцию, независимо от того, какую должность он занимает. В базе данных, имеющей правильно организованную структуру, для совершения противоправных действий необходим сговор нескольких участников, а такие действия пресекаются не программными, а традиционными средствами обеспечения безопасности.
Особенность запросов состоит в том, что они черпают данные из базовых таблиц и создают на их основе временную результирующую таблицу. Если хотят подчеркнуть факт «временности» этой таблицы, то ее еще называют моментальным снимком. Когда мы работаем с основными таблицами базы, мы физически имеем дело с жестким диском, то есть с очень медленным устройством (напомним, что это связано с особенностью сохранения данных, описанной выше). Когда же на основании запроса мы получаем результирующую таблицу, то имеем дело с электронной таблицей, не имеющей аналога на жестком диске, — это только образ отобранных полей и записей. Разумеется, работа с «образом» происходит гораздо быстрее и эффективнее — это еще одно основание для того, чтобы широко использовать запросы.
Когда в главе 1 мы обсуждали основные структуры данных, то отметили, что недостатком упорядоченных табличных структур является сложность их обновления, поскольку при внесении новых записей нарушается упорядоченность — приходится переделывать всю таблицу. В системах управления базами данных и эта проблема решается благодаря запросам.
 13.2. Формирование баз данных
13.2. Формирование баз данных
Основной принцип состоит в том, что от базовых таблиц никакой упорядоченности не требуется. Все записи в основные таблицы вносятся только в естественном порядке по мере их поступления, то есть в неупорядоченном виде. Если же пользователю надо видеть данные, отсортированные или отфильтрованные по тому или иному принципу, он просто использует соответствующий запрос (рис. 13.3). Если нужного запроса нет, он обращается к проектировщику и просит его такой запрос сделать и предоставить.
![]()
Проведена сортировка по цене Проведена сортировка по имени
Рис. 13.3. Два запроса, сформированные на основе одной таблицы
![]() Формы.
Если запросы — это специальные средства для отбора и анализа данных, то формы — это средства для ввода данных. Смысл их тот же — предоставить пользователю средства для заполнения только тех полей, которые ему заполнять положено. Одновременно с этим в форме можно разместить специальные элементы управления (счетчики, раскрывающиеся списки, переключатели, флажки и прочие) для автоматизации ввода. Преимущества форм раскрываются особенно наглядно, когда происходит ввод данных с заполненных бланков. В этом случае форму делают графическими средствами так, чтобы она повторяла оформление бланка, — это заметно упрощает работу наборщика, снижает его утомление и предотвращает появление печатных ошибок. На сопроводительном рисунке приведен пример простейшей формы для ввода данных.
Формы.
Если запросы — это специальные средства для отбора и анализа данных, то формы — это средства для ввода данных. Смысл их тот же — предоставить пользователю средства для заполнения только тех полей, которые ему заполнять положено. Одновременно с этим в форме можно разместить специальные элементы управления (счетчики, раскрывающиеся списки, переключатели, флажки и прочие) для автоматизации ввода. Преимущества форм раскрываются особенно наглядно, когда происходит ввод данных с заполненных бланков. В этом случае форму делают графическими средствами так, чтобы она повторяла оформление бланка, — это заметно упрощает работу наборщика, снижает его утомление и предотвращает появление печатных ошибок. На сопроводительном рисунке приведен пример простейшей формы для ввода данных.
![]() 348 Глава 13. Работа с базами данных
348 Глава 13. Работа с базами данных
С помощью форм данные можно не только вводить, но и отображать. Запросы тоже отображают данные, но делают это в виде результирующей таблицы, не имеющей почти никаких средств оформления. При выводе данных с помощью форм можно применять специальные средства оформления (рис. 13.4).
![]()
![]() Рис. 13.4. Форма для оформленного вывода данных
Рис. 13.4. Форма для оформленного вывода данных
![]()
![]()
![]() Отчеты.
По своим свойствам и структуре отчеты во многом похожи на формы, но предназначены только для вывода данных, причем для вывода не на экран, а на печатающее устройство (принтер). В связи с этим отчеты отличаются тем, что в них приняты специальные меры для группирования выводимых данных и для вывода специальных элементов оформления, характерных для печатных документов (верхний и нижний колонтитулы, номера страниц, служебная информация о времени создания отчета и т. п.) (рис. 13.5).
Отчеты.
По своим свойствам и структуре отчеты во многом похожи на формы, но предназначены только для вывода данных, причем для вывода не на экран, а на печатающее устройство (принтер). В связи с этим отчеты отличаются тем, что в них приняты специальные меры для группирования выводимых данных и для вывода специальных элементов оформления, характерных для печатных документов (верхний и нижний колонтитулы, номера страниц, служебная информация о времени создания отчета и т. п.) (рис. 13.5).
Комплектующие
![]() Микропроцессор
Цена Поставщик
Микропроцессор
Цена Поставщик
135 OOO "Самшит"
![]() 145 0 0 0 "Самшнг"
145 0 0 0 "Самшнг"
![]() 178 TOO "Планета"
178 TOO "Планета"
![]() 182 TOO "Паритет"
182 TOO "Паритет"
319 АОЗТ "Кристина"
![]() 463 АОЗТ "Кристина"
463 АОЗТ "Кристина"
![]() Рис. 13.5. Пример простейшего отчета
Рис. 13.5. Пример простейшего отчета
![]()
![]()
![]() Страницы.
Это специальные объекты баз данных, реализованные в последних версиях СУБД Microsoft Access.
Правда, более корректно их называть страницами доступа к данным.
Физически это особый объект, выполненный в коде HTML,
размещаемый на Weu-странице и передаваемый клиенту вместе с ней. Сам по себе этот объект не является базой данных, но содержит компоненты, через которые осуществляется связь переданной Web-
страницы с базой данных, остающейся на сервере. Пользуясь этими компонентами, посетитель Wefe-узла может просматри-
Страницы.
Это специальные объекты баз данных, реализованные в последних версиях СУБД Microsoft Access.
Правда, более корректно их называть страницами доступа к данным.
Физически это особый объект, выполненный в коде HTML,
размещаемый на Weu-странице и передаваемый клиенту вместе с ней. Сам по себе этот объект не является базой данных, но содержит компоненты, через которые осуществляется связь переданной Web-
страницы с базой данных, остающейся на сервере. Пользуясь этими компонентами, посетитель Wefe-узла может просматри-
1 3.2. Формирование баз данных 349
вать записи базы в полях страницы доступа (рис. 13.6). Таким образом, страницы доступа к данным осуществляют интерфейс между клиентом, сервером и базой данных, размещенной на сервере. Эта база данных не обязательно должна быть базой данных Microsoft Access. Страницы доступа, созданные средствами Microsoft Access, позволяют работать также с базами данных Microsoft SQL Server.
![]() Рис. 13.6. Пример простейшей страницы доступа
Рис. 13.6. Пример простейшей страницы доступа
Макросы и модули. Эти категории объектов предназначены как для автоматизации повторяющихся операций при работе с системой управления базами данных, так и для создания новых функций путем программирования. В СУБД Microsoft Access макросы состоят из последовательности внутренних команд СУБД и являются одним из средств автоматизации работы с базой. Модули создаются средствами внешнего языка программирования, в данном случае языка Visual Basic for Applications. Это одно из средств, с помощью которых разработчик базы может заложить в нее нестандартные функциональные возможности, удовлетворить специфические требования заказчика, повысить быстродействие системы управления, а также уровень ее защищенности.
Проектирование базы данных
![]() Мы лишь рассмотрели основные понятия баз данных и еще не знакомы ни с одной системой управления базами данных, но, тем не менее, поднимаем вопрос о проектировании базы. Это не случайно. Методически правильно начинать работу с карандашом и листом бумаги в руках, не используя компьютер. На данном этапе он просто не нужен. Неоптимальные решения и прямые ошибки, заложенные на этапе проектирования, впоследствии очень трудно устраняются, поэтому этот этап является основополагающим.
Мы лишь рассмотрели основные понятия баз данных и еще не знакомы ни с одной системой управления базами данных, но, тем не менее, поднимаем вопрос о проектировании базы. Это не случайно. Методически правильно начинать работу с карандашом и листом бумаги в руках, не используя компьютер. На данном этапе он просто не нужен. Неоптимальные решения и прямые ошибки, заложенные на этапе проектирования, впоследствии очень трудно устраняются, поэтому этот этап является основополагающим.
Разработка технического задания. Техническое задание на проектирование базы данных должен предоставить заказчик. Однако для этого он должен владеть соответствующей терминологией и знать, хотя бы в общих чертах, технические возможности основных систем управления базами данных. К сожалению, на практике такое положение встречается не всегда. Поэтому обычно используют следующие подходы:
• демонстрируют заказчику работу аналогичной базы данных, после чего согласо-вывают спецификацию отличий;
• если аналога нет, выясняют круг задач и потребностей заказчика, после чегопомогают ему подготовить техническое задание.
![]() 350 Глава 13. Работа с базами данных
350 Глава 13. Работа с базами данных
При подготовке технического задания составляют:
• список исходных данных, с которыми работает заказчик;
• список выходных данных, которые необходимы заказчику для управленияструктурой своего предприятия;
• ![]() список выходных данных, которые не являются необходимыми для заказчика,но которые он должен предоставлять в другие организации (в вышестоящие структуры, в органы статистического учета, прочие административные и контролирующие организации).
список выходных данных, которые не являются необходимыми для заказчика,но которые он должен предоставлять в другие организации (в вышестоящие структуры, в органы статистического учета, прочие административные и контролирующие организации).
![]()
![]() При этом очень важно не ограничиваться взаимодействием с головным подразделением заказчика, а провести обсуждение со всеми службами и подразделениями, которые могут оказаться поставщиками данных в базу или их потребителями. Так, например, при подготовке базы данных для учета абитуриентов и студентов в высшем учебном заведении необходимо не только изучить документооборот ректората и всех деканатов, но и понять, что хотели бы получить от базы данных службы. Следует изучить работу подразделений, распределяющих учебную нагрузку преподавателей, отвечающих за распределение аудиторного фонда, за проживание студентов в общежитии и других. В расчет должны приниматься и такие службы, как библиотека, отдел кадров и прочие. В любой момент может выясниться, например, что администрация библиотеки должна периодически поставлять кому-то отчеты, характеризующие читательскую активность студентов в зависимости от пола, возраста и социального положения. К возможным пожеланиям заказчика следует готовиться на этапе проектирования, до создания базы.
При этом очень важно не ограничиваться взаимодействием с головным подразделением заказчика, а провести обсуждение со всеми службами и подразделениями, которые могут оказаться поставщиками данных в базу или их потребителями. Так, например, при подготовке базы данных для учета абитуриентов и студентов в высшем учебном заведении необходимо не только изучить документооборот ректората и всех деканатов, но и понять, что хотели бы получить от базы данных службы. Следует изучить работу подразделений, распределяющих учебную нагрузку преподавателей, отвечающих за распределение аудиторного фонда, за проживание студентов в общежитии и других. В расчет должны приниматься и такие службы, как библиотека, отдел кадров и прочие. В любой момент может выясниться, например, что администрация библиотеки должна периодически поставлять кому-то отчеты, характеризующие читательскую активность студентов в зависимости от пола, возраста и социального положения. К возможным пожеланиям заказчика следует готовиться на этапе проектирования, до создания базы.
Разработка схемы данных
Выяснив основную часть данных, которые заказчик потребляет или поставляет, можно приступать к созданию структуры базы, то есть структуры ее основных таблиц.
1. Работа начинается с составления генерального списка полей — он может насчитывать десятки и даже сотни позиций.
2. ![]() В соответствии с типом данных, размещаемых в каждом поле, определяют наиболее подходящий тип для каждого поля.
В соответствии с типом данных, размещаемых в каждом поле, определяют наиболее подходящий тип для каждого поля.
3. Далее распределяют поля генерального списка по базовым таблицам. На первомэтапе распределение производят по функциональному признаку. Цель — обеспечить, чтобы ввод данных в одну таблицу производился, по возможности, в рамках одного подразделения, а еще лучше — на одном рабочем месте.
![]() Наметив столько таблиц, сколько подразделений охватывает база данных, приступают к дальнейшему делению таблиц. Критерием необходимости деления является факт множественного повтора данных в соседних записях. На рис. 13.7 показана таблица, у которой в поле Адрес наблюдается повтор данных. Это явное свидетельство того, что таблицу надо поделить на две взаимосвязанных таблицы.
Наметив столько таблиц, сколько подразделений охватывает база данных, приступают к дальнейшему делению таблиц. Критерием необходимости деления является факт множественного повтора данных в соседних записях. На рис. 13.7 показана таблица, у которой в поле Адрес наблюдается повтор данных. Это явное свидетельство того, что таблицу надо поделить на две взаимосвязанных таблицы.
4. В каждой из таблиц намечают ключевое поле. В качестве такового выбирают поле, данные в котором повторяться не могут. Например, для таблицы данных о студентах таким полем может служить индивидуальный шифр студента. Для
![]() 13.2. Формирование баз данных 351
13.2. Формирование баз данных 351
![]()
Рис. 13.7. Если данные в поле начинают повторяться, это признак того, что таблицу следует поделить
![]() таблицы, в которой содержатся расписания занятий, такого поля можно и не найти, но его можно создать искусственным комбинированием полей «Время занятия» и «Номер аудитории». Эта комбинация неповторима, так как в одной аудитории в одно и то же время не принято проводить два различных занятия.
таблицы, в которой содержатся расписания занятий, такого поля можно и не найти, но его можно создать искусственным комбинированием полей «Время занятия» и «Номер аудитории». Эта комбинация неповторима, так как в одной аудитории в одно и то же время не принято проводить два различных занятия.
Если в таблице вообще нет никаких полей, которые можно было бы использовать как ключевые, всегда можно ввести дополнительное поле типа Счетчик — оно не может содержать повторяющихся данных по определению.
5. ![]() С помощью карандаша и бумаги расчерчивают связи между таблицами. На рис. 13.8 показан пример взаимосвязи между группой таблиц, составляющих одну базу данных. Такой чертеж называется схемой данных.
С помощью карандаша и бумаги расчерчивают связи между таблицами. На рис. 13.8 показан пример взаимосвязи между группой таблиц, составляющих одну базу данных. Такой чертеж называется схемой данных.
Существует несколько типов возможных связей между таблицами. Наиболее распространенными являются связи «один ко многим» и «один к одному». Связь между таблицами организуется на основе общего поля, причем в одной из таблиц оно обязательно должно быть ключевым, то есть на стороне «один» должно выступать ключевое поле, содержащее уникальные, неповторяющиеся значения. Значения на стороне «многие» могут повторяться.
![]() 352 Глава 13. Работа с базами данных
352 Глава 13. Работа с базами данных
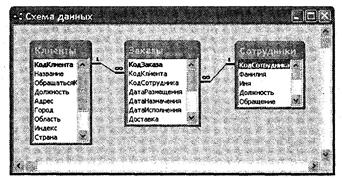
Рис. 13.8. Схема связей между таблицами
![]() Рассмотрим таблицу Клиенты (рис. 13.8). Здесь поле Код клиента является ключевым. Это понятно, поскольку у каждого клиента должен быть свой уникальный код, идентифицирующий его однозначно. Если мы рассмотрим таблицу Заказы, то увидим, что в ней код клиента не может быть уникальным, поскольку каждый клиент мог сделать сколь угодно много заказов. На схеме данных эти поля соединены линией связи.
С одной стороны эта линия маркирована знаком «1», с другой стороны — значком «бесконечность». Это графический метод изображения связи «один ко многим».
Рассмотрим таблицу Клиенты (рис. 13.8). Здесь поле Код клиента является ключевым. Это понятно, поскольку у каждого клиента должен быть свой уникальный код, идентифицирующий его однозначно. Если мы рассмотрим таблицу Заказы, то увидим, что в ней код клиента не может быть уникальным, поскольку каждый клиент мог сделать сколь угодно много заказов. На схеме данных эти поля соединены линией связи.
С одной стороны эта линия маркирована знаком «1», с другой стороны — значком «бесконечность». Это графический метод изображения связи «один ко многим».
![]() Ключевым полем в таблице заказов является Код заказа — он однозначно идентифицирует, кто, когда, что заказал и на какую сумму. Здесь же можно узнать, какой сотрудник принял заказ к исполнению. Поскольку один сотрудник может принять множество заказов, поле Код сотрудника в таблице заказов не является ни уникальным, ни ключевым, зато в таблице Сотрудники это поле уникально.
Ключевым полем в таблице заказов является Код заказа — он однозначно идентифицирует, кто, когда, что заказал и на какую сумму. Здесь же можно узнать, какой сотрудник принял заказ к исполнению. Поскольку один сотрудник может принять множество заказов, поле Код сотрудника в таблице заказов не является ни уникальным, ни ключевым, зато в таблице Сотрудники это поле уникально.
![]() Про подобные таблицы говорят, что они связаны реляционными отношениями.
Соответственно, системы управления, способные работать со связанными таблицами, называют системами управления реляционными базами данных,
а схему
Про подобные таблицы говорят, что они связаны реляционными отношениями.
Соответственно, системы управления, способные работать со связанными таблицами, называют системами управления реляционными базами данных,
а схему
данных в технической литературе могут называть схемой реляционных отношений.
![]() 6. Разработкой схемы данных заканчивается «бумажный» этап работы над техническим предложением. Эту схему можно согласовать с заказчиком, после чего приступать к непосредственному созданию базы данных.
6. Разработкой схемы данных заканчивается «бумажный» этап работы над техническим предложением. Эту схему можно согласовать с заказчиком, после чего приступать к непосредственному созданию базы данных.
Следует помнить, что по ходу разработки проекта заказчику непременно будут приходить в голову новые идеи. На всех этапах проектирования он стремится охватить единой системой все новые и новые подразделения и службы предприятия. Возможность гибкого исполнения его пожеланий во многом определяется квалификацией разработчика базы данных. Если схема данных составлена правильно, подключать к базе новые таблицы нетрудно. Если структура базы нерациональна, разработчик может испытать серьезные трудности и войти в противоречия с заказчиком.
Противоречия исполнителя с заказчиком всегда свидетельствуют о недостаточной квалификации исполнителя. Именно поэтому этап предварительного проекта-
 13.3. Работа с СУБД Microsoft Access 2002 .
353
13.3. Работа с СУБД Microsoft Access 2002 .
353
рования базы данных следует считать основным. От его успеха зависит, насколько база данных станет удобной и будут ли с ней работать пользователи. Если отмечается, что пользователи базы «саботируют» ее эксплуатацию и предпочитают работать традиционными методами, это говорит не о низкой квалификации пользователей, а о недостаточной квалификации разработчика базы.
На этом этапе завершается предварительное проектирование базы данных, и на следующем этапе начинается ее непосредственная разработка. С этого момента следует начать работу с системой управления базами данных. В нашем примере мы рассмотрим СУБД Microsoft Access 2002.
 13.3. Работа с СУБД Microsoft Access 2002
13.3. Работа с СУБД Microsoft Access 2002
Общие замечания
![]() Ниже мы рассмотрим, как в программе Microsoft Access 2002
реализованы средства разработки основных объектов базы данных, и в упражнениях познакомимся с конкретными приемами работы. Однако прежде чем приступать к освоению системы, следует учесть ряд важных замечаний, связанных с особенностями ее автоматизации.
Ниже мы рассмотрим, как в программе Microsoft Access 2002
реализованы средства разработки основных объектов базы данных, и в упражнениях познакомимся с конкретными приемами работы. Однако прежде чем приступать к освоению системы, следует учесть ряд важных замечаний, связанных с особенностями ее автоматизации.
![]() СУБД Microsoft Access 2002
предоставляет несколько средств создания каждого из основных объектов базы. Эти средства можно классифицировать как:
СУБД Microsoft Access 2002
предоставляет несколько средств создания каждого из основных объектов базы. Эти средства можно классифицировать как:
• ручные (разработка объектов в режиме Конструктора);
• автоматизированные (разработка с помощью программ-мастеров);
• автоматические — средства ускоренной разработки простейших объектов.
Соотношения между этими средствами понятны: ручные средства являются наиболее трудоемкими, но обеспечивают максимальную гибкость; автоматизированные и автоматические средства являются наиболее производительными, но и наименее гибкими. Методической особенностью изучения программы Microsoft Access является тот факт, что в учебных целях для создания разных объектов целесообразно пользоваться разными средствами.
1. ![]() При разработке учебных таблиц и запросов рекомендуется использовать руч-ные средства — работать в режиме Конструктора. Использование мастеров ускоряет работу, но не способствует освоению понятий и методов.
При разработке учебных таблиц и запросов рекомендуется использовать руч-ные средства — работать в режиме Конструктора. Использование мастеров ускоряет работу, но не способствует освоению понятий и методов.
2. При разработке учебных форм, отчетов и страниц доступа, наоборот, лучшепользоваться автоматизированными средствами, предоставляемыми мастерами. Это связано с тем, что для данных объектов большую роль играет внешний вид. Дизайн этих объектов весьма трудоемок, поэтому его лучше поручить программе, а учащемуся сосредоточиться на содержательной части работы.
3. Разработку макросов и модулей в данном пособии мы не рассматриваем. Этисредства ориентированы на профессиональных разработчиков баз данных, поэтому в рамках общетехнического курса «Информатики» для них недостаточно места.
![]() 354 Глава 13. Работа с базами данных
354 Глава 13. Работа с базами данных
Работа с таблицами
Создание таблиц. Работа с любыми объектами начинается с окна База данных
(рис. 13.9). На левой панели данного окна сосредоточены элементы управления для вызова всех семи типов объектов программы. Создание таблиц начинается с выбора элемента управления Таблицы.
![]()
программы Microsoft Access
На правой панели представлен список таблиц, уже имеющихся в составе базы, и приведены элементы управления для создания новой таблицы. Чтобы создать таблицу вручную, следует использовать значок Создание таблицы в режиме конструктора.
![]() Окно Конструктора таблиц представлено на рис. 13.10. То, что мы видим в этом режиме, фактически является графическим бланком для создания и редактирования структуры таблиц. В первом столбце вводят имена полей. Если свойство Подпись для поля не задано, то Имя поля станет одновременно и именем столбца будущей таблицы. Тип для каждого поля выбирают из раскрывающегося списка, открываемого кнопкой выбора типа данных (см. рис. 13.10). Эта кнопка — скрытый элемент управления. Она отображается только после щелчка на поле бланка. Это надо иметь в виду — в Microsoft Access
очень много таких скрытых элементов управления, которые не отображаются, пока ввод данных не начат.
Окно Конструктора таблиц представлено на рис. 13.10. То, что мы видим в этом режиме, фактически является графическим бланком для создания и редактирования структуры таблиц. В первом столбце вводят имена полей. Если свойство Подпись для поля не задано, то Имя поля станет одновременно и именем столбца будущей таблицы. Тип для каждого поля выбирают из раскрывающегося списка, открываемого кнопкой выбора типа данных (см. рис. 13.10). Эта кнопка — скрытый элемент управления. Она отображается только после щелчка на поле бланка. Это надо иметь в виду — в Microsoft Access
очень много таких скрытых элементов управления, которые не отображаются, пока ввод данных не начат.
![]()
![]() Ш При изучении приемов работы с программой Microsoft Access целесообразно специально «прощелкивать» пустые поля ее бланков левой кнопкой мыши в поисках «скры-
Ш При изучении приемов работы с программой Microsoft Access целесообразно специально «прощелкивать» пустые поля ее бланков левой кнопкой мыши в поисках «скры-
тых» элементов управления.
Нижняя часть бланка содержит список свойств поля, выделенного в верхней части.
![]() Некоторые из свойств уже заданы по умолчанию. Свойства полей не являются обязательными. Их можно настраивать по желанию, а можно и не трогать.
Некоторые из свойств уже заданы по умолчанию. Свойства полей не являются обязательными. Их можно настраивать по желанию, а можно и не трогать.
При создании таблицы целесообразно (хотя и не обязательно) задать ключевое поле. Это поможет впоследствии, при организации связей между таблицами. Для
![]() 13.3. Работа с СУБД Microsoft Access 2002 355
13.3. Работа с СУБД Microsoft Access 2002 355
![]()
Рис. 13.10. Проектирование структуры таблицы
задания ключевого поля достаточно щелкнуть на его имени правой кнопкой мыши и в открывшемся контекстном меню выбрать пункт Ключевое поле.
Выше мы говорили о том, что если первичный ключ необходим для связи с другими таблицами, но ни одно из полей не является уникальным, то первичный ключ можно создать на базе двух (или более полей). Эта операция выполняется точно так же, через контекстное меню, надо только уметь выделить сразу несколько полей. Групповое выделение выполняют при нажатой клавише SHIFT щелчками на квадратных маркерах слева от имен полей.
Закончив создание структуры таблицы, бланк закрывают (при этом система выдает запрос на сохранение таблицы), после чего дают таблице имя, и с этого момента она доступна в числе прочих таблиц в основном окне База данных. Оттуда ее и можно открыть в случае необходимости.
Созданную таблицу открывают в окне База данных двойным щелчком на ее значке. Новая таблица не имеет записей — только названия столбцов, характеризующие
![]()
![]() 356 Глава 13. Работа с базами данных
356 Глава 13. Работа с базами данных
Переход к следующей ячейке можно выполнить клавишей TAB. Переход к очередной записи выполняется после заполнения последней ячейки.
В нижней части таблицы расположена Панель кнопок перехода. Ее элементами управления удобно пользоваться при навигации по таблице, имеющей большое число записей.
Начинающим пользователям Microsoft A ccess доставляет неудобство тот факт, что данные не всегда умещаются в ячейках таблицы. Шириной столбцов можно управлять методом перетаскивания их границ. Удобно использовать автоматическое форматирование столбцов «по содержимому». Для этого надо установить указатель мыши на границу между столбцами (в строке заголовков столбцов), дождаться, когда указатель сменит форму, и выполнить двойной щелчок. Это общесистемный прием Windows, и им можно пользоваться в данной программе, как и во многих других.
![]() После наполнения таблицы данными сохранять их не надо — все сохраняется автоматически. Однако если при работе с таблицей произошло редактирование ее макета (например, изменялась ширина столбцов), СУБД попросит подтвердить сохранение этих изменений.
После наполнения таблицы данными сохранять их не надо — все сохраняется автоматически. Однако если при работе с таблицей произошло редактирование ее макета (например, изменялась ширина столбцов), СУБД попросит подтвердить сохранение этих изменений.
![]() Если возникнет необходимость изменить структуру таблицы (состав полей или их свойства), таблицу надо открыть в режиме Конструктора. Для этого ее следует выделить в окне База данных и щелкнуть на кнопке Конструктор.
Если возникнет необходимость изменить структуру таблицы (состав полей или их свойства), таблицу надо открыть в режиме Конструктора. Для этого ее следует выделить в окне База данных и щелкнуть на кнопке Конструктор.
Если на этапе проектирования базы данных была четко разработана структура таблиц, то создание таблиц с помощью Конструктора происходит очень быстро и эффективно. Даже без использования автоматизированных средств создание основы для достаточно крупных проектов происходит в считанные минуты — это ценное свойство СУБД Microsoft Access, но оно реализуется при непременном условии тщательной предварительной подготовки.
![]() Создание межтабличных связей.
Если структура базы данных продумана заранее, а связи между таблицами намечены, то создание реляционных отношений между таблицами выполняется очень просто. Вся необходимая работа происходит в специальном окне Схема данных и выполняется с помощью мыши. Окно Схема данных открывают кнопкой на панели инструментов или командой Сервис • Схема данных (если в меню Сервис не видно соответствующего пункта, следует раскрыть расширенную часть меню). Порядок создания межтабличных связей рассмотрен подробно в упражнении 13.2.
Создание межтабличных связей.
Если структура базы данных продумана заранее, а связи между таблицами намечены, то создание реляционных отношений между таблицами выполняется очень просто. Вся необходимая работа происходит в специальном окне Схема данных и выполняется с помощью мыши. Окно Схема данных открывают кнопкой на панели инструментов или командой Сервис • Схема данных (если в меню Сервис не видно соответствующего пункта, следует раскрыть расширенную часть меню). Порядок создания межтабличных связей рассмотрен подробно в упражнении 13.2.
Образовавшаяся межтабличная связь отображается в окне Схема данных в виде линии, соединяющей два поля разных таблиц. При этом одна из таблиц считается главной, а другая — связанной. Главная — это та таблица, которая участвует в связи своим ключевым полем (название этого поля на схеме данных отображается полужирным шрифтом).
Здесь мы подходим к важному вопросу: «А зачем вообще нужна связь между таблицами?» У связи два основных назначения. Первое — обеспечение целостности данных, а второе — автоматизация задач обслуживания базы. Представим себе, что в таблице Клиенты, где каждый клиент уникален, кто-то удалит запись для одного
![]() 13.3. Работа с СУБД Microsoft Access 2002 357
13.3. Работа с СУБД Microsoft Access 2002 357
![]()
![]() из клиентов, но не сделает этого в таблице Заказы. Получится, что согласно таблице Заказы некто, не имеющий ни имени, ни адреса, а только абстрактный код, делал заказы. Узнать по коду, кто же это был на самом деле, будет невозможно — произошло нарушение целостности данных.
из клиентов, но не сделает этого в таблице Заказы. Получится, что согласно таблице Заказы некто, не имеющий ни имени, ни адреса, а только абстрактный код, делал заказы. Узнать по коду, кто же это был на самом деле, будет невозможно — произошло нарушение целостности данных.
![]() В данном случае владелец базы может применить три подхода: либо вообще ничего не делать для защиты целостности данных, либо запретить удаление данных из ключевых полей главных таблиц, либо разрешить его, но при этом адекватно обработать и связанные таблицы. Вручную сделать это чрезвычайно трудно, поэтому и нужны средства автоматизации.
В данном случае владелец базы может применить три подхода: либо вообще ничего не делать для защиты целостности данных, либо запретить удаление данных из ключевых полей главных таблиц, либо разрешить его, но при этом адекватно обработать и связанные таблицы. Вручную сделать это чрезвычайно трудно, поэтому и нужны средства автоматизации.
Связь между таблицами позволяет:
• либо исключить возможность удаления или изменения данных в ключевом полеглавной таблицы, если с этим полем связаны какие-либо поля других таблиц;
• либо сделать так, что при удалении (или изменении) данных в ключевом полеглавной таблицы автоматически (и абсолютно корректно) произойдет удаление или изменение соответствующих данных в полях связанных таблиц.
Для настройки свойств связи надо в окне Схема данных выделить линию, соединяющую поля двух таблиц, щелкнуть на ней правой кнопкой мыши и открыть контекстное меню связи, после чего выбрать в нем пункт Изменить связь — откроется диалоговое окно Изменение связей. В нем показаны названия связанных таблиц и имена полей, участвующих в связи (здесь же их можно изменить), а также приведены элементы управления для обеспечения условий целостности данных.
Если установлен только флажок Обеспечение целостности данных, то удалять данные из ключевого поля главной таблицы нельзя. Если вместе с ним включены флажки Каскадное обновление связанных полей и Каскадное удаление связанных записей, то, соответственно, операции редактирования и удаления данных в ключевом поле главной таблицы разрешены, но сопровождаются автоматическими изменениями в связанной таблице.
![]() Таким образом, смысл создания реляционных связей между таблицами состоит, с одной стороны, в защите данных, а с другой стороны — в автоматизации внесения изменений сразу в несколько таблиц при изменениях в одной таблице.
Таким образом, смысл создания реляционных связей между таблицами состоит, с одной стороны, в защите данных, а с другой стороны — в автоматизации внесения изменений сразу в несколько таблиц при изменениях в одной таблице.
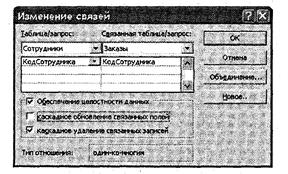
Рис. 13.12. Средство настройки межтабличной связи
![]() 358 Глава 13. Работа с базами данных
358 Глава 13. Работа с базами данных
Работа с запросами
![]() Если структура базы данных предприятия хорошо продумана, то исполнители, работающие с базой, должны навсегда забыть о том, что в базе есть таблицы, а еще лучше, если они об этом вообще ничего не знают. Таблицы — слишком ценные объекты базы, чтобы с ними имел дело кто-либо, кроме разработчика базы.
Если структура базы данных предприятия хорошо продумана, то исполнители, работающие с базой, должны навсегда забыть о том, что в базе есть таблицы, а еще лучше, если они об этом вообще ничего не знают. Таблицы — слишком ценные объекты базы, чтобы с ними имел дело кто-либо, кроме разработчика базы.
![]()
![]() Если исполнителю надо получить данные из базы, он должен использовать специальные объекты — запросы. Все необходимые запросы разработчик базы должен подготовить заранее. Если запрос подготовлен, надо открыть панель Запросы в окне База данных, выбрать его и открыть двойным щелчком на значке — откроется результирующая таблица,
в которой исполнитель найдет то, что его интересует. В общем случае результирующая таблица может не соответствовать ни одной из базовых таблиц базы данных. Ее поля могут представлять набор из полей разных таблиц, а ее записи могут содержать отфильтрованные и отсортированные записи таблиц, на основе которых формировался запрос. Лишь в тех случаях, когда исполнитель не находит нужных данных в результирующей таблице, возникает необходимость готовить новый запрос — это задача разработчика базы.
Если исполнителю надо получить данные из базы, он должен использовать специальные объекты — запросы. Все необходимые запросы разработчик базы должен подготовить заранее. Если запрос подготовлен, надо открыть панель Запросы в окне База данных, выбрать его и открыть двойным щелчком на значке — откроется результирующая таблица,
в которой исполнитель найдет то, что его интересует. В общем случае результирующая таблица может не соответствовать ни одной из базовых таблиц базы данных. Ее поля могут представлять набор из полей разных таблиц, а ее записи могут содержать отфильтрованные и отсортированные записи таблиц, на основе которых формировался запрос. Лишь в тех случаях, когда исполнитель не находит нужных данных в результирующей таблице, возникает необходимость готовить новый запрос — это задача разработчика базы.
В учебных целях запросы лучше готовить вручную, с помощью Конструктора. Как и в случае с таблицами, для этого есть специальный значок в окне База данных. Он называется Создание запроса в режиме конструктора и открывает специальный бланк, называемый бланком запроса по образцу. За этим длинным названием скрывается тот приятный факт, что, хотя запросы к таблицам баз данных пишутся на специальном языке программирования — SQL, пользователям Microsoft Access изучать его не обязательно, а большинство операций можно выполнить щелчками кнопок мыши и приемом перетаскивания в бланке.
Бланк запроса по образцу представлен на рис. 13.13. Как видно, он состоит из двух областей. В верхней отображается структура таблиц, к которым запрос адресован, а нижняя область разбита на столбцы — по одному столбцу на каждое поле буду![]() щей результирующей таблицы.
щей результирующей таблицы.
Рис. 13.13. Бланк запроса по образцу
![]() 13.3. Работа с СУБД Microsoft Access 2002 359
13.3. Работа с СУБД Microsoft Access 2002 359
Идея формирования запроса по образцу чрезвычайно проста. С помощью контекстного меню на верхней половине бланка открывают те таблицы, к которым обращен запрос. Затем в них щелкают двойными щелчками на названиях тех полей, которые должны войти в результирующую таблицу. При этом автоматически заполняются столбцы в нижней части бланка. Сформировав структуру запроса, его закрывают, дают ему имя и в дальнейшем запускают двойным щелчком на значке в окне База данных.
Порядок действий, рассмотренный выше, позволяет создать простейший запрос, называемый запросом на выборку. Он позволяет выбрать данные из полей таблиц, на основе которых запрос сформирован.
Упорядочение записей в результирующей таблице. Если необходимо, чтобы данные, отобранные в результате работы запроса на выборку, были упорядочены по какому-либо полю, применяют сортировку. В нижней части бланка имеется специальная строка Сортировка. При щелчке на этой строке открывается кнопка раскрывающегося списка, в котором можно выбрать метод сортировки: по возрастанию или по убыванию. В результирующей таблице данные будут отсортированы по тому полю, для которого задан порядок сортировки.
![]() Возможна многоуровневая сортировка — сразу по нескольким полям. В этом случае данные сначала сортируются по тому полю, которое в бланке запроса по образцу находится левее, затем по следующему полю, для которого включена сортировка, и так далее слева направо. Соответственно, при формировании запроса надо располагать поля результирующей таблицы не как попало, а с учетом будущей сортировки. В крайнем случае, если запрос уже сформирован и надо изменить порядок следования столбцов, пользуются следующим приемом:
Возможна многоуровневая сортировка — сразу по нескольким полям. В этом случае данные сначала сортируются по тому полю, которое в бланке запроса по образцу находится левее, затем по следующему полю, для которого включена сортировка, и так далее слева направо. Соответственно, при формировании запроса надо располагать поля результирующей таблицы не как попало, а с учетом будущей сортировки. В крайнем случае, если запрос уже сформирован и надо изменить порядок следования столбцов, пользуются следующим приемом:
• выделяют столбец щелчком на его заголовке (кнопку мыши отпускают);• еще раз щелкают на заголовке уже выделенного столбца (но кнопку не отпускают);
• перетаскивают столбец в другое место.
Управление отображением данных в результирующей таблице. В нижней части бланка запроса по образцу имеется строка Вывод на экран. По умолчанию предполагается, что все поля, включенные в запрос, должны выводиться на экран, но это не всегда целесообразно. Например, бывают случаи, когда некое поле необходимо включить в запрос, например потому, что оно является полем сортировки, но в то же время, нежелательно, чтобы пользователь базы видел его содержание. В таких случаях отображение содержимого на экране подавляют сбросом флажка Вывод на экран. Примером может быть запрос на вывод списка сотрудников предприятия, отсортированный по количеству дней, пропущенных по болезни. Он позволит каждому оценить свое положение в этом списке, но не позволит точно узнать, кто сколько дней болел.
Использование условия отбора. Дополнительным средством, обеспечивающим отбор данных по заданному критерию, является так называемое Условие отбора. Соответствующая строка имеется в нижней части бланка запроса по образцу. Для каждого поля в этой строке можно задать индивидуальное условие. На рис. 13.14 представлен пример, в котором мы хотим отобрать из прейскуранта торговой фир-
![]() 360 Глава 13. Работа с базами данных
360 Глава 13. Работа с базами данных
![]()
Рис. 13.14. Работа Условия отбора
мы микропроцессоры, имеющие тактовую частоту не менее 2 ГГц, но при этом стоящие менее 200 условных единиц.
![]() Другие виды запросов.
Мы рассмотрели запросы на выборку. Это самые простые и в то же время наиболее распространенные виды запросов. Однако существуют и другие виды запросов, некоторые их которых выполняются на базе предварительно созданного запроса на выборку. К ним относятся прежде всего:
Другие виды запросов.
Мы рассмотрели запросы на выборку. Это самые простые и в то же время наиболее распространенные виды запросов. Однако существуют и другие виды запросов, некоторые их которых выполняются на базе предварительно созданного запроса на выборку. К ним относятся прежде всего:
• запросы с параметром (интересны тем, что критерий отбора может задать сам пользователь, введя нужный параметр при вызове запроса);
• итоговые запросы, назначение которых отдаленно напоминает итоговые функции электронных таблиц (производят математические вычисления по заданному полю и выдают результат);
• запросы на изменение — позволяют автоматизировать заполнение полей таблиц;
• перекрестные запросы, позволяющие создавать результирующие таблицы на основе результатов расчетов, полученных при анализе группы таблиц;
• специфические запросы SQL — запросы к серверу базы данных, написанные на языке запросов SQL.
С некоторыми видами запросов мы познакомимся в упражнениях.
![]()
![]() 13.3. Работа с СУБД Microsoft Access 2002 361
13.3. Работа с СУБД Microsoft Access 2002 361
Работа с формами
С одной стороны, формы позволяют пользователям вводить данные в таблицы базы данных без непосредственного доступа к самим таблицам. С другой стороны, они позволяют выводить результаты работы запросов не в виде скупых результирующих таблиц, а в виде красивых форм. В связи с таким разделением существует два вида организации структуры форм: на основе таблицы и на основе запроса, хотя возможен и комбинированный подход, — это вопрос творчества.
Автоформы. В отличие от таблиц и запросов, которые мы формировали вручную, формы удобнее готовить с помощью средств автоматизации. Полностью автоматическими являются средства, называемые автоформами. Существует три вида автоформ: «в столбец», ленточные и табличные (рис. 13.15).
![]()
Как видно из рисунков, автоформа «в столбец» отображает все поля одной записи — она удобна для ввода и редактирования данных. «Ленточная» автоформа отображает одновременно группу записей — ее удобно использовать для оформления вывода данных. Табличная автоформа по внешнему виду ничем не отличается от таблицы, на которой она основана.
![]() Для создания автоформы следует открыть панель Формы в окне База данных и воспользоваться командной кнопкой Создать. В открывшемся диалоговом окне Новая форма выбирают тип автоформы и таблицу (или запрос), на которой она основывается. После щелчка на кнопке О К автоформа формируется автоматически и немедленно готова к работе, то есть к вводу или отображению данных.
Для создания автоформы следует открыть панель Формы в окне База данных и воспользоваться командной кнопкой Создать. В открывшемся диалоговом окне Новая форма выбирают тип автоформы и таблицу (или запрос), на которой она основывается. После щелчка на кнопке О К автоформа формируется автоматически и немедленно готова к работе, то есть к вводу или отображению данных.
![]() Обратите внимание на то, что автоформа основывается только на одном объекте.
Обратите внимание на то, что автоформа основывается только на одном объекте.
Иные средства создания форм позволяют закладывать в основу структуры формы
![]() 362 Глава 13. Работа с базами данных
362 Глава 13. Работа с базами данных
поля нескольких таблиц или запросов. Если форма основывается только на одном объекте, она называется простой формой. Если форма основывается на полях из нескольких связанных таблиц, то она называется сложной и представляет собой композицию из нескольких форм.
Создание форм с помощью мастера. Автоматизированные средства предоставляет
Мастер форм — специальное программное средство, создающее структуру формы в режиме диалога с разработчиком. Мастер форм можно запустить из окна База данных щелчком на значке Создание формы с помощью мастера на панели Формы.
1. На первом этапе работы Мастера форм выбирают таблицы и поля, которыевойдут в будущую форму.
2. На втором этапе выбирается внешний вид формы.
3. На третьем этапе выбирается стиль оформления формы.
4. На последнем этапе выполняется сохранение формы под заданным именем.Здесь же можно включить переключатель Изменить макет формы, который открывает только что созданную форму в режиме Конструктора. Этим удобно воспользоваться в учебных целях, чтобы рассмотреть структуру формы на готовом примере.
![]() Структура формы.
Как видно из рисунка 13.16, форма имеет три основных раздела: область заголовка, область данных и область примечания. Линии, разделяющие разделы, перетаскиваются по вертикали с помощью мыши — это позволяет изменять размеры разделов так, как требуется.
Структура формы.
Как видно из рисунка 13.16, форма имеет три основных раздела: область заголовка, область данных и область примечания. Линии, разделяющие разделы, перетаскиваются по вертикали с помощью мыши — это позволяет изменять размеры разделов так, как требуется.
![]() Рис. 13-16. Структура формы, созданной мастером
Рис. 13-16. Структура формы, созданной мастером
Разделы заголовка и примечания имеют чисто оформительское назначение — их содержимое напрямую не связано с таблицей или запросом, на котором основана форма. Раздел данных имеет содержательное значение — в нем представлены элементы управления, с помощью которых выполняется отображение данных или их ввод. Разработчик формы может разместить здесь дополнительные элементы управления для автоматизации ввода данных (переключатели, флажки, списки и другие, типичные для приложений Windows).
![]()
![]() Элементы управления формы.
Элементы управления, которыми может пользоваться разработчик, представлены на Панели элементов. Ее открывают щелчком на соответствующей кнопке панели инструментов Microsoft Access
или командой Вид
• Панель элементов.
Элементы управления формы.
Элементы управления, которыми может пользоваться разработчик, представлены на Панели элементов. Ее открывают щелчком на соответствующей кнопке панели инструментов Microsoft Access
или командой Вид
• Панель элементов.
 13.3. Работа с СУБД Microsoft Access 2002
363
13.3. Работа с СУБД Microsoft Access 2002
363
![]() Выбор элемента управления выполняется одним щелчком на его значке в Панели элементов, после чего следующим щелчком в поле формы отмечается место, куда он должен быть поставлен. Вместе с элементом в поле формы вставляется его присоединенная надпись.
По умолчанию эта надпись стандартная, например, для переключателей это Переключатель^, Переключатель2 и т. д. Редактированием свойства элемента управления (доступ к свойствам открывается через контекстное меню) можно дать элементу управления более содержательную подпись.
Выбор элемента управления выполняется одним щелчком на его значке в Панели элементов, после чего следующим щелчком в поле формы отмечается место, куда он должен быть поставлен. Вместе с элементом в поле формы вставляется его присоединенная надпись.
По умолчанию эта надпись стандартная, например, для переключателей это Переключатель^, Переключатель2 и т. д. Редактированием свойства элемента управления (доступ к свойствам открывается через контекстное меню) можно дать элементу управления более содержательную подпись.
Основными элементами оформления формы являются текстовые надписи и рисунки.
Для создания в форме текстовых надписей служат два элемента управления —
![]()
![]() Надпись и Поле. В качестве надписи можно задать произвольный текст. Элемент Поле отличается тем, что в нем отображается содержимое одного из полей таблицы, на которой основана форма, то есть при переходе от записи к записи текст может меняться.
Надпись и Поле. В качестве надписи можно задать произвольный текст. Элемент Поле отличается тем, что в нем отображается содержимое одного из полей таблицы, на которой основана форма, то есть при переходе от записи к записи текст может меняться.
Для создания графических элементов оформления служат элементы управления
Рисунок, Свободная рамка объекта и Присоединенная рамка объекта. Рисунок выбирается из графического файла и вставляется в форму. Элемент Свободная рамка объекта отличается тем, что это не обязательно рисунок — это может быть любой другой объект OLE, например мультимедийный. Элемент Присоединенная рамка объекта тоже в какой-то степени может служить для оформления формы, но его содержимое берется не из назначенного файла, а непосредственно из таблицы базы данных (если она имеет поле объекта OLE). Естественно, что при переходе между записями содержимое этого элемента будет меняться.
![]() Дизайн формы. В то время как таблицы базы данных глубоко скрыты от посторонних глаз, формы базы данных — это средства, с помощью которых с ней общаются люди. Поэтому к формам предъявляются повышенные требования по дизайну.
Дизайн формы. В то время как таблицы базы данных глубоко скрыты от посторонних глаз, формы базы данных — это средства, с помощью которых с ней общаются люди. Поэтому к формам предъявляются повышенные требования по дизайну.
![]()
![]() В первую очередь, все элементы управления форм должны быть аккуратно выровнены. Это обеспечивается командой Формат • Выровнять. Если нужно равномерно распределить элементы управления по полю формы, используют средства меню Формат • Интервал по горизонтали или Формат • Интервал по вертикали.
В первую очередь, все элементы управления форм должны быть аккуратно выровнены. Это обеспечивается командой Формат • Выровнять. Если нужно равномерно распределить элементы управления по полю формы, используют средства меню Формат • Интервал по горизонтали или Формат • Интервал по вертикали.
![]() Ручное изменение размеров и положения элементов управления тоже возможно, но редко приводит к качественным результатам. При работе вручную используют перетаскивание маркеров, которые видны вокруг элемента управления, когда он выделен. Особый статус имеет маркер левого верхнего угла. Обычно элементы управления перетаскиваются вместе с присоединенными к ним надписями. Перетаскивание с помощью этого маркера позволяет оторвать присоединенную надпись от элемента. Существенную помощь при разработке дизайна формы оказывает вспомогательная сетка. Ее отображение включают командой Вид • Сетка. Автоматическую привязку элементов к узлам сетки включают командой Форма • Привязать к сетке. Управление последовательностью перехода. Пользователь, для которого, собственно, и разрабатывается форма, ожидает, что ввод данных в нее должен происходить по элементам управления слева направо и сверху вниз. Однако при проектировании сложных форм, когда в процессе дизайна элементы управления многократно перемещаются с места на место, очень легко перепутать их последовательность и создать неудобный порядок ввода данных.
Ручное изменение размеров и положения элементов управления тоже возможно, но редко приводит к качественным результатам. При работе вручную используют перетаскивание маркеров, которые видны вокруг элемента управления, когда он выделен. Особый статус имеет маркер левого верхнего угла. Обычно элементы управления перетаскиваются вместе с присоединенными к ним надписями. Перетаскивание с помощью этого маркера позволяет оторвать присоединенную надпись от элемента. Существенную помощь при разработке дизайна формы оказывает вспомогательная сетка. Ее отображение включают командой Вид • Сетка. Автоматическую привязку элементов к узлам сетки включают командой Форма • Привязать к сетке. Управление последовательностью перехода. Пользователь, для которого, собственно, и разрабатывается форма, ожидает, что ввод данных в нее должен происходить по элементам управления слева направо и сверху вниз. Однако при проектировании сложных форм, когда в процессе дизайна элементы управления многократно перемещаются с места на место, очень легко перепутать их последовательность и создать неудобный порядок ввода данных.
![]() 364 Глава 13. Работа с базами данных
364 Глава 13. Работа с базами данных
![]() Физически последовательность перехода — это порядок перехода к следующему полю по окончании работы с предыдущим. Она легко проверяется с помощью клавиши TAB. Если при последовательных нажатиях этой клавиши фокус ввода «мечется» по всей форме, значит, последовательность перехода нерациональна и ее надо править.
Физически последовательность перехода — это порядок перехода к следующему полю по окончании работы с предыдущим. Она легко проверяется с помощью клавиши TAB. Если при последовательных нажатиях этой клавиши фокус ввода «мечется» по всей форме, значит, последовательность перехода нерациональна и ее надо править.
![]() Для управления последовательностью перехода служит диалоговое окно Последовательность перехода. В нем представлен список элементов управления формы. Порядок элементов в списке соответствует текущему порядку перехода. Изменение порядка перехода выполняется перетаскиванием в два приема:
Для управления последовательностью перехода служит диалоговое окно Последовательность перехода. В нем представлен список элементов управления формы. Порядок элементов в списке соответствует текущему порядку перехода. Изменение порядка перехода выполняется перетаскиванием в два приема:
• ![]() щелчком на кнопке маркера слева от названия выделяется элемент управления (кнопка мыши отпускается);
щелчком на кнопке маркера слева от названия выделяется элемент управления (кнопка мыши отпускается);
• после повторного щелчка с перетаскиванием элемент перемещается на новоеместо.
Закончив разработку макета формы, ее следует закрыть и сохранить под заданным именем. После открытия формы в окне База данных с ней можно работать: просматривать или редактировать данные из базовой таблицы. Проверку последовательности перехода выполняют клавишей TAB.
Работа со страницами доступа к данным
![]()
![]() Страницы (страницы доступа к данным) —
новый объект баз данных, вошедший в последние версии Microsoft Access.
Как и формы, этот объект служит для обеспечения доступа к данным, содержащимся в базе, но здесь речь идет об удаленном доступе, например о доступе через Интернет или через корпоративную сеть intranet,
С помощью страниц доступа к данным решается вопрос передачи данных из базы удаленному потребителю. Обычно базы данных имеют очень большие размеры, и напрямую передавать их через медленные каналы связи непрактично. В то же время, большинство современных Шеб-браузеров пока не имеют функций для работы с базами данных, размещенными на серверах. Таким образом, страницы доступа выполняют как бы посредническую функцию. Они имеют небольшой размер, содержат удобные элементы управления для навигации в базе данных, могут быть записаны в формате кода HTML,
переданы по медленным каналам связи и воспроизве-
Страницы (страницы доступа к данным) —
новый объект баз данных, вошедший в последние версии Microsoft Access.
Как и формы, этот объект служит для обеспечения доступа к данным, содержащимся в базе, но здесь речь идет об удаленном доступе, например о доступе через Интернет или через корпоративную сеть intranet,
С помощью страниц доступа к данным решается вопрос передачи данных из базы удаленному потребителю. Обычно базы данных имеют очень большие размеры, и напрямую передавать их через медленные каналы связи непрактично. В то же время, большинство современных Шеб-браузеров пока не имеют функций для работы с базами данных, размещенными на серверах. Таким образом, страницы доступа выполняют как бы посредническую функцию. Они имеют небольшой размер, содержат удобные элементы управления для навигации в базе данных, могут быть записаны в формате кода HTML,
переданы по медленным каналам связи и воспроизве-
![]()
![]() дены в стандартном браузере. В связи с тем, что по формату они являются Web-документами, их нетрудно встроить в любой Web-яокумет,
например разместить на Web-странице.
дены в стандартном браузере. В связи с тем, что по формату они являются Web-документами, их нетрудно встроить в любой Web-яокумет,
например разместить на Web-странице.
От прочих объектов базы данных страницы доступа отличаются тем, что имеют двойную природу. Прочие объекты базы являются внутренними. Так, например, мы не можем выделить ни таблицу, ни запрос, ни форму в виде самостоятельного файла. Эти объекты размещаются где-то внутри файла базы данных, но операционная система компьютера работать с ними не может, поскольку это не файлы. С ними
![]() 13.3. Работа с СУБД Microsoft Access 2002 365
13.3. Работа с СУБД Microsoft Access 2002 365
работает лишь сама система управления базой данных. Страница же представлена двумя объектами — внутренним объектом базы (его можно редактировать) и внешним объектом — файлом в формате HTML. Запись этого файла происходит при сохранении спроектированной страницы доступа.
Создание страницы доступа к данным. Для страниц доступа, как и для форм, важную роль играет внешний вид, поэтому создавать их удобно с помощью мастера. Мастер страниц запускается щелчком на значке Создание страницы доступа к данным с помощью мастера.
1. ![]() На первом этапе работы Мастера форм выбирают таблицы (или запросы), в ихсоставе — поля, к которым должна обеспечить доступ страница.
На первом этапе работы Мастера форм выбирают таблицы (или запросы), в ихсоставе — поля, к которым должна обеспечить доступ страница.
2. ![]() Второй этап работы мастера предназначен для управления группировкой данных. Эта возможность предусмотрена для доступа к базам, содержащим большие объемы данных. Если значения в некотором поле часто повторяются, имеет смысл объединить соответствующие им записи в группу. Так, например, для страницы, обеспечивающей доступ к таблице Комплектующие, в отдельные группы могут быть собраны записи, относящиеся к процессорам, материнским платам, жестким дискам и т. д.
Второй этап работы мастера предназначен для управления группировкой данных. Эта возможность предусмотрена для доступа к базам, содержащим большие объемы данных. Если значения в некотором поле часто повторяются, имеет смысл объединить соответствующие им записи в группу. Так, например, для страницы, обеспечивающей доступ к таблице Комплектующие, в отдельные группы могут быть собраны записи, относящиеся к процессорам, материнским платам, жестким дискам и т. д.
В результате группировки образуется иерархическая структура. Она может иметь несколько уровней вложения. Так, например, внутри группы Мониторы могут быть созданы вложенные группы по производителям: Sony, Panasonic,
Hitachi и т. д.
Вторая страница мастера предоставляет элементы управления для выбора полей, по которым производится группировка, и управления глубиной уровней группировки. Если просмотреть в режиме Конструктора страницу, имеющую уровни группировки, то можно убедиться, что для каждого уровня группировки в структуре объекта образуется отдельный раздел, то есть различные уровни группировки могут быть дополнены различными элементами управления экранной Web-формы.
3. На третьем этапе выбирается метод упорядочения отображаемых данных. Возможно задание до четырех полей сортировки, причем сортировка возможна как по возрастанию, так и по убыванию.
4. ![]() На последнем этапе выполняется сохранение страницы под заданным именем.Здесь же можно перейти в режим Конструктора, включив переключатель Изменить макет страницы. В случае изменения макета к странице можно применить одну из тем оформления,
входящих в состав пакета Microsoft Office ХР.
Темы оформления представляют собой совокупности стилей оформления текстов, фоновых узоров и специфических элементов оформления страницы (маркеров, линий и прочих).
На последнем этапе выполняется сохранение страницы под заданным именем.Здесь же можно перейти в режим Конструктора, включив переключатель Изменить макет страницы. В случае изменения макета к странице можно применить одну из тем оформления,
входящих в состав пакета Microsoft Office ХР.
Темы оформления представляют собой совокупности стилей оформления текстов, фоновых узоров и специфических элементов оформления страницы (маркеров, линий и прочих).
Редактирование страницы доступа к данным. Редактирование созданной страницы доступа выполняется в режиме Конструктора теми же приемами, которые были описаны для форм. Основными отличиями являются:
• наличие большего количества разделов (связано с возможностью группировки);
![]() Глава 13. Работа с базами данных
Глава 13. Работа с базами данных
• расширенный состав элементов управления на Панели элементов (Вид • Панельэлементов);
• иной механизм перетаскивания элементов управления и присоединенных над-писей (элементы управления перетаскиваются вместе с присоединенными надписями, но присоединенные надписи перетаскиваются отдельно от элементов управления).
Работа с отчетами
Отчеты во многом похожи на формы и страницы доступа к данным, но имеют иное функциональное назначение — они служат для форматированного вывода данных на печатающие устройства и, соответственно, при этом должны учитывать параметры принтера и параметры используемой бумаги.
Большая часть того, что было сказано о формах, относится и к отчетам. Здесь также существуют средства автоматического, автоматизированного и ручного проектирования. Средства автоматического проектирования реализованы автоотчетами (База данных • Создать • Новый отчет • Автоотчет в столбец). Кроме автоотчетов «в столбец» существуют «ленточные» автоотчеты. Разницу между ними нетрудно увидеть, поставив эксперимент.
Средством автоматизированного создания отчетов является Мастер отчетов. Он запускается двойным щелчком на значке Создание отчета с помощью мастера в окне База данных. Мастер отчетов работает в шесть этапов. При его работе выполняется выбор базовых таблиц или запросов, на которых отчет базируется, выбор полей, отображаемых в отчете, выбор полей группировки, выбор полей и методов сортировки, выбор формы печатного макета и стиля оформления.
Структура готового отчета отличается от структуры формы только увеличенным количеством разделов. Кроме разделов заголовка, примечания и данных, отчет может содержать разделы верхнего и нижнего колонтитулов. Если отчет занимает более одной страницы, эти разделы необходимы для печати служебной информации, например номеров страниц. Чем больше страниц занимает отчет, тем важнее роль данных, выводимых на печать через эти разделы. Если для каких-то полей отчета применена группировка, количество разделов отчета увеличивается, поскольку оформление заголовков групп выполняется в отдельных разделах.
![]() Редактирование структуры отчета выполняют в режиме Конструктора (режим запускается кнопкой Конструктор в окне База данных). Приемы редактирования те же, что и для форм. Элементы управления в данном случае выполняют функции элементов оформления, поскольку печатный отчет не интерактивный объект, в отличие от электронных форм и Меб-страниц. Размещение элементов управления выполняют с помощью Панели элементов (Вид • Панель элементов), которая по составу практически не отличается от Панели элементов формы. Важной особенностью отчетов является наличие средства для вставки в область верхнего или нижнего колонтитула текущего номера страницы и полного количества страниц. Эту операцию выполняют с помощью диалогового окна Номера страниц (Вставка • Номера страниц).
Редактирование структуры отчета выполняют в режиме Конструктора (режим запускается кнопкой Конструктор в окне База данных). Приемы редактирования те же, что и для форм. Элементы управления в данном случае выполняют функции элементов оформления, поскольку печатный отчет не интерактивный объект, в отличие от электронных форм и Меб-страниц. Размещение элементов управления выполняют с помощью Панели элементов (Вид • Панель элементов), которая по составу практически не отличается от Панели элементов формы. Важной особенностью отчетов является наличие средства для вставки в область верхнего или нижнего колонтитула текущего номера страницы и полного количества страниц. Эту операцию выполняют с помощью диалогового окна Номера страниц (Вставка • Номера страниц).
| Практическое занятие Практическое занятие |
367 |

 Упражнение 13.1. Создание базовых таблиц
Упражнение 13.1. Создание базовых таблиц
30 мин Руководитель малого предприятия, выполняющего сборку персональных компьютеров из готовых компонентов, заказал разработку базы данных, основанной на двух таблицах комплектующих. Одна таблица содержит данные, которые могут отображаться для клиентов при согласовании спецификации изделия, — в ней указаны розничные цены на компоненты. Вторая таблица предназначена для анализа результатов деятельности предприятия — в ней содержатся оптовые цены на компоненты и краткая информация о поставщиках (клиенты предприятия не имеют доступа к данным этой таблицы).
1. Запустите программу Microsoft Access (Пуск • Программы • Microsoft Access).
2. На панели Создание файла (в Области задач) щелкните на ссылке Новая базаданных.
3. В окне Файл новой базы данных выберите папку \Мои документы и дайте файлуимя: Комплектующие. Убедитесь, что в качестве типа файла выбрано Базы данных Microsoft Access, и щелкните на кнопке Создать. Откроется окно новой базы — Комплектующие: база данных.
4. Откройте панель Таблицы.
5. Дважды щелкните на значке Создание таблицы в режиме конструктора — откроется бланк создания структуры таблицы.
6. Для первой таблицы введите следующие поля:
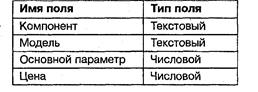
Обратите внимание на то, что в данном случае поле Цена задано не денежным типом, а числовым. Данные, относящиеся к денежному типу, имеют размерность, выраженную в рублях (если работа выполняется с версией Microsoft Access, локализованной в России). Но стоимость компонентов вычислительной техники выражать в этой единице измерения не принято. Для сравнимости цен разных поставщиков обычно используют «условные единицы». В таких случаях удобно использовать поле числового типа, чтобы не перенастраивать всю СУБД.
7. Щелкните на поле Цена. В нижней части бланка задайте свойство Число десятичных знаков равным 2.
8. Для связи с будущей таблицей поставщиков надо задать ключевое поле.Поскольку здесь ни одно поле явно не претендует на «уникальность», используем комбинацию полей Компонент и Модель. Выделите оба поля в верхней части бланка (при нажатой клавише SHIFT). Щелчком правой кнопки мыши откройте контекстное меню и выберите в нем пункт Ключевое поле.
![]() Глава 13. Работа с базами данных
Глава 13. Работа с базами данных
![]()
Конструктора
9. Закройте окно Конструктора. При закрытии окна дайте таблице имя Комплектующие.
10. Повторив действия пунктов 5-9, создайте таблицу Поставщики, в которую входят следующие поля.
| Компонент |
Текстовый |
| Модель |
Текстовый |
| Цена оптовая |
Числовой |
| Поставщик |
Текстовый |
| Телефон |
Текстовый |
| Адрес |
Текстовый |
| Примечание |
Поле MEMO |
Имя поля Тип поля
![]()
![]() Обратите внимание на то, что поле номера телефона является текстовым, несмотря на то, что обычно номера телефонов записывают цифрами. Это связано с тем, что они не имеют числового содержания. Номера телефонов не сравнивают по величине, не вычитают из одного номера другой и т. д. Это типичное текстовое поле. Ключевое поле можно не задавать — для текущей задачи оно не требуется.
Обратите внимание на то, что поле номера телефона является текстовым, несмотря на то, что обычно номера телефонов записывают цифрами. Это связано с тем, что они не имеют числового содержания. Номера телефонов не сравнивают по величине, не вычитают из одного номера другой и т. д. Это типичное текстовое поле. Ключевое поле можно не задавать — для текущей задачи оно не требуется.
11. ![]() В окне Комплектующие: база данных откройте по очереди созданные таблицы инаполните их экспериментальным содержанием (3-4 записи). Закончив работу, закройте таблицы и завершите работу с программой.
В окне Комплектующие: база данных откройте по очереди созданные таблицы инаполните их экспериментальным содержанием (3-4 записи). Закончив работу, закройте таблицы и завершите работу с программой.
![]()
![]() ГП Мы научились создавать таблицы базы данных, задавать их структуру, выбирать типы полей и управлять их свойствами. Мы-также освоили приемы наполнения таблиц конкретным содержанием.
ГП Мы научились создавать таблицы базы данных, задавать их структуру, выбирать типы полей и управлять их свойствами. Мы-также освоили приемы наполнения таблиц конкретным содержанием.
Практическое занятие 369
![]() _
Г
_
Г
 Упражнение 13.2. Создание межтабличных связей
Упражнение 13.2. Создание межтабличных связей
15 мин
1. Запустите программу Microsoft Access (Пуск • Программы • Microsoft Access).
2. На панели Создание файла (в Области задач) щелкните на имени базы данныхКомплектующие в разделе Открытие файла.
3. В окне Комплектующие: база данных откройте панель Таблицы. Убедитесь, что наней присутствуют значки ранее созданных таблиц Комплектующие и Поставщики.
4. Разыщите на панели инструментов кнопку Схема данных. Если есть сложности,найдите команду строки меню: Сервис • Схема данных. Воспользуйтесь любым из этих средств, чтобы открыть окно Схема данных. Одновременно с открытием этого окна открывается диалоговое окно Добавление таблицы, на вкладке Таблицы которого можно выбрать таблицы, между которыми создаются связи.
5. Щелчком на кнопке Добавить выберите таблицы Комплектующие и Поставщики —в окне Схема данных откроются списки полей этих таблиц.
6. При нажатой клавише SHIFT выделите в таблице Комплектующие два поля —Компонент и Модель.
7. Перетащите эти поля на список полей таблицы Поставщики. При отпусканиикнопки мыши автоматически откроется диалоговое окно Изменение связей.
8. ![]() На правой панели окна Изменение связей выберите поля Компонент и Модельтаблицы Поставщики, включаемые в связь. Не устанавливайте флажок Обеспечение целостности данных: в данном упражнении это не требуется, но может препятствовать постановке учебных опытов с таблицами.
На правой панели окна Изменение связей выберите поля Компонент и Модельтаблицы Поставщики, включаемые в связь. Не устанавливайте флажок Обеспечение целостности данных: в данном упражнении это не требуется, но может препятствовать постановке учебных опытов с таблицами.
9. Щелкните на кнопке Создать в диалоговом окне Изменение связей. В окне Схемаданных рассмотрите образовавшуюся связь. Убедитесь в том, что линию связи можно выделить щелчком левой кнопки мыши, а щелчком правой кнопки мыши открывается контекстное меню, позволяющее разорвать связь или отредакти-
ровать ее.
10. Закройте окно Схема данных. Закройте программу Microsoft Access.
![]() ПП Мы изучили условия, необходимые для создания взаимосвязанных таблиц, и приемы их создания. Мы познакомились с основными типами связей, образующихся между
ПП Мы изучили условия, необходимые для создания взаимосвязанных таблиц, и приемы их создания. Мы познакомились с основными типами связей, образующихся между
таблицами, и научились редактировать параметры связи.

 Упражнение 13.3. Создание запроса на выборку ^ - '
Упражнение 13.3. Создание запроса на выборку ^ - '
![]() 30 мин
В этом упражнении мы создадим запрос на выборку жестких дисков, имеющих емкость свыше 60 Гбайт при цене менее 150 условных единцц. Результирующая таблица должна содержать также адрес поставщика и номер его телефона.
30 мин
В этом упражнении мы создадим запрос на выборку жестких дисков, имеющих емкость свыше 60 Гбайт при цене менее 150 условных единцц. Результирующая таблица должна содержать также адрес поставщика и номер его телефона.
1. ![]() Запустите программу Microsoft Access
(Пуск • Программы • Microsoft Access).
Запустите программу Microsoft Access
(Пуск • Программы • Microsoft Access).
2. ![]()
![]() На панели Создание файла (в Области задач) щелкните на имени базы данных Комплектующие в разделе Открытие файла.
На панели Создание файла (в Области задач) щелкните на имени базы данных Комплектующие в разделе Открытие файла.
![]() Глава 13. Работа с базами данных
Глава 13. Работа с базами данных
3. В окне Комплектующие: база данных откройте панель Запросы. Дважды щелкните на значке Создание запроса в режиме Конструктора — откроется бланк запроса по образцу. Одновременно с ним откроется диалоговое окно Добавление таблицы.
4. В окне Добавление таблицы выберите таблицу Поставщики и щелкните на кнопкеДобавить. Закройте окно Добавление таблицы.
5. В списке полей таблицы Поставщики выберите поля, включаемые в результирующую таблицу: Компонент, Модель, Цена оптовая, Поставщик, Телефон. Выбор производите двойными щелчками на именах полей.
6. Задайте условие отбора для поля Компонент. В соответствующую строку введите: Жесткий диск. Из таблицы будут выбираться не все изделия, а только жесткие диски.
7. ![]() Задайте условие отбора для поля Цена оптовая. В соответствующую строкувведите: < 150. Из таблицы будут выбираться только изделия, имеющие цену менее 150 условных единиц.
Задайте условие отбора для поля Цена оптовая. В соответствующую строкувведите: < 150. Из таблицы будут выбираться только изделия, имеющие цену менее 150 условных единиц.
8. Нам еще надо задать условие отбора по основному потребительскому параметру — емкости жесткого диска. Однако в таблице Поставщики такого поля нет. С другой стороны, в ней есть поле Модель, которое однозначно определяет параметры изделия. Благодаря тому, что по полю Модель у нас установлена связь с таблицей Комплектующие, мы получаем возможность ввести в запрос поле Основной параметр, взяв его из другой таблицы.
Добавьте список полей таблицы Комплектующие в верхнюю часть бланка запроса по образцу. Для этого щелкните правой кнопкой мыши в верхней области бланка и в открывшемся контекстном меню выберите пункт Добавить таблицу — откроется уже знакомое нам окно Добавление таблицы. Выберите в нем таблицу Комплектующие.
9. Двойным щелчком на поле Основной параметр в списке полей таблицы Комплектующие введите это поле в бланк запроса по образцу.
10. ![]() В строке Условие отбора столбца Основной параметр введите условие >60 (емкость диска более шестидесяти гигабайт).
В строке Условие отбора столбца Основной параметр введите условие >60 (емкость диска более шестидесяти гигабайт).
11. ![]() Закройте бланк запроса по образцу. При закрытии запроса введите его имя —Выбор комплектующих.
Закройте бланк запроса по образцу. При закрытии запроса введите его имя —Выбор комплектующих.
12. В окне Комплектующие: база данных откройте только что созданный запрос ирассмотрите результирующую таблицу. Ее содержательность зависит от того, что было введено в таблицы Комплектующие и Поставщики при их наполнении в упражнении 13.1. Если ни одно изделие не соответствует условию отбора и получившаяся результирующая таблица не имеет данных, откройте базовые таблицы и наполните их модельными данными, позволяющими проверить работу запроса.
13. По окончании исследований закройте все открытые объекты и завершитеработу с программой Microsoft Access.
Практическое занятие 371
![]()
![]() TJ Мы научились создавать запрос на выборку, основанный на связанных таблицах. Мы научились формировать структуру запроса путем выбора базовых таблиц и полей, а также формулировать условие отбора. Мы выяснили, какую роль играют связи между таблицами при создании запросов на выборку данных.
TJ Мы научились создавать запрос на выборку, основанный на связанных таблицах. Мы научились формировать структуру запроса путем выбора базовых таблиц и полей, а также формулировать условие отбора. Мы выяснили, какую роль играют связи между таблицами при создании запросов на выборку данных.
 Упражнение 13.4. Создание запросов «с параметром»
Упражнение 13.4. Создание запросов «с параметром»
![]()
![]() 30 мин
Выше мы рассмотрели, как действует условие отбора, но должны отметить его существенный недостаток. Пользователь базы данных работает с запросами, которые ему подготовил разработчик. Если, например, разработчик предусмотрел запрос, отбирающий изделия, имеющие цену менее 150 условных единиц, то пользователь базы уже не в состоянии отобрать изделия, цена которых менее 140 условных единиц, поскольку у него нет соответствующего запроса.
30 мин
Выше мы рассмотрели, как действует условие отбора, но должны отметить его существенный недостаток. Пользователь базы данных работает с запросами, которые ему подготовил разработчик. Если, например, разработчик предусмотрел запрос, отбирающий изделия, имеющие цену менее 150 условных единиц, то пользователь базы уже не в состоянии отобрать изделия, цена которых менее 140 условных единиц, поскольку у него нет соответствующего запроса.
Специальный тип запросов, называемый запросами «с параметром», позволяет пользователю самому ввести критерий отбора данных на этапе запуска запроса. Этим приемом обеспечивается гибкость работы с базой.
![]() Создадим простой запрос, позволяющий отбирать процессоры, предельную цену которых пользователь может задать сам при запуске запроса.
Создадим простой запрос, позволяющий отбирать процессоры, предельную цену которых пользователь может задать сам при запуске запроса.
1. Запустите программу Microsoft Access (Пуск • Программы • Microsoft Access).
2. На панели Создание файла (в Области задач) щелкните на имени базы данныхКомплектующие в разделе Открытие файла.
3. ![]() В окне Комплектующие: база данных откройте панель Запросы. Дважды щелкните на значке Создание запроса в режиме Конструктора — откроется бланк запроса по образцу.
В окне Комплектующие: база данных откройте панель Запросы. Дважды щелкните на значке Создание запроса в режиме Конструктора — откроется бланк запроса по образцу.
4. Согласно упражнению 13.3, создайте запрос на выборку, основанный на таблице Поставщики. В него должны войти следующие поля:
• Компонент;
• Модель;
![]() 372 Глава 13. Работа с базами данных
372 Глава 13. Работа с базами данных
• Цена оптовая;
• Поставщик;
• Телефон.
5. В строке Условие отбора поля Компонент введите: Процессор.
6. Строку Условие отбора для поля Цена оптовая надо заполнить таким образом,чтобы при запуске запроса пользователь получал предложение ввести нужное значение.
Текст, обращенный к пользователю, должен быть заключен в квадратные скобки. Если бы мы хотели отобрать процессоры, цена которых
![]()
![]() больше 100 единиц, мы бы написали: >100. Если бы нам ПоставщикиЦена оптовая
были нужны процессоры дешевле 80 единиц, мы бы написали <80. Но если мы хотим дать пользователю воз- <[Веедите максимальнуюЖ.
цену]
больше 100 единиц, мы бы написали: >100. Если бы нам ПоставщикиЦена оптовая
были нужны процессоры дешевле 80 единиц, мы бы написали <80. Но если мы хотим дать пользователю воз- <[Веедите максимальнуюЖ.
цену]
можность выбора, мы должны написать: < [Введите максимальную цену].
7. Закройте запрос. При закрытии сохраните его под именем Выбор комплектующих.
8. В окне Комплектующие: база данных откройте панель Запросы и запуститезапрос Выбор комплектующих. На экране появится диалоговое окно Введите значение параметра (рис. 13.19).

![]() Рис. 13.19. Пользователь вводит значение параметра для условия отбора
Рис. 13.19. Пользователь вводит значение параметра для условия отбора
9. Введите какое-либо число и щелкните на кнопке ОК. В зависимости от того,что реально содержится в таблице Поставщики, по результатам запроса будет сформирована результирующая таблица.
10. Закройте все объекты базы данных. Закройте программу Microsoft Access.
![]() Щ Мы научились формировать запросы «с параметром» и узнали, что в основе этого вида запросов лежат запросы на выборку, у которых в поле Условие отбора записан заключенный в квадратные скобки текст, обращенный к пользователю.
Щ Мы научились формировать запросы «с параметром» и узнали, что в основе этого вида запросов лежат запросы на выборку, у которых в поле Условие отбора записан заключенный в квадратные скобки текст, обращенный к пользователю.
 Упражнение 13.5. Создание итогового запроса
Упражнение 13.5. Создание итогового запроса
![]() 45 мин
Если полностью заполнить данными таблицу Комплектующие, введя параметры всех компонентов, входящих в сборочную спецификацию персонального компьютера, то можно узнать, во что обходится себестоимость комплектующих узлов. Запросы, выполняющие вычисления по всем записям для какого-либо числового поля, называются итоговыми запросами.
В итоговом запросе может рассчитываться сумма значений или величина среднего значения по всем ячейкам поля, может
45 мин
Если полностью заполнить данными таблицу Комплектующие, введя параметры всех компонентов, входящих в сборочную спецификацию персонального компьютера, то можно узнать, во что обходится себестоимость комплектующих узлов. Запросы, выполняющие вычисления по всем записям для какого-либо числового поля, называются итоговыми запросами.
В итоговом запросе может рассчитываться сумма значений или величина среднего значения по всем ячейкам поля, может
Практическое занятие 373
выбираться максимальное или минимальное значение данных в поле, может также исполняться иная итоговая функция. Итоговые запросы, как и запросы на выборку, готовятся с помощью бланка запроса по образцу.
Предположим, что малое предприятие собирает компьютеры трех классов: «Элитный», «Деловой» и «Экономичный». Несмотря на то что архитектура у всех компьютеров близка, их компоненты заметно отличаются по цене и техническим параметрам. Соответственно, имеются значительные отличия в цене этих трех моделей, что важно для захвата разных секторов рынка. Наша задача — подготовить итоговый отчет, с помощью которого можно определять цену каждой из модели компьютеров и динамично ее отслеживать при изменении входящих компонентов или их поставщиков.
1. ![]() Запустите программу Microsoft Access
(Пуск • Программы • Microsoft Access).
Запустите программу Microsoft Access
(Пуск • Программы • Microsoft Access).
2. На панели Создание файла (в Области задач) щелкните на имени базы данныхКомплектующие в разделе Открытие файла.
3. В окне Комплектующие: база данных откройте панель Таблицы. Выберите таблицу Комплектующие.
4. Щелчком на значке Конструктор откройте таблицу в режиме проектирования —нам это необходимо для создания дополнительного поля Класс, в котором будут храниться данные о том, для какого класса изделий предназначены компоненты.
5. В начало структуры таблицы вставьте новое поле. Для этого выделите первоеполе (Компонент) и нажмите клавишу INSERT.
6. Введите имя нового поля — Класс и определите его тип — Текстовый.
7. Закройте окно Конструктора. При закрытии подтвердите необходимость изменить структуру таблицы.
8. Откройте таблицу Комплектующие и наполните ее содержанием, введя для каждого класса данные по следующим изделиям:
• материнская плата;
• процессор;
• оперативная память;
• жесткий диск;
• корпус;
• дисковод CD-ROM;
• дисковод гибких дисков;
• видеоадаптер;
• звуковая карта;
• ![]() клавиатура;• мышь.
клавиатура;• мышь.
![]() Цены на эти изделия для каждого класса проставьте произвольно. Прочие поля таблицы можно не заполнять — в формировании итогового запроса они участвовать не будут.
Цены на эти изделия для каждого класса проставьте произвольно. Прочие поля таблицы можно не заполнять — в формировании итогового запроса они участвовать не будут.
![]() 374 Глава 13. Работа с базами данных
374 Глава 13. Работа с базами данных
9. Закройте таблицу Комплектующие.
10. Откройте панель Запросы щелчком на одноименной кнопке окна Комплектующие: база данных.
11. ![]() Выполните двойной щелчок на значке Создание запроса в режиме конструктора.В открывшемся диалоговом окне Добавление таблицы выберите таблицу Комплектующие, на основе которой будет разрабатываться итоговый запрос. Закройте окно Добавление таблицы.
Выполните двойной щелчок на значке Создание запроса в режиме конструктора.В открывшемся диалоговом окне Добавление таблицы выберите таблицу Комплектующие, на основе которой будет разрабатываться итоговый запрос. Закройте окно Добавление таблицы.
12. В бланк запроса по образцу введите следующие поля таблицы Комплектующие: Класс, Компонент, Цена.
13. Для поля Класс включите сортировку по возрастанию. Включите также сортировку по полю Цена, но на этот раз — по убыванию.
14. ![]() На панели инструментов Microsoft Access
щелкните на кнопке Групповые операции или воспользуйтесь строкой меню (Вид • Групповые операции). Эта команда необходима для создания в нижней части бланка строки Групповые операции. Именно на ее базе и создаются итоговые вычисления. Все поля, отобранные для запроса, получают в этой строке значение Группировка.
На панели инструментов Microsoft Access
щелкните на кнопке Групповые операции или воспользуйтесь строкой меню (Вид • Групповые операции). Эта команда необходима для создания в нижней части бланка строки Групповые операции. Именно на ее базе и создаются итоговые вычисления. Все поля, отобранные для запроса, получают в этой строке значение Группировка.
15. Для поля, по которому производится группировка записей (в нашемслучае — Класс), оставьте в строке Групповые операции значение Группировка. Для остальных полей щелкните в этой строке — появится кнопка раскрывающегося списка, из которого можно выбрать итоговую функцию для расчета значений в данном поле.
16. ![]() Для поля Цена выберите итоговую функцию Sum для определения стоимостиизделия как суммы стоимостей комплектующих.
Для поля Цена выберите итоговую функцию Sum для определения стоимостиизделия как суммы стоимостей комплектующих.
17. Для поля Компонент выберите итоговую функцию Count, определяющую общееколичество записей, вошедших в группу. В нашем случае это количество узлов, из которых собран компьютер.
18. Закройте бланк запроса по образцу и дайте ему имя: Расчет стоимости изделия.Запустите запрос и убедитесь, что он правильно работает.
19. Закройте все объекты базы данных. Завершите работу с программой Microsoft Access.
![]()
![]() §11 Мы научились создавать так называемые итоговые запросы.
Это запросы, производящие вычисления по всем значениям одного поля. Мы научились также выбирать используемую итоговую функцию.
§11 Мы научились создавать так называемые итоговые запросы.
Это запросы, производящие вычисления по всем значениям одного поля. Мы научились также выбирать используемую итоговую функцию.
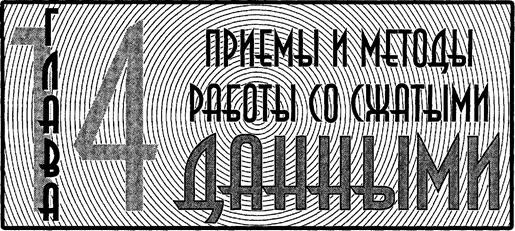
Как хранение, так и передача информации обходятся участникам информационного процесса недешево. Зная стоимость носителя и его емкость (Мбайт, Гбайт), нетрудно подсчитать, во что обходится хранение единицы информации, а зная пропускную способность канала связи (Мбит/с) и стоимость его аренды, можно определить затраты на передачу единицы информации. Полученные результаты обычно составляют вполне значимые величины как для корпоративных, так и для индивидуальных пользователей. В связи с этим регулярно возникает необходимость сжимать данные перед тем, как размещать их в архивах или передавать по каналам связи. Соответственно, существует и обратная необходимость восстановления данных из предварительно уплотненных архивов.
 14.1. Теоретические основы сжатия данных
14.1. Теоретические основы сжатия данных
Характерной особенностью большинства «классических» типов данных, с которыми традиционно работают люди, является определенная избыточность. Степень избыточности зависит от типа данных. Например, у видеоданных степень избыточности обычно в несколько раз больше, чем у графических данных, а степень избыточности графических данных в несколько раз больше, чем текстовых. Кроме того, степень избыточности данных зависит от принятой системы кодирования. Так, например, можно сказать, что кодирование текстовой информации средствами русского языка (с использованием русской азбуки) дает в среднем избыточность на 20-30% больше, чем кодирование адекватной информации средствами английского языка.
Для человека избыточность информации нередко связана с представлением о ее качестве, поскольку избыточность, как правило, улучшает восприятие, особенно в неблагоприятных условиях (просмотр телепередач при наличии помех, восстановление поврежденного графического материала, чтение текстов в условиях недостаточной освещенности и т. п.).
При обработке информации избыточность также играет важную роль. Так, например, при преобразовании или селекции информации избыточность используют для повышения ее качества (репрезентативности, актуальности, адекватности и т. п.).
![]()
![]() 376
Глава 14. Приемы и методы работы со сжатыми данными
376
Глава 14. Приемы и методы работы со сжатыми данными
![]() Однако когда речь заходит не об обработке, а о хранении готовых документов или их передаче, то избыточность можно уменьшить, что дает эффект сжатия данных. Если методы сжатия информации применяют к готовым документам, то нередко термин сжатие данных
подменяют термином архивация данных,
а программные средства, выполняющие эти операции, называют архиваторами.
Однако когда речь заходит не об обработке, а о хранении готовых документов или их передаче, то избыточность можно уменьшить, что дает эффект сжатия данных. Если методы сжатия информации применяют к готовым документам, то нередко термин сжатие данных
подменяют термином архивация данных,
а программные средства, выполняющие эти операции, называют архиваторами.
Объекты сжатия
В зависимости от того, в каком объекте размещены данные, подвергаемые сжатию, различают:
• уплотнение (архивацию) файлов;
• уплотнение (архивацию) папок;• уплотнение дисков.
Уплотнение файлов применяют для уменьшения их размеров при подготовке к передаче по каналам электронных сетей или к транспортировке на внешнем носителе малой емкости, например на гибком диске.
Уплотнение папок используют как средство архивации данных перед длительным хранением, в частности при резервном копировании.
Уплотнение дисков служит целям повышения эффективности использования их рабочего пространства и, как правило, применяется к дискам, имеющим недостаточную емкость.
Обратимость сжатия
Несмотря на изобилие алгоритмов сжатия данных, теоретически есть только три способа уменьшения их избыточности. Это либо изменение содержания данных, либо изменение их структуры, либо и то и другое вместе.
*
![]()
![]() Если при сжатии данных происходит изменение их содержания, метод сжатия необратим и при восстановлении данных из сжатого файла не происходит полного восстановления исходной последовательности. Такие методы называют также методами сжатия с регулируемой потерей информации.
Они применимы только для тех типов данных, для которых формальная утрата части содержания не приводит к значительному снижению потребительских свойств. В первую очередь это относится к мультимедийным данным: видеорядам, музыкальным записям, звукозаписям и рисункам. Методы сжатия с потерей информации обычно обеспечивают гораздо более высокую степень сжатия, чем обратимые методы, но их нельзя применять к текстовым документам, базам данных и, тем более, к программному коду. Характерными форматами сжатия с потерей информации являются:
Если при сжатии данных происходит изменение их содержания, метод сжатия необратим и при восстановлении данных из сжатого файла не происходит полного восстановления исходной последовательности. Такие методы называют также методами сжатия с регулируемой потерей информации.
Они применимы только для тех типов данных, для которых формальная утрата части содержания не приводит к значительному снижению потребительских свойств. В первую очередь это относится к мультимедийным данным: видеорядам, музыкальным записям, звукозаписям и рисункам. Методы сжатия с потерей информации обычно обеспечивают гораздо более высокую степень сжатия, чем обратимые методы, но их нельзя применять к текстовым документам, базам данных и, тем более, к программному коду. Характерными форматами сжатия с потерей информации являются:
• ![]() JPG для графических данных;
JPG для графических данных;
• ![]() .MPG для видеоданных;
.MPG для видеоданных;
• ![]() .МРЗ для звуковых данных.
.МРЗ для звуковых данных.
![]() Если при сжатии данных происходит только изменение их структуры, то метод сжатия обратим. Из результирующего кода можно восстановить исходный массив путем применения обратного метода. Обратимые методы применяют для сжатия
Если при сжатии данных происходит только изменение их структуры, то метод сжатия обратим. Из результирующего кода можно восстановить исходный массив путем применения обратного метода. Обратимые методы применяют для сжатия
14.1. Теоретические основы сжатия данных 377
любых типов данных. Характерными форматами сжатия без потери информации являются:
• ![]() .GIF, TIF, .PCX и многие другие для графических данных;
.GIF, TIF, .PCX и многие другие для графических данных;
• .AVI для видеоданных;
• ![]() .ZIP, .ARJ, .RAR, .LZH, .LH, .CAB и многие другие для любых типов данных.
.ZIP, .ARJ, .RAR, .LZH, .LH, .CAB и многие другие для любых типов данных.
Алгоритмы обратимых методов
При исследовании методов сжатия данных следует иметь в виду существование следующих доказанных теорем.
1. ![]() Для любой последовательности данных существует теоретический предел сжа-тия, который не может быть превышен без потери части информации.
Для любой последовательности данных существует теоретический предел сжа-тия, который не может быть превышен без потери части информации.
2. Для любого алгоритма сжатия можно указать такую последовательность данных, для которой он обеспечит лучшую степень сжатия, чем другие методы.
3. ![]() Для любого алгоритма сжатия можно указать такую последовательность данных, для которой данный алгоритм вообще не позволит получить сжатия.
Для любого алгоритма сжатия можно указать такую последовательность данных, для которой данный алгоритм вообще не позволит получить сжатия.
Таким образом, обсуждая различные методы сжатия, следует иметь в виду, что наивысшую эффективность они демонстрируют для данных разных типов и разных объемов.
Существует достаточно много обратимых методов сжатия данных, однако в их основе лежит сравнительно небольшое количество теоретических алгоритмов, представленных в таблице 14.1.
Таблица 14.1. Свойства алгоритмов сжатия
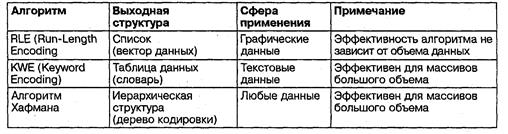
Алгоритм RLE
В основу алгоритмов RLE положен принцип выявления повторяющихся последовательностей данных и замены их простой структурой, в которой указывается код данных и коэффициент повтора.
Например, для последовательности: 0; 0; 0; 127; 127; 0; 255; 255; 255; 255 (всего 10 байтов) образуется следующий вектор:
| 0 |
3 |
| 127 |
2 |
| 0 |
1 |
| 255 |
4 |
Значение Коэффициент повтора
![]() 378 Глава 14. Приемы и методы работы со сжатыми данными
378 Глава 14. Приемы и методы работы со сжатыми данными
При записи в строку он имеет вид:
0; 3; 127; 2; 0; 1; 255; 4 (всего 8 байтов).
В данном примере коэффициент сжатия равен 8/10 (экономия объема составляет 20%).
Программные реализации алгоритмов RLE отличаются простотой, высокой скоростью работы, но в среднем обеспечивают недостаточное сжатие. Наилучшими объектами для данного алгоритма являются графические файлы, в которых большие одноцветные участки изображения кодируются длинными последовательностями одинаковых байтов. Этот метод также может давать заметный выигрыш на некоторых типах файлов баз данных, имеющих таблицы с фиксированной длиной полей. Для текстовых данных методы RLE, как правило, не эффективны.
Алгоритм KWE
![]() В основу алгоритмов кодирования по ключевым словам (Keyword Encoding)
положено кодирование лексических единиц исходного документа группами байтов фиксированной длины. Примером лексической единицы может служить слово (последовательность символов, справа и слева ограниченная пробелами или символами конца абзаца). Результат кодирования сводится в таблицу, которая прикладывается к результирующему коду и представляет собой словарь. Обычно для англоязычных текстов принято использовать двухбайтную кодировку слов. Образующиеся при этом пары байтов называют токенами.
В основу алгоритмов кодирования по ключевым словам (Keyword Encoding)
положено кодирование лексических единиц исходного документа группами байтов фиксированной длины. Примером лексической единицы может служить слово (последовательность символов, справа и слева ограниченная пробелами или символами конца абзаца). Результат кодирования сводится в таблицу, которая прикладывается к результирующему коду и представляет собой словарь. Обычно для англоязычных текстов принято использовать двухбайтную кодировку слов. Образующиеся при этом пары байтов называют токенами.
Эффективность данного метода существенно зависит от длины документа, поскольку из-за необходимости прикладывать к архиву словарь длина кратких документов не только не уменьшается, но даже возрастает.
Данный алгоритм наиболее эффективен для англоязычных текстовых документов и файлов баз данных. Для русскоязычных документов, отличающихся увеличенной длиной слов и большим количеством приставок, суффиксов и окончаний, не всегда удается ограничиться двухбайтными токенами, и эффективность метода заметно снижается.
Алгоритм Хаффмана
В основе этого алгоритма лежит кодирование не байтами, а битовыми группами.
• Перед началом кодирования производится частотный анализ кода документаи выявляется частота повтора каждого из встречающихся символов.
• Чем чаще встречается тот или иной символ, тем меньшим количеством битовон кодируется (соответственно, чем реже встречается символ, тем длиннее его кодовая битовая последовательность).
• Образующаяся в результате кодирования иерархическая структура приклады-вается к сжатому документу в качестве таблицы соответствия.
Пример кодирования символов русского алфавита представлен на рис. 14.1.
![]() Как видно из схемы, представленной на рис. 14.1, используя 16 бит, можно закодировать до 256 различных символов. Однако ничто не мешает использовать и после-
Как видно из схемы, представленной на рис. 14.1, используя 16 бит, можно закодировать до 256 различных символов. Однако ничто не мешает использовать и после-
![]() 14.2. Программные средства сжатия данных 379
14.2. Программные средства сжатия данных 379
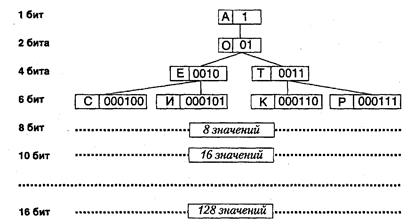
![]() Рис. 14.1. Пример побуквенпого кодирования русского алфавита по алгоритму Хафмана
Рис. 14.1. Пример побуквенпого кодирования русского алфавита по алгоритму Хафмана
![]() довательности длиной до 20 бит — тогда можно закодировать до 1024 лексических единиц (это могут быть не символы, а группы символов, слоги и даже слова).
довательности длиной до 20 бит — тогда можно закодировать до 1024 лексических единиц (это могут быть не символы, а группы символов, слоги и даже слова).
![]()
![]() В связи с тем, что к сжатому архиву необходимо прикладывать таблицу соответствия, на файлах малых размеров алгоритм Хаффмана малоэффективен. Практика также показывает, что его эффективность зависит и от заданной предельной длины кода (размера словаря). В среднем, наиболее эффективными оказываются архивы с размером словаря от 512 доЮ24 единиц (длина кода до 18-20 бит).
В связи с тем, что к сжатому архиву необходимо прикладывать таблицу соответствия, на файлах малых размеров алгоритм Хаффмана малоэффективен. Практика также показывает, что его эффективность зависит и от заданной предельной длины кода (размера словаря). В среднем, наиболее эффективными оказываются архивы с размером словаря от 512 доЮ24 единиц (длина кода до 18-20 бит).
Синтетические алгоритмы
Рассмотренные выше алгоритмы в «чистом виде» на практике не применяют из-за того, что эффективность каждого из них сильно зависит от начальных условий. В связи с этим современные средства архивации данных используют более сложные алгоритмы, основанные на комбинации нескольких теоретических методов. Общим принципом в работе таких «синтетических» алгоритмов является предварительный просмотр и анализ исходных данных для индивидуальной настройки алгоритма на особенности обрабатываемого материала.
 14.2. Программные средства сжатия данных
14.2. Программные средства сжатия данных
![]() «Классическими» форматами сжатия данных, широко используемыми в повседневной работе с компьютером, являются форматы .ZIP, .RAR и .ARJ. Программные средства, предназначенные для создания и обслуживания архивов, выполненных в данных форматах, приведены в табл. 14.2.
«Классическими» форматами сжатия данных, широко используемыми в повседневной работе с компьютером, являются форматы .ZIP, .RAR и .ARJ. Программные средства, предназначенные для создания и обслуживания архивов, выполненных в данных форматах, приведены в табл. 14.2.
![]() [Щ Несмотря на то что средства архивации, предназначенные для операционной системы MS-DOS, вполне могут работать под управлением Windows, пользоваться ими не рекомендуется. В первую очередь это связано с тем, что при обработке файлов происходит утрата «длинных имен» файлов и подмена их именами MS-DOS по спецификации 8.3. Это может создать потребителю документа определенные неудобства, а в случаях, когда архивация производится с целью резервного копирования, утрата «длинных имен» вообще недопустима.
[Щ Несмотря на то что средства архивации, предназначенные для операционной системы MS-DOS, вполне могут работать под управлением Windows, пользоваться ими не рекомендуется. В первую очередь это связано с тем, что при обработке файлов происходит утрата «длинных имен» файлов и подмена их именами MS-DOS по спецификации 8.3. Это может создать потребителю документа определенные неудобства, а в случаях, когда архивация производится с целью резервного копирования, утрата «длинных имен» вообще недопустима.
![]() 380 Глава 14. Приемы и методы работы со сжатыми данными
380 Глава 14. Приемы и методы работы со сжатыми данными
Таблица 14.2. Средства архивации файлов
| Операционная система |
Формат сжатия |
Средство архивации |
Средство разархивирования |
| MS-DOS |
.ZIP |
PKZIREXE |
PKUNZIP.EXE |
| .RAR |
RAR. EXE |
UNRAR.EXE |
|
| .ARJ |
ARJ. EXE |
||
| Windows |
.ZIP |
WinZip, сжатые |
ZIP-папки, WinRAR |
| .RAR |
WinRAR |
||
| .ARJ |
WinArj |
WinArj, WinRAR |
![]() Стоит отметить, что в связи с широким распространением нескольких форматов сжатия многие программные средства для сжатия данных начинают приобретать универсальный характер, позволяя упаковывать и распаковывать сжатые архивы разных типов. Программные средства для Windows
обычно имеют один «предпочтительный» тип архива, но также справляются с распаковкой данных при работе с архивами других типов.
Стоит отметить, что в связи с широким распространением нескольких форматов сжатия многие программные средства для сжатия данных начинают приобретать универсальный характер, позволяя упаковывать и распаковывать сжатые архивы разных типов. Программные средства для Windows
обычно имеют один «предпочтительный» тип архива, но также справляются с распаковкой данных при работе с архивами других типов.
![]() Наиболее распространен формат .ZIP, который является стандартом де-факто для архивов, распространяемых через Интернет. Немаловажную роль в этом играет открытость этого формата. Этот формат является полностью открытым — его использование не требует никаких лицензионных отчислений.
Наиболее распространен формат .ZIP, который является стандартом де-факто для архивов, распространяемых через Интернет. Немаловажную роль в этом играет открытость этого формата. Этот формат является полностью открытым — его использование не требует никаких лицензионных отчислений.
![]()
![]() Операционная система Windows XP
позволяет рассматривать ZLP-архивы как сжатые папки. Это предполагает полностью «прозрачную» работу с такими архивами — все файловые операции можно выполнять в сжатой папке так же, как в обычной. Однако специализированные средства работы с архивами обеспечивают более широкий набор функций.
Операционная система Windows XP
позволяет рассматривать ZLP-архивы как сжатые папки. Это предполагает полностью «прозрачную» работу с такими архивами — все файловые операции можно выполнять в сжатой папке так же, как в обычной. Однако специализированные средства работы с архивами обеспечивают более широкий набор функций.
![]() !Ш При использовании файловой системы NTFS возможно внутреннее сжатие при записи на диск для экономии пространства. С точки зрения всех файловых операций такие
!Ш При использовании файловой системы NTFS возможно внутреннее сжатие при записи на диск для экономии пространства. С точки зрения всех файловых операций такие
файлы не рассматриваются как упакованные. При их копировании на носитель с дру-
гой файловой системой они автоматически распаковываются.
Базовые требования к диспетчерам архивов
Современные программные средства для создания и обслуживания архивов отличаются большим объемом функциональных возможностей, многие из которых выходят далеко за рамки простого сжатия данных и эффективно дополняют стандартные средства операционной системы. В этом смысле современные средства архивации данных называют диспетчерами архивов.
К базовым функциям, которые выполняют большинство современных диспетчеров архивов, относятся:
• извлечение файлов из архивов;
• создание новых архивов;
• добавление файлов в имеющийся архив;
• создание самораспаковывающихся архивов;
![]()
![]() 14.2. Программные средства сжатия данных 381
14.2. Программные средства сжатия данных 381
• создание распределенных архивов на носителях малой емкости;
• тестирование целостности структуры архивов;
• полное или частичное восстановление поврежденных архивов;
• защита архивов от просмотра и несанкционированной модификации.
![]() Самораспаковывающиеся архивы.
В тех случаях, когда архивация производится для передачи документа потребителю, следует предусмотреть наличие у него программного средства, необходимого для извлечения исходных данных из уплотненного архива. Если таких средств у потребителя нет или нет оснований предполагать их наличие, создают самораспаковывающиеся архивы. Самораспаковывающийся архив готовится на базе обычного архива путем присоединения к нему небольшого программного модуля. Сам архив получает расширение имени .
ЕХЕ, характерное для исполнимых файлов. Потребитель сможет выполнить его запуск как программы, после чего распаковка архива произойдет на его компьютере автоматически.
Самораспаковывающиеся архивы.
В тех случаях, когда архивация производится для передачи документа потребителю, следует предусмотреть наличие у него программного средства, необходимого для извлечения исходных данных из уплотненного архива. Если таких средств у потребителя нет или нет оснований предполагать их наличие, создают самораспаковывающиеся архивы. Самораспаковывающийся архив готовится на базе обычного архива путем присоединения к нему небольшого программного модуля. Сам архив получает расширение имени .
ЕХЕ, характерное для исполнимых файлов. Потребитель сможет выполнить его запуск как программы, после чего распаковка архива произойдет на его компьютере автоматически.
Распределенные архивы. В тех случаях, когда предполагается передача большого архива на носителях малой емкости, например на гибких дисках, возможно распределение одного архива в виде малых фрагментов на нескольких носителях.
Современные диспетчеры архивов способны выполнить предварительное разбиение архива на фрагменты заданного размера на жестком диске. Впоследствии их можно перенести на внешние носители путем копирования. Все файлы распределенного архива получают разные имена, и поэтому их последующее упорядочение не вызывает проблем.
Оптимальный режим работы с распределенными архивами следующий:
• создание набора файлов распределенного архива в папке на жестком диске;
• копирование файлов распределенного архива на отдельные сменные носители(обычно гибкие диски);
• перенос (перевозка) сменных носителей в место назначения;
• копирование файлов распределенного архива со сменных носителей в однупапку на конечном жестком диске;
• распаковка распределенного архива.
Гибкие диски являются крайне ненадежными носителями, поэтому архивы, сформированные на жестком диске, должны храниться до получения подтверждения от потребителя о том, что распределенный архив поступил к нему в неповрежденном виде и прошел распаковку. Правилом «хорошего тона» считается создание двух копий при передаче материалов на гибких дисках.
Защита архивов. В большинстве случаев защиту архивов выполняют с помощью пароля, который запрашивается при попытке просмотреть, распаковать или изменить архив. Теоретически, защита с помощью пароля считается неудовлетворительной и не рекомендуется для особо важной информации. В то же время необходимо отметить, что основные программные средства, используемые для восстановления утраченного пароля (или взлома закрытой информации, что, по сути,
![]() 382 Глава 14. Приемы и методы работы со сжатыми данными
382 Глава 14. Приемы и методы работы со сжатыми данными
то же самое), используют методы прямого перебора. Работу этих средств можно существенно затруднить и замедлить, если расширить область перебора. Пароли на базе только букв английского алфавита и цифр действительно снимаются очень быстро. Однако даже незначительное увеличение числа используемых символов за счет знаков препинания многократно увеличивает криптостойкость защиты, а использование также и символов русского алфавита может полностью опровергнуть попытки снять пароль путем перебора, сделав сроки работы неприемлемыми.
Дополнительные требования к диспетчерам архивов
К дополнительным функциям диспетчеров архивов относятся сервисные функции, делающие работу более удобной. Они часто реализуются внешним подключением дополнительных служебных программ и обеспечивают:
• просмотр файлов различных форматов без извлечения их из архива;
• поиск файлов и данных внутри архивов;
• установку программ из архивов без предварительной распаковки;
• проверку отсутствия компьютерных вирусов в архиве до его распаковки;
• криптографическую защиту архивной информации;
• декодирование сообщений электронной почты;
• ![]() «прозрачное» уплотнение исполнимых файлов .ЕХЕ и .DLL;
«прозрачное» уплотнение исполнимых файлов .ЕХЕ и .DLL;
• создание самораспаковывающихся многотомных архивов;• выбор или настройку коэффициента сжатия информации.
 14.3. Программные средства уплотнения носителей
14.3. Программные средства уплотнения носителей
Теоретические основы
В основе уплотнения носителей (например, дисков) также лежит принцип сжатия данных за счет уменьшения избыточности путем изменения структуры, но при этом надо иметь в виду ряд особенностей:
• процесс уплотнения носителей является относительным, то есть никакогофизического увеличения емкости носителя не происходит, а вместо этого происходит сжатие записываемых данных, что вызывает эффект кажущегося увеличения емкости носителя;
• процесс сжатия данных происходит под управлением программ, работающихавтоматически в фоновом режиме, и, тем самым, он «прозрачен» для пользователя, который никак не ощущает разницы в работе с обычным и уплотненным носителем, но может констатировать факт размещения на диске большего объема данных, чем физическая емкость диска;
• степень сжатия данных зависит, как мы знаем, от типа данных, поэтому наблю-даемое приращение емкости носителя не является величиной постоянной и непрерывно меняется в зависимости от того, какой тип данных добавляется на носитель;
![]() 14.3. Программные средства уплотнения носителей 3 8 3
14.3. Программные средства уплотнения носителей 3 8 3
• размер свободного пространства на сжатом томе определяется как произведе-ние реального свободного пространства и предполагаемого (или среднего) коэффициента сжатия и поэтому является приближенной величиной, причем часто такое приближение оказывается очень грубым.
![]() Из вышесказанного вытекает, в частности, что в основе алгоритмов сжатия данных, используемых для уплотнения носителей, не могут лежать необратимые методы. Это ясно уже потому, что заранее неизвестен тип данных, который будет записан, а некоторые типы данных (например, программный код) не допускают потери данных ни в малейшей степени.
Из вышесказанного вытекает, в частности, что в основе алгоритмов сжатия данных, используемых для уплотнения носителей, не могут лежать необратимые методы. Это ясно уже потому, что заранее неизвестен тип данных, который будет записан, а некоторые типы данных (например, программный код) не допускают потери данных ни в малейшей степени.
Практическая реализация концепции уплотнения дисков
1. ![]() На физическом диске создается скрытый файл, предназначенный для записисжатых данных. Данный файл называют файлом сжатого тома,
а физический
На физическом диске создается скрытый файл, предназначенный для записисжатых данных. Данный файл называют файлом сжатого тома,
а физический
диск, на котором он размещен, называют несущим диском.
2. ![]() На уровне операционной системы происходит объявление файла сжатого томав качестве нового уплотненного диска.
Данные, которые записываются на уплотненный диск, на самом деле заносятся в файл сжатого тома, расположенный на несущем диске.
На уровне операционной системы происходит объявление файла сжатого томав качестве нового уплотненного диска.
Данные, которые записываются на уплотненный диск, на самом деле заносятся в файл сжатого тома, расположенный на несущем диске.
3. Если файл сжатого тома занимает весь несущий диск, то несущий диск делаетсяскрытым и его место в операционной системе занимает уплотненный диск.
4. Весь обмен информацией с уплотненным диском происходит не под управлениемстандартных средств операционной системы, а под управлением специальной программы — драйвера сжатого тома, которая интегрируется в операционную систему и организует ее взаимодействие с нестандартной файловой системой, созданной внутри файла сжатого тома.
«Присоединение» уплотненного диска
Термин присоединение диска {mounting — монтаж) возник еще в те годы, когда прикладные программисты работали за терминалами больших ЭВМ и были полностью оторваны от аппаратных средств компьютера. Если им требовалось программное обеспечение, расположенное на известном им магнитном диске (магнитном барабане, магнитной ленте), то приходилось лично или по телефону обращаться в группу технического обеспечения с просьбой установить носитель на нужное устройство чтения. Поскольку машинное время пользователям в те годы выделялось малыми порциями по утвержденному расписанию, иногда приходилось даже подавать предварительную заявку на установку носителей в определенные часы.
С персональной вычислительной техникой так не работают, но термин остался, хотя стал виртуальным. При присоединении уплотненного диска, конечно же, не происходит никаких монтажных работ, однако если в компьютерной системе имеется уплотненный диск, то со стороны операционной системы возможен двойной взгляд на его структуру.
![]() Во-первых, операционная система может рассматривать его как обычный несущий диск, на котором расположен файл сжатого тома (самый обычный файл, только 3 8 4
Глава 14. Приемы и методы работы со сжатыми данными
Во-первых, операционная система может рассматривать его как обычный несущий диск, на котором расположен файл сжатого тома (самый обычный файл, только 3 8 4
Глава 14. Приемы и методы работы со сжатыми данными
очень большой). С другой стороны, операционная система может рассматривать тот же диск через посредство драйвера сжатого тома, и тогда она «не видит» файла сжатого тома на несущем диске, но наблюдает как бы дополнительный диск, имеющийся в компьютерной системе.
![]() Оба подхода имеют равные права на существование, и переход от первого представления ко второму и называется присоединением уплотненного диска.
Обратная операция, соответственно, называется отсоединением.
Оба подхода имеют равные права на существование, и переход от первого представления ко второму и называется присоединением уплотненного диска.
Обратная операция, соответственно, называется отсоединением.
Целесообразность уплотнения носителей
Идея уплотнения носителей возникла тогда, когда жесткий диск был ценным дорогостоящим агрегатом, несмотря на то что его емкость оставалась не столь уж большой. В 80-е годы и в начале 90-х годов количество компьютерных систем, имеющих недостаточную емкость жестких дисков, но нуждающихся в хранении (хотя бы и временном) больших объемов данных, было весьма велико. Однако в последние годы удельная стоимость хранения единицы данных падает столь стремительно, что актуальность уплотнения жестких дисков значительно снизилась.
Оценивая возможность уплотнения носителей, следует иметь в виду, что наличие такого носителя в компьютерной системе затрудняет ее обслуживание и заметно снижает надежность, в первую очередь в связи с особой сложностью восстановления информации в случае неожиданных повреждений аппаратного или программного обеспечения.
![]() По этим причинам необходимость использования сжатых дисков возникает все реже и реже, и в последних версиях операционных систем средства работы со сжатыми носителями постепенно исчезают. Например, в ранних версиях Windows
имелась полная поддержка работы со сжатыми дисками, затем осталась поддержка на уровне совместимости (возможность использования существующих сжатых томов, но не создание новых). В Windows XP
поддержка сжатых томов уже вообще отсутствует — вместо этого предполагается использование «прозрачного» сжатия файлов, обеспечиваемого файловой системой NTFS.
По этим причинам необходимость использования сжатых дисков возникает все реже и реже, и в последних версиях операционных систем средства работы со сжатыми носителями постепенно исчезают. Например, в ранних версиях Windows
имелась полная поддержка работы со сжатыми дисками, затем осталась поддержка на уровне совместимости (возможность использования существующих сжатых томов, но не создание новых). В Windows XP
поддержка сжатых томов уже вообще отсутствует — вместо этого предполагается использование «прозрачного» сжатия файлов, обеспечиваемого файловой системой NTFS.
Практическое занятие ^®>


 Упражнение 14.1. Просмотр архивного файла в формате .ZIP ^ - '
Упражнение 14.1. Просмотр архивного файла в формате .ZIP ^ - '
15 мин
1. ![]() Запустите диспетчер архивов WinZip
8.1 командой Пуск • Программы • WinZip • WinZip8.1.
Запустите диспетчер архивов WinZip
8.1 командой Пуск • Программы • WinZip • WinZip8.1.
2. ![]() Вставьте гибкий диск, содержащий архивный файл в формате ZIP,
в дисковод
Вставьте гибкий диск, содержащий архивный файл в формате ZIP,
в дисковод
А:.
3. Дайте команду File • Open Archive (Файл • Открыть архив).
4. ![]() В диалоговом окне Open Archive (Открытие архива) воспользуйтесь раскрывающей кнопкой в списке Папка, разыщите и откройте Диск 3,5 (А:), выделите значок файла в формате .ZIP и щелкните на командной кнопке Открыть.
В диалоговом окне Open Archive (Открытие архива) воспользуйтесь раскрывающей кнопкой в списке Папка, разыщите и откройте Диск 3,5 (А:), выделите значок файла в формате .ZIP и щелкните на командной кнопке Открыть.
В окне программы WinZip откроется список файлов, входящих в архив (рис. 14.2).
Практическое занятие 385
![]() Панель инструментов
Панель инструментов
Рис. 14.2, Просмотр содержимого архива с помощью программы WinZip
5. ![]()
![]() Выделите значок файла, который желаете просмотреть, например readme.txt.Дважды щелкните на этом значке, и файл откроется в окне ассоциированной программы. По умолчанию в операционной системе Windows XP
с файлами типа ТХТ ассоциирована программа Блокнот.
Выделите значок файла, который желаете просмотреть, например readme.txt.Дважды щелкните на этом значке, и файл откроется в окне ассоциированной программы. По умолчанию в операционной системе Windows XP
с файлами типа ТХТ ассоциирована программа Блокнот.
6. Если нужно просмотреть файл в другой программе, выделите его значок и воспользуйтесь командой Actions • View (Действия • Просмотр). По этой команде откроется диалоговое окно View (Просмотр), в котором можно самостоятельно указать, какую программу следует использовать в качестве средства просмотра для файлов данного типа.
7. ![]()
![]()
![]()
![]() Выделите для просмотра файл с иным расширением имени, например filejd.diz. Этот тип файлов не имеет ассоциированной программы просмотра. Однако средство WinZip
no умолчанию использует программу Блокнот и для просмотра файлов, для которых отсутствует явное указание на программу просмотра. (О том, как в Windows ХР
назначить средство просмотра произвольному типу файлов, рассказано в упражнении 6.4.)
Выделите для просмотра файл с иным расширением имени, например filejd.diz. Этот тип файлов не имеет ассоциированной программы просмотра. Однако средство WinZip
no умолчанию использует программу Блокнот и для просмотра файлов, для которых отсутствует явное указание на программу просмотра. (О том, как в Windows ХР
назначить средство просмотра произвольному типу файлов, рассказано в упражнении 6.4.)
![]() П Мы научились просматривать файлы, находящиеся внутри архива, без распаковки архива и, соответственно, без извлечения файлов. Это важно, поскольку далеко не все архивы, поступающие на компьютер, особенно из Интернета, стоит распаковывать. Предварительный просмотр позволяет убедиться в том, что архив содержит действительно необходимые данные, а также получить предварительную информацию о том,
П Мы научились просматривать файлы, находящиеся внутри архива, без распаковки архива и, соответственно, без извлечения файлов. Это важно, поскольку далеко не все архивы, поступающие на компьютер, особенно из Интернета, стоит распаковывать. Предварительный просмотр позволяет убедиться в том, что архив содержит действительно необходимые данные, а также получить предварительную информацию о том,
![]() как лучше распорядиться его содержимым. Упражнение 14.2. Извлечение файлов из ZfP-архива
как лучше распорядиться его содержимым. Упражнение 14.2. Извлечение файлов из ZfP-архива
![]() 15 мин
15 мин
![]()
![]() 1. Предварительно определите папку, в которую будут помещены файлы, извлекаемые из архива. Если никаких предпочтений нет, создайте временную папку, например папку С:\Мои AOKyMeHTbi\Zip__Test.
1. Предварительно определите папку, в которую будут помещены файлы, извлекаемые из архива. Если никаких предпочтений нет, создайте временную папку, например папку С:\Мои AOKyMeHTbi\Zip__Test.
![]() 386
Глава 14. Приемы и методы работы со сжатыми данными
386
Глава 14. Приемы и методы работы со сжатыми данными
2. ![]()
![]() Запустите диспетчер архивов WinZip
и откройте Z/P-архив, размещенный на гибком диске А:. .
Запустите диспетчер архивов WinZip
и откройте Z/P-архив, размещенный на гибком диске А:. .
3. ![]() Выделите файлы, которые желаете извлечь. При групповом выделении пользуйтесь левой кнопкой мыши совместно с клавишами CTRL и SHIFT.
Выделите файлы, которые желаете извлечь. При групповом выделении пользуйтесь левой кнопкой мыши совместно с клавишами CTRL и SHIFT.
4. ![]() Дайте команду Actions • Extract (Действия • Извлечь) — откроется диалоговоеокно Extract (Извлечение), представленное нарис. 14.3.
Дайте команду Actions • Extract (Действия • Извлечь) — откроется диалоговоеокно Extract (Извлечение), представленное нарис. 14.3.
Кнопка запуска
![]() Папка для размещения извлекаемых файлов
Папка для размещения извлекаемых файлов
Переключатели для выбора файлов
Панель выбора папки для
Средства настройки размещения извлекаемых режима обновления файлов
Рис. 14.3. Управление извлечением файлов из архива
5. На левой панели диалогового окна установите необходимые переключатели.
6. На правой панели откройте папку-приемник, в которую произойдет извлечениевыделенных файлов. Работа на правой панели аналогична работе с Проводником Windows.
7. Запустите процесс извлечения файлов щелчком на командной кнопке Extract(Извлечь).
8. ![]() По окончании процесса закройте диалоговое окно щелчком на кнопке Cancel(Отмена) или на закрывающей кнопке в правом верхнем углу окна и завершите работу с программой WinZip
командой File • Exit (Файл • Выход).
По окончании процесса закройте диалоговое окно щелчком на кнопке Cancel(Отмена) или на закрывающей кнопке в правом верхнем углу окна и завершите работу с программой WinZip
командой File • Exit (Файл • Выход).
9. С помощью Проводника (Пуск • Программы • Проводник) убедитесь в том, чтофайлы, извлеченные из архива, действительно поступили в заданную папку.
10. Удалите экспериментальную папку \Zip_Test.
![]() Я Мы научились извлекать файлы из архива в заданную папку. При этом у нас есть следующие возможности выбора:
Я Мы научились извлекать файлы из архива в заданную папку. При этом у нас есть следующие возможности выбора:
• ![]() какие файлы извлекать, а какие — нет;
какие файлы извлекать, а какие — нет;
• в какую папку производить запись.
Практическое занятие
 Упражнение 14.3. Создание ZIP-архива
Упражнение 14.3. Создание ZIP-архива
![]() 15 мин
1. Создайте папку для экспериментов, например \Windows\Temp\Zip_Test.
15 мин
1. Создайте папку для экспериментов, например \Windows\Temp\Zip_Test.
2. Методом копирования наполните эту папку произвольными файлами, например, взяв их из стандартной папки \Windows\Media (файлы в этой папке имеют «длинные имена», а нам важно убедиться в том, что после архивации они остаются неповрежденными).
3. ![]() Запустите диспетчер архивов WinZip.
Запустите диспетчер архивов WinZip.
4. ![]() Дайте команду File • New Archive (Файл • Создать Архив) — откроется диалоговое окно New Archive (Создание архива). В этом окне прежде всего выберите папку, в которой будет создан архив, например \Windows\Temp\Zip_Test.
Дайте команду File • New Archive (Файл • Создать Архив) — откроется диалоговое окно New Archive (Создание архива). В этом окне прежде всего выберите папку, в которой будет создан архив, например \Windows\Temp\Zip_Test.
5. Введите имя архива в поле Имя файла (например, Media) и убедитесь, что вполе Files of type (Тип файла) установлен тип Zip files.
6. Обязательно установите флажок Add dialog (Открывать окно Добавить) и щелкните на кнопке ОК.
7. ![]() Если был установлен флажок Add dialog (Открывать окно Добавить), откроется диалоговое окно Add (Добавить), представленное на рис. 14.4.
Если был установлен флажок Add dialog (Открывать окно Добавить), откроется диалоговое окно Add (Добавить), представленное на рис. 14.4.
![]() Выбор
Выбор
![]() .файлов
.файлов
Запуск
![]() .операции
.операции
![]() Учет информации о вложенных .папках
Учет информации о вложенных .папках
![]()
![]() Учет атрибутов .файлов
Учет атрибутов .файлов
Рис. 14.4. Управление добавлением файлов в архив
8. В раскрывающемся списке Action (Действие) выберите пункт Add (and replace) files (Добавлять и заменять файлы).
![]() 3 8 8
Глава 14. Приемы и методы работы со сжатыми данными
3 8 8
Глава 14. Приемы и методы работы со сжатыми данными
9. В раскрывающемся списке Compression (Степень сжатия) выберите пунктNormal (Обычная).
10. В группе элементов управления Folders (Папки) флажок Include Subfolders(Включая вложенные папки) следует всегда устанавливать. В данном случае это невозможно, потому что в нашем примере вложенных папок нет и данный флажок дезактивирован.
11. ![]()
![]() В группе элементов управления Attributes (Атрибуты) убедитесь в том, что флажок Include system and hidden files (Включать системные и скрытые файлы) установлен.
В группе элементов управления Attributes (Атрибуты) убедитесь в том, что флажок Include system and hidden files (Включать системные и скрытые файлы) установлен.
12. ![]() Выделите файлы, включаемые в архив. При групповом выделении файловпользуйтесь левой кнопкой мыши совместно с клавишами SHIFT и CTRL Если нужно выделить все файлы, можно воспользоваться комбинацией клавиш CTRL+A.
Выделите файлы, включаемые в архив. При групповом выделении файловпользуйтесь левой кнопкой мыши совместно с клавишами SHIFT и CTRL Если нужно выделить все файлы, можно воспользоваться комбинацией клавиш CTRL+A.
13. Щелкните на командной кнопке Add (Добавить в архив) — начнется процесссоздания архива.
14. С помощью Проводника откройте папку \Windows\Temp\Zip_test. Разыщитесозданный файл Media.zip. Установите его размер — по строке состояния или переключившись в режим Таблица.
15. Переключитесь в программу WinZip. Откройте в ней созданный архив и убедитесь в том, что «длинные имена» файлов сохранились.
16. Закройте программу WinZip.
![]() ГП Мы научились создавать архивы сжатых файлов. При этом мы имеем возможность выбрать, какие файлы включаются в архив и в какой папке создается результирующий файл. Мы также можем выбрать степень сжатия, указать режим обновления фай-
ГП Мы научились создавать архивы сжатых файлов. При этом мы имеем возможность выбрать, какие файлы включаются в архив и в какой папке создается результирующий файл. Мы также можем выбрать степень сжатия, указать режим обновления фай-
лов для тех случаев, когда в архиве уже имеются файлы, одноименные добавляемым, и задать режим упаковки папок с сохранением структуры вложенных папок.
Данные настройки выполняют в специальном диалоговом окне Add (Добавить). Они особенно важны в тех случаях, когда диспетчер архивов используется с целью орга-
низации резервного копирования данных.
 Упражнение 14.4. Защита ZIP-архива
Упражнение 14.4. Защита ZIP-архива
1. Запустите программу WinZip.
2. Дайте команду File • Open Archive (Файл • Открыть архив). Откройте ранеесозданный архив Media.zip.
3. Дайте команду Actions • Add (Действия • Добавить в архив) — откроется диалоговое окно Add (Добавить).
4. В списке представленных файлов разыщите файл Media.zip, щелкните правойкнопкой мыши на его значке и в открывшемся контекстном меню выберите команду Удалить. Удаление ранее созданного архива необходимо для создания нового архива под тем же именем.
Практическое занятие
5. Выделите все файлы списка комбинацией клавиш CTRL+A.
6. ![]() Для защиты создаваемого архива паролем щелкните на кнопке Password (Пароль) — откроется одноименное диалоговое окно, представленное на рис. 14.5.
Для защиты создаваемого архива паролем щелкните на кнопке Password (Пароль) — откроется одноименное диалоговое окно, представленное на рис. 14.5.
Поле ввода пароля,
Запрет отображения пароля при вводе
Рис. 14.5. Задание пароля для защиты архива
7. ![]()
![]()
![]() Обратите внимание на флажок Mask Password (He отображать пароль). Если он установлен, пароль при вводе не будет отображаться на экране, а его символы будут заменены подстановочным символом «*». Это мера защиты пароля от посторонних. Однако в данном случае пользователь не может быть уверен в том, что он набрал пароль правильно. Поэтому при установленном флажке Mask Password (He отображать пароль) система запрашивает повторный (контрольный) ввод пароля.
Обратите внимание на флажок Mask Password (He отображать пароль). Если он установлен, пароль при вводе не будет отображаться на экране, а его символы будут заменены подстановочным символом «*». Это мера защиты пароля от посторонних. Однако в данном случае пользователь не может быть уверен в том, что он набрал пароль правильно. Поэтому при установленном флажке Mask Password (He отображать пароль) система запрашивает повторный (контрольный) ввод пароля.
8. Введите пароль, например слово test, используя кроме алфавитных символовпроизвольные знаки препинания и меняя регистр символов, например так: t,e/s:T.
9. Щелкните на кнопке ОК. Обратите внимание на то, что диалоговое окно Add(Добавить) изменило название —. Add with password (Добавление и защитить паролем).
10. Щелкните на командной кнопке Add (Добавить в архив) — начнется процесссоздания защищенного архива Media.zip.
11. ![]() Откройте созданный архив командой File • Open (Файл • Открыть).
Откройте созданный архив командой File • Open (Файл • Открыть).
12. Выделите любой файл, входящий в состав архива, и дайте команду
![]() Actions • Extract (Действия • Извлечь).
Actions • Extract (Действия • Извлечь).
13. В открывшемся диалоговом окне Extract (Извлечение) проверьте правильностьустановки необходимых элементов управления и выберите папку-приемник.
14. Щелкните на командной кнопке Extract (Извлечь), Процесс извлечения данныхиз архива не запустится, а вместо него откроется диалоговое окно для ввода пароля.
15. ![]() Убедитесь в том, что ввод неправильного пароля не позволяет извлечь файлыиз архива.
Убедитесь в том, что ввод неправильного пароля не позволяет извлечь файлыиз архива.
16. ![]() Убедитесь в том, что правильный ввод пароля действительно запускает процесс.
Убедитесь в том, что правильный ввод пароля действительно запускает процесс.
17. Закройте программу WinZip.
![]() ГП
Мы научились создавать защищенные архивы. Защита выполняется одновременно с созданием самого архива. Надежность защиты во многом определяется размером символьного набора, использованного при задании пароля.
ГП
Мы научились создавать защищенные архивы. Защита выполняется одновременно с созданием самого архива. Надежность защиты во многом определяется размером символьного набора, использованного при задании пароля.
![]() 390
Глава 14. Приемы и методы работы со сжатыми данными
390
Глава 14. Приемы и методы работы со сжатыми данными
![]() Упражнение 14.5. Создание самораспаковывающегося
Упражнение 14.5. Создание самораспаковывающегося
ZIP-архива
![]() 15 мин
1. Запустите программу WinZip.
15 мин
1. Запустите программу WinZip.
2. ![]() Дайте команду File • Open Archive (Файл • Открыть архив). Откройте ранеесозданный архив Meciia.zip.
Дайте команду File • Open Archive (Файл • Открыть архив). Откройте ранеесозданный архив Meciia.zip.
3. ![]() Дайте команду Actions • Make .Exe File (Действия • Создать исполнимый файл) — откроется диалоговое окно WinZip Self-Extractor (Генератор самораспаковывающегося архива), представленное на рис. 14.6.
Дайте команду Actions • Make .Exe File (Действия • Создать исполнимый файл) — откроется диалоговое окно WinZip Self-Extractor (Генератор самораспаковывающегося архива), представленное на рис. 14.6.
4. ![]() Самораспаковывающийся архив создается на базе ранее созданного обычногоархива. Убедитесь в том, что в поле Create self-extracting Zip file from (Создать самораспаковывающийся архив из ...) правильно записан адрес исходного ZIP
файла. Если это не так, воспользуйтесь кнопкой Browse (Обзор) для поиска нужного файла.
Самораспаковывающийся архив создается на базе ранее созданного обычногоархива. Убедитесь в том, что в поле Create self-extracting Zip file from (Создать самораспаковывающийся архив из ...) правильно записан адрес исходного ZIP
файла. Если это не так, воспользуйтесь кнопкой Browse (Обзор) для поиска нужного файла.
5. В группе Spanning Support (Поддержка распределенного архива) включите переключатель No spanning (Без распределения).
6. ![]() Щелкните на кнопке ОК.
Щелкните на кнопке ОК.
7. Поскольку исходный архив имеет парольную защиту, то перед началом преобразования появится предупреждающее сообщение. Закройте его щелчком на кнопке ОК.
8. По окончании преобразования появится диалоговое окно с предупреждениемо том, что самораспаковывающийся архив следует испытать. Подтвердите начало испытания щелчком на кнопке Да.
9. ![]() В очередном окне выберите папку, в которую произойдет проверочная распаковка архива. По умолчанию предлагается папка \Temp. Если она не устраивает, воспользуйтесь командной кнопкой Browse (Обзор), выберите нужную папку и щелкните на кнопке Unzip (Распаковать).
В очередном окне выберите папку, в которую произойдет проверочная распаковка архива. По умолчанию предлагается папка \Temp. Если она не устраивает, воспользуйтесь командной кнопкой Browse (Обзор), выберите нужную папку и щелкните на кнопке Unzip (Распаковать).
10. ![]() Поскольку архивный файл защищен, его распаковка не начнется, пока не будет введен правильный пароль.
Поскольку архивный файл защищен, его распаковка не начнется, пока не будет введен правильный пароль.
11. ![]() По завершении работы закройте текущие диалоговые окна.
По завершении работы закройте текущие диалоговые окна.
![]() [Щ Мы научились создавать самораспаковывающиеся архивы на базе предварительно подготовленных обычных архивов. Мы убедились в том, что если исходный архив был защищен паролем, то эта защита сохраняется и в самораспаковывающемся архиве.
[Щ Мы научились создавать самораспаковывающиеся архивы на базе предварительно подготовленных обычных архивов. Мы убедились в том, что если исходный архив был защищен паролем, то эта защита сохраняется и в самораспаковывающемся архиве.
![]()
![]() Упражнение 14.6. Создание самораспаковывающегося (у
распределенного архива
Упражнение 14.6. Создание самораспаковывающегося (у
распределенного архива
![]()
![]() 15 мин
1, Запустите программу WinZip.
15 мин
1, Запустите программу WinZip.
2. ![]()
![]() Дайте команду File • Open Archive (Файл • Открыть архив). Разыщите и откройте ранее созданный архив Media.?ip.
Дайте команду File • Open Archive (Файл • Открыть архив). Разыщите и откройте ранее созданный архив Media.?ip.
Практическое занятие
![]() Выбор архива
Выбор архива
Задаваемая по умолчанию папка для распаковки
Рис. 14.6. Создание самораспаковывающегося архива
3. ![]() Дайте команду Actions • Make .Exe File (Действия • Создать исполнимый файл) — откроется диалоговое окно WinZip Self-Extractor (Генератор самораспаковывающегося архива), представленное выше (см. рис. 14.6).
Дайте команду Actions • Make .Exe File (Действия • Создать исполнимый файл) — откроется диалоговое окно WinZip Self-Extractor (Генератор самораспаковывающегося архива), представленное выше (см. рис. 14.6).
4. ![]() В группе элементов управления Spanning Support (Поддержка распределенногоархива) включите переключатель Safe Spanning Method (Защищенный метод распределения) или Old Spanning Method (Обычный метод распределения).
В группе элементов управления Spanning Support (Поддержка распределенногоархива) включите переключатель Safe Spanning Method (Защищенный метод распределения) или Old Spanning Method (Обычный метод распределения).
![]()
![]() Защищенный метод
создает на первом гибком диске два файла: исполнимый файл, выполняющий автоматическую распаковку, и первый том распределенного архива. На последующих дисках создается продолжение распределенного архива. Такой подход повышает уровень безопасности, поскольку даже в том случае, когда исполнимый файл поврежден, например компьютерным вирусом, информация не пропадает и остается в архивном файле. После применения антивирусных средств для «лечения» зараженного исполнимого файла также не происходит нарушений в структуре архива, поскольку исполнимый файл автономен. Этот метод применяют для передачи архивных материалов на гибких дисках.
Защищенный метод
создает на первом гибком диске два файла: исполнимый файл, выполняющий автоматическую распаковку, и первый том распределенного архива. На последующих дисках создается продолжение распределенного архива. Такой подход повышает уровень безопасности, поскольку даже в том случае, когда исполнимый файл поврежден, например компьютерным вирусом, информация не пропадает и остается в архивном файле. После применения антивирусных средств для «лечения» зараженного исполнимого файла также не происходит нарушений в структуре архива, поскольку исполнимый файл автономен. Этот метод применяют для передачи архивных материалов на гибких дисках.
![]()
![]()
![]()
![]() Обычный метод
обеспечивался прошлыми версиями программы WinZip.
В этом случае на первом диске создается один файл, содержащий и архив, и исполняемый модуль, а все остальные диски также содержат файлы с расширением .ЕХЕ, несмотря на отсутствие в них исполняемого кода. Последствия случайного запуска файла, не являющегося первым файлом архива, могут оказаться непредсказуемыми.
Обычный метод
обеспечивался прошлыми версиями программы WinZip.
В этом случае на первом диске создается один файл, содержащий и архив, и исполняемый модуль, а все остальные диски также содержат файлы с расширением .ЕХЕ, несмотря на отсутствие в них исполняемого кода. Последствия случайного запуска файла, не являющегося первым файлом архива, могут оказаться непредсказуемыми.
5. ![]() Щелкните на командной кнопке ОК — откроется диалоговое окно WinZip SelfExtractor (Генератор самораспаковывающегося архива).
Щелкните на командной кнопке ОК — откроется диалоговое окно WinZip SelfExtractor (Генератор самораспаковывающегося архива).
6. Установите флажок Erase any existing files on the new disk before continuing (Предварительно стереть все существующие файлы на гибких дисках).
7. ![]() Вставьте в дисковод гибкий диск и щелкните на кнопке ОК — начнется процесс создания первого тома распределенного архива. По окончании процесса по указанию от программы извлеките записанный гибкий диск и вставьте новый.
Вставьте в дисковод гибкий диск и щелкните на кнопке ОК — начнется процесс создания первого тома распределенного архива. По окончании процесса по указанию от программы извлеките записанный гибкий диск и вставьте новый.
![]() 3 9 2
Глава 14. Приемы и методы работы со сжатыми данными
3 9 2
Глава 14. Приемы и методы работы со сжатыми данными
8. Создав последний том, программа предложит извлечь последний диск и вставить первый для внесения правок в заголовок архива,
![]() |>1 Мы научились создавать самораспаковывающиеся распределенные архивы. Такой метод архивации нашел особенно широкое применение при распространении программных продуктов.
|>1 Мы научились создавать самораспаковывающиеся распределенные архивы. Такой метод архивации нашел особенно широкое применение при распространении программных продуктов.
![]() Упражнение 14.7. Наблюдение интеграционных свойств
Упражнение 14.7. Наблюдение интеграционных свойств
программы WinZip
30 мин В этом упражнении на примере диспетчера архивов WinZip мы ознакомимся с тем, как выполняется интеграция служебных и прикладных программ с операционной системой Windows XP.
![]() Под интеграцией программного обеспечения понимают возможность совместной работы нескольких различных программ в рамках единой системы управления. Так, например, уже известным нам системным средством интеграции является концепция внедрения и связывания объектов и основанный на ней буфер обмена Windows.
Здесь же мы познакомимся с другим приемом интеграции, в основе которого лежит изменение свойств программы Проводник и связанного с ней контекстного меню объектов.
Под интеграцией программного обеспечения понимают возможность совместной работы нескольких различных программ в рамках единой системы управления. Так, например, уже известным нам системным средством интеграции является концепция внедрения и связывания объектов и основанный на ней буфер обмена Windows.
Здесь же мы познакомимся с другим приемом интеграции, в основе которого лежит изменение свойств программы Проводник и связанного с ней контекстного меню объектов.
![]()
![]() С точки зрения интеграции в современном развитии диспетчеров архивов четко прослеживаются две тенденции: интеграция с операционной системой Windows XP
и, наоборот, отказ от интеграции и автономное функционирование. Оба подхода имеют свои достоинства и недостатки. Глубокая интеграция с Проводником делает работу пользователя более удобной и интуитивно понятной. Отказ от интеграции позволяет расширить возможности настройки программы (в первую очередь за счет использования параметров командной строки запуска) и обеспечить гибкое взаимодействие с другими приложениями. Характерным представителем первого направления является рассмотренный нами диспетчер архивов WinZip.
Характерным представителем второго направления является популярный в России диспетчер WinRAR.
С точки зрения интеграции в современном развитии диспетчеров архивов четко прослеживаются две тенденции: интеграция с операционной системой Windows XP
и, наоборот, отказ от интеграции и автономное функционирование. Оба подхода имеют свои достоинства и недостатки. Глубокая интеграция с Проводником делает работу пользователя более удобной и интуитивно понятной. Отказ от интеграции позволяет расширить возможности настройки программы (в первую очередь за счет использования параметров командной строки запуска) и обеспечить гибкое взаимодействие с другими приложениями. Характерным представителем первого направления является рассмотренный нами диспетчер архивов WinZip.
Характерным представителем второго направления является популярный в России диспетчер WinRAR.
В итоге получается следующее соотношение:
• для эпизодических работ по архивации и извлечению файлов и папок удобнееиспользовать систему, хорошо интегрированную в Windows, например WinZip;
• для регулярных работ по созданию резервных копий папок и дисков удобнееиспользовать автономные средства, поскольку для них проще организуется взаимодействие с прочими программами (в частности, со средствами автоматизации). В этих случаях можно рекомендовать, например, WinRAR.
1. Запустите программу Проводник (Пуск • Программы • Проводник).
2. ![]() Создайте папку для экспериментов С:\Темр (если эта папка уже существует,создайте в ней папку C:\Temp\Test).
Создайте папку для экспериментов С:\Темр (если эта папка уже существует,создайте в ней папку C:\Temp\Test).
3. Скопируйте в созданную папку несколько произвольных файлов, взяв их,например, из папки \Windows\Media.
4. ![]() Откройте созданную папку и выделите один из помещенных в нее файлов.
Откройте созданную папку и выделите один из помещенных в нее файлов.
Практическое занятие
5. ![]() Щелкните правой кнопкой мыши на значке выделенного файла — откроетсяконтекстное меню, представленное на рис. 14.7. Обратите внимание на то, что в нем имеются два пункта для создания архива (создание архива с произвольным именем и с именем, соответствующим текущему файлу). Появление этих пунктов связано с наличием в компьютерной системе диспетчера архивов и интеграции WinZip
с Проводником Windows.
Щелкните правой кнопкой мыши на значке выделенного файла — откроетсяконтекстное меню, представленное на рис. 14.7. Обратите внимание на то, что в нем имеются два пункта для создания архива (создание архива с произвольным именем и с именем, соответствующим текущему файлу). Появление этих пунктов связано с наличием в компьютерной системе диспетчера архивов и интеграции WinZip
с Проводником Windows.
![]() Специфические
Специфические
Стандартныепункты пунктыконтекстного меню, контекстногодобавленные меню. программой WinZip
Рис. 14.7. Контекстное меню с интегрированными командами работы с архивами
6. Дайте команду Add to Zip file (Добавить в архив) — произойдет автоматическийзапуск диспетчера архивов WinZip и открытие диалогового окна Add (Добавить). 7. В поле Add to archive (Добавить в архив) автоматически заносится адрес текущей папки. Сюда остается вписать только название файла создаваемого архива, например C:\Temp\Test\media. Если надо открыть другую папку, это можно сделать с помощью командной кнопки Open (Открыть). Если надо создать новую папку внутри текущей, воспользуйтесь кнопкой New (Создать). Проверив настройку прочих элементов управления, запустите процесс архивации щелчком на командной кнопке Add (Добавить).
8. Перейдите в окно программы Проводник и убедитесь в том, что в экспериментальной папке появился архивный файл Media.zip.
9. Щелкните на значке архивного файла правой кнопкой мыши и изучите новыекоманды контекстного меню, позволяющие выполнить операции с архивным файлом (рис. 14.8).
10. ![]()
![]()
![]()
![]() Дайте команду Create Self-Extractor (.Exe) (Создать самораспаковывающийся архив). В открывшемся диалоговом окне щелкните на командной кнопке ОК и в последующих диалоговых окнах откажитесь от проверки созданного архива. Закройте открытые окна программы WinZip
и в программе Проводник убедитесь в том, что в экспериментальной папке появился исполнимый файл (.ЕХЕ).
Дайте команду Create Self-Extractor (.Exe) (Создать самораспаковывающийся архив). В открывшемся диалоговом окне щелкните на командной кнопке ОК и в последующих диалоговых окнах откажитесь от проверки созданного архива. Закройте открытые окна программы WinZip
и в программе Проводник убедитесь в том, что в экспериментальной папке появился исполнимый файл (.ЕХЕ).
![]()
![]() 394 Глава 14. Приемы и методы работы со сжатыми данными
394 Глава 14. Приемы и методы работы со сжатыми данными
Видоизмененная команда открытия файла
![]() Стандартные пункты контекстного меню
Стандартные пункты контекстного меню
![]() Рис. 14.8. Контекстное меню архивного файла
Рис. 14.8. Контекстное меню архивного файла
![]() 11. В программе Проводник выполните перетаскивание значка любого файла (или группы файлов) на значок созданного Z/P-архива. При отпускании кнопки мыши в конце перетаскивания происходит автоматическое добавление новых файлов в архив. Если содержимое правой панели Проводника открыто.в режиме Таблица, после каждого перетаскивания можно наблюдать увеличение размера файла архива.
11. В программе Проводник выполните перетаскивание значка любого файла (или группы файлов) на значок созданного Z/P-архива. При отпускании кнопки мыши в конце перетаскивания происходит автоматическое добавление новых файлов в архив. Если содержимое правой панели Проводника открыто.в режиме Таблица, после каждого перетаскивания можно наблюдать увеличение размера файла архива.
![]()
![]()
![]() рП Мы наблюдали факт изменения свойств программы Проводник за счет того, что в компьютерной системе установлена программа WinZip. Это изменение свойств выразилось, во-первых, в изменении содержания контекстного меню, связанного с объектами Windows, и, во вторых, в том, что работает прием наполнения архива методом перетаскивания. Таким образом, мы можем говорить о том, что установка программы WinZip -
расширила функциональные возможности системной программы Проводник.
рП Мы наблюдали факт изменения свойств программы Проводник за счет того, что в компьютерной системе установлена программа WinZip. Это изменение свойств выразилось, во-первых, в изменении содержания контекстного меню, связанного с объектами Windows, и, во вторых, в том, что работает прием наполнения архива методом перетаскивания. Таким образом, мы можем говорить о том, что установка программы WinZip -
расширила функциональные возможности системной программы Проводник.
 Исследовательская работа
Исследовательская работа

 Задание 14.1. Исследование свойств форматов сжатия графических д
анных
Задание 14.1. Исследование свойств форматов сжатия графических д
анных
![]()
![]() К
^ " ЭОмин
К
^ " ЭОмин
1. Подготовьте для экспериментов папку C:\Temp\Pictures.
2. ![]() Откройте графический редактор Paint
(Пуск • Программы • Стандартные • Paint) и загрузите в него заранее подготовленный многоцветный рисунок, например \Windows\Web\Wallpaper\Be3MflTexHocTb.bmp.
Откройте графический редактор Paint
(Пуск • Программы • Стандартные • Paint) и загрузите в него заранее подготовленный многоцветный рисунок, например \Windows\Web\Wallpaper\Be3MflTexHocTb.bmp.
3. ![]() Определите размер рисунка в пикселах (Рисунок • Атрибуты). Оцените теоретический размер рисунка в 24-разрядной палитре (3 байта на точку) по формуле:
Определите размер рисунка в пикселах (Рисунок • Атрибуты). Оцените теоретический размер рисунка в 24-разрядной палитре (3 байта на точку) по формуле:
![]() S = M-N-3,
S = M-N-3,
где S — размер файла с рисунком (байт);
Исследовательская работа
М — ширина рисунка (точек); N— высота рисунка (точек).
Запишите результат: S =
4. Сохраните рисунок в папку C:\Temp\Pictures, выбрав имя файла Test и назначив тип файла: 24-разрядный рисунок.
5. Повторно сохраните рисунок, выбрав то же имя Test, но назначив тип файлаGIF. При сохранении произойдет потеря определенной части графической информации.
6. Восстановите рисунок, загрузив его из ранее сохраненного файла Test.bmp, ивновь сохраните его под тем же именем, но выбрав в качестве типа файла фор-
![]() MSLTJPEG.
MSLTJPEG.
7. Запустите программу Проводник. Откройте папку C:\Temp\Pictures в режимеТаблица. Определите размеры файлов Test.bmp, Test.gif и Test.jpg. Определите коэффициент сжатия файлов (R), взяв отношения размеров файлов к теоретической величине, полученной расчетным путем в п. 3. Результаты занесите в таблицу.
| Формат файла |
Размер файла (Кбайт) |
Степень сжатия (%) |
|
|
||
|
|
||
| JPG |
8. Ответьте на вопросы.
• Что можно сказать о степени сжатия данных в формате BMP?
• ![]() Что можно сказать о степени сжатия данных в формате/PfG?
Что можно сказать о степени сжатия данных в формате/PfG?
9. В графическом редакторе Paint дайте команду создания нового документа Файл-
• ![]() Создать. Убедитесь в том, что полотно имеет размер 640x480. Если это не так, измените его размер командой Рисунок • Атрибуты • Ширина (Высота).
Создать. Убедитесь в том, что полотно имеет размер 640x480. Если это не так, измените его размер командой Рисунок • Атрибуты • Ширина (Высота).
10. ![]() В качестве инструмента выберите Кисть. Задайте максимальный размер кисти.Поочередно используя 8-10 разных красок, грубо закрасьте полотно.
В качестве инструмента выберите Кисть. Задайте максимальный размер кисти.Поочередно используя 8-10 разных красок, грубо закрасьте полотно.
11. ![]() Сохраните рисунок под именем Test_1 в формате 24-разрядный рисунок.
Сохраните рисунок под именем Test_1 в формате 24-разрядный рисунок.
12. ![]()
![]() Сохраните рисунок под именем Test_1 в формате GIF.
Сохраните рисунок под именем Test_1 в формате GIF.
13. ![]() Восстановите рисунок из файла Test_1 .bmp.
Восстановите рисунок из файла Test_1 .bmp.
14. ![]() Сохраните рисунок под именем Test_1 в формате/РЕС
Сохраните рисунок под именем Test_1 в формате/РЕС
15. С помощью программы Проводник определите размеры сохраненных файлови заполните таблицу.
|
|
Размер файла (Кбайт) |
Степень сжатия (%) |
|
|
||
| .GIF |
||
| JPG |
 3 9 6 Глава 14. Приемы и методы работы со сжатыми данными
3 9 6 Глава 14. Приемы и методы работы со сжатыми данными
16. ![]() Уточните ранее сделанный вывод о степени сжатия данных в формате JPEG,
учитывая тот факт, что в первом случае изображение было многоцветным, а во втором случае оно имело небольшое количество цветовых оттенков.
Уточните ранее сделанный вывод о степени сжатия данных в формате JPEG,
учитывая тот факт, что в первом случае изображение было многоцветным, а во втором случае оно имело небольшое количество цветовых оттенков.
17. Ответьте на вопросы.
• Какой формат графических данных из рассмотренных здесь наилучшимобразом подходит для передачи цветного фотографического материала по каналам электронных сетей?
• ![]() Какой формат графических данных целесообразно использовать для передачичерно-белого фотографического материала по каналам электронных сетей?
Какой формат графических данных целесообразно использовать для передачичерно-белого фотографического материала по каналам электронных сетей?
• Какой формат наиболее благоприятен для передачи рисунков, имеющихмалое количество цветовых оттенков (до 256)?
• Какой формат графических данных не годится для передачи информациипо каналам электронных сетей, но удобен для хранения изображений, предназначенных для дальнейшей обработки?
18. В программе Проводник удалите экспериментальную папку C:\Temp\Pictures.
 Задание 14,2, Исследование алгоритмов сжатия программы WsnZtp
Задание 14,2, Исследование алгоритмов сжатия программы WsnZtp
. 90 мин
1. Подготовьте для экспериментов две папки C:\Temp\lnput и C:\Temp\Output.
2. ![]() Наполните экспериментальную папку C:\Ternp\lnput произвольным материалом в объеме нескольких десятков мегабайт, например, скопировав в нее папку' \Windows\Help.
Наполните экспериментальную папку C:\Ternp\lnput произвольным материалом в объеме нескольких десятков мегабайт, например, скопировав в нее папку' \Windows\Help.
3. Запустите диспетчер архивов V/inZip.
4. ![]() Дайте команду Fiie • New Archive (Файл • Создать архив) и создайте архив test_J в папке C:\Temp\Outpui
Дайте команду Fiie • New Archive (Файл • Создать архив) и создайте архив test_J в папке C:\Temp\Outpui
5. ![]() В диалоговом окне Add (Добавить) выделите все папки, включаемые в архив(CTRL+A), убедитесь в том, что установлены флажки Include subfoiders (Включая вложенные папки) и Save full path info (Сохранить структуру папок). В раскрывающемся списке Compression (Степень сжатия) выберите пункт None (Без сжатия).
В диалоговом окне Add (Добавить) выделите все папки, включаемые в архив(CTRL+A), убедитесь в том, что установлены флажки Include subfoiders (Включая вложенные папки) и Save full path info (Сохранить структуру папок). В раскрывающемся списке Compression (Степень сжатия) выберите пункт None (Без сжатия).
6. Зафиксируйте время начала архивации по секундомеру и щелкните на командной кнопке Add (Добавить).
7. ![]() Зафиксируйте время конца архивации и определите продолжительность процесса.
Зафиксируйте время конца архивации и определите продолжительность процесса.
8. Аналогичным образом создайте файл Test_2, выбрав режим сжатия Super fast(Сверхбыстрое сжатие) и замерив продолжительность процесса.
9. Создайте файл Test_3 в режиме сжатия Fast (Быстрое сжатие) и замерьте продолжительность.
10. ![]() Создайте файл Test_4 в режиме сжатия Normal (Обычное сжатие) и замерьте продолжительность.
Создайте файл Test_4 в режиме сжатия Normal (Обычное сжатие) и замерьте продолжительность.
Исследовательская работа
11. Создайте файл Test_5 в режиме сжатия Maximum (Максимальное сжатие),замерьте продолжительность процесса и результаты сведите в таблицу.
![]()
![]()
![]() S
r
— размер результирующего файла, Мбайт; Si
— размер исходного файла, Мбайт; R —
степень сжатия.
S
r
— размер результирующего файла, Мбайт; Si
— размер исходного файла, Мбайт; R —
степень сжатия.
Эффективность метода оцените по абсолютной величине приращения степени сжатия к приращению времени сжатия:
![]()
12. ![]() Сделайте вывод о наиболее эффективном методе сжатия по критерию соотноше-ния степени сжатия и расхода времени на операцию.
Сделайте вывод о наиболее эффективном методе сжатия по критерию соотноше-ния степени сжатия и расхода времени на операцию.
13. В программе Проводник удалите экспериментальные папки C:\Temp\lnput иC:\Temp\Output.
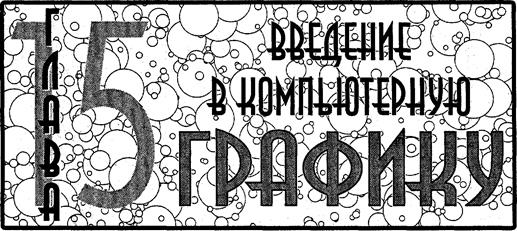
 15.1. Основы представления графических данных
15.1. Основы представления графических данных
Виды компьютерной графики
![]() Представление данных на мониторе компьютера в графическом виде впервые было реализовано в середине 50-х годов для больших ЭВМ, применявшихся в няучных и военных исследованиях. С тех пор графический способ отображения данных стал неотъемлемой принадлежностью подавляющего числа компьютерных систем, в особенности персональных. Графический интерфейс пользователя сегодня является стандартом «де-факто» для программного обеспечения разных классов, начиная с операционных систем.
Представление данных на мониторе компьютера в графическом виде впервые было реализовано в середине 50-х годов для больших ЭВМ, применявшихся в няучных и военных исследованиях. С тех пор графический способ отображения данных стал неотъемлемой принадлежностью подавляющего числа компьютерных систем, в особенности персональных. Графический интерфейс пользователя сегодня является стандартом «де-факто» для программного обеспечения разных классов, начиная с операционных систем.
![]() Существует специальная область информатики, изучающая методы и средства создания и обработки изображений с помощью программно-аппаратных вычислительных комплексов, — компьютерная графика.
Она охватывает все виды и формы представления изображений, доступных для восприятия человеком либо на экране монитора, либо в виде копии на внешнем носителе (бумага, кинопленка, ткань и прочее). Без компьютерной графики невозможно представить себе не только компьютерный, но и обычный, вполне материальный мир. Визуализация данных находит применение в самых разных сферах человеческой деятельности. Для примера назовем медицину (компьютерная томография), научные исследования (визуализация строения вещества, векторных полей и других данных), моделирование тканей и одежды, опытно-конструкторские разработки.
Существует специальная область информатики, изучающая методы и средства создания и обработки изображений с помощью программно-аппаратных вычислительных комплексов, — компьютерная графика.
Она охватывает все виды и формы представления изображений, доступных для восприятия человеком либо на экране монитора, либо в виде копии на внешнем носителе (бумага, кинопленка, ткань и прочее). Без компьютерной графики невозможно представить себе не только компьютерный, но и обычный, вполне материальный мир. Визуализация данных находит применение в самых разных сферах человеческой деятельности. Для примера назовем медицину (компьютерная томография), научные исследования (визуализация строения вещества, векторных полей и других данных), моделирование тканей и одежды, опытно-конструкторские разработки.
![]() В зависимости от способа формирования изображений компьютерную графику принято подразделять на растровую, векторную и фрактальную.
В зависимости от способа формирования изображений компьютерную графику принято подразделять на растровую, векторную и фрактальную.
![]() Отдельным предметом считается трехмерная (3D) графика,
изучающая приемы и методы построения объемных моделей объектов в виртуальном пространстве. Как правило, в ней сочетаются векторный и растровый способы формирования изображений.
Отдельным предметом считается трехмерная (3D) графика,
изучающая приемы и методы построения объемных моделей объектов в виртуальном пространстве. Как правило, в ней сочетаются векторный и растровый способы формирования изображений.
![]()
![]() Особенности цветового охвата характеризуют такие понятия, как черно-белая и цветная графика.
На специализацию в отдельных областях указывают названия
Особенности цветового охвата характеризуют такие понятия, как черно-белая и цветная графика.
На специализацию в отдельных областях указывают названия
15.1. Основы представления графических данных
![]()
![]()
![]() некоторых разделов: инженерная графика, научная графика, Web-графика, компьютерная полиграфия
и прочие.
некоторых разделов: инженерная графика, научная графика, Web-графика, компьютерная полиграфия
и прочие.
На стыке компьютерных, телевизионных и кинотехнологий зародилась и стремительно развивается сравнительно новая область компьютерной графики и анимации.
Заметное место в компьютерной графике отведено развлечениям. Появилось даже такое понятие, как
механизм графического представления данных Растровая графика
![]() {Graphics Engine)
в играх. Рынок игровых программ имеет оборот в десятки миллиардов долларов и часто инициализирует очередной этап совершенствования графики и анимации.
{Graphics Engine)
в играх. Рынок игровых программ имеет оборот в десятки миллиардов долларов и часто инициализирует очередной этап совершенствования графики и анимации.
Хотя компьютерная графика служит всего лишь инструментом, ее структура и методы основаны на передовых достижениях фундаментальных и прикладных наук: математики, физики, химии, биологии, статистики, программирования и множества других.
| Это замечание справедливо как для программных, так и для аппаратных средств создания и обработки |
Векторная графика |
![]() изображений на компьютере. Поэтому компьютерная графика является одной из наиболее бурно развивающихся отраслей информатики и во многих случаях выступает «локомотивом», тянущим за собой всю компьютерную индустрию.
изображений на компьютере. Поэтому компьютерная графика является одной из наиболее бурно развивающихся отраслей информатики и во многих случаях выступает «локомотивом», тянущим за собой всю компьютерную индустрию.
Растровая графика
Для растровых изображений, состоящих из точек,
![]()
![]() особую важность имеет понятие разрешения,
выра- Трехмерная графика жающее количество точек, приходящихся на единицу длины. При этом следует различать:
особую важность имеет понятие разрешения,
выра- Трехмерная графика жающее количество точек, приходящихся на единицу длины. При этом следует различать:
• разрешение оригинала;
• ![]()
![]() разрешение экранного изображения;• разрешение печатного изображения. Разрешение оригинала.
Разрешение оригинала измеряется в точках на дюйм {dots per inch
— dpi)
и зависит от требований к качеству изображения и размеру файла, способу оцифровки или методу создания исходной иллюстрации, избранному формату файла и другим параметрам. В общем случае действует
разрешение экранного изображения;• разрешение печатного изображения. Разрешение оригинала.
Разрешение оригинала измеряется в точках на дюйм {dots per inch
— dpi)
и зависит от требований к качеству изображения и размеру файла, способу оцифровки или методу создания исходной иллюстрации, избранному формату файла и другим параметрам. В общем случае действует
| правило: чем выше требования к качеству, тем выше |
|
| должно быть разрешение оригинала. |
Инженерная графика |
![]() 400 Глава 15. Введение в компьютерную графику
400 Глава 15. Введение в компьютерную графику
![]()
![]()
![]() Разрешение экранного изображения.
Для экранных копий изображения элементарную точку растра принято называть пикселом.
Размер пиксела варьируется в зависимости от выбранного экранного разрешения
(из диапазона стандартных значений), разрешения оригинала
и масштаба отображения.
Разрешение экранного изображения.
Для экранных копий изображения элементарную точку растра принято называть пикселом.
Размер пиксела варьируется в зависимости от выбранного экранного разрешения
(из диапазона стандартных значений), разрешения оригинала
и масштаба отображения.
![]() Мониторы для обработки изображений с диагональю 19-24 дюйма (профессионального класса), как правило, обеспечивают стандартные экранные разрешения 640x480, 800x600, 1024x768, 1280x1024, 1600x1200, 1600x1280, 1920x1440, 1920x1600, 2048x1536 точек. Расстояние между соседними точками люминофора у качественного монитора составляет 0,22-0,25 мм.
Мониторы для обработки изображений с диагональю 19-24 дюйма (профессионального класса), как правило, обеспечивают стандартные экранные разрешения 640x480, 800x600, 1024x768, 1280x1024, 1600x1200, 1600x1280, 1920x1440, 1920x1600, 2048x1536 точек. Расстояние между соседними точками люминофора у качественного монитора составляет 0,22-0,25 мм.
![]()
![]() Для экранной копии достаточно разрешения 72 dpi,
для распечатки на цветном или лазерном принтере 150-200 dpi,
для вывода на фотоэкспонирующем устройстве 200-300 dpi.
Установлено эмпирическое правило, что при распечатке величина разрешения оригинала должна быть в 1,5 раза больше, чем линиатура растра
устройства вывода. В случае, если твердая копия будет увеличена по сравнению с оригиналом, эти величины следует умножить на коэффициент масштабирования.
Для экранной копии достаточно разрешения 72 dpi,
для распечатки на цветном или лазерном принтере 150-200 dpi,
для вывода на фотоэкспонирующем устройстве 200-300 dpi.
Установлено эмпирическое правило, что при распечатке величина разрешения оригинала должна быть в 1,5 раза больше, чем линиатура растра
устройства вывода. В случае, если твердая копия будет увеличена по сравнению с оригиналом, эти величины следует умножить на коэффициент масштабирования.
![]()
![]() Разрешение печатного изображения и понятие лйниатуры.
Размер точки растрового изображения как на твердой копии (бумага, пленка и т. д.), так и на экране зависит от примененного метода и параметров растрирования
оригинала. При растрировании на оригинал как бы накладывается сетка линий, ячейки которой образуют элемент растра.
Частота сетки растра измеряется числом линий на дюйм {lines per inch
— Ipi)
и называется линиатурой.
Разрешение печатного изображения и понятие лйниатуры.
Размер точки растрового изображения как на твердой копии (бумага, пленка и т. д.), так и на экране зависит от примененного метода и параметров растрирования
оригинала. При растрировании на оригинал как бы накладывается сетка линий, ячейки которой образуют элемент растра.
Частота сетки растра измеряется числом линий на дюйм {lines per inch
— Ipi)
и называется линиатурой.
![]()
![]() Размер точки растра рассчитывается для каждого элемента и зависит от интенсивности тона в данной ячейке. Чем больше интенсивность, тем плотнее заполняется элемент растра. То есть, если в ячейку попал абсолютно черный цвет, размер точки растра совпадет с размером элемента растра. В этом случае говорят о 100% заполняемое™. Для абсолютно белого цвета значение заполняемое™ составит 0%. На практике заполняемость элемента на отпечатке обычно составляет от 3 до 98%. При этом все точки растра имеют одинаковую оптическую плотность, в идеале приближающуюся к абсолютно черному цвету. Иллюзия более темного тона создается за счет увеличения размеров точек и, как следствие, сокращения пробельного поля между ними при одинаковом расстоянии между центрами элементов растра (рис. 15.1). Такой метод называют растрированием с амплитудной модуляцией (AM).
Размер точки растра рассчитывается для каждого элемента и зависит от интенсивности тона в данной ячейке. Чем больше интенсивность, тем плотнее заполняется элемент растра. То есть, если в ячейку попал абсолютно черный цвет, размер точки растра совпадет с размером элемента растра. В этом случае говорят о 100% заполняемое™. Для абсолютно белого цвета значение заполняемое™ составит 0%. На практике заполняемость элемента на отпечатке обычно составляет от 3 до 98%. При этом все точки растра имеют одинаковую оптическую плотность, в идеале приближающуюся к абсолютно черному цвету. Иллюзия более темного тона создается за счет увеличения размеров точек и, как следствие, сокращения пробельного поля между ними при одинаковом расстоянии между центрами элементов растра (рис. 15.1). Такой метод называют растрированием с амплитудной модуляцией (AM).
Рис.
![]() 15.1. Примеры амплитудной и частотной модуляции растра
15.1. Примеры амплитудной и частотной модуляции растра
![]() Существует и метод растрирования с частотной модуляцией (ЧМ),
когда интенсивность тона регулируется изменением расстояния между соседними точками одинакового размера. Таким образом, при частотно-модулированном растрировании
Существует и метод растрирования с частотной модуляцией (ЧМ),
когда интенсивность тона регулируется изменением расстояния между соседними точками одинакового размера. Таким образом, при частотно-модулированном растрировании
![]() 15.1. Основы представления графических данных
15.1. Основы представления графических данных
![]()
![]()
![]() в ячейках растра с разной интенсивностью тона находится разное число точек (см. рис. 15.1). Изображения, растрированные ЧМ-методом, выглядят более качественно, так как размер точек минимален и, во всяком случае, существенно меньше, чем средний размер точки при АМ-растрировании. Еще более повышает качество изображения разновидность ЧМ-метода, называемая стохастическим растрированием.
В этом случае рассчитывается число точек, необходимое для отображения требуемой интенсивности тона в ячейке растра. Затем эти точки располагаются внутри ячейки на расстояниях, вычисленных квазислучайным методом (на самом деле используется специальный математический алгоритм). То есть регулярная структура растра внутри ячейки, как и на изображении в целом, вообще отсутствует (рис. 15.2). Поэтому при стохастическом ЧМ-растрировании теряет смысл понятие линиатуры растра, имеет значение лишь разрешающая способность устройства вывода. Такой способ требует больших затрат вычислительных ресурсов и высокой точности полиграфического оборудования; он применяется в основном для художественных работ, при печати с числом красок, превышающим четыре.
в ячейках растра с разной интенсивностью тона находится разное число точек (см. рис. 15.1). Изображения, растрированные ЧМ-методом, выглядят более качественно, так как размер точек минимален и, во всяком случае, существенно меньше, чем средний размер точки при АМ-растрировании. Еще более повышает качество изображения разновидность ЧМ-метода, называемая стохастическим растрированием.
В этом случае рассчитывается число точек, необходимое для отображения требуемой интенсивности тона в ячейке растра. Затем эти точки располагаются внутри ячейки на расстояниях, вычисленных квазислучайным методом (на самом деле используется специальный математический алгоритм). То есть регулярная структура растра внутри ячейки, как и на изображении в целом, вообще отсутствует (рис. 15.2). Поэтому при стохастическом ЧМ-растрировании теряет смысл понятие линиатуры растра, имеет значение лишь разрешающая способность устройства вывода. Такой способ требует больших затрат вычислительных ресурсов и высокой точности полиграфического оборудования; он применяется в основном для художественных работ, при печати с числом красок, превышающим четыре.
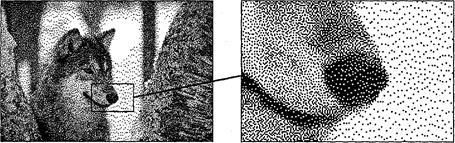
Рис. 15.2. Пример использования стохастического растра
![]()
![]() Интенсивность тона
(так называемую светлоту)
принято подразделять на 256 уровней. Большее число градаций не воспринимается зрением человека и является избыточным. Меньшее число ухудшает восприятие изображения (минимально допустимым для качественной полутоновой иллюстрации принято значение 150 уровней). Нетрудно подсчитать, что для воспроизведения 256 уровней тона достаточно иметь размер ячейки растра 256 = 16x16 точек.
Интенсивность тона
(так называемую светлоту)
принято подразделять на 256 уровней. Большее число градаций не воспринимается зрением человека и является избыточным. Меньшее число ухудшает восприятие изображения (минимально допустимым для качественной полутоновой иллюстрации принято значение 150 уровней). Нетрудно подсчитать, что для воспроизведения 256 уровней тона достаточно иметь размер ячейки растра 256 = 16x16 точек.
Между разрешением оригинала, частотой растра и градацией уровней существует зависимость, описываемая формулой:
![]()
![]() где N
— число градаций уровней тона (оттенков), dpi
— разрешение устройства вывода (отображения), Ipi
— линиатура растра. Единица в формуле соответствует абсолютно белому цвету, когда ячейка растра вообще не заполнена.
где N
— число градаций уровней тона (оттенков), dpi
— разрешение устройства вывода (отображения), Ipi
— линиатура растра. Единица в формуле соответствует абсолютно белому цвету, когда ячейка растра вообще не заполнена.
При выводе копии изображения на принтере или полиграфическом оборудовании линиатуру растра выбирают, исходя из компромисса между требуемым качеством, возможностями аппаратуры и параметрами печатных материалов. Для лазерных
![]() 4 0 2 Глава 15. Введение в компьютерную графику
4 0 2 Глава 15. Введение в компьютерную графику
![]()
![]()
![]() принтеров рекомендуемая линиатура составляет 65-100 Ipi,
для газетного производства — 65-85 Ipi,
для книжно-журнального — 85-133 Ipi,
для художественных и рекламных работ — 133-300 Ipi.
принтеров рекомендуемая линиатура составляет 65-100 Ipi,
для газетного производства — 65-85 Ipi,
для книжно-журнального — 85-133 Ipi,
для художественных и рекламных работ — 133-300 Ipi.
![]()
![]() При печати изображений с наложением растров друг на друга, например многоцветных, каждый последующий растр поворачивается на определенный угол. Традиционными для цветной печати считаются углы поворота: 105 градусов для голубой печатной формы, 75 градусов для пурпурной, 90 градусов для желтой и 45 градусов для черной. При этом ячейка растра становится косоугольной, и для воспроизведения 256 градаций тона с линиатурой 150 Ipi
уже недостаточно разре-
При печати изображений с наложением растров друг на друга, например многоцветных, каждый последующий растр поворачивается на определенный угол. Традиционными для цветной печати считаются углы поворота: 105 градусов для голубой печатной формы, 75 градусов для пурпурной, 90 градусов для желтой и 45 градусов для черной. При этом ячейка растра становится косоугольной, и для воспроизведения 256 градаций тона с линиатурой 150 Ipi
уже недостаточно разре-
![]()
![]()
![]() . шения 16x150=2400 dpi.
Поэтому для фотоэкспонирующих устройств профессионального класса принято минимальное стандартное разрешение 2540 dpi,
обеспечивающее качественное растрирование при разных углах поворота растра. Таким образом, коэффициент, учитывающий поправку на угол поворота растра, для цветных изображений составляет 1,06.
. шения 16x150=2400 dpi.
Поэтому для фотоэкспонирующих устройств профессионального класса принято минимальное стандартное разрешение 2540 dpi,
обеспечивающее качественное растрирование при разных углах поворота растра. Таким образом, коэффициент, учитывающий поправку на угол поворота растра, для цветных изображений составляет 1,06.
Динамический диапазон. Качество воспроизведения тоновых изображений принято оценивать динамическим диапазоном (D). Это оптическая плотность, численно равная десятичному логарифму величины, обратной коэффициенту пропускания х (для оригиналов, рассматриваемых «на просвет», например слайдов) или коэффициенту отражения р (для прочих оригиналов, например полиграфических отпечатков):
![]() щенный световой поток. x
щенный световой поток. x
Для оптических сред, пропускающих свет, динамический диапазон лежит в пределах от 0 до 4. Для поверхностей, отражающих свет, значение динамического диапазона составляет от 0 до 2. Чем выше динамический диапазон, тем большее число полутонов присутствует в изображении и тем лучше качество его восприятия.
![]()
![]() Связь между параметрами изображения и размером файла.
Средствами растровой графики принято иллюстрировать работы, требующие высокой точности в передаче цветов и полутонов. Однако размеры файлов растровых иллюстраций стремительно растут с увеличением разрешения. Фотоснимок, предназначенный для домашнего прочтения (стандартный размер 10x15 см, оцифрованный с разрешением 200-300 dpi,
цветовое разрешение 24 бита), занимает в формате TIFFc
включенным режимом сжатия около 4 Мбайт. Оцифрованный с высоким разрешением слайд занимает 45-50 Мбайт. Цветоделенное цветное изображение формата А4 занимает 120-150 Мбайт.
Связь между параметрами изображения и размером файла.
Средствами растровой графики принято иллюстрировать работы, требующие высокой точности в передаче цветов и полутонов. Однако размеры файлов растровых иллюстраций стремительно растут с увеличением разрешения. Фотоснимок, предназначенный для домашнего прочтения (стандартный размер 10x15 см, оцифрованный с разрешением 200-300 dpi,
цветовое разрешение 24 бита), занимает в формате TIFFc
включенным режимом сжатия около 4 Мбайт. Оцифрованный с высоким разрешением слайд занимает 45-50 Мбайт. Цветоделенное цветное изображение формата А4 занимает 120-150 Мбайт.
Масштабирование растровых изображений. Одним из недостатков растровой графики является так называемая пикселизация изображений при их увеличении (если не приняты специальные меры). Раз в оригинале присутствует определенное количество точек, то при большем масштабе увеличивается и их размер, становятся заметны элементы растра, что искажает саму иллюстрацию (рис. 15.3). Для противодействия пикселизации принято заранее оцифровывать оригинал с разре-
![]() 15.1. Основы представления графических данных
15.1. Основы представления графических данных
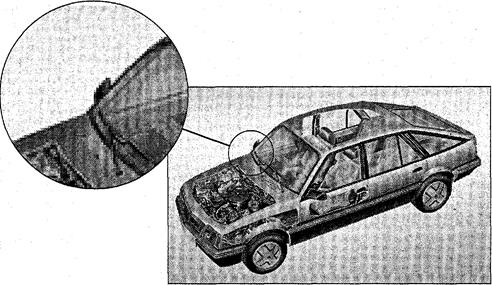
Рис. 15.3. Эффект пикселизации при масштабировании растрового изображения шением, достаточным для качественной визуализации при масштабировании. Другой прием состоит в применении стохастического растра, позволяющего уменьшить эффект пикселизации в определенных пределах. Наконец, при масштабировании используют метод интерполяции, когда увеличение размера иллюстрации происходит не за счет масштабирования точек, а путем добавления необходимого числа промежуточных точек.
Векторная графика
![]() Если в растровой графике базовым элементом изображения является точка, то в векторной графике — линия.
Линия описывается математически как единый объект, и потому объем данных для отображения объекта средствами векторной графики существенно меньше, чем в растровой графике.
Если в растровой графике базовым элементом изображения является точка, то в векторной графике — линия.
Линия описывается математически как единый объект, и потому объем данных для отображения объекта средствами векторной графики существенно меньше, чем в растровой графике.
![]()
Рис. 15.4. Объекты векторной графики
 4 0 4 Глава 15. Введение в компьютерную графику
4 0 4 Глава 15. Введение в компьютерную графику
Линия — элементарный объект векторной графики. Как и любой объект, линия обладает свойствами: формой (прямая, кривая), толщиной, цветом, начертанием (сплошная, пунктирная). Замкнутые линии приобретают свойство заполнения. Охватываемое ими пространство может быть заполнено другими объектами (текстуры, карты) или выбранным цветом.
Простейшая незамкнутая линия ограничена двумя точками, именуемыми узлами. Узлы также имеют свойства, параметры которых влияют на форму конца линии и характер сопряжения с другими объектами.
Все прочие объекты векторной графики составляются из линий. Например, куб можно составить из шести связанных прямоугольников, каждый из которых, в свою очередь, образован четырьмя связанными линиями. Возможно представить куб и как двенадцать связанных линий, образующих ребра.
Математические основы векторной графики
Рассмотрим подробнее способы представления различных объектов в векторной графике.
Точка. Этот объект на плоскости представляется двумя числами (х, у), указывающими его положение относительно начала координат.
![]() Прямая линия.
Ей соответствует уравнение у
= kx
+ b.
Указав параметры k
и Ь,
всегда можно отобразить бесконечную прямую линию в известной системе координат, то есть для задания прямой достаточно двух параметров.
Прямая линия.
Ей соответствует уравнение у
= kx
+ b.
Указав параметры k
и Ь,
всегда можно отобразить бесконечную прямую линию в известной системе координат, то есть для задания прямой достаточно двух параметров.
![]() Отрезок прямой.
Он отличается тем, что требует для описания еще двух параметров — например, координат х
1
и х
2
начала и конца отрезка.
Отрезок прямой.
Он отличается тем, что требует для описания еще двух параметров — например, координат х
1
и х
2
начала и конца отрезка.
![]() Кривая второго порядка.
К этому классу кривых относятся параболы, гиперболы, эллипсы, окружности, то есть все линии, уравнения которых содержат степени не выше второй. Кривая второго порядка не имеет точек перегиба.
Прямые линии являются всего лишь частным случаем кривых второго порядка. Формула кривой второго порядка в общем виде может выглядеть, например, так:
Кривая второго порядка.
К этому классу кривых относятся параболы, гиперболы, эллипсы, окружности, то есть все линии, уравнения которых содержат степени не выше второй. Кривая второго порядка не имеет точек перегиба.
Прямые линии являются всего лишь частным случаем кривых второго порядка. Формула кривой второго порядка в общем виде может выглядеть, например, так:
![]() х
2
+ а
{
у
2
+ а^ху
+ а^х: + а
А
у
+ а
5
= 0.
х
2
+ а
{
у
2
+ а^ху
+ а^х: + а
А
у
+ а
5
= 0.
Таким образом, для описания бесконечной кривой второго порядка достаточно пяти параметров. Если требуется построить отрезок кривой, понадобятся еще два параметра.
Кривая третьего порядка. Отличие этих кривых от кривых второго порядка состоит в возможном наличии точки перегиба. Например, график функции у = х 3 имеет точку перегиба в начале координат (рис. 15.5). Именно эта особенность позволяет сделать кривые третьего порядка основой отображения природных объектов в векторной графике. Например, линии изгиба человеческого тела весьма близки к кривым третьего порядка. Все кривые второго порядка, как и прямые, являются частными случаями кривых третьего порядка.
В общем случае уравнение кривой третьего порядка можно записать так:
![]() а
9
= 0
а
9
= 0
![]() 15.1. Основы представления графических данных
15.1. Основы представления графических данных
![]()
![]() Рис. 15.5. Кривая третьего порядка (слева) и кривая Безье (справа)
Рис. 15.5. Кривая третьего порядка (слева) и кривая Безье (справа)
Таким образом, кривая третьего порядка описывается девятью параметрами. Описание ее отрезка потребует на два параметра больше.
Кривые Безье. Это особый, упрощенный вид кривых третьего порядка (см. рис. 15.5).
![]() Метод построения кривой Безье основан на использовании пары касательных, проведенных к отрезку линии в ее окончаниях. Отрезки кривых Безье описываются восемью параметрами, поэтому работать с ними удобнее. На форму линии влияет угол наклона касательной и длина ее отрезка. Таким образом, касательные играют роль виртуальных «рычагов», с помощью которых управляют кривой.
Метод построения кривой Безье основан на использовании пары касательных, проведенных к отрезку линии в ее окончаниях. Отрезки кривых Безье описываются восемью параметрами, поэтому работать с ними удобнее. На форму линии влияет угол наклона касательной и длина ее отрезка. Таким образом, касательные играют роль виртуальных «рычагов», с помощью которых управляют кривой.
 Фрактальная графика
Фрактальная графика
Фрактальная графика, как и векторная, основана на математических вычислениях.
![]() Однако базовым элементом фрактальной графики является сама математическая формула, то есть никаких объектов в памяти компьютера не хранится и изображение строится исключительно по уравнениям. Таким способом строят как простейшие регулярные структуры, так и сложные иллюстрации, имитирующие природные ландшафты и трехмерные объекты (рис. 15.6).
Однако базовым элементом фрактальной графики является сама математическая формула, то есть никаких объектов в памяти компьютера не хранится и изображение строится исключительно по уравнениям. Таким способом строят как простейшие регулярные структуры, так и сложные иллюстрации, имитирующие природные ландшафты и трехмерные объекты (рис. 15.6).
![]()
Рис. 15.6. Примеры фрактальных объектов
4 0 6 Глава 15. Введение в компьютерную графику
Основные понятия трехмерной графики
Трехмерная графика нашла широкое применение в таких областях, как научные расчеты, инженерное проектирование, компьютерное моделирование физических объектов. В качестве примера рассмотрим наиболее сложный вариант трехмерного моделирования — создание подвижного изображения реального физического тела.
В упрощенном виде для пространственного моделирования объекта требуется:
• спроектировать и создать виртуальный каркас («скелет») объекта, наиболееполно соответствующий его реальной форме;
• спроектировать и создать виртуальные материалы, по физическим свойствамвизуализации похожие на реальные;
• присвоить материалы различным частям поверхности объекта (на профессио-нальном жаргоне — «спроектировать текстуры на объект»);
• настроить физические параметры пространства, в котором будет действоватьобъект, — задать освещение, гравитацию, свойства атмосферы, свойства взаимодействующих объектов и поверхностей;
• задать траектории движения объектов;
• рассчитать результирующую последовательность кадров;
• наложить поверхностные эффекты на итоговый анимационный ролик.
![]()
![]() Для создания реалистичной модели объекта используют геометрические примитивы (прямоугольник, куб, шар, конус и прочие) и гладкие, так называемые сплайновые поверхности.
В последнем случае применяют чаще всего метод бикубических рациональных В-сплайнов на неравномерной сетке (NURBS).
Вид поверхности при этом определяется расположенной в пространстве сеткой опорных точек. Каждой точке присваивается коэффициент, величина которого определяет степень ее влияния на часть поверхности, проходящей вблизи точки. От взаимного расположения точек и величины коэффициентов зависит форма и «гладкость» поверхности в целом. Специальный инструментарий позволяет обрабатывать примитивы, составляющие объект, как единое целое, с учетом их взаимодействия на основе заданной физической модели.
Для создания реалистичной модели объекта используют геометрические примитивы (прямоугольник, куб, шар, конус и прочие) и гладкие, так называемые сплайновые поверхности.
В последнем случае применяют чаще всего метод бикубических рациональных В-сплайнов на неравномерной сетке (NURBS).
Вид поверхности при этом определяется расположенной в пространстве сеткой опорных точек. Каждой точке присваивается коэффициент, величина которого определяет степень ее влияния на часть поверхности, проходящей вблизи точки. От взаимного расположения точек и величины коэффициентов зависит форма и «гладкость» поверхности в целом. Специальный инструментарий позволяет обрабатывать примитивы, составляющие объект, как единое целое, с учетом их взаимодействия на основе заданной физической модели.
Деформация объекта обеспечивается перемещением контрольных точек, расположенных вблизи. Каждая контрольная точка связана с близлежащими опорными точками, степень ее влияния на них определяется удаленностью. Другой метод называют сеткой деформации. Вокруг объекта или его части размещается трехмерная сетка, перемещение любой точки которой вызывает упругую деформацию как самой сетки, так и окруженного объекта.
![]()
![]() 15.1. Основы представления графических данных
15.1. Основы представления графических данных
Еще одним способом построения объектов из примитивов служит твердотельное моделирование, Объекты представлены твердыми телами, которые при взаимодействии с другими телами различными способами (объединение, вычитание, слияние и другие) претерпевают необходимую трансформацию. Например, вычитание из прямоугольного параллелепипеда шара приведет к образованию в параллелепипеде полукруглой лунки.
После формирования «скелета» объекта необходимо покрыть его поверхность материалами. Все многообразие свойств материалов в компьютерном моделировании сводится к визуализации поверхности, то есть к расчету коэффициента прозрачности поверхности и угла преломления лучей света на границе материала и окружающего пространства. Для построения поверхностей материалов используют пять основных физических моделей:
• Bouknight — поверхности с диффузным отражением без бликов (например, матовый пластик);
• Phong — поверхности со структурированными микронеровностями (например, металлические);
• ![]()
![]() ВНпп
— поверхности со специальным распределением микронеровностей с учетом взаимных перекрытий (например, глянец);
ВНпп
— поверхности со специальным распределением микронеровностей с учетом взаимных перекрытий (например, глянец);
• ![]() Whitted
— модель, позволяющая дополнительно учитывать поляризацию света;
Whitted
— модель, позволяющая дополнительно учитывать поляризацию света;
• Hall — модель, позволяющая корректировать направления отражения и параметры преломления света.
Закраска поверхностей осуществляется методами
![]() Гуро (Gouraud)
или Фонга (Phong).
В первом случае цвет примитива рассчитывается лишь в его вершинах, а затем линейно интерполируется по поверхности. Во втором случае строится нормаль к объекту в целом, ее вектор интерполируется по поверхности составляющих примитивов и освещение рассчитывается для каждой точки.
Гуро (Gouraud)
или Фонга (Phong).
В первом случае цвет примитива рассчитывается лишь в его вершинах, а затем линейно интерполируется по поверхности. Во втором случае строится нормаль к объекту в целом, ее вектор интерполируется по поверхности составляющих примитивов и освещение рассчитывается для каждой точки.
![]() Свет, уходящий с поверхности в конкретной точке в сторону наблюдателя, представляет собой сумму компонентов, умноженных на коэффициент, связанный с материалом и цветом поверхности в данной точке. К таковым компонентам относятся:
Свет, уходящий с поверхности в конкретной точке в сторону наблюдателя, представляет собой сумму компонентов, умноженных на коэффициент, связанный с материалом и цветом поверхности в данной точке. К таковым компонентам относятся:
• свет, пришедший с обратной стороны поверхности, то есть преломленный свет(Refracted);
• свет, равномерно рассеиваемый поверхностью (Diffuse);
• зеркально отраженный свет (Reflected);
• блики, то есть отраженный свет источников (Specular);
• собственное свечение поверхности (Self Illumination).
![]() Свойства поверхности описываются в создаваемых массивах текстур (двух- или трехмерных). Таким образом, в массиве Содержатся данные о степени прозрачности
Свойства поверхности описываются в создаваемых массивах текстур (двух- или трехмерных). Таким образом, в массиве Содержатся данные о степени прозрачности
![]()
![]() 408 Глава 15. Введение в компьютерную графику
408 Глава 15. Введение в компьютерную графику
![]()
![]() материала; коэффициенте преломления; коэффициентах смещения компонентов (их список указан выше); цвете в каждой точке, цвете блика, его ширине и резкости; цвете рассеянного (фонового) освещения; локальных отклонениях векторов от нормали (то есть учитывается шероховатость поверхности). Следующим этапом является наложение
материала; коэффициенте преломления; коэффициентах смещения компонентов (их список указан выше); цвете в каждой точке, цвете блика, его ширине и резкости; цвете рассеянного (фонового) освещения; локальных отклонениях векторов от нормали (то есть учитывается шероховатость поверхности). Следующим этапом является наложение
(«проектирование») текстур на определенные участки каркаса объекта. При этом необходимо учитывать их взаимное влияние на границах примитивов. Проектирование материалов на объект — задача трудно формализуемая, она сродни художественному процессу и требует от исполнителя хотя бы минимальных творческих способностей.
![]() Из всех параметров пространства, в котором действует создаваемый объект, с точки зрения визуализации самым важным является определение источников света. В трехмерной графике принято использовать виртуальные эквиваленты физических источников.
Из всех параметров пространства, в котором действует создаваемый объект, с точки зрения визуализации самым важным является определение источников света. В трехмерной графике принято использовать виртуальные эквиваленты физических источников.
• ![]() Аналогом равномерного светового фона служит так называемый растворенный свет {Ambient Light).
Он не имеет геометрических параметров и характеризуется только цветом и интенсивностью. Пример в природе — естественная освещенность вне видимости Солнца и Луны.
Аналогом равномерного светового фона служит так называемый растворенный свет {Ambient Light).
Он не имеет геометрических параметров и характеризуется только цветом и интенсивностью. Пример в природе — естественная освещенность вне видимости Солнца и Луны.
• Удаленный не точечный источник называют удаленным светом {Distant Light).
Ему присваиваются конкретные геометрические параметры (координаты). Аналог в природе — Солнце.
• Точечный источник света {Point Light Source) равномерно испускает свет во всех направлениях и также имеет координаты. Аналог в технике — электрическая лампочка.
• Направленный источник света {Direct Light Source) кроме местоположения характеризуется направлением светового потока, углами раствора полного конуса света и его наиболее яркого пятна. Аналог в технике — прожектор.
![]() После завершения конструирования и визуализации объекта приступают к его «оживлению», то есть заданию параметров движения. Компьютерная анимация базируется на ключевых кадрах. В первом кадре объект выставляется в исходное положение. Через определенный промежуток (например, в восьмом кадре) задается новое положение объекта и так далее до конечного положения. Промежуточные значения вычисляет программа по специальному алгоритму. При этом происходит не просто линейная аппроксимация, а плавное изменение положения опорных точек объекта в соответствии с заданными условиями (рис. 15.7).
После завершения конструирования и визуализации объекта приступают к его «оживлению», то есть заданию параметров движения. Компьютерная анимация базируется на ключевых кадрах. В первом кадре объект выставляется в исходное положение. Через определенный промежуток (например, в восьмом кадре) задается новое положение объекта и так далее до конечного положения. Промежуточные значения вычисляет программа по специальному алгоритму. При этом происходит не просто линейная аппроксимация, а плавное изменение положения опорных точек объекта в соответствии с заданными условиями (рис. 15.7).
![]() Эти условия определяются иерархией объектов (то есть законами их взаимодействия между собой), разрешенными плоскостями движения, предельными углами поворотов, величинами ускорений и скоростей. Такой подход называют методом
Эти условия определяются иерархией объектов (то есть законами их взаимодействия между собой), разрешенными плоскостями движения, предельными углами поворотов, величинами ускорений и скоростей. Такой подход называют методом
![]() 15.1. Основы представления графических данных 409
15.1. Основы представления графических данных 409
![]()
Рис. 15.7. Построение видеоряда по ключевым кадрам
![]()
![]() инверсной кинематики движения.
Он хорошо работает при моделировании механических устройств. В случае с имитацией живых объектов используют так называемые скелетные модели.
То есть создается некий каркас, подвижный в точках, характерных для моделируемого объекта. Движения точек просчитываются предыдущим методом. Затем на каркас накладывается оболочка, состоящая из смоделированных поверхностей, для которых каркас является набором контрольных точек, то есть создается каркасная модель.
Каркасная модель визуализируется наложением поверхностных текстур с учетом условий освещения. В ходе перемещения объекта получается весьма правдоподобная имитация движений живых существ.
инверсной кинематики движения.
Он хорошо работает при моделировании механических устройств. В случае с имитацией живых объектов используют так называемые скелетные модели.
То есть создается некий каркас, подвижный в точках, характерных для моделируемого объекта. Движения точек просчитываются предыдущим методом. Затем на каркас накладывается оболочка, состоящая из смоделированных поверхностей, для которых каркас является набором контрольных точек, то есть создается каркасная модель.
Каркасная модель визуализируется наложением поверхностных текстур с учетом условий освещения. В ходе перемещения объекта получается весьма правдоподобная имитация движений живых существ.
Наиболее совершенный метод анимации заключается в фиксации реальных движений физического объекта. Например, на человеке закрепляют в контрольных точках яркие источники света и снимают заданное движение на видео- или кинопленку. Затем координаты точек по кадрам переводят с пленки в компьютер и присваивают соответствующим опорным точкам каркасной модели. В результате движения имитируемого объекта практически неотличимы от живого прототипа.
![]()
![]() Процесс расчета реалистичных изображений называют рендерингом
(визуализацией). Большинство современных программ рендеринга основаны наметоде обратной трассировки лучей (Backway Ray Tracing).
Его суть заключается в следующем.
Процесс расчета реалистичных изображений называют рендерингом
(визуализацией). Большинство современных программ рендеринга основаны наметоде обратной трассировки лучей (Backway Ray Tracing).
Его суть заключается в следующем.
1. ![]() Из точки наблюдения сцены посылается в пространство виртуальный луч, потраектории которого должно прийти изображение в точку наблюдения.
Из точки наблюдения сцены посылается в пространство виртуальный луч, потраектории которого должно прийти изображение в точку наблюдения.
2. Для определения параметров приходящего луча все объекты сцены проверяются на пересечение с траекторией наблюдения. Если пересечения не происходит, считается, что луч попал в фон сцены и приходящая информация определяется только параметрами фона. Если траектория пересекается с объектом, то в точке соприкосновения рассчитывается свет, уходящий в точку наблюдения в соответствии с параметрами материала.
![]()
![]() 410 Глава 15. Введение в компьютерную графику
410 Глава 15. Введение в компьютерную графику
3. Сначала просчитывается преломленный и отраженный свет, затем проверяетсявидимость из точки пересечения всех источников света и интенсивность светового потока. Также вычисляются наличие, резкость и ширина бликов от каждого источника света.
4. Полученные в результате итоговые значения цвета и интенсивности обрабатываются с учетом траектории луча и параметров атмосферы, и присваиваются точке объекта как значения визуализации для наблюдателя. Затем процесс повторяется для всех элементов сцены. С целью упрощения расчетов пересечение проверяют не для каждой точки, а для примитива в целом. Иногда вокруг объекта создают простую виртуальную геометрическую фигуру (параллеле-
•• -••• пипед, шар), расчет пересечений для объекта выполняют только при пересечении траектории наблюдения с фигурой в целом.
Применение сложных математических моделей позволяет имитировать такие физические эффекты, как взрывы, дождь, огонь, дым, туман. Существуют методы расчета процедурных эффектов (Procedural Effects)
и взаимодействия систем частиц (Particle System).
Однако их применение в полном объеме требует громадных вычислительных ресурсов, и потому в персональных компьютерах обычно используют упрощенные варианты. По завершении рендеринга компьютерную трехмерную анимацию используют либо как самостоятельный продукт, либо в качестве отдельных частей или кадров готового![]() продукта (рис 15.8).
продукта (рис 15.8).
Рис. 15.8. Моделирование взрыва с помощью систем частиц
Особую область трехмерного моделирования в режиме реального времени составляют тренажеры технических средств — автомобилей, судов, летательных и космических аппаратов. В них необходимо очень точно реализовывать технические параметры объектов и свойства окружающей физической среды. В более простых вариантах, например при обучении вождению наземных транспортных средств, тренажеры реализуют на персональных компьютерах.
![]()
![]() Самые совершенные на сегодняшний день устройства созданы для обучения пилотированию космических кораблей и военных летательных аппаратов. Моделированием и визуализацией объектов в таких тренажерах заняты несколько специализированных графических станций, построенных на мощных #/5С-процессорах и скоростных видеоадаптерах с аппаратными ускорителями трехмерной графики. Общее управление системой и просчет сценариев взаимодействия возложены на
Самые совершенные на сегодняшний день устройства созданы для обучения пилотированию космических кораблей и военных летательных аппаратов. Моделированием и визуализацией объектов в таких тренажерах заняты несколько специализированных графических станций, построенных на мощных #/5С-процессорах и скоростных видеоадаптерах с аппаратными ускорителями трехмерной графики. Общее управление системой и просчет сценариев взаимодействия возложены на
![]()
![]() 15.1. Основы представления графических данных 411
15.1. Основы представления графических данных 411
суперкомпьютер, состоящий из десятков и сотен процессоров. Стоимость таких комплексов выражается девятизначными цифрами, но их применение окупается достаточно быстро, так как обучение на реальных аппаратах в десятки раз дороже. Программные средства обработки трехмерной графики
![]() На персональных компьютерах основную долю рынка программных средств обработки трехмерной графики занимают три пакета. Эффективней всего они работают на самых мощных машинах (в двух- или четырехпроцессорных конфигурациях Pentium
4 и Хеоп)
под управлением операционной системы Windows.
На персональных компьютерах основную долю рынка программных средств обработки трехмерной графики занимают три пакета. Эффективней всего они работают на самых мощных машинах (в двух- или четырехпроцессорных конфигурациях Pentium
4 и Хеоп)
под управлением операционной системы Windows.
![]()
![]()
![]() Программа создания и обработки трехмерной графики 3D Studio Max
фирмы Kinetix
изначально создавалась для платформы Windows.
Этот пакет считается «полупрофессиональным». Однако его средств вполне хватает для разработки качественных трехмерных изображений объектов неживой природы (рис. 15.9). Отличительными особенностями пакета являются поддержка большого числа аппаратных ускорителей трехмерной графики, мощные световые эффекты, большое число дополнений, созданных сторонними фирмами. Сравнительная нетребовательность к аппаратным ресурсам позволяет работать даже на компьютерах среднего уровня. Вместе с тем по средствам моделирования и анимации пакет 3D Studio Max
уступает более развитым программным средствам.
Программа создания и обработки трехмерной графики 3D Studio Max
фирмы Kinetix
изначально создавалась для платформы Windows.
Этот пакет считается «полупрофессиональным». Однако его средств вполне хватает для разработки качественных трехмерных изображений объектов неживой природы (рис. 15.9). Отличительными особенностями пакета являются поддержка большого числа аппаратных ускорителей трехмерной графики, мощные световые эффекты, большое число дополнений, созданных сторонними фирмами. Сравнительная нетребовательность к аппаратным ресурсам позволяет работать даже на компьютерах среднего уровня. Вместе с тем по средствам моделирования и анимации пакет 3D Studio Max
уступает более развитым программным средствам.
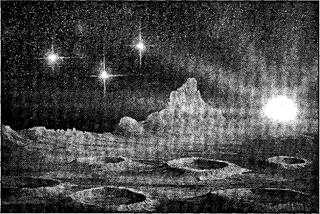
![]() Рис. 15.9. Трехмерное моделирование ландшафта средствами 3D Studio Max
Рис. 15.9. Трехмерное моделирование ландшафта средствами 3D Studio Max
![]() Программа Softimage 3D
компании Microsoft
изначально создавалась для рабочих станций SGI
и лишь позднее была конвертирована под операционную систему Windows.
Программу отличают богатые возможности моделирования, наличие большого числа регулируемых физических и кинематографических параметров. Для рендеринга применяется качественный и достаточно быстрый модуль Mental
Программа Softimage 3D
компании Microsoft
изначально создавалась для рабочих станций SGI
и лишь позднее была конвертирована под операционную систему Windows.
Программу отличают богатые возможности моделирования, наличие большого числа регулируемых физических и кинематографических параметров. Для рендеринга применяется качественный и достаточно быстрый модуль Mental
![]() Ray.
Существует множество дополнений, выпущенных «третьими» фирмами, значительно расширяющих функции пакета. Эта программа считается стандартом «дефакто» в мире специализированных графических станций SGI,
а на платформе IBM PC
выглядит несколько тяжеловато и требует мощных аппаратных ресурсов.
Ray.
Существует множество дополнений, выпущенных «третьими» фирмами, значительно расширяющих функции пакета. Эта программа считается стандартом «дефакто» в мире специализированных графических станций SGI,
а на платформе IBM PC
выглядит несколько тяжеловато и требует мощных аппаратных ресурсов.
![]()
![]() 412 Глава 15. Введение в компьютерную графику
412 Глава 15. Введение в компьютерную графику
![]() Наиболее революционной с точки зрения интерфейса и возможностей является программа Maya,
разработанная консорциумом известных компаний {Alias Wavefront).
Пакет существует в вариантах для разных операционных систем, в том числе и Windows.
Он имеет модульное построение и включает следующие блоки.
Наиболее революционной с точки зрения интерфейса и возможностей является программа Maya,
разработанная консорциумом известных компаний {Alias Wavefront).
Пакет существует в вариантах для разных операционных систем, в том числе и Windows.
Он имеет модульное построение и включает следующие блоки.
• ![]() Base
— содержит ядро программы. Обеспечивает поддержку основных инструментов моделирования, инверсной кинематики, обработки звука, имитации физических твердых тел, захвата, движения, рендеринга и основных наборов эффектов.
Base
— содержит ядро программы. Обеспечивает поддержку основных инструментов моделирования, инверсной кинематики, обработки звука, имитации физических твердых тел, захвата, движения, рендеринга и основных наборов эффектов.
• ![]() Maya F/X —
набор дополнительных модулей, поддерживающих эффекты обработки систем частиц и моделирования физики взаимодействия мягких тел.
Maya F/X —
набор дополнительных модулей, поддерживающих эффекты обработки систем частиц и моделирования физики взаимодействия мягких тел.
• ![]()
![]() Maya Power Modeler
— в основном содержит мощные средства полигонального и сплайнового моделирования объектов.
Maya Power Modeler
— в основном содержит мощные средства полигонального и сплайнового моделирования объектов.
• Maya Artisan — наиболее передовой модуль, позволяющий обрабатывать виртуальные модели методами, характерными для реальной работы скульпторов и художников. Позволяет, к примеру, рисовать по поверхности объекта «кистями», сглаживать поверхности или делать их более шероховатыми «скульптурными резцами».
• Maya Cloth — предназначен для моделирования одежды.
• Maya Fur — модуль для имитации поверхностей, покрытых.шерстью или мехом (рис. 15.10).

![]() Рис. 15. 10. Моислирииишс меховой поверхности средствами пакета Maya
Рис. 15. 10. Моислирииишс меховой поверхности средствами пакета Maya
• Maya Live — сценарный модуль, обеспечивающий сопряжение реальных съемок (на «натуре») с компьютерной анимацией.
![]()
![]() Инструментарий Maya
сведен в четыре группы: Animation (анимация), Modeling (моделирование), Dynamic (физическое моделирование), Rendering (визуализация). Удобный настраиваемый интерфейс выполнен в соответствии с современными требованиями. На сегодняшний день Maya
является наиболее передовым пакетом в классе средств создания и обработки трехмерной графики для персональных компьютеров.
Инструментарий Maya
сведен в четыре группы: Animation (анимация), Modeling (моделирование), Dynamic (физическое моделирование), Rendering (визуализация). Удобный настраиваемый интерфейс выполнен в соответствии с современными требованиями. На сегодняшний день Maya
является наиболее передовым пакетом в классе средств создания и обработки трехмерной графики для персональных компьютеров.
![]()
![]() 15.2. Представление графических данных 4 1 3
15.2. Представление графических данных 4 1 3
 15.2. Представление графических данных
15.2. Представление графических данных
Форматы графических данных
![]() В компьютерной графике применяют по меньшей мере три десятка форматов файлов для хранения изображений. Но лишь часть из них стала стандартом «де-факто» и применяется в подавляющем большинстве программ. Как правило, несовместимые форматы имеют файлы растровых, векторных, трехмерных изображений, хотя существуют форматы, позволяющие хранить данные разных классов. Многие приложения ориентированы на собственные «специфические» форматы, перенос их файлов в другие программы вынуждает использовать специальные фильтры или экспортировать изображения в «стандартный» формат.
В компьютерной графике применяют по меньшей мере три десятка форматов файлов для хранения изображений. Но лишь часть из них стала стандартом «де-факто» и применяется в подавляющем большинстве программ. Как правило, несовместимые форматы имеют файлы растровых, векторных, трехмерных изображений, хотя существуют форматы, позволяющие хранить данные разных классов. Многие приложения ориентированы на собственные «специфические» форматы, перенос их файлов в другие программы вынуждает использовать специальные фильтры или экспортировать изображения в «стандартный» формат.
![]()
![]() TIFF (Tagged Image File Format).
Формат предназначен для хранения растровых изображений высокого качества (расширение имени файла .TIF). Относится к числу широко распространенных, отличается переносимостью между платформами (IBMPC
и Apple Macintosh),
обеспечен поддержкой со стороны большинства графических, верстальных и дизайнерских программ. Предусматривает широкий диапазон цветового охвата — от монохромного черно-белого до 32-разрядной модели цветоделения CMYK.
Начиная с версии 6.0 в формате TIFF
можно хранить сведения о масках (контурах обтравки) изображений. Для уменьшения размера файла применяется встроенный алгоритм сжатия LZW.
TIFF (Tagged Image File Format).
Формат предназначен для хранения растровых изображений высокого качества (расширение имени файла .TIF). Относится к числу широко распространенных, отличается переносимостью между платформами (IBMPC
и Apple Macintosh),
обеспечен поддержкой со стороны большинства графических, верстальных и дизайнерских программ. Предусматривает широкий диапазон цветового охвата — от монохромного черно-белого до 32-разрядной модели цветоделения CMYK.
Начиная с версии 6.0 в формате TIFF
можно хранить сведения о масках (контурах обтравки) изображений. Для уменьшения размера файла применяется встроенный алгоритм сжатия LZW.
PSD (PhotoShop Document). Собственный формат программы Adobe Photoshop
(расширение имени файла .PSD), один из наиболее мощных по возможностям хранения растровой графической информации. Позволяет запоминать параметры слоев, каналов, степени прозрачности, множества масок. Поддерживаются 48-разрядное кодирование цвета, цветоделение и различные цветовые модели. Основной недостаток выражен в том, что отсутствие эффективного алгоритма сжатия информации приводит к большому объему файлов.
![]() PCX.
Формат появился как формат хранения растровых данных программы
PCX.
Формат появился как формат хранения растровых данных программы
![]() PC Paintbrush
фирмы Z-Soft
и в свое время был одним из наиболее распространенных (расширение имени файла .PCX). Отсутствие возможности хранить цветоделенные изображения, недостаточность цветовых моделей и другие ограничения привели к утрате популярности формата. К настоящему времени устарел.
PC Paintbrush
фирмы Z-Soft
и в свое время был одним из наиболее распространенных (расширение имени файла .PCX). Отсутствие возможности хранить цветоделенные изображения, недостаточность цветовых моделей и другие ограничения привели к утрате популярности формата. К настоящему времени устарел.
![]()
![]()
![]()
![]()
![]() PhotoCD.
Формат разработан фирмой Kodak
для хранения цифровых растровых изображений высокого качества (расширение имени файла .PCD).
Сам формат хранения данных в файле называется Image Рас.
Файл имеет внутреннюю структуру, обеспечивающую хранение изображения с фиксированными величинами разрешений, и потому размеры любых файлов лишь незначительно отличаются друг от друга и находятся в диапазоне 4-5 Мбайт. Каждому разрешению присвоен собственный уровень, отсчитываемый от так называемого базового (Base),
составляющего 512x768 точек. Всего в файле пять уровней — от Base/iQ
(128x192 точек) до Basetl6
(2048x3072 точек). При первичном сжатии исходного изображения применяется метод субдискретизации, практически без потери качества. Затем вычисляются разности Base
- BasexA
и BasexA - BasexlQ.
Итоговый результат записы414 Глава 15. Введение в компьютерную графику
PhotoCD.
Формат разработан фирмой Kodak
для хранения цифровых растровых изображений высокого качества (расширение имени файла .PCD).
Сам формат хранения данных в файле называется Image Рас.
Файл имеет внутреннюю структуру, обеспечивающую хранение изображения с фиксированными величинами разрешений, и потому размеры любых файлов лишь незначительно отличаются друг от друга и находятся в диапазоне 4-5 Мбайт. Каждому разрешению присвоен собственный уровень, отсчитываемый от так называемого базового (Base),
составляющего 512x768 точек. Всего в файле пять уровней — от Base/iQ
(128x192 точек) до Basetl6
(2048x3072 точек). При первичном сжатии исходного изображения применяется метод субдискретизации, практически без потери качества. Затем вычисляются разности Base
- BasexA
и BasexA - BasexlQ.
Итоговый результат записы414 Глава 15. Введение в компьютерную графику
вается в файл. Чтобы воспроизвести информацию с высоким разрешением, производится обратное преобразование. Для хранения информации о цвете использована цветовая модель YCC.
![]() Windows Bitmap.
Формат хранения растровых изображений в операционной системе Windows
(расширение имени файла .BMP). Соответственно, поддерживается всеми приложениями, работающими в этой среде.
Windows Bitmap.
Формат хранения растровых изображений в операционной системе Windows
(расширение имени файла .BMP). Соответственно, поддерживается всеми приложениями, работающими в этой среде.
![]() JPEG (Joint Photographic Experts Group).
Формат предназначен для хранения растровых изображений (расширение имени файла JPG). Позволяет регулировать соотношение между степенью сжатия файла и качеством изображения. Применяемые методы сжатия основаны на удалении «избыточной» информации, поэтому
JPEG (Joint Photographic Experts Group).
Формат предназначен для хранения растровых изображений (расширение имени файла JPG). Позволяет регулировать соотношение между степенью сжатия файла и качеством изображения. Применяемые методы сжатия основаны на удалении «избыточной» информации, поэтому
![]() р
"фо'рйгат рекомендуют использовать только для электронных публикаций.
р
"фо'рйгат рекомендуют использовать только для электронных публикаций.
![]() GIF (Graphics Interchange Format).
Стандартизирован в 1987 году как средство хранения сжатых изображений с фиксированным (256) количеством цветов (расширение имени файла .GIF). Получил популярность в Интернете благодаря высокой степени сжатия. Последняя версия формата GIF89a
позволяет выполнять чересстрочную загрузку изображений и создавать рисунки с прозрачным фоном. Ограниченные возможности по количеству цветов обусловливают его применение исключительно в электронных публикациях.
GIF (Graphics Interchange Format).
Стандартизирован в 1987 году как средство хранения сжатых изображений с фиксированным (256) количеством цветов (расширение имени файла .GIF). Получил популярность в Интернете благодаря высокой степени сжатия. Последняя версия формата GIF89a
позволяет выполнять чересстрочную загрузку изображений и создавать рисунки с прозрачным фоном. Ограниченные возможности по количеству цветов обусловливают его применение исключительно в электронных публикациях.
![]()
![]()
![]()
![]()
![]() PNG (Portable Network Graphics).
Сравнительно новый (1995 год) формат хранения изображений, предназначенный для их публикации в Интернете (расширение имени файла .PNG).
Создавался как замена для форматов GIF и JPEG.
Поддерживаются три типа изображений — цветные с глубиной 8 или 24 бита и черно-белое с градацией 256 оттенков серого. Сжатие информации происходит практически без потерь, предусмотрены 254 уровня альфа-канала, чересстрочная развертка. Массового распространения так и не получил.
PNG (Portable Network Graphics).
Сравнительно новый (1995 год) формат хранения изображений, предназначенный для их публикации в Интернете (расширение имени файла .PNG).
Создавался как замена для форматов GIF и JPEG.
Поддерживаются три типа изображений — цветные с глубиной 8 или 24 бита и черно-белое с градацией 256 оттенков серого. Сжатие информации происходит практически без потерь, предусмотрены 254 уровня альфа-канала, чересстрочная развертка. Массового распространения так и не получил.
![]()
![]() ••» tW
{
ME (Windows MetaFile)
. Формат хранения векторных изображений операционной системы Windows
(расширение имени файла .WMF). По определению поддерживается всеми приложениями этой системы. Однако отсутствие средств для работы со стандартизированными цветовыми палитрами, принятыми в полиграфии, и другие недостатки ограничивают его применение.
••» tW
{
ME (Windows MetaFile)
. Формат хранения векторных изображений операционной системы Windows
(расширение имени файла .WMF). По определению поддерживается всеми приложениями этой системы. Однако отсутствие средств для работы со стандартизированными цветовыми палитрами, принятыми в полиграфии, и другие недостатки ограничивают его применение.
![]()
![]()
![]() EPS (Encapsulated PostScript).
Формат описания как векторных, так и растровых изображений на языке PostScript
фирмы Adobe,
фактическом стандарте в области допечатных процессов и полиграфии (расширение имени файла .EPS). Так как язык PostScript
является универсальным, в файле могут одновременно храниться векторная и растровая графика, шрифты, контуры обтравки (маски), параметры калибровки оборудования, цветовые профили. Для отображения на экране векторного содержимого используется формат WMF,
а растрового — TIFF.
Но экранная копия лишь в общих чертах отображает реальное изображение, что является существенным недостатком EPS.
Действительное изображение можно увидеть лишь на выходе выводного устройства, с помощью специальных программ просмотра или после преобразования файла в формат PDF
в приложениях Acrobat Reader, Acrobat
Exchange.
EPS (Encapsulated PostScript).
Формат описания как векторных, так и растровых изображений на языке PostScript
фирмы Adobe,
фактическом стандарте в области допечатных процессов и полиграфии (расширение имени файла .EPS). Так как язык PostScript
является универсальным, в файле могут одновременно храниться векторная и растровая графика, шрифты, контуры обтравки (маски), параметры калибровки оборудования, цветовые профили. Для отображения на экране векторного содержимого используется формат WMF,
а растрового — TIFF.
Но экранная копия лишь в общих чертах отображает реальное изображение, что является существенным недостатком EPS.
Действительное изображение можно увидеть лишь на выходе выводного устройства, с помощью специальных программ просмотра или после преобразования файла в формат PDF
в приложениях Acrobat Reader, Acrobat
Exchange.
![]() 15.2. Представление графических данных 4 1 5
15.2. Представление графических данных 4 1 5
![]() PDF (Portable Document Format).
Формат описания документов, разработанный фирмой Adobe
(расширение имени файла .PDF). Хотя этот формат в основном предназначен для хранения документа целиком, его впечатляющие возможности позволяют обеспечить эффективное представление изображений. Формат является аппаратно-независимым, поэтому вывод изображений допустим на любых устройствах — от экрана монитора до фотоэкспонирующего устройства. Мощный алгоритм сжатия со средствами управления итоговым разрешением изображения обеспечивает компактность файлов при высоком качестве иллюстраций.
PDF (Portable Document Format).
Формат описания документов, разработанный фирмой Adobe
(расширение имени файла .PDF). Хотя этот формат в основном предназначен для хранения документа целиком, его впечатляющие возможности позволяют обеспечить эффективное представление изображений. Формат является аппаратно-независимым, поэтому вывод изображений допустим на любых устройствах — от экрана монитора до фотоэкспонирующего устройства. Мощный алгоритм сжатия со средствами управления итоговым разрешением изображения обеспечивает компактность файлов при высоком качестве иллюстраций.
Понятие цвета
Цвет чрезвычайно важен в компьютерной графике как средство усиления зрительного впечатления и повышения информационной насыщенности изображения. Ощущение цвета формируется человеческим мозгом в результате анализа светового потока, попадающего на сетчатку глаза от излучающих или отражающих объектов. Считается, что цветовые рецепторы (колбочки) подразделяются на три группы, каждая из которых воспринимает только единственный цвет — красный, зеленый или синий. Нарушения в работе любой из групп приводит к явлению дальтонизма — искаженного восприятия цвета.
Световой поток формируется излучениями, представляющими собой комбинацию трех «чистых» спектральных цветов (красный, зеленый, синий — КЗС) и их производных (в англоязычной литературе используют аббревиатуру RGB — Red, Green, Blue). Для излучающих объектов характерно аддитивное цветовоспроизведение
![]()
![]() (световые излучения суммируются), для отражающих объектов — субтрактивное цветовоспроизведение
(световые излучения вычитаются). Примером объекта первого типа является электронно-лучевая трубка монитора, второго типа — полиграфический отпечаток.
(световые излучения суммируются), для отражающих объектов — субтрактивное цветовоспроизведение
(световые излучения вычитаются). Примером объекта первого типа является электронно-лучевая трубка монитора, второго типа — полиграфический отпечаток.
![]() Физические характеристики светового потока определяются параметрами мощности, яркости
и освещенности.
Визуальные параметры ощущения цвета«характеризуются светлотой,
то есть различимостью участков, сильнее или слабее отражающих свет. Минимальную разницу между яркостью различимых по светлоте объектов называют порогом.
Величина порога пропорциональна логарифму отношения яркостей. Последовательность оптических характеристик объекта (расположенная по возрастанию или убыванию), выраженная в оптических плотностях или логарифмах яркостей, составляет градацию
и является важнейшим инструментом для анализа и обработки изображения.
Физические характеристики светового потока определяются параметрами мощности, яркости
и освещенности.
Визуальные параметры ощущения цвета«характеризуются светлотой,
то есть различимостью участков, сильнее или слабее отражающих свет. Минимальную разницу между яркостью различимых по светлоте объектов называют порогом.
Величина порога пропорциональна логарифму отношения яркостей. Последовательность оптических характеристик объекта (расположенная по возрастанию или убыванию), выраженная в оптических плотностях или логарифмах яркостей, составляет градацию
и является важнейшим инструментом для анализа и обработки изображения.
Для точного цветовоспроизведения изображения на экране монитора важным является понятие цветовой температуры. В классической физике считается, что любое тело с температурой, отличной от 0 градусов по шкале Кельвина, испускает излучение. С повышением температуры спектр излучения смещается от инфракрасного
до ультрафиолетового диапазона, проходя через оптический.
Для идеального черного тела легко находится зависимость между длиной волны излучения и температурой тела. На основе этого закона, например, была дистанционно вычислена температура Солнца — около 6500 К. Для целей правильного цветовоспроизведения характерна обратная задача. То есть монитор с выставлен-
![]()
![]() 4 1 6
Глава 15. Введение в компьютерную графику
4 1 6
Глава 15. Введение в компьютерную графику
ной цветовой температурой 6500 К должен максимально точно воспроизвести спектр излучения идеального черного тела, нагретого до такой же степени. Таким образом, стандартные значения цветовых температур используют в качестве всеобщего эталона, обеспечивающего одинаковое цветовоспроизведение на разных излучающих устройствах.
![]() На практике зрение человека непрерывно подстраивается под спектр, характерный для цветовой температуры источника излучения. Например, на улице в яркий солнечный день цветовая температура составляет около 7000 К. Если с улицы зайти в помещение, освещенное только лампами накаливания (цветовая температура около 2800 К), то в первый момент свет ламп покажется желтым, белый лист бумаги тоже приобретет желтый оттенок. Затем происходит адаптация зрения к новому соотношению КЗС, характерному для цветовой температуры 2800 К, и свет лампы и лист бумаги начинают восприниматься как белые.
На практике зрение человека непрерывно подстраивается под спектр, характерный для цветовой температуры источника излучения. Например, на улице в яркий солнечный день цветовая температура составляет около 7000 К. Если с улицы зайти в помещение, освещенное только лампами накаливания (цветовая температура около 2800 К), то в первый момент свет ламп покажется желтым, белый лист бумаги тоже приобретет желтый оттенок. Затем происходит адаптация зрения к новому соотношению КЗС, характерному для цветовой температуры 2800 К, и свет лампы и лист бумаги начинают восприниматься как белые.
Насыщенность цвета показывает, насколько данный цвет отличается от монохроматического («чистого») излучения того же цветового тона. В компьютерной графике за единицу принимается насыщенность цветов спектральных излучений.
Ахроматические цвета (белый, серый, черный) характеризуется только светлотой. Хроматические цвета имеют параметры насыщенности, светлоты и цветового тона.
Способы описания цвета
В компьютерной графике применяют понятие цветового разрешения (другое название — глубина цвета). Оно определяет метод кодирования цветовой информации для ее воспроизведения на экране монитора. Для отображения черно-белого изображения достаточно двух бит (белый и черный цвета). Восьмиразрядное кодирование позволяет отобразить 256 градаций цветового тона. Два байта (16 бит) определяют 65 536 оттенков (такой режим называют High Color). При 24-разрядном способе кодирования возможно определить более 16,5 миллионов цветов (режим называют True Color).
![]() С практической точки зрения цветовому разрешению монитора близко понятие цветового охвата.
Под ним подразумевается диапазон цветов, который можно воспроизвести с помощью того или иного устройства вывода (монитор, принтер, печатная машина и прочие).
С практической точки зрения цветовому разрешению монитора близко понятие цветового охвата.
Под ним подразумевается диапазон цветов, который можно воспроизвести с помощью того или иного устройства вывода (монитор, принтер, печатная машина и прочие).
![]() В соответствии с принципами формирования изображения аддитивным или субтрактивным методами разработаны способы разделения цветового оттенка на составляющие компоненты, называемые цветовыми моделями.
В компьютерной графике в основном применяют модели RGB
и HSB
(для создания и обработки аддитивных изображений) и CMYK
(для печати копии изображения на полиграфическом оборудовании).
В соответствии с принципами формирования изображения аддитивным или субтрактивным методами разработаны способы разделения цветового оттенка на составляющие компоненты, называемые цветовыми моделями.
В компьютерной графике в основном применяют модели RGB
и HSB
(для создания и обработки аддитивных изображений) и CMYK
(для печати копии изображения на полиграфическом оборудовании).
Цветовые модели расположены в трехмерной системе координат, образующей цветовое пространство, так как из законов Грассмана следует, что цвет можно выразить точкой в трехмерном пространстве.
Первый закон Грассмана (закон трехмерности). Любой цвет однозначно выражается тремя составляющими, если они линейно независимы. Линейная независи-
![]()
![]() 15.2. Представление графических данных 4 1 7
15.2. Представление графических данных 4 1 7
мость заключается в невозможности получить любой из этих трех цветов сложением двух остальных.
Второй закон Грассмана (закон непрерывности). При непрерывном изменении излучения цвет смеси также меняется непрерывно. Не существует такого цвета, к которому нельзя было бы подобрать бесконечно близкий.
![]() Третий закон Грассмана (закон аддитивности).
Цвет смеси излучений зависит только от их цвета, но не спектрального состава.
То есть цвет (С)
смеси выражается суммой цветовых уравнений излучений:
Третий закон Грассмана (закон аддитивности).
Цвет смеси излучений зависит только от их цвета, но не спектрального состава.
То есть цвет (С)
смеси выражается суммой цветовых уравнений излучений:
![]() С
2
= R
2
R + G
2
G + В
2
В;
С
2
= R
2
R + G
2
G + В
2
В;
![]()
![]() № +
*2 +
- +
*»> R
+ (Gt
+
G
2
+ ... + G
n
) G + (B
i
+B
2
+
... + B
n
) В
№ +
*2 +
- +
*»> R
+ (Gt
+
G
2
+ ... + G
n
) G + (B
i
+B
2
+
... + B
n
) В
Таким образом, прямоугольная трехмерная координатная система цветового пространства для аддитивного способа формирования изображения имеет точку начала координат, соответствующую абсолютно черному цвету (цветовое излучение отсутствует), и три оси координат, соответствующих основным цветам. Любой цвет (С) может быть выражен в цветовом пространстве вектором, который описывается уравнением:
![]() C*
n
=R
n
ll + G
n
~G
+
B
n
lB;
которое практически идентично уравнению свободного вектора в пространстве, рассматриваемому в векторной алгебре. Направление вектора характеризует цветность, а его модуль выражает яркость.
C*
n
=R
n
ll + G
n
~G
+
B
n
lB;
которое практически идентично уравнению свободного вектора в пространстве, рассматриваемому в векторной алгебре. Направление вектора характеризует цветность, а его модуль выражает яркость.
![]() Так как величина излучения основных цветов является основой цветовой модели, ее максимальное значение принято считать за единицу, Тогда в трехмерном цветовом пространстве можно построить плоскость единичных цветов,
образованную треугольником цветности.
Каждой точке плоскости единичных цветов соответствует след цветового вектора, пронизывающего ее в этой точке (рис. 15.11). Следовательно, цветность любого излучения может быть представлена единственной точкой внутри треугольника цветности, в вершинах которого находятся точки основных цветов. То есть положение точки любого цвета можно задать двумя координатами,
Так как величина излучения основных цветов является основой цветовой модели, ее максимальное значение принято считать за единицу, Тогда в трехмерном цветовом пространстве можно построить плоскость единичных цветов,
образованную треугольником цветности.
Каждой точке плоскости единичных цветов соответствует след цветового вектора, пронизывающего ее в этой точке (рис. 15.11). Следовательно, цветность любого излучения может быть представлена единственной точкой внутри треугольника цветности, в вершинах которого находятся точки основных цветов. То есть положение точки любого цвета можно задать двумя координатами,
а третья легко находится по двум другим.
![]()
![]() Если на плоскости единичных цветов указать значения координат, соответствующих реальным спектральным излучениям оптического диапазона (от 380 до 700 нм), и соединить их кривой, то мы получим линию, являющуюся геометрическим местом точек цветности монохроматических излучений, называемую локусом.
Внутри локуса находятся все реальные цвета (рис. 15.12).
Если на плоскости единичных цветов указать значения координат, соответствующих реальным спектральным излучениям оптического диапазона (от 380 до 700 нм), и соединить их кривой, то мы получим линию, являющуюся геометрическим местом точек цветности монохроматических излучений, называемую локусом.
Внутри локуса находятся все реальные цвета (рис. 15.12).
Чтобы избежать отрицательных значений координат, была выбрана колориметрическая система XYZ, полученная путем пересчета из RGB. В этой системе точке белого соответствуют координаты (0,33; 0,33). Колориметрическая система XYZ является универсальной, в ней можно выразить цветовой охват как аддитивных, так и субтрактивных источников цвета. Для аддитивных источников цветовой охват
![]()
![]() 418 Глава 15. Введение в компьютерную графику
418 Глава 15. Введение в компьютерную графику
![]() Треугольник цветности
Треугольник цветности
![]() Рис. 15.11. Плоскость единичных цветов
Рис. 15.11. Плоскость единичных цветов
![]()
![]() выражается треугольником с координатами вершин, соответствующими излучению основных цветов R, G, В.
выражается треугольником с координатами вершин, соответствующими излучению основных цветов R, G, В.
![]() Для субтрактивных источников (полученных в процессе печати красками, чернилами, красителями) используется модель CMYK,
поэтому цветовой охват описывается шестиугольником, когда помимо точек синтеза основной триады (желтая, пурпурная, голубая) добавляются точки попарных наложений, соответствующие основным цветам: желтая + голубая = зеленая, желтая + пурпурная = красная, голубая + пурпурная = синяя
Для субтрактивных источников (полученных в процессе печати красками, чернилами, красителями) используется модель CMYK,
поэтому цветовой охват описывается шестиугольником, когда помимо точек синтеза основной триады (желтая, пурпурная, голубая) добавляются точки попарных наложений, соответствующие основным цветам: желтая + голубая = зеленая, желтая + пурпурная = красная, голубая + пурпурная = синяя
(рис. 15.13). система XYZ
![]() 5.2. Представление графических данных 419
5.2. Представление графических данных 419
 Цветовая модель CIE Lab
Цветовая модель CIE Lab
![]()
![]()
![]()
![]()
![]() В 1920 году была разработана цветовая пространственная модель CIE Lab (Communication Internationale de I'Eclairage — международная комиссия по освещению; L,a,b —
обозначения осей координат в этой системе). Система является аппаратно независимой и потому часто применяется для переноса данных между устройствами. В модели CIELab
любой цвет определяется светлотой (L)
и хроматическими компонентами: параметром а,
изменяющимся в диапазоне от зеленого до красного, и параметром Ь,
изменяющимся в диапазоне от синего до желтого. Цветовой охват модели CIE Lab
значительно превосходит возможности мониторов и печатных устройств, поэтому перед выводом изображения, представленного в этой модели, его приходится преобразовывать. Данная модель была разработана для согласования цветных фотохимических процессов с полиграфическими. Сегодня она является принятым по умолчанию стандартом для программы Adobe Photoshop.
В 1920 году была разработана цветовая пространственная модель CIE Lab (Communication Internationale de I'Eclairage — международная комиссия по освещению; L,a,b —
обозначения осей координат в этой системе). Система является аппаратно независимой и потому часто применяется для переноса данных между устройствами. В модели CIELab
любой цвет определяется светлотой (L)
и хроматическими компонентами: параметром а,
изменяющимся в диапазоне от зеленого до красного, и параметром Ь,
изменяющимся в диапазоне от синего до желтого. Цветовой охват модели CIE Lab
значительно превосходит возможности мониторов и печатных устройств, поэтому перед выводом изображения, представленного в этой модели, его приходится преобразовывать. Данная модель была разработана для согласования цветных фотохимических процессов с полиграфическими. Сегодня она является принятым по умолчанию стандартом для программы Adobe Photoshop.
Цветовая модель RGB
Цветовая модель RGB является аддитивной, то есть любой цвет представляет собой сочетание в различной пропорции трех основных цветов — красного (Red), зеленого (Green), синего (Blue). Она служит основой при создании и обработке компьютерной графики, предназначенной для электронного воспроизведения (на мониторе, телевизоре). При наложении одного компонента основного цвета на другой яркость суммарного излучения увеличивается. Совмещение трех компонентов одинаковой яркости дает ахроматический серый цвет, который при увеличении яркости приближается к белому цвету. При 256 градационных уровнях тона черному цвету соответствуют нулевые значения RGB, а белому — максимальные, с координатами (255, 255, 255).
![]()
голубой
Рис. 15.14. Аддитивная цветовая модель RGB
Цветовая модель HSB
Цветовая модель HSB разработана с максимальным учетом особенностей восприятия цвета человеком. Она построена на основе цветового круга Манселла. Цвет описывается тремя компонентами: оттенком (Hue), насыщенностью (Saturation) и яркостью (Brightness). Значение цвета выбирается как вектор, исходящий из центра окружности. Точка в центре соответствует белому цвету, а точки по периметру
![]() 420 Глава 15. Введение в компьютерную графику
420 Глава 15. Введение в компьютерную графику
![]() окружности — чистым спектральным цветам. Направление вектора задается в градусах и определяет цветовой оттенок. Длина вектора определяет насыщенность цвета. На отдельной оси, называемой ахроматической,
задается
окружности — чистым спектральным цветам. Направление вектора задается в градусах и определяет цветовой оттенок. Длина вектора определяет насыщенность цвета. На отдельной оси, называемой ахроматической,
задается
яркость, при этом нулевая точка соответствует черному цвету. Цветовой
охват модели HSB перекрывает все из- темнее вестные значения реальных цветов. Рис. 15.15. Цветовая модель HSB Модель HSB принято использовать
при создании изображений на компьютере с имитацией приемов работы и инструментария художников. Существуют специальные программы, имитирующие кисти, перья, карандаши. Обеспечивается имитация работы с красками и различными полотнами. После создания изображения его рекомендуется преобразовать в другую цветовую модель, в зависимости от предполагаемого способа публикации.
Цветовая модель CMYK, цветоделение
Цветовая модель CMYK относится к субтрактивным, и ее используют при подготовке публикаций к печати. Цветовыми компонентами CMY служат цвета, полученные вычитанием основных из белого:
голубой (cyan) = белый - красный = зеленый + синий; пурпурный (magenta) = белый - зеленый = красный + синий; желтый (yellow) = белый - синий = красный + зеленый.
![]()
![]() Такой метод соответствует физической сущности восприятия отраженных от печатных оригиналов лучей. Голубой, пурпурный и желтый цвета называются дополнительными,
потому что они дополняют основные цвета до белого. Отсюда вытекает и главная проблема цветовой модели CMY—
наложение друг на друга дополнительных цветов на практике не дает чистого черного цвета. Поэтому в цветовую модель был включен компонент чистого черного цвета. Так появилась четвертая буква в аббревиатуре цветовой модели CMYK (Cyan, Magenta, Yellow, blacK).
Такой метод соответствует физической сущности восприятия отраженных от печатных оригиналов лучей. Голубой, пурпурный и желтый цвета называются дополнительными,
потому что они дополняют основные цвета до белого. Отсюда вытекает и главная проблема цветовой модели CMY—
наложение друг на друга дополнительных цветов на практике не дает чистого черного цвета. Поэтому в цветовую модель был включен компонент чистого черного цвета. Так появилась четвертая буква в аббревиатуре цветовой модели CMYK (Cyan, Magenta, Yellow, blacK).
![]()
Рис. 15.16. Цветовая модель CMYK
![]()
![]() 15.2. Представление графических данных 4 2 1
15.2. Представление графических данных 4 2 1
Для печати на полиграфическом оборудовании цветное компьютерное изображение необходимо разделить на составляющие, соответствующие компонентам цветовой модели CMYK. Этот процесс называют цветоделением. В итоге получают четыре отдельных изображения, содержащих одноцветное содержимое каждого компонента в оригинале. Затем в типографии с форм, созданных на основе цветоделенных пленок, печатают многоцветное изображение, получаемое наложением
цветов CMYK.
Цветовая палитра
![]() Электронная цветовая палитра
в компьютерной графике по предназначению подобна палитре художника, но включает гораздо большее число цветов. Электронная палитра состоит из определенного числа ячеек, каждая из которых содержит отдельный цветовой тон. Конкретная цветовая палитра соотносится с определенной цветовой моделью, так как ее цвета созданы на основе цветового пространства этой модели. Но если в цветовой модели возможно воспроизвести любой из описываемых ею цветов, цветовая палитра содержит ограниченный набор цветов, называемых стандартными.
Электронная цветовая палитра
в компьютерной графике по предназначению подобна палитре художника, но включает гораздо большее число цветов. Электронная палитра состоит из определенного числа ячеек, каждая из которых содержит отдельный цветовой тон. Конкретная цветовая палитра соотносится с определенной цветовой моделью, так как ее цвета созданы на основе цветового пространства этой модели. Но если в цветовой модели возможно воспроизвести любой из описываемых ею цветов, цветовая палитра содержит ограниченный набор цветов, называемых стандартными.
![]() Примером стандартных цветовых палитр являются наборы фирмы Pantone,
ориентированные на полиграфическую публикацию изображений. Программы создания и обработки компьютерной графики, как правило, предоставляют на выбор несколько цветовых палитр в цветовых моделях RGB, HSB, CIELab, CMYK.
Примером стандартных цветовых палитр являются наборы фирмы Pantone,
ориентированные на полиграфическую публикацию изображений. Программы создания и обработки компьютерной графики, как правило, предоставляют на выбор несколько цветовых палитр в цветовых моделях RGB, HSB, CIELab, CMYK.
![]() Состав цветовых палитр RGB
зависит от выбранного цветового разрешения — 24, 16 или 8 бит. В последнем случае цветовая палитра называется индексной,
потому что каждый цветовой оттенок кодируется одним числом, которое выражает не цвет пиксела, а индекс
(номер) цвета. Таким образом, к файлу цветного изображения, созданного в индексной палитре, должна быть приложена сама палитра, так как программе обработки компьютерной графики неизвестно, какая именно палитра была использована.
Состав цветовых палитр RGB
зависит от выбранного цветового разрешения — 24, 16 или 8 бит. В последнем случае цветовая палитра называется индексной,
потому что каждый цветовой оттенок кодируется одним числом, которое выражает не цвет пиксела, а индекс
(номер) цвета. Таким образом, к файлу цветного изображения, созданного в индексной палитре, должна быть приложена сама палитра, так как программе обработки компьютерной графики неизвестно, какая именно палитра была использована.
![]()
![]()
![]()
![]() Изображения, подготавливаемые для публикации в Интернете, принято создавать в так называемой безопасной палитре
цветов. Она является вариантом рассмотренной выше индексной палитры. Но так как файлы изображений в WeZj-графике должны иметь минимальный размер, необходимо было отказаться от включения в их состав индексной палитры. Для этого была принята единая фиксированная палитра цветов, названная «безопасной»,
то есть обеспечивающей правильное отображение цветов на любых устройствах (в программах), поддерживающих единую палитру. Безопасная палитра содержит всего 216 цветов, что связано с ограничениями, накладываемыми требованиями совместимости с компьютерами, не относящимися к классу IBM PC.
Изображения, подготавливаемые для публикации в Интернете, принято создавать в так называемой безопасной палитре
цветов. Она является вариантом рассмотренной выше индексной палитры. Но так как файлы изображений в WeZj-графике должны иметь минимальный размер, необходимо было отказаться от включения в их состав индексной палитры. Для этого была принята единая фиксированная палитра цветов, названная «безопасной»,
то есть обеспечивающей правильное отображение цветов на любых устройствах (в программах), поддерживающих единую палитру. Безопасная палитра содержит всего 216 цветов, что связано с ограничениями, накладываемыми требованиями совместимости с компьютерами, не относящимися к классу IBM PC.
Системы управления цветом
При создании и обработке элементов компьютерной графики необходимо добиться, чтобы изображение выглядело практически одинаково на всех стадиях процесса, на любом устройстве отображения, при любом методе визуализации (аддитивном или субтрактивном). Иначе, чем больше переходных этапов будет содержать про-
![]() 4 2 2 Глава 15. Введение в компьютерную графику
4 2 2 Глава 15. Введение в компьютерную графику
![]()
![]() цесс обработки, тем большие искажения будут вноситься в оригинал, и конечный результат может совершенно не удовлетворять даже минимальным требованиям к качеству. Для согласования цветов на всех стадиях обработки компьютерной графики применяют системы управления цветом {ColorManagement System — CMS).
цесс обработки, тем большие искажения будут вноситься в оригинал, и конечный результат может совершенно не удовлетворять даже минимальным требованиям к качеству. Для согласования цветов на всех стадиях обработки компьютерной графики применяют системы управления цветом {ColorManagement System — CMS).
Такие системы содержат набор объективных параметров, обязательных для всех устройств при обмене цветовыми данными. Универсальность CMS достигается введением трех типов переменных, каждая из которых управляет представлением цвета на своем уровне:
Цветовая гамма. Каждый тип устройства имеет свою цветовую гамму, область которой всегда меньше, чем цветовой охват практически любой цветовой модели. CMS управляет преобразованием цвета между различными цветовыми моделями с учетом цветовой гаммы конкретных устройств.
Профиль. Каждое устройство воспроизводит цвета особенным образом, что зависит от технических и программных решений, принятых изготовителем. Для согласования отображения цветов на различных устройствах они должны иметь собственный профиль, описывающий различия в представлении цвета между устройством и определенной цветовой моделью. Международным консорциумом по цвету {International Color Consortium — ICC) установлен промышленный стандарт на параметры описания характеристик воспроизведения цвета. Устройства, имеющие профиль ICC, напрямую управляются CMS. В противном случае возможна генерация профиля в некоторых системах CMS.
Калибровка. Даже устройства одной модели от одного производителя имеют отличия в реализации профиля ICC, обусловленные допусками при изготовлении компонентов, условиями эксплуатации, внешними помехами. Поэтому CMS, как правило, включает средства калибровки, то есть настройки конкретного экземпляра в соответствии с требованиями профиля ICC и фиксации неустранимых отклонений (с целью их программной компенсации). Средства калибровки могут быть аппаратно-программными и чисто программными. Сам процесс калибровки выполняется с периодичностью, установленной изготовителем, или автоматически, при выходе параметров ICC за границы допусков.
![]()
![]() Не существует идеальной системы управления цветом, одинаково пригодной для всех устройств, одинаково работающей на всех платформах и во всех программных средах. Наиболее близко к идеалу подходят CMS,
реализованные на уровне операционной системы. Впервые CMS
под названием ColorSync
в операционную систему встроила фирма Apple,
что предопределило успех компьютеров Macintosh
в сфере издательской деятельности, допечатной подготовки и полиграфии. В операционной системе Windows XP
используется система Image Color Management.
Не существует идеальной системы управления цветом, одинаково пригодной для всех устройств, одинаково работающей на всех платформах и во всех программных средах. Наиболее близко к идеалу подходят CMS,
реализованные на уровне операционной системы. Впервые CMS
под названием ColorSync
в операционную систему встроила фирма Apple,
что предопределило успех компьютеров Macintosh
в сфере издательской деятельности, допечатной подготовки и полиграфии. В операционной системе Windows XP
используется система Image Color Management.
Из CMS, являющихся внешними по отношению к операционной системе, наибольшее распространение получили программы фирм, давно работающих в области цветной фотографии, печати, цифровых графических технологий.
![]() Agfa Foto Tune.
Эта система управления цветом работает на платформах Windows
и Apple.
Включает множество профилей ICC
для мониторов, цветных принтеров, сканеров, цифровых фотокамер, полиграфического оборудования. Имеются сред-
Agfa Foto Tune.
Эта система управления цветом работает на платформах Windows
и Apple.
Включает множество профилей ICC
для мониторов, цветных принтеров, сканеров, цифровых фотокамер, полиграфического оборудования. Имеются сред-
Практическое занятие 423
![]() ства создания заказных профилей для устройств, не попавших в список. Преобразования между цветовыми профилями устройств (например, сканер — монитор) могут производиться напрямую, без промежуточного конвертирования в цветовую модель CIELab
и обратно.
ства создания заказных профилей для устройств, не попавших в список. Преобразования между цветовыми профилями устройств (например, сканер — монитор) могут производиться напрямую, без промежуточного конвертирования в цветовую модель CIELab
и обратно.
Kodak DayStar ColorMatch. Система предназначена для пользователей пакетов Adobe Photoshop и QuarkXPress. Отличается модульным построением, поэтому базовая поставка содержит ограниченное число профилей, а остальные необходимо приобретать дополнительно. Система имеет средства поддержки формата Kodak PhotoCD с учетом вывода изображений на фотопринтеры. Средства калибровки включают стандартный шаблон IT8 для сканеров и устройство Digital Colorimeter для мониторов.
Практическое занятие
 Упражнение 15.1. Расчет требуемых линиатур растра
Упражнение 15.1. Расчет требуемых линиатур растра
![]() 15 мин
Рассчитать, какая линиатура потребуется для печати изображения на черно-белом принтере с разрешением 1200 dpi
при требовании к качеству 100 уровней серого цвета. Можно ли распечатать на таком принтере изображение с 256 градациями тона?
15 мин
Рассчитать, какая линиатура потребуется для печати изображения на черно-белом принтере с разрешением 1200 dpi
при требовании к качеству 100 уровней серого цвета. Можно ли распечатать на таком принтере изображение с 256 градациями тона?
1. ![]() Подставим исходные параметры в формулу Ipi = -===
:
Подставим исходные параметры в формулу Ipi = -===
:
2. ![]() Так как линиатуру лучше представлять целым числом, округляем полученноезначение в меньшую сторону и получаем значение 120 Ipi.
Так как линиатуру лучше представлять целым числом, округляем полученноезначение в меньшую сторону и получаем значение 120 Ipi.
3. Проверим, можно ли вывести изображение с 256 градациями тона:
![]() ,„,
1200 1200 1200 = ? 5 1 8
v/256 -1
sf255
15,96
,„,
1200 1200 1200 = ? 5 1 8
v/256 -1
sf255
15,96
4. ![]() Округляем результат до ближайшего целого, получаем 75 Ipi.
Полученный оттиск может быть использован для размножения полиграфическими средствами с качеством, соответствующим газетному производству.
Округляем результат до ближайшего целого, получаем 75 Ipi.
Полученный оттиск может быть использован для размножения полиграфическими средствами с качеством, соответствующим газетному производству.
ПГ| При требовании к уровню качества 100 градаций тона возможна печать с линиатурой
![]()
![]() 120 Ipi, характерной для книжно-журнального производства. При воспроизведении оригинала с 256 градациями серого возможна печать с линиатурой 75 Ipi, характерной для газетного производства.
120 Ipi, характерной для книжно-журнального производства. При воспроизведении оригинала с 256 градациями серого возможна печать с линиатурой 75 Ipi, характерной для газетного производства.
 Упражнение 15.2. Расчет требуемого разрешения оцифровки
Упражнение 15.2. Расчет требуемого разрешения оцифровки
![]() Рассчитать требуемое разрешение оцифровки цветного 35-мм слайда, если предполагается печать его цветной копии размером A3 альбомного формата с линиатурой растра 133 Ipi.
Справка: ширина листа A3 альбомной ориентации равна 420 мм.
Рассчитать требуемое разрешение оцифровки цветного 35-мм слайда, если предполагается печать его цветной копии размером A3 альбомного формата с линиатурой растра 133 Ipi.
Справка: ширина листа A3 альбомной ориентации равна 420 мм.
1. Сначала определим коэффициент масштабирования: 420:35=12
![]() 424 Глава 15. Введение в компьютерную графику
424 Глава 15. Введение в компьютерную графику
2. Определим исходное разрешение оцифровки:
![]() dpi =
133 • 1,5 = 199,5, округленно = 200 dpi
dpi =
133 • 1,5 = 199,5, округленно = 200 dpi
3. Вычисляем разрешение оцифровки с учетом масштабирования: 200 • 12 = 2400 dpi
4. Устанавливаем окончательное разрешение оцифровки с учетом угла поворотарастра:
![]() 2400 -1,06 = 2540 dpi
2400 -1,06 = 2540 dpi
Щ Для качественного полиграфического воспроизведения изображений с цветных слайдов необходимо использовать сканеры профессионального класса, обеспечивающие
разрешение не ниже 2540 dpi.
 Упражнение 15.3. Расчет угла поворота растра
Упражнение 15.3. Расчет угла поворота растра
![]() 15 мин
Вам поручено подготовить на компьютере цветоделенные изображения для вывода на фотоавтомате, с учетом печати двумя дополнительными применительно к модели CMYK
красками — зеленой и синей. Указать углы поворота растра для всех пленок.
15 мин
Вам поручено подготовить на компьютере цветоделенные изображения для вывода на фотоавтомате, с учетом печати двумя дополнительными применительно к модели CMYK
красками — зеленой и синей. Указать углы поворота растра для всех пленок.
1. Выберем для модели CMYK традиционные углы поворота растра, которые и подставим в таблицу.
2. Зеленый цвет является в модели CMYK производным, то есть суммой желтого и голубого, поэтому прибавим стандартный угол поворота 45° к значению угла для желтого цвета:
90 + 45=135°
3. Синий цвет также является в модели CMYK производным, то есть суммой голубого и пурпурного. Прибавим стандартный угол поворота к значению угла для голубого цвета:
105 + 45=150°
| Печатная форма для краски |
Угол поворота растра, градусов |
| Голубой |
105 |
| Пурпурной |
75 |
| Желтой |
90 |
| Черной |
45 |
| Зеленой |
135 |
| Синей |
150 |
В полиграфии возможна печать числом красок более четырех (из стандартного набора CMYK). Такой прием позволяет добиться на отпечатке ярких, сочныхтонов именно того цвета, который необходимо подчеркнуть.
![]() 15.3. Средства для работы с растровой графикой 425
15.3. Средства для работы с растровой графикой 425
 15.3. Средства для работы с растровой графикой
15.3. Средства для работы с растровой графикой
Программные средства создания растровых изображений
![]() Среди программ, предназначенных для создания компьютерной двумерной живописи, самыми популярными считаются Painter
компании Fractal Design, FreeHand
компании Macromedia
и Fauve Matisse.
Пакет Painter
обладает достаточно широким спектром средств рисования и работы с цветом. В частности, он моделирует различные инструменты (кисти, карандаш, перо, уголь, аэрограф и др.), позволяет имитировать материалы (акварель, масло, тушь), а также добиться эффекта натуральной среды. В свою очередь, последние версии программы FreeHand
обладают богатыми средствами редактирования изображений и текста, содержат библиотеку спецэффектов и набор инструментов для работы с цветом, в том числе средства многоцветной градиентной заливки.
Среди программ, предназначенных для создания компьютерной двумерной живописи, самыми популярными считаются Painter
компании Fractal Design, FreeHand
компании Macromedia
и Fauve Matisse.
Пакет Painter
обладает достаточно широким спектром средств рисования и работы с цветом. В частности, он моделирует различные инструменты (кисти, карандаш, перо, уголь, аэрограф и др.), позволяет имитировать материалы (акварель, масло, тушь), а также добиться эффекта натуральной среды. В свою очередь, последние версии программы FreeHand
обладают богатыми средствами редактирования изображений и текста, содержат библиотеку спецэффектов и набор инструментов для работы с цветом, в том числе средства многоцветной градиентной заливки.
Среди программ для создания изображений на платформе Macintosh стоит отметить пакет для редактирования растровой живописи и изображений PixelPaint Pro компании Pixel Resources.
Среди программ компьютерной живописи для графических станций Silicon Graphics
![]() (SGI)
особое место занимает пакет StudioPaint3D
компании Alias Wavefront,
который позволяет рисовать различными инструментами («кистями») в режиме реального времени прямо на трехмерных моделях. Пакет работает с неограниченным количеством слоев изображения и предоставляет 30 уровней отмены предыдущего действия (undo),
включает операции цветокоррекции и «сплайновые кисти», «мазок» которых можно редактировать по точкам как сплайновую кривую. StudioPaint 3D
поддерживает планшет с чувствительным пером, что дает возможность художнику сделать традиционный эскиз от руки, а затем позволяет перенести рисунок в трехмерные пакеты для моделирования или анимации и построить по эскизу трехмерную модель.
(SGI)
особое место занимает пакет StudioPaint3D
компании Alias Wavefront,
который позволяет рисовать различными инструментами («кистями») в режиме реального времени прямо на трехмерных моделях. Пакет работает с неограниченным количеством слоев изображения и предоставляет 30 уровней отмены предыдущего действия (undo),
включает операции цветокоррекции и «сплайновые кисти», «мазок» которых можно редактировать по точкам как сплайновую кривую. StudioPaint 3D
поддерживает планшет с чувствительным пером, что дает возможность художнику сделать традиционный эскиз от руки, а затем позволяет перенести рисунок в трехмерные пакеты для моделирования или анимации и построить по эскизу трехмерную модель.
Аппаратные средства получения растровых изображений
![]() К аппаратным средствам получения цифровых растровых оригиналов в основном относятся сканеры
и цифровые фотокамеры.
Другие устройства, например цифровые видеокамеры, адаптеры захвата телевизионных кадров, в компьютерной графике играют чаще вспомогательную роль. Для создания изображений «от руки» предназначены графические планшеты,
на которых рисуют специальным электронным пером.
К аппаратным средствам получения цифровых растровых оригиналов в основном относятся сканеры
и цифровые фотокамеры.
Другие устройства, например цифровые видеокамеры, адаптеры захвата телевизионных кадров, в компьютерной графике играют чаще вспомогательную роль. Для создания изображений «от руки» предназначены графические планшеты,
на которых рисуют специальным электронным пером.
![]()
![]() Сканеры по способу восприятия изображения делятся на две группы: устройства с электронными фотоумножителями (ФЭУ) и устройства на приборах с зарядовой связью (ПЗС, английская аббревиатура CCD).
Сканеры с фотоумножителями называют барабанными
— внутри аппарата помещен прозрачный барабан, на который крепится оригинал (отражающий или просветный). Затем барабан начинает вращаться с большой скоростью. Сканирующая головка имеет мощный источник света с фокусированным лучом и ФЭУ, которые движутся вдоль продольной оси барабана. Отраженный или проходящий световой поток попадает на ФЭУ (обычно имеется по одному ФЭУ на каждый канал) через прецизионную зеркальную сие-
Сканеры по способу восприятия изображения делятся на две группы: устройства с электронными фотоумножителями (ФЭУ) и устройства на приборах с зарядовой связью (ПЗС, английская аббревиатура CCD).
Сканеры с фотоумножителями называют барабанными
— внутри аппарата помещен прозрачный барабан, на который крепится оригинал (отражающий или просветный). Затем барабан начинает вращаться с большой скоростью. Сканирующая головка имеет мощный источник света с фокусированным лучом и ФЭУ, которые движутся вдоль продольной оси барабана. Отраженный или проходящий световой поток попадает на ФЭУ (обычно имеется по одному ФЭУ на каждый канал) через прецизионную зеркальную сие-
4 2 6 Глава 15. Введение в компьютерную графику
тему развертки. Накопленный ФЭУ заряд преобразуется в цифровое значение аналого-цифровым преобразователем высокой разрядности. Так как процесс до этого момента по сути аналоговый, удается добиться очень высоких значений динамического диапазона. То есть оригинал правильно оцифровывается и в светлых, и в темных участках. Выходное разрешение оригинала достигает 5000-6000 точек на дюйм. За совершенное качество приходится платить — барабанные сканеры чрезвычайно дорогостоящи и требовательны к условиям эксплуатации.
Прочие сканеры относятся к устройствам на ПЗС. В отличие от ФЭУ, приборы с зарядовой связью представляют собой фотоприемник, выполненный на кремниевых элементах, объединенных в линейку. Каждый светочувствительный элемент обладает способностью накапливать заряды пропорционально числу попавших на него фотонов. За время экспозиции возникает матрица зарядов, пропорциональных яркости исходного изображения. По вертикали развертка осуществляется передвижением либо всей линейки ПЗС с помощью шагового электродвигателя, либо перемещением оригинала.
Разрешающая способность определяется числом оптических элементов на единицу длины. В устройствах бытового класса это 300-600 элементов на дюйм, профессионального — 1200-3000. Программная интерполяция оптического разрешения никакого реального повышения качества оцифровки не дает. Динамический диапазон устройств на ПЗС ниже, чем у ФЭУ, потому что кремниевые элементы имеют худшее соотношение сигнал/шум.
![]() В высокоточных сканерах на ПЗС дополнительно применяются: система зеркальной развертки по обоим координатам с компенсацией искажений по краям оригинала, несколько линеек ПЗС, стабильные по цветовой температуре осветительные лампы, многоразрядные цифро-аналоговые преобразователи, элементы, выполненные на CMOS-
пластинах. Такие устройства по качеству оцифровки приближаются к барабанным сканерам, а по стоимости значительно доступнее.
В высокоточных сканерах на ПЗС дополнительно применяются: система зеркальной развертки по обоим координатам с компенсацией искажений по краям оригинала, несколько линеек ПЗС, стабильные по цветовой температуре осветительные лампы, многоразрядные цифро-аналоговые преобразователи, элементы, выполненные на CMOS-
пластинах. Такие устройства по качеству оцифровки приближаются к барабанным сканерам, а по стоимости значительно доступнее.
Конструктивно барабанные сканеры выполняют с вертикальным или горизонтальным барабаном, съемным или несъемным. Сканеры на ПЗС бывают листовые, планшетные, проекционные, ручные и так называемые слайдовые (для сканирования оригиналов «на просвет»).
![]()
![]() Для целей компьютерной графики важно не столько разрешение сканера (оно может не превышать 300 dpi),
сколько хороший динамический диапазон. Для сканирования в отраженном свете желательно иметь динамический диапазон не ниже 2, «на просвет» — не ниже 3,5.
Для целей компьютерной графики важно не столько разрешение сканера (оно может не превышать 300 dpi),
сколько хороший динамический диапазон. Для сканирования в отраженном свете желательно иметь динамический диапазон не ниже 2, «на просвет» — не ниже 3,5.
![]()
![]()
![]() Основой цифровых фотокамер
служит матрица ПЗС, состоящая из двумерного массива элементов. Для целей электронной публикации и непрофессионального применения достаточное число элементов на матрице около 1,5 миллионов. Полупрофессиональные камеры должны иметь разрешение матрицы не ниже 4 миллионов элементов, профессиональные аппараты — не менее 5 миллионов. Оцифрованные с их помощью изображения можно использовать для подготовки полиграфических публикаций. Оптическая система цифровых камер профессионального класса должна обеспечивать разрешение не ниже 110-120 пар линий на дюйм.
Основой цифровых фотокамер
служит матрица ПЗС, состоящая из двумерного массива элементов. Для целей электронной публикации и непрофессионального применения достаточное число элементов на матрице около 1,5 миллионов. Полупрофессиональные камеры должны иметь разрешение матрицы не ниже 4 миллионов элементов, профессиональные аппараты — не менее 5 миллионов. Оцифрованные с их помощью изображения можно использовать для подготовки полиграфических публикаций. Оптическая система цифровых камер профессионального класса должна обеспечивать разрешение не ниже 110-120 пар линий на дюйм.
![]() 15.3. Средства для работы с растровой графикой 427
15.3. Средства для работы с растровой графикой 427
Графические планшеты представляют собой координатную двумерную электронную сетку, каждый элемент которой способен воспринимать и передавать ряд сигналов от электронного пера. К таковым сигналам относятся: координаты точки контакта пера с планшетом, сила нажима, угол наклона, скорость прохода (то есть время экспозиции) и ряд других. Затем за счет программного преобразования полученные данные отображаются на экране в виде линий, мазков и других художественных средств создания изображений. Обладая достаточным навыком работы с графическим планшетом, удается очень точно имитировать различную живописную технику — письмо маслом, рисунок углем, аэрографом, карандашом и т. д.
Программа обработки растровой графики Adobe Photoshop
В обширном классе программ для обработки растровой графики особое место занимает пакет Photoshop компании Adobe. По сути дела, сегодня он является стандартом в компьютерной графике, и все другие программы неизменно сравнивают имен-
но с ним (рис. 15.17).
![]() Обойма палитр
Обойма палитр
Палитра
Информация
Палитра Цвет
Палитра
Слои
Рис. 15.17. Рабочее окно графического редактора Adobe Photoshop
Главные элементы управления программы Adobe Photoshop сосредоточены в строке меню, панели инструментов и панели свойств. Особую группу составляют диалоговые окна — инструментальные палитры. Далее мы рассмотрим функции перечисленных средств.
![]() 428 Глава 15. Введение в компьютерную графику
428 Глава 15. Введение в компьютерную графику
![]()
![]()
![]() Первичное получение оригинала происходит через меню File (Файл) либо командой Open (Открыть), либо командой Import (Импорт). Импортом
называют получение изображения от внешнего источника — сканера, цифровой фотокамеры или из документа Adobe PDF со встроенной графикой. Связь графического редактора с внешними устройствами обеспечивается через программный интерфейс TWAIN,
устанавливающий стандарт на параметры обмена данными с источниками изображений. Прежде чем начать операции с оригиналом изображения, следует уяснить его параметры. Для этого командой Image • Image Size (Изображение • Размер изображения) открывают диалоговое окно Image Size (Размер изображения). В группах Pixel Dimensions (Размерность) и Document Size (Размер печатного оттиска) приведены ширина и высота оригинала в пикселах и сантиметрах соответственно, а также разрешение (в пикселах на дюйм —ppi).
От установленных значений зависят размер и качество изображения. Для целей электронной публикации лучше установить разрешение 72 ppi,
для последующей распечатки выбирают разрешение, исходя из формулы ppi
=1,5- Ipi,
где Ipi
— линиатура растра, установленная на устройстве вывода. Для устройств, поддерживающих стохастическое ЧМ-растрирование, вместо Ipi
надо знать их разрешающую способность в dpi.
Размер изображения лучше устанавливать в масштабе 1:1 по отношению к тому, что будет использовано в публикации, или несколько больше.
Первичное получение оригинала происходит через меню File (Файл) либо командой Open (Открыть), либо командой Import (Импорт). Импортом
называют получение изображения от внешнего источника — сканера, цифровой фотокамеры или из документа Adobe PDF со встроенной графикой. Связь графического редактора с внешними устройствами обеспечивается через программный интерфейс TWAIN,
устанавливающий стандарт на параметры обмена данными с источниками изображений. Прежде чем начать операции с оригиналом изображения, следует уяснить его параметры. Для этого командой Image • Image Size (Изображение • Размер изображения) открывают диалоговое окно Image Size (Размер изображения). В группах Pixel Dimensions (Размерность) и Document Size (Размер печатного оттиска) приведены ширина и высота оригинала в пикселах и сантиметрах соответственно, а также разрешение (в пикселах на дюйм —ppi).
От установленных значений зависят размер и качество изображения. Для целей электронной публикации лучше установить разрешение 72 ppi,
для последующей распечатки выбирают разрешение, исходя из формулы ppi
=1,5- Ipi,
где Ipi
— линиатура растра, установленная на устройстве вывода. Для устройств, поддерживающих стохастическое ЧМ-растрирование, вместо Ipi
надо знать их разрешающую способность в dpi.
Размер изображения лучше устанавливать в масштабе 1:1 по отношению к тому, что будет использовано в публикации, или несколько больше.
Панель Tools (Инструменты) (рис. 15.18) является одним из основных средств для работы с изображениями. Большинство инструментов, представленных на панели, имеют альтернативные варианты. Их значки помечены маленьким треугольником (разворачивающая кнопка). Если при нажатой кнопке мыши задержать указатель на таком значке, откроется линейка значков с вариантами инструмента. Панель инструментов разделена на области, в которых сгруппированы средства для редактирования определенных свойств изображения и элементы управления некоторыми параметрами программы. Всего таких областей восемь: инструменты для работы с объектами, инструменты для рисования и ретуши, инструменты для создания новых объектов, вспомогательные инструменты, средства выбора цветов, средства управления представлением маски, средства управления интерфейсом программы, кнопка перехода в программу Adobe Image Ready.
Для работы с объектами предназначена группа значков, объединяющая инструменты
![]() Marquee (Область), Move (Перемещение), Lasso (Лассо), Magic Wand (Волшебная палочка), Crop (Обрезка) и Slice (Разделение на фрагменты). Инструментами Область и Лассо выделяют участок изображения, ограниченный геометрической фигурой. Инструмент Волшебная палочка осуществляет выборку области по принципу цветового (или ахроматического) совпадения в рамках границ охвата, установленных пользователем. Эти инструменты применяют для выполнения операций обтравки
— обводки контуров объектов на изображении. Инструментом Перемещение передвигают выделенные области и копируют их. Инструмент Обрезка позволяет удалить области (поля) рисунка, а инструмент Разделение на фрагменты используется, когда большой рисунок готовится для отображения в Интернете. С помощью этого инструмента его можно автоматически разделить на фрагменты приемлемого размера, каждый из которых будет загружаться через сеть по отдельности.
Marquee (Область), Move (Перемещение), Lasso (Лассо), Magic Wand (Волшебная палочка), Crop (Обрезка) и Slice (Разделение на фрагменты). Инструментами Область и Лассо выделяют участок изображения, ограниченный геометрической фигурой. Инструмент Волшебная палочка осуществляет выборку области по принципу цветового (или ахроматического) совпадения в рамках границ охвата, установленных пользователем. Эти инструменты применяют для выполнения операций обтравки
— обводки контуров объектов на изображении. Инструментом Перемещение передвигают выделенные области и копируют их. Инструмент Обрезка позволяет удалить области (поля) рисунка, а инструмент Разделение на фрагменты используется, когда большой рисунок готовится для отображения в Интернете. С помощью этого инструмента его можно автоматически разделить на фрагменты приемлемого размера, каждый из которых будет загружаться через сеть по отдельности.
![]() 15.3. Средства для работы с растровой графикой 429
15.3. Средства для работы с растровой графикой 429
![]()
Следующая группа инструментов предназначена для рисования и ретуши. Она включает Healing Brush (Заживляющая кисть) и Patch (Заплатка), Brush (Кисть) и Pencil (Карандаш), Clone Stamp (Клонирующий штамп) и Pattern Stamp (Узорный штамп), History Brush (Восстанавливающая кисть) и Art History Brush (Художественная восстанавливающая кисть), Eraser (Ластик), Paint Bucket (Сплошная заливка) и Gradient (Градиентная заливка). Для ретуши также используют инструменты манипуляций с резкостью Blur (Размытие), Sharpen (Резкость), Smudge (Смещение) или
яркостью Dodge (Осветлитель), Burn (Затемнитель), Sponge (Губка).
![]() Инструмент Клонирующий штамп позволяет выполнять набивку
— копирование выбранных участков изображения по каждому щелчку мыши. Узорный штамп в качестве наполнителя набивки использует узоры из палитры Pattern. Заживляющая кисть похожа по способу действия на Клонирующий штамп, однако приближает яркость и цвет копируемой области к параметрам пикселов целевой области. Инструмент Заплатка позволяет выбрать произвольную область-источник протягиванием мыши, а затем переместить ее в нужное место. При этом цвета и яркость области-источника приводятся в соответствие с параметрами пикселов целевой
Инструмент Клонирующий штамп позволяет выполнять набивку
— копирование выбранных участков изображения по каждому щелчку мыши. Узорный штамп в качестве наполнителя набивки использует узоры из палитры Pattern. Заживляющая кисть похожа по способу действия на Клонирующий штамп, однако приближает яркость и цвет копируемой области к параметрам пикселов целевой области. Инструмент Заплатка позволяет выбрать произвольную область-источник протягиванием мыши, а затем переместить ее в нужное место. При этом цвета и яркость области-источника приводятся в соответствие с параметрами пикселов целевой
430 Глава 15. Введение в компьютерную графику
области. Восстанавливающая кисть приводит параметры пикселов в области действия к исходному состоянию, которое они имели до редактирования.
![]() С помощью инструмента Сплошная заливка выполняют заполнение выделенных участков изображения одним цветом. Плавный переход между цветами обеспечивает инструмент Градиентная заливка. Инструменты с альтернативным выбором Резкость/Размытие позволяют изменять эти параметры на отдельных участках изображения, а инструменты Осветлитель/Затемнитель/Губка служат для местной коррекции яркости и цветовой насыщенности.
С помощью инструмента Сплошная заливка выполняют заполнение выделенных участков изображения одним цветом. Плавный переход между цветами обеспечивает инструмент Градиентная заливка. Инструменты с альтернативным выбором Резкость/Размытие позволяют изменять эти параметры на отдельных участках изображения, а инструменты Осветлитель/Затемнитель/Губка служат для местной коррекции яркости и цветовой насыщенности.
![]() Третья группа инструментов предназначена для создания новых объектов и редактирования существующих. Инструмент Реп (Перо) позволяет рисовать плавные криволинейные контуры. Инструментом Text (Текст) выполняют надписи. Инструменты для создания фигур и линий служат для рисования векторных объектов.
Третья группа инструментов предназначена для создания новых объектов и редактирования существующих. Инструмент Реп (Перо) позволяет рисовать плавные криволинейные контуры. Инструментом Text (Текст) выполняют надписи. Инструменты для создания фигур и линий служат для рисования векторных объектов.
![]() Для выборки объектов целиком или узлов контура служат инструменты Path Selection (Выборка контура) и Direct Selection (Выборка узлов) соответственно.
Для выборки объектов целиком или узлов контура служат инструменты Path Selection (Выборка контура) и Direct Selection (Выборка узлов) соответственно.
![]() Группа вспомогательных инструментов объединяет подсобные средства. Инструментом Hand (Рука) перемещают видимую область по изображению, а инструмент Zoom (Масштаб) предназначен для увеличения/уменьшения изображения в видимой области. Инструмент Eyedropper (Пипетка) служит для точного определения цвета в любой точке изображения и принятия его как образца. В этом же наборе размещен инструмент Measure (Измерительная линейка). Инструмент Notes (Заметки) позволяет привязать к рисунку текстовые замечания. Звуковые комментарии создают с помощью альтернативного инструмента Audio Annotation (Звуковые аннотации).
Группа вспомогательных инструментов объединяет подсобные средства. Инструментом Hand (Рука) перемещают видимую область по изображению, а инструмент Zoom (Масштаб) предназначен для увеличения/уменьшения изображения в видимой области. Инструмент Eyedropper (Пипетка) служит для точного определения цвета в любой точке изображения и принятия его как образца. В этом же наборе размещен инструмент Measure (Измерительная линейка). Инструмент Notes (Заметки) позволяет привязать к рисунку текстовые замечания. Звуковые комментарии создают с помощью альтернативного инструмента Audio Annotation (Звуковые аннотации).
![]() В нижней части инструментальной панели помещены средства для работы с цветом, масками, формой отображения элементов управления программы. Средство управления цветом показывает основные цвета фона и переднего плана. В левом нижнем углу расположен значок, щелчок на котором устанавливает цвета, принятые по умолчанию для фона и переднего плана. Элемент управления Mask (Маска) позволяет работать в режимах Standard (Стандартный) или Quick (Быстрая маска). Средство управления режимом отображения позволяет переключаться между Стандартным режимом, Расширенным (скрывается строка заголовка окна программы) и Полным (панель меню сворачивается и помещается в виде кнопки в верхней части панели инструментов). Последним элементом управления на панели инструментов является кнопка Jump to ImageReady (Переход к программе Image Ready). Важнейшим средством управления параметрами инструментов является интерактивная Панель свойств. При выборе любого инструмента автоматически появляется соответствующая его свойствам палитра с необходимыми элементами управления. Помимо Панели свойств, многими параметрами инструментов или изображения в целом «заведуют» инструментальные палитры,
которые представляют собой диалоговые окна особого вида. Всего в программе Лdobe Photoshop
больше десяти инструментальных палитр.
В нижней части инструментальной панели помещены средства для работы с цветом, масками, формой отображения элементов управления программы. Средство управления цветом показывает основные цвета фона и переднего плана. В левом нижнем углу расположен значок, щелчок на котором устанавливает цвета, принятые по умолчанию для фона и переднего плана. Элемент управления Mask (Маска) позволяет работать в режимах Standard (Стандартный) или Quick (Быстрая маска). Средство управления режимом отображения позволяет переключаться между Стандартным режимом, Расширенным (скрывается строка заголовка окна программы) и Полным (панель меню сворачивается и помещается в виде кнопки в верхней части панели инструментов). Последним элементом управления на панели инструментов является кнопка Jump to ImageReady (Переход к программе Image Ready). Важнейшим средством управления параметрами инструментов является интерактивная Панель свойств. При выборе любого инструмента автоматически появляется соответствующая его свойствам палитра с необходимыми элементами управления. Помимо Панели свойств, многими параметрами инструментов или изображения в целом «заведуют» инструментальные палитры,
которые представляют собой диалоговые окна особого вида. Всего в программе Лdobe Photoshop
больше десяти инструментальных палитр.
Управление отображением палитр осуществляется из меню Window (Окно) с помощью флажков меню, соответствующих существующим палитрам. Неиспользуемые палитры можно также удалить с экрана щелчком на закрывающей кнопке. Щелч-
![]()
![]() 15.3. Средства для работы с растровой графикой 431
15.3. Средства для работы с растровой графикой 431
ком на сворачивающей кнопке палитру сокращают до размера строки с корешками вкладок. Справа под строкой заголовка окно палитры имеет кнопку, щелчок на которой открывает доступ к меню, содержащему команды работы с объектами палитры и настройки параметров палитры. Некоторые палитры имеют командные кнопки, раскрывающиеся списки, поля ввода и другие элементы управления. Назначение конкретного элемента управления поясняет всплывающая подсказка, появляющаяся при задержке указателя мыши на интересующем элементе.
Палитры можно перемещать по экрану методом перетаскивания. Новые палитры создают «сборкой» из имеющихся элементов. Для этого, подцепив указателем мыши корешок одной из вкладок палитры, его перетаскивают в окно другой палитры. Если вкладку разместить на свободном поле экрана, она преобразуется в независимую палитру.
Палитры можно размещать (методом перетаскивания за корешок вкладки) в специальной области Панели свойств, названной Palettes Well (Обойма палитр). В этой области отображаются только корешки вкладок, однако при активизации палитры ее окно демонстрируется целиком.
Палитра Brushes (Кисти) управляет настройкой параметров инструментов редактирования. Она имеет увеличенный размер, так что ее удобно держать в обойме палитр.
Палитра File Browser (Обозреватель файлов) предоставляет средства навигации по файловой системе и просмотра изображений различного формата.
Палитра Info (Инфо) обеспечивает информационную поддержку средств отображения. На ней представлены: текущие координаты указателя мыши, размер текущей выделенной области, цветовые параметры элемента изображения и другие данные.
Палитра Navigator (Навигатор) позволяет просмотреть различные фрагменты изображения и изменить масштаб просмотра. В окне палитры помещена миниатюра изображения с выделенной областью просмотра.
Палитра Color (Синтез) отображает цветовые значения текущих цветов переднего плана и фона. Ползунки на цветовой линейке соответствующей цветовой системы позволяют редактировать эти параметры.
Палитра Swatches (Каталог) содержит набор доступных цветов. Такой набор можно загрузить и отредактировать, добавляя и удаляя цвета. Цветовой тон переднего плана и фона выбирают из состава набора. В стандартном комплекте поставки программы предусмотрено несколько цветовых наборов, в основном компании Pantone.
Палитра Layers (Слои) служит для управления отображением всех слоев изображения, начиная с самого верхнего. Возможно определение параметров слоев, изменение их порядка, операции со слоями с применением разных методов.
Палитру Channels (Каналы) используют для выделения, создания, дублирования и удаления цветовых каналов, определения их параметров, изменения порядка, преобразования каналов в самостоятельные объекты и формирования совмещенных изображений из нескольких каналов.
![]() 432
Глава 15. Введение в компьютерную графику
432
Глава 15. Введение в компьютерную графику
Палитра Paths (Контуры) содержит список всех созданных контуров. Контуры можно использовать для обтравки — программа Adobe Photoshop позволяет преобразовать контур в границу выделенной области.
![]() Палитра Actions (Операции) позволяет создавать макрокоманды
— заданную последовательность операций с изображением. Макрокоманды можно записывать, выполнять, редактировать, удалять, сохранять в виде файлов.
Палитра Actions (Операции) позволяет создавать макрокоманды
— заданную последовательность операций с изображением. Макрокоманды можно записывать, выполнять, редактировать, удалять, сохранять в виде файлов.
Особую группу программных средств обработки изображений представляют фильтры. Это подключаемые к программе модули, часто третьих фирм, позволяющие обрабатывать изображение по заданному алгоритму. Иногда такие алгоритмы бывают очень сложными, а окно фильтра может иметь множество настраиваемых параметров. Из групп фильтров популярны продукты серий Kai's Power Tools, Alien Skin, Andromeda и другие.
![]() Рис. 15.19. Фильтр KPT Lens Flare из пакета Kai's Power Tools 6 предназначен для создания эффекта блика линзы фотоаппарата
Рис. 15.19. Фильтр KPT Lens Flare из пакета Kai's Power Tools 6 предназначен для создания эффекта блика линзы фотоаппарата
 15.4. Средства для работы с векторной графикой
15.4. Средства для работы с векторной графикой
Средства создания и обработки векторной графики
![]() К программным средствам создания и обработки векторной графики относятся графические редакторы (например: Adobe Illustrator, Macromedia Freehand, CorelDraw)
и векторизаторы (трассировщики) — специализированные пакеты преобразования растровых изображений в векторные (например, Adobe StreamLine, CorelTrace).
К программным средствам создания и обработки векторной графики относятся графические редакторы (например: Adobe Illustrator, Macromedia Freehand, CorelDraw)
и векторизаторы (трассировщики) — специализированные пакеты преобразования растровых изображений в векторные (например, Adobe StreamLine, CorelTrace).
Векторный редактор Adobe Illustrator является одним из общепризнанных лидеров среди программ этого класса. Его особое преимущество заключается в хорошо
![]() 15.4. Средства для работы с векторной графикой 4 3 3
15.4. Средства для работы с векторной графикой 4 3 3
отлаженном взаимодействии с другими продуктами компании Adobe, прежде всего с пакетами Photoshop, InDesign. Эти приложения выполнены в едином стиле и образуют законченный пакет.
![]() Векторный редактор Macromedia Freehand
с простым и дружественным интерфейсом служит удобным инструментом работы для начинающих. Программа отличается небольшим размером и хорошим быстродействием. Нетребовательность к аппаратным ресурсам позволяет работать на компьютерах среднего уровня. Инструментальные средства программы достаточны для разработки сложных документов и лишь в некоторых элементах уступают более мощным средствам Adobe Illustrator
и CorelDraw.
Пакет специально адаптирован для совместной работы с программой компьютерной верстки QuarkXPress.
Векторный редактор Macromedia Freehand
с простым и дружественным интерфейсом служит удобным инструментом работы для начинающих. Программа отличается небольшим размером и хорошим быстродействием. Нетребовательность к аппаратным ресурсам позволяет работать на компьютерах среднего уровня. Инструментальные средства программы достаточны для разработки сложных документов и лишь в некоторых элементах уступают более мощным средствам Adobe Illustrator
и CorelDraw.
Пакет специально адаптирован для совместной работы с программой компьютерной верстки QuarkXPress.
![]()
![]()
![]() Векторный редактор CorelDraw
исторически, особенно в России, считается основным пакетом создания и обработки векторной графики на платформе Windows.
К его преимуществам относятся развитая система управления и обширные средства настройки параметров инструментов. По возможностям создания самых сложных художественных композиций CorelDraw
превосходит конкурентов. Однако интерфейс программы считается непростым для освоения.
Векторный редактор CorelDraw
исторически, особенно в России, считается основным пакетом создания и обработки векторной графики на платформе Windows.
К его преимуществам относятся развитая система управления и обширные средства настройки параметров инструментов. По возможностям создания самых сложных художественных композиций CorelDraw
превосходит конкурентов. Однако интерфейс программы считается непростым для освоения.
![]() Трассировщик Adobe StreamLine
по праву занимает ведущее место в своем классе программ. Хотя имеются более мощные пакеты, ориентированные на обработку чертежей, они очень требовательны к аппаратным ресурсам, да и по стоимости много дороже. StreamLine
позволяет проводить тонкую настройку параметров векторизации, что улучшает ее точность. Более всего векторизация удобна для преобразования чертежей, черно-белых рисунков и другой простой графики без полутонов. Полутоновые и цветные изображения обрабатываются хуже, и для приближения к оригиналу результат требует значительной доработки.
Трассировщик Adobe StreamLine
по праву занимает ведущее место в своем классе программ. Хотя имеются более мощные пакеты, ориентированные на обработку чертежей, они очень требовательны к аппаратным ресурсам, да и по стоимости много дороже. StreamLine
позволяет проводить тонкую настройку параметров векторизации, что улучшает ее точность. Более всего векторизация удобна для преобразования чертежей, черно-белых рисунков и другой простой графики без полутонов. Полутоновые и цветные изображения обрабатываются хуже, и для приближения к оригиналу результат требует значительной доработки.
Основные понятия векторной графики
Основным объектом векторной графики является линия. При этом прямая линия рассматривается как частный случай кривой. Иногда вместо понятия линии используется понятие контур. Этот термин более полно отражает суть, поскольку контур может иметь любую форму — прямой, кривой, ломаной линии, фигуры.
![]() Каждый контур имеет две или более опорных точек,
также именуемых узлами.
Элемент контура, заключенный между двумя смежными опорными точками, называют сегментом контура. Форму
контура меняют перемещением опорных точек, изменением их свойств, добавлением новых и удалением имеющихся узлов. Контур может быть открытым
или замкнутым —
когда последняя опорная точка одновременно является и первой. Свойства замкнутых и открытых контуров различны.
Каждый контур имеет две или более опорных точек,
также именуемых узлами.
Элемент контура, заключенный между двумя смежными опорными точками, называют сегментом контура. Форму
контура меняют перемещением опорных точек, изменением их свойств, добавлением новых и удалением имеющихся узлов. Контур может быть открытым
или замкнутым —
когда последняя опорная точка одновременно является и первой. Свойства замкнутых и открытых контуров различны.
Контур является элементарным графическим объектом. Из контуров создают новые объекты или их группы. С несколькими контурами выполняют операции группи-
ровки, комбинирования, объединения. В результате образуются соответственно: группа объектов, составной контур, новый контур. После операции группировки каждый контур сохраняет свои свойства и принадлежащие ему узлы. После операции комбинирования составной контур приобретает новые свойства, но узлы оста-
![]() 434 Глава 15. Введение в компьютерную графику
434 Глава 15. Введение в компьютерную графику
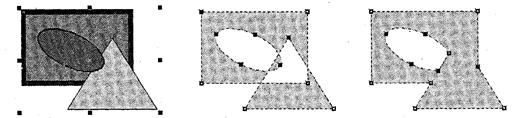
| Группировка объектов Операция не влияет ни на свойства объектов, ни на узловые точки контуров Разгруппировка восстанавливает независимость всех объектов |
Составной контур Операция не влияет на узловые точки, но все объекты приобретают единые свойства Разгруппировка не восстанавливает исходные свойства |
Объединенный контур Все объекты приобретают единые свойства, образуются новые узловые точки Разгруппировка не восстанавливает ни исходные свойства, ни узловые точки |
![]() Рис. 15.20. Действия с группой векторных объектов
Рис. 15.20. Действия с группой векторных объектов
ются прежними. После операции объединения образуются новые узлы и меняются свойства исходных контуров (рис. 15.20).
Параметры обводки контура определяют его вид при отображении. К ним относятся:
• толщина линии;
• цвет линии;
• тип линии (сплошная, пунктирная и прочие);• форма концов (со стрелкой, закругленные и прочие).
Замкнутые контуры обладают особым свойством — заливкой, то есть параметрами заполнения охватываемой области. Заливка также является объектом и обладает собственным набором свойств. Различают несколько типов заливки:
• заливка основным цветом, то есть заполнение внутренней области избраннымцветом;
• градиентная заливка — заполнение двумя или более цветами с плавным перехо-дом между ними;
• текстурная заливка — заполнение узором с регулярной структурой;
• заливка изображением-картой — заполнение готовым растровым изображени-ем, называемым картой;
• заливка векторным изображением (текстуры PostScript).
Векторный редактор Adobe Illustrator
![]() Редактор Adobe Illustrator
удобен для изучения начинающими пользователями по причине наличия официальных локализованных версий (только устаревших, русский язык в версии 10.0 не поддерживается), сравнительно простого интерфейса и
Редактор Adobe Illustrator
удобен для изучения начинающими пользователями по причине наличия официальных локализованных версий (только устаревших, русский язык в версии 10.0 не поддерживается), сравнительно простого интерфейса и
![]() 15.4. Средства для работы с векторной графикой 435
15.4. Средства для работы с векторной графикой 435
![]() Палитра
Палитра
Отображение
Палитра Цвет
Палитра
Прозрачность
Палитра Стили
Палитра Слои
![]() развитых функциональных возможностей (рис. 15.21). Главным недостатком Adobe Illustrator
считается невозможность создания многостраничных документов.
развитых функциональных возможностей (рис. 15.21). Главным недостатком Adobe Illustrator
считается невозможность создания многостраничных документов.
![]() Основные элементы управления программы A dobe Illustrator
сосредоточены в строке меню, на панели инструментов и в инструментальных палитрах.
Основные элементы управления программы A dobe Illustrator
сосредоточены в строке меню, на панели инструментов и в инструментальных палитрах.
Панель инструментов выполнена подобно рассмотренной нами ранее для Adobe
![]()
![]() Photoshop
и включает девять групп значков (рис. 15.22). Первая группа объединяет инструменты выделения объектов. Инструмент Selection (Выделение) позволяет выделить объект целиком щелчком на его контуре или построением рамки вокруг объекта. Инструмент Direct Selection (Частичное выделение) служит для выделения части контура, например одного сегмента. При нажатой клавише SHIFT этими инструментами выделяют несколько объектов. Инструментом Лассо (Lasso) выделяют объекты, хотя бы частично попавшие внутрь очерченной указателем области. Инструмент Magic Wand (Волшебная палочка) позволяет выделять объекты с одинаковыми свойствами контура и заливки.
Photoshop
и включает девять групп значков (рис. 15.22). Первая группа объединяет инструменты выделения объектов. Инструмент Selection (Выделение) позволяет выделить объект целиком щелчком на его контуре или построением рамки вокруг объекта. Инструмент Direct Selection (Частичное выделение) служит для выделения части контура, например одного сегмента. При нажатой клавише SHIFT этими инструментами выделяют несколько объектов. Инструментом Лассо (Lasso) выделяют объекты, хотя бы частично попавшие внутрь очерченной указателем области. Инструмент Magic Wand (Волшебная палочка) позволяет выделять объекты с одинаковыми свойствами контура и заливки.
![]() Для рисования предназначены инструменты второй группы, объединяющие средства создания фигур, линий и текста. Инструмент Реп (Перо) и его альтернативные варианты используют для рисования кривых и редактирования их точек. Назначение инструмента Text (Текст) понятно из его названия. Альтернативные варианты инструмента позволяют разместить текст в окне (текстовом блоке), по вертикали, под наклоном и вдоль кривой. Линии и сегменты заранее заданной формы рисуют
Для рисования предназначены инструменты второй группы, объединяющие средства создания фигур, линий и текста. Инструмент Реп (Перо) и его альтернативные варианты используют для рисования кривых и редактирования их точек. Назначение инструмента Text (Текст) понятно из его названия. Альтернативные варианты инструмента позволяют разместить текст в окне (текстовом блоке), по вертикали, под наклоном и вдоль кривой. Линии и сегменты заранее заданной формы рисуют
![]() 436 Глава 15. Введение в компьютерную графику
436 Глава 15. Введение в компьютерную графику
![]()
Рис. 15.22. Панель инструментов Adobe Illustrator
с помощью инструментов Line Segment (Сегмент прямой линии), Arc (Дуга), Spiral (Спираль), Rectangular Grid (Прямоугольная сетка), Polar Grid (Сетка в полярных координатах). Для этих инструментов (кроме Спирали) можно заранее задать свойства создаваемого объекта в диалоговом окне, открываемом при двойном щелчке на значке инструмента или одинарном щелчке на рабочем поле.
Инструменты Rectangle (Прямоугольник), Rounded Rectangle (Прямоугольник со скругленными углами), Ellipse (Эллипс), Polygon (Многоугольник), Star (Звезда), Flare (Вспышка) служат для создания соответствующих геометрических фигур. Инструмент Paintbrush (Кисть) расставляет вдоль рисуемого контура объекты, образующие Узор (Pattern) или Каллиграфическую линию (Calligraphic Line). Инструментом Pencil (Карандаш) рисуют контуры произвольной формы (с автоматической расстановкой узлов). Альтернативными вариантами карандаша служат инструменты Smooth (Сглаживание) и Erase (Ластик). Первый позволяет улучшить гладкость контура, а Ластик удаляет опорные точки контура в области своего воздействия.
Инструменты третьей группы предназначены для различных преобразований объектов. Суть этих операций ясна из названий инструментов: Rotate (Поворот), Reflect (Зеркало), Twist (Завихрение), Scale (Масштаб), Shear (Перекос), Reshape (Конфигурирование), Warp (Деформация), Twirl (Скручивание), Pucker (Сжатие), Bloat (Раздувание), Scallop (Раковина), Crystallize (Кристаллизация), Wrinkle (Сморщивание), Free Transform (Свободное преобразование).
Следующая группа содержит инструмент Symbol Sprayer (Распылитель символов) и его альтернативные варианты, а также средства построения диаграмм (Graph) различной формы.
Пятая группа в основном объединяет средства работы с заливкой. В нее входят инструменты: Mesh (Сетка), Gradient (Градиентная заливка), Eyedropper (Пипетка),
Практическое занятие 437
Paint Bucket (Сплошная заливка). В эту же группу по странной логике разработчиков попали инструменты Measure (Измерительная линейка), Blend (Смешивание) и Auto Trace (Автоматическая трассировка).
В следующей группе объединены инструменты вспомогательного назначения: Slice
(Разделитель), Scissors (Ножницы), Knife (Нож), Hand (Рука), Page (Страница) и Zoom (Масштаб). Разделитель автоматически разбивает документ на блоки для публикации в World Wide Web. Ножницы позволяют разрезать контур в определенной точке. Разрезать объект на части позволяет инструмент Нож.
Элементы управления в нижней части Панели инструментов практически совпадают с рассмотренными выше для программы Adobe Photoshop.
В векторном редакторе Adobe Illustrator также применяются палитры инструментов. Их общие свойства и методы управления отображением, настройки параметров совпадают с таковыми в редакторе Adobe Photoshop. Всего в редакторе Adobe Illustrator версии 10 предусмотрено 24 палитры. К сожалению, параметры и свойства объекта разнесены по многим палитрам и потому настройка нужных свойств вызывает определенные сложности у начинающих пользователей.
![]() В целом графический редактор Adobe Illustrator
обладает обширными возможностями и достаточно прост в освоении. Однако некоторые особенности программы позволяют характеризовать ее как средство художественного творчества, слабо приспособленное для технической графики и, тем более, создания технической документации.
В целом графический редактор Adobe Illustrator
обладает обширными возможностями и достаточно прост в освоении. Однако некоторые особенности программы позволяют характеризовать ее как средство художественного творчества, слабо приспособленное для технической графики и, тем более, создания технической документации.
Практическое занятие
![]() Упражнение 15.4. Изменение динамического
Упражнение 15.4. Изменение динамического
диапазона изображения
![]() 15 мин
15 мин
1. ![]()
![]() 'Запустите программу Adobe Photoshop,
откройте файл Old lmage.jpg. Этот файл входит в состав образцов, поставляемых с программой, и находится в папке \Adobe Photoshop 7.0\Samples.
'Запустите программу Adobe Photoshop,
откройте файл Old lmage.jpg. Этот файл входит в состав образцов, поставляемых с программой, и находится в папке \Adobe Photoshop 7.0\Samples.
2. ![]() Оцените динамический диапазон г~
Оцените динамический диапазон г~
^ ,
изображения, то есть разброс междуминимальной и максимальной яркостью. Для этого откройте окно Image • Adjustments • Levels (Изображения • Коррекция • Уровни). По гистограмме снимка видно, что диапазон яркостей сдвинут в область темных полутонов, то есть изображение не охватывает доступный динамический диапазон.
3. Расширьте динам ический диапазон изображения. Для этого щелкните на кнопке Auto (Авто). Граничные движки уровней сместятся к центру — левый на уровень 20, правый на уровень 238. Снимок станет более контрастным.
![]() 438 Глава 15. Введение в компьютерную графику
438 Глава 15. Введение в компьютерную графику
4. ![]()
![]() По гистограмме видно, что область темныхтонов значительно превосходит область светлых тонов — снимок выглядит темным. Для исправления изображения выполните гаммакоррекцию.
Откройте диалоговое окно Image • Adjustments • Curves (Изображения • Коррекция • Кривые). Указателем мыши перетащите середину гамма-кривой вниз, «подтягивая» полутона к более светлым. При этом окончания кривой (то есть границы динамического диапазона) остаются неизменными. Регулируя кривизну линии, добейтесь наиболее сбалансированной яркости и контрастности. Зафиксируйте результат щелчком на кнопке ОК.
По гистограмме видно, что область темныхтонов значительно превосходит область светлых тонов — снимок выглядит темным. Для исправления изображения выполните гаммакоррекцию.
Откройте диалоговое окно Image • Adjustments • Curves (Изображения • Коррекция • Кривые). Указателем мыши перетащите середину гамма-кривой вниз, «подтягивая» полутона к более светлым. При этом окончания кривой (то есть границы динамического диапазона) остаются неизменными. Регулируя кривизну линии, добейтесь наиболее сбалансированной яркости и контрастности. Зафиксируйте результат щелчком на кнопке ОК.
5. Испытаем другой способ гамма-коррекции — с помощью диалогового окнаLevels (Уровни). В среднем окне поля Input Levels установим гамма-коэффициент, больший единицы. Или переместим средний движок влево, отслеживая изменения гамма-коэффициента. Таким способом добиваемся повышения качества изображения.
![]()
![]() Щ
Мы установили, что управление динамическим диапазоном изображения позволяет существенно улучшить качество растровой графики. Мы также выяснили, что существует зависимость между яркостью и контрастностью изображения. Упражнение 15.5. Ретушь изображения
Щ
Мы установили, что управление динамическим диапазоном изображения позволяет существенно улучшить качество растровой графики. Мы также выяснили, что существует зависимость между яркостью и контрастностью изображения. Упражнение 15.5. Ретушь изображения
![]() 30 мин
30 мин
1. Запустите программу Adobe Photoshop, откройте файл Old lmage.jpg.
2. ![]() Выделите слишком темный участок снимка. Выберите инструмент Lasso (Лассо),на панели свойств установите флажок Anti-aliased (Сглаживание) и задайте значение растушевки (Feather) 4 пиксела. Инструментом Lasso (Лассо) выделите темную область в левом верхнем углу изображения.
Выделите слишком темный участок снимка. Выберите инструмент Lasso (Лассо),на панели свойств установите флажок Anti-aliased (Сглаживание) и задайте значение растушевки (Feather) 4 пиксела. Инструментом Lasso (Лассо) выделите темную область в левом верхнем углу изображения.
3. Для осветления выделенной области откройте диалоговое окно
Image • Adjustments • Levels (Изображения • Коррекция • Уровни) и щелкните на кнопке Auto (Авто). Выделенный участок изображения осветляется и на нем прорисовываются невидимые ранее детали. Перемещая движки, добейтесь такой яркости и контрастности изображения, чтобы тень исчезла.
4. Удалите повреждения на изображении. Для этого воспользуйтесь инструментами Stamp (Штамп) и Healing Brush (Заживляющая кисть). Процесс заключается в забивке ненужной детали переносом фрагментов соседних областей.
В палитре Layers (Слои) щелкните правой кнопкой мыши на слое Background (Фон) и в открывшемся меню выберите пункт Duplicate Layer (Дублировать слой). Щелчком на новом слое сделайте его активным.
Выберите инструмент Stamp (Штамп). На панели свойств в разделе Brush (Кисть) щелкните на раскрывающей кнопке, в открывшемся диалоговом окне устано-
![]() Практическое занятие 439
Практическое занятие 439
вите диаметр кисти движком Master Diameter (Установка диаметра). В списке типов кисти выберите один из вариантов с мягким краем (Soft Round).
Установите указатель мыши на исходный участок изображения и, удерживая клавишу ALT, щелкните мышью, фиксируя зону, с которой будет происходить перенос изображения. Исходная точка в момент щелчка отмечается крестообразным маркером. Переместите указатель мыши на ближайшую область фона и щелчками закрасьте ее. При необходимости изменяйте исходную точку щелчком с нажатой клавишей ALT. С помощью инструмента Stamp удалите примерно половину повреждений.
5. Действуя аналогичным образом, с помощью инструмента Healing Brush (Заживляющая кисть) удалите остальные повреждения на снимке.
![]()
![]() Рис. 15.23. Рисунок до ретуши (слева) и после нее (справа)
Рис. 15.23. Рисунок до ретуши (слева) и после нее (справа)
6. Выполните местную коррекцию резкости. Выберите инструмент Sharpen (Резкость). На панели свойств выберите подходящий размер области действия инструмента. Проведите улучшение резкости лица для усиления рельефности деталей — изображение станет выразительнее.
![]() У ] Инструменты местной коррекции и ретуши изображения позволяют восстановить поврежденные и старые фотоснимки, улучшить восприятие деталей изображения, убрать ненуж-
У ] Инструменты местной коррекции и ретуши изображения позволяют восстановить поврежденные и старые фотоснимки, улучшить восприятие деталей изображения, убрать ненуж-
ные детали, подчеркнуть важные элементы изображения.
![]() Упражнение 15.6. Использование фильтров
Упражнение 15.6. Использование фильтров
![]() 30 мин
30 мин
1. Запустите программу Adobe Photoshop, откройте файл Old lmage.jpg.
2. ![]() Удаляем пыль и царапины со снимка. Дадим команду Filter • Noise • Dust & Scratches (Фильтр • Шум • Царапины). Обратите внимание, что фильтр сглаживает гра-
Удаляем пыль и царапины со снимка. Дадим команду Filter • Noise • Dust & Scratches (Фильтр • Шум • Царапины). Обратите внимание, что фильтр сглаживает гра-
![]() 4 4 0 Глава 15. Введение в компьютерную графику
4 4 0 Глава 15. Введение в компьютерную графику
ницы элементов изображения. Он удобен при ретуши старых, поврежденных снимков и воздействует на всю поверхность изображения.
3. Повышаем резкость изображения. Дадим команду Filter • Sharpen • SharpenEdges (Фильтр • Резкость • Края). Обратите внимание, что фильтр воздействует только на границы перехода между элементами изображения разной ярко-
![]() . сти.
. сти.
4. Проведите эксперименты с фильтрами группы Stylize (Стилизация).
5. Проведите эксперименты с фильтрами группы Pixelate (Пикселизация).
![]()
![]() Ш Мы освоили приемы применения фильтров для улучшения качества изображения за счет ретуши и акцента на важных деталях. Возможна имитация размещения изображений на разных материалах, изменение условий освещенности и другие художественные эффекты. Применять фильтры надо осторожно, чтобы не испортить, а усилить впечатление, которое должно вызывать изображение.
Ш Мы освоили приемы применения фильтров для улучшения качества изображения за счет ретуши и акцента на важных деталях. Возможна имитация размещения изображений на разных материалах, изменение условий освещенности и другие художественные эффекты. Применять фильтры надо осторожно, чтобы не испортить, а усилить впечатление, которое должно вызывать изображение.
У
![]() Упражнение 15.7. Обтравка изображения
Упражнение 15.7. Обтравка изображения
![]() 30 мин
30 мин
1. Запустите программу Adobe Photoshop, откройте файл Old lmage.jpg.
2. Процесс точного выделения элемента изображения называют обтравкой. Выберите инструмент Polygonal Lasso (Полигональное лассо). На панели свойств установите нулевую величину Feather (Растушевка).
3. Обведите как можно точнее инструментом Polygonal Lasso (Полигональное лассо) контур фигуры. За один прием это сделать практически невозможно, поэтому поправьте контур инструментом Polygonal Lasso (Полигональное лассо) при нажатых клавишах SHIFT (для добавления области выделения к первоначальной) или ALT (для вычитания области выделения из первоначальной).
4. Испытайте альтернативный способ выделения области на изображении. Выберите инструмент Magic Wand (Волшебная палочка). Установите на панели свойств в поле Tolerance (Чувствительность) значение 24. Щелкая инструментом, выделите фон вокруг фигуры. Для добавления или исключения областей выделения удерживайте в момент щелчка клавиши SHIFT или ALT.
5. Выполните окончательную корректировку выделенной области с помощьюинструмента Lasso (Лассо).
6. ![]() Обтравочный контур может храниться в том же файле, но отдельно от изображения. Для этого предназначены каналы. В палитре Channels (Каналы) щелкните на кнопке сохранения выделенной области в новом канале. В окне палитры появляется миниатюра с изображением обтравочного контура. Загрузку контура из канала производят щелчком на его изображении при нажатой клавише CTRL.
Обтравочный контур может храниться в том же файле, но отдельно от изображения. Для этого предназначены каналы. В палитре Channels (Каналы) щелкните на кнопке сохранения выделенной области в новом канале. В окне палитры появляется миниатюра с изображением обтравочного контура. Загрузку контура из канала производят щелчком на его изображении при нажатой клавише CTRL.
![]() ГП Каналы и обтравочные контуры служат мощным средством композиции и редактирования изображений. Их умелое применение позволяет создавать качественную рекламную и художественную продукцию, в которой использована вся сила инструментария Adobe Photoshop.
ГП Каналы и обтравочные контуры служат мощным средством композиции и редактирования изображений. Их умелое применение позволяет создавать качественную рекламную и художественную продукцию, в которой использована вся сила инструментария Adobe Photoshop.
![]() Исследовательская работа 441
Исследовательская работа 441
Исследовательская работа
Задание 15.1. Составление композиции
в программе Adobe Photoshop
![]() 45 мин
45 мин
1. Запустите программу Adobe Photoshop, откройте файлы Ducky.tif и Dune.tif.
2. ![]() Улучшите динамический диапазон изображения Dune.tif командой Image • Adjustments • Levels • Auto (Изображение • Коррекция • Уровни • Авто).
Улучшите динамический диапазон изображения Dune.tif командой Image • Adjustments • Levels • Auto (Изображение • Коррекция • Уровни • Авто).
3. Выберите инструмент Polygonal Lasso (Полигональное лассо), в файле Ducky.tifвыполните обтравку фигуры.
4. Создайте канал для контура обтравки в изображении Ducky.tif. Для этого щелкните в палитре Channels (Каналы) на кнопке сохранения контура в новом канале.
5. Улучшите динамический диапазон выделенной фигуры командой Image •Adjustments • Levels • Auto (Изображение • Коррекция • Уровни • Авто).
6. Выполните гамма-коррекцию выделенного изображения, задав коэффициент0,85 в окне Image • Adjustments • Levels (Изображение • Коррекция • Уровни).
7. Примените растушевку краев области выделения, установив в поле Feather(Растушевка) значение 4 ях.
8. ![]() Скопируйте выделенную область в буфер обмена командой Edit • Сору (Редактирование • Копирование).
Скопируйте выделенную область в буфер обмена командой Edit • Сору (Редактирование • Копирование).
9. ![]() Вклейте скопированную область на новый слой изображения Dune.tif командой Edit • Paste (Редактирование • Вклеивание).
Вклейте скопированную область на новый слой изображения Dune.tif командой Edit • Paste (Редактирование • Вклеивание).
10. Установите на палитре Layers (Слои) уровень прозрачности нового слоя 50%.
Получится изображение, представленное на рис. 15.24.
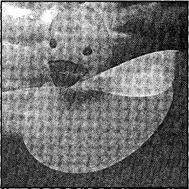
![]() Рис. 15-24. Композиция, выполненная с использованием дополнительного слоя
Рис. 15-24. Композиция, выполненная с использованием дополнительного слоя
11. ![]() Поэкспериментируйте с режимом совмещения слоев с помощью раскрываю-щегося списка в палитре Layers (Слои).
Поэкспериментируйте с режимом совмещения слоев с помощью раскрываю-щегося списка в палитре Layers (Слои).
12. Попробуйте действие различных фильтров, применяя их раздельно к слоям.
Запишите названия и параметры примененных фильтров.
![]() 4 4 2
Глава 15. Введение в компьютерную графику
4 4 2
Глава 15. Введение в компьютерную графику
| Слой |
Название фильтра |
Параметры фильтра |
![]() ГП Мы выяснили, что программа Adobe Photoshop позволяет достаточно легко создавать сложные композиции с применением специальных эффектов.
ГП Мы выяснили, что программа Adobe Photoshop позволяет достаточно легко создавать сложные композиции с применением специальных эффектов.
Практическое занятие
![]() Упражнение 15.8. Создание простейших объектов
Упражнение 15.8. Создание простейших объектов
в редакторе Adobe Illustrator
![]() 15 мин
15 мин
1. Запустите векторный редактор Adobe Illustrator.
2. Создайте новый документ командой File • New (Файл • Создать).
3. Установите параметры страницы в диалоговом окне: в поле Size (Размер) значение А4, в поле Units (Единица) значение Millimeters (Миллиметры), переключателем Orientation (Ориентация) — книжную ориентацию.
4. ![]() Рисование прямой линии.
Выберите инструмент Реп (Перо). Первым щелчком задайте начальную опорную точку, вторым щелчком после смещения указателя мыши задайте конечную опорную точку. На палитре Stroke (Обводка) установите толщину 8 пунктов. При нажатой клавише CTRL щелкните на свободном поле. Далее создайте строго вертикальную линию. При нажатой клавише SHIFT сделайте первый щелчок, удерживая клавишу, переместите указатель вниз и сделайте второй щелчок.
Рисование прямой линии.
Выберите инструмент Реп (Перо). Первым щелчком задайте начальную опорную точку, вторым щелчком после смещения указателя мыши задайте конечную опорную точку. На палитре Stroke (Обводка) установите толщину 8 пунктов. При нажатой клавише CTRL щелкните на свободном поле. Далее создайте строго вертикальную линию. При нажатой клавише SHIFT сделайте первый щелчок, удерживая клавишу, переместите указатель вниз и сделайте второй щелчок.
5. ![]() Рисование замкнутого контура.
Выберите инструмент Реп (Перо). Щелчком задайте начальную опорную точку, затем сделайте четыре щелчка вдоль воображаемого контура многоугольника. Подведите указатель к начальной опорной точке так, чтобы рядом с его значком появился кружок. В этот момент сделайте последний щелчок.
Рисование замкнутого контура.
Выберите инструмент Реп (Перо). Щелчком задайте начальную опорную точку, затем сделайте четыре щелчка вдоль воображаемого контура многоугольника. Подведите указатель к начальной опорной точке так, чтобы рядом с его значком появился кружок. В этот момент сделайте последний щелчок.
6. ![]() Рисование эллипса и окружности.
Выберите инструмент Ellipse (Эллипс). Щелкните на рабочем поле и протягиванием задайте форму и размеры эллипса. Удерживая клавишу SHIFT, вновь щелкните на рабочем поле и протягиванием создайте правильную окружность. Для рисования фигуры «от центра» удерживайте комбинацию клавиш ALT+SHIFT, щелкните на рабочем поле и создайте правильную окружность, начиная от ее центра.
Рисование эллипса и окружности.
Выберите инструмент Ellipse (Эллипс). Щелкните на рабочем поле и протягиванием задайте форму и размеры эллипса. Удерживая клавишу SHIFT, вновь щелкните на рабочем поле и протягиванием создайте правильную окружность. Для рисования фигуры «от центра» удерживайте комбинацию клавиш ALT+SHIFT, щелкните на рабочем поле и создайте правильную окружность, начиная от ее центра.
7. Рисование спирали. Щелкните на значке Line Segment (Сегмент) инструментальной панели и удерживайте кнопку до появления линейки с альтернативным набором инструментов. Выберите инструмент Spiral (Спираль). Щелкните на рабочем поле и протягиванием от центра создайте спираль. Следующую спираль создайте методом задания параметров. Щелкните на рабочем поле и в открывшемся диалоговом окне Spiral (Спираль) задайте необходимые параметры.
Практическое занятие 443
8. Рисование многоугольника. Выберите инструмент Polygon (Многоугольник). Щелкните на рабочем поле и, удерживая нажатой кнопку мыши, с помощью клавиш управления курсором (ВВЕРХ и ВНИЗ) установите число его вершин равным двенадцати.
![]() Щ Мы научились создавать простейшие векторные объекты с помощью векторного графического редактора Adobe Illustrator. Мы установили, как с помощью клавиш SHIFT и ALT можно модифицировать действие чертежных инструментов.
Щ Мы научились создавать простейшие векторные объекты с помощью векторного графического редактора Adobe Illustrator. Мы установили, как с помощью клавиш SHIFT и ALT можно модифицировать действие чертежных инструментов.
 Упражнение 15.9. Создание криволинейных контуров
Упражнение 15.9. Создание криволинейных контуров
![]() 15 мин
15 мин
1. ![]() Запустите векторный редактор Adobe Illustrator.
Запустите векторный редактор Adobe Illustrator.
2. Создайте новый документ командой File • New (Файл • Создать).
3. Установите параметры страницы в диалоговом окне: в поле Size (Размер) значение А4, в поле Units (Единица) значение Millimeters (Миллиметры), переключателем Orientation (Ориентация) — книжную ориентацию.
4. ![]() Рисование контура произвольной формы.
Выберите инструмент Pencil (Карандаш). Удерживая нажатой кнопку мыши, протягивайте указатель по рабочему полю, рисуя волнистую линию. Выберите инструмент (Кисть). Удерживая нажатой кнопку мыши, протягивайте указатель по рабочему полю, рисуя волнистую линию.
Рисование контура произвольной формы.
Выберите инструмент Pencil (Карандаш). Удерживая нажатой кнопку мыши, протягивайте указатель по рабочему полю, рисуя волнистую линию. Выберите инструмент (Кисть). Удерживая нажатой кнопку мыши, протягивайте указатель по рабочему полю, рисуя волнистую линию.
5. ![]() Построение кривых.
Выбираем инструмент Реп (Перо). Создайте три кривые, основанные на разных математических формулах (рис. 15.25): кривая первого порядка — щелчок + щелчок; кривая второго порядка — щелчок + протягивание + щелчок; кривая третьего порядка — щелчок + протягивание + щелчок + протягивание.
Построение кривых.
Выбираем инструмент Реп (Перо). Создайте три кривые, основанные на разных математических формулах (рис. 15.25): кривая первого порядка — щелчок + щелчок; кривая второго порядка — щелчок + протягивание + щелчок; кривая третьего порядка — щелчок + протягивание + щелчок + протягивание.
![]()
![]() Второй щелчок
Второй щелчок
Первая
Первыйпротяжка
щелчок Кривая 1-го порядка
Первый щелчок
Протяжка /
Второй
Первый щелчок щелчок
Кривая 2-го порядка Кривая 3-го порядка
Рис. 15.25. Построение кривых первого, второго и третьего порядка
![]() 6. Создание замкнутого криволинейного контура.
Выберите инструмент Реп (Перо). Пользуясь приемами, описанными в предыдущем пункте, создайте контур. Последний щелчок выполните, подведя указатель к начальной опорной точке (после появления кружка у его значка).
6. Создание замкнутого криволинейного контура.
Выберите инструмент Реп (Перо). Пользуясь приемами, описанными в предыдущем пункте, создайте контур. Последний щелчок выполните, подведя указатель к начальной опорной точке (после появления кружка у его значка).
![]() 444 Глава 15. Введение в компьютерную графику
444 Глава 15. Введение в компьютерную графику
Упражнение 15.10. Редактирование контуров
1. ![]() Запустите векторный редактор Adohe Illustrator.
Запустите векторный редактор Adohe Illustrator.
2. Создайте новый документ командой File • New (Файл • Создать).
3. ![]() Установите параметры страницы в диалоговом окне: в поле Size (Размер) значение А4, в поле Units (Единица) значение Millimeters (Миллиметры), переключателем Orientation (Ориентация) — книжную ориентацию.
Установите параметры страницы в диалоговом окне: в поле Size (Размер) значение А4, в поле Units (Единица) значение Millimeters (Миллиметры), переключателем Orientation (Ориентация) — книжную ориентацию.
4. ![]() Создайте замкнутый криволинейный контур. Выберите инструмент Реп (Перо). Щелчками с последующим протягиванием создайте на рабочем поле замкнутый криволинейный контур.
Создайте замкнутый криволинейный контур. Выберите инструмент Реп (Перо). Щелчками с последующим протягиванием создайте на рабочем поле замкнутый криволинейный контур.
5. Перемещение опорных точек. Выберите инструмент Direct Select (Точная выборка). Выделите опорную точку на криволинейном контуре и протягиванием сместите ее так, чтобы изменить форму контура. Повторите операцию для двухтрех опорных точек.
Симметричная опорная точка
Гладкая опорная точка
![]() Угловая опорная точка
Угловая опорная точка
![]() Рис. 15.26. Редактирование контура
Рис. 15.26. Редактирование контура
6. Изменение свойств опорных точек. Выберите инструмент Convert Anchor Point (Преобразовать опорную точку). Щелчком на гладкой опорной точке контура преобразуйте ее в угловую. Щелчком на гладкой опорной точке с последующим протягиванием преобразуйте ее в симметричную. Установите указатель на управляющую линию, изменением ее длины и угла наклона касательной измените форму криволинейного контура.
7. Создание и удаление опорных точек. Выберите инструмент Add Anchor Point (Добавить опорную точку). Выберите сегмент на криволинейном контуре и щелчком добавьте новую опорную точку. Выберите инструмент Delete Anchor Point (Удалить опорную точку). Щелчком на опорной точке криволинейного контура удалите ее.
Практическое занятие 445
 Упражнение 15.11. Обработка замкнутых контуров
Упражнение 15.11. Обработка замкнутых контуров
15 мин
1. ![]() Запустите векторный редактор Adobe Illustrator.
Запустите векторный редактор Adobe Illustrator.
2. Создайте новый документ командой File • New (Файл • Создать).
3. Установите параметры страницы в диалоговом окне: в поле Size (Размер) значение А4, в поле Units (Единица) значение Millimeters (Миллиметры), переключателем Orientation (Ориентация) — книжную ориентацию.
4. ![]() Создайте замкнутый криволинейный контур. Выберите инструмент Реп (Перо). Щелчками с последующим протягиванием создайте на рабочем поле замкнутый криволинейный контур. Откройте палитры Color, Gradient, Swatches (Window • Имя палитры).
Создайте замкнутый криволинейный контур. Выберите инструмент Реп (Перо). Щелчками с последующим протягиванием создайте на рабочем поле замкнутый криволинейный контур. Откройте палитры Color, Gradient, Swatches (Window • Имя палитры).
5. ![]() Выполнение сплошной заливки.
Инструментом Selection (Выделение) выберите криволинейный контур. На панели инструментов щелкните по кнопке механизма заливки Color (Цвет). Выберите цвет заливки щелчком на образце на палитре Swatches (Образцы). Меняйте цвет заливки щелчками на цветовой линейке палитры Color (Цвет). Меняйте цвет заливки перемещением движков (R, G, В) на палитре Color.
Выполнение сплошной заливки.
Инструментом Selection (Выделение) выберите криволинейный контур. На панели инструментов щелкните по кнопке механизма заливки Color (Цвет). Выберите цвет заливки щелчком на образце на палитре Swatches (Образцы). Меняйте цвет заливки щелчками на цветовой линейке палитры Color (Цвет). Меняйте цвет заливки перемещением движков (R, G, В) на палитре Color.
6. ![]() Выполнение градиентной заливки.
Инструментом Selection (Выделение) выберите криволинейный контур. На панели инструментов щелкните на кнопке механизма заливки Gradient (Градиент). Выберите исходный цвет в палитрах Swatches (Образцы) или Color (Цвет) методами, описанными в предыдущем пункте. На палитре Gradient (Градиент) в раскрывающемся списке Туре укажите Linear (Линейный). В поле Angle (Угол) задайте направление 45 градусов. На градиентной линейке
щелчком выделите маркер концевого цвета,
затем на палитре Color определите его цветовой тон. Перемещением маркеров концевых цветов и маркера срединной точки
задайте необходимую градиентную растяжку.
Выполнение градиентной заливки.
Инструментом Selection (Выделение) выберите криволинейный контур. На панели инструментов щелкните на кнопке механизма заливки Gradient (Градиент). Выберите исходный цвет в палитрах Swatches (Образцы) или Color (Цвет) методами, описанными в предыдущем пункте. На палитре Gradient (Градиент) в раскрывающемся списке Туре укажите Linear (Линейный). В поле Angle (Угол) задайте направление 45 градусов. На градиентной линейке
щелчком выделите маркер концевого цвета,
затем на палитре Color определите его цветовой тон. Перемещением маркеров концевых цветов и маркера срединной точки
задайте необходимую градиентную растяжку.
7. Выполнение текстурной заливки. Инструментом Selection (Выделение) выберите криволинейный контур. В палитре Swatches (Образцы) щелчком на кнопке Show Pattern Swatches (Показать палитру образцов) откройте комплект образцов. Щелчком на образце назначьте параметры текстурной заливки.
![]() Радиальная градиентная заливка
Радиальная градиентная заливка
Текстурная заливка
![]()
![]()
![]()
![]() 4 4 6 . Главаа
15. Введение в компьютерную графику з а м к к Т 0 Г 0
4 4 6 . Главаа
15. Введение в компьютерную графику з а м к к Т 0 Г 0
8. Размыкание замкнутого контура. Выберите инструмент Scissors (Ножницы). Щелчком на сегменте криволинейного контура разомкните его в избранной точке.
Размыкание
замкнутого контура \ ~ * % ^ 7 Разбиение инструментом / \ ^ / ''•' V ^ \ ^ \ У контура Ножницы -У ^ ^ , ^r ^ ^ -*S \_ инструментом Нож
Рис. 15.28. Разделение контуров методом размыкания и разбиения
9. Разбиение замкнутого контура. Выберите инструмент Knife (Нож). При нажатой кнопке мыши протащите указатель поперек криволинейного контура. Выделите один из получившихся объектов инструментом Direct Selection и перетащите в сторону.
![]() ГП В векторной графике замкнутые контуры обладают особым свойством — заливкой.
ГП В векторной графике замкнутые контуры обладают особым свойством — заливкой.
В этом упражнении мы научились управлять этим свойством средствами редактора Adobe Illustrator. Мы изучили несколько методов создания заливки разных типов и познакомились с приемами размыкания и разбиения замкнутых контуров.
Исследовательская работа
![]() Задание 15.2. Создание сложных композиций
Задание 15.2. Создание сложных композиций
средствами Adobe Illustrator
45 мин
1. Запустите векторный редактор Adobe Illustrator.
2. Создайте новый документ командой File • New (Файл • Создать).
3. ![]() Установите параметры страницы в диалоговом окне: в поле Size (Размер) значение А4, в поле Units (Единица) значение Millimeters (Миллиметры), переключателем Orientation (Ориентация) — книжную ориентацию.
Установите параметры страницы в диалоговом окне: в поле Size (Размер) значение А4, в поле Units (Единица) значение Millimeters (Миллиметры), переключателем Orientation (Ориентация) — книжную ориентацию.
4. ![]() Выберите инструмент Реп (Перо). Щелчками с последующим протягиванием создайте на рабочем поле замкнутый криволинейный контур. На палитре Stroke (Обводка) установите толщину обводки 10 пунктов.
Выберите инструмент Реп (Перо). Щелчками с последующим протягиванием создайте на рабочем поле замкнутый криволинейный контур. На палитре Stroke (Обводка) установите толщину обводки 10 пунктов.
5. Выберите инструмент Ellipse (Эллипс). Щелкните на рабочем поле и протягиванием задайте форму и размеры эллипса. На палитре Stroke (Обводка) установите толщину обводки 4 пункта. Удерживая клавишу SHIFT, вновь щелкните на рабочем поле и протягиванием создайте правильную окружность. На палитре Stroke (Обводка) установите толщину обводки 7 пунктов.
6. Откройте палитры Color, Gradient, Swatches (Window • Имя палитры).
7. ![]() Инструментом Selection (Выделение) выберите окружность. На панелиинструментов щелкните по кнопке механизма заливки Gradient (Градиент). Выберите исходный цвет в палитре Swatches (Образцы). На палитре Gradient (Градиент) в раскрывающемся списке Туре (Тип) укажите Linear (Линейный).
Инструментом Selection (Выделение) выберите окружность. На панелиинструментов щелкните по кнопке механизма заливки Gradient (Градиент). Выберите исходный цвет в палитре Swatches (Образцы). На палитре Gradient (Градиент) в раскрывающемся списке Туре (Тип) укажите Linear (Линейный).
Практическое занятие 447
В поле Angle (Угол) задайте направление 0 градусов. На градиентной линейке щелчком выделите маркер концевого цвета, затем на палитре Color (Цвет) определите его цветовой тон. Перемещением маркеров концевых цветов и маркера срединной точки задайте необходимую градиентную растяжку.
8. Инструментом Selection (Выделение) выберите эллипс. На палитре Swatches(Образцы) щелчком на кнопке Show Pattern Swatches (Показать палитру образцов) откройте комплект образцов. Щелчком на образце назначьте параметры текстурной заливки.
9. Инструментом Selection (Выделение) выберите криволинейный контур. Напанели инструментов щелкните на кнопке механизма заливки Color (Цвет). Выберите цвет заливки щелчком на образце в палитре Swatches (Образцы).
10. Группировка объектов. Инструментом Selection (Выделение) при нажатой клавише SHIFT выберите все объекты. Дайте команду Object • Group (Объект • Сгруппировать). Запишите, изменились ли свойства объектов:
а) обводка ;
б) заливка .
11. ![]() Разгруппировка.
Инструментом Selection (Выделение) выберите сгруппированные объекты. Дайте команду Object • Ungroup (Объект • Разгруппировать).
Разгруппировка.
Инструментом Selection (Выделение) выберите сгруппированные объекты. Дайте команду Object • Ungroup (Объект • Разгруппировать).
12. Объединение контуров. Инструментом Selection (Выделение) выберите окружность и перетащите ее до частичного наложения на эллипс. Окружность должна находиться сверху эллипса, так как создавалась последней. При нажатой клавише SHIFT выберите эллипс. На панели Pathfinder (Путь) щелкните на кнопке Add to shape area (Добавить к области). Запишите, как изменились свойства объектов.
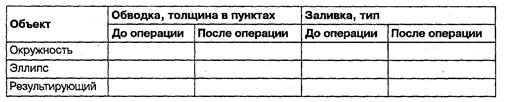
13. Пересечение контуров. Отмените предыдущую операцию командой Edit • Undo (Правка • Отменить). Инструментом Selection (Выделение) выберите окружность. При нажатой клавише SHIFT выберите эллипс. На панели Pathfinder (Путь) щелкните на кнопке Intersect shape areas (Пересечение). Запишите, как изменились свойства объектов.

14. Исключение контуров. Отмените предыдущую операцию командой Edit • Undo (Правка • Отменить). Инструментом Selection (Выделение) выберите окруж-
![]() 448 Глава 15. Введение в компьютерную графику
448 Глава 15. Введение в компьютерную графику
ность. При нажатой клавише SHIFT выберите эллипс. На панели Pathfinder (Путь) щелкните на кнопке Exclude overlapping shape areas (Исключение). Запишите, как изменились свойства объектов.
| Объект |
Обводка, толщина в пунктах |
Заливка, тип |
|
| До операции После операции |
До операции |
После операции |
|
| Окружность |
|||
| Эллипс |
|||
| Результирующий |
|||
15. ![]() Операция Минус верхний.
Отмените предыдущую операцию командой Edit • Undo (Правка • Отменить). Инструментом Selection (Выделение) выберите окружность. При нажатой клавише SHIFT выберите эллипс. На панели Pathfinder (Путь) щелкните на кнопке Subtract from shape area (Вычитание). Запишите, как изменились свойства объектов.
Операция Минус верхний.
Отмените предыдущую операцию командой Edit • Undo (Правка • Отменить). Инструментом Selection (Выделение) выберите окружность. При нажатой клавише SHIFT выберите эллипс. На панели Pathfinder (Путь) щелкните на кнопке Subtract from shape area (Вычитание). Запишите, как изменились свойства объектов.
| Объект |
Обводка, толщина в пунктах |
Заливка, тип |
|
| До операции |
После операции |
До операции |
После операции |
| Окружность |
|||
| Эллипс |
|||
| Результирующий |
|||
16. Операция Минус нижний. Отмените предыдущую операцию командой Edit • Undo (Правка • Отменить). Инструментом Selection (Выделение) выберите эллипс. При нажатой клавише SHIFT выберите окружность. На панели Pathfinder (Путь) щелкните на кнопке Minus Back (Минус нижний). Запишите, как изменились свойства объектов.
| Объект |
Обводка, толщина в пунктах |
Заливка, тип |
|
| До операции |
После операции |
До операции |
После операции |
| Окружность |
|||
| Эллипс |
|||
| Результирующий |
|||
17. ![]() Комбинирование контуров.
Отмените предыдущую операцию командой Edit • Undo (Правка • Отменить). Инструментом Selection (Выделение) выберите окружность. При нажатой клавише SHIFT выберите эллипс. Дайте команду Object • Compound Path • Make. Запишите, как изменились свойства объектов.
Комбинирование контуров.
Отмените предыдущую операцию командой Edit • Undo (Правка • Отменить). Инструментом Selection (Выделение) выберите окружность. При нажатой клавише SHIFT выберите эллипс. Дайте команду Object • Compound Path • Make. Запишите, как изменились свойства объектов.
| Объект |
Обводка, толщина в пунктах |
Заливка, тип |
|
| До операции |
После операции |
До операции |
После операции |
| Окружность |
|||
| Эллипс |
|||
| Резул ьти ру ющи й |
|||

 16.1. Особенности CorelDraw
16.1. Особенности CorelDraw
![]() Векторный графический редактор CorelDraw
канадской фирмы Corel Corporation
получил известность благодаря широким возможностям, наличию огромных библиотек готовых изображений, мощной встроенной системе обучения и подсказок. Некоторые средства CorelDraw
не имеют аналогов в других векторных редакторах и делают его уникальным продуктом. Тесная интеграция CorelDraw
с пакетом обработки растровой графики Corel PhotoPaint
и программой верстки Corel Ventura Publisher
'позволяет создать законченную систему подготовки электронных и полиграфических публикаций.
Векторный графический редактор CorelDraw
канадской фирмы Corel Corporation
получил известность благодаря широким возможностям, наличию огромных библиотек готовых изображений, мощной встроенной системе обучения и подсказок. Некоторые средства CorelDraw
не имеют аналогов в других векторных редакторах и делают его уникальным продуктом. Тесная интеграция CorelDraw
с пакетом обработки растровой графики Corel PhotoPaint
и программой верстки Corel Ventura Publisher
'позволяет создать законченную систему подготовки электронных и полиграфических публикаций.
Интерфейс CorelDraw выполнен в традициях, ставших стандартом де-факто для приложений в операционной системе Windows. Окно программы имеет стандартные элементы: рабочее поле, строку заголовка, строку меню, строку состояния, панель инструментов, другие панели, состав которых может определять пользователь, полосы прокрутки и прочее. Однако интерфейс CorelDraw имеет и свои особенности, отличающие его от других программ.
![]()
![]() Во-первых, конфигурация интерфейса может быть настроена аналогично другим популярным графическим пакетам, например Adobe Illustrator
или Macromedia FreeHand.
To есть пользователь, привыкший к работе в среде этих редакторов, при переходе к CorelDraw
может остаться в рамках уже освоенного интерфейса.
Во-первых, конфигурация интерфейса может быть настроена аналогично другим популярным графическим пакетам, например Adobe Illustrator
или Macromedia FreeHand.
To есть пользователь, привыкший к работе в среде этих редакторов, при переходе к CorelDraw
может остаться в рамках уже освоенного интерфейса.
![]() Во-вторых, начиная с восьмой версии появился особый тип элементов управления — Dockers,
или стыкуемые палитры.
Такие палитры обладают свойством «приклеиваться» при перетаскивании мышью к одной из сторон рабочего поля или друг к другу с образованием вкладок. Заголовок окна палитры содержит закрывающую и сворачивающую кнопки. Удобство применения стыкуемых палитр заключается в том, что при их сворачивании (раскрытии) автоматически изменяется размер рабочего поля и пользователю нет необходимости вручную масштабировать вид изображения, что требуется в других программах. На палитрах размещены элементы управления соответствующими операциями или свойствами объекта.
Во-вторых, начиная с восьмой версии появился особый тип элементов управления — Dockers,
или стыкуемые палитры.
Такие палитры обладают свойством «приклеиваться» при перетаскивании мышью к одной из сторон рабочего поля или друг к другу с образованием вкладок. Заголовок окна палитры содержит закрывающую и сворачивающую кнопки. Удобство применения стыкуемых палитр заключается в том, что при их сворачивании (раскрытии) автоматически изменяется размер рабочего поля и пользователю нет необходимости вручную масштабировать вид изображения, что требуется в других программах. На палитрах размещены элементы управления соответствующими операциями или свойствами объекта.
![]() 450
Глава 16. Векторный редактор CorelDraw
450
Глава 16. Векторный редактор CorelDraw
Панель <— Линейки Панель Строка Панель Панель ![]() /— операций j
— меню свойств /
— палитр
/— операций j
— меню свойств /
— палитр
![]() Рис. 16.1. Рабочее окно векторного редактора CorelDraw
Рис. 16.1. Рабочее окно векторного редактора CorelDraw
![]() Интересными особенностями обладает панель свойств
(Property Bar). Состав ее элементов управления динамически меняется в зависимости от типа выбранного объекта. То есть при выборе текста на панели свойств появляются элементы управления свойствами текста, при выборе линии — элементы управления свойствами линии и т. д. Состав элементов управления на панели свойств для каждого типа объектов также может быть изменен пользователем по своему усмотрению.
Интересными особенностями обладает панель свойств
(Property Bar). Состав ее элементов управления динамически меняется в зависимости от типа выбранного объекта. То есть при выборе текста на панели свойств появляются элементы управления свойствами текста, при выборе линии — элементы управления свойствами линии и т. д. Состав элементов управления на панели свойств для каждого типа объектов также может быть изменен пользователем по своему усмотрению.
![]() В отличие от Adobe Illustrator,
программа CorelDraw
умеет работать с многостраничными документами, то есть каждая страница является отдельным объектом. Заметным преимуществом редактора CorelDraw
является поддержка русского языка
В отличие от Adobe Illustrator,
программа CorelDraw
умеет работать с многостраничными документами, то есть каждая страница является отдельным объектом. Заметным преимуществом редактора CorelDraw
является поддержка русского языка
![]() (в том числе проверка орфографии) в текстовых объектах. К сожалению, официальной локализации интерфейса программы для России не существует.
(в том числе проверка орфографии) в текстовых объектах. К сожалению, официальной локализации интерфейса программы для России не существует.
 16.2. Элементы управления
16.2. Элементы управления
Панель инструментов
![]() Основные средства создания и редактирования объектов размещены на Панели инструментов (Toolbar). Ряд инструментов имеет альтернативные варианты, что опознается по наличию раскрывающей кнопки (черный треугольник) в правом
Основные средства создания и редактирования объектов размещены на Панели инструментов (Toolbar). Ряд инструментов имеет альтернативные варианты, что опознается по наличию раскрывающей кнопки (черный треугольник) в правом
![]()
![]() 16.2. Элементы управления 451
16.2. Элементы управления 451
![]() Перетаскивая палитру альтернативных инструментов за корешок, ее можно превратить в отдельную палитру
Перетаскивая палитру альтернативных инструментов за корешок, ее можно превратить в отдельную палитру
Для открытия альтернативного набора инструментов надо щелкнуть мышью на инструменте
О наличии альтернативного набора инструментов свидетельствует маленькая треугольная стрелка на кнопке инструмента
Палитры инструментов Outline и Fill снабжены командными кнопками, открывающими доступ к диалоговым окнам
Рис. 16.2. Панель инструментов CorelDraw
нижнем углу значка. Раскрыв панель альтернативного выбора инструментов, ее можно перетащить за корешок на Рабочее поле, превратив тем самым в самостоятельную палитру (Flyout).
Далее приведен полный перечень инструментов CorelDraw версии 11.
![]() Инструмент Pick (Выбор) позволяет выбирать объекты, изменять их размеры, вращать или искажать их форму.
Инструмент Pick (Выбор) позволяет выбирать объекты, изменять их размеры, вращать или искажать их форму.
Инструмент Shape (Формы) предназначен для изменения формы объектов путем выборки опорных точек и редактирования их свойств.
Инструмент Knife (Нож) позволяет разделить замкнутый контур на отдельные объекты с границами, совпадающими с траекторией разреза.
Инструментом Eraser (Ластик) удаляют часть объекта в области действия ластика, в том числе сегменты контура и внутренние области замкнутого контура.
Инструмент Smudge brush (Смещение) позволяет искажать форму контура в соответствии с траекторией пятна кисти.
![]() Инструмент Roughen Brush (Загрубить) вносит случайные искажения («выбросы») в траекторию контура, попавшего в область действия кисти.
Инструмент Roughen Brush (Загрубить) вносит случайные искажения («выбросы») в траекторию контура, попавшего в область действия кисти.
Инструмент Free transform (Свободное преобразование) позволяет масштабировать, вращать и перекашивать объект путем протягивания мыши.
Инструмент Zoom (Масштаб) предназначен для выбора масштаба просмотра объектов на Рабочем поле.
Инструмент Hand (Рука) предназначен для перемещения изображения документа в окне Рабочего поля.
Инструмент Freehand (Свободное рисование) позволяет создавать контур произвольной формы, сегменты которого образуются автоматически.
Инструмент Bezier (Кривая Безье) служит для рисования кривых Безье путем расстановки опорных точек и определения их свойств в зависимости от манипуляций с мышью.
![]()
Инструмент Artistic Media (Средства художественного рисования) на самом деле содержит несколько средств: Brush (Кисть), Sprayer (Распылитель), Calligraphic (Каллиграфическое перо), Pressure (Перо с нажимом). Выбор конкретного средства осуществляют (в отличие от других инструментов) на панели свойств.
![]() Инструмент Реп (Перо) служит для рисования кривых Безье. Отличается от рассмотренного ранее инструмента Bezier тем, что очередной сегмент отображается на экране в интерактивном режиме, что облегчает создание сложных контуров.
Инструмент Реп (Перо) служит для рисования кривых Безье. Отличается от рассмотренного ранее инструмента Bezier тем, что очередной сегмент отображается на экране в интерактивном режиме, что облегчает создание сложных контуров.
![]() Инструмент Polyline (Комбинированная линия) обладает свойствами как пера (Реп), так и средства свободного рисования (Freehand). Прямые отрезки создают щелчками мыши в опорных точках, а криволинейные сегменты — протягиванием мыши.
Инструмент Polyline (Комбинированная линия) обладает свойствами как пера (Реп), так и средства свободного рисования (Freehand). Прямые отрезки создают щелчками мыши в опорных точках, а криволинейные сегменты — протягиванием мыши.
Инструмент 3 Curve Point (Кривая по трем точкам) позволяет создавать сегменты, опорные точки которых определяются протягиванием мыши между ними. Кривизна сегмента устанавливается перемещением указателя при отпущенной левой кнопке мыши. Завершается операция щелчком после достижения требуемой формы сегмента.
Инструмент Interactive Connector (Интерактивные соединения) предназначен для рисования соединительных линий в схемах.
Инструмент Dimension (Измерения) служит для полуавтоматического создания размерных линий, в том числе выносных, и для обозначения угловых величин. В обозначениях величин русский язык не поддерживается.
Инструмент Rectangle (Прямоугольник) позволяет рисовать прямоугольники и квадраты методом протягивания.
16.2. Элементы управления - 453
![]()
![]() Инструмент 3 Point Rectangle (Прямоугольник по трем точкам) по способу работы схож с рассмотренным ранее инструментом 3 Curve Point. Протягиванием мыши определяют длину и направление одной из сторон прямоугольника. Отпустив кнопку и перемещая указатель, задают длину других сторон фигуры. Щелчком мыши завершают операцию.
Инструмент 3 Point Rectangle (Прямоугольник по трем точкам) по способу работы схож с рассмотренным ранее инструментом 3 Curve Point. Протягиванием мыши определяют длину и направление одной из сторон прямоугольника. Отпустив кнопку и перемещая указатель, задают длину других сторон фигуры. Щелчком мыши завершают операцию.
Инструмент Ellipse (Эллипс) служит для рисования эллипсов и окружностей.
Инструмент 3 Point Ellipse (Эллипс по трем точкам) предназначен для создания эллипса методом, аналогичным рассмотренным ранее для подобных инструментов.
Инструмент Polygon (Многоугольник) служит для рисования многоугольников и звезд с заданным числом углов (лучей).
Инструмент Graph Paper (Миллиметровка) позволяет создавать прямоугольники, разбитые на заданное число столбцов и строк.
Инструмент Spiral (Спираль) служит для рисования линейных и логарифмических спиралей.
Инструмент Shapes (Фигуры) предназначен для создания различных форм и включает наборы Base (Основные), Arrow (Стрелки), Flowchart (Блок-схемы), Star (Звезды), Callout (Выноски).
Инструмент Text (Текст) позволяет работать в двух режимах. При протягивании мыши образуется прямоугольная область, рассматриваемая как текстовый блок (Paragraph Text). При щелчке мышью текст размещается непосредственно в поле документа (Artistic Text).
Инструмент Interactive Blend (Смешивание) является интерактивным и требует наличия в документе хотя бы двух объектов. При протягивании инструмента Blend от одного объекта к другому между ними возникают промежуточные формы, определяемые параметрами, которые заданы на панели свойств.
Инструмент Interactive Contour (Контур) также является интерактивным.
![]() При воздействии на объект создаются копии его контура в соответствии с параметрами, заданными на Панели свойств.
При воздействии на объект создаются копии его контура в соответствии с параметрами, заданными на Панели свойств.
Интерактивный инструмент Interactive Distortion (Искажения) позволяет деформировать форму объекта методом протягивания мыши.
Интерактивный инструмент Interactive Envelope (Огибающая) предназначен для изменения формы объекта в соответствии с формой описанной вокруг него фигуры.
Интерактивный инструмент Interactive Extrusion (Экструзия) позволяет создавать иллюзию глубины (объемности) объекта за счет «выдавливания» в перспективу.
Интерактивный инструмент Interactive Drop Shadow (Тени) предназначен для создания эффекта тени, отбрасываемой объектом.
![]() Интерактивный инструмент Interactive Transparency (Прозрачность) служит для создания различных эффектов прозрачности объекта.
Интерактивный инструмент Interactive Transparency (Прозрачность) служит для создания различных эффектов прозрачности объекта.
Инструмент Eyedropper (Пипетка) позволяет выбрать цвет заполнения по образцу цвета имеющегося в документе объекта.
![]() Инструмент Paintbucket (Сплошная заливка) применяют после инструмента Пипетка для заполнения объектов цветом на основе образца.
Инструмент Paintbucket (Сплошная заливка) применяют после инструмента Пипетка для заполнения объектов цветом на основе образца.
Инструмент Outline (Контур) служит для задания свойств линий. Помимо набора стандартных значений толщин линий, он имеет кнопки доступа к диалоговым окнам настройки свойств: Outline Pen Dialog (Свойства контура) и Outline Color Dialog (Цвет контура). В соответствующих диалоговых окнах Outline Pen и Outline Color содержатся элементы управления всеми свойствами контура, которые
доступны в программе CorelDraw.
![]() Инструмент Fill (Заливка) служит для задания свойств заполнения объектов. Он содержит кнопки доступа к диалоговым окнам для настройки свойств различных типов заполнения: Fill Color Dialog (Заливка сплошным цветом), Fountain Fill Dialog
Инструмент Fill (Заливка) служит для задания свойств заполнения объектов. Он содержит кнопки доступа к диалоговым окнам для настройки свойств различных типов заполнения: Fill Color Dialog (Заливка сплошным цветом), Fountain Fill Dialog
![]() (Заливка градиентом), Pattern Fill Dialog (Заполнение узором), Texture Fill Dialog (Заполнение текстурой) и PostScript Fill Dialog (Заполнение узором PostScript).
(Заливка градиентом), Pattern Fill Dialog (Заполнение узором), Texture Fill Dialog (Заполнение текстурой) и PostScript Fill Dialog (Заполнение узором PostScript).
![]()
Интерактивный инструмент Interactive Fill (Заливка) предоставляет доступ к тем же средствам настройки свойств заполнения, что и рассмотренный выше инструмент Fill, но в интерактивном режиме — посредством манипуляций мышью и элементами управления на панели свойств.
Интерактивный инструмент Interactive Mesh Fill (Сетка деформации) по способу действия подобен рассмотренному выше инструменту Envelope (Огибающая). Кроме изменения формы объекта, он позволяет деформировать заполнение в соответствии с параметрами сетки деформации, привязанной к объекту.
Панель свойств
После выбора любого инструмента панель свойств отображает его свойства и предоставляет набор элементов, позволяющих управлять параметрами инструмента или свойствами объекта. В связи с этим состав элементов управления на панели свойств динамически меняется в зависимости от выбранного инструмента и объекта.
Если не выбран ни один объект, на панели свойств присутствуют элементы управления параметрами текущей страницы:
• ![]() раскрывающийся список Paper Type/Size (Тип/Формат бумаги) для выбора стандартного или пользовательского формата страницы;
раскрывающийся список Paper Type/Size (Тип/Формат бумаги) для выбора стандартного или пользовательского формата страницы;
• счетчики Width and Height (Высота и ширина бумаги) для установки высоты иширины страницы;
• ![]() кнопки Portrait (Книжная) и Landscape (Альбомная) для изменения ориентации страницы;
кнопки Portrait (Книжная) и Landscape (Альбомная) для изменения ориентации страницы;
16.2. Элементы управления 455
• кнопки переключения параметров текущей страницы, принятых по умолча-нию для всех публикаций или только для текущего документа;
• раскрывающийся список Drawing Units (Единицы измерения) для выбора еди-ниц измерения;
• счетчик Nudge Offset (Перемещение клавишами курсора) для задания стандарт-ной величины смещения узлов;
• ![]() счетчики Duplicate Distance (Расстояние до копии) для установки величинысмещения дубликата объекта по осям х, у;
счетчики Duplicate Distance (Расстояние до копии) для установки величинысмещения дубликата объекта по осям х, у;
• кнопки Snap to Grid (Привязка к сетке), Snap to Guidelines (Привязка к направля-ющим) и Snap to Object (Привязка к объектам) для включения режимов выравнивания по опорным точкам, направляющим линиям или выбранному объекту соответственно;
• кнопка для включения режима полного отображения объекта при его переме-щении или трансформации Draw Complex Objects when Moving or Transforming
(Отображать объекты при перемещении);
• кнопка включения режима Treat As Filled (Считать заполненным);
• кнопка открытия диалогового окна Options (Параметры) для настройки пара-метров программы.

Рис. 16.3. Пример динамического изменения элементов управления Панели свойств:
![]() А— ни один объект не выбран; Б
— выбран объект «прямоугольник»
А— ни один объект не выбран; Б
— выбран объект «прямоугольник»
![]() Динамическое изменение состава элементов управления на панели свойств происходит при выборе соответствующего инструмента. Если к объекту уже был применен какой-либо инструмент, повлиявший на его свойства, этот факт отображается в строке состояния. Например, объект, подвергшийся воздействию инструмента Interactive Contour (Контур), в строке состояния отображается как Contour Group
Динамическое изменение состава элементов управления на панели свойств происходит при выборе соответствующего инструмента. Если к объекту уже был применен какой-либо инструмент, повлиявший на его свойства, этот факт отображается в строке состояния. Например, объект, подвергшийся воздействию инструмента Interactive Contour (Контур), в строке состояния отображается как Contour Group
(Группа Контур). Если вновь выбрать такой объект инструментом Interactive Contour (Контур), то можно изменить любые свойства ранее созданного контура. Такой механизм действует и применительно к другим инструментам.
Строка меню
![]() Некоторые инструментальные средства CorelDraw
доступны только из меню, если пользователь не менял заданную по умолчанию конфигурацию в окне Options (Параметры). В частности, к ним относятся:
Некоторые инструментальные средства CorelDraw
доступны только из меню, если пользователь не менял заданную по умолчанию конфигурацию в окне Options (Параметры). В частности, к ним относятся:
• средства обработки растровых объектов, сосредоточенные в меню Bitmaps (Ра-стровые изображения);
• ![]() средства Adjust (Изменить), Transform (Преобразовать), Correction (Корректиро-вать), Add Perspective (Добавить перспективу), Power Clip (Контейнер), Rollover
средства Adjust (Изменить), Transform (Преобразовать), Correction (Корректиро-вать), Add Perspective (Добавить перспективу), Power Clip (Контейнер), Rollover
(Перекат), входящие в состав меню Effects (Эффекты);
• средства управления параметрами отображения из меню View (Вид);• инструмент Break Apart (Разбить объект) из меню Arrange (Упорядочить);
• средство записи сценариев (Visual Basic) из меню Tools (Сервис).
Часть инструментальных средств и элементов управления можно открыть в стыкуемых палитрах. Однако принятая по умолчанию конфигурация интерфейса принципиального значения не имеет — пользователь всегда имеет возможность составить по своему усмотрению любые конфигурации панелей инструментов, меню и прочих элементов интерфейса.
Специальные средства CorelDraw
![]()
О программе CorelDraw традиционно сложилось представление как о мощном и удобном средстве создания рекламных материалов, логотипов, иллюстративной и художественной графики. Действительно, именно в этих областях программа имеет самое широкое распространение. Однако не следует забывать о некоторых возможностях программы, превращающих ее в эффективное средство разработки инженерной и научной документации. С помощью CorelDraw можно создавать точные машиностроительные и архитектурные чертежи, строить графики, иллюстрировать учебные материалы. Для целей точного позиционирования объектов относительно рабочего листа и друг друга, управления проектом в целом и его отдельными элементами служат специальные средства CorelDraw.
![]() Диалоговое окно Align and Distribute (Выровнять и распределить) открывается после щелчка на одноименной строке в меню Arrange (Упорядочить). На вкладке Align (Выравнивание) предлагаются средства выравнивания объектов относительно центра или края страницы, а также относительно других объектов или опорных точек направляющей сетки. На вкладке Distribute (Распределение) задают равномерное распределение объектов относительно других объектов или страницы документа. Управление выравниванием и распределением, в сочетании с возможностью явно задавать размеры и положение объектов на Панели свойств, позволяет выполнять чертежи с точностью до третьего знака после запятой, что вполне достаточно для подавляющего большинства инженерных задач.
Диалоговое окно Align and Distribute (Выровнять и распределить) открывается после щелчка на одноименной строке в меню Arrange (Упорядочить). На вкладке Align (Выравнивание) предлагаются средства выравнивания объектов относительно центра или края страницы, а также относительно других объектов или опорных точек направляющей сетки. На вкладке Distribute (Распределение) задают равномерное распределение объектов относительно других объектов или страницы документа. Управление выравниванием и распределением, в сочетании с возможностью явно задавать размеры и положение объектов на Панели свойств, позволяет выполнять чертежи с точностью до третьего знака после запятой, что вполне достаточно для подавляющего большинства инженерных задач.
Очень удобно использовать в работе стыкуемые палитры. Их полный список приведен в меню Window • Dockers (Окно • Палитры). Пользователь сам выбирает те палитры, которые следует отобразить в текущий момент. Открывают окно палитры щелчком на ее закладке, а закрывают щелчком на кнопке Collapse Docker (Свернуть палитру), представляющей собой сдвоенные треугольники в левом верхнем углу окна палитры. Удаляют палитру щелчком на кнопке Close Active Docker (Закрыть активную палитру). Любую палитру можно вывести в отдельное окно, перетащив за корешок в область рабочего поля.

![]() C. 16.4. Пример использования средства выравнивания и распределения для конфигурирования группы объектов
C. 16.4. Пример использования средства выравнивания и распределения для конфигурирования группы объектов

Рис. 16.5. Пример использования менеджера объектов и менеджера сведений об объектах при создании сложного проекта
![]() 4 5 8 Глава 16. Векторный редактор CorelDraw
4 5 8 Глава 16. Векторный редактор CorelDraw
При разработке сложных проектов, когда число объектов в документе превышает несколько тысяч, особую важность приобретает использование двух специфических палитр: Object Manager (Диспетчер объектов) и Object Data (Сведения об объектах). Стыкуемая палитра Object Manager (Диспетчер объектов) является мощным средством управления положением объектов и контроля над их свойствами. Ее открывают из меню Tools • Object Manager (Сервис • Диспетчер объектов). В этой палитре представлено послойное расположение всех объектов с указанием их названий и свойств. Переход к любому объекту означает его автоматическую выборку с динамическим изменением элементов управления на панели свойств.
Дополнительные возможности по управлению сложными проектами предоставляет стыкуемая палитра Object Data (Сведения об объектах), где любому объекту можно присвоить собственное имя, назначить поля для его характеристик (например, используемых материалов, стоимости работы и прочего). В целом средства управления проектом и объектами позволяют создать сложные многоуровневые документы и организовать совместную работу по их разработке.
 16.3. Рисование графики
16.3. Рисование графики
Создание и модификация объектов
Приемы рисования типовых объектов в CorelDraw мало отличаются от таковых в других векторных редакторах. Поэтому мы рассмотрим в Основном возможности по манипуляции свойствами объектов и приемы их модификации стандартными средствами программы.
![]() Все объекты, создаваемые инструментами программы, обладают рядом атрибутов и общими возможностями модификации. При выборе любого объекта инструментом Pick (Выбор) на панели свойств отображаются:
Все объекты, создаваемые инструментами программы, обладают рядом атрибутов и общими возможностями модификации. При выборе любого объекта инструментом Pick (Выбор) на панели свойств отображаются:
• ![]() поля с параметрами его координат (х, у);
поля с параметрами его координат (х, у);
• поля с параметрами размеров по горизонтали и вертикали;
• поля для установки масштаба (в процентах);
• кнопка разрешения (запрещения) пропорционального масштабирования;
• поле для задания угла поворота;
• кнопки инструментов зеркального отражения по вертикали и горизонтали.
Состав прочих элементов управления зависит от типа конкретного объекта.
Операции с графикой
![]()
![]() Свойства линии.
Для линий, создаваемых с помощью инструментов Freehand (Свободное рисование), Реп (Перо), Polyline (Комбинированная линия), 3 Curve Point (Кривая по трем точкам), до начала рисования на панели свойств могут быть заданы:
Свойства линии.
Для линий, создаваемых с помощью инструментов Freehand (Свободное рисование), Реп (Перо), Polyline (Комбинированная линия), 3 Curve Point (Кривая по трем точкам), до начала рисования на панели свойств могут быть заданы:
форма наконечников, тип линии, ее толщина, степень сглаживания.
![]()
![]() Контур.
Все линии представляют собой контур (открытый либо замкнутый). Инструментами Bezier (Кривая Безье) или Реп (Перо) рисуют кривую линию (про-
Контур.
Все линии представляют собой контур (открытый либо замкнутый). Инструментами Bezier (Кривая Безье) или Реп (Перо) рисуют кривую линию (про-
![]()
Рис. 16.6. Пример операций с объектом с использованием инструмента Pick (Выбор)
![]() тягиванием мыши в начальной и конечной точках сегмента) или прямую (щелчками в начальной и конечной точках). При нажатой клавише CTRL для прямой можно задать фиксированный (с шагом 15е
) угол наклона. Выбрав полученный объект инструментом Pick (Выбор) по окончании рисования, получают доступ к редактированию его свойств.
тягиванием мыши в начальной и конечной точках сегмента) или прямую (щелчками в начальной и конечной точках). При нажатой клавише CTRL для прямой можно задать фиксированный (с шагом 15е
) угол наклона. Выбрав полученный объект инструментом Pick (Выбор) по окончании рисования, получают доступ к редактированию его свойств.
![]() Для открытой линии специфическим инструментом является средство Auto-Close Curve (Автоматическое замыкание кривой), соединяющее конечные точки и превращающее линию в замкнутый контур.
Для открытой линии специфическим инструментом является средство Auto-Close Curve (Автоматическое замыкание кривой), соединяющее конечные точки и превращающее линию в замкнутый контур.
![]() Узлы. Если объект выбран инструментом Shape (Формы), открываются возможности модификации его узловых точек. Для этого выбирают одну из точек и либо перемещают ее в нужное положение, либо воздействуют на управляющие касательные. Допустимые операции отображены на панели свойств. К ним относятся:
Узлы. Если объект выбран инструментом Shape (Формы), открываются возможности модификации его узловых точек. Для этого выбирают одну из точек и либо перемещают ее в нужное положение, либо воздействуют на управляющие касательные. Допустимые операции отображены на панели свойств. К ним относятся:
• добавление или удаление узловых точек: Add Node (Добавить узел) или DeleteNode (Удалить узел);
• объединение двух точек: Join Two Nodes (Объединить два узла);
• разрыв линии в выбранной точке: Break Curve (Разъединить кривую);
• преобразование кривой в прямую и наоборот: Convert to Line (Преобразовать впрямую) и Convert to Curve (Преобразовать в кривую);
• изменение формы кривой в данной точке: Cusp (Острый узел), Smooth (Сгла-женный узел), Symmetrical (Симметричный узел);
• изменение направления линии: Reverse Curve Direction (Изменить направление);
• преобразование кривой в замкнутый контур путем соединения выбранныхпоследовательно (с использованием клавиши SHIFT) конечных точек: Extend Curve to Close (Замкнуть кривую);
![]() 460 Глава 16. Векторный редактор CorelDraw
460 Глава 16. Векторный редактор CorelDraw
• ![]() вычленение отдельной кривой из объекта, представляющего собой комбинациюсегментов: Extract Subpath (Извлечь фрагмент);
вычленение отдельной кривой из объекта, представляющего собой комбинациюсегментов: Extract Subpath (Извлечь фрагмент);
• автоматическое преобразование кривой в замкнутый контур: Auto-Close Curve(Автоматическое замыкание кривой);
• преобразование кривой путем масштабирования, вращения и перекашиваниясегмента, выравнивания узлов: Stretch and Scale Nodes (Масштабирование и растяжение узлов), Rotate and Skew Nodes (Поворот и наклон узлов), Align Nodes (Выравнивание узлов);
• включение режима «эластичных» (плавных) преобразований: Elastic Mode (Гиб-кий режим).
![]() Кривые Безье.
Для линии, создаваемой с помощью инструмента Bezier (Кривая
Кривые Безье.
Для линии, создаваемой с помощью инструмента Bezier (Кривая
![]() Безье), до начала рисования могут быть заданы те же параметры, что и в предыдущем случае, за исключением параметра сглаживания. Приемы рисования: прямые линии создают щелчками в опорных точках (при нажатой клавише CTRL — с фиксированным углом наклона), для рисования кривых необходимо после щелчка слегка протянуть мышь от опорной точки (рис. 16.7). Дальнейшие способы модификации полученного объекта аналогичны изложенным ранее.
Безье), до начала рисования могут быть заданы те же параметры, что и в предыдущем случае, за исключением параметра сглаживания. Приемы рисования: прямые линии создают щелчками в опорных точках (при нажатой клавише CTRL — с фиксированным углом наклона), для рисования кривых необходимо после щелчка слегка протянуть мышь от опорной точки (рис. 16.7). Дальнейшие способы модификации полученного объекта аналогичны изложенным ранее.
![]() Шаг первый: протягивание Шаг второй: перевод указателя в начальной точке сегмента к конечной точке сегмента
Шаг первый: протягивание Шаг второй: перевод указателя в начальной точке сегмента к конечной точке сегмента
Рис. 16.7. Приемы рисования и редактирования контуров различными средствами
Художественные средства рисования. Инструмент Artistic Media (Средства художественного рисования) имеет ряд интересных особенностей, позволяющих создавать своеобразные объекты. После щелчка на кнопке инструмента на панели свойств отображаются установки, принятые по умолчанию. То есть до начала рисования инст-
![]() 16.3. Рисование графики
16.3. Рисование графики
![]()
Рис. 16.8. Примеры объектов, созданных средствами Artistic Media
![]() рументом считается перо (имитирующее плакатное), для которого можно установить степень сглаживания рисуемой линии, ее толщину и тип. Справа от кнопки заготовленных типов перьев последовательно расположены кнопки альтернативных инструментов: кисть, распылитель, каллиграфическое перо, перо с нажимом. Последний инструмент работает только в сочетании с графическими планшетами, поддерживающими такую функцию.
рументом считается перо (имитирующее плакатное), для которого можно установить степень сглаживания рисуемой линии, ее толщину и тип. Справа от кнопки заготовленных типов перьев последовательно расположены кнопки альтернативных инструментов: кисть, распылитель, каллиграфическое перо, перо с нажимом. Последний инструмент работает только в сочетании с графическими планшетами, поддерживающими такую функцию.
При выборе инструмента Brush (Кисть) появляется возможность выбора типа кисти, при выборе каллиграфического пера — выбора угла его наклона.
При выборе инструмента Sprayer (Распылитель) на панели свойств появляются дополнительные элементы, в том числе:
• поля установки размеров элементов заполнения (по вертикали и горизонтали,в процентах от исходного размера) с кнопкой разрешения (запрещения) пропорционального масштабирования;
• список выбора типа заполнения;
• кнопки сохранения или удаления типа заполнения;
• список выбора порядка заполнения;
• кнопка добавления модифицированного заполнения к используемому типу;
• кнопка для вызова диалогового окна, позволяющего модифицировать типзаполнения;
• счетчики установки интервала между столбцами И рядами элементов заполнения;
• кнопка для изменения угла поворота элементов заполнения;
• кнопка для выбора параметра смещения элементов заполнения;
• кнопка сброса всех внесенных изменений и возврата к значениям по умолча-нию для данного типа заполнения.
![]() 462 Глава 16. Векторный редактор CorelDraw
462 Глава 16. Векторный редактор CorelDraw
Свойства элементов оформления. Элементы заполнения в инструменте Brush (Кисть) являются едиными объектами, и модифицировать можно только объект в целом. Объекты, созданные инструментом Sprayer (Распылитель), можно разбивать на отдельные элементы: Arrange • Separate (Упорядочить • Разъединить), Arrange • Ungroup (Упорядочить • Отменить группировку) — и затем работать с каждым элементом как с отдельным объектом.
Размерные линии. При выборе инструмента простановки размеров Dimension (Измерения), до начала рисования следует указать тип размерных линий:
• расставляемые автоматически (Auto Dimension);
• вертикальные (Vertical Dimension);
• горизонтальные (Horizontal Dimension);
• наклонные (Slanted Dimension);
• ![]() выносные линии (Callout Dimension);
выносные линии (Callout Dimension);
• простановки угловых величин (Angular Dimension).
![]() В раскрывающихся списках выбирают формат представления результатов измерения, точность представления данных, единицы измерения. В полях Prefix (Префикс) и Suffix (Суффикс) при необходимости проставляют текстовые или цифровые данные. Кнопкой Dynamic (Динамическое представление размерных линий) включают (отключают) режим динамического представления размещения данных во время выбора опорных точек. Раскрывающая кнопка Text Positioning Drop/Down (Положение текста) открывает доступ к кнопкам для выбора позиции размещения проставляемых размеров.
В раскрывающихся списках выбирают формат представления результатов измерения, точность представления данных, единицы измерения. В полях Prefix (Префикс) и Suffix (Суффикс) при необходимости проставляют текстовые или цифровые данные. Кнопкой Dynamic (Динамическое представление размерных линий) включают (отключают) режим динамического представления размещения данных во время выбора опорных точек. Раскрывающая кнопка Text Positioning Drop/Down (Положение текста) открывает доступ к кнопкам для выбора позиции размещения проставляемых размеров.
![]()
Рис. 16.9. Простановка размерных линий
Прямоугольники. С помощью инструмента Rectangle (Прямоугольник) создают прямоугольники. До начала рисования можно задать радиусы скругления любого из
16.3. Рисование графики
![]()
![]() углов прямоугольника счетчиками Rectangle Corner Roundness (Скругление углов прямоугольника). Прямоугольник является объектом, представляющим собой замкнутый контур. Поэтому на панели свойств появляются новые элементы, характерные для всех замкнутых контуров. Первым из них является раскрывающая кнопка Wrap Paragraph Text (Обтекание текстового блока), открывающая доступ к кнопкам для выбора варианта размещения текстового блока внутри замкнутого контура. Вторым элементом является кнопка Convert to Curves (Преобразовать в кривые), преобразующая прямоугольник в обычный набор сегментов кривой. После такого преобразования узловые точки можно модифицировать так же, как в любом другом контуре.
углов прямоугольника счетчиками Rectangle Corner Roundness (Скругление углов прямоугольника). Прямоугольник является объектом, представляющим собой замкнутый контур. Поэтому на панели свойств появляются новые элементы, характерные для всех замкнутых контуров. Первым из них является раскрывающая кнопка Wrap Paragraph Text (Обтекание текстового блока), открывающая доступ к кнопкам для выбора варианта размещения текстового блока внутри замкнутого контура. Вторым элементом является кнопка Convert to Curves (Преобразовать в кривые), преобразующая прямоугольник в обычный набор сегментов кривой. После такого преобразования узловые точки можно модифицировать так же, как в любом другом контуре.
Эллипсы. Инструментом Ellipse (Эллипс) рисуют эллипсы (и окружности как их частный случай). Приемы рисования аналогичны приемам рисования прямоугольника. По завершении рисования на панели свойств появляются новые элементы управления свойствами, характерные для эллипсов. Кнопка Pie (Сектор) позволяет интерактивно или изменением значений счетчиков Starting and Ending Angles (Начальный и конечный углы) задавать параметры сектора, вырезаемого из эллипса. Кнопкой Arc (Дуга) таким же образом задают параметры вырезаемой дуги. Кнопкой Clockwise/Counterclockwise Arcs or Pies (Дуги и сектора по часовой стрелке/Против часовой стрелки) управляют размещением сектора (дуги) относительно узловых точек.
![]() Прочие фигуры. Другие средства рисования позволяют создавать сложные и составные объекты: многоугольники, звезды, разграфленные прямоугольники, спирали, заранее подготовленные фигуры (Shapes). Элементы управления свойствами таких объектов размещены на панели свойств и достаточно просты для понимания. Методы создания не отличаются от общепринятых: объект рисуют протягиванием мыши, а для образования правильной фигуры удерживают клавишу CTRL
Прочие фигуры. Другие средства рисования позволяют создавать сложные и составные объекты: многоугольники, звезды, разграфленные прямоугольники, спирали, заранее подготовленные фигуры (Shapes). Элементы управления свойствами таких объектов размещены на панели свойств и достаточно просты для понимания. Методы создания не отличаются от общепринятых: объект рисуют протягиванием мыши, а для образования правильной фигуры удерживают клавишу CTRL
Заранее подготовленные фигуры (Shapes) отличаются от остальных объектов тем, что имеют в составе дополнительное средство управления — так называемый глиф (glyph). С его помощью можно изменять форму контура либо объекта в целом, либо его части.
![]() Глиф -л.
Глиф -л.
Копирование, дублирование и клонирование
![]() При создании однотипных объектов удобно использовать операции копирования, дублирования и клонирования. Операция копирования относится к числу стандартных для всех приложений Windows:
выбранный объект копируется в буфер обмена командой Edit • Сору (Правка • Копировать) и вставляется в документ командой
При создании однотипных объектов удобно использовать операции копирования, дублирования и клонирования. Операция копирования относится к числу стандартных для всех приложений Windows:
выбранный объект копируется в буфер обмена командой Edit • Сору (Правка • Копировать) и вставляется в документ командой
![]() 464 Глава 16. Векторный редактор CorelDraw
464 Глава 16. Векторный редактор CorelDraw
Edit • Paste (Правка • Вставить). После вставки никакой связи свойств нового объекта с исходным не сохраняется, и он рассматривается как полностью независимый объект.
Операция дублирования (Edit • Duplicate) создает объект, идентичный исходному.
Величину смещения дубликата относительно исходного объекта задают счетчиками Duplicate Distance (Смещение дубликата) на панели свойств (счетчик появляется, если нет выбранных объектов). При дублировании выборка (фокус) автоматически смещается на дубликат. Если в это время изменить некоторые свойства дубликата (например, координаты, угол поворота, размер), не снимая выборки, то при следующей операции дублирования соответствующие параметры пропорционально изменятся у следующего дубликата. Таким методом удобно создавать группы объектов с фиксированным шагом масштабирования, углом поворота и заданным смещением относительно друг друга.
Свойства контура и заполнения дубликата теряют связь с соответствующими параметрами исходного объекта и поэтому могут быть изменены независимо друг от друга у любого экземпляра.
Операция клонирования (Edit • Clone) отличается от дублирования двумя особенностями. Во-первых, клон наследует свойства контура и заполнения исходного объекта и сохраняет связь с этими свойствами: изменение свойств исходного объекта вызывает соответствующие изменения у клона. Во-вторых, операция клонирования «одноступенчатая»: нельзя создать клон от клона.
 16.4. Заполнение объектов
16.4. Заполнение объектов
![]()
![]() Неотъемлемым свойством замкнутых контуров (а в некоторых случаях и открытых) является метод заполнения (заливки). Простейшим способом выбора заполнения служит щелчок левой кнопкой на выбранном элементе цветовой палитры. Щелчком правой кнопкой мыши выбирают цвет контура. Другим способом является выбор цвета в стыкуемой палитре Color (Цвет) с последующим щелчком на кнопке Fill (Заливка). Следующий прием заключается в выборе объекта, открытии щелчком правой кнопкой мыши контекстного меню, выборе пункта Properties (Свойства) и выборе в открывшемся диалоговом окне вкладки Fill (Заливка), где можно указать метод заливки. Наконец, можно открыть диалоговое окно Uniform Fill (Однородная заливка) щелчком на кнопке Fill (Заливка) на Панели инструментов и последующим щелчком на кнопке Fill Color Dialog (Цвет заливки) появившейся вложенной панели.
Неотъемлемым свойством замкнутых контуров (а в некоторых случаях и открытых) является метод заполнения (заливки). Простейшим способом выбора заполнения служит щелчок левой кнопкой на выбранном элементе цветовой палитры. Щелчком правой кнопкой мыши выбирают цвет контура. Другим способом является выбор цвета в стыкуемой палитре Color (Цвет) с последующим щелчком на кнопке Fill (Заливка). Следующий прием заключается в выборе объекта, открытии щелчком правой кнопкой мыши контекстного меню, выборе пункта Properties (Свойства) и выборе в открывшемся диалоговом окне вкладки Fill (Заливка), где можно указать метод заливки. Наконец, можно открыть диалоговое окно Uniform Fill (Однородная заливка) щелчком на кнопке Fill (Заливка) на Панели инструментов и последующим щелчком на кнопке Fill Color Dialog (Цвет заливки) появившейся вложенной панели.
Средства заполнения. Заливку замкнутого контура удобнее всего выполнять инструментом Interactive Fill (Заливка). Например, для градиентного заполнения достаточно выбрать нужный цвет и затем протянуть курсор внутри контура в направлении действия градиента. На панели свойств при выборе инструмента Interactive Fill (Заливка) появляются соответствующие элементы управления.
К общим для всех методов заливки инструментам относятся:
• кнопка Edit Fill (Редактировать заливку), при щелчке на которой открываетсядиалоговое окно, соответствующее методу заливки;
• ![]() раскрывающийся список Fill Type (Тип заливки), содержащий все доступные в CorelDraw
методы заполнения;
раскрывающийся список Fill Type (Тип заливки), содержащий все доступные в CorelDraw
методы заполнения;
16.4. Заполнение объектов
• раскрывающийся список Outline Width (Толщина контура);
• кнопка Copy Fill Properties (Копировать параметры заливки).
Набор остальных средств зависит от избранного метода заполнения.
![]() Сплошное заполнение.
Для заполнения сплошным цветом можно выбрать цветовую модель в раскрывающемся списке Uniform Fill Type (Тип однородной заливки), а затем счетчиками выставить отдельные параметры, соответствующие типу цветовой модели. Например, для модели CMYK
это процентные соотношения цветов ее палитры.
Сплошное заполнение.
Для заполнения сплошным цветом можно выбрать цветовую модель в раскрывающемся списке Uniform Fill Type (Тип однородной заливки), а затем счетчиками выставить отдельные параметры, соответствующие типу цветовой модели. Например, для модели CMYK
это процентные соотношения цветов ее палитры.
Градиентное заполнение. При выборе метода градиентной заливки Fountain Fill (Градиентная) на панели свойств появляются следующие элементы управления:
• кнопка Linear Fountain Fill (Линейная градиентная заливка);
• кнопка Radial Fountain Fill (Радиальная градиентная заливка);
• кнопка Conical Fountain Fill (Коническая градиентная заливка);
• кнопка Square Fountain Fill (Квадратная градиентная заливка);
• раскрывающиеся списки для выбора начального и конечного цветов градиентаFirst Fill Picker (Первый указатель заливки) и Last Fill Picker (Последний указатель заливки);
• счетчики Fountain Fill Midpoint (Средняя точка градиентной заливки), Fountain FillAngle and Edge Pad (Угол и ширина градиентной заливки).
После создания градиентной заливки ее параметры можно менять интерактивно путем перетаскивания элементов управления градиентом прямо на объекте.
Заполнение узором. В случае выбора метода заполнения узорами Pattern Fill (Узор) появляются следующие элементы управления:
• кнопки выбора модели заливки Two-Color Bitmap Pattern Fill (Заливка двуцвет-ным растровым узором), Full Color Pattern Fill (Заливка полноцветным узором), Bitmap Pattern Fill (Заливка растровым узором);
• раскрывающийся список с образцами моделей заполнения;
• кнопки выбора цветов переднего и заднего плана Front Color (Цвет переднегоплана) и Back Color (Цвет заднего плана), которые активны только для модели
заливки Two-Color Bitmap Pattern Fill (Заливка двуцветным растровым узором);
• кнопки для выбора размеров элементов заполнения Small Tile for Pattern (Мел-кая мозаика для узора), Medium Tile for Pattern (Средняя мозаика для узора), Large Tile for Pattern (Крупная мозаика для узора);
• счетчик изменения размеров элементов заполнения по вертикали и горизон-тали Edit Tiling of Pattern (Изменить мозаику узора);
• кнопка для включения (отключения) режима трансформации заполнения примодификации объекта Transform Fill With Object (Масштабирование узора с объектом);
• кнопка выбора объектов для их последующего использования в качестве узо-ров Select Pattern (Выбрать узор).
![]() Глава 16. Векторный редактор CorelDraw
Глава 16. Векторный редактор CorelDraw
После создания заполнения узором его можно редактировать в интерактивном режиме путем перетаскивания элементов управления на объекте.
Заполнение текстурами. Метод заполнения текстурами Texture Fill (Заливка текстурой) предлагает элементы управления в виде раскрывающегося списка библиотеки образцов Texture Library (Библиотека текстур), раскрывающегося списка выбора образцов First Fill Picker (Первый указатель заливки), кнопки Regenerate Texture (Восстановить текстуру) и кнопки Texture Options (Параметры текстуры). Последняя кнопка открывает доступ к одноименному диалоговому окну, где устанавливают разрешение (в точках на дюйм) текстуры и ограничения по размерам элемента текстуры (в пикселах) и объема ее файла. После создания заполнения его редактируют способами, описанными выше.
![]()
![]() Заполнение PostScript.
При выборе метода заполнения PostScript Fill (PostScript) появляется единственный элемент управления — раскрывающийся список для выбора образцов текстур PostScript Fill Textures (Заливка текстурой PostScript). Интерактивное редактирование текстур PostScript
недоступно. При необходимости изменить параметры такой текстуры можно воспользоваться инструментом Fill (Заливка), открыть щелчком на кнопке PostScript Fill Dialog (Диалог Заливка узором PostScript) диалоговое окно PostScript Texture (Заливка PostScript) и счетчиками изменить параметры заливки.
Заполнение PostScript.
При выборе метода заполнения PostScript Fill (PostScript) появляется единственный элемент управления — раскрывающийся список для выбора образцов текстур PostScript Fill Textures (Заливка текстурой PostScript). Интерактивное редактирование текстур PostScript
недоступно. При необходимости изменить параметры такой текстуры можно воспользоваться инструментом Fill (Заливка), открыть щелчком на кнопке PostScript Fill Dialog (Диалог Заливка узором PostScript) диалоговое окно PostScript Texture (Заливка PostScript) и счетчиками изменить параметры заливки.
Редактирование заполнения. Инструмент Interactive Mesh Fill (Сетка деформации) предназначен для интерактивного редактирования заполнения, уже присвоенного объекту. При выборе инструмента на панели свойств появляются элементы управления в виде счетчиков Grid Size (Размер сетки), с помощью которых текстура разбивается на необходимое число участков. Точки, располагающиеся на пересечении границ участков, обладают всеми свойствами стандартных узловых точек, и опе-
![]()
16.5. Операции с текстом
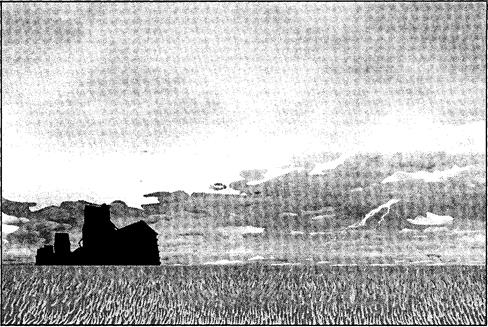
Рис. 16.12. Использование сетки деформации и эффекта прозрачности в художественной графике (облака, небо)
рации над ними идентичны таковым для опорных точек. Тем самым, можно гибко менять структуру заполнения, добиваясь необходимого эффекта.
![]() Редактирование прозрачности. Инструмент Interactive Transparency (Прозрачность) предназначен для динамического управления степенью прозрачности объекта. При его выборе на панели свойств появляется кнопка Edit Transparency (Редактирование прозрачности) и раскрывающийся список для выбора метода заполнения Transparency Type (Тип прозрачности). С помощью движков Starting Transparency
Редактирование прозрачности. Инструмент Interactive Transparency (Прозрачность) предназначен для динамического управления степенью прозрачности объекта. При его выборе на панели свойств появляется кнопка Edit Transparency (Редактирование прозрачности) и раскрывающийся список для выбора метода заполнения Transparency Type (Тип прозрачности). С помощью движков Starting Transparency
(Начальная прозрачность) и Ending Transparency (Конечная прозрачность) управляют степенью прозрачности. В раскрывающемся списке Transparency Operation (Режим прозрачности) выбирают логические и иные операции над заливкой, кнопкой Freeze (Заморозить) закрепляют сделанные изменения, а кнопкой Clear (Удаление прозрачности) отменяют все модификации.
16.5. Операции с текстом
![]()
![]() Особое место среди средств CorelDraw
занимает инструмент Text (Текст). В то время как все другие инструменты работают с графическими объектами, текст не является графикой и потому обладает специфическими свойствами (например, начертанием шрифта и прочими). Однако при необходимости любой текстовый объект может быть преобразован в графический: Arrange • Convert to Curve (Упорядочить • Преобразовать в кривые). А вот обратное преобразование невозможно.
Особое место среди средств CorelDraw
занимает инструмент Text (Текст). В то время как все другие инструменты работают с графическими объектами, текст не является графикой и потому обладает специфическими свойствами (например, начертанием шрифта и прочими). Однако при необходимости любой текстовый объект может быть преобразован в графический: Arrange • Convert to Curve (Упорядочить • Преобразовать в кривые). А вот обратное преобразование невозможно.
Глава 16. Векторный редактор CorelDraw
![]() Типы текстовых объектов.
В CorelDraw
текстовые:объекты бывают двух типов. Первый тип текстовых объектов называется Artistic Text (Фигурный текст) и представляет собой свободно размещаемые строки текста. Второй тип называется Paragraph Text (Текстовый блок) и отличается размещением символов внутри текстового блока.
Типы текстовых объектов.
В CorelDraw
текстовые:объекты бывают двух типов. Первый тип текстовых объектов называется Artistic Text (Фигурный текст) и представляет собой свободно размещаемые строки текста. Второй тип называется Paragraph Text (Текстовый блок) и отличается размещением символов внутри текстового блока.
Форму и границы блока можно модифицировать стандартными для графических объектов средствами, однако символы всегда будут находиться внутри него, а их редактирование (изменение свойств) возможно только инструментом Text (Текст). Отличие объектов типа Artistic Text (Фигурный текст) состоит в том, что их можно модифицировать как графические объекты (например, вращать или растягивать) с воздействием преобразований на сами символы, что недопустимо для объектов блочного текста.
![]()
![]()
![]() Средство конвертирования текстовых объектов Text • Convert... (Текст • Преобразовать ...) позволяет осуществлять взаимные преобразования между двумя типами тестовых объектов. При этом все изменения, внесенные в объект Artistic Text (Фигурный текст) средствами редактирования графики и повлиявшие на форму символов (за исключением размера шрифта), автоматически отменяются во время преобразования в объект Paragraph Text (Текстовый блок).
Средство конвертирования текстовых объектов Text • Convert... (Текст • Преобразовать ...) позволяет осуществлять взаимные преобразования между двумя типами тестовых объектов. При этом все изменения, внесенные в объект Artistic Text (Фигурный текст) средствами редактирования графики и повлиявшие на форму символов (за исключением размера шрифта), автоматически отменяются во время преобразования в объект Paragraph Text (Текстовый блок).
Набор и форматирование. Средства набора, форматирования и редактирования текста находятся в палитре свойств и в раскрывающемся меню Text (Текст) строки меню. Их состав аналогичен стандартным средствам текстовых редакторов и программ верстки. Однако имеются два специфических инструмента, не встречающиеся в специализированных программах обработки текста.
Инструмент Fit Text to Path (Текст вдоль кривой) позволяет расположить текст вдоль линии. Для этого достаточно последовательно выбрать объект типа Artistic Text (Фигурный текст) и любой графический объект и применить инструмент. Можно также подвести текстовый курсор к кривой так, чтобы рядом с вертикальной чертой курсора появилась волнистая линия, после чего щелкнуть мышью и начать ввод текста. После создания совмещенного текстово-графического объекта на панели свойств появляются инструменты редактирования:
• раскрывающиеся списки Text Orientation (Ориентация текста), Vertical Placement(Вертикальное расположение), Text Placement (Положение текста);
• счетчики Distance from Path (Расстояние от кривой) и Horizontal Offset (Горизон-тальное смещение);
• кнопка Place on Other Side (Размещение с другой стороны).
Редактировать текстовое содержимое можно средствами инструмента Text (Текст). Другим специфическим инструментом работы с текстом является средство Fit Text to Frame (Вписать текст в рамку), позволяющее поместить текстовый блок внутрь замкнутого контура. При этом границы контура рассматриваются как границы блока. Для размещения текста внутри замкнутого контура достаточно выбрать инструмент Text (Текст), подвести текстовый курсор к границе контура так, чтобы рядом с вертикальной чертой курсора появился значок в виде символов АВ в рамке.
После щелчка мышью можно начинать ввод текста.
![]() 16.6. Изменение формы объектов 469
16.6. Изменение формы объектов 469
 16.6. Изменение формы объектов
16.6. Изменение формы объектов
Эффективными средствами изменения формы объектов выступают инструменты, объединенные в группе интерактивных инструментов, и альтернативные инструменты группы Shape Edit (Редактирование формы).
Смешивание (переходы). Для использования инструмента Interactive Blend (Смешивание) необходимо наличие в документе как минимум двух объектов (не считая текстовых). После выбора инструмента (но до его применения) на панели свойств устанавливают:
• число промежуточных трансформаций с помощью счетчика Number of Steps orOffset Between Blend Shapes (Число шагов или смещение между фигурами в переходе);
• направление трансформации кнопками Direct Blend (Прямой переход), ClockwiseBlend (Переход по часовой стрелке), Counterclockwise Blend (Переход против часовой стрелки);
• ![]() параметры трансформации кнопками Object and Color Acceleration (Акцент цвета при переходе), Accelerate Sizing for Blend (Акцент на размере при переходе), Link Blend Acceleration (Связь акцента с объектом при переходе).
параметры трансформации кнопками Object and Color Acceleration (Акцент цвета при переходе), Accelerate Sizing for Blend (Акцент на размере при переходе), Link Blend Acceleration (Связь акцента с объектом при переходе).
Применение инструмента заключается в выборе первичного объекта и протягивании мыши к вторичному объекту. Промежуточные объекты трансформации создаются автоматически. После завершения операции на панели свойств становятся доступны следующие элементы управления:
• счетчик Blend Direction (Направление перехода);
• ![]() кнопка Loop Blend (Переходе петлей);
кнопка Loop Blend (Переходе петлей); ![]() \
\
• ![]() раскрывающиеся панели Miscellaneous Blend Options (Различные параметры перехода), Start and End Object Properties (Свойства начального и конечного объектов), Path Properties (Свойства траектории), с помощью которых редактируют свойства полученного объекта.
раскрывающиеся панели Miscellaneous Blend Options (Различные параметры перехода), Start and End Object Properties (Свойства начального и конечного объектов), Path Properties (Свойства траектории), с помощью которых редактируют свойства полученного объекта.
Свободная деформация. Инструмент Interactive Distortion (Деформация) служит для свободной деформации объектов. После выбора инструмента на панели свойств появляются кнопки выбора типа деформации: Push and Pull Distortion (Искажение Толкать и Тянуть), Zipper Distortion (Искажение Зигзаг) и Twister Distortion (Искажение
Смерч). В зависимости от выбранного типа деформации могут присутствовать и другие элементы управления.
![]() Например, для средства Push and Pull Distortion (Искажение Толкать и Тянуть) это счетчик установки размаха деформации Push and Pull Distortion Amplitude (Амплитуда искажения Толкать и Тянуть). После применения инструмента становится доступной кнопка включения деформации относительно центра объекта Center Distortion (Центровка деформации).
Например, для средства Push and Pull Distortion (Искажение Толкать и Тянуть) это счетчик установки размаха деформации Push and Pull Distortion Amplitude (Амплитуда искажения Толкать и Тянуть). После применения инструмента становится доступной кнопка включения деформации относительно центра объекта Center Distortion (Центровка деформации).
Огибающая. Инструмент Interactive Envelope (Огибающая) позволяет модифицировать выбранные объекты в соответствии с формой огибающего их контура. То есть вокруг объекта размещается управляющий объект, имеющий собственные
' Глава 16. Векторный редактор CorelDraw
опорные точки, перемещение которых вызывает перемещение расположенных вблизи узловых точек модифицируемого объекта. После выбора инструмента на панели свойств появляются элементы управления:
• кнопки выбора формы огибающей Envelope Straight Line Mode (Режим прямоли-нейной огибающей), Envelope Single Arc Mode (Режим одной дуги огибающей), Envelope Double Arc Mode (Режим двух дуг огибающей), Envelope Unconstrained Mode (Режим произвольной огибающей);
• кнопка Add New Envelope (Добавить новую огибающую) для фиксации изменений;
• раскрывающаяся панель Add Preset (Выбор и применение заготовки) для выбораготовых форм огибающих;
• раскрывающийся список Mapping Mode (Режим натяжки) для выбора режимадействия огибающей;
• кнопка Keep Lines (Сохранить линии).
![]() Модификация объекта в соответствии с формой огибающей заключается в перетаскивании мышью выбранной узловой точки и настройке параметров на панели свойств.
Модификация объекта в соответствии с формой огибающей заключается в перетаскивании мышью выбранной узловой точки и настройке параметров на панели свойств.
Выдавливание. С помощью инструмента Interactive Extrusion (Экструзия) создают псевдотрехмерные объекты путем «выдавливания» контуров (открытых или замкнутых). После выбора инструмента на панели свойств доступны кнопки переключения режима Bitmap Extrusion Mode (Растровый режим выдавливания) и Vector Extrusion Mode (Векторный режим выдавливания). При щелчке на первой кнопке появляются следующие элементы управления:
• счетчик установки глубины выдавливания Extrude Depth (Глубина);
• раскрывающиеся панели управления параметрами Front Bevel (Передний скос)и Back Bevel (Задний скос);
• раскрывающаяся панель выбора текстуры Texture (Текстура);
• раскрывающаяся панель выбора углов поворота объекта относительно осейкоординат Extrude Rotation (Вращение выдавливания);
• раскрывающаяся панель выбора источника рассеянного света Ambient Light (Рас-сеянный свет);
• раскрывающаяся панель Bevel (Скос);
• раскрывающаяся панель выбора точечного источника света Point Light (Точечноеосвещение);
• кнопка масштабирования объекта по размерам блока Fit to View (Подогнать).
В случае выбора режима Vector Extrusion Mode (Векторный режим выдавливания) формирование объекта происходит в интерактивном режиме путем протягивания курсора в выбранном направлении. По завершении операции на панели свойств появляются следующие элементы управления:
• раскрывающаяся панель выбора типа выдавливания Extrusion Mode (Тип выдав-ливания);
![]() 16.6. Изменение формы объектов 471
16.6. Изменение формы объектов 471
• счетчик установки глубины выдавливания Extrusion Depth (Глубина);
• ![]() счетчики установки координат (х, у)
точки схождения линий объекта по третьей координате Vanishing Point Coordinate (Координаты точки схода);
счетчики установки координат (х, у)
точки схождения линий объекта по третьей координате Vanishing Point Coordinate (Координаты точки схода);
• раскрывающийся список выбора свойств точки схождения Vanishing PointProperties (Свойства точки схода);
. • кнопки для переключения режима размещения точки схождения Position Vanishing Point Relative to Page Origin (Положение точки схода относительно начала страницы) и Position Vanishing Point Relative to Object Center (Положение точки схода относительно центра объекта);
• раскрывающаяся панель управления поворотом относительно осей координатExtrude Rotation (Вращение выдавливания);
• кнопка для сброса значений углов поворота Reset Rotation (Сброс поворота);
• раскрывающаяся панель для выбора способа закраски объекта Color (Цветвыдавливания);
• ![]() раскрывающаяся панель для установки параметров фаски Bevels (Скосы выдав-ливания);
раскрывающаяся панель для установки параметров фаски Bevels (Скосы выдав-ливания);
• раскрывающаяся панель для установки параметров источников освещенияLighting (Подсветка выдавливания).
Тени. С помощью инструмента Interactive Drop Shadow (Тень) создают эффект тени, отбрасываемой объектом. После выбора инструмента необходимо протянуть курсор в направлении, куда будет помещена тень. По завершении операции на панели свойств становятся доступными элементы управления свойствами тени.
Нож. Инструмент Knife (Нож) служит для расчленения контуров на составляющие.
Если пересечь контур инструментом, в точке пересечения образуется разрыв, то есть формируются две узловые точки, принадлежащие разным сегментам. Инструмент применим как к открытым, так и к замкнутым контурам. При выборе инструмента на палитре свойств появляется кнопка Leave as one Object (Оставить как один объект), управляющая режимом представления модифицируемого объекта как единого целого или с образованием независимых объектов, и кнопка Auto-Close on Cut (Автоматическое замыкание при отрезании), управляющая режимом автоматического соединения разомкнутых контуров.
Ластик. Инструмент Eraser (Ластик) применим как к контурам, так и к заливкам объектов. В первом случае контур, если он не пересекается инструментом, как бы выдавливается по границе поля инструмента, а при пересечении разрывается. Во втором случае свойства заливки в области действия поля инструмента изменяются. Вокруг очищенной области создается собственный замкнутый контур. Таким образом, инструмент образует отдельный объект, вложенный внутрь модифицируемого. При выборе инструмента на палитре свойств появляется счетчик установки поля действия Eraser Thickness (Толщина ластика), кнопка выбора режима действия AutoReduce on Erase (Автоматически упрощать при стирании), кнопка переключения формы поля инструмента Circle/Square (Круг/Квадрат).
![]() Глава 16. Векторный редактор CorelDraw
Глава 16. Векторный редактор CorelDraw
Исходные объекты Смешивание Оболочка
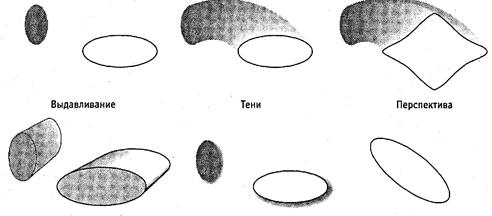
Рис. 16.13. Примеры использования некоторых эффектов
Линза. Средство модификации Lens (Линза) выделено в отдельную группу и находится в собственной стыкуемой палитре Lens (Линза). В палитре объединены элементы управления для различных эффектов, применяемых к выбранному объекту. Например, к ним относится эффект «рыбьего глаза», то есть увеличения центральной части объекта с уменьшением коэффициента масштабирования по краям.
![]()
![]() Перспектива. Средство создания эффекта перспективы доступно из меню: Effects • Add Perspective (Эффекты • Добавить перспективу). После его выбора на объект накладывается прямоугольная сетка из вспомогательных линий, имеющая в углах узловые точки. Инструментом Shape (Формы) перемещают узловые точки, добиваясь необходимого эффекта перспективы. При нажатой клавише CTRL перемещение происходит строго вдоль одной из осей вспомогательной сетки. При нажатом сочетании клавиш CTRL+SHIFT происходит одновременное одинаковое смещение узлов, расположенных на одной оси.
Перспектива. Средство создания эффекта перспективы доступно из меню: Effects • Add Perspective (Эффекты • Добавить перспективу). После его выбора на объект накладывается прямоугольная сетка из вспомогательных линий, имеющая в углах узловые точки. Инструментом Shape (Формы) перемещают узловые точки, добиваясь необходимого эффекта перспективы. При нажатой клавише CTRL перемещение происходит строго вдоль одной из осей вспомогательной сетки. При нажатом сочетании клавиш CTRL+SHIFT происходит одновременное одинаковое смещение узлов, расположенных на одной оси.
 16.7. Операции с группами
16.7. Операции с группами
![]() К операциям над группами объектов относятся группировка Arrange • Group (Упорядочить • Группировать), комбинирование Arrange • Combine (Упорядочить • Комбинировать), а также логические операции пересечения (логическое «И»), отсечения (логическое вычитание), объединения (логическое «ИЛИ»). Логические операции доступны из строки меню: Arrange • Shaping (Упорядочить • Преобразование) или из стыкуемой палитры Shaping (Преобразование).
К операциям над группами объектов относятся группировка Arrange • Group (Упорядочить • Группировать), комбинирование Arrange • Combine (Упорядочить • Комбинировать), а также логические операции пересечения (логическое «И»), отсечения (логическое вычитание), объединения (логическое «ИЛИ»). Логические операции доступны из строки меню: Arrange • Shaping (Упорядочить • Преобразование) или из стыкуемой палитры Shaping (Преобразование).
Группировка. Группировка объектов заключается в их выборке инструментом Pick
(Выбор) с последующей фиксацией взаимного расположения командой Group (Группировать). При этом свойства сгруппированных объектов не меняются. Допустима группировка с многократным вложением групп друг в друга. Обратная операция происходит пошагово командой Ungroup (Отменить группировку) или сразу над всеми отдельными объектами, сколько бы уровней вложения групп не существо-
![]() 16.7. Операции с группами 473
16.7. Операции с группами 473
![]()
![]() вало — командой Ungroup All (Разгруппировать все). Все команды группировки (разгруппировки) доступны на панели свойств или изменю Arrange (Упорядочить).
вало — командой Ungroup All (Разгруппировать все). Все команды группировки (разгруппировки) доступны на панели свойств или изменю Arrange (Упорядочить).
![]() Комбинирование. Комбинирование — Arrange • Combine (Упорядочить • Комбинировать) — отличается от группировки тем, что в результате операции создается единый итоговый объект, наследующий свойства объекта, выбранного последним. Даже если объекты не соприкасаются друг с другом, комбинирование приводит к присвоению итоговому объекту свойств последнего объекта. Если объекты пересекаются, в зоне пересечения свойства заполнения меняются на значение «без заполнения». Обратная операция — Arrange • Break Apart (Упорядочить • Разъединить) — приводит к разъединению объектов с сохранением присвоенных им во время операции комбинирования свойств. Однако зона пересечения при этом вновь обретает исходные свойства заполнения, так как принадлежит уже разным объектам. Команда комбинирования доступна на панели свойств, команда разъединения — только из меню Arrange (Упорядочить).
Комбинирование. Комбинирование — Arrange • Combine (Упорядочить • Комбинировать) — отличается от группировки тем, что в результате операции создается единый итоговый объект, наследующий свойства объекта, выбранного последним. Даже если объекты не соприкасаются друг с другом, комбинирование приводит к присвоению итоговому объекту свойств последнего объекта. Если объекты пересекаются, в зоне пересечения свойства заполнения меняются на значение «без заполнения». Обратная операция — Arrange • Break Apart (Упорядочить • Разъединить) — приводит к разъединению объектов с сохранением присвоенных им во время операции комбинирования свойств. Однако зона пересечения при этом вновь обретает исходные свойства заполнения, так как принадлежит уже разным объектам. Команда комбинирования доступна на панели свойств, команда разъединения — только из меню Arrange (Упорядочить).
Логические операции. Управление логическими операциями над объектами удобнее осуществлять из стыкуемой палитры Shaping (Преобразование). Однако эти средства доступны также из меню: Arrange • Shaping (Упорядочить • Преобразование).
Операция ИЛИ. Операция Weld (Объединение) соответствует логической операции «ИЛИ». Выбранные объекты образуют единый контур, свойства которого наследуются от объекта, выбранного последним. Если выбранные объекты не пересекаются, образуется итоговый единый объект, не имеющий общего контура, но также наследующий свойства последнего выбранного объекта. Если объекты не пересекались, возможна обратная операция Arrange • Break Apart (Упорядочить • Я Разъединить), но исходные свойства объектов при этом не восстанавливаются.
![]() В палитре Shaping (Преобразование) необходимо щелкнуть на кнопке Weld (Объединение). В окне будет показан образец результата операции. Флажками Source Object (Других объектов) и Target Object (Объекта назначения) в разделе Leave Original (Сохранять оригинал) можно выставить режим сохранения копий исходных объектов.
В палитре Shaping (Преобразование) необходимо щелкнуть на кнопке Weld (Объединение). В окне будет показан образец результата операции. Флажками Source Object (Других объектов) и Target Object (Объекта назначения) в разделе Leave Original (Сохранять оригинал) можно выставить режим сохранения копий исходных объектов.
Операция вычитания. Операция Trim (Исключение) соответствует логическому вычитанию. Выбранные объекты должны иметь зону пересечения, потому что именно она вычитается из итогового объекта, выбранного последним. Исходные объекты не объединяются, их свойства не передаются. Объект-источник (выбранный первым) вообще не претерпевает никаких изменений. Обратная операция невозможна, и восстановление исходного состояния доступно только путем отмены команды: Edit • Undo (Правка • Отменить).
В палитре Shaping (Преобразование) необходимо щелкнуть на кнопке Trim (Исключение). В окне будет показан графический пример итога операции. Флажками Source Object (Других объектов) и Target Object (Объекта назначения) в разделе Leave Original
(Сохранять оригинал) можно выставить режим сохранения копий исходных объектов.
Частными случаями операции вычитания служат команды Front Minus Back (Вычесть из верхнего объекта нижний) и Back Minus Front (Вычесть из нижнего объекта верхний).
![]() Глава 16. Векторный редактор CorelDraw
Глава 16. Векторный редактор CorelDraw
Исходные объекты Объединение объектов Исключение объектов
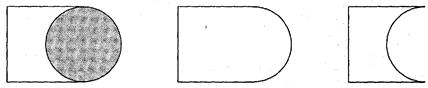
Пересечение объектов Вычитание из верхнего Вычитание из нижнего объекта нижнего объекта верхнего
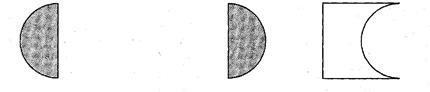
Рис. 16.14. Примеры логических операций
![]() Операция И. Операция Intersection (Пересечение) соответствует логической операции «И». Выбранные объекты должны иметь зону пересечения, потому что именно она остается в качестве итогового объекта. Исходные объекты исчезают. Итоговый объект наследует свойства объекта, выбранного последним. Обратная операция невозможна, и восстановление исходного состояния доступно только путем отмены команды: Edit • Undo (Правка • Отменить).
Операция И. Операция Intersection (Пересечение) соответствует логической операции «И». Выбранные объекты должны иметь зону пересечения, потому что именно она остается в качестве итогового объекта. Исходные объекты исчезают. Итоговый объект наследует свойства объекта, выбранного последним. Обратная операция невозможна, и восстановление исходного состояния доступно только путем отмены команды: Edit • Undo (Правка • Отменить).
В палитре Shaping (Преобразование) необходимо щелкнуть на кнопке Intersection (Пересечение). Флажками Source Object (Других объектов) и Target Object (Объекта назначения) в разделе Leave Original (Сохранять оригинал) можно выставить режим сохранения копий исходных объектов.
![]() Объекты PowerClip. В программе CorelDraw
существует особый класс объектов, называемый PowerClip (Обрезка). Такие объекты представляют собой объект-контейнер, в который могут быть вложены другие объекты в качестве содержимого. Допустимо многоуровневое вложение (до пяти уровней), то есть в любой объектконтейнер можно вложить другие контейнеры со своим содержимым. Все вложенные объекты сохраняют свои свойства, их можно редактировать любыми инструментами, извлекать из контейнера или перемещать в другой контейнер. Если контейнер превышает по размерам вложенный объект, последний отображается на фоне контейнера. В противном случае отображается только та часть вложения, которая помещается в рамки контейнера. Поверх отображается объект, размещенный последним. Распознать объект PowerClip
позволяет сообщение в строке состояния, например: PowerClip Rectangle on Layer 1 (Прямоугольник (обрезка) Слой 1).
Объекты PowerClip. В программе CorelDraw
существует особый класс объектов, называемый PowerClip (Обрезка). Такие объекты представляют собой объект-контейнер, в который могут быть вложены другие объекты в качестве содержимого. Допустимо многоуровневое вложение (до пяти уровней), то есть в любой объектконтейнер можно вложить другие контейнеры со своим содержимым. Все вложенные объекты сохраняют свои свойства, их можно редактировать любыми инструментами, извлекать из контейнера или перемещать в другой контейнер. Если контейнер превышает по размерам вложенный объект, последний отображается на фоне контейнера. В противном случае отображается только та часть вложения, которая помещается в рамки контейнера. Поверх отображается объект, размещенный последним. Распознать объект PowerClip
позволяет сообщение в строке состояния, например: PowerClip Rectangle on Layer 1 (Прямоугольник (обрезка) Слой 1).
Доступ к операциям PowerClip возможен из меню Effects • PowerClip (Эффекты •
PowerClip) или в стыкуемой палитре Object Manager (Диспетчер объектов). В первом случае необходимо выбрать объект-вложение, дать команду Effects • PowerClip • Piace Inside Container (Эффекты • PowerClip • Поместить в контейнер) и указать курсором объект-контейнер.
Пример. Рисование топографической карты 475
![]()
![]() Рис. 16.15- Пример использования контейнера
Рис. 16.15- Пример использования контейнера
В стыкуемой палитре Object Manager (Диспетчер объектов) щелчком правой кнопки мыши необходимо выбрать имя объекта-вложения и перетаскиванием переместить его поверх имени объекта-контейнера. После отпускания кнопки мыши появляется всплывающее меню, в котором надо выбрать пункт PowerClip Inside (Поместить в контейнер).
Для редактирования вложенного объекта необходимо выбрать его имя щелчком правой кнопки мыши в стыкуемой палитре Object Manager (Диспетчер объектов) и в открывшемся всплывающем меню выбрать пункт Edit Content (Редактировать содержимое). Редактируемый объект для удобства можно перемещать в пределах рабочего поля. По завершении редактирования следует вновь щелкнуть правой кнопкой мыши на имени объекта и в открывшемся всплывающем меню выбрать пункт Finish Editing This Level (Завершить редактирование).
![]() Извлечение содержимого контейнера происходит по той же методике, только в меню необходимо выбрать пункт Extract Content (Извлечь содержимое). Содержимое контейнера извлекается только целиком.
Извлечение содержимого контейнера происходит по той же методике, только в меню необходимо выбрать пункт Extract Content (Извлечь содержимое). Содержимое контейнера извлекается только целиком.
Пример. Рисование топографической карты
В качестве образца выбрана топографическая карта района юго-западнее Прохоровки, где в июле 1943 года происходили ожесточенные танковые бои между немецкими и советскими войсками. Топографическая съемка района для данной карты проведена в 1946 году и поэтому более адекватно отражает состояние местности в военный период, чем современные карты.
Первый этап
![]()
![]()
![]() До начала работы необходимо определить размер бумаги для создаваемого документа. Технологически удобным вариантом является размер! совпадающий с размером карты. В этом случае легче переносить в документ данные с оригинала. Однако лист карты превышает по формату A3, что приводит к проблемам при выводе на печать и публикации документа в электронном виде. Более универсальным форматом является А4, поэтому при создании нового документа в программе CorelDraw
в раскрывающемся списке Paper Type/Size (Тип и размер бумаги) выбираем строку А4.
До начала работы необходимо определить размер бумаги для создаваемого документа. Технологически удобным вариантом является размер! совпадающий с размером карты. В этом случае легче переносить в документ данные с оригинала. Однако лист карты превышает по формату A3, что приводит к проблемам при выводе на печать и публикации документа в электронном виде. Более универсальным форматом является А4, поэтому при создании нового документа в программе CorelDraw
в раскрывающемся списке Paper Type/Size (Тип и размер бумаги) выбираем строку А4.
![]() Глава 16. Векторный редактор CorelDraw
Глава 16. Векторный редактор CorelDraw
Каждая топографическая карта имеет координатную сетку, облегчающую привязку к местности. Для точного позиционирования элементов карты надо воспроизвести такую сетку в документе. Для этого создаем прямоугольник, соответствующий размеру карты, и разбиваем его на нужное число ячеек, например, с помощью инструмента Graph Paper (Миллиметровка).
Важнейшей задачей, решение которой определяет успех всего проекта, является точное воспроизведение карты высот. Основой здесь служат высотные горизонтали, проставленные на исходном листе. Создание карты высот возможно различными способами, например:
• прорисовка высотных горизонталей вручную;
• трассировка сканированного изображения исходной карты;
• ![]() преобразование сканированного изображения в растровую карту высот в про-грамме Adobe Photoshop.
преобразование сканированного изображения в растровую карту высот в про-грамме Adobe Photoshop.
В нашем примере использован метод ручной прорисовки высотных горизонталей как наиболее простой и доступный. Для начала определяем по карте шкалу высот, то есть число высотных горизонталей. В нашем примере высотные горизонтали расположены в диапазоне от 160 до 240 метров с шагом 20 метров. Вспомогательные горизонтали имеют шаг 10 метров.
Вспомним, что в документе CorelDraw все объекты распределены по высоте относительно базового слоя (Layer 1). Таким образом, надо определить такую очередность рисования горизонталей, чтобы предыдущий объект не перекрывал текущий. Этому требованию отвечает метод рисования сверху вниз, от самой высотной горизонтали к нижележащим.
![]() Для рисования выбираем инструмент Freehand (Свободное рисование), на панели свойств устанавливаем движок Freehand Smoothing (Сглаживание) в положение 75, в раскрывающемся списке Outline Width (Толщина контура) выбираем значение 0,176 йм.'В палитре цветов щелчком правой кнопкой мыши выбираем цвет контура — отдельно для каждой горизонтали высот (например, 240 м — красный, 220 м — зеленый и т. д.). Последовательно прорисовываем все горизонтали высот. Обращаем внимание, что каждый контур горизонтали высот должен быть замкнутым.
Для рисования выбираем инструмент Freehand (Свободное рисование), на панели свойств устанавливаем движок Freehand Smoothing (Сглаживание) в положение 75, в раскрывающемся списке Outline Width (Толщина контура) выбираем значение 0,176 йм.'В палитре цветов щелчком правой кнопкой мыши выбираем цвет контура — отдельно для каждой горизонтали высот (например, 240 м — красный, 220 м — зеленый и т. д.). Последовательно прорисовываем все горизонтали высот. Обращаем внимание, что каждый контур горизонтали высот должен быть замкнутым.
Затем группируем горизонтали одной высоты. Для этого в менеджере объектов
(Object Manager) проводим выборку кривых одного цвета и даем команду Arrange • Group (Упорядочить • Группировать). После создания группы выбираем ее в менеджере объектов, щелчком правой кнопкой мыши открываем контекстное меню, выбираем пункт Rename (Переименовать) и вводим «говорящее» имя для группы, например «высота 240».
После создания групп, объединяющих горизонтали одной высоты, присваиваем объектам группы одинаковый цвет заполнения. Для этого удобно воспользоваться средством Uniform Fill (Однородная заливка). В диалоговом окне открываем вкладку Mixer (Микшер). В раскрывающемся списке Model (Цветовая модель) выбираем цветовую модель, например CMYK (если документ предполагается печатать). В раскрывающемся списке Hues (Цветовой тон) выбираем форму представления, напри-
Пример. Рисование топографической карты 477
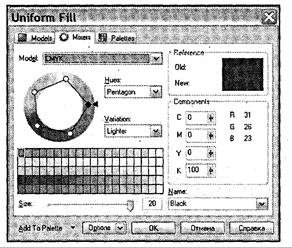
Рис. 16.16. Использование средства Uniform Fill
![]() мер Pentagon (Пятиугольник). В раскрывающемся списке Variation (Варианты) выбираем вариант градации оттенков цвета, например Lighter (По светлоте). В представленной ниже палитре щелчком мыши выбираем конкретный цвет для заполнения горизонталей высот. На наш взгляд, удобно использовать оттенки зеленого цвета: чем темнее, тем меньше высота. Щелчком на кнопке ОК завершаем операцию.
мер Pentagon (Пятиугольник). В раскрывающемся списке Variation (Варианты) выбираем вариант градации оттенков цвета, например Lighter (По светлоте). В представленной ниже палитре щелчком мыши выбираем конкретный цвет для заполнения горизонталей высот. На наш взгляд, удобно использовать оттенки зеленого цвета: чем темнее, тем меньше высота. Щелчком на кнопке ОК завершаем операцию.
В завершение первого этапа работы расставляем отметки командных высот, обозначенных на карте. Координаты отметок определяем относительно созданной нами ранее сетки.
Некоторые из нарисованных горизонталей могут выходить за границы карты, поэтому надо «вписать» объекты в установленный обрезной размер. Эту задачу можно решить с помощью инструмента Knife (Нож) или операцией Trim (Вычитание).
Второй этап
На втором этапе работы поверх карты высот накладываются обозначения других элементов местности: реки, водоемы, болота, леса, сады, кустарник и прочие, которые имеют значение в контексте задач, решаемых проектом. Привязку объектов к карте высот осуществляют при помощи координатной сетки.
![]() Реки и водоемы удобно рисовать инструментом Freehand (Свободное рисование) с параметром Freehand Smoothing (Сглаживание) около 100. Толщину контура выбирают в соответствии с масштабом изображения на карте. Для водоемов контур должен быть замкнутым. Цвет контура и заливки замкнутых объектов подбирают согласно методике, описанной выше для карты высот. Созданные объекты данной категории объединяют в группу и присваивают ей имя, например «реки и водоемы». Леса удобно рисовать инструментом Bezier (Кривая Безье). Сначала проставляют опорные точки по границам лесного массива. Затем с помощью инструмента Shape
Реки и водоемы удобно рисовать инструментом Freehand (Свободное рисование) с параметром Freehand Smoothing (Сглаживание) около 100. Толщину контура выбирают в соответствии с масштабом изображения на карте. Для водоемов контур должен быть замкнутым. Цвет контура и заливки замкнутых объектов подбирают согласно методике, описанной выше для карты высот. Созданные объекты данной категории объединяют в группу и присваивают ей имя, например «реки и водоемы». Леса удобно рисовать инструментом Bezier (Кривая Безье). Сначала проставляют опорные точки по границам лесного массива. Затем с помощью инструмента Shape
![]() (Формы) добавляют при необходимости опорные точки и редактируют форму кри-
(Формы) добавляют при необходимости опорные точки и редактируют форму кри-
![]() Глава 16. Векторный редактор CorelDraw
Глава 16. Векторный редактор CorelDraw
вой, а также свойства узлов. Заполнение объектов можно выполнить либо однородным цветом, либо узором, созданным в соответствии с правилами оформления топографических карт. На наш взгляд, в прикладных задачах достаточно выделить растительность различного типа цветом. Например, хвойные леса — более темным оттенком зеленого цвета.
![]() В зависимости от сложности растительного покрова, можно сгруппировать однотипные объекты, а затем создать общую группу. Например, в такой последовательностиг
В зависимости от сложности растительного покрова, можно сгруппировать однотипные объекты, а затем создать общую группу. Например, в такой последовательностиг
• лиственные леса;
• хвойные леса;
• лесозащитные полосы;
• сады;
• кустарник;
• отдельно стоящие деревья;
• прочие посадки.
![]() Каждая группа должна выделяться цветом или иным типом заполнения. По правилам оформления топографических карт существуют определенные требования к простановке характеристик растительности; например, в лесном массиве указывают средние диаметр ствола, высоту деревьев и расстояние между ними. Если необходимо создать полный аналог топографической карты, придется переносить эти данные с оригинала. Для прикладных целей обычно достаточно указать границы лесных массивов и выделить их цветом.
Каждая группа должна выделяться цветом или иным типом заполнения. По правилам оформления топографических карт существуют определенные требования к простановке характеристик растительности; например, в лесном массиве указывают средние диаметр ствола, высоту деревьев и расстояние между ними. Если необходимо создать полный аналог топографической карты, придется переносить эти данные с оригинала. Для прикладных целей обычно достаточно указать границы лесных массивов и выделить их цветом.
Третий этап
На третьем этапе работы необходимо нарисовать дорожную сеть. Так как дороги в плане представляют собой сложное сочетание кривых и прямых линий, удобно использовать инструмент Polyline (Комбинированная линия). На панели свойств задают толщину контура (Outline Width) в соответствии с характером дорожного покрытия и масштабом карты.
В прикладных целях дороги различного класса можно выделить разным цветом и толщиной контура. При создании точной карты необходимо следовать установленным правилам оформления и обозначать соответствующими знаками элементы дорожной инфраструктуры: дорожное полотно, мосты, путепроводы, насыпи, выемки, тоннели и прочие.
Железнодорожные пути обозначают либо в точном соответствии с правилами оформления топографических карт, либо упрощенно, как прерывистую черно-белую линию. Такую линию можно создать по следующей методике:
• провести инструментом Polyline (Комбинированная линия) или любым другимтраекторию трассы железнодорожного полотна;
• установить на панели свойств толщину контура (Outline Width) в соответствиис масштабом карты;
Пример. Рисование топографической карты 4 7 9
• щелчком правой кнопкой мыши на палитре цветов задать черный цвет контура;
• создать дубликат контура (CTRL+D или Edit • Duplicate) и задать ему те же коор-динаты, что и оригиналу;
• щелчком правой кнопкой мыши на палитре цветов задать белый цвет контурадубликата;
• на панели свойств в поле Outline Width (Толщина контура) задать значение, мень-шее на 0,2-0,4 мм исходной толщины (в зависимости от масштаба карты);
• на панели свойств в раскрывающемся списке Outline Style Selector (Выбор стиляконтура) указать тот вариант прерывистой линии, который соответствует масштабу карты;
• сгруппировать оригинал контура и дубликат, присвоить группе имя, например«железная дорога».
К дорожной сети можно отнести и некоторые другие элементы инфраструктуры: линии электропередач, трубопроводы, линии связи и прочие протяженные объекты. Их удобно группировать по типам и целевому назначению.
Четвертый этап
На завершающем этапе работы необходимо нарисовать населенные пункты и другие объекты инфраструктуры, которые остались неохваченными на предыдущих этапах. Также следует установить и реализовать систему текстовых обозначений.
На топографических картах к обозначению населенных пунктов предъявляются высокие требования: на крупномасштабной карте представлено все, вплоть до отдельного сарая или колодца. В прикладных задачах такой точности, как правило, не требуется. В нашем примере мы ограничились обозначением границ населенных пунктов. Приемы рисования контуров и заливки цветом аналогичны тем, которые применялись для рисования лесных массивов. По окончании рисования населенных пунктов желательно объединить эти объекты в отдельную группу и присвоить ей название.
Без пояснительных надписей топографическая карта выглядит малоинформативной. Поэтому необходимо определиться с системой обозначений, прежде всего с ее полнотой. Оригинал топографической карты содержит сотни обозначений, однако в прикладных целях нам достаточно указать названия населенных пунктов, элементов местности и проставить отметки командных высот.
![]() В качестве шрифта для пояснительных надписей принято использовать начертание без засечек. Для карт разработаны специальные наборы знаков, например Geographic Symbol,
однако они не содержат знаков алфавита. Шрифт для надписей должен быть компактным, поскольку некоторые названия содержат много букв. В нашем примере использовался шрифт CompactC,
отличающийся высокой емкостью. На карте обозначены только отметки высот и названия населенных пунктов, что обусловлено малыми размерами листа. Если бы карта создавалась в реальном масштабе 1: 200 000, то на ней можно было разместить гораздо больше текстовой информации и обозначений. Однако для тех задач, под которые создавалась карта,
В качестве шрифта для пояснительных надписей принято использовать начертание без засечек. Для карт разработаны специальные наборы знаков, например Geographic Symbol,
однако они не содержат знаков алфавита. Шрифт для надписей должен быть компактным, поскольку некоторые названия содержат много букв. В нашем примере использовался шрифт CompactC,
отличающийся высокой емкостью. На карте обозначены только отметки высот и названия населенных пунктов, что обусловлено малыми размерами листа. Если бы карта создавалась в реальном масштабе 1: 200 000, то на ней можно было разместить гораздо больше текстовой информации и обозначений. Однако для тех задач, под которые создавалась карта,
![]()
![]() Рис. 16.17. Разработка топографической карты на основе оригинала
Рис. 16.17. Разработка топографической карты на основе оригинала
Первый этап. Карта высот Второй этап. Леса и водоемы
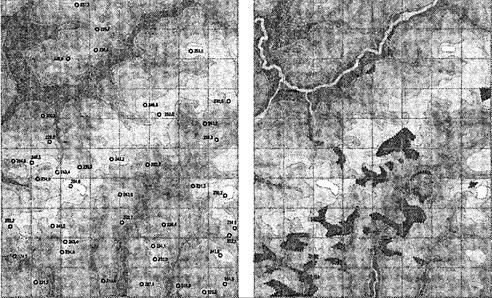
Третий этап. Дорожная сеть Четвертый этап. Населенные пункты и местные предметы
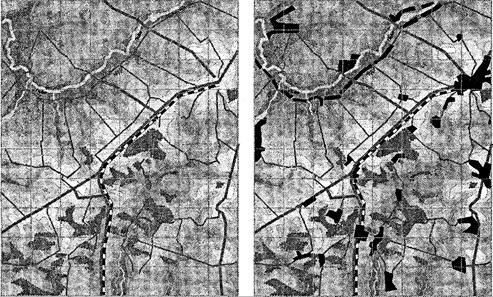
![]() Рис. 16.18. Этапы создания топографической карты
Рис. 16.18. Этапы создания топографической карты
![]()
![]() 4 8 2
Глава 16. Векторный редактор CorelDraw
4 8 2
Глава 16. Векторный редактор CorelDraw
принятой системы обозначений вполне достаточно. Карта, перегруженная информацией, читается с трудом и не позволяет выделить ключевые элементы. В завершение работы откройте менеджер объектов и проверьте, чтобы взаимное положение имеющихся в проекте групп соответствовало задачам отображения информации. Например, объекты группы «высотные горизонтали» должны находиться на самом нижнем слое в проекте, в противном случае они могут закрыть другие важные элементы.
 Практическое занятие
Практическое занятие
 Упражнение 16.1. Настройка CorelDraw
Упражнение 16.1. Настройка CorelDraw
30 мин
1. ![]()
![]() Запустите программу CorelDraw
(Пуск • Программы • Corel Graphics Suite 11 • CorelDraw 11).
Запустите программу CorelDraw
(Пуск • Программы • Corel Graphics Suite 11 • CorelDraw 11).
2. В открывшемся окне Welcome to CorelDraw (Добро пожаловать в CorelDraw) щелкните на кнопке New Graphics (Создать).
3. На панели свойств щелкните на кнопке Options (Параметры).
4. ![]()
![]() В открывшемся окне Options (Параметры) в разделе Workspace (Рабочий профиль) выберите строку Edit (Изменение). В разделе Duplicate Placement (Положение дубликата) установите на счетчиках Horizontal (По горизонтали) и Vertical (По вертикали) значения 5 мм. В разделе Nudge (Смещение) установите счетчиком Nudge (Шаг смещения) значение 1 мм.
В открывшемся окне Options (Параметры) в разделе Workspace (Рабочий профиль) выберите строку Edit (Изменение). В разделе Duplicate Placement (Положение дубликата) установите на счетчиках Horizontal (По горизонтали) и Vertical (По вертикали) значения 5 мм. В разделе Nudge (Смещение) установите счетчиком Nudge (Шаг смещения) значение 1 мм.
5. Раскройте раздел Document (Документ), выберите строку General (Общие), враскрывающемся списке Display (Отобразить) выберите строку Enhanced View (Качественный). Выберите строку Grid (Сетка), установите переключатель Spacing (Интервал), в разделе Spacing (Интервал) установите счетчиками
![]()
![]() Horizontal place a grid line every (По горизонтали помещать точки сетки через) и Vertical place a grid line every (По вертикали помещать точки сетки через) значения 5 мм. Установите флажок Show Grid (Показывать сетку).
Horizontal place a grid line every (По горизонтали помещать точки сетки через) и Vertical place a grid line every (По вертикали помещать точки сетки через) значения 5 мм. Установите флажок Show Grid (Показывать сетку).
6. ![]() Выберите строку Styles (Стили). На вкладке Styles (Стили) в окне выберитестроку Default Graphics (По умолчанию для графики), в строке Outline (Контур) на правом поле щелкните на кнопке Edit (Изменить). В открывшемся окне Outline Pen (Атрибуты контура) счетчиком Width (Толщина) установите значение 1 пункт, щелчком на кнопке ОК закройте окно.
Выберите строку Styles (Стили). На вкладке Styles (Стили) в окне выберитестроку Default Graphics (По умолчанию для графики), в строке Outline (Контур) на правом поле щелкните на кнопке Edit (Изменить). В открывшемся окне Outline Pen (Атрибуты контура) счетчиком Width (Толщина) установите значение 1 пункт, щелчком на кнопке ОК закройте окно.
7. ![]() На вкладке Styles (Стили) в окне выберите строку Default Artistic Text (По умолчанию для текста). На правом поле в строке Text (Текст) щелкните на кнопке Edit (Изменить). В открывшемся окне Format Text (Форматирование текста) на вкладке Font (Шрифт) в разделе Font Properties (Свойства шрифта) в раскрывающемся списке Font (Шрифт) выберите шрифт без засечек, например Arial. Счетчиком Size (Размер) установите величину кегля 12 пунктов. Перейдите на вкладку Align (Выравнивание), в разделе Alignment (Выравнивание) установите переключатель типа выравнивания Center (По центру). Щелчком на кнопке ОК закройте окно.
На вкладке Styles (Стили) в окне выберите строку Default Artistic Text (По умолчанию для текста). На правом поле в строке Text (Текст) щелкните на кнопке Edit (Изменить). В открывшемся окне Format Text (Форматирование текста) на вкладке Font (Шрифт) в разделе Font Properties (Свойства шрифта) в раскрывающемся списке Font (Шрифт) выберите шрифт без засечек, например Arial. Счетчиком Size (Размер) установите величину кегля 12 пунктов. Перейдите на вкладку Align (Выравнивание), в разделе Alignment (Выравнивание) установите переключатель типа выравнивания Center (По центру). Щелчком на кнопке ОК закройте окно.
Практическое занятие
8. ![]() Ha вкладке Styles (Стили) в окне выберите строку Default Paragraph Text (По умолчанию для текстового блока) и повторите действия, изложенные в пункте 7.
Ha вкладке Styles (Стили) в окне выберите строку Default Paragraph Text (По умолчанию для текстового блока) и повторите действия, изложенные в пункте 7.
9. В окне Options (Параметры) раскройте пункт Page (Страница), перейдите настроку Size (Размер). Установите переключатели Normal Paper (Обычная бумага) и Portrait (Книжная). В раскрывающемся списке Paper (Бумага) выберите формат А4.
10. Вернитесь к разделу Document (Документ). Установите флажок Save options asdefaults for new documents (Сохранить параметры, как действующие по умолчанию для новых документов) и все активизировавшиеся после этого флажки.
![]()
![]()
![]() •11. Перейдите в раздел Workspace (Рабочий профиль), раскройте пункт Customize (Настройка), выберите строку Shortcut Keys (Клавиши быстрого вызова). На вкладке Shortcut Keys (Клавиши быстрого вызова) раскройте папку Editing Commands (Команды правки), которая находится внутри папки Edit & Transform (Правка и преобразование), выберите строку Duplicate (Дублировать). Установить курсор в поле Press new shortcut keys (Нажмите новые клавиши быстрого вызова) и нажмите сочетание клавиш CTRL+D.
•11. Перейдите в раздел Workspace (Рабочий профиль), раскройте пункт Customize (Настройка), выберите строку Shortcut Keys (Клавиши быстрого вызова). На вкладке Shortcut Keys (Клавиши быстрого вызова) раскройте папку Editing Commands (Команды правки), которая находится внутри папки Edit & Transform (Правка и преобразование), выберите строку Duplicate (Дублировать). Установить курсор в поле Press new shortcut keys (Нажмите новые клавиши быстрого вызова) и нажмите сочетание клавиш CTRL+D.
12. В окне Options (Параметры) перейдите на строку Toolbars (Панели инструментов). В окне вкладки Toolbars (Панели инструментов) раскройте папку Align & Distribute (Выравнивание и распределение), которая находится внутри папки
Arrange (Монтаж). В раскрывающемся списке Property Bar (Панели свойств) выберите строку Multiple Objects (Несколько объектов).
13. ![]() Щелчком на кнопке ОК закройте окно Options (Параметры).
Щелчком на кнопке ОК закройте окно Options (Параметры).
![]() Пй В этом упражнении мы научились основным приемам настройки интерфейса программы и параметров документа, создали собственное сочетание «горячих» клавиш и элемент управления панели свойств, появляющийся при выборе нескольких объектов.
Пй В этом упражнении мы научились основным приемам настройки интерфейса программы и параметров документа, создали собственное сочетание «горячих» клавиш и элемент управления панели свойств, появляющийся при выборе нескольких объектов.
![]() Упражнение 16.2. Построение графика зависимости крутящего
Упражнение 16.2. Построение графика зависимости крутящего
момента двигателя от числа оборотов
![]() 45 мин
45 мин
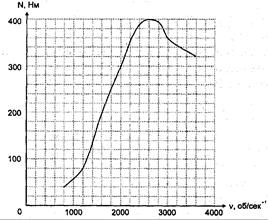
Рис. 16.19. Вариант оформления графика
![]() 484 Глава 16. Векторный редактор CorelDraw
484 Глава 16. Векторный редактор CorelDraw
1. ![]()
![]() Запустите программу CorelDraw
(Пуск • Программы • Corel Graphics Suite 11 • CorelDraw 11).
Запустите программу CorelDraw
(Пуск • Программы • Corel Graphics Suite 11 • CorelDraw 11).
2. В открывшемся окне Welcome to CorelDraw (Добро пожаловать в CorelDraw) щелкните на кнопке New Graphics (Создать).
3. ![]() Выберите инструмент Graph Paper (Миллиметровка), на панели свойств установите значения счетчиков Graph Paper Columns and Rows (Строки и столбцы) по 20.
Выберите инструмент Graph Paper (Миллиметровка), на панели свойств установите значения счетчиков Graph Paper Columns and Rows (Строки и столбцы) по 20.
4. Протягиванием создайте объект с размерами 100x100 мм.
5. Щелчком правой кнопки мыши в палитре цветов на значении 20% Black (Серый20%) задайте цвет контуров объекта.
6. Выберите инструмент Bezier (Кривая Безье). Щелчками выше левого верхнегоугла, в левом нижнем углу, правее правого нижнего угла объекта при нажатой клавише CTRL создайте прямые линии, пересекающиеся под прямым углом (для осей координат). На панели свойств выберите с помощью раскрывающих кнопок Start Arrowhead Selector (Выбор начального наконечника) и End Arrowhead Selector (Выбор противоположного наконечника) окончания линии в виде стрелок.
7. Откройте палитру Object Manager (Диспетчер объектов) командой Window •Dockers • Object Manager (Окно • Палитры • Диспетчер объектов). Двойным щелчком на имени линии войдите в режим редактирования объекта и измените имя на Coordinate. Таким же образом поменяйте имя второго объекта на Graph.
8. ![]() Инструментом Pick (Выбор) выберите последовательно объекты Coordinate иGraph. Щелчком на кнопке Align (Выровнять и распределить) на панели свойств откройте окно Align and Distribute (Выровнять и распределить). Установите флажки Тор (По верхнему краю) и Left (По левому краю).
Инструментом Pick (Выбор) выберите последовательно объекты Coordinate иGraph. Щелчком на кнопке Align (Выровнять и распределить) на панели свойств откройте окно Align and Distribute (Выровнять и распределить). Установите флажки Тор (По верхнему краю) и Left (По левому краю).
9. ![]()
![]() Выберите инструмент Text (Текст). Щелкните на свободном месте страницы ивведите текст «N, Нм». Перетащите текстовый объект к окончанию вертикальной координатной прямой. Таким же образом создайте текстовый объект «v, об/сек"1
» и перетащите его к окончанию горизонтальной координаты. Изменение шрифта и позиций символов выполните в окне Format Text (Форматирование текста), открываемом командой Text • Format Text (Текст • Форматировать текст).
Выберите инструмент Text (Текст). Щелкните на свободном месте страницы ивведите текст «N, Нм». Перетащите текстовый объект к окончанию вертикальной координатной прямой. Таким же образом создайте текстовый объект «v, об/сек"1
» и перетащите его к окончанию горизонтальной координаты. Изменение шрифта и позиций символов выполните в окне Format Text (Форматирование текста), открываемом командой Text • Format Text (Текст • Форматировать текст).
10. ![]() С помощью инструмента Text (Текст) поставьте в начале координат цифру 0, апод каждой пятой вертикальной линией объекта Graph числа от 1000 до 4000. Выровняйте эти цифры по вертикали с использованием изученных приемов.
С помощью инструмента Text (Текст) поставьте в начале координат цифру 0, апод каждой пятой вертикальной линией объекта Graph числа от 1000 до 4000. Выровняйте эти цифры по вертикали с использованием изученных приемов.
![]() Так же расставьте вдоль вертикальной координаты числа от 100 до 400 и выровняйте их по горизонтали.
Так же расставьте вдоль вертикальной координаты числа от 100 до 400 и выровняйте их по горизонтали.
11. ![]() Выберите инструмент Bezier (Кривая Безье) и щелчками мыши в точках с коор-динатами х, у
(800, 40; 1200, 80; 1600, 200; 2000, 300; 2600, 400; 3000, 360; 3600, 320) создайте линию. Эти точки являются точками отсчета. Если в вашем распоряжении имеются данные внешней характеристики другого двигателя, можно наложить их для дальнейшего сравнительного анализа.
Выберите инструмент Bezier (Кривая Безье) и щелчками мыши в точках с коор-динатами х, у
(800, 40; 1200, 80; 1600, 200; 2000, 300; 2600, 400; 3000, 360; 3600, 320) создайте линию. Эти точки являются точками отсчета. Если в вашем распоряжении имеются данные внешней характеристики другого двигателя, можно наложить их для дальнейшего сравнительного анализа.
12. ![]()
![]() Выберите инструмент Shape (Формы), выберите вторую опорную точку линии,щелчком правой кнопки мыши откройте контекстнре меню и щелкните на
Выберите инструмент Shape (Формы), выберите вторую опорную точку линии,щелчком правой кнопки мыши откройте контекстнре меню и щелкните на
Практическое занятие
![]() строке То Curve (Преобразовать в кривую). Подобным образом преобразуйте остальные точки, кроме первой,
строке То Curve (Преобразовать в кривую). Подобным образом преобразуйте остальные точки, кроме первой,
13. ![]() Выберите предпоследнюю опорную точку кривой, щелчком правой кнопкимыши откройте контекстное меню, щелкните на строке Smooth (Сгладить узел). Подобным образом преобразуйте остальные точки, кроме первой и последней. 14. Выберите самую верхнюю точку (точку максимума), щелчком правой кнопки мыши откройте контекстное меню, щелкните на строке Symmetrical (Симметричный узел). Затем, воздействуя на управляющие касательные, добейтесь того, чтобы узловая точка совпала с верхней точкой графика. Итоговый график должен соответствовать представленному на рис. 16.19.
Выберите предпоследнюю опорную точку кривой, щелчком правой кнопкимыши откройте контекстное меню, щелкните на строке Smooth (Сгладить узел). Подобным образом преобразуйте остальные точки, кроме первой и последней. 14. Выберите самую верхнюю точку (точку максимума), щелчком правой кнопки мыши откройте контекстное меню, щелкните на строке Symmetrical (Симметричный узел). Затем, воздействуя на управляющие касательные, добейтесь того, чтобы узловая точка совпала с верхней точкой графика. Итоговый график должен соответствовать представленному на рис. 16.19.
![]()
![]() ГП Мы научились средствами CorelDraw создавать сложные графическо-текстовые документы для иллюстрирования физических процессов.
ГП Мы научились средствами CorelDraw создавать сложные графическо-текстовые документы для иллюстрирования физических процессов.
Упражнение 16.3. Построение упрощенного чертежа разреза зубчатого колеса
1. ![]()
![]() Запустите программу CorelDraw
(Пуск • Программы • Corel Graphics Suite 11 • CorelDraw 11).
Запустите программу CorelDraw
(Пуск • Программы • Corel Graphics Suite 11 • CorelDraw 11).
2. В открывшемся окне Welcome to CorelDraw (Добро пожаловать в CorelDraw) щелкните на кнопке New Graphics (Создать).
3. ![]()
![]() Чертеж требует высокой точности графики. Поэтомунеобходимо поменять некоторые установки параметров документа. Щелчком на кнопке Options (Параметры) панели свойств откройте диалоговое окно Options (Параметры). Откройте раздел Document (Документ) и перейдите к строке Grid (Сетка). На вкладке Grid (Сетка) установите переключатель Frequency (Число линий), счетчиками выставьте значение 10 по горизонтали и вертикали. Установите флажки Show Grid (Показывать сетку) и Snap to Grid
Чертеж требует высокой точности графики. Поэтомунеобходимо поменять некоторые установки параметров документа. Щелчком на кнопке Options (Параметры) панели свойств откройте диалоговое окно Options (Параметры). Откройте раздел Document (Документ) и перейдите к строке Grid (Сетка). На вкладке Grid (Сетка) установите переключатель Frequency (Число линий), счетчиками выставьте значение 10 по горизонтали и вертикали. Установите флажки Show Grid (Показывать сетку) и Snap to Grid
(Привязывать к сетке). Перейдите к разделу Guidelines (Направляющие), установите флажок Snap to Guidelines (Привязать к направляющим). Щелчком на кнопке ОК закройте окно.
4. Для задания габаритов чертежа следует создать направляющие линии. Установите указатель мыши на вертикальную измерительную линейку и протягиванием перетащите направляющую линию в область чертежа. На панели свойств счетчиком х выставьте значение 20 мм. Следующие линии выставьте в положение х = 70 мм их = 100 мм. Вертикальные направляющие выставьте в положения
![]() у
= 250 мм, у
= 160 мм, у
= 70 мм.
у
= 250 мм, у
= 160 мм, у
= 70 мм.
5. ![]() Прежде чем начинать рисование, надо задать толщину контуров, принятую поумолчанию. Щелчком на кнопке Outline (Контур) на Панели инструментов откройте диалоговое окно Outline Pen (Перо контура), установите флажок Graphics (Графика), щелчком на кнопке ОК закройте окно, в открывшемся диа-
Прежде чем начинать рисование, надо задать толщину контуров, принятую поумолчанию. Щелчком на кнопке Outline (Контур) на Панели инструментов откройте диалоговое окно Outline Pen (Перо контура), установите флажок Graphics (Графика), щелчком на кнопке ОК закройте окно, в открывшемся диа-
![]() 486 Глава 16. Векторный редактор CorelDraw
486 Глава 16. Векторный редактор CorelDraw
![]() логовом окне Outline Pen (Атрибуты контура) в разделе Width (Толщина) в раскрывающемся списке единиц измерения выберите пункт millimeters (миллиметров), счетчиком Width (Толщина) выставьте значение 0,6. Щелчком на кнопке ОК закройте окно.
логовом окне Outline Pen (Атрибуты контура) в разделе Width (Толщина) в раскрывающемся списке единиц измерения выберите пункт millimeters (миллиметров), счетчиком Width (Толщина) выставьте значение 0,6. Щелчком на кнопке ОК закройте окно.
6. ![]()
![]()
![]() Выберите инструмент Rectangle (Прямоугольник), нарисуйте прямоугольникразмером 50x90 мм с координатами центра х, у
(45; 115). Откройте палитру Object Manager (Диспетчер объектов) командой Window • Dockers • Object Manager (Окно • Палитры • Диспетчер объектов), присвойте прямоугольнику имя 01. Щелчком правой кнопки мыши на палитре цветов присвойте контуру цвет Red (Красный). \
Выберите инструмент Rectangle (Прямоугольник), нарисуйте прямоугольникразмером 50x90 мм с координатами центра х, у
(45; 115). Откройте палитру Object Manager (Диспетчер объектов) командой Window • Dockers • Object Manager (Окно • Палитры • Диспетчер объектов), присвойте прямоугольнику имя 01. Щелчком правой кнопки мыши на палитре цветов присвойте контуру цвет Red (Красный). \
7. ![]()
![]() На панели свойств щелчком на кнопке Rounds Corners Together (Скруглять углы синхронно) отключите режим взаимосвязанного изменения радиусов закругления углов. Счетчиками Left Rectangle Corner Roundness (Скругление левых углов прямоугольника) и Right Rectangle Corner Roundness (Скругление правых углов прямоугольника) выставьте значение 10 для нижних углов.
На панели свойств щелчком на кнопке Rounds Corners Together (Скруглять углы синхронно) отключите режим взаимосвязанного изменения радиусов закругления углов. Счетчиками Left Rectangle Corner Roundness (Скругление левых углов прямоугольника) и Right Rectangle Corner Roundness (Скругление правых углов прямоугольника) выставьте значение 10 для нижних углов.
8. ![]()
![]() Нарисуйте прямоугольник (см. п. 6) размером 50x70 мм с координатами центрах, у
(45; 115). Присвойте ему имя Q2.
Нарисуйте прямоугольник (см. п. 6) размером 50x70 мм с координатами центрах, у
(45; 115). Присвойте ему имя Q2.
9. ![]() Нарисуйте прямоугольник размером 20x50 мм с координатами центрах, у
(30; 115). Присвойте ему имя 03. Выставьте значение скругления его правых углов 20.
Нарисуйте прямоугольник размером 20x50 мм с координатами центрах, у
(30; 115). Присвойте ему имя 03. Выставьте значение скругления его правых углов 20.
Дав команду Effects • Add Perspective (Эффекты • Добавить перспективу), измените перспективу перетаскиванием нижней правой управляющей точки (при нажатом сочетании клавиш CTRL+SHIFT) по вертикали до появления в строке состояния Vanishing Point (Hoz) (Точка схождения по горизонту) значения 461 мм.
10. ![]() Создайте дубликат прямоугольника 03 (CTRL+D), зеркально отразите его погоризонтали, установите координаты центра х, у
(60; 115), присвойте объекту имя 04.
Создайте дубликат прямоугольника 03 (CTRL+D), зеркально отразите его погоризонтали, установите координаты центра х, у
(60; 115), присвойте объекту имя 04.
11. ![]()
![]()
![]()
![]() Нарисуйте прямоугольник размером 30x10 мм с координатами централ:, у
(85; 145), выставьте значение скругления правого нижнего угла 60, присвойте ему имя 05. Дав команду Effects • Add Perspective (Эффекты • Добавить перспективу), измените перспективу перетаскиванием нижней правой управляющей точки по вертикали до появления в строке состояния значения Vanishing Point (Hoz) (Точка схождения по горизонту) примерно 255 мм.
Нарисуйте прямоугольник размером 30x10 мм с координатами централ:, у
(85; 145), выставьте значение скругления правого нижнего угла 60, присвойте ему имя 05. Дав команду Effects • Add Perspective (Эффекты • Добавить перспективу), измените перспективу перетаскиванием нижней правой управляющей точки по вертикали до появления в строке состояния значения Vanishing Point (Hoz) (Точка схождения по горизонту) примерно 255 мм.
12. ![]() Откройте палитру Shaping (Преобразование) командой Window • Dockers •Shaping • Weld (Окно • Палитры • Преобразование • Объединение). Выберите прямоугольник 05. Щелкните на кнопке Weld To (Объединение с) и укажите прямоугольник 02. Назначьте контуру итогового объекта цвет Green (Зеленый),
Откройте палитру Shaping (Преобразование) командой Window • Dockers •Shaping • Weld (Окно • Палитры • Преобразование • Объединение). Выберите прямоугольник 05. Щелкните на кнопке Weld To (Объединение с) и укажите прямоугольник 02. Назначьте контуру итогового объекта цвет Green (Зеленый),
оставьте имя 02.
13. Выберите прямоугольник 04, в стыкуемой палитре Shaping (Преобразование) переключитесь в режим Trim (Пересечение), сбросьте все флажки Leave Original (Сохранить оригинал), щелкните на кнопке Trim (Пересечение с), укажите объект 02.
14. Повторите операцию (см, п. 13) с прямоугольником 03.
Практическое занятие
15. Выделите все объекты, сделайте дубликат, отразите его зеркально по вертикали,переместите дубликат в положение х, у (60; 205).
16. ![]()
![]()
![]() Выберите прямоугольник 01, дайте команду Weld To (Объединить с) и укажите дубликат прямоугольника 01. Присвойте дубликату объекта 02 имя 02а.
Выберите прямоугольник 01, дайте команду Weld To (Объединить с) и укажите дубликат прямоугольника 01. Присвойте дубликату объекта 02 имя 02а.
17. ![]() Нарисуйте прямоугольник размером 80x20 мм с координатами центрах,у
(60; 160), присвойте ему имя 06, назначьте цвет контура Cyan (Голубой).
Нарисуйте прямоугольник размером 80x20 мм с координатами центрах,у
(60; 160), присвойте ему имя 06, назначьте цвет контура Cyan (Голубой).
18. ![]() Нарисуйте прямоугольник размером 80x3 мм с координатами центрах, у
(60; 171,4), присвойте ему имя 07, назначьте цвет контура Cyan (Голубой).
Нарисуйте прямоугольник размером 80x3 мм с координатами центрах, у
(60; 171,4), присвойте ему имя 07, назначьте цвет контура Cyan (Голубой).
19. ![]() Последовательно выберите прямоугольники 06 и 07 и скомбинируйте их. При-свойте заполнению цвет White (Белый). Присвойте итоговому объекту имя 08.
Последовательно выберите прямоугольники 06 и 07 и скомбинируйте их. При-свойте заполнению цвет White (Белый). Присвойте итоговому объекту имя 08.
20. ![]()
![]()
![]() Выберите объекты 02 и 02а, продублируйте их, присвойте заполнению цветWhite (Белый), переместите на задний план командой Arrange • Order •To Back (Упорядочить • Порядок • Ниже всех), переместите их в положение х, у
(60; 160), сгруппируйте объекты, присвойте результату имя Group 01. Выберите объект 01, переместите его на задний план. Сгруппируйте объекты 02 и 02а, присвойте результату имя Group 02. Командами Arrange • Order (Упорядочить • Порядок) разместите объекты в следующей последовательности (сверху вниз): 08, Group 02, Group 01, 01.
Выберите объекты 02 и 02а, продублируйте их, присвойте заполнению цветWhite (Белый), переместите на задний план командой Arrange • Order •To Back (Упорядочить • Порядок • Ниже всех), переместите их в положение х, у
(60; 160), сгруппируйте объекты, присвойте результату имя Group 01. Выберите объект 01, переместите его на задний план. Сгруппируйте объекты 02 и 02а, присвойте результату имя Group 02. Командами Arrange • Order (Упорядочить • Порядок) разместите объекты в следующей последовательности (сверху вниз): 08, Group 02, Group 01, 01.
21. ![]() Выберите объект Group 01, щелчком на кнопке Fill (Заливка) на Панели инструментов откройте вложенную панель и щелчком на кнопке PostScript Fill Dialog (Заливка узором PostScript) откройте окно PostScript Texture (Заливка PostScript).
Выберите объект Group 01, щелчком на кнопке Fill (Заливка) на Панели инструментов откройте вложенную панель и щелчком на кнопке PostScript Fill Dialog (Заливка узором PostScript) откройте окно PostScript Texture (Заливка PostScript).
Выберите строку Hatching, счетчиками установите параметры: Max distance
(Максимальное расстояние) = 50, Min distance (Минимальное расстояние) = 50, Line width (Ширина линии) = 5, Angle (Угол) = 45, Random seed (Случайный отсчет) = 0.
22. ![]() Инструментом Bezier (Кривая Безье) проведите горизонтальную линию длиной100 мм с координатами х, у
(60, 160). На панели свойств установите ее свойства: Width (Толщина) = 0,353 мм; Outline Style Selector (Выбор стиля контура) — штрих-пунктир.
Инструментом Bezier (Кривая Безье) проведите горизонтальную линию длиной100 мм с координатами х, у
(60, 160). На панели свойств установите ее свойства: Width (Толщина) = 0,353 мм; Outline Style Selector (Выбор стиля контура) — штрих-пунктир.
23. ![]() Инструментом Bezier (Кривая Безье) проведите горизонтальную линию длиной60 мм с координатами х, у
(45, 245). На панели свойств задайте ее свойства: Width (Толщина) = 0,353 мм; Outline Style Selector (Выбор стиля контура) — штрихпунктир. Создайте такую же линию с координатами х, у
(45; 75).
Инструментом Bezier (Кривая Безье) проведите горизонтальную линию длиной60 мм с координатами х, у
(45, 245). На панели свойств задайте ее свойства: Width (Толщина) = 0,353 мм; Outline Style Selector (Выбор стиля контура) — штрихпунктир. Создайте такую же линию с координатами х, у
(45; 75).
24. Выберите все объекты, присвойте контурам цвет Black (Черный), сгруппируйтеобъекты. При необходимости сохраните чертеж под именем, указанным инструктором.
![]() Ш Мы изучили ряд приемов использования средств CorelDraw для построения точного чертежа машиностроительной детали.
Ш Мы изучили ряд приемов использования средств CorelDraw для построения точного чертежа машиностроительной детали.
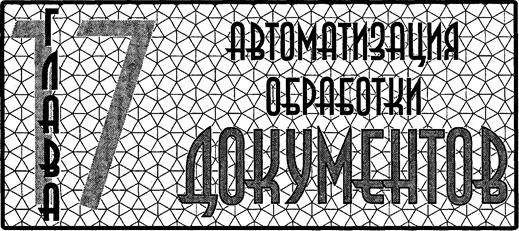
Компьютер предназначен для работы с документами, имеющими электронную форму. В то же время, нам часто приходится иметь дело с бумажными изданиями и документами: журналами, книгами, письмами, служебными записками и т. д. Чтобы в работе с информацией такого рода тоже можно было использовать компьютер, необходимы средства преобразования бумажных документов в электронную форму.
Если предполагается, что документ содержит в основном текстовую информацию, то можно выделить следующие основные этапы такого преобразования:
• в ходе сканирования при помощи устройств оцифровки изображения производится создание электронного образа (изображения) документа;
• процесс распознавания позволяет преобразовать электронное изображение в текстовые данные (с сохранением элементов форматирования оригинала или без них);
• для документов, исполненных на иностранном языке, применяют дополнитель-ные средства автоматизированного перевода на другой язык.
 17.1. Преобразование документов в электронную форму
17.1. Преобразование документов в электронную форму
Сканирование документов
Процесс создания электронного изображения бумажного документа напоминает его фотографирование и требует применения соответствующего устройства. Сегодня в качестве такого устройства выступает сканер. Такие устройства, как цифровые камеры, пока не могут обеспечить для документов стандартного формата качество изображения, которое гарантировало бы их надежное распознавание.
Основной рабочий элемент сканера включает источник света, используемый для освещения документа, и светочувствительную головку, воспринимающую отраженный свет. Универсальные сканеры, в отношении которых нет специальных требова-
![]() 17.1. Преобразование документов в электронную форму 489
17.1. Преобразование документов в электронную форму 489
![]() ний по функциональным возможностям, качеству и скорости сканирования делятся на три основные категории.
ний по функциональным возможностям, качеству и скорости сканирования делятся на три основные категории.
![]()
![]() Ручной сканер
протягивается над поверхностью документа вручную. Он обеспечивает минимальное качество сканирования, в частности, непригоден для сканирования документов, содержащих иллюстрации. Применяется обычно в условиях, когда использование настольных устройств сканирования невозможно или неудобно.
Ручной сканер
протягивается над поверхностью документа вручную. Он обеспечивает минимальное качество сканирования, в частности, непригоден для сканирования документов, содержащих иллюстрации. Применяется обычно в условиях, когда использование настольных устройств сканирования невозможно или неудобно.
![]() Листовой сканер
способен сканировать отдельные страницы, протягивая их мимо светочувствительного элемента. Его недостатком является невозможность сканирования книг и журналов без разборки на отдельные страницы. В связи со значительным снижением стоимости планшетных сканеров практически вышел из употребления.
Листовой сканер
способен сканировать отдельные страницы, протягивая их мимо светочувствительного элемента. Его недостатком является невозможность сканирования книг и журналов без разборки на отдельные страницы. В связи со значительным снижением стоимости планшетных сканеров практически вышел из употребления.
![]() В планшетном сканере
подвижный светочувствительный элемент перемещается в ходе сканирования внутри корпуса устройства. Сканируемый документ располагается напротив прозрачного окна в корпусе прибора. Этот вид сканера лишен недостатков, которые характерны для типов, рассмотренных выше. Сегодня планшетный сканер является наиболее распространенным типом сканера.
В планшетном сканере
подвижный светочувствительный элемент перемещается в ходе сканирования внутри корпуса устройства. Сканируемый документ располагается напротив прозрачного окна в корпусе прибора. Этот вид сканера лишен недостатков, которые характерны для типов, рассмотренных выше. Сегодня планшетный сканер является наиболее распространенным типом сканера.
Сканер является внешним устройством и подключается к компьютеру через специальный разъем. При высоком разрешении и большой площади сканируемого документа объем передаваемых данных оказывается очень большим и требует производительной линии передачи. Современные сканеры чаще всего используют для подключения порт USB. Сканеры предыдущих поколений использовали порт принтера (обеспечивает низкую производительность) или интерфейс SCSI (Small Computer System Interface).
Разные модели сканеров понимают разные управляющие команды. Чтобы избежать разнобоя, был принят универсальный стандарт взаимодействия сканера и приложений. Этот стандарт называется TWAIN. Приложение посылает команды драйверу TWAIN, который преобразует их в инструкции, распознаваемые конкретным сканером. Таким образом, для приложения конкретная модель сканера перестает иметь значение. Операционная система Windows ХР поддерживает интерфейс TWAIN, a все современные сканеры совместимы с ним и предоставляют необходимые драйверы нижнего уровня.
![]() Сканирование через посредство интерфейса TWAIN
осуществляется следующим образом. Сначала следует включить сканер. Команда сканирования располагается в приложении в меню Файл (например, в программе Paint
соответствующий пункт
Сканирование через посредство интерфейса TWAIN
осуществляется следующим образом. Сначала следует включить сканер. Команда сканирования располагается в приложении в меню Файл (например, в программе Paint
соответствующий пункт
![]() 490 Глава 17. Автоматизация обработки документов
490 Глава 17. Автоматизация обработки документов
![]() Сканировать для предварительного просмотра
Сканировать для предварительного просмотра
Сканировать документ
Страница сканируемого Окно предварительного документа просмотра
Рис. 17.1. Диалоговое окно интерфейса TWAIN может выглядеть по-разному — его вид определяется драйвером сканера
![]() называется Со сканера или камеры). После выбора этой команды открывается диалоговое окно драйвера TWAIN,
вид которого зависит от модели сканера (рис. 17.1). В этом окне задают параметры сканирования: черно-белый или цветной режим, разрешение, коррекция яркости и контрастности. Большинство сканеров позволяют также произвести предварительное черновое сканирование с низким разрешением и по его результатам точно задать область сканирования — часть страницы
называется Со сканера или камеры). После выбора этой команды открывается диалоговое окно драйвера TWAIN,
вид которого зависит от модели сканера (рис. 17.1). В этом окне задают параметры сканирования: черно-белый или цветной режим, разрешение, коррекция яркости и контрастности. Большинство сканеров позволяют также произвести предварительное черновое сканирование с низким разрешением и по его результатам точно задать область сканирования — часть страницы
документа.
![]()
![]() После настройки всех параметров следует щелкнуть на кнопке Сканировать (надпись на кнопке может быть иной). Процесс сканирования происходит автоматически, и изображение передается в приложение. Диалоговое окно драйвера TWAIN
автоматически не закрывается, так что, например, в многооконных графических редакторах (таких, как Adobe PhotoShop)
можно сразу провести сканирование нескольких изображений.
После настройки всех параметров следует щелкнуть на кнопке Сканировать (надпись на кнопке может быть иной). Процесс сканирования происходит автоматически, и изображение передается в приложение. Диалоговое окно драйвера TWAIN
автоматически не закрывается, так что, например, в многооконных графических редакторах (таких, как Adobe PhotoShop)
можно сразу провести сканирование нескольких изображений.
Распознавание документов
![]()
![]() Этап распознавания
документа состоит в преобразовании электронного изображения (фактически набора цветных или черно-белых точек) в текстовый документ. Ранее для описания этого процесса обычно использовался термин OCR (Optical Character Recognition),
который соответствует одному из используемых методов. При таком подходе происходит «сравнение» элемента изображения с эталонными
Этап распознавания
документа состоит в преобразовании электронного изображения (фактически набора цветных или черно-белых точек) в текстовый документ. Ранее для описания этого процесса обычно использовался термин OCR (Optical Character Recognition),
который соответствует одному из используемых методов. При таком подходе происходит «сравнение» элемента изображения с эталонными
![]()
![]() 17.1. Преобразование документов в электронную форму 491
17.1. Преобразование документов в электронную форму 491
вариантами начертания символов, после чего выбирается наиболее подходящий символ. Этот подход требует использования специального комплекта шрифтов, но дает на нем наилучшие результаты. Современные алгоритмы распознавания не привязаны к конкретному начертанию символов: программа, как и человек, способна узнавать буквы при любых начертаниях (а иногда и при значительных искажениях).
![]() В ходе распознавания сначала в изображении выделяются крупные элементы текста: колонки, абзацы, отдельные текстовые блоки (например, подрисуночные подписи), ячейки таблиц. Этот этап называют сегментацией,
он может выполняться автоматически или вручную. После этого выполняется автоматический этап распознавания: блоки разбиваются на строки, строки — на отдельные символы, каждый из которых распознается независимо и помещается в итоговый текстовый документ. Работа с программой FineReader
В ходе распознавания сначала в изображении выделяются крупные элементы текста: колонки, абзацы, отдельные текстовые блоки (например, подрисуночные подписи), ячейки таблиц. Этот этап называют сегментацией,
он может выполняться автоматически или вручную. После этого выполняется автоматический этап распознавания: блоки разбиваются на строки, строки — на отдельные символы, каждый из которых распознается независимо и помещается в итоговый текстовый документ. Работа с программой FineReader
Все операции, необходимые в ходе преобразования бумажного документа в электронную форму, могут быть выполнены с помощью программы FineReader (рис. 17.2). Эта программа способна выполнять сканирование и распознавание текстов на разных языках, в том числе и смешанных двуязычных текстов. С ее помощью можно выполнять пакетную обработку многостраничных документов, а также настраивать режим распознавания для улучшения соответствия электронного документа бумажному оригиналу при плохом качестве последнего или использовании в нем шрифтов, далеких от стандартных.
Основные операции обработки бумажного документа в программе FineReader выполняются с помощью панели инструментов Scan&Read. С точки зрения этой программы, процесс обработки документа состоит из пяти этапов:
• сканирование документа (кнопка Сканировать);
• сегментация документа (кнопка Сегментировать);
• распознавание документа (кнопка Распознать);
• редактирование и проверка результата (кнопка Проверить);
• сохранение документа (кнопка Сохранить).
![]()
![]()
![]()
![]() Сканирование документа. На этапе сканирования
производится получение изображений при помощи сканера и сохранение их в виде, удобном для последующей обработки. Чтобы начать сканирование, надо включить сканер и щелкнуть на кнопке Сканировать на панели инструментов Scan&Read. В программе FineReader
сканирование может производиться как через драйвер TWAIN,
так и в обход его. Первый способ используют, когда требуется точная настройка параметров сканирования, когда документ включает цветные иллюстрации, которые необходимо сохранить, а также когда разные страницы многостраничного документа сильно различаются по качеству. Второй вариант обеспечивает максимальную скорость и удобство сканирования. Выбор используемого варианта осуществляется при помощи флажка Показывать диалог TWAIN-драйвера сканера (Сервис • Опции > Сканирование).
Сканирование документа. На этапе сканирования
производится получение изображений при помощи сканера и сохранение их в виде, удобном для последующей обработки. Чтобы начать сканирование, надо включить сканер и щелкнуть на кнопке Сканировать на панели инструментов Scan&Read. В программе FineReader
сканирование может производиться как через драйвер TWAIN,
так и в обход его. Первый способ используют, когда требуется точная настройка параметров сканирования, когда документ включает цветные иллюстрации, которые необходимо сохранить, а также когда разные страницы многостраничного документа сильно различаются по качеству. Второй вариант обеспечивает максимальную скорость и удобство сканирования. Выбор используемого варианта осуществляется при помощи флажка Показывать диалог TWAIN-драйвера сканера (Сервис • Опции > Сканирование).
![]() 492 Глава 17. Автоматизация обработки документов
492 Глава 17. Автоматизация обработки документов
Панель Панель Панель Панель
![]() Стандартная
Стандартная
Окно Пакет Окно Крупный план Окно Изображение
![]() Рис. 17.2. Рабочее окно программы FineReader в процессе распознавания отсканированного документа
Рис. 17.2. Рабочее окно программы FineReader в процессе распознавания отсканированного документа
Процесс сканирования осуществляется автоматически и требует от пользователя только вспомогательных операций, таких, как смена сканируемой страницы. Возможность вмешательства в работу программы заблокирована размещением на экране специального диалогового окна, уведомляющего о том, что идет сканирование, и позволяющего прервать это процесс.
По завершении сканирования значки всех обработанных страниц отображаются в окне Пакет. В основной части рабочей области появляется окно Изображение, содержащее изображение текущей страницы. Добавлять страницы в пакет можно не только путем сканирования, но и путем открытия файлов с изображениями, имеющихся на компьютере.
![]()
![]() 17.1. Преобразование документов в электронную форму 493
17.1. Преобразование документов в электронную форму 493
![]() Распознавание документа.
Этап распознавания текста документа можно разделить на две операции, выполняемые поочередно. Первая операция — сегментация, разбиение страницы на блоки текста. Обычная книжная страница представляет собой единый блок текста, который распознается в естественном порядке — по строкам, расположенным на странице сверху вниз и идущим от левого края до правого. Если страница содержит колонки, иллюстрации, врезки, подрисуночные подписи или таблицы, то порядок распознавания требует коррекции.
Распознавание документа.
Этап распознавания текста документа можно разделить на две операции, выполняемые поочередно. Первая операция — сегментация, разбиение страницы на блоки текста. Обычная книжная страница представляет собой единый блок текста, который распознается в естественном порядке — по строкам, расположенным на странице сверху вниз и идущим от левого края до правого. Если страница содержит колонки, иллюстрации, врезки, подрисуночные подписи или таблицы, то порядок распознавания требует коррекции.
![]() В таком случае содержимое страницы разбивается на блоки.
Внутри каждого блока сохраняется естественный порядок распознавания. Блоки нумеруются, исходя из порядка включения их в документ. Программа FineReader способна
выполнить сегментацию (определить границы блоков) автоматически даже для весьма сложных страниц. При этом учитываются поля документа, просветы между колонками, рамки.
В таком случае содержимое страницы разбивается на блоки.
Внутри каждого блока сохраняется естественный порядок распознавания. Блоки нумеруются, исходя из порядка включения их в документ. Программа FineReader способна
выполнить сегментацию (определить границы блоков) автоматически даже для весьма сложных страниц. При этом учитываются поля документа, просветы между колонками, рамки.
![]() Если структура страницы очень сложна или содержит явные дефекты, которых не всегда удается избежать при сканировании, удобнее использовать ручную сегментацию
или ручное редактирование результатов автоматической сегментации. Блоки отображаются в виде цветных прямоугольников с номером в левом верхнем углу. Новый блок создают протягиванием мыши по диагонали прямоугольника. Текущий блок помечается выделенной линией, а его углы — прямоугольными маркерами. С помощью этих маркеров можно изменить размер или положение блока.
Если структура страницы очень сложна или содержит явные дефекты, которых не всегда удается избежать при сканировании, удобнее использовать ручную сегментацию
или ручное редактирование результатов автоматической сегментации. Блоки отображаются в виде цветных прямоугольников с номером в левом верхнем углу. Новый блок создают протягиванием мыши по диагонали прямоугольника. Текущий блок помечается выделенной линией, а его углы — прямоугольными маркерами. С помощью этих маркеров можно изменить размер или положение блока.
Команды редактирования блоков выведены на панель Изображение. Они позволяют:
• объединить два блока в один (Добавить часть к блоку);
• удалить фрагмент блока (Удалить часть блока);
• изменить порядок нумерации блоков (Перенумеровать блоки);
• изменить разбиение таблицы на ячейки (Добавить вертикаль, Добавить гори-зонталь, Удалить линии).
Разные типы блоков обрабатываются программой по-разному. Чтобы изменить тип блока, надо щелкнуть правой кнопкой мыши в его пределах и назначить новый тип с помощью меню Тип блока в контекстном меню. Программа FineReader поддерживает следующие типы блоков:
• автоматический (Зона распознавания) — на этапе распознавания анализируетсяи разбивается на блоки автоматически;
• текстовый (Текст) — на этапе распознавания преобразуется в текст;
• табличный (Таблица) — представляет собой набор ячеек, каждая из которыхпреобразуется в текст по отдельности;
• изображение (Картинка) — включается в документ без изменений как графи-ческая иллюстрация, если формат сохранения преобразованного документа допускает вставные объекты.
Процесс распознавания текста после сегментации полностью автоматизирован.
Кнопка Распознать на панели Scan&Read позволяет автоматически выполнить сегментацию и распознавание, хотя в ходе сегментации учитываются ограничения,
![]() 494 Глава 17. Автоматизация обработки документов
494 Глава 17. Автоматизация обработки документов
![]() установленные вручную. В ходе процесса отображается диалоговое окно Распознавание, позволяющее прервать процесс. Кроме того, в этом окне отображаются сообщения, указывающие на наличие проблем при распознавании. Проблемы обычно вызываются неверными настройками или плохим качеством распознаваемого изображения. Если же дело в каких-то шрифтовых особенностях распознаваемого документа, применяют распознавание с обучением.
установленные вручную. В ходе процесса отображается диалоговое окно Распознавание, позволяющее прервать процесс. Кроме того, в этом окне отображаются сообщения, указывающие на наличие проблем при распознавании. Проблемы обычно вызываются неверными настройками или плохим качеством распознаваемого изображения. Если же дело в каких-то шрифтовых особенностях распознаваемого документа, применяют распознавание с обучением.
Распознавание с обучением. Распознавание с обучением состоит в формировании эталона, который используется в ходе распознавания в дальнейшем. Эталон настраивается так, чтобы соответствовать определенному документу или группе однотипных документов. Чтобы создать эталон, используют команду Сервис • Редактор эталонов • Новый. После этого надо указать имя эталона и щелкнуть на кнопке ОК. Режим распознавания с обучением включается при настройке параметров работы программы (Сервис • Опции • Распознавание). Создать, выбрать или сменить эталон можно, щелкнув на кнопке Эталоны. После этого необходимо установить флажок Распознавание с обучением.
Когда в ходе распознавания с обучением программа FineReader обнаруживает символ, который не может интерпретировать однозначно, на экран выдается диалоговое окно Ручное обучение эталона (рис. 17.3). Программа указывает элемент изображения, вызвавший сомнения, и показывает, как именно он будет интерпретирован. Если допущена ошибка, можно указать нужный символ в поле Введите символ, выделенный рамкой или уточнить область распознавания с помощью кнопок Сдвинуть влево и Сдвинуть вправо. Затем надо щелкнуть на кнопке Обучить. Необходимые сведения сохраняются и используются при дальнейшем анализе изображения. Если число ошибок невелико, можно продолжить распознавание в обычном режиме щелчком на кнопке Закрыть.
![]() Корректировка зоны
Корректировка зоны
распознавания
Распознаваемый элемент
Выбор символа - /
![]() Рис, 17.3. Ручное «обучение» механизма распознавания текста
Рис, 17.3. Ручное «обучение» механизма распознавания текста
Практическое занятие
Редактирование документа. Когда распознавание данной страницы завершается, полученный текстовый документ отображается в окне Текст. Заключительные этапы работы позволяют отредактировать полученный текст с помощью средств, напоминающих текстовый редактор WordPad (панель для форматирования открывается при помощи команды Вид • Панель инструментов • Форматирование). Провести проверку орфографии с учетом трудностей распознавания позволяет кнопка Проверить на панели инструментов Scan&Read. Информация о возможных ошибках и неоднозначностях отображается в диалоговом окне Проверка (рис. 17.4).
![]() Фрагмент оригинала —
Фрагмент оригинала —
Распознанный текст -ч
Варианты замены
![]() Рис. 17.4. Проверка правильности текста с учетом трудностей распознавания и правил правописания
Рис. 17.4. Проверка правильности текста с учетом трудностей распознавания и правил правописания
Сохранение документа. По щелчку на кнопке Сохранить на панели инструментов Scan&Read запускается Мастер сохранения результатов. Он позволяет сохранить распознанный текст или передать его в другую программу (например, в Microsoft Word) для последующей обработки.
 Практическое занятие Упражнение 17.1. Сканирование документа
Практическое занятие Упражнение 17.1. Сканирование документа
![]() 15 мин
15 мин
1. Включите сканер.
2. Запустите программу Paint (Пуск • Программы • Стандартные • Paint).
3. Откройте крышку сканера, положите документ на окно сканера текстом вниз,закройте крышку.
4. ![]() Дайте команду Файл • Со сканера или камеры.
Дайте команду Файл • Со сканера или камеры.
5. Средствами открывшегося диалогового окна драйвера TWAIN проведите предварительное сканирование документа.
6. Средствами диалогового окна драйвера TWAIN выделите на документе область, подлежащую сканированию.
![]() 496
Глава 17, Автоматизация обработки документов
496
Глава 17, Автоматизация обработки документов
7. Средствами диалогового окна драйвера TWAIN задайте черно-белый режим и разрешение сканирования. Для обычных текстовых документов наиболее эффективное разрешение составляет 300 dpi.
8. Средствами диалогового окна драйвера TWAIN проведите сканирование.
9. ![]() Закройте диалоговое окно драйвера TWAIN.
Закройте диалоговое окно драйвера TWAIN.
10. ![]()
![]() Ознакомьтесь с тем, как выглядит отсканированный документ. Увеличьте масштаб изображения, чтобы оценить качество воспроизведения отдельных символов.
Ознакомьтесь с тем, как выглядит отсканированный документ. Увеличьте масштаб изображения, чтобы оценить качество воспроизведения отдельных символов.
11. ![]()
![]() Сохраните отсканированный документ в формате TIFF для
использования в следующем упражнении.
Сохраните отсканированный документ в формате TIFF для
использования в следующем упражнении.
![]() ЩШ
Мы научились выполнять сканирование документов из приложений через драйвер
ЩШ
Мы научились выполнять сканирование документов из приложений через драйвер
TWAIN. Это наиболее универсальный метод, применимый во всех приложениях, которые допускают использование сканера.
 Упражнение 17.2. Преобразование изображения в текстовый документ
Упражнение 17.2. Преобразование изображения в текстовый документ
1. Включите сканер.
2. Запустите программу FineReader (Пуск • Программы • ABBYY FineReader 6.0 Professional).
3. Откройте крышку сканера, положите документ на окно сканера текстом вниз,закройте крышку сканера.
4. Щелкните на кнопке Сканировать на панели инструментов Scan&Read.
5. Дождитесь окончания сканирования. Обратите внимание на появление значкаотсканированного документа на панели Пакет и в окне Изображение.
6. Щелкните на кнопке Распознать. Изучите результат автоматической сегментации в окне Изображение. Ознакомьтесь с распознанным текстом в окне Текст.
7. Сохраните распознанный текст в виде текстового файла.
8. Откройте текстовый файл в программе Блокнот и еще раз убедитесь в правильности распознавания. Закройте программу Блокнот.
9. Дайте команду Файл • Открыть изображение и выберите изображение, созданное в предыдущем упражнении.
10. Выберите это изображение в окне Пакет и проведите его распознавание в соответствии с пп. 6-8 данного упражнения.
11. ![]()
![]() Сравните результаты распознавания при сканировании через ГР^4/Лг
-драйвер и в обход его. Сравните трудоемкость этих операций.
Сравните результаты распознавания при сканировании через ГР^4/Лг
-драйвер и в обход его. Сравните трудоемкость этих операций.
![]()
![]() Щ Мы научились преобразовывать бумажные документы в электронную форму при помощи программы FineReader. Мы познакомились с возможностью работы с пакетом страниц. Мы также выяснили преимущества методов сканирования с использованием TWAIN-драй вера и в обход его.
Щ Мы научились преобразовывать бумажные документы в электронную форму при помощи программы FineReader. Мы познакомились с возможностью работы с пакетом страниц. Мы также выяснили преимущества методов сканирования с использованием TWAIN-драй вера и в обход его.
Практическое занятие
Упражнение 17.3. Ручная сегментация изображения 
1. Включите сканер.
2. ![]() Запустите программу FineReader
(Пуск • Программы • ABBYY FineReader 6.0 Professional).
Запустите программу FineReader
(Пуск • Программы • ABBYY FineReader 6.0 Professional).
3. Откройте крышку сканера, положите документ на окно сканера текстом вниз,закройте крышку.
4. Щелкните на кнопке Сканировать на панели инструментов Scan&Read и дождитесь окончания сканирования.
5. Щелкните на кнопке Распознать на панели инструментов Scan&Read. Ознакомьтесь с тем, как проведено упорядочение распознанного текста в соответствии с автоматической сегментацией. Оцените пригодность полученного документа. 7. Сохраните полученный документ для последующего сравнения.
8. Щелкните в окне Изображение правой кнопкой мыши и выберите в контекстном меню команду Удалить блоки и текст.
9. Щелкните на кнопке Выделить текстовый блок на панели инструментов Изображение. Сформируйте блоки вручную, выделяя отдельные элементы документа.
10. Чтобы блоки, содержащие иллюстрации, не распознавались как текст, щелкните на каждом из них правой кнопкой мыши и выберите в контекстном меню команду Тип блока • Картинка.
11. ![]() Щелкните на кнопке Перенумеровать блоки на панели Изображение. Задайтепоследовательность блоков, щелкая на них в том порядке, в каком их содержимое должно включаться в окончательный документ.
Щелкните на кнопке Перенумеровать блоки на панели Изображение. Задайтепоследовательность блоков, щелкая на них в том порядке, в каком их содержимое должно включаться в окончательный документ.
12. Щелкните на кнопке Распознать на панели инструментов Scan&Read. Сохраните полученный документ.
13. Сравните документы, полученные в результате автоматической и ручной сегментации.
![]() fgj Мы научились производить ручную сегментацию изображения для распознавания и узнали, в каких случаях ее следует производить. Мы также узнали, как задается тип блоков и порядок блоков, чтобы полученный документ наилучшим образом соответствовал оригиналу.
fgj Мы научились производить ручную сегментацию изображения для распознавания и узнали, в каких случаях ее следует производить. Мы также узнали, как задается тип блоков и порядок блоков, чтобы полученный документ наилучшим образом соответствовал оригиналу.
Упражнение 17.4. Корректировка текста отсканированного
![]()
документа
30 мин
1. Включите сканер.
2. Запустите программу FineReader (Пуск • Программы • ABBYY FineReader 6.0 Professional).
3. Откройте крышку сканера, положите документ на окно сканера текстом вниз,закройте крышку.
![]() 4 9 8 Глава 17. Автоматизация обработки документов
4 9 8 Глава 17. Автоматизация обработки документов
4. Дайте команду Файл • Новый Пакет.
5. Задайте имя пакета и место его размещения, после чего щелкните на кнопкеСоздать.
6. Щелкните на кнопке Сканировать, чтобы выполнить сканирование документа.
7. Щелкните на кнопке Распознать, чтобы программа выполнила сегментацию ираспознавание текста автоматически.
8. Щелкните на кнопке Проверить, чтобы начать проверку распознанного текста.
9. В диалоговом окне Проверка выбирайте необходимые действия для корректировки ошибок распознавания.
10. ![]() Обращайте также внимание на ошибки, которые программа FineReader
может пропустить: ошибки при распознавании знаков препинания, пропуски строк при низком качестве отсканированного текста, дефекты сканирования, которые не могут быть исправлены автоматически.
Обращайте также внимание на ошибки, которые программа FineReader
может пропустить: ошибки при распознавании знаков препинания, пропуски строк при низком качестве отсканированного текста, дефекты сканирования, которые не могут быть исправлены автоматически.
11. ![]() Сохраните полученный документ.
Сохраните полученный документ.
![]() И Мы научились улучшать качество электронного документа путем полуавтоматической обработки результатов распознавания. Мы также узнали, какие ошибки наиболее характерны для систем распознавания.
И Мы научились улучшать качество электронного документа путем полуавтоматической обработки результатов распознавания. Мы также узнали, какие ошибки наиболее характерны для систем распознавания.
 17.2. Автоматизированный перевод документов
17.2. Автоматизированный перевод документов
К средствам автоматизации перевода можно отнести два вида программ: электронные словари и программы перевода. Электронные словари представляют собой средства для перевода отдельных слов, отображаемых на экране или имеющихся в документе. Удобство их использования состоит в возможности немедленно получить перевод неизвестного слова без поиска его в отдельном толстом томе. Программы перевода получают на входе текст, выполненный на одном языке, и выда-
ют текст на другом языке, то есть автоматизируют перевод текста.
Электронные словари удобны для профессиональных переводчиков, которые выполняют большую часть работы по переводу вручную. Их также могут использовать лица, в целом знающие иностранный язык, если надо не обеспечить перевод документа, а просто ознакомиться с его содержанием.
Надежный и качественный автоматический перевод документов с одного языка на другой (мы будем говорить в основном о переводе с английского на русский) пока остается недостижимым идеалом. Причин для этого множество, и главная из них состоит в том, что перевод текста не сводится к переводу отдельных лексических единиц. Преодолеть этот барьер современные программы автоматического перевода пока не могут.
![]() Тем не менее, современные средства автоматизации перевода достигли того уровня, который позволяет эффективно использовать их на практике. Дело в том, что технический текст,
в отличие от художественного,
использует ограниченное число языковых конструкций и более ориентирован на однозначную интерпретацию.
Тем не менее, современные средства автоматизации перевода достигли того уровня, который позволяет эффективно использовать их на практике. Дело в том, что технический текст,
в отличие от художественного,
использует ограниченное число языковых конструкций и более ориентирован на однозначную интерпретацию.
![]() 17.2. Автоматизированный перевод документов
17.2. Автоматизированный перевод документов
Среди используемых лексических единиц встречается большое число технических терминов, имеющих совершенно определенный смысл в рамках данной научной или технической дисциплины. Это значительно упрощает процесс перевода и позволяет в отдельных случаях автоматически получать текст, близкий к результату ручного подстрочного перевода.
Программы автоматического перевода имеет смысл использовать для перевода технических текстов в следующих случаях:
• при абсолютном незнании иностранного языка;
• ![]() при необходимости получить перевод быстро,
даже ценой снижения его качества (например, это относится к переводу Шей-документов);
при необходимости получить перевод быстро,
даже ценой снижения его качества (например, это относится к переводу Шей-документов);
• для перевода на иностранный язык (умения читать иноязычные тексты недостаточно, чтобы научиться объясняться на иностранном языке);
• для быстрого создания первоначального черновика («подстрочника»), исполь-зуемого в ходе подготовки полноценного перевода.
Работа с программой PROMT XT
Для автоматизированного перевода технических текстов можно, например, использовать разные программы семейства PROMT. Они позволяют переводить документы с английского языка на русский и с русского на английский. Чтобы обеспечить правильный перевод терминов, относящихся к определенной научной дисциплине, используют специализированные словари, в которых для слов, используемых как термины, предлагается в качестве перевода не «обиходное», а специальное значение.
![]()
![]() Если необходимость в переводе документов возникает часто и обрабатывать приходится документы разных форматов, удобно использовать один из вариантов пакета PROMT XT.
Если необходимость перевода возникает от случая к случаю и приходится иметь дела с неформатированными текстами (например, сообщениями электронной почты) и короткими отрывками, можно воспользоваться более простой программой X-Translator,
которая также относится к семейству PRОМТ.
В этом пособии мы рассмотрим работу с использованием пакета PROMT XT.
Если необходимость в переводе документов возникает часто и обрабатывать приходится документы разных форматов, удобно использовать один из вариантов пакета PROMT XT.
Если необходимость перевода возникает от случая к случаю и приходится иметь дела с неформатированными текстами (например, сообщениями электронной почты) и короткими отрывками, можно воспользоваться более простой программой X-Translator,
которая также относится к семейству PRОМТ.
В этом пособии мы рассмотрим работу с использованием пакета PROMT XT.
![]()
![]() Если программа PROMT XT
установлена на компьютере, для ее запуска можно использовать Главное меню (Пуск • Программы • PROMT XT Family • PROMT).
Если программа PROMT XT
установлена на компьютере, для ее запуска можно использовать Главное меню (Пуск • Программы • PROMT XT Family • PROMT).
Одновременно для обработки может быть открыто несколько документов. Окна документов имеют необычный вид (рис. 17.5). Они разбиваются на три отдельные области: две из них предназначены для отображения оригинала текста и сформированного перевода, а третья представляет собой информационную панель, предназначенную для вывода информации о переводимом документе и специальных настройках.
![]() Чтобы произвести перевод имеющегося документа с использованием заданных по умолчанию настроек, применяют следующий порядок действий.
Чтобы произвести перевод имеющегося документа с использованием заданных по умолчанию настроек, применяют следующий порядок действий.
1. Сначала необходимо открыть документ на языке оригинала (кнопка Открыть на панели инструментов Основная). Нужный документ выбирают в диалоговом окне Выберите документ. Формат открываемого файла выбирают в раскрывающемся списке Тип файлов.
![]() 500 Глава 17. Автоматизация обработки документов
500 Глава 17. Автоматизация обработки документов
Панель
исходного Панель Панель Панель текста _^ Основная Перевод перевода
![]()
Информационная панель
![]() Рис. 17.5. Рабочее окно системы автоматизированного перевода PROMT XT
Рис. 17.5. Рабочее окно системы автоматизированного перевода PROMT XT
2. ![]() После выбора файла появляется диалоговое окно Конвертировать файл. В немможно уточнить реальный формат документа, хранящегося в файле, если он не соответствует типу файла или когда тип файла может соответствовать нескольким разным форматам документа.
После выбора файла появляется диалоговое окно Конвертировать файл. В немможно уточнить реальный формат документа, хранящегося в файле, если он не соответствует типу файла или когда тип файла может соответствовать нескольким разным форматам документа.
3. ![]() Документ загружается и отображается в области исходного текста. При вертикальном разбиении окна документа эта область располагается слева. Если предполагается длительная работа над переводом текста, его сохраняют как документ программы PROMTXT
(файл с расширением .STD).
Документ загружается и отображается в области исходного текста. При вертикальном разбиении окна документа эта область располагается слева. Если предполагается длительная работа над переводом текста, его сохраняют как документ программы PROMTXT
(файл с расширением .STD).
4. Определение языков оригинала и перевода рассматривается как направление перевода. Чтобы выбрать направление перевода, используют кнопку Направление перевода на панели инструментов Перевод.
5. Чтобы перевести весь текст целиком, используют кнопку Перевести весь текстна панели инструментов Перевод. В ходе выполнения перевода на экране отображается диалоговое окно Перевод текста с индикатором хода работы. Перевод текста помещается (при вертикальном разбиении окна) в правую область. Для удобства последующего редактирования перевод снабжается цветовой разметкой: неизвестные программе слова подчеркиваются красным, а зарезервиро-
![]() 17.2. Автоматизированный перевод документов 501
17.2. Автоматизированный перевод документов 501
ванные слова, которые не надо переводить, — зеленым. Другие типы маркировки и подчеркивания показывают, из какого словаря взят перевод указанного слова. Текст, помещенный в областях окна программы PROMT XT, можно редактировать (и оригинал, и перевод). Чтобы заново перевести отредактированный абзац, используют кнопку Перевести текущий абзац на панели инструментов Перевод. Текущий абзац — это абзац, в котором располагается текстовый курсор. Он выделяется голубой полосой вдоль левого края.
6. После того как работа с документом в программе PROMT XT завершена, его сохраняют в одном из общепринятых форматов. Для сохранения только оригинала (возможно, отредактированного) служит команда Файл • Сохранить • Исходный текст. Чтобы сохранить переведенный текст, применяют команду Файл • Сохранить • Перевод. В обоих случаях можно сохранять как содержимое документа, так и его элементы форматирования, сохраняющие, по возможности, оформление оригинала.
Чтобы продолжить работу с текстом позднее, удобнее сохранить его двуязычный вариант, так называемую билингву (Файл • Сохранить • Билингву как список абзацев или Билингву как таблицу). В первом случае сохраняется сплошной поток текста, причем абзацы оригинала и перевода чередуются. Во втором случае документ сохраняется как таблица с двумя столбцами. Каждая ячейка содержит один абзац, причем в левом столбце отображается оригинал, а в правом — соответствующий перевод.
Контроль качества перевода
Качество перевода определяется полнотой используемых словарей и учетом грамматических правил. При переводе можно как применять стандартные ресурсы программы, так и добавлять собственные.
![]()
![]() Работа со словарями.
Правила перевода отдельных слов (терминов) определяются использованием словарей.
Для каждого переводимого документа задается набор
применяемых словарей. Словари просматриваются в определенном порядке, и, как только переводимое слово обнаружено в каком-то из словарей, дальнейший просмотр прекращается. Программа Р^ОМГХГиспользует при переводе три.типа словарей.
Работа со словарями.
Правила перевода отдельных слов (терминов) определяются использованием словарей.
Для каждого переводимого документа задается набор
применяемых словарей. Словари просматриваются в определенном порядке, и, как только переводимое слово обнаружено в каком-то из словарей, дальнейший просмотр прекращается. Программа Р^ОМГХГиспользует при переводе три.типа словарей.
• Генеральный словарь содержит общеупотребительную лексику и бытовые значения слов. Он используется всегда и притом самым последним, если слово не найдено ни в одном из других словарей. Изменение этого словаря невозможно.
• Специализированные словари содержат термины из различных областей знаний, причем значение переводимого термина выбирается в соответствии со специализацией словаря. Одни и те же слова могут иметь совершенно разный смысл в разных технических дисциплинах, так что выбор нужного словаря обеспечивает правильное использование специальной терминологии в переводе. Редактирование специализированных словарей не допускается, но их можно подключать или отключать при переводе документа.
![]() 502 Глава 17. Автоматизация обработки документов
502 Глава 17. Автоматизация обработки документов
• Пользовательский словарь формируется пользователем вручную. В него можно включить слова, отсутствующие в других словарях, или представить более точный перевод каких-то из терминов. Пользовательские словари можно произвольно создавать и редактировать. Применяют пользовательские словари обычно в первую очередь, до специализированных и генерального.
![]() Узнать, какие словари используются при переводе, можно на вкладке Словари на информационной панели. Подключенные словари отмечаются установленным флажком. Порядок перечисленных словарей соответствует порядку их использования. Генеральный словарь в этом списке не указывается. Чтобы изменить порядок использования словарей, следует щелкнуть на словаре, положение которого в списке надо изменить, правой кнопкой мыши и выбрать в контекстном меню команду Вверх или Вниз.
Узнать, какие словари используются при переводе, можно на вкладке Словари на информационной панели. Подключенные словари отмечаются установленным флажком. Порядок перечисленных словарей соответствует порядку их использования. Генеральный словарь в этом списке не указывается. Чтобы изменить порядок использования словарей, следует щелкнуть на словаре, положение которого в списке надо изменить, правой кнопкой мыши и выбрать в контекстном меню команду Вверх или Вниз.
Транслитерация и резервирование. Не все слова требуют перевода. Обычно без изменений оставляют имена собственные. Иногда при этом используют транслитерацию — запись, использующую другой алфавит, но соответствующую написанию или произношению слова на исходном языке. В частности, транслитерация повсеместно используется при передаче иностранных имен и фамилий. Транслитерация не считается переводом.
Иногда необходимо отказаться от перевода целых абзацев. Например, нелепый результат даст попытка перевода исходных текстов программ. То же самое можно сказать и обо всех других случаях, где используются не значения слов, а сами слова как ключевые.
Чтобы зарезервировать слово, его надо выделить и щелкнуть на кнопке Зарезервировать слово на панели инструментов Перевод. В открывшемся диалоговом окне Зарезервировать слово можно уточнить написание, указать смысловую категорию, к которой относится данный термин, а также установить флажок Транслитерировать, если нужна транслитерация. Все зарезервированные слова заносятся в список на вкладке Зарезервированные слова на информационной панели, а в самом документе выделяются зеленым цветом.
Чтобы указать на то, что абзац не требует перевода, надо установить текстовый курсор внутрь данного абзаца и щелкнуть на кнопке Оставить абзац без перевода на панели инструментов Перевод. Зарезервированный абзац также отображается зеленым цветом. Если резервирование слов или абзацев произведено после выполнения перевода, то для того, чтобы данные настройки вступили в силу, надо произвести перевод соответствующих абзацев заново.
Если приходится работать с тематически связанными документами или документом, разбитым на несколько отдельных файлов, следует использовать общий список зарезервированных слов. Чтобы сохранить список зарезервированных слов в отдельном файле, следует щелкнуть на вкладке Зарезервированные слова информационной панели правой кнопкой мыши и выбрать в контекстном меню пункт Сохранить список. Для загрузки такого автономного списка в документ используется команда Загрузить список из этого же контекстного меню.
![]() 17.2. Автоматизированный перевод документов 503
17.2. Автоматизированный перевод документов 503
Пополнение словаря. При автоматическом переводе реальных документов часто приходится сталкиваться со словами, которые программа перевода не смогла найти ни в одном из допустимых словарей. Эти слова заносятся в список на вкладке Незнакомые слова на информационной панели и выделяются в тексте документа красным цветом.
Слова могут быть неопознаны по разным причинам. В число их могут входить:
• опечатки в оригинале документа;
• ошибки распознавания (для документов, преобразованных в электронную фор-му);
• собственные имена, требующие резервирования;
• слова, отсутствующие в словарях.
![]() В первых двух случаях необходимо отредактировать исходный текст, в третьем — зарезервировать слово и только в последнем случае необходимо занести слово в пользовательский словарь. При этом кроме собственно значения слова в переводе необходимо задать грамматические правила изменения форм этого слова и его сочетания с другими словами. В самом простом режиме работы (Начинающий) программа автоматически добавляет недостающие формы слова по заданному образцу.
В первых двух случаях необходимо отредактировать исходный текст, в третьем — зарезервировать слово и только в последнем случае необходимо занести слово в пользовательский словарь. При этом кроме собственно значения слова в переводе необходимо задать грамматические правила изменения форм этого слова и его сочетания с другими словами. В самом простом режиме работы (Начинающий) программа автоматически добавляет недостающие формы слова по заданному образцу.
Для того чтобы внести слово в словарь, надо выделить его и щелкнуть на кнопке Словарная статья на панели инструментов Перевод. В диалоговом окне Открыть словарную статью нужно указать начальную форму слова и выбрать словарь, в который будет внесено это слово. После этого в окне Новая словарная статья надо указать, какой частью речи является данное слово. Откроется диалоговое окно Словарная статья, используемое для добавления слова (рис.![]() 17.6).
17.6).
Рис. 17.6. Средство пополнения пользовательского словаря
![]() 504 Глава 17. Автоматизация обработки документов
504 Глава 17. Автоматизация обработки документов
![]() Установите переключатели, описывающие свойства данного слова, и щелкните на кнопке Добавить. В диалоговом окне Перевод укажите перевод слова, также в начальной форме. Если откроется диалоговое окно Тип словоизменения, надо щелкнуть на имеющейся в нем кнопке (для глаголов она называется Спряжение) и указать, как выглядят запрашиваемые формы слова. В заключение может быть задан вопрос о том, для каких форм исходного слова применим данный перевод и как они выглядят.
Установите переключатели, описывающие свойства данного слова, и щелкните на кнопке Добавить. В диалоговом окне Перевод укажите перевод слова, также в начальной форме. Если откроется диалоговое окно Тип словоизменения, надо щелкнуть на имеющейся в нем кнопке (для глаголов она называется Спряжение) и указать, как выглядят запрашиваемые формы слова. В заключение может быть задан вопрос о том, для каких форм исходного слова применим данный перевод и как они выглядят.
Имеющиеся словари можно также просматривать и редактировать. Для этого надо дважды щелкнуть на названии словаря на вкладке Используемые словари на информационной панели. Словарь открывается, и на экран выводится список включенных в него слов. Дважды щелкнув на любом слове, можно отредактировать соответствующую словарную статью. Результаты такого редактирования всегда заносятся только в пользовательский словарь.
Упрощенные средства перевода
Кроме основного приложения, в состав программы PROMT XT входит средство
![]()
![]() PromtX,
предназначенное для упрощенного перевода буфера обмена, а также текстов, введенных с клавиатуры в окне любого приложения Windows.
По своим возможностям средство PromtX
соответствует автономной программе X-Translator.
PromtX,
предназначенное для упрощенного перевода буфера обмена, а также текстов, введенных с клавиатуры в окне любого приложения Windows.
По своим возможностям средство PromtX
соответствует автономной программе X-Translator.
![]()
![]() Окно программы состоит из двух панелей, верхняя из которых рассматривается как панель оригинала, а нижняя — как панель перевода (рис. 17.7). Несмотря на отсутствие информационной панели и дополнительных панелей инструментов, эта программа предусматривает практически все те же возможности, что и основная программа PROMT XT.
Доступ к ним осуществляется через строку меню, а соответствующие операции менее удобны. Кроме того, отсутствуют возможности сохранения работы как единого документа на промежуточном этапе, невозможно сохранить и билингву.
Окно программы состоит из двух панелей, верхняя из которых рассматривается как панель оригинала, а нижняя — как панель перевода (рис. 17.7). Несмотря на отсутствие информационной панели и дополнительных панелей инструментов, эта программа предусматривает практически все те же возможности, что и основная программа PROMT XT.
Доступ к ним осуществляется через строку меню, а соответствующие операции менее удобны. Кроме того, отсутствуют возможности сохранения работы как единого документа на промежуточном этапе, невозможно сохранить и билингву.
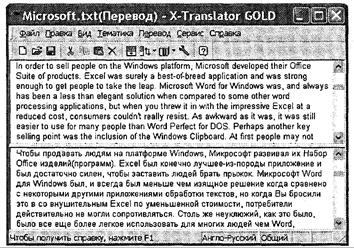
Рис. 17.7. Работа в программе быстрого перевода X-Translator
7.2. Автоматизированный перевод документов 505
Так как программа рассчитана на быструю работу, она позволяет переводить только документ целиком. Перевод начинается автоматически по добавлении текста на панель оригинала или при выборе направления перевода. Если документ надо перевести зайово (после редактирования, добавления словарных статей или резервирования слов), щелкните на кнопке Перевести. Перевода по частям в этой программе не предусмотрено.
Готовый перевод можно сохранить или перенести в другое приложение через буфер обмена.
Интеграция системы перевода с другими приложениями
![]() Для большинства пользователей, нуждающихся в переводе иноязычных текстов лишь от случая к случаю, наибольший интерес вызывает не средство перевода как таковое, а лишь функции перевода.
Было бы удобно применять такие функции в самых разных программах прямо по ходу дела, не запуская каждую раз мощную внешнюю программу и не перекидывая документа из одной программы в другую и обратно.
Для большинства пользователей, нуждающихся в переводе иноязычных текстов лишь от случая к случаю, наибольший интерес вызывает не средство перевода как таковое, а лишь функции перевода.
Было бы удобно применять такие функции в самых разных программах прямо по ходу дела, не запуская каждую раз мощную внешнюю программу и не перекидывая документа из одной программы в другую и обратно.
![]() Для добавления функции перевода в офисные приложения в программу PROMT XT
входит средство SmarTool.
Оно позволяет встроить функции перевода в офисные приложения, например в Word
и Excel.
Запустив средство SmarTool
(Пуск • Программы • PROMT XT Family • Настройка SmarTool), можно с помощью флажков указать, в какие приложения необходимо до-
Для добавления функции перевода в офисные приложения в программу PROMT XT
входит средство SmarTool.
Оно позволяет встроить функции перевода в офисные приложения, например в Word
и Excel.
Запустив средство SmarTool
(Пуск • Программы • PROMT XT Family • Настройка SmarTool), можно с помощью флажков указать, в какие приложения необходимо до-
бавить функции перевода. Активные флажки соответствуют тем приложениями, которые установлены на данном компьютере.
В соответствующей программе добавляется новая панель инструментов и команда
PROMT в строке меню для выполнения операций по переводу. Текст перевода может заменить исходный, быть добавлен после него или появиться в отдельном окне или в новом документе. В выбранном приложении становятся доступными все основные функции программы PROMT.
![]() Наибольшую ценность функция оперативного перевода представляет для документов Интернета. Сегодня на большинстве страниц используется английский язык, поэтому шансы найти нужную информацию именно на англоязычной странице максимальны. Чтобы интегрировать средства перевода в браузер Internet Explorer,
надо дать команду Пуск • Программы • PROMT XT Family • Настройка перевода в Internet Explorer. Откроется диалоговое окно Настройка модуля перевода, в котором на вкладке Настройка меню можно выбрать команды перевода, добавляемые в контекстное меню Internet Explorer.
Обычное действие команд перевода можно настроить на вкладке Настройка команд.
Наибольшую ценность функция оперативного перевода представляет для документов Интернета. Сегодня на большинстве страниц используется английский язык, поэтому шансы найти нужную информацию именно на англоязычной странице максимальны. Чтобы интегрировать средства перевода в браузер Internet Explorer,
надо дать команду Пуск • Программы • PROMT XT Family • Настройка перевода в Internet Explorer. Откроется диалоговое окно Настройка модуля перевода, в котором на вкладке Настройка меню можно выбрать команды перевода, добавляемые в контекстное меню Internet Explorer.
Обычное действие команд перевода можно настроить на вкладке Настройка команд.
![]() j v j Программа X-TransLator также предоставляет средства для перевода Web-страниц Интернета.
j v j Программа X-TransLator также предоставляет средства для перевода Web-страниц Интернета.
![]() 506 Глава 17. Автоматизация обработки документов
506 Глава 17. Автоматизация обработки документов
Основные функции по переводу — это перевод выделенного фрагмента страницы
![]() (например, гиперссылки) и перевод страницы целиком. По умолчанию исходный текст Web-документа,
заменяется текстом перевода, однако программу можно настроить и таким образом, чтобы переведенный текст отображался в отдельном окне.
(например, гиперссылки) и перевод страницы целиком. По умолчанию исходный текст Web-документа,
заменяется текстом перевода, однако программу можно настроить и таким образом, чтобы переведенный текст отображался в отдельном окне.
![]() Еще одна ценная возможность, которую обеспечивают интегрированные функции перевода, — облегчение поиска информации в англоязычных поисковых системах. При таком поиске в Интернете используются ключевые слова, переведенные на английский язык. Чтобы начать поиск, надо щелкнуть в окне браузера правой кнопкой мыши и выбрать в контекстном меню пункт Поиск в Интернет.
Еще одна ценная возможность, которую обеспечивают интегрированные функции перевода, — облегчение поиска информации в англоязычных поисковых системах. При таком поиске в Интернете используются ключевые слова, переведенные на английский язык. Чтобы начать поиск, надо щелкнуть в окне браузера правой кнопкой мыши и выбрать в контекстном меню пункт Поиск в Интернет.
![]() Диалоговое окно Поиск в Интернет (рис. 17.8) содержит три вкладки, обеспечивающие три разных способа формирования запроса на поиск. После того как указаны ключевые слова и выбрана поисковая система, сформированный запрос, содержащий уже переведенные ключевые слова, отображается в специальном поле, чтобы можно было визуально проверить его правильность.
Диалоговое окно Поиск в Интернет (рис. 17.8) содержит три вкладки, обеспечивающие три разных способа формирования запроса на поиск. После того как указаны ключевые слова и выбрана поисковая система, сформированный запрос, содержащий уже переведенные ключевые слова, отображается в специальном поле, чтобы можно было визуально проверить его правильность.
![]()
ключевых слов
 Практическое занятие
Практическое занятие
Упражнение 17.5. Автоматический перевод текста
1. ![]()
![]() Запустите программу PROMTXT(
Пуск • Программы • PROMTXT Family • PROMT).
Запустите программу PROMTXT(
Пуск • Программы • PROMTXT Family • PROMT).
2. Дайте команду Файл • Открыть и выберите открываемый документ.
3. Выберите используемый формат файла в диалоговом окне Конвертировать файли щелкните на кнопке ОК.
Практическое занятие 507
4. ![]() Откройте вкладку Словари на информационной панели. Ознакомьтесь со списком установленных словарей.
Откройте вкладку Словари на информационной панели. Ознакомьтесь со списком установленных словарей.
5. Отключите все словари, кроме одного специализированного тематическогословаря по теме документа (и, возможно, пользовательского). Щелкните на этой панели правой кнопкой мыши и выберите в контекстном меню пункт Подключенные словари наверх.
6. Щелкните на кнопке Перевести весь текст на панели инструментов Перевод.
7. Ознакомьтесь с переводом текста. Обратите внимание на вид абзацев, которыене следовало переводить.
8. ![]() Выделите фрагменты, которые не следовало переводить, и щелкните на кнопке Оставить без перевода на панели инструментов Перевод. Обратите внимание на изменения в отображении оригинала и перевода.
Выделите фрагменты, которые не следовало переводить, и щелкните на кнопке Оставить без перевода на панели инструментов Перевод. Обратите внимание на изменения в отображении оригинала и перевода.
9. Оцените качество автоматического перевода.
10. Сохраните документ во внутреннем формате программы PROMT XT (Файл • Сохранить документ). Закройте документ и откройте его снова, убедившись, что в этом случае можно продолжить работу в точности с того места, на котором она была остановлена.
11. ![]()
![]()
![]() Сохраните переведенный текст (Файл • Сохранить • Перевод) в формате, учиты-вающем форматирование документа (Текст в формате RTF). Откройте сохраненный документ с помощью программы WordPad
и просмотрите его содержание.
Сохраните переведенный текст (Файл • Сохранить • Перевод) в формате, учиты-вающем форматирование документа (Текст в формате RTF). Откройте сохраненный документ с помощью программы WordPad
и просмотрите его содержание.
![]() 12.*Сохраните документ в виде билингвы
(Файл • Сохранить • Билингву как список абзацев).
12.*Сохраните документ в виде билингвы
(Файл • Сохранить • Билингву как список абзацев).
13. Откройте сохраненный документ в текстовом редакторе Блокнот. Используя английский и русский варианты текста, попробуйте окончательно сформировать правильный и грамотный перевод исходного документа.
![]()
![]() Щ Мы научились выполнять автоматический перевод документов с помощью программы PROMT XT. Мы узнали, как влияет выбор словаря на качество перевода. Мы научились исключать из процесса абзацы, не требующие перевода. Мы познакомились с разными
Щ Мы научились выполнять автоматический перевод документов с помощью программы PROMT XT. Мы узнали, как влияет выбор словаря на качество перевода. Мы научились исключать из процесса абзацы, не требующие перевода. Мы познакомились с разными
способами сохранения документа и возможностями его дальнейшей обработки.
Упражнение 17.6. Редактирование словаря
![]()
![]()
![]() 30 мин
1. Запустите программу PR0MTXT(
Пуск • Программы • PROMTXT Family • PROMT).
30 мин
1. Запустите программу PR0MTXT(
Пуск • Программы • PROMTXT Family • PROMT).
2. Дайте команду Файл • Открыть и выберите открываемый документ.
3. Выберите используемый формат файла в диалоговом окне Конвертировать файли щелкните на кнопке ОК.
4. Щелкните на кнопке Перевести весь текст на панели инструментов Перевод.
5. Откройте вкладку Незнакомые слова на информационной панели.
6. ![]() Просмотрите список слов, незнакомых программе, Попробуйте разыскать их вангло-русском словаре, чтобы выяснить, какие из них действительно требуют перевода.
Просмотрите список слов, незнакомых программе, Попробуйте разыскать их вангло-русском словаре, чтобы выяснить, какие из них действительно требуют перевода.
![]() 508 Глава 17. Автоматизация обработки документов
508 Глава 17. Автоматизация обработки документов
7. В списке на вкладке Незнакомые слова на информационной панели дваждыщелкните на слове, требующем перевода.
8. В диалоговом окне Открыть словарную статью уточните начальную форму словаи щелкните на кнопке ОК.
9. В диалоговом окне Новая словарная статья укажите часть речи, к которой принадлежит добавляемое слово.
10. Установите переключатели, описывающие свойства слова, и щелкните накнопке Добавить.
11. ![]() В диалоговом окне Перевод введите начальную форму для слова или словосо-четания, используемого в качестве перевода, и щелкните на кнопке ОК.
В диалоговом окне Перевод введите начальную форму для слова или словосо-четания, используемого в качестве перевода, и щелкните на кнопке ОК.
12. При появлении запросов, касающихся дополнительных грамматических формисходного слова или перевода, введите необходимые данные.
13. При необходимости внесите в пользовательский словарь и другие слова, требующие перевода, как описано в пунктах 8-12.
14. Повторно щелкните на кнопке Весь текст на панели инструментов Перевод.Изучите, как изменился перевод в связи с пополнением словаря.
![]() рП Мы увидели, какие действия выполняет программа PROMT XT при обнаружении в тексте незнакомых ей слов. Мы научились пополнять словари программы, расширяя, таким образом, ее возможности по переводу текстов.
рП Мы увидели, какие действия выполняет программа PROMT XT при обнаружении в тексте незнакомых ей слов. Мы научились пополнять словари программы, расширяя, таким образом, ее возможности по переводу текстов.
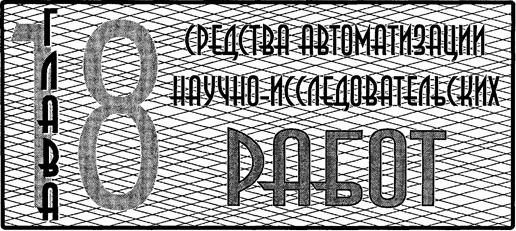
 18.1. Компьютер как инструмент научной работы
18.1. Компьютер как инструмент научной работы
Вычислительная мощь компьютера позволяет использовать его как средство автоматизации научной работы. Для решения сложных расчетных задач используют программы, написанные специально. В то же время, в научной работе встречается широкий спектр задач ограниченной сложности, для решения которых можно использовать универсальные средства.
К такого рода задачам относятся, например, следующие:
• подготовка научно-технических документов, содержащих текст и формулы,записанные в привычной для специалистов форме;
• вычисление результатов математических операций, в которых участвуют чис-ловые константы, переменные и размерные физические величины;
• операции с векторами и матрицами;
• решение уравнений и систем уравнений (неравенств);
• статистические расчеты и анализ данных;
• построение двумерных и трехмерных графиков;
• тождественные преобразования выражений (в том числе упрощение), анали-тическое решение уравнений и систем;
• дифференцирование и интегрирование, аналитическое и численное;
• решение дифференциальных уравнений;
• проведение серий расчетов с разными значениями начальных условий и дру-гих параметров.
![]() К универсальным программам, пригодным для решения таких задач, относится, например, программа Mathcad.
Это автоматизированная система, позволяющая динамически обрабатывать данные в числовом и аналитическом (формульном) виде. Программа Mathcad
сочетает в себе возможности проведения расчетов и подготовки форматированных научных и технических документов.
К универсальным программам, пригодным для решения таких задач, относится, например, программа Mathcad.
Это автоматизированная система, позволяющая динамически обрабатывать данные в числовом и аналитическом (формульном) виде. Программа Mathcad
сочетает в себе возможности проведения расчетов и подготовки форматированных научных и технических документов.
![]()
![]() 51 0 Глава 18. Средства автоматизации научно-исследовательских работ
51 0 Глава 18. Средства автоматизации научно-исследовательских работ
Научно-технические документы обычно содержат формулы, результаты расчетов в виде таблиц данных или графиков, текстовые комментарии или описания, другие иллюстрации. В программе Mathcad ям соответствуют два вида объектов: формулы и текстовые блоки. Формулы вычисляются с использованием числовых констант, переменных, функций (стандартных и определенных пользователем), а также общепринятых обозначений математических операций. Введенные в документ Mathcad формулы автоматически приводятся к стандартной научно-технической форме
записи. Графики, которые автоматически строятся на основе результатов расчетов, также рассматриваются как формулы. Комментарии, описания и иллюстрации размещаются в текстовых блоках, которые игнорируются при проведении расчетов.
Чтобы буквенные обозначения можно было использовать при расчетах по форму-
![]()
![]()
![]() ;
Мм, этим обозначениям должны быть сопоставлены числовые значения. В программе Mathcad
буквенные обозначения рассматриваются как переменные, и их значения задаются при помощи оператора присваивания (вводится символом «>). Таким же образом можно задать числовые последовательности, аналитически определенные функции, матрицы и векторы.
;
Мм, этим обозначениям должны быть сопоставлены числовые значения. В программе Mathcad
буквенные обозначения рассматриваются как переменные, и их значения задаются при помощи оператора присваивания (вводится символом «>). Таким же образом можно задать числовые последовательности, аналитически определенные функции, матрицы и векторы.
![]() Если все значения переменных известны, то для вычисления числового значения выражения (скалярного, векторного или матричного) надо подставить все числовые значения и произвести все заданные действия. В программе Mathcad
для этого применяют оператор вычисления (вводится символом «=»). В ходе вычисления автоматически используются значения переменных и определения функций, заданные в документе ранее. Удобно задать значения известных параметров, провести вычисления с использованием аналитических формул, результат присвоить некоторой переменной, а затем использовать оператор вычисления для вывода значения этой переменной. Например:
Если все значения переменных известны, то для вычисления числового значения выражения (скалярного, векторного или матричного) надо подставить все числовые значения и произвести все заданные действия. В программе Mathcad
для этого применяют оператор вычисления (вводится символом «=»). В ходе вычисления автоматически используются значения переменных и определения функций, заданные в документе ранее. Удобно задать значения известных параметров, провести вычисления с использованием аналитических формул, результат присвоить некоторой переменной, а затем использовать оператор вычисления для вывода значения этой переменной. Например:
![]() g:=9.8 М:=3
g:=9.8 М:=3
••f •-.... . =.- . • . ^ ,
Изменение значения любой переменной, коррекция любой формулы означает, что все расчеты, зависящие от этой величины, необходимо проделать заново. Такая
![]()
![]()
![]() ' Тйёобходимость возникает при выборе подходящих значений параметров или условий, поиске оптимального варианта, исследовании зависимости результата от начальных условий. Электронный документ, подготовленный в программе MathCad, готов к подобной ситуации. При изменении какой-либо формулы программа автоматически производит необходимые вычисления, обновляя изменившиеся значения и графики. Например, если документ содержит формулы х :=
4; \!х"= 2, то, изменив значение переменной х,
мы сразу же увидим, что изменился и результат расчета: х
:= 9; 4х =
3.
' Тйёобходимость возникает при выборе подходящих значений параметров или условий, поиске оптимального варианта, исследовании зависимости результата от начальных условий. Электронный документ, подготовленный в программе MathCad, готов к подобной ситуации. При изменении какой-либо формулы программа автоматически производит необходимые вычисления, обновляя изменившиеся значения и графики. Например, если документ содержит формулы х :=
4; \!х"= 2, то, изменив значение переменной х,
мы сразу же увидим, что изменился и результат расчета: х
:= 9; 4х =
3.
![]() При проведении расчетов с использованием реальных физических величин учитывают их размерность. Чтобы расчет был корректен, все данные должны быть приведены в одну систему единиц — в этом случае результат расчетов получится в этрй же системе. Здесь скрывается характерный источник ошибок при расчетах вручную. В программе Mathcad
единицы измерения (в любой системе) присоеди-
При проведении расчетов с использованием реальных физических величин учитывают их размерность. Чтобы расчет был корректен, все данные должны быть приведены в одну систему единиц — в этом случае результат расчетов получится в этрй же системе. Здесь скрывается характерный источник ошибок при расчетах вручную. В программе Mathcad
единицы измерения (в любой системе) присоеди-
![]()
![]() 18.1. Компьютер как инструмент научной работы 511
18.1. Компьютер как инструмент научной работы 511
няют к значению величины с помощью знака умножения. Данные автоматически преобразуются в одну и ту же систему единиц (по умолчанию СИ) и обрабатываются в этом виде. Размерный результат выдается вместе с полученной единицей измерения. Например:
![]()
![]() v:=lOO-kph t:=0.5-yr (kph —
километры в час, уг
— годы) s
:= v-t s
= 4.383-108
m (результат получен в метрах)
v:=lOO-kph t:=0.5-yr (kph —
километры в час, уг
— годы) s
:= v-t s
= 4.383-108
m (результат получен в метрах)
![]() При работе с матрицами приходится применять такие операций, как сложение матриц, умножение, транспонирование. Часто возникает необходимость в обращении матриц и в декомпозиции (разложении в произведение матриц специального вида). Для квадратных матриц представляет интерес поиск собственных значений и собственных векторов. Программа Mathcad
позволяет выполнить все эти Quepaции с помощью стандартных обозначений математических операторов (сложение, умножение) или встроенных функций. Например:
При работе с матрицами приходится применять такие операций, как сложение матриц, умножение, транспонирование. Часто возникает необходимость в обращении матриц и в декомпозиции (разложении в произведение матриц специального вида). Для квадратных матриц представляет интерес поиск собственных значений и собственных векторов. Программа Mathcad
позволяет выполнить все эти Quepaции с помощью стандартных обозначений математических операторов (сложение, умножение) или встроенных функций. Например:

![]()
![]() Уравнения и системы уравнений, возникающие в практических задачах, обычно можно решить только численно. Методы численного решения реализованы и в программе Mathcad.
Блок уравнений и неравенств, требующих решения, записывается после ключевого слова given (дано).
При записи уравнений используется знак логического равенства (комбинация клавиш CTRL+=). Значения переменных, удовлетворяющие системе уравнений и неравенств, находятся с помощью стандартной функции find.
Уравнения и системы уравнений, возникающие в практических задачах, обычно можно решить только численно. Методы численного решения реализованы и в программе Mathcad.
Блок уравнений и неравенств, требующих решения, записывается после ключевого слова given (дано).
При записи уравнений используется знак логического равенства (комбинация клавиш CTRL+=). Значения переменных, удовлетворяющие системе уравнений и неравенств, находятся с помощью стандартной функции find.
х:=1у:=0
![]()
![]() При обработке результатов экспериментов часто встречаются задачи статистического анализа серий данных. Для такого рода задач программа Mathcad предрстав-
При обработке результатов экспериментов часто встречаются задачи статистического анализа серий данных. Для такого рода задач программа Mathcad предрстав-
![]() Глава 18. Средства автоматизации научно-исследовательских работ
Глава 18. Средства автоматизации научно-исследовательских работ
ляет средства интерполяции данных, предсказания дальнейшего поведения функции, а также построения функций заданного вида, наилучшим образом соответствующих имеющемуся набору данных. При статистическом анализе можно также использовать стандартные функции распределения вероятности и генераторы случайных величин с заданным распределением.
При аналитических вычислениях результат получают в нечисловой форме в результате тождественных преобразований выраже-
![]() ний. Простейшие преобразования — это Рис. 18.1. Набор точек аппроксимирован
раскрытие скобок, приведение подобных с помощью многочленов первого и
членов, применение тригонометрических второго порядка
тождеств.
ний. Простейшие преобразования — это Рис. 18.1. Набор точек аппроксимирован
раскрытие скобок, приведение подобных с помощью многочленов первого и
членов, применение тригонометрических второго порядка
тождеств.
![]()
![]() Например, выражение cos (3-atan(x)) преобразуется в
Например, выражение cos (3-atan(x)) преобразуется в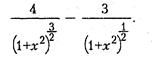
Проверку тождественности этого преобразования выполните самостоятельно.
Более сложные преобразования позволяют находить аналитические решения некоторых уравнений и систем. Для такого рода вычислений в программе Mathcad используют оператор аналитического вычисления (клавиатурная комбинация CTRL+.), а также команды меню Symbolics (Аналитические вычисления). Переменные при аналитических вычислениях рассматриваются как неопределенные параметры. Результат можно использовать для анализа решения при различных значениях этих переменных. При аналитическом решении уравнений и систем за одну операцию можно найти все существующие решения. Например:
![]() given z3
+ 3-22
+ 2-2 - 6=0
given z3
+ 3-22
+ 2-2 - 6=0
![]() Дифференцирование и интегрирование заданных функций вручную — обычно несложная, но трудоемкая операция. В программе Mathcad
для вычисления производной, а также неопределенных и определенных интегралов могут использоваться символические вычисления с помощью меню Symbolics • Variable (Аналитические вычисления • Переменная). Если функция не задана аналитически или не позволяет получить первообразную в виде формулы, имеется возможность численного дифференцирования и численного расчета определенных интегралов. Например, при вычислении интеграла
Дифференцирование и интегрирование заданных функций вручную — обычно несложная, но трудоемкая операция. В программе Mathcad
для вычисления производной, а также неопределенных и определенных интегралов могут использоваться символические вычисления с помощью меню Symbolics • Variable (Аналитические вычисления • Переменная). Если функция не задана аналитически или не позволяет получить первообразную в виде формулы, имеется возможность численного дифференцирования и численного расчета определенных интегралов. Например, при вычислении интеграла
![]()
![]() 18.2. Приемы работы с системой Mathcad
18.2. Приемы работы с системой Mathcad
получается правильный результат:
1 1 1
![]() - — • х-ехр(-х) -cos(x)+—•x-exp(-x)-sin(x)+—-exp(-x)-sin(x)
- — • х-ехр(-х) -cos(x)+—•x-exp(-x)-sin(x)+—-exp(-x)-sin(x)
•£ £ £л
Численные методы используют и для решения дифференциальных уравнений.
С помощью программы Mathcad можно решать уравнения и системы уравнений первого порядка с заданными начальными условиями. Уравнение более высокого порядка надо сначала преобразовать в систему уравнений первого порядка.
 18.2. Приемы работы с системой Mathcad
18.2. Приемы работы с системой Mathcad
![]() Документ программы Mathcad
называется рабочим листом.
Он содержит объекты: формулы
и текстовые блоки.
В ходе расчетов формулы обрабатываются последовательно, слева направо и сверху вниз, а текстовые блоки игнорируются.
Документ программы Mathcad
называется рабочим листом.
Он содержит объекты: формулы
и текстовые блоки.
В ходе расчетов формулы обрабатываются последовательно, слева направо и сверху вниз, а текстовые блоки игнорируются.
Ввод информации осуществляется в месте расположения курсора. Программа
Mathcad использует три вида курсоров. Если ни один объект не выбран, используется крестообразный курсор, определяющий место создания следующего объекта. При вводе формул используется уголковый курсор, указывающий текущий элемент выражения. При вводе данных в текстовый блок применяется текстовый курсор в виде вертикальной черты.
Ввод формул
![]() Формулы
— основные объекты рабочего листа. Новый объект по умолчанию является формулой. Чтобы начать ввод формулы, надо установить крестообразный курсор в нужное место и начать ввод букв, цифр, знаков операций. При этом создается область формулы, в которой появляется уголковый курсор, охватывающий текущий элемент формулы, например имя переменной (функции) или число. При вводе бинарного оператора по другую сторону знака операции автоматически появляется заполнитель в виде черного прямоугольника. В это место вводят очередной операнд.
Формулы
— основные объекты рабочего листа. Новый объект по умолчанию является формулой. Чтобы начать ввод формулы, надо установить крестообразный курсор в нужное место и начать ввод букв, цифр, знаков операций. При этом создается область формулы, в которой появляется уголковый курсор, охватывающий текущий элемент формулы, например имя переменной (функции) или число. При вводе бинарного оператора по другую сторону знака операции автоматически появляется заполнитель в виде черного прямоугольника. В это место вводят очередной операнд.
![]()
![]() Для управления порядком операций используют скобки, которые можно вводить вручную. Уголковый курсор позволяет автоматизировать такие действия. Чтобы выделить элементы формулы, которые в рамках операции должны рассматриваться как единое целое, используют клавишу ПРОБЕЛ. При каждом ее нажатии уголковый курсор «расширяется», охватывая элементы формулы, примыкающие к данному. После ввода знака операции элементы в пределах уголкового курсора автоматически заключаются в скобки.
Для управления порядком операций используют скобки, которые можно вводить вручную. Уголковый курсор позволяет автоматизировать такие действия. Чтобы выделить элементы формулы, которые в рамках операции должны рассматриваться как единое целое, используют клавишу ПРОБЕЛ. При каждом ее нажатии уголковый курсор «расширяется», охватывая элементы формулы, примыкающие к данному. После ввода знака операции элементы в пределах уголкового курсора автоматически заключаются в скобки.
![]() Элементы формул можно вводить с клавиатуры или с помощью специальных панелей управления. Панели управления (рис. 18.2) открывают с помощью меню View (Вид) или кнопками панели управления Math (Математика). Для ввода элементов формул предназначены следующие панели:
Элементы формул можно вводить с клавиатуры или с помощью специальных панелей управления. Панели управления (рис. 18.2) открывают с помощью меню View (Вид) или кнопками панели управления Math (Математика). Для ввода элементов формул предназначены следующие панели:
• панель управления Calculator (Счет) для ввода чисел, знаков типичных матема-тических операций и наиболее часто употребляемых стандартных функций;
• панель управления Evaluation (Вычисление) для ввода операторов вычисления;
• панель управления Boolean (Логика) для ввода знаков отношения и логическихопераций;
![]() Глава 18. Средства автоматизации научно-исследовательских работ
Глава 18. Средства автоматизации научно-исследовательских работ
![]()
• панель управления Graph (График) для построения графиков;
• панель управления Matrix (Матрица) для ввода векторов и матриц и заданияматричных операций;
• панель управления Calculus (Исчисление) для задания операций, относящихсяк математическому анализу;
• ![]()
![]() панель управления Greek (Греческий алфавит) для ввода греческих букв (их можнотакже вводить с клавиатуры, если сразу после ввода соответствующего латинского символа нажимать сочетание клавиш CTRL+G, например [a][CTRL+G] — a, [W][CTRL+G]-Q);
панель управления Greek (Греческий алфавит) для ввода греческих букв (их можнотакже вводить с клавиатуры, если сразу после ввода соответствующего латинского символа нажимать сочетание клавиш CTRL+G, например [a][CTRL+G] — a, [W][CTRL+G]-Q);
• панель управления Symbolic (Аналитические вычисления) для управления ана-литическими преобразованиями.
![]() Введенное выражение обычно вычисляют или присваивают переменной. Для вывода результата выражения используют знак вычисления, который выглядит как знак равенства и вводится при помощи кнопки Evaluate Numerically (Вычислить выражение) на панели инструментов Evaluation (Вычисление).
Введенное выражение обычно вычисляют или присваивают переменной. Для вывода результата выражения используют знак вычисления, который выглядит как знак равенства и вводится при помощи кнопки Evaluate Numerically (Вычислить выражение) на панели инструментов Evaluation (Вычисление).
![]() Знак присваивания изображается как «:=», а вводится при помощи кнопки Definition (Определить) на панели инструментов Evaluation (Вычисление). Слева от знака присваивания указывают имя переменной. Оно может содержать латинские и грече-
Знак присваивания изображается как «:=», а вводится при помощи кнопки Definition (Определить) на панели инструментов Evaluation (Вычисление). Слева от знака присваивания указывают имя переменной. Оно может содержать латинские и грече-
![]()
![]() 18.2. Приемы работы с системой Mathcad
18.2. Приемы работы с системой Mathcad
![]()
![]() ские буквы, цифры, символы «'», «__» и <«»», а также описательный индекс. Описательный индекс вводится с помощью символа «.» и изображается как нижний индекс, но является частью имени переменной, например V
init
.
«Настоящие» индексы, определяющие отдельный элемент вектора или матрицы, задаются по-другому.
ские буквы, цифры, символы «'», «__» и <«»», а также описательный индекс. Описательный индекс вводится с помощью символа «.» и изображается как нижний индекс, но является частью имени переменной, например V
init
.
«Настоящие» индексы, определяющие отдельный элемент вектора или матрицы, задаются по-другому.
![]() Переменную, которой присвоено значение, можно использовать далее в документе в вычисляемых выражениях. Чтобы узнать значение переменной, следует использовать оператор вычисления.
Переменную, которой присвоено значение, можно использовать далее в документе в вычисляемых выражениях. Чтобы узнать значение переменной, следует использовать оператор вычисления.
![]() В следующем примере вычислена площадь круга с радиусом 2 (использованы переменные г и 5, значение постоянной р определено в программе Mathcad
по умолчанию).
В следующем примере вычислена площадь круга с радиусом 2 (использованы переменные г и 5, значение постоянной р определено в программе Mathcad
по умолчанию).
![]() r:=2 s.-71-r2
5=12.566
r:=2 s.-71-r2
5=12.566
Ввод текста
Текст, помещенный в рабочий лист, содержит комментарии и описания и предназначен для ознакомления, а не для использования в расчетах. Программа Mathcad определяет назначение текущего блока автоматически при первом нажатии клавиши ПРОБЕЛ. Если введенный текст не может быть интерпретирован как формула, блок преобразуется в текстовый и последующие данные рассматриваются как текст. Создать текстовый блок без использования автоматических средств позволяет команда Insert • Text Region (Вставка • Текстовый блок).
![]() Иногда требуется встроить формулу внутрь текстового блока. Для этого служит команда Insert • Math Region (Вставка • Формула).
Иногда требуется встроить формулу внутрь текстового блока. Для этого служит команда Insert • Math Region (Вставка • Формула).
Форматирование формул и текста
Для форматирования формул и текста в программе Mathcad используется панель инструментов Formatting (Форматирование). С ее помощью можно индивидуально отформатировать любую формулу или текстовый блок, задав гарнитуру и размер шрифта, а также полужирное, курсивное или подчеркнутое начертание символов. В текстовых блоках можно также задавать тип выравнивания и применять маркированные и нумерованные списки.
В качестве средств автоматизации используются стили оформления. Выбрать стиль оформления текстового блока или элемента формулы можно из списка Style (Стиль) на панели инструментов Formatting (Форматирование). Для формул и текстовых блоков применяются разные наборы стилей.
Чтобы изменить стиль оформления формулы или создать новый стиль, используется команда Format • Equation (Формат • Выражение). Изменение стандартных стилей Variables (Переменные) и Constants (Константы) влияет на отображение формул по всему документу. Стиль оформления имени переменной учитывается при ее определении. Так, переменные х и х рассматриваются как различные и не взаимозаменяемы.
![]() При оформлении текстовых блоков можно использовать более широкий набор стилей. Настройка стилей текстовых блоков производится при помощи команды Format • Style (Формат • Стиль).
При оформлении текстовых блоков можно использовать более широкий набор стилей. Настройка стилей текстовых блоков производится при помощи команды Format • Style (Формат • Стиль).
![]()
![]() Глава 18. Средства автоматизации научно-исследовательских работ
Глава 18. Средства автоматизации научно-исследовательских работ
Работа с матрицами
Векторы и матрицы рассматриваются в программе Mathcad как одномерные и двумерные массивы данных. Число строк и столбцов матрицы задается в диалоговом окне Insert Matrix (Вставка матрицы), которое открывают командой Insert • Matrix (Вставка • Матрица). Вектор задается как матрица, имеющая один столбец.
![]() После щелчка на кнопке ОК в формулу вставляется матрица, содержащая вместо элементов заполнители. Вместо каждого заполнителя надо вставить число, переменную или выражение.
После щелчка на кнопке ОК в формулу вставляется матрица, содержащая вместо элементов заполнители. Вместо каждого заполнителя надо вставить число, переменную или выражение.
![]()
![]() Для матриц определены следующие операции: сложение, умножение на число, перемножение и прочие. Допустимо использование матриц вместо скалярных выражений: в этом случае предполагается, что указанные действия должны быть применены к каждому элементу матрицы, и результат также представляется в виде матрицы. Например, выражение М +
3, где М
— матрица, означает, что к каждому элементу матрицы прибавляется число 3. Если требуется явно указать необходимость поэлементного применения операции к матрице, используют знак векторизации, для ввода которого служит кнопка Vectorize (Векторизация) на панели инструментов Matrix (Матрица). Например: 1 3^ (1
-1 \
=
(7 2\ .
Для матриц определены следующие операции: сложение, умножение на число, перемножение и прочие. Допустимо использование матриц вместо скалярных выражений: в этом случае предполагается, что указанные действия должны быть применены к каждому элементу матрицы, и результат также представляется в виде матрицы. Например, выражение М +
3, где М
— матрица, означает, что к каждому элементу матрицы прибавляется число 3. Если требуется явно указать необходимость поэлементного применения операции к матрице, используют знак векторизации, для ввода которого служит кнопка Vectorize (Векторизация) на панели инструментов Matrix (Матрица). Например: 1 3^ (1
-1 \
=
(7 2\ .
1 1 * 9 1 11 9 ~~ обычное произведение матриц;
![]() ]•{ " ]= 0
~, | — поэлементное произведение матриц с использованием
]•{ " ]= 0
~, | — поэлементное произведение матриц с использованием
^ z 4 векторизации.
Для работы с элементами матрицы используют индексы элементов. Нумерация строк и столбцов матрицы начинается с нуля. Индекс элемента задается числом, переменной или выражением и отображается как нижний индекс. Он вводится после щелчка на кнопке Subscript (Индекс) на панели инструментов Matrix (Матрица).
Пара индексов, определяющих элемент матрицы, разделяется запятой. Иногда
![]() (например, при построении графиков) требуется выделить вектор, представляющий собой столбец матрицы. Номер столбца матрицы отображается как верхний индекс, заключенный в угловые скобки, например М"105
*. Для его ввода используется кнопка Matrix Column (Столбец) на панели инструментов Matrix (Матрица).
(например, при построении графиков) требуется выделить вектор, представляющий собой столбец матрицы. Номер столбца матрицы отображается как верхний индекс, заключенный в угловые скобки, например М"105
*. Для его ввода используется кнопка Matrix Column (Столбец) на панели инструментов Matrix (Матрица).
![]()
![]()
![]() Чтобы задать общую формулу элементов матрицы, типа М-;
- := i + j,
используют диапазоны.
Диапазон фактически представляет собой вектор, содержащий арифметическую прогрессию, определенную первым, вторым и последним элементами. Чтобы задать диапазон, следует указать значение первого элемента, через запятую значение второго и через точку с запятой значение последнего элемента. Точка с запятой при задании диапазона отображается как две точки (..). Диапазон можно использовать как значение переменной, например х
:= 0,0.01..1.
Чтобы задать общую формулу элементов матрицы, типа М-;
- := i + j,
используют диапазоны.
Диапазон фактически представляет собой вектор, содержащий арифметическую прогрессию, определенную первым, вторым и последним элементами. Чтобы задать диапазон, следует указать значение первого элемента, через запятую значение второго и через точку с запятой значение последнего элемента. Точка с запятой при задании диапазона отображается как две точки (..). Диапазон можно использовать как значение переменной, например х
:= 0,0.01..1.
Если разность прогрессии равна единице (то есть, элементы просто нумеруются), значение второго элемента и соответствующую запятую опускают. Например, чтобы сформировать по приведенной выше формуле матрицу размером 6x6, перед
![]()
![]() 18.2. Приемы работы с системой Mathcad
18.2. Приемы работы с системой Mathcad
![]() этой формулой надо указать i
:= 0..5 j
:= 0..5. При формировании матрицы путем присвоения значения ее элементам размеры матрицы можно не задавать заранее. Всем неопределенным элементам автоматически присваиваются нулевые значения. Например, формула М 5 5
:= 1 создает матрицу М
размером 6x6, у которой все элементы, кроме расположенного в правом нижнем углу, равны 0.
этой формулой надо указать i
:= 0..5 j
:= 0..5. При формировании матрицы путем присвоения значения ее элементам размеры матрицы можно не задавать заранее. Всем неопределенным элементам автоматически присваиваются нулевые значения. Например, формула М 5 5
:= 1 создает матрицу М
размером 6x6, у которой все элементы, кроме расположенного в правом нижнем углу, равны 0.
Стандартные и пользовательские функции
Произвольные зависимости между входными и выходными параметрами задаются при помощи функций. Функции принимают набор параметров и возвращают значение, скалярное или векторное (матричное). В формулах можно использовать стан-
дартные встроенные функции, а также функции, определенные пользователем.
![]()
![]() Чтобы использовать функцию в выражении, надо определить значения входных параметров в скобках после имени функции. Имена простейших математических функций можно ввести с панели инструментов Calculator (Счет). Информацию о других функциях можно почерпнуть в справочной системе. Вставить в выражение стандартную функцию можно при помощи команды Insert • Function (Вставка • Функция). В диалоговом окне Insert Function (Вставка функции) слева выбирается категория, к которой относится функция, а справа — конкретная функция. В нижней части окна выдается информация о выбранной функции. При вводе функции через это диалоговое окно автоматически добавляются скобки и заполнители для значений параметров.
Чтобы использовать функцию в выражении, надо определить значения входных параметров в скобках после имени функции. Имена простейших математических функций можно ввести с панели инструментов Calculator (Счет). Информацию о других функциях можно почерпнуть в справочной системе. Вставить в выражение стандартную функцию можно при помощи команды Insert • Function (Вставка • Функция). В диалоговом окне Insert Function (Вставка функции) слева выбирается категория, к которой относится функция, а справа — конкретная функция. В нижней части окна выдается информация о выбранной функции. При вводе функции через это диалоговое окно автоматически добавляются скобки и заполнители для значений параметров.
![]()
![]() Пользовательские функции должны быть сначала определены. Определение задается при помощи оператора присваивания. В левой части указывается имя пользовательской функции и, в скобках, формальные параметры — переменные, от которых она зависит. Справа от знака присваивания эти переменные должны использоваться в выражении. При использовании пользовательской функции в последующих формулах ее имя вводят вручную. В диалоговом окне Insert Function (Вставка функции) оно не отображается.
Пользовательские функции должны быть сначала определены. Определение задается при помощи оператора присваивания. В левой части указывается имя пользовательской функции и, в скобках, формальные параметры — переменные, от которых она зависит. Справа от знака присваивания эти переменные должны использоваться в выражении. При использовании пользовательской функции в последующих формулах ее имя вводят вручную. В диалоговом окне Insert Function (Вставка функции) оно не отображается.
Решение уравнений и систем
![]()
![]()
![]() Для численного поиска корней уравнения в программе Mathcad
используется функция root.
Она служит для решения уравнений вида/(.г) = 0, где/(х) — выражение, корни которого нужно найти, ах —
неизвестное. Для поиска корней с помощью функции root
надо присвоить искомой переменной начальное значение, а затем вычислить корень при помощи вызова функции: root(f(x),x)
Для численного поиска корней уравнения в программе Mathcad
используется функция root.
Она служит для решения уравнений вида/(.г) = 0, где/(х) — выражение, корни которого нужно найти, ах —
неизвестное. Для поиска корней с помощью функции root
надо присвоить искомой переменной начальное значение, а затем вычислить корень при помощи вызова функции: root(f(x),x)
![]() Здесь f(x) —
функция переменной х,
используемой в качестве второго параметра.
Здесь f(x) —
функция переменной х,
используемой в качестве второго параметра.
![]() Функция root
возвращает значение независимой переменной, обращающее функцию/(х) в 0. Например:
Функция root
возвращает значение независимой переменной, обращающее функцию/(х) в 0. Например:
х:=1
![]() root(2-sin(x) - xjc) =
1.895
root(2-sin(x) - xjc) =
1.895
![]() Если уравнение имеет несколько корней (как в данном примере), то результат, выдаваемый функцией root,
зависит от выбранного начального приближения.
Если уравнение имеет несколько корней (как в данном примере), то результат, выдаваемый функцией root,
зависит от выбранного начального приближения.
![]()
![]() Глава 18. Средства автоматизации научно-исследовательских работ
Глава 18. Средства автоматизации научно-исследовательских работ
![]() Если надо решить систему уравнений (неравенств), используют так называемый блок решения,
который начинается с ключевого слова given (дано)
и заканчивается вызовом функции find (найти).
Между ними располагают «логические утверждения», задающие ограничения на значения искомых величин, иными словами, уравнения и неравенства. Всем переменным, используемым для обозначения неизвестных величин, должны быть заранее присвоены начальные значения.
Если надо решить систему уравнений (неравенств), используют так называемый блок решения,
который начинается с ключевого слова given (дано)
и заканчивается вызовом функции find (найти).
Между ними располагают «логические утверждения», задающие ограничения на значения искомых величин, иными словами, уравнения и неравенства. Всем переменным, используемым для обозначения неизвестных величин, должны быть заранее присвоены начальные значения.
Чтобы записать уравнение, в котором утверждается, что левая и правая части равны, используется знак логического равенства — кнопка Equal to (Равно) на панели инструментов Boolean (Логика). Другие знаки логических условий также можно найти на этой панели.
![]() Заканчивается блок решения вызовом функции find,
у которой в качестве аргументов должны быть перечислены искомые величины. Эта функция возвращает вектор, содержащий вычисленные значения неизвестных. Например:
Заканчивается блок решения вызовом функции find,
у которой в качестве аргументов должны быть перечислены искомые величины. Эта функция возвращает вектор, содержащий вычисленные значения неизвестных. Например:
![]() х
:= 0 у
:= О given
х
:= 0 у
:= О given
Построение графиков
Чтобы построить двумерный график в координатных осях X-Y, надо дать команду
Insert • Graph • X-Y Plot (Вставка • График • Декартовы координаты). В области размещения графика находятся заполнители для указания отображаемых выражений и диапазона изменения величин. Заполнитель у середины оси координат предназначен для переменной или выражения, отображаемого по этой оси. Обычно используют диапазон или вектор значений. Граничные значения по осям выбираются автоматически в соответствии с диапазоном изменения величины, но их можно задать и вручную.
В одной графической области можно построить несколько графиков. Для этого надо у соответствующей оси перечислить несколько выражений через запятую.
![]() Разные кривые изображаются разным цветом, а для форматирования графика надо дважды щелкнуть на области графика. Для управления отображением построенных линий служит вкладка Traces (Линии) в открывшемся диалоговом окне. Текущий формат каждой линии приведен в списке, а под списком расположены элементы управления, позволяющие изменять формат. Поле Legend Label (Описание) задает описание линии, которое отображается только при сбросе флажка Hide Legend (Скрыть описание). Список Symbol (Символ) позволяет выбрать маркеры для отдельных точек, список Line (Тип линии) задает тип линии, список Color (Цвет) — цвет. Список Туре (Тип) определяет способ связи отдельных точек, а список Weight (Толщина) — толщину линии.
Разные кривые изображаются разным цветом, а для форматирования графика надо дважды щелкнуть на области графика. Для управления отображением построенных линий служит вкладка Traces (Линии) в открывшемся диалоговом окне. Текущий формат каждой линии приведен в списке, а под списком расположены элементы управления, позволяющие изменять формат. Поле Legend Label (Описание) задает описание линии, которое отображается только при сбросе флажка Hide Legend (Скрыть описание). Список Symbol (Символ) позволяет выбрать маркеры для отдельных точек, список Line (Тип линии) задает тип линии, список Color (Цвет) — цвет. Список Туре (Тип) определяет способ связи отдельных точек, а список Weight (Толщина) — толщину линии.
Точно так же можно построить и отформатировать график в полярных координатах. Для его построения надо дать команду Insert • Graph • Polar Plot (Вставка • График • Полярные координаты).
![]()
![]() 18.2. Приемы работы с системой MathCctd
18.2. Приемы работы с системой MathCctd
![]() Для построения простейшего трехмерного графика, необходимо задать матрицу значений. Отобразить эту матрицу можно в виде поверхности — Insert • Graph • Surface Plot (Вставка • График • Поверхность), столбчатой диаграммы —
Для построения простейшего трехмерного графика, необходимо задать матрицу значений. Отобразить эту матрицу можно в виде поверхности — Insert • Graph • Surface Plot (Вставка • График • Поверхность), столбчатой диаграммы —
Insert • Graph • 3D Bar Plot (Вставка • График • Столбчатая диаграмма) или линий уровня — Insert • Graph • Contour Plot (Вставка • График • Линии уровня).
![]() Для отображения векторного поля при помощи команды Insert • Graph • Vector Field Plot (Вставка • График • Поле векторов) значения матрицы должны быть комплексными. В этом случае в каждой точке графика отображается вектор с координатами, равными действительной и мнимой частям элемента матрицы. Во всех этих случаях после создания области графика необходимо указать вместо заполнителя имя матрицы, содержащей необходимые значения.
Для отображения векторного поля при помощи команды Insert • Graph • Vector Field Plot (Вставка • График • Поле векторов) значения матрицы должны быть комплексными. В этом случае в каждой точке графика отображается вектор с координатами, равными действительной и мнимой частям элемента матрицы. Во всех этих случаях после создания области графика необходимо указать вместо заполнителя имя матрицы, содержащей необходимые значения.
Для построения параметрического точечного графика командой Insert • Graph • 3D
![]()
![]() Scatter Plot (Вставка • График • Точки в пространстве) необходимо задать три вектора с одинаковым числом элементов, которые соответствуют х-, у-
и 2-координатам точек, отображаемых на графике. В области графика эти три вектора указываются внутри скобок через запятую.
Scatter Plot (Вставка • График • Точки в пространстве) необходимо задать три вектора с одинаковым числом элементов, которые соответствуют х-, у-
и 2-координатам точек, отображаемых на графике. В области графика эти три вектора указываются внутри скобок через запятую.
![]() Аналогичным образом можно построить поверхность, заданную параметрически. Для этого надо задать три матрицы, содержащие, соответственно, л:-, у-
и 2-координаты точек поверхности. Теперь надо дать команду построения поверхности Insert • Graph • Surface Plot (Вставка • График • Поверхность) и указать в области графика эти три матрицы в скобках и через запятую. Таким образом можно построить практически любую криволинейную поверхность (например, представленную на рис. 18.3), в том числе с самопересечениями.
Аналогичным образом можно построить поверхность, заданную параметрически. Для этого надо задать три матрицы, содержащие, соответственно, л:-, у-
и 2-координаты точек поверхности. Теперь надо дать команду построения поверхности Insert • Graph • Surface Plot (Вставка • График • Поверхность) и указать в области графика эти три матрицы в скобках и через запятую. Таким образом можно построить практически любую криволинейную поверхность (например, представленную на рис. 18.3), в том числе с самопересечениями.
Диалоговое окно для форматирования
трехмерных графиков также открыва- Рис. 18.3. Пятикратно перекрученная ют двойным щелчком на области гра- замкнутая лента, заданная параметрически фика.
Аналитические вычисления
С помощью аналитических вычислений находят аналитические или полные решения уравнений и систем, а также проводят преобразования сложных выражений (например, упрощение). Иначе говоря, при таком подходе можно получить нечисловой результат. В программе Mathcad конкретные значения, присвоенные переменным, при этом игнорируются — переменные рассматриваются как неопределенные параметры. Команды для выполнения аналитических вычислений в основном сосредоточены в меню Symbolics (Аналитические вычисления).
![]() 5 2 0 Глава 18. Средства автоматизации научно-исследовательских работ
5 2 0 Глава 18. Средства автоматизации научно-исследовательских работ
Чтобы упростить выражение (или часть выражения), надо выбрать его при помощи уголкового курсора и дать команду Symbolics • Simplify (Аналитические вычисления-
• ![]() Упростить). При этом выполняются арифметические действия, сокращаютсяобщие множители и приводятся подобные члены, применяются тригонометрические тождества, упрощаются выражения с радикалами, а также выражения, содержащие прямую и обратную функции (типа е
1пх
).
Некоторые действия по раскрытию скобок и упрощению сложных тригонометрических выражений требуют применения команды Symbolics • Expand (Аналитические вычисления • Раскрыть).
Упростить). При этом выполняются арифметические действия, сокращаютсяобщие множители и приводятся подобные члены, применяются тригонометрические тождества, упрощаются выражения с радикалами, а также выражения, содержащие прямую и обратную функции (типа е
1пх
).
Некоторые действия по раскрытию скобок и упрощению сложных тригонометрических выражений требуют применения команды Symbolics • Expand (Аналитические вычисления • Раскрыть).
Команду Symbolics • Simplify (Аналитические вычисления • Упростить) применяют и в более сложных случаях. Например, с ее помощью можно:
• вычислить предел числовой последовательности, заданной общим членом;
• найти общую формулу для суммы членов числовой последовательности, заданной общим членом;
• вычислить производную данной функции;
• найти первообразную данной функции или значение определенного интеграла.
![]() Другие возможности меню Symbolics (Аналитические вычисления) состоят в выполнении аналитических операций, ориентированных на переменную, использованную в выражении. Для этого надо выделить в выражении переменную и выбрать команду из меню Symbolics • Variable (Аналитические вычисления • Переменная). Команда Solve (Решить) ищет корни функции, заданной данным выражением, например, если выделить уголковым курсором переменную х
в выражении а-х
2
+ Ь-х
+ с, то в результате применения команды Symbolics • Variable • Solve (Аналитические вычисления • Переменная • Решить), будут найдены все корни:
Другие возможности меню Symbolics (Аналитические вычисления) состоят в выполнении аналитических операций, ориентированных на переменную, использованную в выражении. Для этого надо выделить в выражении переменную и выбрать команду из меню Symbolics • Variable (Аналитические вычисления • Переменная). Команда Solve (Решить) ищет корни функции, заданной данным выражением, например, если выделить уголковым курсором переменную х
в выражении а-х
2
+ Ь-х
+ с, то в результате применения команды Symbolics • Variable • Solve (Аналитические вычисления • Переменная • Решить), будут найдены все корни:
![]()
Другие возможности использования этого меню включают:
• аналитическое дифференцирование и интегрирование: Symbolics • Variable •
Differentiate (Аналитические вычисления • Переменная • Дифференцировать) и
Symbolics • Variable • Integrate (Аналитические вычисления • Переменная • Интегрировать);
• замена переменной: Symbolics • Variable • Substitute (Аналитические вычисле-ния • Переменная • Подставить) — вместо переменной подставляется содержи-
мое буфера обмена;
• разложение в ряд Тейлора: Symbolics • Variable • Expand to Series (Аналитичес-кие вычисления • Переменная • Разложить в ряд);
• представление дробно-рациональной функции в виде суммы простых дробей слинейными и квадратичными знаменателями: Symbolics • Variable • Convert to Partial
Fraction (Аналитические вычисления • Переменная • Преобразовать в простые дроби).
Практическое занятие ![]()
![]()
![]() * Наконец, самым мощным инструментом аналитических вычислений является оператор аналитического вычисления, который вводится с помощью кнопки Evaluate Symbolically (Вычислить аналитически) на панели инструментов Evaluation (Вычисление). Его можно, например, использовать для аналитического решения системы уравнений и неравенств. Блок решения задается точно так же, как при численном решении (хотя начальные значения переменных можно не задавать), а последняя формула блока должна выглядеть как find(x, у...)®,
где в скобках приведен список искомых величин, а далее следует знак аналитического вычисления, отображаемый в виде стрелки, направленной вправо.
* Наконец, самым мощным инструментом аналитических вычислений является оператор аналитического вычисления, который вводится с помощью кнопки Evaluate Symbolically (Вычислить аналитически) на панели инструментов Evaluation (Вычисление). Его можно, например, использовать для аналитического решения системы уравнений и неравенств. Блок решения задается точно так же, как при численном решении (хотя начальные значения переменных можно не задавать), а последняя формула блока должна выглядеть как find(x, у...)®,
где в скобках приведен список искомых величин, а далее следует знак аналитического вычисления, отображаемый в виде стрелки, направленной вправо.
![]() Любое аналитическое вычисление можно применить с помощью ключевого слова. Для этого используют кнопку Symbolic Keyword Evaluation (Вычисление с ключевым словом) на панели инструментов Evaluation (Вычисление). Ключевые слова вводятся через панель инструментов Symbolics (Аналитические вычисления). Они полностью охватывают возможности, заключенные в меню Symbolics (Аналитические вычисления), позволяя также задавать дополнительные параметры.
Любое аналитическое вычисление можно применить с помощью ключевого слова. Для этого используют кнопку Symbolic Keyword Evaluation (Вычисление с ключевым словом) на панели инструментов Evaluation (Вычисление). Ключевые слова вводятся через панель инструментов Symbolics (Аналитические вычисления). Они полностью охватывают возможности, заключенные в меню Symbolics (Аналитические вычисления), позволяя также задавать дополнительные параметры.
Практическое занятие
![]() Упражнение 18.1. Простые вычисления с использованием
Упражнение 18.1. Простые вычисления с использованием
![]() программы Mathcad
программы Mathcad
![]() ЗОмин
Задача. Найти ребро куба, равновеликого шару, площадь поверхности которого равна площади боковой поверхности прямого кругового конуса, у которого высота вдвое меньше, чем длина образующей. Объем этого конуса равен 1.
ЗОмин
Задача. Найти ребро куба, равновеликого шару, площадь поверхности которого равна площади боковой поверхности прямого кругового конуса, у которого высота вдвое меньше, чем длина образующей. Объем этого конуса равен 1.
Анализ. Основные геометрические формулы, используемые при расчете.
Объем конуса — V= —nr\
![]() Площадь боковой поверхности конуса — S
= яг/.
Площадь боковой поверхности конуса — S
= яг/.
Соотношение в конусе между радиусом основания, высотой и длиной образующей — г 2 + К 1 = Z2 .
Площадь поверхности шара — V= 4nR 2 .
![]() Объем шара — V=—nr
4
. з
Объем куба — V= a .
Объем шара — V=—nr
4
. з
Объем куба — V= a .
1. Запустите программу Mathcad через Главное меню (Пуск • Программы • MathSoft Apps • Mathcad).
2. Откройте панель инструментов Calculator (Счет) щелчком на кнопке CalculatorToolbar (Панель инструментов Счет) на панели инструментов Math (Математика) или с помощью команды View • Toolbars • Calculator (Вид • Панели инструментов • Счет).
3. ![]() Для удобства расчета будем обозначать каждую из вычисляемых величинотдельной переменной. Объем конуса обозначим как У и присвоим ему значение 1. Оператор присваивания вводится символом «:» или кнопкой Definition
Для удобства расчета будем обозначать каждую из вычисляемых величинотдельной переменной. Объем конуса обозначим как У и присвоим ему значение 1. Оператор присваивания вводится символом «:» или кнопкой Definition
![]() 5 2 2 Глава 18. Средства автоматизации научно-исследовательских работ
5 2 2 Глава 18. Средства автоматизации научно-исследовательских работ
![]()
![]() (Определить) на панели инструментов Calculator (Счет). Итак, надо ввести V: 1. В документе появится полноценный оператор присваивания. У:=1
(Определить) на панели инструментов Calculator (Счет). Итак, надо ввести V: 1. В документе появится полноценный оператор присваивания. У:=1
4. Путем несложных преобразований получим, что радиус основания конуса можно вычислить по формуле
r= 3 V.J3
 i ~ •
i ~ •
![]()
![]()
![]()
![]() Вводить эту формулу следует слева направо. Порядок ввода этой формулы следующий. Сначала введите знак корня произвольной степени: кнопка Nth Root (Корень данной степени) на панели инструментов Calculator (Счет) или комбинация клавиш CTRL+V Щелкните на черном квадратике, стоящем на месте показателя степени, и введите цифру 3. Щелкните на квадратике, замещающем подкоренное выражение, нажмите клавиши V*. Введите знак квадратного корня: кнопка Square Root (Квадратный корень) на панели инструментов Calculator (Счет) или клавиша \ — и цифру 3. Прежде чем вводить знаменатель, дважды нажмите клавишу ПРОБЕЛ. Обратите внимание на синий уголок, который указывает на текущее выражение. Предполагается, что знак операции связывает выбранное выражение со следующим. В данном случае это безразлично, но в целом этот прием позволяет вводить сложные формулы, избегая ручного ввода дополнительных скобок. Нажмите клавишу /. Чтобы ввести число п,
можно воспользоваться комбинацией клавиш CTRL+SHIFT+P или соответствующей
Вводить эту формулу следует слева направо. Порядок ввода этой формулы следующий. Сначала введите знак корня произвольной степени: кнопка Nth Root (Корень данной степени) на панели инструментов Calculator (Счет) или комбинация клавиш CTRL+V Щелкните на черном квадратике, стоящем на месте показателя степени, и введите цифру 3. Щелкните на квадратике, замещающем подкоренное выражение, нажмите клавиши V*. Введите знак квадратного корня: кнопка Square Root (Квадратный корень) на панели инструментов Calculator (Счет) или клавиша \ — и цифру 3. Прежде чем вводить знаменатель, дважды нажмите клавишу ПРОБЕЛ. Обратите внимание на синий уголок, который указывает на текущее выражение. Предполагается, что знак операции связывает выбранное выражение со следующим. В данном случае это безразлично, но в целом этот прием позволяет вводить сложные формулы, избегая ручного ввода дополнительных скобок. Нажмите клавишу /. Чтобы ввести число п,
можно воспользоваться комбинацией клавиш CTRL+SHIFT+P или соответствующей
кнопкой на панели инструментов Calculator (Счет).
На экране появится следующая надпись: r=![]()
5. Введите формулы для вычисления длины образующей и площади боковойповерхности конуса:
![]()
Указание знака умножения между переменными обязательно, так как иначе программа Mathcad сочтет, что указана одна переменная с именем из нескольких букв.
6. Для вычисления радиуса шара R введите формулу R =
7. ![]() Для вычисления объема шара введите формулу W=—nR .
Для вычисления объема шара введите формулу W=—nR .
Использовать переменную FBO второй раз не следует, так как теперь мы определяем совершенно другой объем.
3(
8. ![]() Заключительная формула а= ы W
позволит получить окончательный результат. После этого снова наберите имя переменной а
и нажмите клавишу = или щелкните на кнопке Evaluate Expression (Вычислить выражение) на панели инст-
Заключительная формула а= ы W
позволит получить окончательный результат. После этого снова наберите имя переменной а
и нажмите клавишу = или щелкните на кнопке Evaluate Expression (Вычислить выражение) на панели инст-
![]() Практическое занятие
Практическое занятие
![]()
![]() рументов Calculator (Счет). После формулы появится знак равенства и вычисленный результат, а = 0.7102
рументов Calculator (Счет). После формулы появится знак равенства и вычисленный результат, а = 0.7102
![]() Пй Вычислять можно как действительные, так и комплексные выражения. Обозначение мнимой единицы (i) следует вводить непосредственно после числового коэффициента, который нельзя опускать, даже если он равен единице.
Пй Вычислять можно как действительные, так и комплексные выражения. Обозначение мнимой единицы (i) следует вводить непосредственно после числового коэффициента, который нельзя опускать, даже если он равен единице.
9. Вернитесь к самому первому выражению и отредактируйте его. Вместо значения 1 присвойте переменной значение 8. Сразу же перейдите к последней введенной формуле и обратите внимание, что результат расчета сразу же стал отражать новые начальные данные.
![]()
![]()
![]() Щ Мы познакомились с методикой простейших вычислений в программе MathCad. Описанная техника позволяет использовать эту программу как «интеллектуальный калькулятор» для автоматического расчета по известным формулам. Особенностью программы Mathcad является возможность практически мгновенного перерасчета с
Щ Мы познакомились с методикой простейших вычислений в программе MathCad. Описанная техника позволяет использовать эту программу как «интеллектуальный калькулятор» для автоматического расчета по известным формулам. Особенностью программы Mathcad является возможность практически мгновенного перерасчета с
другими начальными данными.
![]() Упражнение 18.2. Физические вычисления с использованием
Упражнение 18.2. Физические вычисления с использованием
единиц измерения
![]()
![]()
![]() 30 мин
Постановка задачи.
Теплоизолированный космический аппарат, находящийся на орбите Земли, имеет на борту приборы с электрической мощностью, которая может изменяться в ходе работы от N
t
= 75 Вт
30 мин
Постановка задачи.
Теплоизолированный космический аппарат, находящийся на орбите Земли, имеет на борту приборы с электрической мощностью, которая может изменяться в ходе работы от N
t
= 75 Вт
![]()
![]()
![]()
![]() (дежурный режим) до N
2
= 200 Вт (се-W
анс связи). С целью обеспечения предсказуемого теплового режима в теплоизоляции сделано отверстие площадью S
v
на которое попадает поток солнечной энергии W=
1400 Вт/м2
. Полученная энергия излучается аппаратом через это и дополнительное отверстие в теплоизоляции с площадью S
2
в режиме «черно-
(дежурный режим) до N
2
= 200 Вт (се-W
анс связи). С целью обеспечения предсказуемого теплового режима в теплоизоляции сделано отверстие площадью S
v
на которое попадает поток солнечной энергии W=
1400 Вт/м2
. Полученная энергия излучается аппаратом через это и дополнительное отверстие в теплоизоляции с площадью S
2
в режиме «черно-
![]() го тела». Каковы должны быть площади отверстий, если допустимый диапазон температур для оборудования, расположенного в аппарате, составляет 20-30°С?
го тела». Каковы должны быть площади отверстий, если допустимый диапазон температур для оборудования, расположенного в аппарате, составляет 20-30°С?
![]()
![]() Анализ задачи.
Минимальная температура аппаратуры соответствует режиму минимального тепловыделения. В этом случае поступающая мощность Q
t
= WS
t
+ N
v
Излучаемая мощность Q
2
= оТ
{
А
(S
t
+ S
2
),
где Т
{
—
минимальная допустимая температура в градусах Кельвина. В условиях теплового баланса эти мощности должны быть равны.
Анализ задачи.
Минимальная температура аппаратуры соответствует режиму минимального тепловыделения. В этом случае поступающая мощность Q
t
= WS
t
+ N
v
Излучаемая мощность Q
2
= оТ
{
А
(S
t
+ S
2
),
где Т
{
—
минимальная допустимая температура в градусах Кельвина. В условиях теплового баланса эти мощности должны быть равны.
![]() Режим максимального тепловыделения соответствует максимальной температуре аппаратуры. В этом случае WS
l
+ N
2
=
стГ2
4
(S
{
+ S
2
).
Режим максимального тепловыделения соответствует максимальной температуре аппаратуры. В этом случае WS
l
+ N
2
=
стГ2
4
(S
{
+ S
2
).
Используя два полученных уравнения, получаем:
![]()
![]() Глава 18. Средства автоматизации научно-исследовательских работ
Глава 18. Средства автоматизации научно-исследовательских работ
1. Запустите программу Mathcad.
2. ![]() Введите значения известных величин, присвоив их переменным с соответству-ющими именами. Вместо нижних индексов используйте просто дополнительную цифру в названии переменной.
Введите значения известных величин, присвоив их переменным с соответству-ющими именами. Вместо нижних индексов используйте просто дополнительную цифру в названии переменной.
1 = 1 0 0 watt ~п?"
М := 75-watt N2 := 200-watt
![]() П := (20 + 273>К Т2
:= (30 + 273)-К
П := (20 + 273>К Т2
:= (30 + 273)-К
3. Обозначения физических единиц присоединяйте к соответствующим значениям через знак умножения. Если нужное обозначение неизвестно, используйте команду Insert • Unit (Вставка • Единица измерения). Измеряемая величина выбирается в списке Dimension (Размерность), а нужная единица измерения — в списке Unit (Единица измерения).
4. Присвойте переменной а значение постоянной Стефана-Больцмана
![]() (5,67 -10"8 2 В т 4 ) . м • К
(5,67 -10"8 2 В т 4 ) . м • К
![]() Чтобы ввести греческую букву, используйте панель инструментов Greek (Греческий алфавит) или введите соответствующую латинскую букву (в данном случае «5») и сразу же нажмите комбинацию клавиш CTRL+G. Так как специальной единицы для размерности этой константы не существует, ее следует составить из стандартных единиц с помощью умножения и деления.
Чтобы ввести греческую букву, используйте панель инструментов Greek (Греческий алфавит) или введите соответствующую латинскую букву (в данном случае «5») и сразу же нажмите комбинацию клавиш CTRL+G. Так как специальной единицы для размерности этой константы не существует, ее следует составить из стандартных единиц с помощью умножения и деления.
5. Введите полученные в ходе анализа формулы для вычисления площадей отверстий, присвоив полученные значения переменным 51 и 52.
 (N2-TI
A
-N1-T2
A
) W- (N2 - N1)- a-(N2-Ti~Nl-T2
A
) W-(T2*-T1
A
)
(N2-TI
A
-N1-T2
A
) W- (N2 - N1)- a-(N2-Ti~Nl-T2
A
) W-(T2*-T1
A
)
91 • = . со-
6. Изменение значений параметров, заданных в условии задачи, приводит к автоматическому перерасчету формул. В частности, исследуйте, изменяя значение переменной W, как изменяются требования к такому методу терморегуляции
при удалении аппарата от Солнца и приближении к нему
Вт Вт
![]() W=
2700 —Й-; на орбите Марса W=
500 —--).г
м- м
W=
2700 —Й-; на орбите Марса W=
500 —--).г
м- м
7. Обратите внимание, что результат содержит единицы измерения в соответствиис системой единиц СИ. Используемая система единиц отображается в диалоговом окне Insert Unit (Вставка единиц измерения).
8. Чтобы изменить используемую систему единиц, дайте команду Math • Options(Математика • Параметры) и в открывшемся диалоговом окне Math Options (Параметры расчета) выберите вкладку Unit System (Система единиц). Выберите систему CGS и посмотрите, как изменились результаты (они теперь выражаются в квадратных сантиметрах). Если, например, выбрать американскую систему единиц (U.S.), то результат будет выражен в квадратных футах.
Практическое занятие
Мы научились производить вычисления с использованием реальных размерных физических величин, а также производить преобразование данных из одной системы единиц в другую. Это позволяет немедленно получать результат в наиболее удобной форме.
 Упражнение 18.3. Векторы и матрицы
Упражнение 18.3. Векторы и матрицы
![]() 30 мин
30 мин
Задача. Разложить вектор V=
![]() по нормированным собственным векторам мат-
по нормированным собственным векторам мат-
1 ![]() 2 2 рицы М= 2 6 1
2 2 рицы М= 2 6 1
2 1 1
![]()
![]() Анализ. Первый этап решения задачи состоит в нахождении собственных значений и собственных векторов данной матрицы. Затем необходимо найти вектор Т
, такой, что S'T=V,
где S
— матрица, столбцы которой представляют собой собственные вектора матрицы М.
Анализ. Первый этап решения задачи состоит в нахождении собственных значений и собственных векторов данной матрицы. Затем необходимо найти вектор Т
, такой, что S'T=V,
где S
— матрица, столбцы которой представляют собой собственные вектора матрицы М.
1. Запустите программу Mathcad.
2. ![]() Создайте матрицу М.
Начните запись оператора.присваивания, а для ввода правой части нажмите комбинацию клавиш CTRL+M, воспользуйтесь командой Insert • Matrix (Вставка • Матрица) или щелкните на кнопке Matrix or Vector (Матрица или вектор) на панели инструментов Matrix (Матрица).
Создайте матрицу М.
Начните запись оператора.присваивания, а для ввода правой части нажмите комбинацию клавиш CTRL+M, воспользуйтесь командой Insert • Matrix (Вставка • Матрица) или щелкните на кнопке Matrix or Vector (Матрица или вектор) на панели инструментов Matrix (Матрица).
3. В открывшемся диалоговом окне Insert Matrix (Вставка матрицы) укажите числострок и столбцов (по три) и щелкните на кнопке ОК.
4. Введите значения элементов матрицы в отведенные места.
5. Аналогичным образом сформируйте вектор V. Он будет представлять собой матрицу, имеющую только один столбец.
6. ![]() Собственные значения квадратной матрицы можно получить при помощи функции eigenvals.
Результатом ее работы является вектор собственных значений, присвойте его переменной L.
Собственные значения квадратной матрицы можно получить при помощи функции eigenvals.
Результатом ее работы является вектор собственных значений, присвойте его переменной L.
7. Функция eigenvec позволяет получить собственный вектор, соответствующий данному собственному значению. Ей нужны два параметра: матрица, для которой ищется собственный вектор, и собственное значение, которому он соответствует. Чтобы записать собственные вектора в качестве столбцов матрицы S, надо присвоить вычисленное значение столбцу матрицы. Столбцы матрицы в программе Mathcad выбираются специальным верхним индексом, заключенным в угловые скобки. Чтобы ввести номер столбца, нажмите комбинацию клавиш CTRL+6 или щелкните на кнопке Matrix Column (Столбец) на панели инструментов Matrix (Матрица), после чего введите номер нужного столбца матрицы. Будьте внимательны — столбцы и строки матрицы нумеруются начиная с нуля.
![]() Глава 18. Средства автоматизации научно-исследовательских работ
Глава 18. Средства автоматизации научно-исследовательских работ
8. В правой части оператора присваивания надо указать собственное значениематрицы. Собственные значения являются элементами вектора L. Номер элемента указывается как нижний индекс. Для ввода нижнего индекса нажмите клавишу [ или воспользуйтесь кнопкой Subscript (Индекс) на панели инструментов Matrix (Матрица). Итоговый оператор для первого собственного вектора будет выглядеть следующим образом:
![]() S*
0
* :=
eigenvec(M,L0
)
S*
0
* :=
eigenvec(M,L0
)
Аналогично задайте операторы для второго и третьего собственных значений.
9. ![]() Для нахождения коэффициентов при собственных векторах в разложении необходимо решить систему линейных уравнений. Ее удобно записать в матричной форме. Создайте вектор Г с тремя элементами. Величины этих элементов значения не имеют.
Для нахождения коэффициентов при собственных векторах в разложении необходимо решить систему линейных уравнений. Ее удобно записать в матричной форме. Создайте вектор Г с тремя элементами. Величины этих элементов значения не имеют.
10. Запишите ключевое слово given.
11. ![]()
![]() Ниже запишите матричное уравнение S-T=V.
Знак логического равенства введите с помощью комбинации клавиш CTRL+=.
Ниже запишите матричное уравнение S-T=V.
Знак логического равенства введите с помощью комбинации клавиш CTRL+=.
12. ![]() Найдите коэффициенты в разложении при помощи функции find.
Найдите коэффициенты в разложении при помощи функции find.
![]()
Мы научились производить операции с векторами и матрицами, использовать соответствующие функции, выделять столбцы матриц и отдельные элементы. Матричная запись часто позволяет представить задачу в более удобной форме.
 Упражнение 18.4. Аналитические вычисления
Упражнение 18.4. Аналитические вычисления
![]()
![]() 45 мин
Задача 1. На приведенной схеме сопротивление RR
является переменным. Определить, как меняется ток между точками Аи В в
зависимости от величины этого сопротивления.
45 мин
Задача 1. На приведенной схеме сопротивление RR
является переменным. Определить, как меняется ток между точками Аи В в
зависимости от величины этого сопротивления.
![]()
Практическое занятие
![]() Анализ. Перенумеровав сопротивления в указанном порядке и воспользовавшись законами Кирхгофа, получим систему уравнений, позволяющую найти величины токов.
Анализ. Перенумеровав сопротивления в указанном порядке и воспользовавшись законами Кирхгофа, получим систему уравнений, позволяющую найти величины токов.
![]() R-I
4
-R-I
3
=0
R-I
4
-R-I
3
=0
Эту систему надо решить, не подставляя конкретных значений вместо параметров
R, RR и Е,
1. ![]() Запустите программу Mathcad,
Запустите программу Mathcad,
2. Введите ключевое слово given.
3. ![]()
![]()
![]() Введите уравнения системы, полученной в ходе анализа. Обозначьте неизвестные токи переменными /О, /1,12,13,14.
Фиксированное сопротивление R
обозначьте переменной R0.
Обратите внимание, что присваивать начальные значения токов или задавать значения переменных RO, RR
и £ не требуется.
Введите уравнения системы, полученной в ходе анализа. Обозначьте неизвестные токи переменными /О, /1,12,13,14.
Фиксированное сопротивление R
обозначьте переменной R0.
Обратите внимание, что присваивать начальные значения токов или задавать значения переменных RO, RR
и £ не требуется.
4. ![]()
![]() Введите функцию find,
перечислив в качестве параметров неизвестные /О, Л, 12,13,14.
Затем введите оператор аналитического вычисления, который выглядит как стрелка, направленная вправо, и вводится комбинацией клавиш CTRL+. или кнопкой Evaluate Symbolically (Вычислить аналитически) на панели инструментов Evaluation (Вычисление).
Введите функцию find,
перечислив в качестве параметров неизвестные /О, Л, 12,13,14.
Затем введите оператор аналитического вычисления, который выглядит как стрелка, направленная вправо, и вводится комбинацией клавиш CTRL+. или кнопкой Evaluate Symbolically (Вычислить аналитически) на панели инструментов Evaluation (Вычисление).
5. ![]() Щелкните за пределами данного блока, и программа Mathcad
произведет аналитическое решение системы уравнений.
Щелкните за пределами данного блока, и программа Mathcad
произведет аналитическое решение системы уравнений.
![]() (3-RR+R0)
(3-RR+R0)
Полученный результат позволяет провести полный анализ схемы.
![]()
![]() Глава 18. Средства автоматизации научно-исследовательских работ
Глава 18. Средства автоматизации научно-исследовательских работ
Задача 2. Найти все корни уравнения:
 (1+у-у
2
)
2
+ у = 2
(1+у-у
2
)
2
+ у = 2
Анализ. Это уравнение четвертого порядка. Легко подобрать один корень {у = 1).
![]() Остающееся уравнение третьего порядка не имеет рациональных корней, так что поиск других корней этого уравнения — дело непростое. Неясно даже, сколько еще действительных корней имеет данное уравнение. Результаты численного решения зависят от подбора начального приближения и поэтому не гарантируют отыскания всех корней уравнения. Мы же решим это уравнение аналитически.
Остающееся уравнение третьего порядка не имеет рациональных корней, так что поиск других корней этого уравнения — дело непростое. Неясно даже, сколько еще действительных корней имеет данное уравнение. Результаты численного решения зависят от подбора начального приближения и поэтому не гарантируют отыскания всех корней уравнения. Мы же решим это уравнение аналитически.
6. Введите заданное уравнение. Чтобы раскрыть скобки, дайте командуSymbolics • Simplify (Аналитические вычисления • Упростить).
7. ![]() Выделите в полученном уравнении независимую переменную (в данном случае у)
и дайте команду Symbolics • Variable • Solve (Аналитические вычисления • Переменная • Решить).
Выделите в полученном уравнении независимую переменную (в данном случае у)
и дайте команду Symbolics • Variable • Solve (Аналитические вычисления • Переменная • Решить).
Программа Mathcad выдаст вектор, элементами которого являются корни данного уравнения.
8. ![]() Полученный результат содержит сложные комплексные выражения, и егоневозможно применить с пользой (все еще непонятно, являются ли корни действительными или комплексными). Чтобы разделить действительную и мнимую части, выделите результат вычисления целиком и дайте команду Symbolics • Evaluate • Complex (Аналитические вычисления • Вычислить • В комплексном виде). Если программа Mathcad
не справится с преобразованием всего набора корней целиком, выполните преобразование корней поочередно: дайте команду Symbolics • Evaluate • Complex (Аналитические вычисления • Вычислить • В комплексном виде), поочередно выделив каждый из корней, записанных в комплексном виде.
Полученный результат содержит сложные комплексные выражения, и егоневозможно применить с пользой (все еще непонятно, являются ли корни действительными или комплексными). Чтобы разделить действительную и мнимую части, выделите результат вычисления целиком и дайте команду Symbolics • Evaluate • Complex (Аналитические вычисления • Вычислить • В комплексном виде). Если программа Mathcad
не справится с преобразованием всего набора корней целиком, выполните преобразование корней поочередно: дайте команду Symbolics • Evaluate • Complex (Аналитические вычисления • Вычислить • В комплексном виде), поочередно выделив каждый из корней, записанных в комплексном виде.
9. Теперь полученное выражение надо упростить. Выделив его целиком, дайтекоманду Symbolics • Simplify (Аналитические вычисления • Упростить). Выражение станет существенно проще, причем станет понятно, что все корни уравнения действительные (все мнимые компоненты сократятся).
10. Последний шаг — раскрытие скобок, в данном случае упрощение аргументовтригонометрических функций. Для этого примените команду Symbolics • Expand (Аналитические вычисления • Раскрыть). Полученная запись — наилучшее представление точного решения, которое можно получить с помощью программы Mathcad.
11. ![]()
![]() Чтобы получить результат в числовом виде, достаточно ввести в конце выраже-ния (итогового или на любой из предыдущих стадий) команду вычисления (=).
Чтобы получить результат в числовом виде, достаточно ввести в конце выраже-ния (итогового или на любой из предыдущих стадий) команду вычисления (=).
![]() ПП Мы научились использовать программу Mathcad для выполнения аналитических вычислений. Это позволяет получать точные решения задач, содержащих переменные параметры, анализировать полученные результаты, а также получать полный набор решений для некоторых типов уравнений.
ПП Мы научились использовать программу Mathcad для выполнения аналитических вычислений. Это позволяет получать точные решения задач, содержащих переменные параметры, анализировать полученные результаты, а также получать полный набор решений для некоторых типов уравнений.
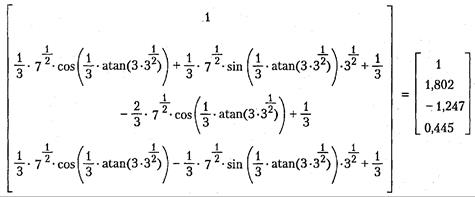
 Упражнение 18.5. Анализ результатов испытаний
Упражнение 18.5. Анализ результатов испытаний
![]() 30 мин
Задача.
К пружине последовательно подвешивали грузы массой 1, 2, 3, ..., 20 кг.
30 мин
Задача.
К пружине последовательно подвешивали грузы массой 1, 2, 3, ..., 20 кг.
В результате был получен список величин удлинения пружины (в миллиметрах). Определить основные статистические параметры полученного набора измерений.
![]() Рассчитать жесткость пружины и массу узла, использованного для крепления грузов к пружине, воспользовавшись методом наименьших квадратов. Таблица измерений:
Рассчитать жесткость пружины и массу узла, использованного для крепления грузов к пружине, воспользовавшись методом наименьших квадратов. Таблица измерений:
![]()
![]() Анализ. Для решения этой задачи достаточно использовать стандартные средства статистических вычислений, имеющиеся в программе Mathcad,
Теоретически, растяжение пружины определяется формулой k • х
= (т
+ т
0
) • g.
Если определить статистическими методами коэффициенты аиЬв
уравнении х- а
• т
+ Ь,
то получим:
Анализ. Для решения этой задачи достаточно использовать стандартные средства статистических вычислений, имеющиеся в программе Mathcad,
Теоретически, растяжение пружины определяется формулой k • х
= (т
+ т
0
) • g.
Если определить статистическими методами коэффициенты аиЬв
уравнении х- а
• т
+ Ь,
то получим:
![]()
1. Запустите программу Mathcad.
2. Введите таблицу данных, предназначенных для статистического анализа, какматрицу с двумя столбцами, первый из которых содержит веса грузов, а второй — значения растяжения пружины.
3. Определите число точек в наборах данных с помощью функции rows.
![]() п
:= rows(data) n
= 20
п
:= rows(data) n
= 20
4. Вычислите среднее растяжение пружины в ходе эксперимента с помощью функции mean.
![]() Y:=
data<1:>
теап(У) = 31.695
Y:=
data<1:>
теап(У) = 31.695
![]() Глава 18. Средства автоматизации научно-исследовательских работ
Глава 18. Средства автоматизации научно-исследовательских работ
5. Вычислите медиану значений растяжения пружины при помощи функцииmedian.
![]() median(Y) = 30.7
median(Y) = 30.7
6. Вычислите среднеквадратичное отклонение и дисперсию величины растяжения пружины при помощи функции stdev.
![]() stdev(Y) = 17.39625 stdev(Y)2
= 302.62947
stdev(Y) = 17.39625 stdev(Y)2
= 302.62947
7. Определите коэффициенты линейного уравнения являющегося наилучшимприближением для данных наборов данных. Функция slope позволяет вычислить коэффициент наклона прямой, а функция intercept — свободный член.
X:=data < 0 >
![]() 60
:=intercept(X,Y) b
Q
=
0.07421 V=slope(X,Y) Ь1
= 3.0115
60
:=intercept(X,Y) b
Q
=
0.07421 V=slope(X,Y) Ь1
= 3.0115
8. Определите жесткость пружины.
![]() £ = 3,254-103
(Н/м)
£ = 3,254-103
(Н/м)
9. ![]() Определите массу узла крепления.т =
24,64 (г)
Определите массу узла крепления.т =
24,64 (г)
10. Сохраните созданный документ для использования в следующем упражнении.
![]()
![]() ЦЦ Мы научились применять функции, используемые для статистического анализа данных. Программа Mathcad содержит и другие функции аналогичного назначения, которые можно использовать для интерполяции и экстраполяции данных, а также их сглаживания.
ЦЦ Мы научились применять функции, используемые для статистического анализа данных. Программа Mathcad содержит и другие функции аналогичного назначения, которые можно использовать для интерполяции и экстраполяции данных, а также их сглаживания.
Т
Упражнение 18.6. Построение графиков
Задача. Используя результаты, полученные в предыдущем упражнении, построить график, отображающий экспериментальные данные и аппроксимирующую зависимость. Построить другой график, отображающий величину отклонения экспериментальных значений от аппроксимирующей прямой.
![]() Анализ.
Для построения графика можно использовать функцию, заданную набором данных или формулой. Формулы для функций, полученных в результате проделанных расчетов, необходимо определить, прежде чем их можно будет использовать при построении графика.
Анализ.
Для построения графика можно использовать функцию, заданную набором данных или формулой. Формулы для функций, полученных в результате проделанных расчетов, необходимо определить, прежде чем их можно будет использовать при построении графика.
1. Запустите программу Mathcad.
2. Загрузите документ, созданный в предыдущем упражнении.
3. Переместите точку ввода в нижнюю часть документа.
4. ![]()
![]() Запишите формулу функции г(х)
для определения координат точек, лежащих на аппроксимирующей прямой. Коэффициенты соответствующего уравнения были получены в предыдущем упражнении.
Запишите формулу функции г(х)
для определения координат точек, лежащих на аппроксимирующей прямой. Коэффициенты соответствующего уравнения были получены в предыдущем упражнении.
![]() r(x):=b
o
+ b
i
-x
r(x):=b
o
+ b
i
-x
![]()
5. ![]() Нажмите клавишу @, щелкните на кнопке X-Y Plot (Декартовы координаты) напанели инструментов Graph (График) или дайте команду Insert • Graph • X-Y Plot (Вставка • График • Декартовы координаты). В документе появится область для создания графика.
Нажмите клавишу @, щелкните на кнопке X-Y Plot (Декартовы координаты) напанели инструментов Graph (График) или дайте команду Insert • Graph • X-Y Plot (Вставка • График • Декартовы координаты). В документе появится область для создания графика.
6. ![]() Вместо заполнителя в нижней части графика укажите в качестве независимойпеременной первый столбец матрицы data (dataiC0>
или X).
Вместо заполнителя в нижней части графика укажите в качестве независимойпеременной первый столбец матрицы data (dataiC0>
или X).
7. ![]()
![]() Вместо заполнителя слева от графика укажите, что по вертикальной оси должныоткладываться значения из второго столбца матрицы data и определенная выше линейная функция г(Х).
В качестве разделителя используется запятая. Диапазон значений для осей координат выбирается программой Mathcad
автоматически.
Вместо заполнителя слева от графика укажите, что по вертикальной оси должныоткладываться значения из второго столбца матрицы data и определенная выше линейная функция г(Х).
В качестве разделителя используется запятая. Диапазон значений для осей координат выбирается программой Mathcad
автоматически.
8. ![]()
![]() Чтобы изменить вид автоматически построенного графика, дважды щелкнитевнутри него. Откроется диалоговое окно Formatting Currently Selected X-Y Plot (Форматирование графика в декартовых координатах). Первая запись в списке на вкладке Traces (Кривые) соответствует первой отображенной кривой. Для изменения записи используются поля под списком.\
Чтобы изменить вид автоматически построенного графика, дважды щелкнитевнутри него. Откроется диалоговое окно Formatting Currently Selected X-Y Plot (Форматирование графика в декартовых координатах). Первая запись в списке на вкладке Traces (Кривые) соответствует первой отображенной кривой. Для изменения записи используются поля под списком.\
![]()
9. Под столбцом Legend Label (Подпись) введите название графика.
10. ![]() В раскрывающемся списке под столбцом Symbol (Маркер) выберите способ обозначения для отдельных точек.
В раскрывающемся списке под столбцом Symbol (Маркер) выберите способ обозначения для отдельных точек.
11. ![]()
![]() Под столбцом Туре (Вид линии) укажите, что необходимо пометить отдельные точки (points), а не провести непрерывную линию.
Под столбцом Туре (Вид линии) укажите, что необходимо пометить отдельные точки (points), а не провести непрерывную линию.
12. ![]() Выберите в списке вторую кривую и настройте ее отображение по своему вкусу.
Выберите в списке вторую кривую и настройте ее отображение по своему вкусу.
13. Установите флажок Hide Arguments (Скрыть параметры), чтобы не отображатьназвания осей.
![]() Глава 18. Средства автоматизации научно-исследовательских работ
Глава 18. Средства автоматизации научно-исследовательских работ
14. Сбросьте флажок Hide Legend (Скрыть подписи), чтобы включить отображениепод графиком заданных подписей кривых.
15. В поле Title (Заголовок) на вкладке Labels (Надписи) задайте название графикаи включите режим его отображения: флажок Show Title (Показать заголовок).
16. ![]() Постройте график, на котором отображалась бы величина отклонения экспериментальных точек от линии приближения У'- (b
0
+ b^X).
Отформатируйте его, используя те же средства, что и в предыдущем случае.
Постройте график, на котором отображалась бы величина отклонения экспериментальных точек от линии приближения У'- (b
0
+ b^X).
Отформатируйте его, используя те же средства, что и в предыдущем случае.
![]() ПП Заголовок и подписи, использующие русские буквы, могут отображаться неправильно. Коррекцию обеспечивает выбор шрифта, правильно воспроизводящего кириллицу.
ПП Заголовок и подписи, использующие русские буквы, могут отображаться неправильно. Коррекцию обеспечивает выбор шрифта, правильно воспроизводящего кириллицу.
Дайте команду Format • Equation (Формат • Выражение), в раскрывающемся списке
![]() Style Name (Имя стиля) выберите пункт Variables (Переменные) и щелкните на кнопке Modify (Изменить). Для задания шрифта используйте поле со списком Шрифт.
Style Name (Имя стиля) выберите пункт Variables (Переменные) и щелкните на кнопке Modify (Изменить). Для задания шрифта используйте поле со списком Шрифт.
Упражнение 18.7. Построение трехмерных графиков
30 мин Задача. Изобразить на графике приблизительную форму электронных облаков в атомах. Анализ. По современным представлениям, электронные уровни в атоме определяются четырьмя квантовыми числами. Форма электронного облака определяется двумя из этих чисел:
• число / определяет тип орбитали (значения 0-3 соответствуют s-, p-, d- и /орбиталям);
• ![]() число т
определяет магнитный момент электрона и может изменяться в диапазоне от -/ до /.
число т
определяет магнитный момент электрона и может изменяться в диапазоне от -/ до /.
![]() При т=0
форма электронного облака определяется на основе многочленов Лежандра первого рода:
При т=0
форма электронного облака определяется на основе многочленов Лежандра первого рода:
2>(х) = —:—' 1 • —-d l (х 2 -1), где 1 / — степень многочлена.
2 L l\ dx l
2/+1
В этом случае ДФ) - \
![]() Параметрическое задание соответствующей поверхности имеет следующий вид: х(9,ф)=У(ф)-8гп ф-cos 9
Параметрическое задание соответствующей поверхности имеет следующий вид: х(9,ф)=У(ф)-8гп ф-cos 9
г/(0,ф)=У(ф)-5т ф-sin 9
2(9,ф)=У(ф)С08 ф
![]() Углы 0, ф изменяются в диапазоне от 0 до 2л.
Углы 0, ф изменяются в диапазоне от 0 до 2л.
1. Запустите программу Mathcad.
2. ![]() Определите переменную /, которая укажет тип орбитали./:=3
Определите переменную /, которая укажет тип орбитали./:=3
3. Построение поверхности будем производить по точкам. Задайте два диапазона,которые будут определять изменение параметров 9, ф, задающих поверхность.
![]()
Рис. 18.6. График экспериментальных точек и аппроксимирующей прямой
![]() Удобно определить границы диапазона в целых числах (через точку с запятой, на экране изображаются две точки), а затем произвести перемасштабирование на отрезок [0; 2я].
Удобно определить границы диапазона в целых числах (через точку с запятой, на экране изображаются две точки), а затем произвести перемасштабирование на отрезок [0; 2я].
![]() f:=0..100j:=0..100
f:=0..100j:=0..100
2-Я
ф.=x J /
![]() ' 100 ' l
100
' 100 ' l
100
4. ![]()
![]() Определите двумерные матрицы, определяющие значения координат х, у
и z
в зависимости от значения параметров. Используйте названия переменных Х0,
Ю и 20.
Определите двумерные матрицы, определяющие значения координат х, у
и z
в зависимости от значения параметров. Используйте названия переменных Х0,
Ю и 20.
![]()
5. Дайте команду Insert • Graph • Surface Plot (Вставка • График • Поверхность) иливоспользуйтесь кнопкой Surface Plot (Поверхность) на панели инструментов Graph (График).
![]() 534 Глава 18. Средства автоматизации научно-исследовательских работ
534 Глава 18. Средства автоматизации научно-исследовательских работ
![]() . 6. В появившейся области графика вместо заполнителя укажите имена отображаемых матриц через запятую, заключив все их в скобки: (XO.YO.ZO).
. 6. В появившейся области графика вместо заполнителя укажите имена отображаемых матриц через запятую, заключив все их в скобки: (XO.YO.ZO).
7. ![]() Чтобы изменить формат построенного графика, дважды щелкните на его области. Откроется диалоговое окно 3-D Plot Format (Форматтрехмерного графика).
Чтобы изменить формат построенного графика, дважды щелкните на его области. Откроется диалоговое окно 3-D Plot Format (Форматтрехмерного графика).
8. На вкладке General (Общие) установите флажок Equal Scales (Равный масштаб), чтобы обеспечить одинаковый масштаб по осям координат.
9. На вкладке Appearance (Оформление) установите переключатель Fill Surface(Заливка поверхности), чтобы обеспечить заливку построенной поверхности.
10. На вкладке Lighting (Подсветка) включите режим освещения поверхности. Установите флажок Enable Lighting (Включить подсветку), отключите все источники света, кроме первого.
11. На панели Light Location (Размещение источника) задайте координаты источника света. Используйте кнопку Применить, чтобы сразу видеть последствия сделанных настроек. По окончании настройки закройте диалоговое окно щелчком на кнопке ОК.
12. ![]() Путем протягивания мыши в области графика измените направление осей коор-динат, чтобы изображение было видно наиболее отчетливо.
Путем протягивания мыши в области графика измените направление осей коор-динат, чтобы изображение было видно наиболее отчетливо.
13. ![]() Изменяя значение /, можно увидеть форму электронных облаков для разныхорбиталей, в том числе и не встречающихся в природе.
Изменяя значение /, можно увидеть форму электронных облаков для разныхорбиталей, в том числе и не встречающихся в природе.
![]()
![]() Щ Мы научились строить трехмерные графики с изображением объемных поверхностей, заданных параметрически. Это фактически означает умение изображать любые фигуры, которые могут потребоваться в ходе практической работы.
Щ Мы научились строить трехмерные графики с изображением объемных поверхностей, заданных параметрически. Это фактически означает умение изображать любые фигуры, которые могут потребоваться в ходе практической работы.
Упражнение 18.8. Решение дифференциальных уравнений
Задача. Найти функцию у{х), удовлетворяющую дифференциальному dy
уравнению —— + у-х- cosx и имеюdx
щую значение 0 при х - 0 .
Анализ. Это простое дифференциальное уравнение допускает точное
аналитическое решение. В данном Рис. 18.7. Трехмерное изображение электронной упражнении предполагается исполь- f-орбитали
зование стандартной функции программы Mathcad, осуществляющей численное решение данного уравнения. Результат вычислений можно после этого сравнить с точным решением.
1. Запустите программу Mathcad.
Практическое занятие
2. ![]() Задайте начальное значение функции как элемент вектора у,
размерность которого соответствует числу решаемых уравнений (в данном случае единице): y
Q
:=
0.
Задайте начальное значение функции как элемент вектора у,
размерность которого соответствует числу решаемых уравнений (в данном случае единице): y
Q
:=
0.
3. ![]() Создайте функцию Т(х, у),
которая вычисляет значение производной при заданных значениях независимой переменной и неизвестной функции: Т(х,у)
:= -y
Q
+
x-cos(#)
Создайте функцию Т(х, у),
которая вычисляет значение производной при заданных значениях независимой переменной и неизвестной функции: Т(х,у)
:= -y
Q
+
x-cos(#)
4. Определите начальное (точка 0) и конечное значение отрезка интегрирования.
![]() а
:= 0, Ъ :=.
12-71
а
:= 0, Ъ :=.
12-71
5. ![]() Укажите число шагов интегрирования.К =20
Укажите число шагов интегрирования.К =20
6. ![]() Вычислите численное решение уравнения при помощи функции rkfixed. Z:=rkfixed(y,a,b,K,T)
Вычислите численное решение уравнения при помощи функции rkfixed. Z:=rkfixed(y,a,b,K,T)
![]() Результат вычислений — матрица Z
с двумя столбцами, первый из которых содержит значения независимой переменной, а второй — соответствующие значения функции.
Результат вычислений — матрица Z
с двумя столбцами, первый из которых содержит значения независимой переменной, а второй — соответствующие значения функции.
7. Постройте график полученного решения.
8. Определите аналитическое решение данного уравнения при тех же начальныхусловиях.
9. Нанесите аналитическую кривую на тот же график и сравните поведение численного и точного решения.
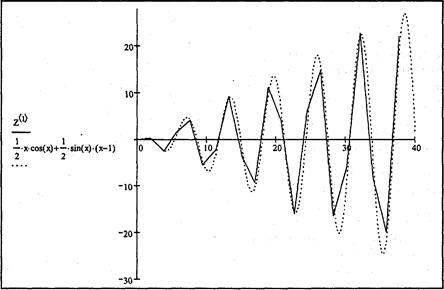
Рис. 18.8. Графики численного и точного решения дифференциального уравнения
![]() Глава 18. Средства автоматизации научно-исследовательских работ
Глава 18. Средства автоматизации научно-исследовательских работ
10. Измените число шагов, на которые делится отрезок интегрирования, и исследуйте, как изменяется результат расчета при уменьшении и увеличении этого параметра.
![]()
![]() ГП Мы научились численно решать дифференциальные уравнения первого порядка с помощью программы Mathcad. Использованный метод без изменений переносится на системы, содержащие два или большее число дифференциальных уравнений. Увеличение величины шага интегрирования ускоряет получение результата, но снижает его точность. При слишком большой величине шага результат расчетов может вообще не соответствовать реальному решению.
ГП Мы научились численно решать дифференциальные уравнения первого порядка с помощью программы Mathcad. Использованный метод без изменений переносится на системы, содержащие два или большее число дифференциальных уравнений. Увеличение величины шага интегрирования ускоряет получение результата, но снижает его точность. При слишком большой величине шага результат расчетов может вообще не соответствовать реальному решению.
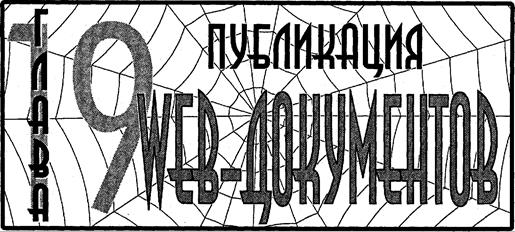
![]()
![]() Размещение собственных материалов в Интернете включает два этапа: подготовку
материалов и их публикацию.
Подготовка материалов состоит в создании документов, имеющих формат, принятый в Интернете, то есть Wefe-страниц, написанных на языке HTML.
Публикация материалов, то есть открытие к ним доступа, осуществляется после решения организационных вопросов, связанных с получением дискового пространства на Wi?6-cepBepe для их размещения.
Размещение собственных материалов в Интернете включает два этапа: подготовку
материалов и их публикацию.
Подготовка материалов состоит в создании документов, имеющих формат, принятый в Интернете, то есть Wefe-страниц, написанных на языке HTML.
Публикация материалов, то есть открытие к ним доступа, осуществляется после решения организационных вопросов, связанных с получением дискового пространства на Wi?6-cepBepe для их размещения.

 19.1. Создание Web-документов
19.1. Создание Web-документов
![]()
![]()
![]()
![]() Автономные We^-документы используют язык HTML (HyperText Markup Language — язык разметки гипертекста). Гипертекст,
то есть расширенный текст,
включает дополнительные элементы: иллюстрации, ссылки, вставные объекты. Подразметкой
понимается использование специальных кодов, легко отделяемых от смыслового содержания документа и используемых для реализации гипертекста. Применение этих кодов подчиняется строгим правилам, определяемым спецификацией языка HTML.
Автономные We^-документы используют язык HTML (HyperText Markup Language — язык разметки гипертекста). Гипертекст,
то есть расширенный текст,
включает дополнительные элементы: иллюстрации, ссылки, вставные объекты. Подразметкой
понимается использование специальных кодов, легко отделяемых от смыслового содержания документа и используемых для реализации гипертекста. Применение этих кодов подчиняется строгим правилам, определяемым спецификацией языка HTML.
![]() Особенность описания документа средствами языка HTML
связана с принципиальной невозможностью достижения абсолютной точности воспроизведения исходного документа.
Предполагается, что документ будет широко доступен в Интернете, и поэтому неизвестно, как будет организовано его воспроизведение.
Документ может быть представлен на графическом экране, выведен в чисто текстовом виде или просто «прочитан» программой синтеза речи. Разметка HTML
во всех этих случаях
Особенность описания документа средствами языка HTML
связана с принципиальной невозможностью достижения абсолютной точности воспроизведения исходного документа.
Предполагается, что документ будет широко доступен в Интернете, и поэтому неизвестно, как будет организовано его воспроизведение.
Документ может быть представлен на графическом экране, выведен в чисто текстовом виде или просто «прочитан» программой синтеза речи. Разметка HTML
во всех этих случаях
должна быть принята во внимание. Поэтому язык HTML предназначен не для форматирования документа, а для его функциональной разметки. Например, документы обычно начинаются с заголовков. Свойство части документа «быть заголовком» — это не особенность форматирования документа, а характеристика его содержания. Конкретное средство отображения документа (браузер) выбирает свой способ представления части документа, описанной как заголовок.
Современная версия HTML 4.0 может в настоящий момент рассматриваться как «окончательная» редакция языка HTML, содержащая все необходимое для функциональной разметки документа. Недостаток оформительских средств и средств
![]() Глава 19. Публикация Web-документов
Глава 19. Публикация Web-документов
![]()
![]() обеспечения интерактивности восполняется внешними по отношению к HTML
средствами, такими как списки стиля
и динамические сценарии.
Многие Weu-узлы выполняют автоматическую генерацию
Wefe-страниц на основе содержания некоторой базы данных и запроса пользователя. Подобные элементы стали стандартными компонентами современных Web-страниц, но лежат за пределами данного пособия.
обеспечения интерактивности восполняется внешними по отношению к HTML
средствами, такими как списки стиля
и динамические сценарии.
Многие Weu-узлы выполняют автоматическую генерацию
Wefe-страниц на основе содержания некоторой базы данных и запроса пользователя. Подобные элементы стали стандартными компонентами современных Web-страниц, но лежат за пределами данного пособия.
![]()
![]() Управляющие конструкции языка HTML
называются тегами
и вставляются непосредственно в текст документа. Все теги заключаются в угловые скобки <...>. Сразу после открывающей скобки помещается ключевое слово, определяющее тег, например <DIV>. Теги HTML
бывают парными
и непарными. Непарные
теги оказывают воздействие на весь документ или определяют разовый эффект в месте своего появления. При использовании парных тегов в документ добавляются открывающий
и закрывающий
теги, которые воздействуют на часть документа, заключенную между ними. Закрывающий тег отличается от открывающего наличием символа «/» (косая черта) перед ключевым словом (</DIV>). Закрытие парных тегов выполняется так, чтобы соблюдались правила вложения.
Управляющие конструкции языка HTML
называются тегами
и вставляются непосредственно в текст документа. Все теги заключаются в угловые скобки <...>. Сразу после открывающей скобки помещается ключевое слово, определяющее тег, например <DIV>. Теги HTML
бывают парными
и непарными. Непарные
теги оказывают воздействие на весь документ или определяют разовый эффект в месте своего появления. При использовании парных тегов в документ добавляются открывающий
и закрывающий
теги, которые воздействуют на часть документа, заключенную между ними. Закрывающий тег отличается от открывающего наличием символа «/» (косая черта) перед ключевым словом (</DIV>). Закрытие парных тегов выполняется так, чтобы соблюдались правила вложения.

 <ВХ1>На этот текст воздействуют два тега</1></В>
<ВХ1>На этот текст воздействуют два тега</1></В>
Эффект применения тега может видоизменяться путем добавления атрибутов.
В парных тегах атрибуты добавляются только к открывающему тегу. Атрибуты представляют собой дополнительные ключевые слова, отделяемые от ключевого слова, определяющего тег, и от других атрибутов пробелами и размещаемые до завершающего тег символа «>». Способ применения некоторых атрибутов требует указания значения атрибута. Значение атрибута отделяется от ключевого слова атрибута символом «=» (знак равенства) и заключается в кавычки.
 <Н1 ALIGN="LEFT">
<Н1 ALIGN="LEFT">
Определение HTML как языка разметки основывается на том, что при удалении из документа всех тегов получается текстовый документ, совершенно эквивалентный по содержанию исходному гипертекстовому документу. Таким образом, при отображении документа HTML сами теги не отображаются, но влияют на способ отображения остальной части документа.
![]() Если говорить о создании документов HTML,
то можно представить себе два способа их формирования. Первый состоит в разметке существующего (или создаваемого) документа вручную.
При этом автор или редактор добавляет в документ теги разметки. Эту работу можно выполнять в текстовом редакторе илиредакторе HTML,
имеющем специальные элементы управления для упрощения ввода тегов.
Если говорить о создании документов HTML,
то можно представить себе два способа их формирования. Первый состоит в разметке существующего (или создаваемого) документа вручную.
При этом автор или редактор добавляет в документ теги разметки. Эту работу можно выполнять в текстовом редакторе илиредакторе HTML,
имеющем специальные элементы управления для упрощения ввода тегов.
В обоих этих случаях работа ведется средствами языка HTML, и человек, выполняющий эту работу, должен знать и уметь применять этот язык.
Принципы иного подхода можно понять на основе изучения работы текстовых процессоров. Информацию о форматировании документа можно рассматривать как «разметку», добавляемую в форматируемый документ. Однако для использования текстового процессора не требуется знаний о формате документа и «языке разметки»: изменения, отображаемые на экране, вносятся в документ автоматически. Такой принцип соответствия экранного изображения реальному получил название WYSIWYG (от английского What You See Is What You Get — Что видите, то и получаете).
 19.2. Применение языка HTML 539
19.2. Применение языка HTML 539
![]()
![]()
![]() В качестве редактора WYSIWYG
для языка HTML
можно использовать текстовый процессор Word или
входящую в состав пакета Microsoft Office
программу FrontPage.
Существуют и другие программы того же самого назначения.
В качестве редактора WYSIWYG
для языка HTML
можно использовать текстовый процессор Word или
входящую в состав пакета Microsoft Office
программу FrontPage.
Существуют и другие программы того же самого назначения.
![]() Работа вручную позволяет создавать более универсальные, более качественные и более разнообразные документы. Второй способ проще освоить, так как он не требует знания языка HTML.
Однако в этом случае используются средства форматирования
вместо средств описания,
что может иногда приводить к нежелательным последствиям. При подготовке крупных Web-узлов,
содержащих десятки, а то и сотни Web-стра
ниц, та или иная автоматизация работы необходима. Как правило, в таких случаях используют комбинированный подход: «рядовые» страницы готовят с помощью автоматизированных средств, а в особо сложных или в особо важных случаях задают оформление вручную.
Работа вручную позволяет создавать более универсальные, более качественные и более разнообразные документы. Второй способ проще освоить, так как он не требует знания языка HTML.
Однако в этом случае используются средства форматирования
вместо средств описания,
что может иногда приводить к нежелательным последствиям. При подготовке крупных Web-узлов,
содержащих десятки, а то и сотни Web-стра
ниц, та или иная автоматизация работы необходима. Как правило, в таких случаях используют комбинированный подход: «рядовые» страницы готовят с помощью автоматизированных средств, а в особо сложных или в особо важных случаях задают оформление вручную.
![]() Процесс создания WeA-документов сродни программированию и так же подвержен ошибкам. Независимо от того, каким способом создается документ, следует регулярно проверять его соответствие замыслу, просматривая его в различных браузерах. Для художественной оценки получающейся страницы следует обратиться к независимому мнению.
Процесс создания WeA-документов сродни программированию и так же подвержен ошибкам. Независимо от того, каким способом создается документ, следует регулярно проверять его соответствие замыслу, просматривая его в различных браузерах. Для художественной оценки получающейся страницы следует обратиться к независимому мнению.
 19.2. Применение языка HTML
19.2. Применение языка HTML
Структура документа HTML
![]()
![]()
![]() Все документы HTML
имеют одну и ту же структуру, определяемую фиксированным набором тегов структуры.
Документ HTML
всегда должен начинаться с тега <HTML> и заканчиваться соответствующим закрывающим тегом (</HTML>). Внутри документа выделяются два основных раздела: раздел заголовков
и тело документа,
— идущих именно в таком порядке. Раздел заголовков содержит информацию, описывающую документ в целом, и ограничивается тегами <HEAD> и </HEAD>. В частности, раздел заголовков должен содержать общий заголовок документа, ограниченный парным тегом <TITLE>.
Все документы HTML
имеют одну и ту же структуру, определяемую фиксированным набором тегов структуры.
Документ HTML
всегда должен начинаться с тега <HTML> и заканчиваться соответствующим закрывающим тегом (</HTML>). Внутри документа выделяются два основных раздела: раздел заголовков
и тело документа,
— идущих именно в таком порядке. Раздел заголовков содержит информацию, описывающую документ в целом, и ограничивается тегами <HEAD> и </HEAD>. В частности, раздел заголовков должен содержать общий заголовок документа, ограниченный парным тегом <TITLE>.
![]()
![]()
![]() Основное содержание размещается в теле документа, которое ограничивается парным тегом <BODY>. Строго говоря, положение структурных тегов в документе нетрудно определить, даже если они опущены. Поэтому стандарт языка HTML требует
только наличия тега <TITLE> (и, соответственно, <Д1Т1_Е>). Тем не менее, при создании документа HTML
опускать структурные теги не рекомендуется. Простейший правильный документ HTML,
содержащий все теги, определяющие структуру, может выглядеть следующим образом:
Основное содержание размещается в теле документа, которое ограничивается парным тегом <BODY>. Строго говоря, положение структурных тегов в документе нетрудно определить, даже если они опущены. Поэтому стандарт языка HTML требует
только наличия тега <TITLE> (и, соответственно, <Д1Т1_Е>). Тем не менее, при создании документа HTML
опускать структурные теги не рекомендуется. Простейший правильный документ HTML,
содержащий все теги, определяющие структуру, может выглядеть следующим образом:
<HTML>
![]() <НЕА0ХТ1Т1-Е>Заголовок документа<Д17Ч-Е></НЕАО>
<НЕА0ХТ1Т1-Е>Заголовок документа<Д17Ч-Е></НЕАО>
<BODY>
Текст документа
</BODY>
![]() Глава 19. Публикация Web-документов
Глава 19. Публикация Web-документов
Элементы HTML
![]()
![]() Для парных тегов область влияния определяется частью документа между открывающим и закрывающим тегом. Такую часть документа рассматривают как элемент языка HTML.
Так, можно говорить об «элементе BODY», включающем тег <BODY>, основное содержание документа и закрывающий тег </BODY>. Весь документ HTML
можно рассматривать как «элемент HTML».
Для непарных тегов эле-
Для парных тегов область влияния определяется частью документа между открывающим и закрывающим тегом. Такую часть документа рассматривают как элемент языка HTML.
Так, можно говорить об «элементе BODY», включающем тег <BODY>, основное содержание документа и закрывающий тег </BODY>. Весь документ HTML
можно рассматривать как «элемент HTML».
Для непарных тегов эле-
мент совпадает с тегом, который его определяет.
![]() Большинство элементов языка HTML
описывает части содержания документа и помещается между тегами <BODY> и </BODY>, то есть внутрь структурного элемента BODY. Такие элементы делят на блочные
и текстовые.
Блочные элементы относятся к частям текста уровня абзаца.
Текстовые элементы описывают свойства отдельных фраз
и еще более мелких частей текста.
Большинство элементов языка HTML
описывает части содержания документа и помещается между тегами <BODY> и </BODY>, то есть внутрь структурного элемента BODY. Такие элементы делят на блочные
и текстовые.
Блочные элементы относятся к частям текста уровня абзаца.
Текстовые элементы описывают свойства отдельных фраз
и еще более мелких частей текста.
Теперь можно сформулировать правила вложения элементов.
• Элементы не должны пересекаться. Другими словами, если открывающий тег располагается внутри элемента, то и соответствующий закрывающий тег должен располагаться внутри этого же элемента.
• ![]() Блочные элементы могут содержать вложенные блочные и текстовые элементы.
Блочные элементы могут содержать вложенные блочные и текстовые элементы.
• Текстовые элементы могут содержать вложенные текстовые элементы.
• Текстовые элементы не могут содержать вложенные блочные элементы.
Строго говоря, все правила языка HTML можно рассматривать исключительно как
«пожелания». Средство, используемое для отображения Web-документа, сделает все возможное, чтобы истолковать разметку наиболее разумным образом. Тем не менее, гарантию правильного воспроизведения документа дает только неукоснительное следование требованиям спецификации языка.
 Функциональные блочные элементы
Функциональные блочные элементы
![]() В большинстве документов основными функциональными элементами являются заголовки
и абзацы
(рис. 19.1). Язык HTML
поддерживает шесть уровней заголовков. Они задаются при помощи парных тегов от <Н1 > до <Н6>. При отображении Web-документа на экране компьютера эти элементы показываются при помощи шрифтов разного размера.
В большинстве документов основными функциональными элементами являются заголовки
и абзацы
(рис. 19.1). Язык HTML
поддерживает шесть уровней заголовков. Они задаются при помощи парных тегов от <Н1 > до <Н6>. При отображении Web-документа на экране компьютера эти элементы показываются при помощи шрифтов разного размера.
![]() Обычные абзацы задаются с помощью парного тега <Р>. Язык HTML
не содержит средств для создания абзацного отступа («красной строки»), поэтому при отображении на экране компьютера абзацы разделяются пустой строкой. Закрывающий тег </Р> рассматривается как необязательный.
Подразумевается, что он стоит перед тегом, который задает начало очередного абзаца документа. Например:
Обычные абзацы задаются с помощью парного тега <Р>. Язык HTML
не содержит средств для создания абзацного отступа («красной строки»), поэтому при отображении на экране компьютера абзацы разделяются пустой строкой. Закрывающий тег </Р> рассматривается как необязательный.
Подразумевается, что он стоит перед тегом, который задает начало очередного абзаца документа. Например:
![]() < Н1 >3агол овок</Н 1 >
< Н1 >3агол овок</Н 1 >
<Р>Первый абзац<Р>Второй абзац
<Н2>Заголовок второго уровня</Н2>
Следствием наличия специального тега, определяющего абзац, является тот факт, что обычного символа конца строки, вводимого по нажатию клавиши ENTER, для
![]() 19.2. Применение языка HTML
19.2. Применение языка HTML
![]()
в окне браузера
![]()
![]() создания абзацного отступа недостаточно. Язык HTML
рассматривает символы конца строки и пробелы особым образом. Любая последовательность, состоящая только из пробелов и символов конца строки, при отображении документа рассматривается как одиночный пробел. Это, в частности, означает, что символ конца строки даже не осуществляет перехода на новую строку (для этой цели используется текстовый элемент, задаваемый непарным тегом <BR>).
создания абзацного отступа недостаточно. Язык HTML
рассматривает символы конца строки и пробелы особым образом. Любая последовательность, состоящая только из пробелов и символов конца строки, при отображении документа рассматривается как одиночный пробел. Это, в частности, означает, что символ конца строки даже не осуществляет перехода на новую строку (для этой цели используется текстовый элемент, задаваемый непарным тегом <BR>).
В качестве ограничителя абзацев может также использоваться горизонтальная линейка. Этот элемент задается непарным тегом <HR>. При отображении документа на экране линейка разделяет части текста друг от друга. Ее длина и толщина задается атрибутами тега <HR>.
![]() <HR ALIGN="RIGHT" SIZE="10" WIDTH="50%">
<HR ALIGN="RIGHT" SIZE="10" WIDTH="50%">
![]() Этот тег создает горизонтальную линейку шириной в 10 пикселов, занимающую половину ширины окна и расположенную справа.
Этот тег создает горизонтальную линейку шириной в 10 пикселов, занимающую половину ширины окна и расположенную справа.
Гипертекстовые ссылки
Гипертекстовая ссылка (рис. 19.2) является фрагментом текста документа и потому задается текстовым элементом, определяемым при помощи парного тега <А>. Этот элемент содержит обязательный атрибут, который не может быть опущен. В данном случае обязательным является атрибут HREF= (знак равенства показывает, что необходимо задать значение этого атрибута).
542 Глава 19. Публикация Web-документов
![]()
![]() Гипертекстовые ссылки
Гипертекстовые ссылки
цветом и подчеркиванием
![]()
![]()
![]()
![]()
![]() В качестве значения атрибута используется адрес URL
документа, на который указывает ссылка. Она может указывать на произвольный документ, располагающийся на любом общедоступном узле сети (Weu-узел, архив FTP и прочие). Например, открывающий тег ссылки может иметь вид <А HREF="http://www.site.com/index.htm">. Адрес URL
может быть задан в абсолютной форме,
то есть начинаться с указания протокола и адреса Web-узла. Такая запись адреса используется, когда необходимо направить посетителя на другой Web-узел, и рассматривается как внешняя ссылка.
При использовании относительного адреса
в ссылке задается только относительный путь поиска для документа. В этом случае предполагается использование того же протокола и того же Wefe-узла, а ссылка рассматривается как внутренняя.
Внутренняя ссылка сохраняет свою работоспособность в случае изменения адреса Web
узла как целого (например, в результате его переноса на другой сервер), поэтому при потенциальной возможности такого события следует отказываться от полного задания адресов в гиперссылках.
В качестве значения атрибута используется адрес URL
документа, на который указывает ссылка. Она может указывать на произвольный документ, располагающийся на любом общедоступном узле сети (Weu-узел, архив FTP и прочие). Например, открывающий тег ссылки может иметь вид <А HREF="http://www.site.com/index.htm">. Адрес URL
может быть задан в абсолютной форме,
то есть начинаться с указания протокола и адреса Web-узла. Такая запись адреса используется, когда необходимо направить посетителя на другой Web-узел, и рассматривается как внешняя ссылка.
При использовании относительного адреса
в ссылке задается только относительный путь поиска для документа. В этом случае предполагается использование того же протокола и того же Wefe-узла, а ссылка рассматривается как внутренняя.
Внутренняя ссылка сохраняет свою работоспособность в случае изменения адреса Web
узла как целого (например, в результате его переноса на другой сервер), поэтому при потенциальной возможности такого события следует отказываться от полного задания адресов в гиперссылках.
![]()
![]() Гиперссылки можно использовать для ссылки на мультимедийные файлы. Это удобно, так как в этом случае не приходится ждать загрузки мультимедийных файлов при работе с данной страницей. Если же требуется интегрирование объектов мультимедиа в Web
-страницу, используют парный тег <OBJECT> или нестандартный непарный тег <EMBED>, который тоже поддерживается наиболее распространенными браузерами.
Гиперссылки можно использовать для ссылки на мультимедийные файлы. Это удобно, так как в этом случае не приходится ждать загрузки мультимедийных файлов при работе с данной страницей. Если же требуется интегрирование объектов мультимедиа в Web
-страницу, используют парный тег <OBJECT> или нестандартный непарный тег <EMBED>, который тоже поддерживается наиболее распространенными браузерами.
![]()
![]() Полный формат гиперссылки включает возможность ссылки на определенное место внутри страницы.
Но это можно сделать для страниц собственной разработки, пометив соответствующее место при помощи якоря.
Якорь задается также при помощи парного тега <А>, но в роли обязательного выступает атрибут NAME=. Значение этого атрибута — произвольная последовательность латинских букв и цифр (пробелы недопустимы), рассматриваемая как имя якоря.
Для ссылки на якорь его имя указывается в конце адреса URL
после символа «#».
Полный формат гиперссылки включает возможность ссылки на определенное место внутри страницы.
Но это можно сделать для страниц собственной разработки, пометив соответствующее место при помощи якоря.
Якорь задается также при помощи парного тега <А>, но в роли обязательного выступает атрибут NAME=. Значение этого атрибута — произвольная последовательность латинских букв и цифр (пробелы недопустимы), рассматриваемая как имя якоря.
Для ссылки на якорь его имя указывается в конце адреса URL
после символа «#».
![]() <А HREF="http://www.site.com/index.htm#address">
<А HREF="http://www.site.com/index.htm#address">
![]() 19.2. Применение языка HTML
19.2. Применение языка HTML
Web-графика
Графические иллюстрации в большинстве случаев являются неотъемлемой частью
![]()
![]()
![]() Web-документов. Сегодня графические элементы Wei-страниц используют два основных формата — GIF и JPEG
(допустим также формат PNG,
который, однако, так и не получил широкого распространения). Все графические браузеры, предназначенные для отображения №е6-страниц на экране компьютера, способны распознавать и отображать файлы этих форматов.
Web-документов. Сегодня графические элементы Wei-страниц используют два основных формата — GIF и JPEG
(допустим также формат PNG,
который, однако, так и не получил широкого распространения). Все графические браузеры, предназначенные для отображения №е6-страниц на экране компьютера, способны распознавать и отображать файлы этих форматов.
![]() Для подготовки изображений можно использовать любой графический редактор, например стандартное приложение Paint
(в WindowsXP),
которое позволяет сохранять файлы в этих форматах.
Для подготовки изображений можно использовать любой графический редактор, например стандартное приложение Paint
(в WindowsXP),
которое позволяет сохранять файлы в этих форматах.
![]()
![]() Файлы формата GIF (Graphic Interchange Format)
имеют расширение .GIF. Изображения в этом формате содержат 256 цветов, заданных индексной палитрой. Файл упакован и может занимать значительно меньше места, чем неупакованный растровый рисунок (например, в формате .BMP).
Файлы формата GIF (Graphic Interchange Format)
имеют расширение .GIF. Изображения в этом формате содержат 256 цветов, заданных индексной палитрой. Файл упакован и может занимать значительно меньше места, чем неупакованный растровый рисунок (например, в формате .BMP).
![]()
![]() Спецификация формата GIF89a
позволяет создавать файлы .GIF, обладающие специальными возможностями.
Спецификация формата GIF89a
позволяет создавать файлы .GIF, обладающие специальными возможностями.
• Один из цветов изображения может быть объявлен прозрачным. Это означает, что в соответствующих местах сквозь него будет проглядывать фон Web-страницы, что позволяет задать не только прямоугольную форму рисунка и делает его более естественным.
• Чересстрочные изображения при их приеме из Интернета прорисовываются постепенно, вначале грубо, а затем все более и более четко. Это «скрадывает» время, необходимое на их загрузку из Интернета, особенно при приеме информации по медленным линиям.
• ![]() GIF-анимация
превращает обычный рисунок в небольшой видеоролик. В стандартном файле с расширением .GIF хранится набор кадров, а также сценарий их отображения.
GIF-анимация
превращает обычный рисунок в небольшой видеоролик. В стандартном файле с расширением .GIF хранится набор кадров, а также сценарий их отображения.
![]()
![]() Для создания файлов .GIF, использующих эти расширенные возможности, необходим графический редактор, более мощный, чем программа Paint.
Для создания GIF
анимации используют специальные средства.
Для создания файлов .GIF, использующих эти расширенные возможности, необходим графический редактор, более мощный, чем программа Paint.
Для создания GIF
анимации используют специальные средства.
![]()
![]()
![]()
![]() Файлы формата/Р.Е(7 (Joint Photographic Expert Group —
по названию группы исследователей, предложившей этот формат, читается «джей-пег») могут иметь расширение JPEG или. JPG. Формат предназначен для хранения фотографических изображений, использующих 24-разрядный цвет. При конвертировании в формат/РЕС происходит потеря части информации, приводящая к некоторому ухудшению качества изображения, обычно незаметному на глаз.
Файлы формата/Р.Е(7 (Joint Photographic Expert Group —
по названию группы исследователей, предложившей этот формат, читается «джей-пег») могут иметь расширение JPEG или. JPG. Формат предназначен для хранения фотографических изображений, использующих 24-разрядный цвет. При конвертировании в формат/РЕС происходит потеря части информации, приводящая к некоторому ухудшению качества изображения, обычно незаметному на глаз.
![]()
![]() При выборе формата изображения в первую очередь принимают во внимание объем получающегося файла и во вторую — качество изображения. При загрузке Web
документа львиную долю времени занимает именно загрузка иллюстраций, так что любая экономия приветствуется. При выборе формата рекомендуется создать два файла: в формате GIF м
в формате JPEG
с минимально приемлемым качеством, после чего выбрать вариант, имеющий меньший объем.
При выборе формата изображения в первую очередь принимают во внимание объем получающегося файла и во вторую — качество изображения. При загрузке Web
документа львиную долю времени занимает именно загрузка иллюстраций, так что любая экономия приветствуется. При выборе формата рекомендуется создать два файла: в формате GIF м
в формате JPEG
с минимально приемлемым качеством, после чего выбрать вариант, имеющий меньший объем.
![]() 544 Глава }
9. Публикация Web-документов
544 Глава }
9. Публикация Web-документов
![]() Рисунки хранятся на Web-узлах
в отдельных файлах, но отображаются как элементы Web-страниц. Для вставки рисунка используется текстовый элемент, задаваемый непарным тегом <IMG>. Тег <IMG> должен содержать обязательный атрибут SRC=, задающий адрес URL
файла с изображением в относительной или абсолютной форме.
Рисунки хранятся на Web-узлах
в отдельных файлах, но отображаются как элементы Web-страниц. Для вставки рисунка используется текстовый элемент, задаваемый непарным тегом <IMG>. Тег <IMG> должен содержать обязательный атрибут SRC=, задающий адрес URL
файла с изображением в относительной или абсолютной форме.
![]() <IMG SRC="picture1 .gif">
<IMG SRC="picture1 .gif">
При отображении рисунка браузер по умолчанию использует его реальные размеры.
Если рисунок необходимо отмасштабировать, применяют атрибуты WIDTH= и
HEIGHT=, задающие ширину и высоту рисунка (в пикселах), соответственно. Если эти параметры заданы, то браузер может определить, какое место надо выделить для отображения рисунка, еще до того, как рисунок загружен. Это несколько ускоряет отображение загружаемой страницы, так что удобно задавать эти атрибуты всегда.
![]() <IMG SRC="picture2.jpg"WIDTH="100" HEIGHT="40">
<IMG SRC="picture2.jpg"WIDTH="100" HEIGHT="40">
![]()
![]() Внешний вид We^-страницы зависит от того, как именно рисунок располагается на ней. Так как рисунок задается как текстовый элемент, находящийся внутри какого-то абзаца, по умолчанию он рассматривается как встроенное изображение,
включаемое в строку текста. Чтобы изображение отображалось автономно, его включают в отдельный абзац.
Внешний вид We^-страницы зависит от того, как именно рисунок располагается на ней. Так как рисунок задается как текстовый элемент, находящийся внутри какого-то абзаца, по умолчанию он рассматривается как встроенное изображение,
включаемое в строку текста. Чтобы изображение отображалось автономно, его включают в отдельный абзац.
Для изображения, которое действительно включено в строку, можно задать режим взаимодействия с текстом с помощью атрибута ALIGN=.
![]() <IMG SRC="picture3.gif" ALIGN="BOTTOMM
>
<IMG SRC="picture3.gif" ALIGN="BOTTOMM
>
Этот атрибут может принимать три значения:
• ![]() если задано ALIGN="BOTTOM", то нижняя граница изображения совмещается с основанием текстовой строки;
если задано ALIGN="BOTTOM", то нижняя граница изображения совмещается с основанием текстовой строки;
• ![]() если задано ALIGN="MIDDLE", то середина изображения совмещается с серединой текстовой строки;
если задано ALIGN="MIDDLE", то середина изображения совмещается с серединой текстовой строки;
• ![]() если задано AUGN="TOP", то верхняя граница изображения выравнивается по верхнему обрезу текстовой строки.
если задано AUGN="TOP", то верхняя граница изображения выравнивается по верхнему обрезу текстовой строки.
Однако более предпочтительно использование «плавающего» изображения, обтекаемого текстом, что также достигается использованием атрибута ALIGN=:
• если задано ALIGN="LEFT", то изображение размещается у левого края страницы,а последующий текст размещается справа от него;
• ![]() если задано AI_IGN="RIGHT", то изображение размещается у правого края страницы, а последующий текст размещается слева от него.
если задано AI_IGN="RIGHT", то изображение размещается у правого края страницы, а последующий текст размещается слева от него.
В этом случае рекомендуется помещать тег <IMG> в самое начало соответствующего абзаца.
Однако нормальный режим обтекания требует, чтобы между текстом и изображением оставался некоторый промежуток (рис. 19.3). Задать величину этого промежутка можно при помощи атрибутов HSPACE= (по горизонтали) и VSPACE= (по вертикали). Размеры задаются в пикселах.
![]() 19.2. Применение языка HTML
19.2. Применение языка HTML
![]() Рис. 19.3. Изображение в тексте, выровненное по левому полю
Рис. 19.3. Изображение в тексте, выровненное по левому полю
![]() Создавая иллюстрированные страницы, не следует забывать, что не все смогут увидеть эти иллюстрации. Читателей, не имеющих адекватного средства просмотра, можно ознакомить с содержанием иллюстраций при помощи альтернативного текста.
Альтернативный текст задается как значение атрибута ALT= и отображается вместо картинки, если она по каким-то причинам не может быть выведена.
Создавая иллюстрированные страницы, не следует забывать, что не все смогут увидеть эти иллюстрации. Читателей, не имеющих адекватного средства просмотра, можно ознакомить с содержанием иллюстраций при помощи альтернативного текста.
Альтернативный текст задается как значение атрибута ALT= и отображается вместо картинки, если она по каким-то причинам не может быть выведена.
![]() Так как изображение задается как текстовый элемент, оно может быть помещено внутрь другого текстового элемента, например задающего гиперссылку (тег <А>). В этом случае изображение становится изображением-ссылкой.
При отображении документа на экране компьютера такое изображение отличается синей рамкой и изменением формы указателя при наведении.
Так как изображение задается как текстовый элемент, оно может быть помещено внутрь другого текстового элемента, например задающего гиперссылку (тег <А>). В этом случае изображение становится изображением-ссылкой.
При отображении документа на экране компьютера такое изображение отличается синей рамкой и изменением формы указателя при наведении.
![]()
![]() Еще один способ применения изображений на Web-страницах состоит в использовании их в качестве фонового рисунка.
При отображении документа, содержащего фоновый рисунок, на компьютере рабочая область окна заполняется этим рисунком последовательно (как паркетом), считая от верхнего левого угла документа или окна (рис. 19.4). Фоновый рисунок задается с помощью атрибута BACKGROUND= в теге <BODY>. Значением этого атрибута должен быть абсолютный или относительный адрес URL
для файла с изображением.
Еще один способ применения изображений на Web-страницах состоит в использовании их в качестве фонового рисунка.
При отображении документа, содержащего фоновый рисунок, на компьютере рабочая область окна заполняется этим рисунком последовательно (как паркетом), считая от верхнего левого угла документа или окна (рис. 19.4). Фоновый рисунок задается с помощью атрибута BACKGROUND= в теге <BODY>. Значением этого атрибута должен быть абсолютный или относительный адрес URL
для файла с изображением.
![]() <BODY BACKGROUND="waves.gif" TEXT="YELLOW">
<BODY BACKGROUND="waves.gif" TEXT="YELLOW">
Форматирование текста
![]() Управление форматированием текста не является основной задачей языка HTML,
и поэтому текстовые элементы, выполняющие эту задачу, начиная с версии 4.0 рассматриваются как устаревшие, и их использование не рекомендуется. Однако они все еще предоставляют удобный способ управления видом документа на экране компьютера.
Управление форматированием текста не является основной задачей языка HTML,
и поэтому текстовые элементы, выполняющие эту задачу, начиная с версии 4.0 рассматриваются как устаревшие, и их использование не рекомендуется. Однако они все еще предоставляют удобный способ управления видом документа на экране компьютера.
![]() 546 Глава 19. Публикация Web-документов
546 Глава 19. Публикация Web-документов
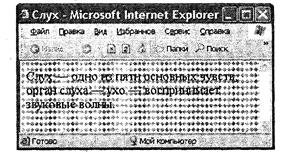
![]() Рыс. 19.4. К выбору фонового .рисунка следует подходить с особой осторожностью, так как неудачный фон может сильно затруднить чтение документа
Рыс. 19.4. К выбору фонового .рисунка следует подходить с особой осторожностью, так как неудачный фон может сильно затруднить чтение документа
![]()
![]() Парный тег <FONT> позволяет управлять параметрами шрифта. Он должен обязательно содержать хотя бы один из трех атрибутов: COLOR=, FACE= или SlZE=.
Парный тег <FONT> позволяет управлять параметрами шрифта. Он должен обязательно содержать хотя бы один из трех атрибутов: COLOR=, FACE= или SlZE=.
![]() <FONT SIZE="6">
<FONT SIZE="6">
![]()
![]()
![]()
![]() Атрибут COLOR= задает цвет текста, который может быть задан текстовым значением (например, COLOR="GREEN") или шестнадцатеричным кодом, в котором последовательные байты задают значения красной, зеленой и синей составляющих цвета (COLOR="#OOFFOO" дает тот же результат, что и COLOR="GREEN"). Атрибут FACE= задает гарнитуру шрифта. Значение этого атрибута сравнивается с именами шрифтов, которые установлены на компьютере. Атрибут SIZE= определяет размер шрифта в относительных единицах (от 1 до 7). Для этого атрибута можно определять значение со знаком (плюс или минус), которое определяет увеличение или уменьшение шрифта относительно текущего размера.
Атрибут COLOR= задает цвет текста, который может быть задан текстовым значением (например, COLOR="GREEN") или шестнадцатеричным кодом, в котором последовательные байты задают значения красной, зеленой и синей составляющих цвета (COLOR="#OOFFOO" дает тот же результат, что и COLOR="GREEN"). Атрибут FACE= задает гарнитуру шрифта. Значение этого атрибута сравнивается с именами шрифтов, которые установлены на компьютере. Атрибут SIZE= определяет размер шрифта в относительных единицах (от 1 до 7). Для этого атрибута можно определять значение со знаком (плюс или минус), которое определяет увеличение или уменьшение шрифта относительно текущего размера.
![]()
![]() Параметры шрифта, используемые в документе по умолчанию, задают с помощью непарного тега <BASEFONT>, который помещают один раз внутри элемента BODY. Он может использовать те же атрибуты, что и тег <FONT>.
Параметры шрифта, используемые в документе по умолчанию, задают с помощью непарного тега <BASEFONT>, который помещают один раз внутри элемента BODY. Он может использовать те же атрибуты, что и тег <FONT>.
![]()
![]() Начертание символов задается при помощи парных тегов <В> (полужирный шрифт), <1> (курсив), <U> (подчеркнутый текст) <S> (вычеркнутый текст). Их использование не рекомендуется. Вместо них следует применять элементы фразы,
описывающие функциональные особенности текста; например, вместо
Начертание символов задается при помощи парных тегов <В> (полужирный шрифт), <1> (курсив), <U> (подчеркнутый текст) <S> (вычеркнутый текст). Их использование не рекомендуется. Вместо них следует применять элементы фразы,
описывающие функциональные особенности текста; например, вместо
![]() <В>Обратите внимание!</В> лучше написать
<В>Обратите внимание!</В> лучше написать
![]() <STRONG>O6paTMTeBHMMaHKe!</STRONG>
<STRONG>O6paTMTeBHMMaHKe!</STRONG>
![]()
![]()
![]()
![]() Так, парный тег <С1ТЕ> предназначен для отображения цитат
(выводятся курсивом). Парные теги <ЕМ> (выделение) и <STRONG> (сильное выделение) являются функциональными аналогами курсивного и полужирного начертаний. Кроме того, язык HTML
содержит набор элементов для описания работы компьютерных программ. Для этой цели используют парные теги <CODE> (исходный текст программы), <KBD> (текст, вводимый с клавиатуры), <SAMP> (пример вывода программы) и <VAR> (программные переменные). Для вывода соответствующих элементов
Так, парный тег <С1ТЕ> предназначен для отображения цитат
(выводятся курсивом). Парные теги <ЕМ> (выделение) и <STRONG> (сильное выделение) являются функциональными аналогами курсивного и полужирного начертаний. Кроме того, язык HTML
содержит набор элементов для описания работы компьютерных программ. Для этой цели используют парные теги <CODE> (исходный текст программы), <KBD> (текст, вводимый с клавиатуры), <SAMP> (пример вывода программы) и <VAR> (программные переменные). Для вывода соответствующих элементов
![]() 19.2. Применение языка HTML
19.2. Применение языка HTML
используется моноширинный шрифт. Кроме того, переменные выводятся курсивом, а клавиатурный ввод (в некоторых браузерах) — полужирным шрифтом.
![]() Списки
Списки
![]() Язык HTML
поддерживает пять видов списков, из которых два (списки меню
и списки каталогов)
считаются устаревшими и не рекомендуются к применению. Оставшиеся три типа — это упорядоченные списки, неупорядоченные списки
и списки опреде-
Язык HTML
поддерживает пять видов списков, из которых два (списки меню
и списки каталогов)
считаются устаревшими и не рекомендуются к применению. Оставшиеся три типа — это упорядоченные списки, неупорядоченные списки
и списки опреде-
лений. Все списки представляют собой блочные элементы.
![]()
![]()
![]()
![]() Упорядоченные (нумерованные)
и неупорядоченные (маркированные)
списки, примеры которых приведены на рис. 19.5, оформляются одинаково. Они создаются при помощи парных тегов: <OL> для упорядоченного списка и <UL> для неупорядоченного. Эти списки могут содержать только элементы списка,
определяемые парным тегом <1_1>. Закрывающий тег </1_1> можно опускать, так как его местонахождение легко восстановить. Открывающие теги могут содержать атрибуты, определяющие вид маркера (для неупорядоченного списка), способ и последовательность нумерации (для упорядоченного). Разрешается вложение списков друг в Друга.
Упорядоченные (нумерованные)
и неупорядоченные (маркированные)
списки, примеры которых приведены на рис. 19.5, оформляются одинаково. Они создаются при помощи парных тегов: <OL> для упорядоченного списка и <UL> для неупорядоченного. Эти списки могут содержать только элементы списка,
определяемые парным тегом <1_1>. Закрывающий тег </1_1> можно опускать, так как его местонахождение легко восстановить. Открывающие теги могут содержать атрибуты, определяющие вид маркера (для неупорядоченного списка), способ и последовательность нумерации (для упорядоченного). Разрешается вложение списков друг в Друга.
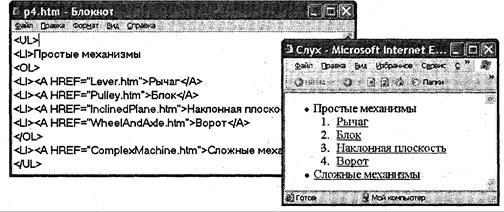
Рис. 19.5. Создание маркированных и нумерованных списков
Список определений задается парным тегом <DL>. Он содержит элементы двух типов: определяемые термины (парный тег <DT>) и определения (парный тег <DD>). Закрывающие теги </DT> и </DD> можно опускать. Обычно определяемые термины и определения чередуют, хотя это нигде не оговорено. Определения отображаются на экране с отступом от левого края. Такой список может быть сформирован следующим образом:
<DL>
![]() <ОТ>Поршень
<ОТ>Поршень
![]()
![]() <DD>CrmoLUHon цилиндр или диск, который плотно входит внутрь полого цилиндра </DL>
<DD>CrmoLUHon цилиндр или диск, который плотно входит внутрь полого цилиндра </DL>
![]() Глава 19. Публикация Web-документов
Глава 19. Публикация Web-документов
Таблицы
![]() Таблицы
удобны для представления больших объемов данных, а многие Web-дизайнеры используют их также для точного размещения элементов Web-страниц (рис. 19.6). Таблица в языке HTML
задается при помощи парного тега <ТАВ1_Е>. Она может содержать заголовок таблицы,
определяемый парным тегом <CAPTION>, и строки таблицы,
задаваемые при помощи парных тегов <TR>. Закрывающие теги </JR>
можно опускать.
Таблицы
удобны для представления больших объемов данных, а многие Web-дизайнеры используют их также для точного размещения элементов Web-страниц (рис. 19.6). Таблица в языке HTML
задается при помощи парного тега <ТАВ1_Е>. Она может содержать заголовок таблицы,
определяемый парным тегом <CAPTION>, и строки таблицы,
задаваемые при помощи парных тегов <TR>. Закрывающие теги </JR>
можно опускать.
![]()
«невидимая» таблица
![]()
![]() Каждая строка таблицы содержит ячейки таблицы,
которые могут относиться к двум разным типам. Ячейки в заголовках столбцов и строк задают парным тегом <ТН>, а обычные ячейки — парным тегом <TD>. Закрывающие теги <ДН> и <7TD> можно опускать. Например, «пустая» таблица с двумя строками и двумя столбцами может быть задана следующим образом:
Каждая строка таблицы содержит ячейки таблицы,
которые могут относиться к двум разным типам. Ячейки в заголовках столбцов и строк задают парным тегом <ТН>, а обычные ячейки — парным тегом <TD>. Закрывающие теги <ДН> и <7TD> можно опускать. Например, «пустая» таблица с двумя строками и двумя столбцами может быть задана следующим образом:
![]() <TABLE>
<TABLE>
![]() 19.2, Применение языка HTML
19.2, Применение языка HTML
Таблица 19.1. Атрибуты элементов, используемых при создании таблицы
| Атрибут |
Элемент |
Назначение |
| ALIGN= |
Таблица, заголовок, строка, ячейка |
Выравнивание таблицы по горизонтали; выравнивание данных по горизонтали; размещение заголовка над или под таблицей |
| VALiGN= |
Строка, ячейка |
Выравнивание по вертикали |
| WIDTH= |
Таблица, ячейка |
Минимальная ширина |
| HEIGHT= |
Ячейка |
Минимальная высота |
| COLSPAN= |
Ячейка |
Протяженность в несколько столбцов |
| ROWSPAN= |
Ячейка |
Протяженность в несколько строк |
| BGCOLOR= |
Таблица, ячейка |
Цвет фона |
| CELLSPACiNG= |
Таблица |
Зазор между ячейками |
| CELLPADDING= |
Таблица |
Зазор между содержимым ячейки и ее границей |
| BORDER= |
Таблица |
Отображение границ ячеек и внешней рамки таблицы |
Каждая ячейка может содержать произвольный текст, а также любые теги HTML, допустимые в «теле» документа. В частности, ячейка таблицы может содержать вложенную таблицу или изображение.
При отображении таблицы на экране компьютера происходит ее автоматическое форматирование с подбором размеров ячеек в соответствии с объемом размещаемой информации и заданными атрибутами. Атрибуты элементов позволяют сколь угодно причудливо оформить таблицу по своему вкусу. В таблице 19.1 приведена краткая сводка допустимых атрибутов.
Отображение нескольких документов
![]()
![]() Язык HTML
позволяет в рамках одной We^-страницы отобразить несколько документов. Для этого страница должна быть разбита на несколько областей — фреймов.
Разбиение страницы описывается документом HTML
особого рода, структура которого отличается от обычной. Тело документа заменяется описанием фреймов,
задаваемым парным тегом <FRAMESЕТ>. Элемент BODY в таком документе отсутствует, а при наличии — игнорируется браузером.
Язык HTML
позволяет в рамках одной We^-страницы отобразить несколько документов. Для этого страница должна быть разбита на несколько областей — фреймов.
Разбиение страницы описывается документом HTML
особого рода, структура которого отличается от обычной. Тело документа заменяется описанием фреймов,
задаваемым парным тегом <FRAMESЕТ>. Элемент BODY в таком документе отсутствует, а при наличии — игнорируется браузером.
![]()
![]() Открывающий тег <FRAMESET> должен содержать обязательный атрибут COLS= или ROWS=, определяющий способ разбиения окна. В первом случае окно разбивается вертикальными линиями, во втором — горизонтальными. Если заданы оба атрибута, создается сетка фреймов. Значение любого из этих атрибутов — это перечисленные через запятую размеры отдельных фреймов.
Открывающий тег <FRAMESET> должен содержать обязательный атрибут COLS= или ROWS=, определяющий способ разбиения окна. В первом случае окно разбивается вертикальными линиями, во втором — горизонтальными. Если заданы оба атрибута, создается сетка фреймов. Значение любого из этих атрибутов — это перечисленные через запятую размеры отдельных фреймов.
![]() <FRAMESETCOLS="60%, 40%">
<FRAMESETCOLS="60%, 40%">
Значения могут быть заданы в пикселах или в процентах от ширины окна. Последняя область может быть определена с помощью символа «*», что означает, что ей выделяется все оставшееся пространство.
![]() <FRAMESET ROWS="40%, 40%,*">
<FRAMESET ROWS="40%, 40%,*">
![]() Глава 19. Публикация Web-документов
Глава 19. Публикация Web-документов
![]()
![]()
![]() Между тегами <FRAMESET> и </FRAMESET> должно располагаться ровно столько элементов, сколько областей создано с помощью атрибутов COLS= и ROWS=. При этом могут использоваться дополнительные элементы FRAMESET, описывающие дальнейшее разбиение на подобласти еще меньшего размера, или непарные теги <FRAME>, определяющие способ использования области.
Между тегами <FRAMESET> и </FRAMESET> должно располагаться ровно столько элементов, сколько областей создано с помощью атрибутов COLS= и ROWS=. При этом могут использоваться дополнительные элементы FRAMESET, описывающие дальнейшее разбиение на подобласти еще меньшего размера, или непарные теги <FRAME>, определяющие способ использования области.
![]() Тег <FRAME> должен содержать обязательный атрибут SRC=, с помощью которого указывается, какой документ первоначально загружается в соответствующую область. Значение этого атрибута —
абсолютный или относительный адрес URL
нужного документа.
Тег <FRAME> должен содержать обязательный атрибут SRC=, с помощью которого указывается, какой документ первоначально загружается в соответствующую область. Значение этого атрибута —
абсолютный или относительный адрес URL
нужного документа.
Среди прочих атрибутов выделяется атрибут NAME=, позволяющий задать «имя» созданной области в виде последовательности латинских букв и цифр, использованной как значение этого атрибута.
![]() <FRAME SRC="text.htm" NAME="left">
<FRAME SRC="text.htm" NAME="left">
Это имя можно использовать, чтобы загружать новые документы в ранее созданную область. Для этого в тег <А>, определяющий гиперссылку, необходимо добавить атрибут TARGET=, значение которого совпадает с ранее определенным именем области. При переходе по данной гиперссылке новый документ загрузится в указанный фрейм.
![]() Например, предположим, что начальная страница Web-узла состоит из двух фреймов: слева располагается навигационная панель, а справа — текущая страница. Если правой области присвоено имя, используемое во всех ссылках, имеющихся в левой области, то щелчок на любой ссылке навигационной панели приведет к обновлению информации в соседней области, оставляя навигационную панель без изменений.
Например, предположим, что начальная страница Web-узла состоит из двух фреймов: слева располагается навигационная панель, а справа — текущая страница. Если правой области присвоено имя, используемое во всех ссылках, имеющихся в левой области, то щелчок на любой ссылке навигационной панели приведет к обновлению информации в соседней области, оставляя навигационную панель без изменений.
Интерактивные Web-страницы
![]()
![]()
![]() We^-страницы являются интерактивными по самой своей природе, связанной с использованием гиперссылок. Но это пассивная интерактивность, жестко заданная в рамках структуры Web-узла.
П9длинная интерактивность, позволяющая получать от посетителей Web-страницы произвольные данные, достигается путем использования форм.
We^-страницы являются интерактивными по самой своей природе, связанной с использованием гиперссылок. Но это пассивная интерактивность, жестко заданная в рамках структуры Web-узла.
П9длинная интерактивность, позволяющая получать от посетителей Web-страницы произвольные данные, достигается путем использования форм.
![]() Форма
на Web-странице представляет собой лишь набор полей,
которые можно также рассматривать как элементы управления
(рис. 19.7). Посетитель в процессе работы с Web-страницей заполняет форму, после чего отправляет ее. Далее поступившие данные обычно передают специальной программе, предназначенной для ее обработки (программе или сценарию CGF).
Форма
на Web-странице представляет собой лишь набор полей,
которые можно также рассматривать как элементы управления
(рис. 19.7). Посетитель в процессе работы с Web-страницей заполняет форму, после чего отправляет ее. Далее поступившие данные обычно передают специальной программе, предназначенной для ее обработки (программе или сценарию CGF).
![]()
![]()
![]() Форма — это блочный элемент, описываемый парным тегом <FORM>. Теги, задающие поля формы, можно использовать только внутри этого элемента. Открывающий тег <FORM> определяет способ обработки формы при помощи нескольких атрибутов. Атрибут METHOD= определяет способ передачи представленных пользователем данных. Он может иметь два значения. Значение «GET» указывает, что данные будут переданы программе (или сценарию) CGI.
В этом случае атрибут ACTION= содержит адрес URL
этой программы. Если указано METHOD="POST", то данные,
Форма — это блочный элемент, описываемый парным тегом <FORM>. Теги, задающие поля формы, можно использовать только внутри этого элемента. Открывающий тег <FORM> определяет способ обработки формы при помощи нескольких атрибутов. Атрибут METHOD= определяет способ передачи представленных пользователем данных. Он может иметь два значения. Значение «GET» указывает, что данные будут переданы программе (или сценарию) CGI.
В этом случае атрибут ACTION= содержит адрес URL
этой программы. Если указано METHOD="POST", то данные,
![]() 19.2. Применение языка HTML
19.2. Применение языка HTML
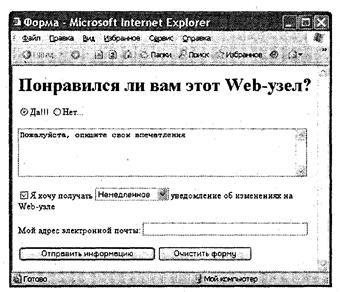
Рис. 19.7. Пример формы на Web-странице
![]()
![]()
![]()
![]() введенные пользователем, отправляются по электронной почте. Атрибут ACTION= в этом случае должен содержать нужный адрес электронной почты с указанием протокола mailto:. Кроме этих, можно также указать атрибут ENCTYPE=, значение которого определяет тип MIME
для отправки информации по электронной почте. По умолчанию используется значение application/x-www-form-urlencoded, но, если форма предназначена для обработки вручную, лучше использовать тип MIME
text/plain.
введенные пользователем, отправляются по электронной почте. Атрибут ACTION= в этом случае должен содержать нужный адрес электронной почты с указанием протокола mailto:. Кроме этих, можно также указать атрибут ENCTYPE=, значение которого определяет тип MIME
для отправки информации по электронной почте. По умолчанию используется значение application/x-www-form-urlencoded, но, если форма предназначена для обработки вручную, лучше использовать тип MIME
text/plain.
![]() Внутри элемента формы располагаются поля формы. Они задаются при помощи различных тегов. Вот те, которые используются чаще всего.
Внутри элемента формы располагаются поля формы. Они задаются при помощи различных тегов. Вот те, которые используются чаще всего.
• ![]() Непарный тег <INPUT> позволяет создавать различные элементы управления, в том числе текстовые поля и командные кнопки.
Непарный тег <INPUT> позволяет создавать различные элементы управления, в том числе текстовые поля и командные кнопки.
• Парный тег <TEXTAREA> определяет текстовые области.
• ![]() Парный тег <SELECT> позволяет создавать обычные и раскрывающиеся списки.Отдельные пункты задаются при помощи парного тега <OPTION>, который допустим только внутри данного элемента (закрывающий тег </OPTION > можно опускать).
Парный тег <SELECT> позволяет создавать обычные и раскрывающиеся списки.Отдельные пункты задаются при помощи парного тега <OPTION>, который допустим только внутри данного элемента (закрывающий тег </OPTION > можно опускать).
![]() Тег <INPUT> должен содержать обязательный атрибут TYPE=, определяющий конкретный тип элемента управления. Вот основные возможные значения этого атрибута:
Тег <INPUT> должен содержать обязательный атрибут TYPE=, определяющий конкретный тип элемента управления. Вот основные возможные значения этого атрибута:
• "TEXT" — создается текстовое поле;
• "PASSWD" — создается текстовое поле, но вводимая информация не отобража-ется на экране («текстовое поле для ввода пароля»);
• ![]() "CHECKBOX" — создается флажок, который может быть установлен или сброшен;
"CHECKBOX" — создается флажок, который может быть установлен или сброшен;
![]() Глава 19. Публикация Web-документов
Глава 19. Публикация Web-документов
• "RADIO" — создается переключатель (из группы переключателей может бытьвключен только один);
• "SUBMIT" — создается кнопка отправки формы;
• "IMAGE" — создается графическая кнопка отправки;
• "RESET" — создается кнопка очистки формы, щелчок на которой возвращаетформу к ее исходному состоянию;
![]()
![]() Организация передачи данных, введенных в форму, осуществляется следующим образом. Каждый из тегов, задающих поля формы, должен иметь атрибуты NAME= и VALUE=. Атрибут NAME= определяет имя поля формы, атрибут VALUE= — значение поля. Для текстового поля и текстовой области атрибут VALUE= приобретает значение, соответствующее содержимому этого поля, заданному пользователем. Для элемента SELECT атрибут VALUE= соответствует содержимому выбранного элемента OPTION. Все переключатели одной группы должны иметь одинаковые значения атрибута NAME= и разные значения атрибута VALUE=.
Организация передачи данных, введенных в форму, осуществляется следующим образом. Каждый из тегов, задающих поля формы, должен иметь атрибуты NAME= и VALUE=. Атрибут NAME= определяет имя поля формы, атрибут VALUE= — значение поля. Для текстового поля и текстовой области атрибут VALUE= приобретает значение, соответствующее содержимому этого поля, заданному пользователем. Для элемента SELECT атрибут VALUE= соответствует содержимому выбранного элемента OPTION. Все переключатели одной группы должны иметь одинаковые значения атрибута NAME= и разные значения атрибута VALUE=.
![]() По щелчку на кнопке отправки данные из формы передаются в виде пар текущих значений атрибутов NAME= и VALUE=, соединенных знаком равенства. Информация о флажке передается только в том случае, если он установлен. Если атрибуты NAME= и VALUE= определены для использованной кнопки отправки, соответствующие данные также передаются (это позволяет включать в форму несколько кнопок отправки). Данные, поступающие в таком виде, удобны как для ручной, так и для автоматической обработки.
По щелчку на кнопке отправки данные из формы передаются в виде пар текущих значений атрибутов NAME= и VALUE=, соединенных знаком равенства. Информация о флажке передается только в том случае, если он установлен. Если атрибуты NAME= и VALUE= определены для использованной кнопки отправки, соответствующие данные также передаются (это позволяет включать в форму несколько кнопок отправки). Данные, поступающие в таком виде, удобны как для ручной, так и для автоматической обработки.
![]() Создавая формы, следует иметь в виду, что информацию, передаваемую по электронной почте, нельзя считать конфиденциальной. Большинство браузеров может предупредить пользователя о возможности постороннего доступа к передаваемой информации. Эту особенность надо учитывать как при создании We^-страниц, содержащих формы, так и при заполнении форм на Web-страницах, встретившихся в Интернете.
Создавая формы, следует иметь в виду, что информацию, передаваемую по электронной почте, нельзя считать конфиденциальной. Большинство браузеров может предупредить пользователя о возможности постороннего доступа к передаваемой информации. Эту особенность надо учитывать как при создании We^-страниц, содержащих формы, так и при заполнении форм на Web-страницах, встретившихся в Интернете.
 19.3. Работа в редакторе FrontPage
19.3. Работа в редакторе FrontPage
![]()
![]() Программа FrontPage,
входящая в состав пакета Microsoft Office,
рассчитана, в первую очередь, не на создание отдельных Wefe-страниц, а на сопровождение полноценного У/еЬ-узт.
Она содержит средства контроля структуры узла, единства оформления, правильности внутренних и внешних гиперссылок. Средства создания страниц, рассматриваемые в этом пособии, — это всего лишь небольшая и не основная часть возможностей этой программы.
Программа FrontPage,
входящая в состав пакета Microsoft Office,
рассчитана, в первую очередь, не на создание отдельных Wefe-страниц, а на сопровождение полноценного У/еЬ-узт.
Она содержит средства контроля структуры узла, единства оформления, правильности внутренних и внешних гиперссылок. Средства создания страниц, рассматриваемые в этом пособии, — это всего лишь небольшая и не основная часть возможностей этой программы.
![]() Начиная работу в редакторе FrontPage,
следует отдавать себе отчет, что в результате его применения получается документ HTML,
построенный по тем же правилам, что и создаваемый вручную. Этот факт сразу же определяет возможности и ограничения в работе этого редактора.
Начиная работу в редакторе FrontPage,
следует отдавать себе отчет, что в результате его применения получается документ HTML,
построенный по тем же правилам, что и создаваемый вручную. Этот факт сразу же определяет возможности и ограничения в работе этого редактора.
• Все функции редактора FrontPage однозначно реализуются тегами HTML.
• Редактор FrontPage не имеет средств, которые нельзя было бы представить в виде тегов HTML,
![]() 19.3. Работа в редакторе FrontPage
19.3. Работа в редакторе FrontPage
• Пользователь обычно не знает, какие именно средства HTML используются для достижения заданного эффекта и насколько корректно они применяются. Редактор FrontPage «ориентирован» на применение браузера Internet Explorer, так что создаваемый им код HTML наиболее адекватно отображается именно в этом браузере. В частности, FrontPage позволяет использовать «бегущую строку», средство, которое не входит в стандарт HTML, но поддерживается Internet Explorer.
Создание и редактирование документа
![]() Окно программы FrontPage
(рис. 19.8) представляет собой комбинацию окна редактора
и окна браузера.
Документ HTML
отображается редактором, как специфическим браузером, отображающим даже обычно невидимые элементы (такие, как якоря). В то же время, этот текст можно редактировать средствами, аналогичными имеющимся в текстовом процессоре.
Окно программы FrontPage
(рис. 19.8) представляет собой комбинацию окна редактора
и окна браузера.
Документ HTML
отображается редактором, как специфическим браузером, отображающим даже обычно невидимые элементы (такие, как якоря). В то же время, этот текст можно редактировать средствами, аналогичными имеющимся в текстовом процессоре.
Строка Панель Имя файла Панель Рабочая меню Стандартная страницы Форматирование область
![]() Кнопки выбора способа ^ Панель Представление используется отображения документа при работе с Web-узлом как целым
Кнопки выбора способа ^ Панель Представление используется отображения документа при работе с Web-узлом как целым
Рис. 19.8. Окно программы FrontPage в режиме редактирования Web-страницы
![]() Глава 19. Публикация Web-документов
Глава 19. Публикация Web-документов
В качестве основного средства форматирования используется панель инструментов Форматирование, почти идентичная подобной панели текстового процессора Word. Она содержит:
• раскрывающийся список Стиль, позволяющий выбрать стиль оформленияабзаца (соответствующий стандартным функциональным элементам HTML);
• раскрывающийся список Шрифт, позволяющий выбрать гарнитуру шрифта(наличие такого же шрифта в ходе просмотра документа через Интернет не гарантируется);
• раскрывающийся список Размер, позволяющий управлять размером текста
(в относительных единицах HTML);
• кнопки выбора начертания;
• кнопки выбора выравнивания текста (с помощью атрибута ALIGN= в теге абзаца
• кнопки создания маркированных (неупорядоченных) и нумерованных (упо-рядоченных) списков;
• кнопки задания отступа текста (на основе некорректного использования эле-ментов HTML);
• кнопки задания рамок и цвета шрифта и фона. Эти функции реализуются спомощью списков стилей, которые рассматриваются как расширение HTML.
Дополнительные элементы форматирования, не вынесенные на панель инструментов, задаются в отдельных диалоговых окнах. Их можно открыть, например, с помощью команд Формат • Шрифт и Формат • Список.
![]()
![]()
![]() Для создания гиперссылки надо выделить фрагмент текста, который будет использоваться как ссылка, и дать команду Вставка • Гиперссылка. В открывшемся диалоговом окне Добавление гиперссылки тип гиперссылки выбирают на панели Связать с. Можно выбрать для ссылки другой файл (Связать с файлом, веб-страницей), место в этом же документе (Связать с местом в документе), новую страницу своего Web-узла
(Связать с новым документом; документ, на который указывает ссылка, создается немедленно) или адрес электронной почты (Связать с электронной почтой). Кнопки Выбор рамки и Закладка позволяют указать, соответственно, имя фрейма, в котором будет открываться страница, и якорь, который необходимо использовать. Созданная гиперссылка отображается в окне программы FrontPage
так же, как и в окне браузера: синим цветом и с подчеркиванием. Чтобы проверить работоспособность ссылки, следует щелкнуть на ней правой кнопкой мыши и выбрать в контекстном меню команду По ссылке.
Для создания гиперссылки надо выделить фрагмент текста, который будет использоваться как ссылка, и дать команду Вставка • Гиперссылка. В открывшемся диалоговом окне Добавление гиперссылки тип гиперссылки выбирают на панели Связать с. Можно выбрать для ссылки другой файл (Связать с файлом, веб-страницей), место в этом же документе (Связать с местом в документе), новую страницу своего Web-узла
(Связать с новым документом; документ, на который указывает ссылка, создается немедленно) или адрес электронной почты (Связать с электронной почтой). Кнопки Выбор рамки и Закладка позволяют указать, соответственно, имя фрейма, в котором будет открываться страница, и якорь, который необходимо использовать. Созданная гиперссылка отображается в окне программы FrontPage
так же, как и в окне браузера: синим цветом и с подчеркиванием. Чтобы проверить работоспособность ссылки, следует щелкнуть на ней правой кнопкой мыши и выбрать в контекстном меню команду По ссылке.
Таблицы и формы невозможно создать только с помощью команд форматирования. Чтобы создать таблицу, используют команду Таблица • Вставить • Таблица. В открывшемся диалоговом окне указывают размер таблицы (в ячейках), а также дополнительные параметры, реализуемые как атрибуты соответствующих тегов.
Чтобы занести информацию в таблицу, следует установить курсор в нужную ячейку
![]() 19.3. Работа в редакторе FrontPage
19.3. Работа в редакторе FrontPage
и начать ввод. При работе с ячейками таблицы можно применять любые команды форматирования.
Для вставки формы и ее элементов служит меню Вставка • Форма. При вставке любого элемента управления формы, программа FrontPage автоматически встраивает в страницу новую форму, выделяя ее пунктирной рамкой и добавляя кнопки отправки и сброса. При добавлении последующих полей следует следить за тем, чтобы они включались в ту же самую форму.
![]() В языке HTML
свойства элемента задаются атрибутами тега. Редактор FrontPage
обеспечивает их задание с помощью специальных диалоговых окон. Чтобы открыть такое диалоговое окно, следует щелкнуть на редактируемом элементе правой кнопкой мыши. В нижней части контекстного меню располагаются команды, относящиеся к элементам документа, рассматриваемым редактором как открытые. Порядок следования команд соответствует порядку вложения элементов. Выбор одной из этих команд приводит к открытию диалогового окна свойств соответствующего элемента. Элементы управления в этом диалоговом окне соответствуют атрибутам открывающего тега для выбранного элемента.
В языке HTML
свойства элемента задаются атрибутами тега. Редактор FrontPage
обеспечивает их задание с помощью специальных диалоговых окон. Чтобы открыть такое диалоговое окно, следует щелкнуть на редактируемом элементе правой кнопкой мыши. В нижней части контекстного меню располагаются команды, относящиеся к элементам документа, рассматриваемым редактором как открытые. Порядок следования команд соответствует порядку вложения элементов. Выбор одной из этих команд приводит к открытию диалогового окна свойств соответствующего элемента. Элементы управления в этом диалоговом окне соответствуют атрибутам открывающего тега для выбранного элемента.
![]()
![]() Дополнительные объекты вставляются в редактируемый документ при помощи меню Вставка. Например, для вставки изображения используется команда Вставка • Рисунок • Из файла. В диалоговом окне свойств изображения можно выбрать предпочтительный формат (GIF или JPEG),
если исходный формат рисунка иной. При сохранении документа программа автоматически выполнит преобразование изображения и его сохранение.
Дополнительные объекты вставляются в редактируемый документ при помощи меню Вставка. Например, для вставки изображения используется команда Вставка • Рисунок • Из файла. В диалоговом окне свойств изображения можно выбрать предпочтительный формат (GIF или JPEG),
если исходный формат рисунка иной. При сохранении документа программа автоматически выполнит преобразование изображения и его сохранение.
Другие элементы, которые можно разместить на странице, — это:
• горизонтальная линейка (Вставка • Горизонтальная линия);
• ![]() видеозапись (Вставка • Рисунок • Видеозапись);
видеозапись (Вставка • Рисунок • Видеозапись);
• фоновое звуковое сопровождение (Файл • Свойства • Общие • Фоновый звук);
• встроенный фрейм (Вставка • Встроенная рамка);
• нестандартные компоненты (Вставка • Веб-компонент). Эти компонентыиспользуют нестандартную разметку и способны работать не на всех серверах.
![]() Иногда требуется вмешаться в процесс автоматического формирования Web-cipa
ницы и внести изменения непосредственно в генерируемый код HTML.
Для этого надо щелкнуть на кнопке HTML-код в нижней части окна. При этом отображается не примерный вид документа, а сгенерированный программой FrontPage
код HTML
(рис. 19.9). Цветная маркировка позволяет немедленно увидеть ключевые слова тегов и названия атрибутов. Этот код можно редактировать вручную, однако в этом случае ответственность за правильность кода переносится с программы FrontPage
на создателя страницы. Возможно, например, некорректное взаимодействие кода, введенного вручную, и элементов HTML,
сгенерированных автоматически. Некоторые «ошибки» могут быть даже исправлены автоматически, причем не всегда с ожидаемым результатом.
Иногда требуется вмешаться в процесс автоматического формирования Web-cipa
ницы и внести изменения непосредственно в генерируемый код HTML.
Для этого надо щелкнуть на кнопке HTML-код в нижней части окна. При этом отображается не примерный вид документа, а сгенерированный программой FrontPage
код HTML
(рис. 19.9). Цветная маркировка позволяет немедленно увидеть ключевые слова тегов и названия атрибутов. Этот код можно редактировать вручную, однако в этом случае ответственность за правильность кода переносится с программы FrontPage
на создателя страницы. Возможно, например, некорректное взаимодействие кода, введенного вручную, и элементов HTML,
сгенерированных автоматически. Некоторые «ошибки» могут быть даже исправлены автоматически, причем не всегда с ожидаемым результатом.
![]() Глава 19. Публикация Web-документов
Глава 19. Публикация Web-документов
Редактор FrontPage
![]() также позволяет просмотреть Шеб-страницу в таком виде, в каком ее представит браузер (в режиме редактирования в тексте страницы имеется дополнительная маркировка, облегчающая работу). Для этого надо щелкнуть на кнопке Просмотр. Отображение страницы осуществляется исходя из возможностей браузера Internet Explorer.
также позволяет просмотреть Шеб-страницу в таком виде, в каком ее представит браузер (в режиме редактирования в тексте страницы имеется дополнительная маркировка, облегчающая работу). Для этого надо щелкнуть на кнопке Просмотр. Отображение страницы осуществляется исходя из возможностей браузера Internet Explorer.
 Применение мастеров и шаблонов
Применение мастеров и шаблонов
![]()
![]() Для упрощения и автоматизации создания Wei-страниц редактор FrontPage
позволяет использовать мастера
и шаблоны.
Для этого надо создать новый документ командой Файл • Создать • Страница или Web-узел — на экране появится Область задач в режиме Создание веб-страницы или узла. Щелкните на ссылке Шаблоны страниц в разделе Создание с помощью шаблона — откроется диалоговое окно Шаблоны страниц.
Для упрощения и автоматизации создания Wei-страниц редактор FrontPage
позволяет использовать мастера
и шаблоны.
Для этого надо создать новый документ командой Файл • Создать • Страница или Web-узел — на экране появится Область задач в режиме Создание веб-страницы или узла. Щелкните на ссылке Шаблоны страниц в разделе Создание с помощью шаблона — откроется диалоговое окно Шаблоны страниц.
На вкладке Общие располагаются мастера и шаблоны для обычных Wei-страниц.
При использовании мастера (Мастер страницы формы) программа задает ряд вопросов и на основании ответов формирует заготовку документа. Результат представляет собой скорее план страницы, чем законченный продукт, и от пользователя требуется наполнение созданных разделов конкретным содержимым.
Шаблоны представляют собой готовый документ «общего характера». В тех местах, где должен располагаться текст, соответствующий нуждам конкретного пользователя, вместо этого помещен текст, описывающий принципы заполнения соответствующего раздела. Этот текст заменяется в ходе редактирования документа. В начале документа-шаблона может располагаться комментарий (не отображаемый в обычном браузере), описывающий общие правила заполнения данного шаблона. Сохранение документа, сформированного на основе шаблона, не изменяет сам шаблон, который может использоваться многократно.
![]() 19.4. Публикация Web-документов
19.4. Публикация Web-документов
![]() Создать страницу, состоящую из фреймов, можно только на основе шаблона. Соответствующие шаблоны отображаются на вкладке Страница рамок. Выбрав любой из этих шаблонов, можно вносить дополнительные изменения в структуру фреймов, используя пункт Рамки в строке меню.
Создать страницу, состоящую из фреймов, можно только на основе шаблона. Соответствующие шаблоны отображаются на вкладке Страница рамок. Выбрав любой из этих шаблонов, можно вносить дополнительные изменения в структуру фреймов, используя пункт Рамки в строке меню.
 19.4. Публикация Web-документов
19.4. Публикация Web-документов
![]()
![]()
![]() Публикация Web-узла
( We^-страниц) состоит в размещении документов HTML
и всех сопроводительных файлов (изображений, мультимедиа и прочего) на Webсервере.
Если оставить в стороне организационные вопросы (получение места на We^-сервере, оплата и другие), то остаются две основные проблемы.
Публикация Web-узла
( We^-страниц) состоит в размещении документов HTML
и всех сопроводительных файлов (изображений, мультимедиа и прочего) на Webсервере.
Если оставить в стороне организационные вопросы (получение места на We^-сервере, оплата и другие), то остаются две основные проблемы.
• Как подготовить документы Web-узла таким образом, чтобы перенос их на Webсервер не привел к нарушению целостности структуры узла?
• ![]() Как произвести копирование файлов на Wei-сервер?
Как произвести копирование файлов на Wei-сервер?
![]() Первый вопрос возникает в том случае, если файлы на Web-сервере предполагается разместить в группе тематических каталогов. Он решается с помощью организационных мер в ходе работы над Weu-узлом. При формировании будущего узла на своем компьютере необходимо разработать структуру папок и сразу же размещать документы в соответствующих папках. Во внутренних ссылках следует использовать только относительные адреса документов. Перенос файлов и папок на Webсервер с сохранением структуры сохраняет работоспособность ссылок и корректность подключения вставных объектов (иллюстраций и мультимедиа). При таком подходе облегчается также обновление Web-узла в
целом или его отдельных файлов.
Первый вопрос возникает в том случае, если файлы на Web-сервере предполагается разместить в группе тематических каталогов. Он решается с помощью организационных мер в ходе работы над Weu-узлом. При формировании будущего узла на своем компьютере необходимо разработать структуру папок и сразу же размещать документы в соответствующих папках. Во внутренних ссылках следует использовать только относительные адреса документов. Перенос файлов и папок на Webсервер с сохранением структуры сохраняет работоспособность ссылок и корректность подключения вставных объектов (иллюстраций и мультимедиа). При таком подходе облегчается также обновление Web-узла в
целом или его отдельных файлов.
![]()
![]() Для копирования нужных документов на We6-cepBep можно применять как передачу данных на съемном носителе, так и прямое копирование данных через Интернет. Последний способ более надежен. Чтобы воспользоваться им, следует узнать адреса, используемые при отправке файлов (обычно для публикации Wefe-страниц применяют протокол FTP).
Для копирования нужных документов на We6-cepBep можно применять как передачу данных на съемном носителе, так и прямое копирование данных через Интернет. Последний способ более надежен. Чтобы воспользоваться им, следует узнать адреса, используемые при отправке файлов (обычно для публикации Wefe-страниц применяют протокол FTP).
![]()
![]() При использовании специализированных программных средств (например, редактора FrontPage)
инструменты публикации обычно предоставляет сама программа. Например, в FrontPage
; для этой цели служит команда Файл • Опубликовать Webузел. Во многих случаях организация, предоставляющая место для размещения We6-yзлa, сама определяет порядок публикации и предоставляет средства для ее выполнения.
При использовании специализированных программных средств (например, редактора FrontPage)
инструменты публикации обычно предоставляет сама программа. Например, в FrontPage
; для этой цели служит команда Файл • Опубликовать Webузел. Во многих случаях организация, предоставляющая место для размещения We6-yзлa, сама определяет порядок публикации и предоставляет средства для ее выполнения.
![]() Если доступ осуществляется по протоколу FTP,
необходимо узнать адрес каталога, а также имя пользователя и пароль для доступа к нему (доступ на запись по протоколу FTP
всегда защищается паролем). Для выполнения переноса файлов можно использовать программу Internet Explorer.
Введите адрес нужного каталога на панели Адрес и щелкните на кнопке Переход.
Если доступ осуществляется по протоколу FTP,
необходимо узнать адрес каталога, а также имя пользователя и пароль для доступа к нему (доступ на запись по протоколу FTP
всегда защищается паролем). Для выполнения переноса файлов можно использовать программу Internet Explorer.
Введите адрес нужного каталога на панели Адрес и щелкните на кнопке Переход.
Программа Internet Explorer отобразит содержимое узла в виде, подобном папке локального компьютера. Для выполнения файловых операций можно использовать те же команды, что и на локальном компьютере: копирование, перемещение, переименование и удаление файлов (после подтверждения прав доступа).
Глава 19. Публикация Web-документов
Следует понимать, что при этих операциях используются довольно медленные линии связи, так что продолжительность передачи файлов может быть довольно велика. По завершении этих операций обновленный Web-узел может быть сразу доступен любым посетителям в Интернете.
Практическое занятие
У
Упражнение 19.1. Создание простейшей Web-страницы
15 мин
1. Запустите текстовый редактор Блокнот (Пуск • Программы • Стандартные • Блокнот).
2. Введите следующий документ:
![]()
3. Сохраните этот документ под именем first.htm.
![]()
![]() И Перед сохранением убедитесь, что сброшен флажок Скрывать расширения для зарегистрированных типов файлов (Пуск • Настройка • Панель управления • Свойства папки • Вид). В противном случае редактор Блокнот может автоматически добавить в конец имени расширение .ТХТ.
И Перед сохранением убедитесь, что сброшен флажок Скрывать расширения для зарегистрированных типов файлов (Пуск • Настройка • Панель управления • Свойства папки • Вид). В противном случае редактор Блокнот может автоматически добавить в конец имени расширение .ТХТ.
4. Запустите программу Internet Explorer (Пуск • Программы • Internet Explorer).
5. Дайте команду Файл • Открыть. Щелкните на кнопке Обзор и откройте файлfirst.htm.
6. ![]() Посмотрите, как отображается этот файл — простейший корректный документHTML.
Где отображается содержимое элемента TITLE? Где отображается содержимое элемента BODY?
Посмотрите, как отображается этот файл — простейший корректный документHTML.
Где отображается содержимое элемента TITLE? Где отображается содержимое элемента BODY?
7. Как отображаются слова «Содержание» и «документа», введенные в двух отдельных строчках? Почему? Проверьте, что происходит при уменьшении ширины окна.
![]() ПЛ В этом упражнении мы создали простейший документ HTML. Мы познакомились с особенностями форматирования документов HTML и их отображения при помощи браузера Internet Explorer.
ПЛ В этом упражнении мы создали простейший документ HTML. Мы познакомились с особенностями форматирования документов HTML и их отображения при помощи браузера Internet Explorer.
Практическое занятие
![]() Упражнение 19.2. Изучение приемов форматирования абзацев
Упражнение 19.2. Изучение приемов форматирования абзацев
![]()
1. ![]() Если это упражнение выполняется не сразу после предыдущего, откройте доку-мент first.htm в программе Блокнот.
Если это упражнение выполняется не сразу после предыдущего, откройте доку-мент first.htm в программе Блокнот.
2. ![]()
![]() Удалите весь текст, находящийся между тегами <BODY> и </BODY>. Текст, который будет вводиться в последующих пунктах этого упражнения, необходимо поместить после тега <BODY>, а его конкретное содержание может быть любым.
Удалите весь текст, находящийся между тегами <BODY> и </BODY>. Текст, который будет вводиться в последующих пунктах этого упражнения, необходимо поместить после тега <BODY>, а его конкретное содержание может быть любым.
3. ![]() Введите заголовок первого уровня, заключив его между тегами <Н1 > и </Н1 >.
Введите заголовок первого уровня, заключив его между тегами <Н1 > и </Н1 >.
4. Введите заголовок второго уровня, заключив его между тегами <Н2> и </Н2>.
5. Введите отдельный абзац текста, начав его с тега <Р>. Пробелы и символы перевода строки можно использовать внутри абзаца произвольно.
6. Введите тег горизонтальной линейки <HR>.
7. Введите еще один абзац текста, начав его с тега <Р>.
8. Сохраните этот документ под именем paragraph.htm.
9. Запустите программу Internet Explorer (Пуск • Программы • Internet Explorer).
10. Дайте команду Файл • Открыть. Щелкните на кнопке Обзор и откройте файлparagraph.htm.
11. ![]() Посмотрите, как отображается этот файл. Установите соответствие между эле-ментами кода HTML
и фрагментами документа, отображаемыми на экране.
Посмотрите, как отображается этот файл. Установите соответствие между эле-ментами кода HTML
и фрагментами документа, отображаемыми на экране.
![]() ГП В этом упражнении мы создали документ HTML с разметкой абзацев. Мы определили, как влияют теги HTML на отображение соответствующих частей документа. т
ГП В этом упражнении мы создали документ HTML с разметкой абзацев. Мы определили, как влияют теги HTML на отображение соответствующих частей документа. т
![]() Упражнение 19.3. Создание гиперссылок
Упражнение 19.3. Создание гиперссылок
![]() 15 мин
15 мин
1. ![]()
![]() Если это упражнение выполняется не сразу после предыдущего, откройте документ first.htm в программе Блокнот.
Если это упражнение выполняется не сразу после предыдущего, откройте документ first.htm в программе Блокнот.
2. ![]()
![]() УдалР1те весь текст, находящийся между тегами <BODY> и </BODY>. Текст, который будет вводиться в последующих пунктах этого упражнения, необхо-
УдалР1те весь текст, находящийся между тегами <BODY> и </BODY>. Текст, который будет вводиться в последующих пунктах этого упражнения, необхо-
![]() димо поместить после тега <BODY>.
димо поместить после тега <BODY>.
3. ![]() Введите фразу: Текст до ссылки.
Введите фразу: Текст до ссылки.
4. ![]() Введите тег: <AHREF=»first.htm»>.
Введите тег: <AHREF=»first.htm»>.
5. Введите фразу: Ссылка.
6. Введите закрывающий тег </А>.
7. Введите фразу: Текст после ссылки.
8. ![]() Сохраните документ под именем link.htm.
Сохраните документ под именем link.htm.
9. ![]() Запустите программу Internet Explorer {пуск
• Программы • Internet Explorer).
Запустите программу Internet Explorer {пуск
• Программы • Internet Explorer).
![]() Глава 19. Публикация Web-документов
Глава 19. Публикация Web-документов
10. ![]() Дайте команду Файл • Открыть. Щелкните на кнопке Обзор и откройте файл link.htm.
Дайте команду Файл • Открыть. Щелкните на кнопке Обзор и откройте файл link.htm.
11. ![]() Убедитесь в том, что текст между тегами <А> и </А> выделен как ссылка (цве-том и подчеркиванием).
Убедитесь в том, что текст между тегами <А> и </А> выделен как ссылка (цве-том и подчеркиванием).
12. ![]() Щелкните на ссылке и убедитесь, что при этом загружается документ, на кото-рый указывает ссылка.
Щелкните на ссылке и убедитесь, что при этом загружается документ, на кото-рый указывает ссылка.
13. Щелкните на кнопке Назад на панели инструментов, чтобы вернуться к предыдущей странице. Убедитесь, что ссылка теперь считается «просмотренной» и отображается другим цветом.
![]() ПЛ В этом упражнении мы создали документ HTML, содержащий гиперссылки. Мы увидели, как гиперссылки отображаются в документе, и научились пользоваться ими.
ПЛ В этом упражнении мы создали документ HTML, содержащий гиперссылки. Мы увидели, как гиперссылки отображаются в документе, и научились пользоваться ими.

 Упражнение 19.4. Создание изображения и использование его на Web-странице
Упражнение 19.4. Создание изображения и использование его на Web-странице
1. Откройте программу Paint (Пуск • Программы • Стандартные • Paint). Задайте размеры нового рисунка, например 50x50 точек (Рисунок • Атрибуты).
2. ![]() Выберите красный цвет переднего плана и зеленый цвет фона. Залейте рисунок фоновым цветом.
Выберите красный цвет переднего плана и зеленый цвет фона. Залейте рисунок фоновым цветом.
3. Инструментом Кисть нанесите произвольный красный рисунок на зеленый фон,
4. ![]() Сохраните рисунок под именем pid .gif (в формате GIF).
Сохраните рисунок под именем pid .gif (в формате GIF).
![]() И В некоторых версиях Windows программа Paint позволяет создавать рисунки GIF с прозрачным фоном. В этом случае диалоговое окно Атрибуты (Рисунок • Атрибуты) содержит флажок Использовать прозрачный цвет фона.
И В некоторых версиях Windows программа Paint позволяет создавать рисунки GIF с прозрачным фоном. В этом случае диалоговое окно Атрибуты (Рисунок • Атрибуты) содержит флажок Использовать прозрачный цвет фона.
5. Если это упражнение выполняется не сразу после предыдущего, откройте документ first.htm в программе Блокнот.
6. ![]()
![]() Удалите весь текст, находящийся между тегами <BODY> и </BODY>. Текст, который будет вводиться в последующих пунктах этого упражнения, необходимо поместить после тега <BODY>.
Удалите весь текст, находящийся между тегами <BODY> и </BODY>. Текст, который будет вводиться в последующих пунктах этого упражнения, необходимо поместить после тега <BODY>.
7. Введите произвольный текст (протяженностью 4-5 строк) и установите текстовый курсор в его начало.
8. ![]() Введите тег <IMGSRC="pic1.gif" ALIGN="BOTTOM">.
Введите тег <IMGSRC="pic1.gif" ALIGN="BOTTOM">.
9. Сохраните документ под именем picture.htm.
10. ![]() Запустите программу Internet Explorer
(Пуск • Программы • Internet Explorer).
Запустите программу Internet Explorer
(Пуск • Программы • Internet Explorer).
11. ![]() Дайте команду Файл • Открыть. Щелкните на кнопке Обзор и откройте файлpicture.htm. Посмотрите на получившийся документ, обращая особое внимание на изображение.
Дайте команду Файл • Открыть. Щелкните на кнопке Обзор и откройте файлpicture.htm. Посмотрите на получившийся документ, обращая особое внимание на изображение.
12. ![]() Вернитесь в программу Блокнот и измените значение атрибута: ALIGN="TOP".
Вернитесь в программу Блокнот и измените значение атрибута: ALIGN="TOP".
![]() Сохраните файл под тем же именем.
Сохраните файл под тем же именем.
Практическое занятие 561
13. Вернитесь в программу Internet Explorer и щелкните на кнопке Обновить на панели инструментов. Посмотрите, как изменился вид страницы при изменении атрибутов.
14. ![]() Вернитесь в программу Блокнот
и измените значение атрибута: ALIGN="LEFT". Сохраните файл под тем же именем.
Вернитесь в программу Блокнот
и измените значение атрибута: ALIGN="LEFT". Сохраните файл под тем же именем.
15. Вернитесь в программу Internet Explorer и щелкните на кнопке Обновить на панели инструментов. Посмотрите, как изменился вид страницы при изменении атрибутов.
16. ![]()
![]() Вернитесь в программу Блокнот и добавьте в тег <IMG> атрибуты: HSPACE=40 VSPACE=20. Сохраните файл под тем же именем.
Вернитесь в программу Блокнот и добавьте в тег <IMG> атрибуты: HSPACE=40 VSPACE=20. Сохраните файл под тем же именем.
17. ![]()
![]() Вернитесь в программу Internet Explorers,
щелкните на кнопке Обновить на панели инструментов. Посмотрите, как изменился вид страницы при изменении атрибутов.
Вернитесь в программу Internet Explorers,
щелкните на кнопке Обновить на панели инструментов. Посмотрите, как изменился вид страницы при изменении атрибутов.
![]()
![]()
![]() [У| В этом упражнении мы научились вставлять изображения в документ. Мы выяснили, как влияют атрибуты тега <IMG> на способ отображения изображения.
[У| В этом упражнении мы научились вставлять изображения в документ. Мы выяснили, как влияют атрибуты тега <IMG> на способ отображения изображения.
 Упражнение 19.5. Приемы форматирования текста
Упражнение 19.5. Приемы форматирования текста
![]() 15 мин
15 мин
1. Если это упражнение выполняется не сразу после предыдущего, откройте документ first.htm в программе Блокнот.
2. ![]()
![]() Удалите весь текст, находящийся между тегами <BODY> и </BODY>. Текст, который будет вводиться в последующих пунктах этого упражнения, необходимо поместить после тега <BODY>, а его конкретное содержание может быть любым.
Удалите весь текст, находящийся между тегами <BODY> и </BODY>. Текст, который будет вводиться в последующих пунктах этого упражнения, необходимо поместить после тега <BODY>, а его конкретное содержание может быть любым.
3. ![]() Введите тег <BASEFONT S!ZE="5" COLOR="BROWN">. Он задает вывод текста по умолчанию увеличенным шрифтом и коричневым цветом.
Введите тег <BASEFONT S!ZE="5" COLOR="BROWN">. Он задает вывод текста по умолчанию увеличенным шрифтом и коричневым цветом.
4. Введите произвольный абзац текста, который будет выводиться шрифтом,заданным по умолчанию. Начните этот абзац с тега <Р>.
5. ![]()
![]() Введите теги: <P><FONT S!ZE="-2" FACE="ARIAL" COLOR="GREEN">.
Введите теги: <P><FONT S!ZE="-2" FACE="ARIAL" COLOR="GREEN">.
6. ![]() Введите очередной абзац текста, закончив его тегом </FONT>.
Введите очередной абзац текста, закончив его тегом </FONT>.
7. ![]() В следующем абзаце используйте по своему усмотрению парные теги: <В> (полужирный шрифт), <1> (курсив), <U> (подчеркивание), <S> (вычеркивание), <SUB> (нижний индекс), <SUP> (верхний индекс).
В следующем абзаце используйте по своему усмотрению парные теги: <В> (полужирный шрифт), <1> (курсив), <U> (подчеркивание), <S> (вычеркивание), <SUB> (нижний индекс), <SUP> (верхний индекс).
8. В следующем абзаце используйте по своему усмотрению парные теги: <ЕМ>
![]()
![]() (выделение), <STRONG> (сильное выделение), <CODE> (текст программы), <KBD> (клавиатурный ввод), <SAMP> (пример вывода), <VAR> (компьютерная переменная).
(выделение), <STRONG> (сильное выделение), <CODE> (текст программы), <KBD> (клавиатурный ввод), <SAMP> (пример вывода), <VAR> (компьютерная переменная).
9. Сохраните полученный документ под именем format.htm.
10. ![]() Запустите программу Internet Explorer
(Пуск • Программы • Internet Explorer).
Запустите программу Internet Explorer
(Пуск • Программы • Internet Explorer).
11. ![]() Дайте команду Файл • Открыть. Щелкните на кнопке Обзор и откройте файлformat.htm.
Дайте команду Файл • Открыть. Щелкните на кнопке Обзор и откройте файлformat.htm.
5 6 2 Глава 19. Публикация Web-документов
12. Изучите, как использованные элементы HTML влияют на способ отображения текста.
13. Вернитесь в программу Блокнот и измените документ так, чтобы элементы,задающие форматирование, были вложены друг в друга. Сохраните документ под тем же именем.
14. Вернитесь в программу Internet Explorer и щелкните на кнопке Обновить на панели инструментов. Посмотрите, как изменился вид страницы.
![]() ГУ] Мы познакомились с некоторыми элементами языка HTML, которые могут использоваться для форматирования текста документа. Мы выяснили, как эти элементы воздействуют на отображение документа, и узнали, что такие элементы можно вкладывать друг в друга.
ГУ] Мы познакомились с некоторыми элементами языка HTML, которые могут использоваться для форматирования текста документа. Мы выяснили, как эти элементы воздействуют на отображение документа, и узнали, что такие элементы можно вкладывать друг в друга.
 Упражнение 19.6. Приемы создания списков ^-^
Упражнение 19.6. Приемы создания списков ^-^
![]() 15 мин
15 мин
1. Если это упражнение выполняется не сразу после предыдущего, откройте документ first.htm в программе Блокнот.
2. ![]()
![]() Удалите весь текст, находящийся между тегами <BODY> и </BODY>. Текст, который будет вводиться в последующих пунктах этого упражнения, необходимо поместить после тега <BODY>, а его конкретное содержание может быть любым.
Удалите весь текст, находящийся между тегами <BODY> и </BODY>. Текст, который будет вводиться в последующих пунктах этого упражнения, необходимо поместить после тега <BODY>, а его конкретное содержание может быть любым.
3. ![]() Вставьте в документ тег <OL TYPE="I">, который начинает упорядоченный (нумерованный) список.
Вставьте в документ тег <OL TYPE="I">, который начинает упорядоченный (нумерованный) список.
4. ![]() Вставьте в документ элементы списка, предваряя каждый из них тегом <LI>.
Вставьте в документ элементы списка, предваряя каждый из них тегом <LI>.
5. ![]() Завершите список при помощи тега </О1_>.
Завершите список при помощи тега </О1_>.
6. Сохраните полученный документ под именем list.htm.
7. Запустите программу Internet Explorer (Пуск • Программы • Internet Explorer).
8. Дайте команду Файл • Открыть. Щелкните на кнопке Обзор и откройте файлlist.htm.
9. ![]()
![]() Изучите, как упорядоченный список отображается в программе Internet Explorer,
обращая особое внимание на способ нумерации, заданный при помощи атрибута TYPE=.
Изучите, как упорядоченный список отображается в программе Internet Explorer,
обращая особое внимание на способ нумерации, заданный при помощи атрибута TYPE=.
10. Вернитесь в программу Блокнот и установите текстовый курсор после окончания введенного списка.
11. ![]()
![]() Вставьте в документ тег <ULTYPE="SQUARE">, который начинает неупорядоченный (маркированный) список.
Вставьте в документ тег <ULTYPE="SQUARE">, который начинает неупорядоченный (маркированный) список.
12. ![]() Вставьте в документ элементы списка, предваряя каждый из них тегом <Li>.
Вставьте в документ элементы списка, предваряя каждый из них тегом <Li>.
13. Завершите список при помощи тега </UL>. Сохраните документ под тем жеименем.
14. ![]() Вернитесь в программу Internet Explorers
щелкните на кнопке Обновить на панели инструментов. Посмотрите, как изменился вид страницы, обратив внимание на способ маркировки, заданный при помощи атрибута TYPE=.
Вернитесь в программу Internet Explorers
щелкните на кнопке Обновить на панели инструментов. Посмотрите, как изменился вид страницы, обратив внимание на способ маркировки, заданный при помощи атрибута TYPE=.
Практическое занятие 563
15. ![]() Вернитесь в программу Блокнот и установите текстовый курсор после оконча-ния введенного списка.
Вернитесь в программу Блокнот и установите текстовый курсор после оконча-ния введенного списка.
16. Вставьте в документ тег <DL>, который начинает список определений.
17. Вставьте в список определяемые слова, предваряя соответствующие абзацытегом <DT>.
18. Вставьте в список соответствующие определения, предваряя их тегом <DD>.
19. Завершите список при помощи тега </DL>. Сохраните документ под тем жеименем.
20. ![]()
![]() Вернитесь в программу Internet Explorer
и щелкните на кнопке Обновить на панели инструментов. Посмотрите, как выглядит при отображении Web-crpa
ницы список определений.
Вернитесь в программу Internet Explorer
и щелкните на кнопке Обновить на панели инструментов. Посмотрите, как выглядит при отображении Web-crpa
ницы список определений.
[Ц Мы научились создавать списки средствами языка HTML и определять способ их нумерации (маркировки). Мы установили, как выглядят списки при их отображении в браузере Internet Explorer. Мы также научились создавать список определений.
7
Упражнение 19.7. Создание таблиц
![]() 15 мин
15 мин
1. ![]() Если это упражнение выполняется не сразу после предыдущего, откройте доку-мент first.htm в программе Блокнот.
Если это упражнение выполняется не сразу после предыдущего, откройте доку-мент first.htm в программе Блокнот.
2. ![]()
![]() Удалите весь текст, находящийся между тегами <BODY> и </BODY>. Текст, который будет вводиться в последующих пунктах этого упражнения, необходимо поместить после тега <BODY>. В данном упражнении используется список номеров телефонов.
Удалите весь текст, находящийся между тегами <BODY> и </BODY>. Текст, который будет вводиться в последующих пунктах этого упражнения, необходимо поместить после тега <BODY>. В данном упражнении используется список номеров телефонов.
3. ![]() Введите тег <TABLE BORDER="10" WIDTH="100%">.
Введите тег <TABLE BORDER="10" WIDTH="100%">.
4. ![]() Введите строку: <CAPTION ALIGN="TOP">CnncoK телефонов</САРТЮЫ>.
Введите строку: <CAPTION ALIGN="TOP">CnncoK телефонов</САРТЮЫ>.
5. ![]() Первая строка таблицы должна содержать заголовки столбцов. Определите ее следующим образом:
Первая строка таблицы должна содержать заголовки столбцов. Определите ее следующим образом:
![]()
![]() <TR BGCOLOR="YELLOW" ALIGN="CENTER"> <ТН>Фамилия<ТН>Номер телефона
<TR BGCOLOR="YELLOW" ALIGN="CENTER"> <ТН>Фамилия<ТН>Номер телефона
6. Определите последующие строки таблицы, предваряя каждую из их тегом <TR> и помещая содержимое каждой ячейки после тега <TD>.
7. Последнюю строку таблицы задайте следующим образом:
![]() <TRXTD ALIGN="CENTER" COLSPAN="2">Ha первом этаже здания имеется бесплатный телефон-автомат.
<TRXTD ALIGN="CENTER" COLSPAN="2">Ha первом этаже здания имеется бесплатный телефон-автомат.
8. ![]() Завершите таблицу тегом <ДАВ1_Е>.
Завершите таблицу тегом <ДАВ1_Е>.
9. Сохраните документ под именем table.htm.
10. Запустите программу Internet Explorer (Пуск • Программы • Internet Explorer).
11. Дайте команду Файл • Открыть. Щелкните на кнопке Обзор и откройте файлtable.htm.
564 Глава 19. Публикация Web-документов
12. Изучите, как созданная таблица отображается в программе Internet Explorer, обращая особое внимание на влияние заданных атрибутов.
13. Измените ширину окна браузера и установите, как при этом изменяется внешний вид таблицы.
![]() ГП Мы познакомились с приемами создания таблиц средствами языка HTML для представления данных. Мы научились создавать таблицы и изменять их вид при помощи атрибутов тегов HTML.
ГП Мы познакомились с приемами создания таблиц средствами языка HTML для представления данных. Мы научились создавать таблицы и изменять их вид при помощи атрибутов тегов HTML.
![]()
![]() Упражнение 19.8. Создание описания фреймов ^-/
Упражнение 19.8. Создание описания фреймов ^-/
![]() 15 мин
15 мин
1. Запустите текстовый редактор Блокнот (Пуск • Программы • Стандартные •Блокнот).
2. Введите следующий документ:
![]()
3. Сохраните этот документ под именем frames.htm.
4. Запустите программу Internet Explorer (Пуск • Программы • Internet Explorer).
5. Дайте команду Файл • Открыть. Щелкните на кнопке Обзор и откройте файлframes.htm.
6. Изучите представление нескольких созданных ранее документов в отдельныхфреймах.
7. Посмотрите, что происходит при изменении ширины окна браузера.
8. ![]() Проверьте, можно ли изменить положение границ фреймов методом перетаскивания при помощи мыши.
Проверьте, можно ли изменить положение границ фреймов методом перетаскивания при помощи мыши.
9. Щелкните на ссылке, имеющейся в одном из фреймов, и посмотрите, как будетотображен новый документ.
10. Щелкните на кнопке Назад на панели инструментов и убедитесь, что возврат кпредыдущему документу не нарушает структуру фреймов.
11. ![]() Вернитесь в программу Блокнот и измените структуру и параметры фреймовпо своему усмотрению. Сохраните документ под тем же именем.
Вернитесь в программу Блокнот и измените структуру и параметры фреймовпо своему усмотрению. Сохраните документ под тем же именем.
Практическое занятие 565
12. ![]()
![]() Вернитесь в программу Internet Explorer
и щелкните на кнопке Обновить на панели инструментов. Убедитесь, что измененный вид ТМгб-страницы соответствует замыслу. Если это не так, вернитесь в программу Блокнот, найдите и исправьте ошибки.
Вернитесь в программу Internet Explorer
и щелкните на кнопке Обновить на панели инструментов. Убедитесь, что измененный вид ТМгб-страницы соответствует замыслу. Если это не так, вернитесь в программу Блокнот, найдите и исправьте ошибки.
![]() ГО Мы научились отображать в рамках одной Web-страницы несколько документов при помощи фреймов. Мы узнали, как фреймы отображаются в программе Internet Explorer. Мы исследовали особенности навигации с помощью гиперссылок по Web-странице, содержащей фреймы.
ГО Мы научились отображать в рамках одной Web-страницы несколько документов при помощи фреймов. Мы узнали, как фреймы отображаются в программе Internet Explorer. Мы исследовали особенности навигации с помощью гиперссылок по Web-странице, содержащей фреймы.
 Упражнение 19.9. Создание Web-документа с помощью редактора FrontPag
e
Упражнение 19.9. Создание Web-документа с помощью редактора FrontPag
e
э
1. Запустите программу FrontPage (Пуск • Программы • Microsoft FrontPage).
2. ![]() Введите в автоматически созданную Wefr-страницу произвольный текст документа.
Введите в автоматически созданную Wefr-страницу произвольный текст документа.
3. ![]() С помощью панели инструментов Форматирование отформатируйте текст по собственному усмотрению.
С помощью панели инструментов Форматирование отформатируйте текст по собственному усмотрению.
4. ![]() Для создания таблицы щелкните на кнопке Добавить таблицу на панели инструментов Стандартная.
Для создания таблицы щелкните на кнопке Добавить таблицу на панели инструментов Стандартная.
5. Для добавления иллюстраций используйте кнопку Добавить рисунок из файлана панели инструментов Стандартная. Иллюстрации возьмите из папки \Windows.
6. Дайте команду Файл • Сохранить и задайте имя файла wysiwyg.htm. Подтвердитесохранение изображений, требующих преобразования формата.
7. ![]() Запустите программу Internet Explorer (
Пуск • Программы • Internet Explorer).
Запустите программу Internet Explorer (
Пуск • Программы • Internet Explorer).
8. Дайте команду Файл • Открыть. Щелкните на кнопке Обзор и откройте файлwysiwyg.htm.
9. ![]() Убедитесь, что созданный документ правильно отображается браузером. Обратите внимание на наличие отличий вида документа при отображении в браузере и в программе FrontPage.
Убедитесь, что созданный документ правильно отображается браузером. Обратите внимание на наличие отличий вида документа при отображении в браузере и в программе FrontPage.
10. ![]() Измените ширину окна браузера и посмотрите, как при этом меняется вид доку-мента,
Измените ширину окна браузера и посмотрите, как при этом меняется вид доку-мента,
11. ![]()
![]()
![]() Вернитесь в программу FrontPage
и щелкните на кнопке HTML-код.
Вернитесь в программу FrontPage
и щелкните на кнопке HTML-код.
12. Изучите автоматически сгенерированный код HTML, определите, как с помощью тегов HTML реализованы использованные команды форматирования.
13. Оцените качество получившегося кода HTML.
![]()
![]() LtJ Мы научились использовать редактор FrontPage для создания Web-документов. Мы узнали, как с его помощью форматируют текст документа, создают таблицы и вставляют изображения. Мы исследовали полученный при этом код HTML.
LtJ Мы научились использовать редактор FrontPage для создания Web-документов. Мы узнали, как с его помощью форматируют текст документа, создают таблицы и вставляют изображения. Мы исследовали полученный при этом код HTML.
![]() 566
Глава 19. Публикация Web-документов
566
Глава 19. Публикация Web-документов
Исследовательская работа
![]() Задание 19.1. Исследование методов создания
Задание 19.1. Исследование методов создания
абзацного отступа в документах HTML
![]()
![]() 45мин
Язык HTML
не содержит «официальных» средств для создания абзацных отступов. Все браузеры, предназначенные для вывода текста на экран компьютера, выводят текст без отступа, вставляя пустую строку между отдельными абзацами. Создание абзацного отступа, таким образом, требует использования специальных приемов.
45мин
Язык HTML
не содержит «официальных» средств для создания абзацных отступов. Все браузеры, предназначенные для вывода текста на экран компьютера, выводят текст без отступа, вставляя пустую строку между отдельными абзацами. Создание абзацного отступа, таким образом, требует использования специальных приемов.
1. Запустите текстовый редактор (например, Блокнот) и начните создание документа HTML. Введите теги структурных элементов и дайте документу заголовок, например Имитация абзацных отступов.
2. Введите небольшой абзац текста, который будет использоваться как эталон.Сохраните документ.
3. ![]() Запустите браузер Internet Explorer
и откройте в нем созданный документ. Отрегулируйте ширину окна программы так, чтобы исследуемый абзац занимал несколько строк.- Убедитесь, что он выводится без отступа.
Запустите браузер Internet Explorer
и откройте в нем созданный документ. Отрегулируйте ширину окна программы так, чтобы исследуемый абзац занимал несколько строк.- Убедитесь, что он выводится без отступа.
4. Добавление пробелов. Вернитесь к редактированию документа. Разместите после эталонного абзаца горизонтальную линейку (тег <HR>). Скопируйте эталонный абзац через буфер обмена, поместив копию ниже линейки. Добавьте в начало скопированного абзаца несколько пробелов. Сохраните документ.
5. ![]() Вернитесь в программу Internet Explorer
и щелкните на кнопке Обновить. Посмотрите на добавленный абзац. Объясните, почему создать абзацный отступ таким образом не удается.
Вернитесь в программу Internet Explorer
и щелкните на кнопке Обновить. Посмотрите на добавленный абзац. Объясните, почему создать абзацный отступ таким образом не удается.
6. ![]() Метод элемента списка.
Вернитесь к редактированию документа. Разместите после последнего абзаца горизонтальную линейку. Скопируйте эталонный абзац через буфер обмена, поместив копию ниже линейки. Добавьте в начало скопированного абзаца тег <DD>. Сохраните документ.
Метод элемента списка.
Вернитесь к редактированию документа. Разместите после последнего абзаца горизонтальную линейку. Скопируйте эталонный абзац через буфер обмена, поместив копию ниже линейки. Добавьте в начало скопированного абзаца тег <DD>. Сохраните документ.
7. ![]() Вернитесь в программу Internet Explorer
и щелкните на кнопке Обновить. Посмотрите на добавленный абзац. Убедитесь, что появился абзацный отступ. Правильно ли используется код HTML
в полученном документе? Можно ли рекомендовать такой метод создания абзацного отступа? Почему?
Вернитесь в программу Internet Explorer
и щелкните на кнопке Обновить. Посмотрите на добавленный абзац. Убедитесь, что появился абзацный отступ. Правильно ли используется код HTML
в полученном документе? Можно ли рекомендовать такой метод создания абзацного отступа? Почему?
8. ![]() Метод неразрывных пробелов.
Вернитесь к редактированию документа. Разместите после последнего абзаца горизонтальную линейку. Скопируйте эталонный абзац через буфер обмена, поместив копию ниже линейки. Добавьте в начало скопированного абзаца повторенную несколько раз комбинацию символов . Сохраните документ.
Метод неразрывных пробелов.
Вернитесь к редактированию документа. Разместите после последнего абзаца горизонтальную линейку. Скопируйте эталонный абзац через буфер обмена, поместив копию ниже линейки. Добавьте в начало скопированного абзаца повторенную несколько раз комбинацию символов . Сохраните документ.
![]() га Комбинации символов, начинающиеся со знака «&» (амперсанд) и заканчивающиеся точкой с запятой, служат в языке HTML для задания символов, которые отсутствуют на клавиатуре или не могут включаться в текст документа согласно спецификации языка HTML (например, «<»). Комбинация задает неразрывный пробел.
га Комбинации символов, начинающиеся со знака «&» (амперсанд) и заканчивающиеся точкой с запятой, служат в языке HTML для задания символов, которые отсутствуют на клавиатуре или не могут включаться в текст документа согласно спецификации языка HTML (например, «<»). Комбинация задает неразрывный пробел.
Исследовательская работа
9. ![]()
![]() Вернитесь в программу Internet Explorers
щелкните на кнопке Обновить. Посмотрите на добавленный абзац. Убедитесь, что появился абзацный отступ. Можно ли рекомендовать такой метод создания абзацного отступа? Почему?
Вернитесь в программу Internet Explorers
щелкните на кнопке Обновить. Посмотрите на добавленный абзац. Убедитесь, что появился абзацный отступ. Можно ли рекомендовать такой метод создания абзацного отступа? Почему?
10. ![]() Метод предварительно отформатированного текста.
Вернитесь к редактированию документа. Разместите после последнего абзаца горизонтальную линейку. Скопируйте эталонный абзац через буфер обмена, поместив копию ниже линейки.
Метод предварительно отформатированного текста.
Вернитесь к редактированию документа. Разместите после последнего абзаца горизонтальную линейку. Скопируйте эталонный абзац через буфер обмена, поместив копию ниже линейки.
Добавьте в начало скопированного абзаца тег <PRE>, задающий предварительно отформатированный текст, и несколько пробелов. В конце абзаца добавьте тег </PRE>. Сохраните документ.
11. ![]()
![]() Вернитесь в программу InternetExplorern
щелкните на кнопке Обновить. Посмотрите на добавленный абзац. Убедитесь, что появился абзацный отступ. Обратите внимание на способ обработки пробелов и символов конца строки в предварительно отформатированном тексте. В чем особенность используемого шрифта? Выскажите свое мнение об использовании этого метода создания абзацного отступа.
Вернитесь в программу InternetExplorern
щелкните на кнопке Обновить. Посмотрите на добавленный абзац. Убедитесь, что появился абзацный отступ. Обратите внимание на способ обработки пробелов и символов конца строки в предварительно отформатированном тексте. В чем особенность используемого шрифта? Выскажите свое мнение об использовании этого метода создания абзацного отступа.
12. ![]() Метод невидимого изображения.
Вернитесь к редактированию документа. Разместите после последнего абзаца горизонтальную линейку. Скопируйте эталонный абзац через буфер обмена, поместив копию ниже линейки. Добавьте в начало скопированного абзаца тег <IMG>, укажите используемый файл изображения и задайте отступ по горизонтали в 10 пикселов (HSPACE="10"). Файл изображения должен представлять собой картинку в формате GIF, состоящую из одного пиксела (1x1), заданного прозрачным цветом. Сохраните документ.
Метод невидимого изображения.
Вернитесь к редактированию документа. Разместите после последнего абзаца горизонтальную линейку. Скопируйте эталонный абзац через буфер обмена, поместив копию ниже линейки. Добавьте в начало скопированного абзаца тег <IMG>, укажите используемый файл изображения и задайте отступ по горизонтали в 10 пикселов (HSPACE="10"). Файл изображения должен представлять собой картинку в формате GIF, состоящую из одного пиксела (1x1), заданного прозрачным цветом. Сохраните документ.
13. ![]()
![]() Вернитесь в программу Internet Explorer n
щелкните на кнопке Обновить. Посмотрите на добавленный абзац. Убедитесь, что появился абзацный отступ.
Вернитесь в программу Internet Explorer n
щелкните на кнопке Обновить. Посмотрите на добавленный абзац. Убедитесь, что появился абзацный отступ.
14. Проанализируйте все использованные методы и выскажите свое мнение о принципиальной целесообразности их использования и о том, какой из них наиболее удобен.
![]() И Мы познакомились с ограничениями, имеющимися в языке HTML, и некоторыми приемами для их преодоления. Мы выяснили, что некоторые эффекты можно обеспечить путем некорректного или нестандартного применения элементов HTML. Мы также познакомились с возможностью ввода символов, отсутствующих на клавиатуре, с помощью специальных последовательностей кодов.
И Мы познакомились с ограничениями, имеющимися в языке HTML, и некоторыми приемами для их преодоления. Мы выяснили, что некоторые эффекты можно обеспечить путем некорректного или нестандартного применения элементов HTML. Мы также познакомились с возможностью ввода символов, отсутствующих на клавиатуре, с помощью специальных последовательностей кодов.
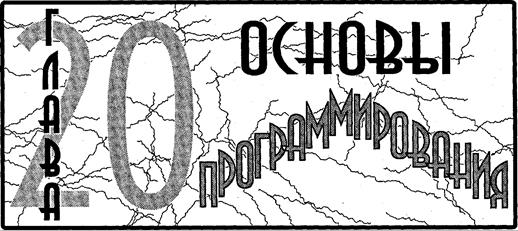
Компьютерные программы создают программисты — люди, обученные процессу их составления (программированию). Мы знаем, что программа — это логически упорядоченная последовательность команд, необходимых для управления компьютером (выполнения им конкретных операций), поэтому программирование сводится к созданию последовательности команд, необходимой для решения определенной задачи.
 20.1. Языки программирования
20.1. Языки программирования
Машинный код процессора
![]() Процессор компьютера — это большая интегральная микросхема. Все команды и данные он получает в виде электрических сигналов. Фактически процессор можно рассматривать как огромную совокупность достаточно простых электронных элементов — транзисторов. Транзистор имеет три вывода. На два крайних подается напряжение, необходимое для создания в транзисторе электрического тока, а на средний вывод — напряжение, с помощью которого можно управлять внутренним сопротивлением транзистора, а значит, управлять и током, и напряжением на его выводах.
Процессор компьютера — это большая интегральная микросхема. Все команды и данные он получает в виде электрических сигналов. Фактически процессор можно рассматривать как огромную совокупность достаточно простых электронных элементов — транзисторов. Транзистор имеет три вывода. На два крайних подается напряжение, необходимое для создания в транзисторе электрического тока, а на средний вывод — напряжение, с помощью которого можно управлять внутренним сопротивлением транзистора, а значит, управлять и током, и напряжением на его выводах.
![]()
![]() В электронике транзисторы имеют три применения: для создания усилителей, в электронных схемах, обладающих автоколебательными свойствами, и в электронных переключателях. Последний способ и применяется в цифровой вычислительной технике. В процессоре компьютера транзисторы сгруппированы в микроэлементы, называемые триггерами
и вентилями.
Триггеры имеют два устойчивых состояния (открыт
— закрыт)
и переключаются из одного состояния в другое электрическими сигналами. Этим устойчивым состояниям соответствуют математические понятия 0 или 1. Вентили немного сложнее — они могут иметь несколько входов (напряжение на выходе зависит от комбинаций напряжений на входах) и служат для простейших арифметических и логических операций.
В электронике транзисторы имеют три применения: для создания усилителей, в электронных схемах, обладающих автоколебательными свойствами, и в электронных переключателях. Последний способ и применяется в цифровой вычислительной технике. В процессоре компьютера транзисторы сгруппированы в микроэлементы, называемые триггерами
и вентилями.
Триггеры имеют два устойчивых состояния (открыт
— закрыт)
и переключаются из одного состояния в другое электрическими сигналами. Этим устойчивым состояниям соответствуют математические понятия 0 или 1. Вентили немного сложнее — они могут иметь несколько входов (напряжение на выходе зависит от комбинаций напряжений на входах) и служат для простейших арифметических и логических операций.
![]() Языки программирования
Языки программирования
![]() Команды, поступающие в процессор по его шинам, на самом деле являются электрическими сигналами, но и их тоже можно представить как совокупности нулей и единиц, то есть числами. Разным командам соответствуют разные числа. Поэтому реально программа, с которой работает процессор, представляет собой последовательность чисел, называемую машинным кодом.
Команды, поступающие в процессор по его шинам, на самом деле являются электрическими сигналами, но и их тоже можно представить как совокупности нулей и единиц, то есть числами. Разным командам соответствуют разные числа. Поэтому реально программа, с которой работает процессор, представляет собой последовательность чисел, называемую машинным кодом.
Алгоритм и программа
![]() Управлять компьютером нужно по определенному алгоритму.
Алгоритм — это точно определенное описание способа решения задачи в виде конечной (по времени) последовательности действий. Такое описание еще называется формальным.
Для представления алгоритма в виде, понятном компьютеру, служат языки программирования.
Сначала всегда разрабатывается алгоритм действий, а потом он записывается на одном из таких языков. В итоге получается текст программы — полное, законченное и детальное описание алгоритма.на языке программирования. Затем этот текст программы специальными служебными приложениями, которые называются трансляторами,
либо переводится в машинный код, либо исполняется.
Управлять компьютером нужно по определенному алгоритму.
Алгоритм — это точно определенное описание способа решения задачи в виде конечной (по времени) последовательности действий. Такое описание еще называется формальным.
Для представления алгоритма в виде, понятном компьютеру, служат языки программирования.
Сначала всегда разрабатывается алгоритм действий, а потом он записывается на одном из таких языков. В итоге получается текст программы — полное, законченное и детальное описание алгоритма.на языке программирования. Затем этот текст программы специальными служебными приложениями, которые называются трансляторами,
либо переводится в машинный код, либо исполняется.
Что такое язык программирования
Самому написать программу в машинном коде весьма сложно, причем эта сложность резко возрастает с увеличением размера программы и трудоемкости решения нужной задачи. Условно можно считать, что машинный код приемлем, если размер программы не превышает нескольких десятков байтов и нет потребности в операциях ручного ввода/вывода данных.
![]() Поэтому сегодня практически все программы создаются с помощью языков программирования. Теоретически программу можно написать и средствами обычного человеческого (естественного) языка — это называется программированием на метаязыке
(подобный подход обычно используется на этапе составления алгоритма), но автоматически перевести такую программу в машинный код пока невозможно из-за высокой неоднозначности естественного языка.
Поэтому сегодня практически все программы создаются с помощью языков программирования. Теоретически программу можно написать и средствами обычного человеческого (естественного) языка — это называется программированием на метаязыке
(подобный подход обычно используется на этапе составления алгоритма), но автоматически перевести такую программу в машинный код пока невозможно из-за высокой неоднозначности естественного языка.
Языки программирования — искусственные языки. От естественных они отличаются ограниченным числом «слов», значение которых понятно транслятору, и очень строгими правилами записи команд {операторов). Совокупность подобных требований образует синтаксис языка программирования, а смысл каждой команды и других конструкций языка — его семантику. Нарушение формы записи программы приводит к тому, что транслятор не может понять назначение оператора и выдает сообщение о синтаксической ошибке, а правильно написанное, но не отвечающее алгоритму использование команд языка приводит к семантическим ошибкам (называемым еще логическими ошибками или ошибками времени выполнения).
Процесс поиска ошибок в программе называется тестированием, процесс устранения ошибок — отладкой.
Компиляторы и интерпретаторы
![]() С помощью языка программирования создается не готовая программа, а только ее текст, описывающий ранее разработанный алгоритм. Чтобы получить работающую программу, надо этот текст либо автоматически перевести в машинный код (для этого служат программы-компиляторы)'
и затем использовать отдельно от исходного текста, либо сразу выполнять команды языка, указанные в тексте программы (этим занимаются программы-интерпретаторы).
С помощью языка программирования создается не готовая программа, а только ее текст, описывающий ранее разработанный алгоритм. Чтобы получить работающую программу, надо этот текст либо автоматически перевести в машинный код (для этого служат программы-компиляторы)'
и затем использовать отдельно от исходного текста, либо сразу выполнять команды языка, указанные в тексте программы (этим занимаются программы-интерпретаторы).
![]() Интерпретатор берет очередной оператор языка из текста программы, анализирует его структуру и затем сразу исполняет (обычно после анализа оператор транслируется в некоторое промежуточное представление или даже машинный код для более эффективного дальнейшего исполнения). Только после того, как текущий оператор успешно выполнен, интерпретатор перейдет к следующему. При этом, если один и тот же оператор должен выполняться в программе многократно, интерпретатор всякий раз будет выполнять его так, как будто встретил впервые. Вследствие этого, программы, в которых требуется осуществить большой объем повторяющихся вычислений, могут работать медленно. Кроме того, для выполнения такой программы на другом компьютере там также должен быть установлен интерпретатор — ведь без него текст программы является просто набором символов.
Интерпретатор берет очередной оператор языка из текста программы, анализирует его структуру и затем сразу исполняет (обычно после анализа оператор транслируется в некоторое промежуточное представление или даже машинный код для более эффективного дальнейшего исполнения). Только после того, как текущий оператор успешно выполнен, интерпретатор перейдет к следующему. При этом, если один и тот же оператор должен выполняться в программе многократно, интерпретатор всякий раз будет выполнять его так, как будто встретил впервые. Вследствие этого, программы, в которых требуется осуществить большой объем повторяющихся вычислений, могут работать медленно. Кроме того, для выполнения такой программы на другом компьютере там также должен быть установлен интерпретатор — ведь без него текст программы является просто набором символов.
По-другому можно сказать, что интерпретатор моделирует некую виртуальную вычислительную машину, для которой базовыми инструкциями служат не элементарные команды процессора, а операторы языка программирования.
Компиляторы полностью обрабатывают весь текст программы (он иногда называется исходный код). Они просматривают его в поисках синтаксических ошибок (иногда несколько раз), выполняют определенный смысловой анализ и затем автоматически переводят {транслируют) на машинный язык — генерируют машинный код. Нередко при этом выполняется оптимизация с помощью набора методов, позволяющих повысить быстродействие программы (например, с помощью инструкций, ориентированных на конкретный процессор, путем исключения ненужных команд, промежуточных вычислений и т. д.). В результате законченная программа получается компактной и эффективной, работает в сотни раз быстрее программы, выполняемой с помощью интерпретатора, и может быть перенесена на другие компьютеры с процессором, поддерживающим соответствующий машинный код.
Основной недостаток компиляторов — трудоемкость трансляции языков программирования, ориентированных на обработку данных сложной структуры, часто заранее неизвестной или динамически меняющейся во время работы программы. Тогда в машинный код приходится вставлять множество дополнительных проверок, анализировать наличие ресурсов операционной системы, динамически их захватывать и освобождать, формировать и обрабатывать в памяти компьютера сложные объекты, что на уровне жестко заданных машинных инструкций осуществить довольно трудно, а для ряда задач практически невозможно.
![]()
![]() С помощью интерпретатора, наоборот, допустимо в любой момент остановить работу программы, исследовать содержимое памяти, организовать диалог с пользователем, выполнить сколь угодно сложные преобразования данных и при этом постоянно контролировать состояние окружающей программно-аппаратной среды, благодаря чему достигается высокая надежность работы. Интерпретатор при выполнении каждого оператора проверяет множество характеристик операцией-
С помощью интерпретатора, наоборот, допустимо в любой момент остановить работу программы, исследовать содержимое памяти, организовать диалог с пользователем, выполнить сколь угодно сложные преобразования данных и при этом постоянно контролировать состояние окружающей программно-аппаратной среды, благодаря чему достигается высокая надежность работы. Интерпретатор при выполнении каждого оператора проверяет множество характеристик операцией-
Языки программирования
ной системы и при необходимости максимально подробно информирует разработчика о возникающих проблемах. Кроме того, интерпретатор очень удобен для использования в качестве инструмента изучения программирования, так как позволяет понять принципы работы любого отдельного оператора языка.
![]() В реальных системах программирования перемешаны технологии и компиляции, и интерпретации. В процессе отладки программа может выполняться по шагам, а результирующий код не обязательно будет машинным — он даже может быть исходным кодом, написанным на другом языке программирования (это существенно упрощает процесс трансляции, но требует компилятора для конечного языка), или промежуточным машинно-независимым кодом абстрактного процессора, который в различных компьютерных архитектурах станет выполняться с помощью интерпретатора или компилироваться в соответствующий машинный код.
В реальных системах программирования перемешаны технологии и компиляции, и интерпретации. В процессе отладки программа может выполняться по шагам, а результирующий код не обязательно будет машинным — он даже может быть исходным кодом, написанным на другом языке программирования (это существенно упрощает процесс трансляции, но требует компилятора для конечного языка), или промежуточным машинно-независимым кодом абстрактного процессора, который в различных компьютерных архитектурах станет выполняться с помощью интерпретатора или компилироваться в соответствующий машинный код.
Уровни языков программирования
![]() Разные типы процессоров имеют разные наборы команд. Если язык программирования ориентирован на конкретный тип процессора и учитывает его особенности, то он называется языком программирования низкого уровня.
В данном случае «низкий уровень» не значит «плохой». Имеется в виду, что операторы языка близки к машинному коду и ориентированы на конкретные команды процессора.
Разные типы процессоров имеют разные наборы команд. Если язык программирования ориентирован на конкретный тип процессора и учитывает его особенности, то он называется языком программирования низкого уровня.
В данном случае «низкий уровень» не значит «плохой». Имеется в виду, что операторы языка близки к машинному коду и ориентированы на конкретные команды процессора.
![]()
![]() Языком самого низкого уровня является язык ассемблера,
который просто представляет каждую команду машинного кода, но не в виде чисел, а с помощью символьных условных обозначений, называемых мнемониками.
Однозначное преобразование одной машинной инструкции в одну команду ассемблера называется транслитерацией.
Так как наборы инструкций для каждого модели процессора отличаются, конкретной компьютерной архитектуре соответствует свой язык ассемблера, и написанная на нем программа может быть использована только в этой среде.
Языком самого низкого уровня является язык ассемблера,
который просто представляет каждую команду машинного кода, но не в виде чисел, а с помощью символьных условных обозначений, называемых мнемониками.
Однозначное преобразование одной машинной инструкции в одну команду ассемблера называется транслитерацией.
Так как наборы инструкций для каждого модели процессора отличаются, конкретной компьютерной архитектуре соответствует свой язык ассемблера, и написанная на нем программа может быть использована только в этой среде.
С помощью языков низкого уровня создаются очень эффективные и компактные программы, так как разработчик получает доступ ко всем возможностям процессора. С другой стороны, при этом требуется очень хорошо понимать устройство компьютера, затрудняется отладка больших приложений, а результирующая программа не может быть перенесена на компьютер с другим типом процессора. Подобные языки обычно применяют для написания небольших системных приложений, драйверов устройств, модулей стыковки с нестандартным оборудованием, когда важнейшими требованиями становятся компактность, быстродействие и возможность прямого доступа к аппаратным ресурсам. В некоторых областях, например в машинной графике, на языке ассемблера пишутся библиотеки, эффективно реализующие требующие интенсивных вычислений алгоритмы обработки изображений.
Языки программирования высокого уровня значительно ближе и понятнее человеку, нежели компьютеру. Особенности конкретных компьютерных архитектур в них не учитываются, поэтому создаваемые программы на уровне исходных текстов
легко переносимы на другие платформы, для которых создан транслятор этого языка. Разрабатывать программы на языках высокого уровня с помощью понятных и мощных команд значительно проще, а ошибок при создании программ допускается гораздо меньше.
Поколения языков программирования
Языки программирования принято делить на пять поколений. В первое поколение входят языки, созданные в начале 50-х годов, когда первые компьютеры только появились на свет. Это был первый язык ассемблера, созданный по принципу «одна инструкция — одна строка».
![]() Расцвет второго поколения языков программирования пришелся на конец 50-х — начало 60-х годов. Тогда был разработан символический ассемблер, в котором появилось понятие переменной. Он стал первым полноценным языком программирования. Благодаря его возникновению заметно возросли скорость разработки и надежность программ.
Расцвет второго поколения языков программирования пришелся на конец 50-х — начало 60-х годов. Тогда был разработан символический ассемблер, в котором появилось понятие переменной. Он стал первым полноценным языком программирования. Благодаря его возникновению заметно возросли скорость разработки и надежность программ.
Появление третьего поколения языков программирования принято относить к 60-м годам. В это время родились универсальные языки высокого уровня, с их помощью удается решать задачи из любых областей. Такие качества новых языков, как относительная простота, независимость от конкретного компьютера и возможность использования мощных синтаксических конструкций, позволили резко повысить производительность труда программистов. Понятная большинству пользователей структура этих языков привлекла к написанию небольших программ (как правило, инженерного или экономического характера) значительное число специалистов из некомпьютерных областей. Подавляющее большинство языков этого поколения успешно применяется и сегодня.
![]()
![]() С начала 70-х годов по настоящее время продолжается период языков четвертого поколения. Эти языки предназначены для реализации крупных проектов, повышения их надежности и скорости создания. Они обычно ориентированы на специализированные области "применения, где хороших результатов можно добиться, используя не универсальные, а проблемно-ориентированные языки, оперирующие конкретными понятиями узкой предметной области. Как правило, в эти языки встраиваются мощные операторы, позволяющие одной строкой описать такую функциональность, для реализации которой на языках младших поколений потребовались бы тысячи строк исходного кода.
С начала 70-х годов по настоящее время продолжается период языков четвертого поколения. Эти языки предназначены для реализации крупных проектов, повышения их надежности и скорости создания. Они обычно ориентированы на специализированные области "применения, где хороших результатов можно добиться, используя не универсальные, а проблемно-ориентированные языки, оперирующие конкретными понятиями узкой предметной области. Как правило, в эти языки встраиваются мощные операторы, позволяющие одной строкой описать такую функциональность, для реализации которой на языках младших поколений потребовались бы тысячи строк исходного кода.
![]() Рождение языков пятого поколения произошло в середине 90-х годов. К ним относятся также системы автоматического создания прикладных программ с помощью визуальных средств разработки, без знания программирования. Главная идея, которая закладывается в эти языки, — возможность автоматического формирования результирующего текста на универсальных языках программирования (который потом требуется откомпилировать). Инструкции же вводятся в компьютер в максимально наглядном виде с помощью методов, наиболее удобных для человека, не знакомого с программированием.
Рождение языков пятого поколения произошло в середине 90-х годов. К ним относятся также системы автоматического создания прикладных программ с помощью визуальных средств разработки, без знания программирования. Главная идея, которая закладывается в эти языки, — возможность автоматического формирования результирующего текста на универсальных языках программирования (который потом требуется откомпилировать). Инструкции же вводятся в компьютер в максимально наглядном виде с помощью методов, наиболее удобных для человека, не знакомого с программированием.
Обзор языков программирования высокого уровня
FORTRAN (Фортран). Это первый компилируемый язык, созданный Джимом
Бэкусом в 50-е годы. Программисты, разрабатывавшие программы исключительно на ассемблере, выражали серьезное сомнение в возможности появления высокопроизводительного языка высокого уровня, поэтому основным критерием при раз![]() Языки программирования
Языки программирования
![]() работке компиляторов Фортрана являлась эффективность исполняемого кода. Хотя в Фортране впервые был реализован ряд важнейших понятий программирования, удобство создания программ было принесено в жертву возможности получения эффективного машинного кода. Однако для этого языка было создано огромное количество библиотек, начиная от статистических комплексов и кончая пакетами управления спутниками, поэтому Фортран продолжает активно использоваться во многих организациях, а сейчас ведутся работы над очередным стандартом Фортрана F2k,
который появится в 2000 году. Имеется стандартная версия Фортрана HPF(High Performance Fortran)
для параллельных суперкомпьютеров со множеством процессоров.
работке компиляторов Фортрана являлась эффективность исполняемого кода. Хотя в Фортране впервые был реализован ряд важнейших понятий программирования, удобство создания программ было принесено в жертву возможности получения эффективного машинного кода. Однако для этого языка было создано огромное количество библиотек, начиная от статистических комплексов и кончая пакетами управления спутниками, поэтому Фортран продолжает активно использоваться во многих организациях, а сейчас ведутся работы над очередным стандартом Фортрана F2k,
который появится в 2000 году. Имеется стандартная версия Фортрана HPF(High Performance Fortran)
для параллельных суперкомпьютеров со множеством процессоров.
COBOL (Кобол). Это компилируемый язык для применения в экономической области и решения бизнес-задач, разработанный в начале 60-х годов. Он отличается большой «многословностью» — его операторы иногда выглядят как обычные английские фразы. В Коболе были реализованы очень мощные средства работы с большими объемами данных, хранящимися на различных внешних носителях. На этом языке создано очень много приложений, которые активно эксплуатируются и сегодня. Достаточно сказать, что наибольшую зарплату в США получают программисты на Коболе.
![]()
![]() Algol (Алгол).
Компилируемый язык, созданный в 1960 году. Он был призван заменить Фортран, но из-за более сложной структуры не получил широкого распространения. В 1968 году была создана версия Алгол 68, по своим возможностям и сегодня опережающая многие языки программирования, однако из-за отсутствия достаточно эффективных компьютеров для нее не удалось своевременно создать хорошие компиляторы.
Algol (Алгол).
Компилируемый язык, созданный в 1960 году. Он был призван заменить Фортран, но из-за более сложной структуры не получил широкого распространения. В 1968 году была создана версия Алгол 68, по своим возможностям и сегодня опережающая многие языки программирования, однако из-за отсутствия достаточно эффективных компьютеров для нее не удалось своевременно создать хорошие компиляторы.
Pascal (Паскаль). Язык Паскаль, созданный в конце 70-х годов основоположником множества идей современного программирования Никлаусом Виртом, во многом напоминает Алгол, но в нем ужесточен ряд требований к структуре программы и имеются возможности, позволяющие успешно применять его при создании крупныхпроектов.
Basic (Бейсик). Для этого языка имеются и компиляторы, и интерпретаторы, а по популярности он занимает первое место в мире. Он создавался в 60-х годах в качестве учебного языка и очень прост в изучении.
![]() С (Си). Данный язык был создан в лаборатории Bell и
первоначально не рассматривался как массовый. Он планировался для замены ассемблера, чтобы иметь возможность создавать столь же эффективные и компактные программы и в то же время не зависеть от конкретного типа процессора.
С (Си). Данный язык был создан в лаборатории Bell и
первоначально не рассматривался как массовый. Он планировался для замены ассемблера, чтобы иметь возможность создавать столь же эффективные и компактные программы и в то же время не зависеть от конкретного типа процессора.
Си во многом похож на Паскаль и имеет дополнительные средства для прямой работы с памятью (указатели). На этом языке в 70-е годы написано множество прикладных и системных программ и ряд известных операционных систем (Unix).
![]() C++ (Си++).
Си++ — это объектно-ориентированное расширение языка Си, созданное Бьярном Страуструпом в 1980 году. Множество новых мощных возможностей, позволивших резко повысить производительность программистов, наложилось на унаследованную от языка Си определенную низкоуровневость, в результате чего создание сложных и надежных программ потребовало от разработчиков высокого уровня профессиональной подготовки.
C++ (Си++).
Си++ — это объектно-ориентированное расширение языка Си, созданное Бьярном Страуструпом в 1980 году. Множество новых мощных возможностей, позволивших резко повысить производительность программистов, наложилось на унаследованную от языка Си определенную низкоуровневость, в результате чего создание сложных и надежных программ потребовало от разработчиков высокого уровня профессиональной подготовки.
![]()
![]()
![]()
![]()
![]() Java (Джава, Ява).
Этот язык был создан компанией Sun
в начале 90-х годов на основе Си++. Он призван упростить разработку приложений на основе Си++ путем исключения из него всех низкоуровневых возможностей. Но главная особенность этого языка — компиляция не в машинный код, а в платформно-независимый байткод (каждая команда занимает один байт). Этот байт-код может выполняться с помощью интерпретатора — виртуальной/аш-машины/УМ (/яш Virtual Machine),
версии которой созданы сегодня для любых платформ. Благодаря наличию множества /#ш-машин программы на. Java
можно переносить не только на уровне исходных текстов, но и на уровне двоичного байт-кода, поэтому по популярности язык Ява сегодня занимает второе место в мире после Бейсика.
Java (Джава, Ява).
Этот язык был создан компанией Sun
в начале 90-х годов на основе Си++. Он призван упростить разработку приложений на основе Си++ путем исключения из него всех низкоуровневых возможностей. Но главная особенность этого языка — компиляция не в машинный код, а в платформно-независимый байткод (каждая команда занимает один байт). Этот байт-код может выполняться с помощью интерпретатора — виртуальной/аш-машины/УМ (/яш Virtual Machine),
версии которой созданы сегодня для любых платформ. Благодаря наличию множества /#ш-машин программы на. Java
можно переносить не только на уровне исходных текстов, но и на уровне двоичного байт-кода, поэтому по популярности язык Ява сегодня занимает второе место в мире после Бейсика.
![]()
![]() Особое внимание в развитии этого языка уделяется двум направлениям: поддержке всевозможных мобильных устройств и микрокомпьютеров, встраиваемых в бытовую технику (технология Jini)
и созданию платформно-независимых программных модулей, способных работать на серверах в глобальных и локальных сетях с различными операционными системами (технология/аш Beans).
Пока основной недостаток этого языка — невысокое быстродействие, так как язык Ява интерпретируемый.
Особое внимание в развитии этого языка уделяется двум направлениям: поддержке всевозможных мобильных устройств и микрокомпьютеров, встраиваемых в бытовую технику (технология Jini)
и созданию платформно-независимых программных модулей, способных работать на серверах в глобальных и локальных сетях с различными операционными системами (технология/аш Beans).
Пока основной недостаток этого языка — невысокое быстродействие, так как язык Ява интерпретируемый.
С# (Си Шарп). В конце 90-х годов в компании Microsoft под руководством Андерса
![]()
![]()
![]()
![]()
![]() Хейльсберга был разработан язык С#. В нем воплотились лучшие идеи Си и Си++, а также достоинства/аш. Правда, С#, как и другие технологии Microsoft,
ориентирован на платформу Windows.
Однако формально он не отличается от прочих универсальных языков, а корпорация даже планирует его стандартизацию. Язык С# предназначен для быстрой разработки .MiT-приложений, и его реализация в системе Microsoft Visual Studio .NET
содержит множество особенностей, привязывающих С# к внутренней архитектуре Windows
и платформы .NET.
Хейльсберга был разработан язык С#. В нем воплотились лучшие идеи Си и Си++, а также достоинства/аш. Правда, С#, как и другие технологии Microsoft,
ориентирован на платформу Windows.
Однако формально он не отличается от прочих универсальных языков, а корпорация даже планирует его стандартизацию. Язык С# предназначен для быстрой разработки .MiT-приложений, и его реализация в системе Microsoft Visual Studio .NET
содержит множество особенностей, привязывающих С# к внутренней архитектуре Windows
и платформы .NET.
Языки программирования баз данных
Эта группа языков отличается от алгоритмических языков прежде всего решаемыми задачами. База данных — это файл (или группа файлов), представляющий собой упорядоченный набор записей, имеющих единообразную структуру и организованных по единому шаблону (как правило, в табличном виде). База данных может состоять из нескольких таблиц. Удобно хранить в базах данных различные сведения из справочников, картотек, журналов бухгалтерского учета и т. д.
При работе с базами данных чаще всего требуется выполнять следующие операции:
• создание/модификация свойств/удаление таблиц в базе данных;
• поиск, отбор, сортировка информации по запросам пользователей;
• добавление новых записей;• модификация существующих записей;
• удаление существующих записей.
![]() 20.1. Языки программирования 575
20.1. Языки программирования 575
![]() Первые базы данных появились очень давно, как только появилась потребность в обработке больших массивов информации и выборки групп записей по определенным признакам. Для этого был создан структурированный язык запросов SQL {Structured Query Language).
Он основан на мощной математической теории и позволяет выполнять эффективную обработку баз данных, манипулируя не отдельными записями, а группами
записей.
Первые базы данных появились очень давно, как только появилась потребность в обработке больших массивов информации и выборки групп записей по определенным признакам. Для этого был создан структурированный язык запросов SQL {Structured Query Language).
Он основан на мощной математической теории и позволяет выполнять эффективную обработку баз данных, манипулируя не отдельными записями, а группами
записей.
![]()
![]()
![]() Для управления большими базами данных и их эффективной обработки разработаны СУБД (Системы Управления Базами Данных). Практически в каждой СУБД помимо поддержки языка SQL
имеется также свой уникальный язык, ориентированный на особенности этой СУБД и не переносимый на другие системы. Сегодня в мире насчитывается три ведущих производителя СУБД: Microsoft (SQL Server), IBM (DB2)
и Oracle.
Их продукты нацелены на поддержку одновременной работы тысяч пользователей в сети, а базы данных могут храниться в распределенном виде на нескольких серверах. В каждой из этих СУБД реализован собственный диалект SQL,
ориентированный на особенности конкретного сервера, поэтому .SQL-nporpaMMbi, подготовленные для разных СУБД, друг с другом, как правило, несовместимы.
Для управления большими базами данных и их эффективной обработки разработаны СУБД (Системы Управления Базами Данных). Практически в каждой СУБД помимо поддержки языка SQL
имеется также свой уникальный язык, ориентированный на особенности этой СУБД и не переносимый на другие системы. Сегодня в мире насчитывается три ведущих производителя СУБД: Microsoft (SQL Server), IBM (DB2)
и Oracle.
Их продукты нацелены на поддержку одновременной работы тысяч пользователей в сети, а базы данных могут храниться в распределенном виде на нескольких серверах. В каждой из этих СУБД реализован собственный диалект SQL,
ориентированный на особенности конкретного сервера, поэтому .SQL-nporpaMMbi, подготовленные для разных СУБД, друг с другом, как правило, несовместимы.
С появлением персональных компьютеров были созданы так называемые настольные СУБД. Родоначальником современных языков программирования баз данных для ПК принято считать СУБД dBase II, язык которой был интерпретируемым. Затем для него были созданы компиляторы, появились СУБД FoxPro и Clipper, поддерживающие диалекты этого языка. Сегодня самой распространенной настольной СУБД стала система Microsoft Access.
Языки программирования для Интернета
С активным развитием глобальной сети было создано немало реализаций популярных языков программирования, адаптированных специально для Интернета. Все они отличаются характерными особенностями: языки являются интерпретируемыми, интерпретаторы для них распространяются бесплатно, а сами программы — в исходных текстах. Такие языки называют скрипт-языками.
![]() HTML.
Общеизвестный язык для оформления документов. Он очень прост и содержит элементарные команды форматирования текста, добавления рисунков, задания шрифтов и цветов, организации ссылок и таблиц. Все Wefr-страницы написаны на языке HTML
или используют его расширения.
HTML.
Общеизвестный язык для оформления документов. Он очень прост и содержит элементарные команды форматирования текста, добавления рисунков, задания шрифтов и цветов, организации ссылок и таблиц. Все Wefr-страницы написаны на языке HTML
или используют его расширения.
Perl. В 80-х годах Ларри Уолл разработал язык Perl. Он задумывался как средство эффективной обработки больших текстовых файлов, генерации текстовых отчетов и управления задачами. По мощности Perl значительно превосходит языки типа Си. В него введено много часто используемых функций работы со строками, массивами, всевозможные средства преобразования данных, управления процессами, работы с системной информацией и др.
![]()
![]()
![]()
![]() РНР.
Расмус Лердорф, активно использовавший Рег/-скрипты, в 1995 году решил улучшить этот язык, упростив его и дополнив встроенными средствами доступа к базам данных. В результате появилась разработка Personal Contents Page/Forms Interpreter (PHP/FI).
Уже через пару лет программы на ее основе использовались на 50 тыс. сайтов. В 1997 году ее значительно усовершенствовали Энди Гутмане и
РНР.
Расмус Лердорф, активно использовавший Рег/-скрипты, в 1995 году решил улучшить этот язык, упростив его и дополнив встроенными средствами доступа к базам данных. В результате появилась разработка Personal Contents Page/Forms Interpreter (PHP/FI).
Уже через пару лет программы на ее основе использовались на 50 тыс. сайтов. В 1997 году ее значительно усовершенствовали Энди Гутмане и
![]() 576 Глава 20. Основы программирования
576 Глава 20. Основы программирования
![]() Зив Сураски, и под названием РНР
3.0 этот язык быстро завоевал популярность у создателей динамических сайтов во всем мире.
Зив Сураски, и под названием РНР
3.0 этот язык быстро завоевал популярность у создателей динамических сайтов во всем мире.
![]()
![]() Tcl/Tk. В конце 80-х годов Джон Аустираут придумал популярный скрипт-язык
Tcl/Tk. В конце 80-х годов Джон Аустираут придумал популярный скрипт-язык
![]()
![]() Tel
и библиотеку Tk.
В Tel
он попытался воплотить видение идеального скриптязыка. Язык Tel
ориентирован на автоматизацию рутинных процессов и состоит из мощных команд, предназначенных для работы с абстрактными нетипизированными объектами. Он независим от типа системы и при этом позволяет создавать программы с графическим интерфейсом.
Tel
и библиотеку Tk.
В Tel
он попытался воплотить видение идеального скриптязыка. Язык Tel
ориентирован на автоматизацию рутинных процессов и состоит из мощных команд, предназначенных для работы с абстрактными нетипизированными объектами. Он независим от типа системы и при этом позволяет создавать программы с графическим интерфейсом.
VRML. В 1994 году был создан язык VRML для организации виртуальных трехмерных интерфейсов в Интернете. Он позволяет описывать в текстовом виде различные трехмерные сцены, освещение и тени, текстуры (покрытия объектов), создавать свои миры, путешествовать по ним, «облетать» со всех сторон, вращать в любых направлениях, масштабировать, регулировать освещенность и т. д.
![]()
![]() XML.
В августе 1996 года WWW-консорциум, ответственный за стандарты на Интернет-технологии, приступил к подготовке универсального языка разметки структуры документов, базировавшегося на достаточно давно созданной в /ВМтех
нологии SGML.
Новый язык получил название XML.
Сегодня он служит основой множества системных, сетевых и прикладных приложений, позволяя представлять в прозрачном для пользователей и программ текстовом виде различные аспекты внутренней структуры иерархически организованных документов. В недалеком будущем он может стать заменой HTML.
XML.
В августе 1996 года WWW-консорциум, ответственный за стандарты на Интернет-технологии, приступил к подготовке универсального языка разметки структуры документов, базировавшегося на достаточно давно созданной в /ВМтех
нологии SGML.
Новый язык получил название XML.
Сегодня он служит основой множества системных, сетевых и прикладных приложений, позволяя представлять в прозрачном для пользователей и программ текстовом виде различные аспекты внутренней структуры иерархически организованных документов. В недалеком будущем он может стать заменой HTML.
Языки моделирования
![]()
![]() При создании программ и формировании структур баз данных нередко применяются формальные способы их представления — формальные нотации,
с помощью которых можно визуально представить (изобразить с помощью мыши) таблицы баз данных, поля, объекты программы и взаимосвязи между ними в системе, имеющей специализированный редактор и генератор исходных текстов программ на основе созданной модели. Такие системы называются CASE-системами,
В них активно применяются нотации IDEF,
а в последнее время все большую популярность завоевывает язык графического моделирования UML.
При создании программ и формировании структур баз данных нередко применяются формальные способы их представления — формальные нотации,
с помощью которых можно визуально представить (изобразить с помощью мыши) таблицы баз данных, поля, объекты программы и взаимосвязи между ними в системе, имеющей специализированный редактор и генератор исходных текстов программ на основе созданной модели. Такие системы называются CASE-системами,
В них активно применяются нотации IDEF,
а в последнее время все большую популярность завоевывает язык графического моделирования UML.
Прочие языки программирования
![]()
![]()
![]()
![]() PL/I (ПЛ/1). В середине 60-х годов компания IBM
решила взять все лучшее из языков Фортран, Кобол и Алгол. В результате в 1964 году на свет появился новый компилируемый язык программирования, который получил название Programming Language One.
В этом языке было реализовано множество уникальных решений, полезность которых удается оценить только спустя 33 года, в эпоху крупных программных систем. По своим возможностям ПЛ/1 значительно мощнее многих других языков (Си, Падкаля). Например, в ПЛ/1 присутствует уникальная возможность указания точности вычислений — ее нет даже у Си++ и Явы. Этот язык и сегодня продолжает поддерживаться компанией IBM.
PL/I (ПЛ/1). В середине 60-х годов компания IBM
решила взять все лучшее из языков Фортран, Кобол и Алгол. В результате в 1964 году на свет появился новый компилируемый язык программирования, который получил название Programming Language One.
В этом языке было реализовано множество уникальных решений, полезность которых удается оценить только спустя 33 года, в эпоху крупных программных систем. По своим возможностям ПЛ/1 значительно мощнее многих других языков (Си, Падкаля). Например, в ПЛ/1 присутствует уникальная возможность указания точности вычислений — ее нет даже у Си++ и Явы. Этот язык и сегодня продолжает поддерживаться компанией IBM.
![]() Smalltalk (Смолток).
Работа над этим языком началась в 1970 году в исследовательской лаборатории корпорации XEROX,
а закончились спустя 10 лет, воплотив-
Smalltalk (Смолток).
Работа над этим языком началась в 1970 году в исследовательской лаборатории корпорации XEROX,
а закончились спустя 10 лет, воплотив-
![]() 20.1. Языки программирования 577
20.1. Языки программирования 577
![]()
![]() шись в окончательном варианте интерпретатора SMALLTALK-80.
Данный язык оригинален тем, что его синтаксис очень компактен и базируется исключительно на понятии объекта. В этом языке отсутствуют операторы или данные. Все, что входит в Смолток, является объектами, а сами объекты общаются друг с другом исключительно с помощью сообщений (например, появление выражения 1+1 вызывает посылку объекту I сообщения «+», то есть «прибавить», с параметром 1, который считается не числом-константой, а тоже объектом). Больше никаких управляющих структур, за исключением «оператора» ветвления (на самом деле функции, принадлежащей стандартному объекту), в языке нет, хотя их можно очень просто смоделировать. Сегодня версия Visual Age for Smalltalk
активно развивается компанией IBM.
шись в окончательном варианте интерпретатора SMALLTALK-80.
Данный язык оригинален тем, что его синтаксис очень компактен и базируется исключительно на понятии объекта. В этом языке отсутствуют операторы или данные. Все, что входит в Смолток, является объектами, а сами объекты общаются друг с другом исключительно с помощью сообщений (например, появление выражения 1+1 вызывает посылку объекту I сообщения «+», то есть «прибавить», с параметром 1, который считается не числом-константой, а тоже объектом). Больше никаких управляющих структур, за исключением «оператора» ветвления (на самом деле функции, принадлежащей стандартному объекту), в языке нет, хотя их можно очень просто смоделировать. Сегодня версия Visual Age for Smalltalk
активно развивается компанией IBM.
LISP (Лисп). Интерпретируемый язык программирования, созданный в 1960 году
Джоном Маккарти. Ориентирован на структуру данных в форме списка и позволяет организовывать эффективную обработку больших объемов текстовой информации.
Prolog (Пролог). Создан в начале 70-х годов Аланом Колмероэ. Программа на этом языке, в основу которого положена математическая модель теории исчисления предикатов, строится из последовательности фактов и правил, а затем формулируется утверждение, которое Пролог будет пытаться доказать с помощью введенных правил. Человек только описывает структуру задачи, а внутренний «мотор» Пролога сам ищет решение с помощью методов поиска и сопоставления.
Ada (Ада). Назван по имени леди Огасты Ады Байрон, дочери английского поэта
Байрона и его отдаленной родственницы Анабеллы Милбэнк. В 1980 году сотни экспертов Министерства обороны США отобрали из 17 вариантов именно этот язык, разработанный небольшой группой под руководством Жана Ишбиа. Он удовлетворил на то время все требования Пентагона, а к сегодняшнему дню в его развитие вложены десятки миллиардов долларов. Структура самого языка похожа на Паскаль. В нем имеются средства строгого разграничения доступа к различным уровням спецификаций, доведена до предела мощность управляющих конструкций.
Forth (Форт). Результат попытки Чарльза Мура в 70-х годах создать язык, обладающий мощными средствами программирования, который можно эффективно реализованным на компьютерах с небольшими объемами памяти, а компилятор мог бы выдавать очень быстрый и компактный код, то есть служил заменой ассемблеру. Однако сложности восприятия программного текста, записанного в непривычной форме, сильно затрудняли поиск ошибок, и с появлением Си язык Форт оказался забытым.
Вопросы для самоконтроля
1. Что такое язык программирования?
2. В чем различие компиляторов и интерпретаторов?
3. Объясните термины «язык низкого уровня» и «язык высокого уровня».
4. Расскажите о поколениях языков программирования.
5. Какие языки программирования активно используются сегодня?
![]() 578
Глава 20. Основы программирования
578
Глава 20. Основы программирования
20.2. Системы программирования
Средства создания программ
![]() В самом общем случае для создания программы на выбранном языке программирования нужно иметь следующие компоненты.
В самом общем случае для создания программы на выбранном языке программирования нужно иметь следующие компоненты.
1. ![]()
![]() Текстовый редактор.
Так как текст программы записывается с помощью ключевых слов, обычно происходящих от слов английского языка, и набора стандартных символов для записи всевозможных операций, то формировать этот текст можно в любом редакторе, получая в итоге текстовый файл с исходным текстом
программы. Лучше использовать специализированные редакторы, которые ориентированы на конкретный язык программирования и позволяют в процессе ввода текста выделять ключевые слова и идентификаторы разными цветами и шрифтами. Подобные редакторы созданы для всех популярных языков и дополнительно могут автоматически проверять правильность синтаксиса программы непосредственно во время ее ввода.
Текстовый редактор.
Так как текст программы записывается с помощью ключевых слов, обычно происходящих от слов английского языка, и набора стандартных символов для записи всевозможных операций, то формировать этот текст можно в любом редакторе, получая в итоге текстовый файл с исходным текстом
программы. Лучше использовать специализированные редакторы, которые ориентированы на конкретный язык программирования и позволяют в процессе ввода текста выделять ключевые слова и идентификаторы разными цветами и шрифтами. Подобные редакторы созданы для всех популярных языков и дополнительно могут автоматически проверять правильность синтаксиса программы непосредственно во время ее ввода.
2. Исходный текст с помощью программы -компилятора переводится в машинный код. Если обнаружены синтаксические ошибки, то результирующий код создан не будет.
![]()
![]() На этом этапе уже возможно получение готовой программы, но чаще всего в ней не хватает некоторых компонентов, поэтому компилятор обычно выдает промежуточный объектный код
(двоичный файл, стандартное расширение .OBJ).
На этом этапе уже возможно получение готовой программы, но чаще всего в ней не хватает некоторых компонентов, поэтому компилятор обычно выдает промежуточный объектный код
(двоичный файл, стандартное расширение .OBJ).
3. ![]()
![]() Исходный текст большой программы состоит, как правило, из нескольких^моЭг/лей
(файлов с исходными текстами), потому что хранить все тексты в одном файле неудобно — в них сложно ориентироваться. Каждый модуль компилируется в отдельный файл с объектным кодом, которые затем надо объединить в одно целое.
Исходный текст большой программы состоит, как правило, из нескольких^моЭг/лей
(файлов с исходными текстами), потому что хранить все тексты в одном файле неудобно — в них сложно ориентироваться. Каждый модуль компилируется в отдельный файл с объектным кодом, которые затем надо объединить в одно целое.
![]()
![]() Кроме того, к ним надо добавить машинный код подпрограмм, реализующих различные стандартные функции (например, вычисляющих математические функции sin
или In).
Такие функции содержатся в библиотеках
(файлах со стандартным расширением .LIB), которые поставляются вместе с компилятором. Сгенерированный код модулей и подключенные к нему стандартные функции надо не просто объединить в одно целое, а выполнить такое объединение с учетом Требований операционной системы, то есть получить на выходе программу, отвечающую определенному формату.
Кроме того, к ним надо добавить машинный код подпрограмм, реализующих различные стандартные функции (например, вычисляющих математические функции sin
или In).
Такие функции содержатся в библиотеках
(файлах со стандартным расширением .LIB), которые поставляются вместе с компилятором. Сгенерированный код модулей и подключенные к нему стандартные функции надо не просто объединить в одно целое, а выполнить такое объединение с учетом Требований операционной системы, то есть получить на выходе программу, отвечающую определенному формату.
![]() Объектный код обрабатывается специальной программой —редактором связей
или сборщиком,
который выполняет связывание объектных модулей и машинного кода стандартных функций, находя их в библиотеках, и формирует на выходе работоспособное приложение — исполнимый код
для конкретной платформы.
Объектный код обрабатывается специальной программой —редактором связей
или сборщиком,
который выполняет связывание объектных модулей и машинного кода стандартных функций, находя их в библиотеках, и формирует на выходе работоспособное приложение — исполнимый код
для конкретной платформы.
![]() Если по каким-то причинам один из объектных модулей или нужная библиотека не обнаружены (например, неправильно указан каталог с библиотекой), то сборщик сообщает об ошибке и готовой программы не получается.
Если по каким-то причинам один из объектных модулей или нужная библиотека не обнаружены (например, неправильно указан каталог с библиотекой), то сборщик сообщает об ошибке и готовой программы не получается.
![]()
![]() 20.2. Системы программирования 579
20.2. Системы программирования 579
![]() 4. Исполнимый код — это законченная программа, которую можно запустить на любом компьютере, где установлена операционная система, для которой эта программа создавалась. Как правило, итоговый файл имеет расширение .ЕХЕ.
4. Исполнимый код — это законченная программа, которую можно запустить на любом компьютере, где установлена операционная система, для которой эта программа создавалась. Как правило, итоговый файл имеет расширение .ЕХЕ.
Интегрированные системы программирования
Итак, для создания программы нужны:
• текстовый редактор;
• компилятор;
• редактор связей;• библиотеки функций.
![]()
![]() Как правило, в стандартную поставку входят как минимум три последних компонента, но хорошая интегрированная система
включает в себя и специализированный текстовый редактор, причем почти все этапы создания программы в ней автоматизированы: после того как исходный текст введен, его компиляция и сборка выполняются одним нажатием клавиши. Это очень удобно, так как не требует ручной настройки множества параметров запуска компилятора и редактора связей, указывания им нужных файлов вручную и т. д. Процесс компиляции обычно демонстрируется на экране: показывается, сколько строк исходного текста откомпилировано, или выдаются сообщения о найденных ошибках.
Как правило, в стандартную поставку входят как минимум три последних компонента, но хорошая интегрированная система
включает в себя и специализированный текстовый редактор, причем почти все этапы создания программы в ней автоматизированы: после того как исходный текст введен, его компиляция и сборка выполняются одним нажатием клавиши. Это очень удобно, так как не требует ручной настройки множества параметров запуска компилятора и редактора связей, указывания им нужных файлов вручную и т. д. Процесс компиляции обычно демонстрируется на экране: показывается, сколько строк исходного текста откомпилировано, или выдаются сообщения о найденных ошибках.
![]() В современных интегрированных системах имеется еще один компонент — отладчик,
который позволяет анализировать работу программы во время ее выполнения. С его помощью можно последовательно выполнять отдельные операторы исходного текста по шагам,
наблюдая при этом, как меняются значения различных переменных. Без отладчика разработать крупное приложение очень сложно.
В современных интегрированных системах имеется еще один компонент — отладчик,
который позволяет анализировать работу программы во время ее выполнения. С его помощью можно последовательно выполнять отдельные операторы исходного текста по шагам,
наблюдая при этом, как меняются значения различных переменных. Без отладчика разработать крупное приложение очень сложно.
Среды быстрого проектирования
![]()
![]()
![]()
![]() В последние несколько лет в программировании (особенно в программировании для операционной системы Windows)
наметился так называемый визуальный подход.
До этого серьезным препятствием для разработки графических приложений была сложность создания различных элементов управления и контроля их работы. Достаточно взглянуть на окно любой Windows-протршмы.
В нем имеется множество стандартных элементов управления (кнопки, пункты меню, списки, переключатели и т. д.). Очень трудоемко вручную описывать процесс создания этих элементов в соответствии с требованиями Windows,
на глазок определять координаты, отслеживать их состояние с помощью специальных команд. Например, для простой программы, складывающей два числа, потребуется один оператор (одна строка исходного текста) для выполнения нужного вычисления и сотни строк кода для подготовки приложения к работе в Windows,
создания кнопки и пары полей ввода.
В последние несколько лет в программировании (особенно в программировании для операционной системы Windows)
наметился так называемый визуальный подход.
До этого серьезным препятствием для разработки графических приложений была сложность создания различных элементов управления и контроля их работы. Достаточно взглянуть на окно любой Windows-протршмы.
В нем имеется множество стандартных элементов управления (кнопки, пункты меню, списки, переключатели и т. д.). Очень трудоемко вручную описывать процесс создания этих элементов в соответствии с требованиями Windows,
на глазок определять координаты, отслеживать их состояние с помощью специальных команд. Например, для простой программы, складывающей два числа, потребуется один оператор (одна строка исходного текста) для выполнения нужного вычисления и сотни строк кода для подготовки приложения к работе в Windows,
создания кнопки и пары полей ввода.
![]()
![]() Этот процесс автоматизирован в средах быстрого проектирования (Rapid Application Development, RAD-среды).
Все необходимые элементы оформления и управления создаются и обслуживаются не путем ручного программирования, а с помощью готовых визуальных компонентов,
которые с помощью мыши «перетаскиваются» в проектируемое окно. Их свойства и поведение затем настраиваются с помощью
Этот процесс автоматизирован в средах быстрого проектирования (Rapid Application Development, RAD-среды).
Все необходимые элементы оформления и управления создаются и обслуживаются не путем ручного программирования, а с помощью готовых визуальных компонентов,
которые с помощью мыши «перетаскиваются» в проектируемое окно. Их свойства и поведение затем настраиваются с помощью
580 Глава 20. Основы программирования
![]() простых редакторов, визуально показывающих характеристики соответствующих элементов. При этом вспомогательный исходный текст программы, ответственный за создание и работу этих элементов, генерируется RAD-средои
автоматически, что позволяет сосредоточиться только на логике решаемой задачи. В результате программирование во многом заменяется на проектирование — подобный подход называется еще визуальным программированием.
простых редакторов, визуально показывающих характеристики соответствующих элементов. При этом вспомогательный исходный текст программы, ответственный за создание и работу этих элементов, генерируется RAD-средои
автоматически, что позволяет сосредоточиться только на логике решаемой задачи. В результате программирование во многом заменяется на проектирование — подобный подход называется еще визуальным программированием.
![]() Компоненты достаточно легко создавать самостоятельно, поэтому в мире сегодня распространяются тысячи бесплатных и платных компонентов для наиболее известных RAD-cpejx,
из них формируются библиотеки компонентов — объектные репозитории.
Компоненты выступают в роли «строительных кирпичиков», позволяющих собирать готовое приложение с богатыми возможностями, написав всего десяток строк исходного кода, и такой компонентный подход
к созданию программ считается очень перспективным, потому что без лишних усилий и на законных основаниях допускает повторное использование
чужого труда.
Компоненты достаточно легко создавать самостоятельно, поэтому в мире сегодня распространяются тысячи бесплатных и платных компонентов для наиболее известных RAD-cpejx,
из них формируются библиотеки компонентов — объектные репозитории.
Компоненты выступают в роли «строительных кирпичиков», позволяющих собирать готовое приложение с богатыми возможностями, написав всего десяток строк исходного кода, и такой компонентный подход
к созданию программ считается очень перспективным, потому что без лишних усилий и на законных основаниях допускает повторное использование
чужого труда.
Архитектура программных систем
В то время как большинство автономных приложений: офисные программы, среды разработки, системы подготовки текстов и изображений — выполняются на одном компьютере, крупные информационные комплексы (например, система автоматизации предприятия) состоят из десятков и сотен отдельных программ, которые взаимодействуют друг с другом по сети, выполняясь на разных компьютерах. В таких случаях говорят, что они работают в различной программной архитектуре. Она делится на следующие группы.
Автономные приложения. Работают на одном компьютере.
Приложения в файл-серверной архитектуре. Компьютеры пользователей системы объединены в сеть, при этом на каждом из них (на клиентском месте) запущены копии одной и той же программы, которые обращаются за данными к серверу — специальному компьютеру, который хранит файлы, одновременно доступные всем пользователям (как правило, это базы данных). Сервер обладает повышенной надежностью, высоким быстродействием, большим объемом памяти, на нем установлена специальная серверная версия операционной системы.
При одновременном обращении нескольких программ к одному файлу, например, с целью его обновления, могут возникнуть проблемы, связанные с неоднозначностью определения его содержимого. Поэтому каждое изменение общедоступного файла выделяется в транзакцию — элементарную операцию по обработке данных, имеющую фиксированные начало, конец (успешное или неуспешное завершение) и ряд других характеристик.
Особенность этой архитектуры в том, что все вычисления выполняются на клиентских местах, что требует наличия на них достаточно производительных ПК (это так называемые системы с толстым клиентом — программой, которая выполняет всю обработку получаемой от сервера информации).
Приложения в клиент-серверной архитектуре. Эта архитектура похожа на предыдущую, только сервер помимо простого обеспечения одновременного доступа к дан-
![]() 20.2. Системы программирования 581
20.2. Системы программирования 581
ным способен еще выполнять программы (обычно выполняются СУБД — тогда сервер называется сервером баз данных), которые берут на себя определенный объем вычислений (в файл-серверной архитектуре он реализуется полностью на клиентских местах). Благодаря этому удается повысить общую надежность системы, так как сервер работает значительно более устойчиво, чем ПК, и снять лишнюю нагрузку с клиентских мест, на которых удается использовать дешевые компьютеры. Запускаемые на них приложения реально осуществляют небольшие объемы вычислений, а иногда занимаются только отображением получаемой от сервера информации, поэтому они называются тонкими клиентами.
![]()
![]() Приложения в многозвенной архитектуре.
Недостаток предыдущей архитектуры в том, что резко возрастает нагрузка на сервер, а если он выходит из строя, то работа всей системы останавливается. Поэтому в некоторых случаях в систему добавляется так называемый сервер приложений,
на котором выполняется вся вычислительная работа. Другой сервер баз данных обрабатывает запросы пользователей, на третьем может быть установлена специальная программа—монитор транзакгщй,
которая оптимизирует обработку транзакций и балансирует нагрузку на серверы. В большинстве практических случаев все серверы соединены последовательно — позвенно,
и выход из строя одного звена если и не останавливает всю работу, то, по крайней мере, резко снижает производительность системы.
Приложения в многозвенной архитектуре.
Недостаток предыдущей архитектуры в том, что резко возрастает нагрузка на сервер, а если он выходит из строя, то работа всей системы останавливается. Поэтому в некоторых случаях в систему добавляется так называемый сервер приложений,
на котором выполняется вся вычислительная работа. Другой сервер баз данных обрабатывает запросы пользователей, на третьем может быть установлена специальная программа—монитор транзакгщй,
которая оптимизирует обработку транзакций и балансирует нагрузку на серверы. В большинстве практических случаев все серверы соединены последовательно — позвенно,
и выход из строя одного звена если и не останавливает всю работу, то, по крайней мере, резко снижает производительность системы.
![]() Приложения в распределенной архитектуре.
Чтобы избежать недостатков рассмотренных архитектур, были придуманы специальные технологии, позволяющие создавать программу в виде набора компонентов, которые можно запускать на любых серверах, связанных в сеть (компоненты как бы распределены по сети). Основное преимущество подобного подхода в том, что при выходе из строя любого компьютера специальные программы-мониторы,
которые следят за корректностью работы компонентов и позволяют им «переговариваться» между собой, сразу перезапуская временно пропавший компонент на другом компьютере. При этом общая надежность всей системы становится очень высокой, а вычислительная загрузка распределяется между серверами оптимальным образом.
Приложения в распределенной архитектуре.
Чтобы избежать недостатков рассмотренных архитектур, были придуманы специальные технологии, позволяющие создавать программу в виде набора компонентов, которые можно запускать на любых серверах, связанных в сеть (компоненты как бы распределены по сети). Основное преимущество подобного подхода в том, что при выходе из строя любого компьютера специальные программы-мониторы,
которые следят за корректностью работы компонентов и позволяют им «переговариваться» между собой, сразу перезапуская временно пропавший компонент на другом компьютере. При этом общая надежность всей системы становится очень высокой, а вычислительная загрузка распределяется между серверами оптимальным образом.
Доступ к возможностям любого компонента, предназначенного для общения с пользователем, осуществляется с произвольного клиентского места. При этом, так как все вычисления происходят на серверах, появляется возможность создавать сверхтонкие клиенты — программы, только отображающие получаемую из сети информацию и требующие минимальных компьютерных ресурсов. Благодаря этому
доступ к компонентной системе возможен не только с ПК, но и с небольших мобильных устройств.
Частный случай компонентного подхода — доступ к серверным приложениям из браузеров через Интернет.
![]()
![]()
![]() Сегодня наиболее популярны три компонентные технологии — CORBA
консорциума OMGJava Beans
компании Sun
и COM+/.NET
корпорации Microsoft.
Эти технологии будут определять развитие информационной индустрии в ближайшие десятилетия.
Сегодня наиболее популярны три компонентные технологии — CORBA
консорциума OMGJava Beans
компании Sun
и COM+/.NET
корпорации Microsoft.
Эти технологии будут определять развитие информационной индустрии в ближайшие десятилетия.
582 Глава 20. Основы программирования
Основные системы программирования
Из универсальных языков программирования сегодня наиболее популярны следующие:
• Бейсик (Basic) — для освоения требует начальной подготовки (общеобразовательная школа);
• Паскаль (Pascal) — требует специальной подготовки (школы с углубленным изучением предмета и общетехнические вузы);
• ![]()
![]()
![]()
![]() Си++ (C++), Ява (Java),
Си Шарп (С#) — требуют профессиональной подготовки (специализированные средние и высшие учебные заведения). Для каждого из этих языков программирования сегодня имеется немало систем программирования, выпускаемых различными фирмами и ориентированных на различные модели ПК и операционные системы. Наиболее популярны следующие визуальные среды быстрого проектирования программ для Windows:
Си++ (C++), Ява (Java),
Си Шарп (С#) — требуют профессиональной подготовки (специализированные средние и высшие учебные заведения). Для каждого из этих языков программирования сегодня имеется немало систем программирования, выпускаемых различными фирмами и ориентированных на различные модели ПК и операционные системы. Наиболее популярны следующие визуальные среды быстрого проектирования программ для Windows:
• Basic: Microsoft Visual Basic;
• Pascal: Borland Delphi;
• C++: Microsoft Visual C++;
• Java: BorlandJBuilder,
• ![]()
![]() C#: Microsoft Visual Studio .NET, Borland С#Builder.
C#: Microsoft Visual Studio .NET, Borland С#Builder.
![]() Для разработки серверных и распределенных приложений можно использовать систему программирования Microsoft Visual C++,
продукты фирмы Borland,
практически любые средства программирования najava.
Для разработки серверных и распределенных приложений можно использовать систему программирования Microsoft Visual C++,
продукты фирмы Borland,
практически любые средства программирования najava.
![]() В дальнейшем будут рассматриваться возможности, характерные для Бейсика, Паскаля и Си++.
В дальнейшем будут рассматриваться возможности, характерные для Бейсика, Паскаля и Си++.
Вопросы для самоконтроля
1. Что нужно для создания программы?
2. Что такое среды быстрого проектирования?
3. Объясните понятие «архитектура программной системы».
4. Опишите основные типы программных архитектур.
5. Какая программная архитектура обеспечивает работу Интернета?
 20.3. Алгоритмическое (модульное) программирование
20.3. Алгоритмическое (модульное) программирование
![]() Алгоритм —
это формальное описание способа решения задачи путем разбиения ее на конечную по времени последовательность действий (элементарных операций). Под словом «формальное» подразумевается, что описание должно быть абсолютно полным и учитывать все возможные ситуации, которые могут встретиться по ходу решения. Под элементарной операцией понимается действие, которое по заранее определенным критериям (например, очевидности) не имеет смысла детализировать. Основная идея алгоритмического программирования — разбиение программы на последовательность модулей, каждый из которых выполняет одно или несколько
Алгоритм —
это формальное описание способа решения задачи путем разбиения ее на конечную по времени последовательность действий (элементарных операций). Под словом «формальное» подразумевается, что описание должно быть абсолютно полным и учитывать все возможные ситуации, которые могут встретиться по ходу решения. Под элементарной операцией понимается действие, которое по заранее определенным критериям (например, очевидности) не имеет смысла детализировать. Основная идея алгоритмического программирования — разбиение программы на последовательность модулей, каждый из которых выполняет одно или несколько
20.3. Алгоритмическое (модульное) программирование 583
![]() действий. Единственное требование к модулю — чтобы его выполнение всегда начиналось с первой команды и всегда заканчивалось на самой последней (то есть, чтобы нельзя было попасть на команды модуля извне и передать управление из модуля на другие команды в обход заключительной).
действий. Единственное требование к модулю — чтобы его выполнение всегда начиналось с первой команды и всегда заканчивалось на самой последней (то есть, чтобы нельзя было попасть на команды модуля извне и передать управление из модуля на другие команды в обход заключительной).
Алгоритм на выбранном языке программирования записывается с помощью команд описания данных, вычисления значений и управления последовательностью выполнения программы.
Переменные и константы
![]() Реальные данные, с которыми работает программа, — это числа, строки
и логические величины
(аналоги 1 и 0, «да» и «нет», «истина» и «ложь»). Эти типы данных называют базовыми.>
Реальные данные, с которыми работает программа, — это числа, строки
и логические величины
(аналоги 1 и 0, «да» и «нет», «истина» и «ложь»). Эти типы данных называют базовыми.>
![]()
![]()
![]() Каждая единица информации хранится в ячейках памяти компьютера, имеющих свои адреса. На практике заранее неизвестно, в каких конкретно ячейках памяти во время работы программы будут записаны ее данные, поэтому в языках программирования введено понятие переменной, позволяющее отвлечься от конкретных адресов и обращаться к содержимому памяти с помощью идентификатора
или имени
— как правило, последовательности, содержащей английские буквы, цифры, символы подчеркивания и начинающейся не с цифры. Например: Hello
Каждая единица информации хранится в ячейках памяти компьютера, имеющих свои адреса. На практике заранее неизвестно, в каких конкретно ячейках памяти во время работы программы будут записаны ее данные, поэтому в языках программирования введено понятие переменной, позволяющее отвлечься от конкретных адресов и обращаться к содержимому памяти с помощью идентификатора
или имени
— как правило, последовательности, содержащей английские буквы, цифры, символы подчеркивания и начинающейся не с цифры. Например: Hello
_SumOfReal
![]()
![]() Это имя будет указывать на значение,
о реальном адресе и способе хранения которого можно забыть. В процессе работы программы содержимое соответствующих ячеек можно менять, обращаясь к переменной по имени. Лучше выбирать такие названия, которые отражают назначение данной переменной.
Это имя будет указывать на значение,
о реальном адресе и способе хранения которого можно забыть. В процессе работы программы содержимое соответствующих ячеек можно менять, обращаясь к переменной по имени. Лучше выбирать такие названия, которые отражают назначение данной переменной.
![]()
![]()
![]()
![]() Кроме имени и значения, переменная обычно имеет тип,
определяющий, какая информация хранится в данной переменной (число, строка и т. д.). В зависимости от объема памяти, отведенного для хранения значения переменной, оно должно укладываться в допустимый диапазон.
Например, значение типа «байт» имеет диапазон от 0 до 255.
Кроме имени и значения, переменная обычно имеет тип,
определяющий, какая информация хранится в данной переменной (число, строка и т. д.). В зависимости от объема памяти, отведенного для хранения значения переменной, оно должно укладываться в допустимый диапазон.
Например, значение типа «байт» имеет диапазон от 0 до 255.
![]()
![]()
![]() Переменные с указанием их типа можно вводить в программу с помощью специальных команд описания {объявления, декларации).
Это позволяет компилятору организовать эффективное хранение и обработку данных и повышает ясность исходных тестов. Каждый тип описывается своим ключевым словом. Значения переменных разных типов допускается преобразовывать друг в друга в соответствии с соглашениями языка программирования. Такой процесс называется приведением типов.
Переменные с указанием их типа можно вводить в программу с помощью специальных команд описания {объявления, декларации).
Это позволяет компилятору организовать эффективное хранение и обработку данных и повышает ясность исходных тестов. Каждый тип описывается своим ключевым словом. Значения переменных разных типов допускается преобразовывать друг в друга в соответствии с соглашениями языка программирования. Такой процесс называется приведением типов.
Переменные могут существовать на всем протяжении работы программы — тогда они называются статическими, а могут создаваться и уничтожаться на разных этапах ее функционирования — такие переменные называются динамическими. Все
584 Глава 20, Основы программирования
остальные данные в программе, значение которых не меняется на протяжении ее работы, называются константами или постоянными. Константы, как и переменные, обычно имеют тип. Данные можно указывать явно:
![]()
![]() или для удобства обозначать их идентификаторами. Например, число п,
равное 3,1416, можно обозначить как pi и везде вместо числа применять идентификатор. Только изменять значение pi нельзя, так как это не переменная, а константа.
или для удобства обозначать их идентификаторами. Например, число п,
равное 3,1416, можно обозначить как pi и везде вместо числа применять идентификатор. Только изменять значение pi нельзя, так как это не переменная, а константа.
Числовые данные
![]() Числа обычно бывают двух видов: целые
и дробные.
Если число отрицательное, перед ним ставится знак «-»; если положительное, то знак «+» можно ставить, а можно и опускать. Вычисления над целыми числами выполняются точно,
вычисления над дробными числами — приближенно.
При записи дробных чисел в качестве десятичного разделителя используется точка:
Числа обычно бывают двух видов: целые
и дробные.
Если число отрицательное, перед ним ставится знак «-»; если положительное, то знак «+» можно ставить, а можно и опускать. Вычисления над целыми числами выполняются точно,
вычисления над дробными числами — приближенно.
При записи дробных чисел в качестве десятичного разделителя используется точка:
1.28
3.333321
Очень большие или очень маленькие числа записываются специальным образом.
Для них дополнительно указывается мантисса — число со знаком, являющееся степенью числа 10. Мантисса записывается справа от числа через букву е (или Е). Пробелы в такой записи не допускаются.
Например, число 100 (единица, умноженная на 10 во второй степени) запишется так:
1е+2 число 0,003 (тройка, умноженная на 10 в минус третьей степени) так:
Зе-3 число со 120 нулями — так: 1Е+120
Допускается дробная запись числа с мантиссой:
31.4е-1
| Тип числа |
Бейсик |
Паскаль |
Си++ |
| целое |
INTEGER |
integer |
int |
| дробное |
DOUBLE |
real |
float |
Арифметические операции
Для записи арифметических действий используются арифметические операторы. В некоторых языках программирования они считаются не операторами, а опера-
20.3. Алгоритмическое (модульное) программирование 5 8 5
циями, предназначенными для вычисления значения выражения, но не влияющими на другие значения и не сказывающимися на ходе выполнения программы.
К основным арифметическим операциям относятся:
+ (сложение)
(вычитание)
* (умножение)
/ (деление)
Такая форма записи отвечает общепринятым соглашениям и принята в большинстве языков программирования.
![]() Каждая арифметическая операция имеет свой приоритет.
Операции с более высоким приоритетом (умножение и деление) будут выполняться раньше, чем операции с более низким приоритетом (сложение и вычитание). Изменить порядок вычисления выражения можно с помощью круглых скобок.
Каждая арифметическая операция имеет свой приоритет.
Операции с более высоким приоритетом (умножение и деление) будут выполняться раньше, чем операции с более низким приоритетом (сложение и вычитание). Изменить порядок вычисления выражения можно с помощью круглых скобок.
![]() Ь*2 + с/3
Ь*2 + с/3
![]() Ь* (2 + с) - 3
Ь* (2 + с) - 3
Скобки допускается вкладывать друг в друга произвольное число раз. При этом использование квадратных или фигурных скобок, как правило, не допускается. ((у+2)*3 + 1) / 2
Арифметические выражения
С помощью арифметических операций формируются арифметические выражения, которые состоят из операций и операндов (переменных и констант).
![]() Выражение i l + 2
Выражение i l + 2
состоит из одной операции «+» и двух операндов — переменной И и числовой константы 2.
![]() Каждое выражение имеет значение, которое определяется в момент выполнения оператора, содержащего это выражение. Если на момент вычисления выражения И +2 в переменной И хранится число 3, то значение этого выражения будет равно 5 (3+2).
Каждое выражение имеет значение, которое определяется в момент выполнения оператора, содержащего это выражение. Если на момент вычисления выражения И +2 в переменной И хранится число 3, то значение этого выражения будет равно 5 (3+2).
Логические выражения
При создании программ не обойтись без логических выражений. Они отличаются тем, что результат их вычислений может принимать только одно из двух допустимых значений — true (истина, да, включено) и false (ложь, нет, выключено). Чаще всего значение false ассоциируется с нулем, а значение true — с числом 1 или просто ненулевым значением.
![]() При записи логических выражений используются операции сравнения
и логические операции.
Операции сравнения сличают значения правого и левого операндов. Результатом сравнения является true, если оно удачно, и false в противном случае.
При записи логических выражений используются операции сравнения
и логические операции.
Операции сравнения сличают значения правого и левого операндов. Результатом сравнения является true, если оно удачно, и false в противном случае.
![]() Глава 20, Основы программирования
Глава 20, Основы программирования
В таблице даны примеры записи операций сравнения для разных языков.
| Операция |
Варианты написания |
|
| Бейсик, Паскаль |
Си++ |
|
| Равно |
= |
== |
| Не равно |
о |
!= |
| Меньше |
< |
< |
| Меньше или равно |
<= |
<= |
| Больше |
> |
> |
| Больше или равно |
>= |
>= |
![]()
![]() В одном выражении может потребоваться проверка нескольких подобных условий. Например, надо определить, больше ли значение переменной X, чем 0 и меньше ли, чем 10. Условия могут быть связаны с помощью логических операций, наиболее активно используемые из которых — это И и ИЛИ. В компьютерной графике также часто применяется так называемое исключающее ИЛИ и операция отрицания НЕ. Для нее требуется только один операнд, указывающийся справа от знака операции. Эта операция просто меняет значение своего операнда на противоположное.
В одном выражении может потребоваться проверка нескольких подобных условий. Например, надо определить, больше ли значение переменной X, чем 0 и меньше ли, чем 10. Условия могут быть связаны с помощью логических операций, наиболее активно используемые из которых — это И и ИЛИ. В компьютерной графике также часто применяется так называемое исключающее ИЛИ и операция отрицания НЕ. Для нее требуется только один операнд, указывающийся справа от знака операции. Эта операция просто меняет значение своего операнда на противоположное.
| 1 операнд |
2 операнд |
И |
|
|
|
| true |
true |
true |
true |
false |
false |
| true |
false |
false |
true |
true |
false |
| false |
true |
false |
true |
true |
true |
| false |
false |
false |
false |
false |
true |
В следующей таблице приведен синтаксис записи логических операций.

Приоритеты всех логических операций ниже, чем приоритеты операций сравнения, поэтому сравнения всегда выполняются первыми. А логические операции вычисляются в следующем порядке: сначала НЕ, потом И, потом ИЛИ. При необходимости этот порядок может быть изменен с помощью скобок.
Примеры логических выражений: ![]() xl >= 1 && xl <= 10
xl >= 1 && xl <= 10
20.3. Алгоритмическое (модульное) программирование 5 8 7
Логический тип
| Бейсик |
Паскаль |
Си++ |
| Базового типа нет. Используется числовой тип INTEGER |
boolean |
|
Строчные выражения
Строки в языках программирования всегда заключаются в кавычки. В Си++ и Бейсике для этого используются двойные кавычки, в Паскале — одинарные.
"это строка Бейсика или Си++"
![]() 'это строка Паскаля'
'это строка Паскаля'
Строка может быть пустой — не содержать ни одного символа. Например:
![]() Как правило, строки можно сравнивать друг с другом на эквивалентность (равно и не равно). В некоторых языках программирования допускаются также сравнения типа «больше» или «меньше» — при этом происходит последовательное сравнение значений символов (каждый символ представляется в компьютере конкретным числом).
Как правило, строки можно сравнивать друг с другом на эквивалентность (равно и не равно). В некоторых языках программирования допускаются также сравнения типа «больше» или «меньше» — при этом происходит последовательное сравнение значений символов (каждый символ представляется в компьютере конкретным числом).
Кроме того, часто допускается также операция сцепления строк, записываемая с помощью символа «+». Например:
![]() "123" + "4567" - получится "1234567"
"123" + "4567" - получится "1234567"
"абв " + "abc " + " эюя" — получится "абв abc эюя"
Тип «строка»
| Бейсик |
Паскаль |
Си++ |
| STRING |
string |
Базового типа «строка» нет |
Указатели
Некоторые языки программирования допускают в явном виде работу с указателями — адресами физической памяти. При этом в них имеется специальная операция получения адреса конкретной переменной, что позволяет работать с памятью напрямую, примерно так, как это происходит в языках ассемблера. Такая возможность позволяет добиваться высокой эффективности работы программы, но часто приводит к ошибкам, если указатель вдруг получает неверное значение и при его использовании начинает портиться область памяти, предназначенная совсем для других целей.
Сложные данные
Структуры. До сих пор рассматривались базовые типы данных: числа, строки, логические величины — и операции над базовыми данными. Однако для повышения производительности труда программистов и повышения качества их работы необходимо, чтобы язык программирования имел средства, позволяющие описывать данные в виде, максимально приближенном к их реальным аналогам. Например,
Глава 20. Основы программирования
чтобы организовать обработку данных по студентам, в программе удобно не просто описать десяток различных переменных, а объединить их в структуру (или запись) «студент», состоящую из полей разного типа «имя», «пол», «год рождения», «группа» и т. д.
Современные языки программирования позволяют применять такие сложные типы данных, составляющиеся из базовых и определенных ранее сложных типов. В результате удается организовывать структуры данных произвольной сложности: списки, деревья и т. п. При этом структура объединяет группу разных данных под одним названием.
![]() Получить доступ к отдельным составляющим (полям) этой структуры можно по их именам. В рассматриваемых языках программирования такой доступ осуществляется указанием имени структуры и имени поля через точку. Если подобным способом происходит обращение к полю, которое само является структурой, то выделение нужного поля продолжается приписыванием справа имени вложенного поля через точку.
Получить доступ к отдельным составляющим (полям) этой структуры можно по их именам. В рассматриваемых языках программирования такой доступ осуществляется указанием имени структуры и имени поля через точку. Если подобным способом происходит обращение к полю, которое само является структурой, то выделение нужного поля продолжается приписыванием справа имени вложенного поля через точку.
Синтаксис описания структуры
![]()
20.3. Алгоритмическое (модульное) программирование
Доступ к содержимому структуры:
![]() Student.BirthYear = 1980;
Student.BirthYear = 1980;
![]() Массивы.
Доступ к элементам структуры осуществляется по имени ее составляющих. В одних случаях это значительно повышает наглядность исходных текстов и упрощает процесс программирования, но имеется немало ситуаций, когда надо организовать обработку больших объемов данных одного типа, при этом создавать структуры с сотнями и тысячами полей неразумно. Поэтому в дополнение к структурам в языки программирования введено понятие массива,
сложного типа данных, доступ к элементам которого происходит по их положению, по номеру или индексу. Например, можно описать массив, состоящий из тысячи элементов численного типа, и затем обратиться к десятому или сотому элементу по его номеру.
Массивы.
Доступ к элементам структуры осуществляется по имени ее составляющих. В одних случаях это значительно повышает наглядность исходных текстов и упрощает процесс программирования, но имеется немало ситуаций, когда надо организовать обработку больших объемов данных одного типа, при этом создавать структуры с сотнями и тысячами полей неразумно. Поэтому в дополнение к структурам в языки программирования введено понятие массива,
сложного типа данных, доступ к элементам которого происходит по их положению, по номеру или индексу. Например, можно описать массив, состоящий из тысячи элементов численного типа, и затем обратиться к десятому или сотому элементу по его номеру.
![]() При описании массива обычно указывается его размер
(число элементов) или верхняя и нижняя границы —
диапазон, в рамках которого можно обращаться к элементам массива.
При описании массива обычно указывается его размер
(число элементов) или верхняя и нижняя границы —
диапазон, в рамках которого можно обращаться к элементам массива.
Синтаксис описания массива

![]() В Бейсике нижней границей считается 1, в Си++ — 0, в Паскале она указывается явно.
В Бейсике нижней границей считается 1, в Си++ — 0, в Паскале она указывается явно.
Вот примеры описания массивов.
Бейсик:
![]()
![]()
![]() DIM IntArray(1000) AS INTEGER Паскаль: array[1..1000] of integer Си++: int IntArray[1000];
DIM IntArray(1000) AS INTEGER Паскаль: array[1..1000] of integer Си++: int IntArray[1000];
Доступ к элементу массива осуществляется по его номеру. Этот номер указывается в круглых (Бейсик) или квадратных (Паскаль, Си++) скобках сразу за именем массива (такое действие называется индексированием):
IntArray( 12 )
![]() IntArray[ i+1 ]
IntArray[ i+1 ]
Массивы, границы которых явно заданы в команде описания, называются статическими. Их размер известен заранее и не меняется на всем протяжении работы программы.
![]() В последних версиях компилируемых языков программирования реализуются так называемые динамические
массивы, размер которых может меняться во время выполнения программы. В ряде случаев это весьма удобно, так как позволяет экономно расходовать память, захватывая ее по мере необходимости. Недостаток динамических массивов в том, что организовать эффективную работу с ними, исполь-
В последних версиях компилируемых языков программирования реализуются так называемые динамические
массивы, размер которых может меняться во время выполнения программы. В ряде случаев это весьма удобно, так как позволяет экономно расходовать память, захватывая ее по мере необходимости. Недостаток динамических массивов в том, что организовать эффективную работу с ними, исполь-
Глава 20. Основы программирования
зуя компиляторы, сложно. Приходится выполнять множество проверок, связанных с расходованием памяти компьютера, что понижает общую эффективность приложения. Динамические массивы в Паскале начали поддерживаться совсем недавно, с активным распространением новых мощных ПК, а в интерпретируемых языках типа Бейсика это было сделано довольно давно.
Во многих языках программирования строки рассматриваются как массивы символов. Их допускается индексировать как обычные массивы.
Правила работы со сложными типами
Отличие базовых типов от сложных в том, что в базовых типах нельзя выделить составные части. При этом поле структуры или элемент массива считаются обычными переменными, и их использование в любых операторах ничем не отличается от использования переменных базовых типов.
![]() В развитых языках программирования допускаются массивы, состоящие из структур, и структуры, состоящие из массивов. При этом возможны достаточно сложные формы записи, например:
В развитых языках программирования допускаются массивы, состоящие из структур, и структуры, состоящие из массивов. При этом возможны достаточно сложные формы записи, например:
![]() а[0].Items.Strings[4].value
а[0].Items.Strings[4].value
Массив а состоит из структур, в описании которых есть поле Items, являющееся тоже структурой, имеющей поле Strings, которое, в свою очередь, представляет собой массив структур, имеющих поле value.
Описание переменных
![]() Чтобы переменную можно было использовать в программе, ее надо предварительно описать, указав ее тип. Пока переменная не описана, обращаться к ней нельзя (хотя в некоторых языках, например в Бейсике и Фортране, считается, что все переменные, не объявленные явно, имеют числовой тип). После того как переменная описана, к ней можно обращаться, но она обычно исходно имеет неопределенное значение,
поэтому ее надо предварительно инициализировать —
присвоить ей начальное
Чтобы переменную можно было использовать в программе, ее надо предварительно описать, указав ее тип. Пока переменная не описана, обращаться к ней нельзя (хотя в некоторых языках, например в Бейсике и Фортране, считается, что все переменные, не объявленные явно, имеют числовой тип). После того как переменная описана, к ней можно обращаться, но она обычно исходно имеет неопределенное значение,
поэтому ее надо предварительно инициализировать —
присвоить ей начальное
значение.
Синтаксис команд описания данных
| Бейсик |
Паскаль |
Си++ |
| DIM имя AS тип |
var имя: тип; |
тип имя; |
Вот примеры описания переменных. Бейсик:
DIM X AS DOUBLE Паскаль:
var x: real; var Str: record
![]() PI: integer; S: string; end;
PI: integer; S: string; end;
20.3. Алгоритмическое (модульное) программирование
![]()
![]() Си++: float х; int a [20];
Си++: float х; int a [20];
При описании переменных одного типа в Паскале и Си++ их можно указывать через запятую.
![]()
![]() Паскаль: var хх, z2: integer; Си++: int xx, yy[10], z2;
Паскаль: var хх, z2: integer; Си++: int xx, yy[10], z2;
Новые типы данных
![]() При определении нескольких переменных со сложной структурой удобно описывать каждую переменную, многократно используя одну и ту же запись структуры. Если, например, в нее потребуется внести изменение (добавить новое поле, изменить тип существующего и т. д.), то придется делать это несколько раз, рискуя ошибиться и пропустить одно из описаний, особенно если они сделаны в разных местах программы.
При определении нескольких переменных со сложной структурой удобно описывать каждую переменную, многократно используя одну и ту же запись структуры. Если, например, в нее потребуется внести изменение (добавить новое поле, изменить тип существующего и т. д.), то придется делать это несколько раз, рискуя ошибиться и пропустить одно из описаний, особенно если они сделаны в разных местах программы.
Чтобы избежать этой проблемы и позволить программистам активно применять нужные структуры данных, в современных языках программирования разрешено определять собственные типы данных, которые допускается использовать в командах описания наравне с базовыми типами.
Синтаксис описания нового типа
| Бейсик |
Паскаль |
Си++ |
| Аналогичен описанию структуры, которое уже является описанием нового типа |
type имя = описание; |
{ поля-структуры; } имя; Имя структуры надо указывать только из-за требований синтаксиса. Реально оно нигде не применяется |
Название нового типа можно использовать во всех последующих командах описания переменных.
Паскаль:
![]() type TMyArray = array[0..99] of integer; type TMyRecord = record
type TMyArray = array[0..99] of integer; type TMyRecord = record
![]() Iteml: integer; Item2: string; end;
Iteml: integer; Item2: string; end;
![]() var MyArray: TMyArray; var R: TMyRecord;
var MyArray: TMyArray; var R: TMyRecord;
Глава 20. Основы программирования
Си++:
![]() typedef struct name1
typedef struct name1
{ - .
![]()
![]() int i; float x;
int i; float x;
} TNewStruct;
![]() TNewStruct NewStruct;
TNewStruct NewStruct;
Разделение операторов
![]() Если записать подряд несколько операторов и не указать, где кончается один и начинается другой, то в процессе компиляции возникнет множество проблем с выделением отдельных операторов. Поэтому операторы в Паскале и Си++ отделяются друг от друга точкой с запятой «;» (каждый оператор в этих языках должен заканчиваться таким символом), а в Бейсике — двоеточием «:» или переходом на новую строку.
Если записать подряд несколько операторов и не указать, где кончается один и начинается другой, то в процессе компиляции возникнет множество проблем с выделением отдельных операторов. Поэтому операторы в Паскале и Си++ отделяются друг от друга точкой с запятой «;» (каждый оператор в этих языках должен заканчиваться таким символом), а в Бейсике — двоеточием «:» или переходом на новую строку.
Блок операторов
![]() Часто в программе возникает необходимость выполнить группу операторов (например, в зависимости от какого-либо условия). Такая группа объединяется в блок
с помощью специальных скобок начала и конца блока, называемых логическими скобками.
Часто в программе возникает необходимость выполнить группу операторов (например, в зависимости от какого-либо условия). Такая группа объединяется в блок
с помощью специальных скобок начала и конца блока, называемых логическими скобками.
В Бейсике явного понятия «блок операторов» нет, в Паскале для этого используются ключевые слова begin и end, а в Си++ — фигурные скобки «{» и «}».
Область действия переменных
Команды описания переменных могут встречаться в разных местах программы. При этом считается, что объявленные в них переменные являются локальными и их область действия — текущий блок, в котором они описаны. Как только встречается логическая скобка, закрывающая блок (например,«}»), соответствующая переменная перестает существовать, а выделенная для нее память освобождается.
Некоторые переменные описываются вне блоков и доступны из любого места программы.
Оператор присваивания
Оператор присваивания позволяет изменять текущее значение переменной. Синтаксис его очень простой. В левой части оператора присваивания указывается имя переменной, значение которой изменяется, а справа — выражение, значение которого будет записано в переменную. При этом старое значение, хранившееся в ней, безвозвратно пропадет.
![]() Сам оператор присваивания записывается знаком «=» в Бейсике и Си++ и комбинацией двух знаков «:=» в Паскале (пробел между ними не допускается).
Сам оператор присваивания записывается знаком «=» в Бейсике и Си++ и комбинацией двух знаков «:=» в Паскале (пробел между ними не допускается).
Например:
![]() Result = 5.
Result = 5.
20.3. Алгоритмическое (модульное) программирование
В переменную Result запишется число 5. Знак «=» означает именно присваивание, а не сравнение, которое может использоваться только в логических выражениях.
Другой пример: X - X + 1
![]() Сначала вычисляется значение выражения Х+1, и затем оно заносится в переменную X, Допустима и такая запись:
Сначала вычисляется значение выражения Х+1, и затем оно заносится в переменную X, Допустима и такая запись:
X = X = X
Прежде всего выполняется сравнение в правой части (X = X), его значение всегда будет true, и значением переменной X, соответственно, тоже станет true. Для повышения наглядности оператора присваивания в Паскале принята специальная форма его записи:
![]()
Комментарии
![]()
![]() При составлении программы очень полезно комментировать различные участки кода, чтобы потом, обратившись к ним, сразу понять, что конкретно выполняется в том или ином месте программы. Забыть смысл того, что было сделано совсем недавно, можно очень быстро — за несколько недель, а в больших проектах и за несколько дней.
При составлении программы очень полезно комментировать различные участки кода, чтобы потом, обратившись к ним, сразу понять, что конкретно выполняется в том или ином месте программы. Забыть смысл того, что было сделано совсем недавно, можно очень быстро — за несколько недель, а в больших проектах и за несколько дней.
Эта проблема становится особенно актуальной, когда группой специалистов разрабатывается объемное приложение, и разобраться в сотнях тысяч строк своего и чужого исходного текста очень сложно.
Языки программирования допускают использование комментариев — частей исходных текстов, выделяемых с помощью специальных обозначений и пропускаемых компилятором при анализе текста программы.
Комментарии могут начинаться и заканчиваться особыми символами и охватывать несколько строк кода, а могут записываться только в конце строки — при этом считается, что весь остаток строки является комментарием.
Для обозначения комментариев в одном и том же языке программирования могут использоваться разные символы, поэтому возможно возникновение вложенных комментариев. Допустимость такого вложения задается, как правило, в настройках компилятора.
Глава 20. Основы программирования Синтаксис комментария

это комментарий языка Паскаль
(* а это вложенный комментарий *)
![]()
Условный оператор (условные вычисления)} • • • • • • • •
![]()
![]()
![]() С помощью одного оператора присваивания можно создавать достаточно сложные расчетные программы, однако реализовать абсолютное большинство алгоритмов, просто последовательно выполняя операторы присваивания, невозможно. Постоянно приходится изменять порядок выполнения последовательности вычислений в зависимости от определенных условий.
Эти условия записываются в виде логических выражений и всегда принимают одно из двух значений — true или false (истинно или ложно). При этом происходит разветвление
программы — выполнение в дальнейшем может продолжиться с разных операторов.
С помощью одного оператора присваивания можно создавать достаточно сложные расчетные программы, однако реализовать абсолютное большинство алгоритмов, просто последовательно выполняя операторы присваивания, невозможно. Постоянно приходится изменять порядок выполнения последовательности вычислений в зависимости от определенных условий.
Эти условия записываются в виде логических выражений и всегда принимают одно из двух значений — true или false (истинно или ложно). При этом происходит разветвление
программы — выполнение в дальнейшем может продолжиться с разных операторов.
Синтаксис условного оператора примерно одинаков во всех языках программирования — он представляет собой конструкцию:
![]() если
условие истинно то
выполнить оператор-1 иначе
выполнить оператор-2
если
условие истинно то
выполнить оператор-1 иначе
выполнить оператор-2
![]()
![]() После ключевого слова IF (если)
следует условие, и если оно истинно, то выполняется оператор или блок операторов, следующих за ключевым словом THEN (то);
если же оно ложно, то выполняется оператор или блок операторов, следующих за
После ключевого слова IF (если)
следует условие, и если оно истинно, то выполняется оператор или блок операторов, следующих за ключевым словом THEN (то);
если же оно ложно, то выполняется оператор или блок операторов, следующих за
| ключевым словом ELSEБейсик Синтаксис условного |
Паскаль (иначе). оператора |
Си++ |
|
|
else оператор-2; |
else оператор-2; |
20.3. Алгоритмическое (модульное) программирование 5 9 5
![]()
Повторяющиеся вычисления (операторы цикла)
С помощью условных операторов и операторов присваивания теоретически можно реализовать сколь угодно сложный алгоритм. Однако на практике при необходимости организовать обработку тысяч элементов массива (например, присвоить каж-
Глава 20. Основы программирования
дому элементу начальное значение) вручную набирать тысячу операторов присваивания крайне тяжело.
Поэтому в языках программирования имеются средства для организации повторных вычислений, называемые операторами цикла. Они бывают двух видов: с фиксированным числом повторений и условные операторы цикла.
Каждый оператор цикла состоит из заголовка цикла, определяющего число повторений, и тела цикла — повторяемого оператора или блока операторов.
Первый вид оператора цикла
При решении задачи примерно в половине случаев заранее известно, сколько раз понадобится выполнить тело цикла. Так бывает, как правило, при обработке массивов, размер которых всегда или известен заранее, или легко определяется.
Заголовок такого оператора состоит из трех частей — инициализации переменнойсчетчика или параметра цикла (присваивания ей начального значения), определения конечного значения счетчика, по достижении которого тело цикла надо выполнить в последний раз, и приращения счетчика, определяющего, на сколько будет меняться значение счетчика после каждого выполнения тела цикла.
Синтаксис оператора цикла
| Бейсик |
FOR счетчик = началы-юе_значение ТО конечное_значение STEP приращение тело_цикла группа_операторов NEXT Если приращение не указывать, то считается, что оно равно 1 |
| Паскаль |
for счетчик := начальное_значение to конечное_значение do оператор или блок операторов; Приращение всегда равно 1 |
![]() Си++ for( счетчик = начальное_значение; условие_завершения; счетчик = счетчик + приращение)
Си++ for( счетчик = начальное_значение; условие_завершения; счетчик = счетчик + приращение)
оператор или блок операторов;
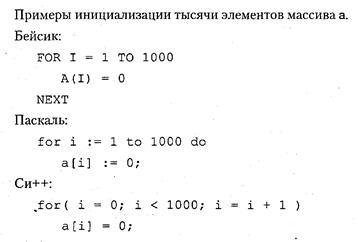
20.3. Алгоритмическое (модульное) программирование 5 9 7
![]() В последнем примере счетчик будет принимать значения от 0 до 999, потому что нумерация элементов массива в Си++ начинается с нуля.
В последнем примере счетчик будет принимать значения от 0 до 999, потому что нумерация элементов массива в Си++ начинается с нуля.
Второй вид оператора цикла
Не менее часто встречаются ситуации, когда число повторений заранее неизвестно — надо выполнять цикл, пока не произойдет некоторое событие (пользователь нажмет на кнопку, точность вычислений уложится в заданный порог и т. д.). В таких ситуациях заголовок цикла упрощается. В нем указывается только условие (логическое выражение) — пока его значение равно true, цикл будет выполняться. Синтаксис оператора цикла
| Бейсик |
Паскаль |
Си++ |
| DO WHILE условие группа операторов LOOP |
|
while( условие ) оператор или группа операторов; |
![]()
Зацикливание
При использовании условных операторов цикла программиста подстерегает одна опасность. Как показывает практика, достаточно легко сделать ошибку и неверно задать условие окончания цикла, которое всегда будет истинным, — при этом тело цикла станет выполняться бесконечно. Подобная ситуация называется зацикливанием.
![]() Например: а = 0; b = 1; while( a < b )
Например: а = 0; b = 1; while( a < b )
![]() а = а - 0 . 01 ;
а = а - 0 . 01 ;
![]() Так как исходное значение переменной а меньше, чем значение переменной Ь, и это значение будет только уменьшаться, то подобный цикл никогда не закончится. В некоторых случаях программисты специально применяют подобный трюк, чтобы организовать бесконечный цикл, в котором будут приниматься и обрабатываться
Так как исходное значение переменной а меньше, чем значение переменной Ь, и это значение будет только уменьшаться, то подобный цикл никогда не закончится. В некоторых случаях программисты специально применяют подобный трюк, чтобы организовать бесконечный цикл, в котором будут приниматься и обрабатываться
Глава 20. Основы программирования
внешние сообщения (события). Тогда использование условного оператора цикла может выглядеть так: while true do begin
// тело цикла end;
Контроль над выходом из цикла при наступлении определенного события при этом полностью возлагается на программиста.
В Бейсике есть специальная форма оператора цикла, позволяющая явно описывать такие бесконечные циклы:
DO
' тело цикла LOOP
Исключения
![]()
![]() Управление порядком выполнения программы может происходить не только с помощью условных операторов и операторов цикла, но и при возникновении исключений
— ситуаций в программе или операционной системе, требующих немедленного реагирования. Например, при выполнении оператора присваивания и вычислении выражения произошло деление на ноль. Программа остановилась, так как не знает, что ей делать дальше, — ведь получено ошибочное значение. Чаще всего выполнение программы просто прекращается по ошибке, но современные системы разработки позволяют программисту явно контролировать возникновение самых разных исключений (они еще называются исключительными ситуациями,
требующими немедленного вмешательства) и указывать, какие операторы следует выполнять при их возникновении.
Управление порядком выполнения программы может происходить не только с помощью условных операторов и операторов цикла, но и при возникновении исключений
— ситуаций в программе или операционной системе, требующих немедленного реагирования. Например, при выполнении оператора присваивания и вычислении выражения произошло деление на ноль. Программа остановилась, так как не знает, что ей делать дальше, — ведь получено ошибочное значение. Чаще всего выполнение программы просто прекращается по ошибке, но современные системы разработки позволяют программисту явно контролировать возникновение самых разных исключений (они еще называются исключительными ситуациями,
требующими немедленного вмешательства) и указывать, какие операторы следует выполнять при их возникновении.
Параллельные вычисления
Еще одна область программирования, в которой возможно изменение явно указанного порядка выполнения операторов, — это область параллельных вычислений. С появлением недорогих ПК с несколькими процессорами возникла возможность распараллеливания программы — одновременного выполнения ее независимых частей на разных процессорах, что теоретически позволяет получить выигрыш в быстродействии, линейно зависящий от числа процессоров. Однако на практике это очень сложная задача, которая требует правильного выделения независимых модулей кода (так называемых процессов), выполнение которых не скажется на результатах работы других процессов. Так как момент окончания работы того или иного процесса заранее неизвестен, то в программе надо предусмотреть действия, связанные с синхронизацией обработки получаемых результатов. Их выполнение может потребоваться в самые неожиданные моменты, поэтому изменение линейной последовательности работы операторов неизбежно.
20.4. Структурное программирование 599
![]() Ввод и вывод
Ввод и вывод
![]()
![]()
![]() Чтобы получать от человека информацию для обработки и показывать результаты своей работы, программа должна иметь средства для организации интерактивного
общения с пользователем (общения в реальном масштабе времени — человек щелкнул мышкой на кнопке и сразу получил ответ) и средства для ввода данных из файлов и сохранения данных в файлах. Интерактивное общение реализуется с помощью RAD-сшчем,
позволяющих быстро спроектировать пользовательский интерфейс. Ввод и вывод информации осуществляется в разных языках по-разному. В Паскале и Бейсике есть операторы для такой работы, в Си++ они выделены в специальные библиотеки. Введен также специальный тип данных «файл» (FILE).
Чтобы получать от человека информацию для обработки и показывать результаты своей работы, программа должна иметь средства для организации интерактивного
общения с пользователем (общения в реальном масштабе времени — человек щелкнул мышкой на кнопке и сразу получил ответ) и средства для ввода данных из файлов и сохранения данных в файлах. Интерактивное общение реализуется с помощью RAD-сшчем,
позволяющих быстро спроектировать пользовательский интерфейс. Ввод и вывод информации осуществляется в разных языках по-разному. В Паскале и Бейсике есть операторы для такой работы, в Си++ они выделены в специальные библиотеки. Введен также специальный тип данных «файл» (FILE).
Работа с файлами всегда происходит в три этапа.
1. Файл открывается в одном из выбранных режимов (он рассматривается как последовательность строк или двоичных чисел, разрешается только считывать из него данные или только записывать и т. д.). Файл может состоять из последовательности одинаковых блоков, каждый из которых будет представлять собой копию структуры данных определенного типа, описанного в программе. Каждый такой блок называется записью.
2. ![]() Выполняется считывание, обновление или удаление записей в файле.
Выполняется считывание, обновление или удаление записей в файле.
3. Файл закрывается. Если этого не сделать, то он останется открытым и в дальнейшем к нему нельзя будет обратиться из других программ.
Каждый из этих пунктов реализуется в каждом из языков программирования посвоему. Некоторые пункты требуют для своей реализации нескольких операторов.
Вопросы для самоконтроля
1. Какие типы данных считаются базовыми?
2. Приведите примеры арифметических и логических выражений.
3. Напишите формулу для вычисления среднего арифметического и среднего геометрического значений двух переменных.
4. В чем различие структуры и массива?
5. Зачем нужны комментарии?
6. ![]()
![]() С помощью условных операторов выполните проверку неравенства х < у <
z.
С помощью условных операторов выполните проверку неравенства х < у <
z.
7. Из каких частей состоит оператор цикла?
8. Назовите достоинства и недостатки параллельных вычислений.
9. Как организуется работа с файлами?
20.4. Структурное программирование
Подпрограммы
В предыдущем разделе рассматривались основные операторы и типы данных, необходимые для составления программ. При этом предполагалось, что текст программы
Глава 20. Основы программирования
представляет собой линейную последовательность операторов присваивания, цикла и условных операторов. Таким способом можно решать не очень сложные задачи и составлять программы, содержащие несколько сот строк кода. После этого понятность исходного текста резко падает из-за того, что общая структура алгоритма теряется за конкретными операторами языка, выполняющими слишком
детальные, элементарные действия. Возникают многочисленные вложенные условные операторы и операторы циклов, логика становится совсем запутанной, при попытке исправить один ошибочный оператор вносится несколько новых ошибок, связанных с особенностями работы этого оператора, результаты выполнения которого нередко учитываются в самых разных местах программы. Поэтому набрать и отладить длинную линейную последовательность операторов практически невозможно.
![]() При создании средних по размеру приложений (несколько тысяч строк исходного кода) используется структурное программирование,
идея которого заключается в том, что структура программы должна отражать структуру решаемой задачи, чтобы алгоритм решения был ясно виден из исходного текста. Для этого надо иметь средства для создания программы не только с помощью трех простых операторов, но и с помощью средств, более точно отражающих конкретную структуру алгоритма. С этой целью в программирование введено понятие подпрограммы —
набора операторов, выполняющих нужное действие и не зависящих от других частей исходного кода. Программа разбивается на множество мелких подпрограмм (занимающих до 50 операторов — критический порог для быстрого понимания цели подпрограммы), каждая из которых выполняет одно из действий, предусмотренных исходным заданием. Комбинируя эти подпрограммы, удается формировать итоговый алгоритм уже не из простых операторов, а из законченных блоков кода, имеющих определенную смысловую нагрузку, причем обращаться к таким блокам можно по названиям. Получается, что подпрограммы — это новые операторы или операции языка, определяемые программистом.
При создании средних по размеру приложений (несколько тысяч строк исходного кода) используется структурное программирование,
идея которого заключается в том, что структура программы должна отражать структуру решаемой задачи, чтобы алгоритм решения был ясно виден из исходного текста. Для этого надо иметь средства для создания программы не только с помощью трех простых операторов, но и с помощью средств, более точно отражающих конкретную структуру алгоритма. С этой целью в программирование введено понятие подпрограммы —
набора операторов, выполняющих нужное действие и не зависящих от других частей исходного кода. Программа разбивается на множество мелких подпрограмм (занимающих до 50 операторов — критический порог для быстрого понимания цели подпрограммы), каждая из которых выполняет одно из действий, предусмотренных исходным заданием. Комбинируя эти подпрограммы, удается формировать итоговый алгоритм уже не из простых операторов, а из законченных блоков кода, имеющих определенную смысловую нагрузку, причем обращаться к таким блокам можно по названиям. Получается, что подпрограммы — это новые операторы или операции языка, определяемые программистом.
Возможность применения подпрограмм относит язык программирования к классу процедурных языков.
Нисходящее проектирование
Наличие подпрограмм позволяет вести проектирование и разработку приложения сверху вниз — такой подход называется нисходящим проектированием. Сначала выделяется несколько подпрограмм, решающих самые глобальные задачи (например, инициализация данных, главная часть и завершение), потом каждый из этих модулей детализируется на более низком уровне, разбиваясь в свою очередь на небольшое число других подпрограмм, и так происходит до тех пор, пока вся задача не окажется реализованной.
![]() Такой подход удобен тем, что позволяет человеку постоянно мыслить на предметном уровне, не опускаясь до конкретных операторов и переменных^ Кроме того, появляется возможность некоторые подпрограммы не реализовывать сразу, а временно откладывать, пока не будут закончены другие части. Например, если имеется необходимость вычисления сложной математической функции, то выделяется
Такой подход удобен тем, что позволяет человеку постоянно мыслить на предметном уровне, не опускаясь до конкретных операторов и переменных^ Кроме того, появляется возможность некоторые подпрограммы не реализовывать сразу, а временно откладывать, пока не будут закончены другие части. Например, если имеется необходимость вычисления сложной математической функции, то выделяется
20.4. Структурное программирование 601
отдельная подпрограмма такого вычисления, но реализуется она временно одним оператором, который просто присваивает заранее выбранное значение (например, 5). Когда все приложение будет написано и отлажено, тогда можно приступить к реализации этой функции.
Немаловажно, что небольшие подпрограммы значительно проще отлаживать, что существенно повышает общую надежность всей программы.
Очень важная характеристика подпрограмм — это возможность их повторного использования. С интегрированными системами программирования поставляются большие библиотеки стандартных подпрограмм, которые позволяют значительно повысить производительность труда за счет использования чужой работы по созданию часто применяемых подпрограмм.
Рассмотрим пример, демонстрирующий методику нисходящего проектирования. Имеется массив Ocenki, состоящий из N (N> 2) судейских оценок (каждая оценка положительна). В некоторых видах спорта принято отбрасывать самую большую и самую маленькую оценки, чтобы избежать влияния необъективного судейства, а в зачет спортсмену идет среднее арифметическое из оставшихся оценок. Решим эту задачу, постепенно детализируя алгоритм (без привязки к конкретному языку программирования).
1. Процесс решения наиболее просто описывается подпрограммами:
![]() Ввести_оценки_в_массив;
Ввести_оценки_в_массив;
![]() Удалить_самую_большую_оценку;
Удалить_самую_большую_оценку;
![]() Удалить_самую_маленьк?ую__оценку;
Удалить_самую_маленьк?ую__оценку;
![]() Рассчитать_среднее_арифметическое_оставшихся_оценок;
Рассчитать_среднее_арифметическое_оставшихся_оценок;
![]() Вывести_результаты;
Вывести_результаты;
Теперь можно приступить к детализации каждой их этих подпрограмм.
2. Удалить_самую_большую_оценку;
Как удалить самую большую оценку из статического массива? Вместо нее можно просто записать значение 0, а при подсчете среднего арифметического нулевые значения не учитывать.
I ![]() = Номер_самого_большого_элемента_в_массиве;
= Номер_самого_большого_элемента_в_массиве;
![]() ' Ocenki[ I ] = 0;
' Ocenki[ I ] = 0;
3. Удалить_самую_маленькую_оценку;
I ![]() = Номер_самого_маленького_элемента_в_массиве;
= Номер_самого_маленького_элемента_в_массиве;
![]() Ocenki( I ) = 0;
Ocenki( I ) = 0;
При реализации подпрограммы Номер_самого_маленького_элемента_в_массиве надо учесть, что искать придется самое маленькое из положительных значений (больших нуля).
4. Рассчитать_среднее_арифметическое_оставшихся_оценок;
Глава 20. Основы программирования
![]() Здесь потребуется оператор цикла, вычисляющий сумму всех элементов массива Ocenki.
Здесь потребуется оператор цикла, вычисляющий сумму всех элементов массива Ocenki.
![]() SUM = 0
SUM = 0
![]() FOR I = 1 ТО N
FOR I = 1 ТО N
![]() SUM = SUM + Ocenki( I )
SUM = SUM + Ocenki( I )
NEXT
SUM = SUM / (N - 2)
В последнем операторе происходит вычисление среднего арифметического всех оценок. Сумма элементов массива делится на число элементов, уменьшенное
•• на 2, потому что две оценки, самую большую и самую маленькую, учитывать не надо.
Если бы эта задача решалась последовательно, то уже на этапе удаления оценок могли возникнуть определенные проблемы.
![]() Реализацию подпрограмм Номер_самого_большого_элемента_в_массивеи Номер_ самого_маленького_элемента_в_массиве выполните самостоятельно.
Реализацию подпрограмм Номер_самого_большого_элемента_в_массивеи Номер_ самого_маленького_элемента_в_массиве выполните самостоятельно.
Процедуры и функции
Подпрограммы бывают двух видов — процедуры и функции. Отличаются они тем, что процедура просто выполняет группу операторов, а функция вдобавок вычисляет некоторое значение и передает его обратно в главную программу (возвращает значение). Это значение имеет определенный тип (говорят, что функция имеет такой-то тип).
В Си++ понятия «процедура» нет — там имеются только функции, а если никакого значения функция не вычисляет, то считается, что она возвращает значение типа «никакое» (void).
Параметры подпрограмм
![]() Чтобы работа подпрограммы имела смысл, ей надо получить данные из внешней программы, которая эту подпрограмму вызывает.
Данные передаются подпрограмме в виде параметров
или аргументов,
которые обычно описываются в ее заголовке так же, как переменные.
Чтобы работа подпрограммы имела смысл, ей надо получить данные из внешней программы, которая эту подпрограмму вызывает.
Данные передаются подпрограмме в виде параметров
или аргументов,
которые обычно описываются в ее заголовке так же, как переменные.
Управление последовательностью вызова подпрограмм
Подпрограммы вызываются, как правило, путем простой записи их названия с нужными параметрами. В Бейсике есть оператор CALL для явного указания того, что происходит вызов подпрограммы.
Подпрограммы активизируются только в момент их вызова. Операторы, находящиеся внутри подпрограммы, выполняются, только если эта подпрограмма явно вызвана. Пока выполнение подпрограммы полностью не закончится, оператор главной программы, следующий за командой вызова подпрограммы, выполняться не будет.
![]() 20.4. Структурное программирование 603
20.4. Структурное программирование 603
Подпрограммы могут быть вложенными — допускается вызов подпрограммы не только из главной программы, но и из любых других подпрограмм.
В некоторых языках программирования допускается вызов подпрограммы из себя самой. Такой прием называется рекурсией и потенциально опасен тем, что может привести к зацикливанию — бесконечному самовызову.
Структура подпрограммы
Подпрограмма состоит из нескольких частей: заголовка с параметрами, тела подпрограммы (операторов, которые будут выполняться при ее вызове) и завершения подпрограммы.
Локальные переменные, объявленные внутри подпрограммы, имеют областью действия только ее тело.
![]() Функции
Функции
| Бейсик |
Паскаль |
Си++ |
|
| Заголовок функции |
FUNCTION имя (список_параметров) Тип возвращаемого значения определяется специальным символом после имени функции |
function имя (список_параметров): тип_функции; |
|
| Тело |
Последовательность операторов |
begin последовательность операторов end; |
{ последовательность операторов }; |
| Завершение |
END FUNCTION |
нет |
нет |
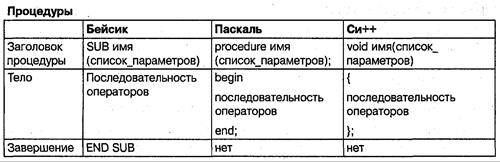
Как функция возвращает значение
После того как функция рассчитала нужное значение, ей требуется явно вернуть его в вызывающую программу. Для этого может использоваться специальный оператор (return в Си++) или особая форма оператора присваивания, когда в левой части указывается имя функции, а справа — возвращаемое значение.
' Глава 20. Основы программирования
Далее приведены примеры функции, вычисляющей значение квадрата аргумента. Бейсик:
FUNCTION SQR% (X AS INTEGER) SQR% = X*X
END FUNCTION Паскаль:
function SQR(X: integer): integer;
begin SQR := X*X end; Си++: int SQR(int x)
{
return x*x;
} ;
Формальные и фактические параметры
Во время создания подпрограммы заранее не известно, какие конкретно параметры она может и будет получать. Поэтому в качестве переменных, выступающих в роли ее аргументов в заголовке, могут использоваться произвольные допустимые названия, даже совпадающие с уже имеющимися. Компилятор все равно поймет, что это не одно и то же.
Параметры, которые указываются в заголовке подпрограммы, называются формальными. Они нужны только для описания тела подпрограммы. А параметры (конкретные значения), которые указываются в момент вызова подпрограммы, называются фактическими параметрами. При выполнении операторов подпрограммы формальные параметры как бы временно заменятся на фактические.
![]() Пример. i n t а, у; а = 5; у = SQR(a);
Пример. i n t а, у; а = 5; у = SQR(a);
Программа вызывает функцию SQR() с одним фактическим параметром а. Внутри подпрограммы формальный параметр х получает значение переменной а и возводится в квадрат. Результат возвращается обратно в программу и присваивается переменной у.
Событийно-ориентированное программирование
С активным распространением системы Windows и появлением визуальных RAD сред широкую популярность приобрел событийный подход к созданию программ — событийно-ориентированное программирование.
20.5. Объектно-ориентированное программирование 605
![]() Идеология системы Windows
основана на событиях. Щелкнул человек на кнопке, выбрал пункт меню, нажал на клавишу или кнопку мыши — в Windows
генерируется подходящее сообщение,
которое отсылается окну соответствующей программы. Структура программы, созданной с помощью событийного программирования, следующая. Главная часть представляет собой один бесконечный цикл, который опрашивает Windows,
следя за тем, не появилось ли новое сообщение. При его обнаружении вызывается подпрограмма, ответственная за обработку
соответствующего события (обрабатываются не все события, их сотни, а только нужные), и подобный цикл опроса продолжается, пока не будет получено сообщение «Завершить работу».
Идеология системы Windows
основана на событиях. Щелкнул человек на кнопке, выбрал пункт меню, нажал на клавишу или кнопку мыши — в Windows
генерируется подходящее сообщение,
которое отсылается окну соответствующей программы. Структура программы, созданной с помощью событийного программирования, следующая. Главная часть представляет собой один бесконечный цикл, который опрашивает Windows,
следя за тем, не появилось ли новое сообщение. При его обнаружении вызывается подпрограмма, ответственная за обработку
соответствующего события (обрабатываются не все события, их сотни, а только нужные), и подобный цикл опроса продолжается, пока не будет получено сообщение «Завершить работу».
События могут быть пользовательскими, возникшими в результате действий пользователя, системными, возникающими в операционной системе (например, сообщения от таймера), и программными, генерируемыми самой программой (например, обнаружена ошибка и ее надо обработать).
Событийное программирование является развитием идей нисходящего проектирования, когда постепенно определяются и детализируются реакции программы на различные события.
Вопросы для самоконтроля
1. С какой целью применяют подпрограммы?
2. Чем характеризуются процедурные языки программирования?
3. В чем состоит идея нисходящего проектирования?
4. Что общего и в чем отличия процедуры и функции?
5. ![]()
![]() Определите значение выражения F(1,2) + F( 10,0.1), если функция F(a,b) рассчитывается как а*а + b*b.
Определите значение выражения F(1,2) + F( 10,0.1), если функция F(a,b) рассчитывается как а*а + b*b.
6. В чем различие между событийным и структурным программированием?
7. Как организуется обработка программных событий?
 20.5. Объектно-ориентированное программирование
20.5. Объектно-ориентированное программирование
Понятие объекта
Развитие идей структурного и событийного программирования существенно подняло производительность труда программистов и позволило в разумные сроки (несколько месяцев) создавать приложения объемом в сотни тысяч строк. Однако такой объем уже приблизился к пределу возможностей человека, и потребовались новые технологии разработки программ.
В начале 80-х годов в программировании возникло новое направление, основанное на понятии объекта. До того времени основные ограничения на возможность создания больших систем накладывала разобщенность в программе данных и методов их обработки.
Реальные объекты окружающего мира обладают тремя базовыми характеристиками: они имеют набор свойств, способны разными методами изменять эти свойства и реагировать на события, возникающие как в окружающем мире, так и внутри самого Глава 20. Основы программирования
объекта/Именно в таком виде в языках программирования и реализовано понятие объекта как совокупности свойств (структур данных, характерных для этого объекта), методов их обработки (подпрограмм изменения свойств) и событий, на которые данный объект может реагировать и которые приводят, как правило, к изменению свойств объекта.
Появление возможности создания объектов в программах качественно повлияло на производительность труда программистов. Максимальный объем приложений, которые стали доступны для создания группой программистов из 10 человек, за несколько лет увеличился до миллионов строк кода, при этом одновременно удалось добиться высокой надежности программ и, что немаловажно, повторно использо-
вать ранее созданные объекты в других задачах.
Класс
![]() Объекты могут иметь идентичную структуру и отличаться только значениями свойств. В таких случаях в программе создается новый тип, основанный на единой структуре объекта (по аналогии с тем, как создаются новые типы для структур данных). Он называется классом,
а каждый конкретный объект, имеющий структуру этого класса, называется экземпляром класса.
Объекты могут иметь идентичную структуру и отличаться только значениями свойств. В таких случаях в программе создается новый тип, основанный на единой структуре объекта (по аналогии с тем, как создаются новые типы для структур данных). Он называется классом,
а каждый конкретный объект, имеющий структуру этого класса, называется экземпляром класса.
Описание нового класса
Описание нового класса похоже на описание новой структуры данных, только к полям (свойствам) добавляются методы — подпрограммы.
В Си++ и Паскале для описания класса используется ключевое слово class.
Паскаль:
class TMyClass
![]()
![]() Iteml: integer; Item2: string; function GetSum(n: integer): integer;
Iteml: integer; Item2: string; function GetSum(n: integer): integer;
![]() procedure Initialize;
procedure Initialize;
• end;
![]()
![]()
![]() Си++: :
' • • - ' • :
class TMyClass
Си++: :
' • • - ' • :
class TMyClass
![]()
![]() { int Iteml; int Item2; int GetSum(int n); void Initialize ();
{ int Iteml; int Item2; int GetSum(int n); void Initialize ();
![]()
При определении подпрограмм, принадлежащих конкретному классу, его методов, в заголовке подпрограммы перед ее названием явно указывается, к какому классу
20.5. Объектно-ориентированное программирование
она принадлежит. Название класса от названия метода отделяют специальные символы (точка в Паскале или два двоеточия в Си++).
Паскаль:
![]() procedure TMyClass.Initialize; begin
procedure TMyClass.Initialize; begin
![]()
![]() Iteml := 1; Item2 : = «»; end; Си++:
Iteml := 1; Item2 : = «»; end; Си++:
![]() void TMyClass::Initialize() -
void TMyClass::Initialize() -
{
Iteml = 1;
![]() Item2 = 0;
Item2 = 0;
![]() }
}
![]() Класс — это тип данных, такой же, как любой другой базовый или сложный тип. На его основе можно описывать конкретные объекты (экземпляры классов). Паскаль: var Cl, C2: TMyClass; Си++:
Класс — это тип данных, такой же, как любой другой базовый или сложный тип. На его основе можно описывать конкретные объекты (экземпляры классов). Паскаль: var Cl, C2: TMyClass; Си++:
![]() TMyClass Cl, С2;
TMyClass Cl, С2;
Доступ к свойствам объектов и к их методам осуществляется так же, как к полям записей, через точку:
![]()
![]()
![]() Cl.Iteml := 5; С2.Initialize; х := Cl.GetSum(21);
Cl.Iteml := 5; С2.Initialize; х := Cl.GetSum(21);
![]()
![]()
![]() Объектно-ориентированное программирование базируется на трех ключевых концепциях — инкапсуляции, наследовании и полиморфизме. Объединение данных с методами в одном типе (классе) называется инкапсуляцией.
Помимо объединения, инкапсуляция позволяет ограничивать доступ к данным объектов и реализации методов классов. В результате у программистов появляется возможность использования готовых классов в своих приложениях на основе только описаний этих классов.
Объектно-ориентированное программирование базируется на трех ключевых концепциях — инкапсуляции, наследовании и полиморфизме. Объединение данных с методами в одном типе (классе) называется инкапсуляцией.
Помимо объединения, инкапсуляция позволяет ограничивать доступ к данным объектов и реализации методов классов. В результате у программистов появляется возможность использования готовых классов в своих приложениях на основе только описаний этих классов.
Наследование
Важнейшая характеристика класса — возможность создания на его основе новых классов с наследованием всех его свойств и методов и добавлением собственных. Класс, не имеющий предшественника, называется базовым.
Например, класс «животное» имеет свойства «название», «размер», методы «идти» и «размножаться». Созданный на его основе класс «кошка» наследует все эти свойства и методы, к которым дополнительно добавляется свойство «окраска» и метод «пить».
Глава 20. Основы программирования
Наследование позволяет создавать новые классы, повторно используя уже готовый исходный код и не тратя времени на его переписывание.
Полиморфизм
![]() В большинстве случаев методы базового класса у классов-наследников приходится переопределять — объект класса «кошка» выполняет метод «идти» совсем не так, как объект класса «амеба». Все переопределяемые методы по написанию (названию) будут совпадать с методами базового объекта, однако компилятор по типу объекта (его классу) распознает, какой конкретно метод надо использовать, и не вызовет для объекта класса «кошка» метод «идти» класса «животное». Такое свойство объектов переопределять методы наследуемого класса и корректно их использовать называется полиморфизмом.
В большинстве случаев методы базового класса у классов-наследников приходится переопределять — объект класса «кошка» выполняет метод «идти» совсем не так, как объект класса «амеба». Все переопределяемые методы по написанию (названию) будут совпадать с методами базового объекта, однако компилятор по типу объекта (его классу) распознает, какой конкретно метод надо использовать, и не вызовет для объекта класса «кошка» метод «идти» класса «животное». Такое свойство объектов переопределять методы наследуемого класса и корректно их использовать называется полиморфизмом.
Визуальное программирование
![]()
![]() Технологии объектного, событийного и структурного программирования сегодня объединены в jRAD-системах, которые содержат множество готовых классов, представленных в виде визуальных компонентов,
которые добавляются в программу одним щелчком мыши. Программисту надо только спроектировать внешний вид окон своего приложения и определить обработку основных событий — какие операторы будут выполняться при нажатии на кнопки, при выборе пунктов меню или щелчках мышкой. Весь вспомогательный исходный код среда сгенерирует сама, позво-
Технологии объектного, событийного и структурного программирования сегодня объединены в jRAD-системах, которые содержат множество готовых классов, представленных в виде визуальных компонентов,
которые добавляются в программу одним щелчком мыши. Программисту надо только спроектировать внешний вид окон своего приложения и определить обработку основных событий — какие операторы будут выполняться при нажатии на кнопки, при выборе пунктов меню или щелчках мышкой. Весь вспомогательный исходный код среда сгенерирует сама, позво-
ляя программисту полностью сосредоточиться только на реализации алгоритма.
Вопросы для самоконтроля
1. Для чего в языки программирования было введено понятие класса?
2. В чем различие между классом и объектом?
3. Поясните понятие инкапсуляции на бытовых примерах.
4. Для чего применяется механизм наследования?
5. Как полиморфизм модифицирует принцип наследования?
6. Опишите использование принципов объектно-ориентированного программирования в средах быстрого проектирования. -
20.6. Проектирование программ
Программирование как вид деятельности
Появление первых компьютеров породило программирование как науку. Разрабатывались первые математические теории обработки информации, средства доказательства правильности программ, оптимизации кода, создания эффективных компиляторов, формального тестирования и т. д. Затем, с появлением универсальных языков программирования третьего поколения, эти аспекты стали менее актуальными — исследования шли и идут в основном в области автоматической генерации исходных текстов и повышения эффективности компиляторов. Программирование превратилось в искусство — миллионы людей, не имевших специального образования, получили возможности применять компьютеры для решения собственных
20.6. Проектирование программ
![]()
![]() прикладных задач, что потребовало от них мастерства создавать правильно работающие программы. Искусством программирование остается и сегодня для профессиональных разработчиков и любителей, создающих программы в одиночку или в небольших компаниях, где все решает индивидуальное мастерство. Вместе с тем, при росте спроса со стороны государственных и частных организаций на все более и более сложные системы автоматизации предприятий, надежные операционные среды, комплексы глобального телекоммуникационного управления, возникла необходимость в постановке процесса разработки программного обеспечения (ПО) на поток, превращения программирования в ремесло.
Было разработано несколько методологий и стандартов, позволивших эффективно организовывать труд сотен программистов средней квалификации, точно укладываться в отпущенные сроки и средства и не зависеть от настроения нескольких талантливых ведущих специалистов. Отрицательная сторона подобных методологий — отсутствие творческого элемента в работе и своеобразная конвейерная «потогонная» система промышленного производства программ, которая, будучи внедренной в организации, в условиях жесточайшего дефицита программистов во всем мире может только отпугнуть сотрудников.
прикладных задач, что потребовало от них мастерства создавать правильно работающие программы. Искусством программирование остается и сегодня для профессиональных разработчиков и любителей, создающих программы в одиночку или в небольших компаниях, где все решает индивидуальное мастерство. Вместе с тем, при росте спроса со стороны государственных и частных организаций на все более и более сложные системы автоматизации предприятий, надежные операционные среды, комплексы глобального телекоммуникационного управления, возникла необходимость в постановке процесса разработки программного обеспечения (ПО) на поток, превращения программирования в ремесло.
Было разработано несколько методологий и стандартов, позволивших эффективно организовывать труд сотен программистов средней квалификации, точно укладываться в отпущенные сроки и средства и не зависеть от настроения нескольких талантливых ведущих специалистов. Отрицательная сторона подобных методологий — отсутствие творческого элемента в работе и своеобразная конвейерная «потогонная» система промышленного производства программ, которая, будучи внедренной в организации, в условиях жесточайшего дефицита программистов во всем мире может только отпугнуть сотрудников.
Потенциальные возможности человека
| Объем
|
Тип программы |
Время создания |
Вероятность успешного завершения |
Число программистов |
| 100 |
Утилиты для временных нужд |
1 день |
100% |
1 |
| 1000 |
Небольшие приложения и дополнения, вносимые в готовые системы |
|
100% |
1 |
| 10 000 |
Типичная средняя программа, разрабатываемая на заказ |
|
85% |
1 (предел возможностей среднего программиста) |
| 100 000 |
Большинство современных коммерческих автономных и небольших клиентсерверных приложений |
|
85% для групп, 35% для одиночки |
10 |
|
|
Крупные системы автоматизации |
1,5-5 лет |
50% для группы, 0% для одиночки |
100 |
|
|
Операционные системы (Microsoft Windows, IBM VMS), большие военные комплексы. Предел сегодняшних возможностей. Стоимость подобной разработки может равняться стоимости большого стадиона или крупного корабля |
5-8 лет |
35% |
|
![]() Глава 20. Основы программирования
Глава 20. Основы программирования
 Экономические аспекты программирования
Экономические аспекты программирования
![]() Когда на свет появились первые компьютеры, одна минута их работы стоила очень дорого, а задачи решались достаточно простые, поэтому в расходах на подготовку программ труд разработчиков составлял небольшую часть. С появлением ПК и ростом спроса на большие программные системы практически всю расходную часть проекта стала составлять зарплата программистов. Как видно из таблицы, большой процент таких проектов заканчивается неудачно, а расходы на них очень велики, поэтому проблемы создания качественного программного обеспечения точно в срок и в рамках бюджета сегодня самые важные и над созданием эффективных методологий производства ПО трудятся специалисты во всех развитых странах.
Когда на свет появились первые компьютеры, одна минута их работы стоила очень дорого, а задачи решались достаточно простые, поэтому в расходах на подготовку программ труд разработчиков составлял небольшую часть. С появлением ПК и ростом спроса на большие программные системы практически всю расходную часть проекта стала составлять зарплата программистов. Как видно из таблицы, большой процент таких проектов заканчивается неудачно, а расходы на них очень велики, поэтому проблемы создания качественного программного обеспечения точно в срок и в рамках бюджета сегодня самые важные и над созданием эффективных методологий производства ПО трудятся специалисты во всех развитых странах.
Этапы разработки программ
![]()
![]() Программы небольшого и среднего размера (несколько тысяч строк) создаются, как правило, в два этапа. Сначала необходимо точно установить, что надо сделать, продумать соответствующий алгоритм, определить структуры данных, объекты и взаимодействие между ними (это этап системного анализа),
а затем выразить этот алгоритм в виде, понятном машине (этап кодирования).
Если же разрабатывается крупный проект объемом от десятков тысяч до миллионов строк кода, тогда приходится применять специальные методологии проектирования, охватывающие период
Программы небольшого и среднего размера (несколько тысяч строк) создаются, как правило, в два этапа. Сначала необходимо точно установить, что надо сделать, продумать соответствующий алгоритм, определить структуры данных, объекты и взаимодействие между ними (это этап системного анализа),
а затем выразить этот алгоритм в виде, понятном машине (этап кодирования).
Если же разрабатывается крупный проект объемом от десятков тысяч до миллионов строк кода, тогда приходится применять специальные методологии проектирования, охватывающие период
![]() разработки ПО.
разработки ПО.
 Период разработки ПО
Период разработки ПО
Рассмотрим классический период разработки ПО.
1. ![]()
![]() Формируются и анализируются требования
к проекту. Этот этап самый важный, так как неправильное формулирование требований приводит к выполнению ненужной работы, а недооценка сложности вызывает перерасход средств и времени. Сегодня около 60% крупных проектов завершаются неудачей именно из-за ошибок на стадии подготовки требований.
Формируются и анализируются требования
к проекту. Этот этап самый важный, так как неправильное формулирование требований приводит к выполнению ненужной работы, а недооценка сложности вызывает перерасход средств и времени. Сегодня около 60% крупных проектов завершаются неудачей именно из-за ошибок на стадии подготовки требований.
![]()
![]()
![]() На основе требований по различным методикам определяется примерный объем проекта и его трудоемкость, рассчитываются будущие трудозатраты и определяется его стоимость.
Так как требования к проекту во время работы над ним могут уточняться и меняться, а выполнение требований надо отслеживать, применяются специальные программы для управления требованиями.
На основе требований по различным методикам определяется примерный объем проекта и его трудоемкость, рассчитываются будущие трудозатраты и определяется его стоимость.
Так как требования к проекту во время работы над ним могут уточняться и меняться, а выполнение требований надо отслеживать, применяются специальные программы для управления требованиями.
![]()
![]()
![]() Часто заказчик не в состоянии точно выразить, чего он хочет, и задача специалистов по системному анализу — помочь ему выразить свои требования в виде, пригодном для формализации. После согласования требований подписывается контракт на разработку ПО.
В дальнейшем любые отклонения от сформулированных требований к продукту (как со стороны заказчика, так и со стороны исполнителя) рассматриваются как нарушение контракта.
Часто заказчик не в состоянии точно выразить, чего он хочет, и задача специалистов по системному анализу — помочь ему выразить свои требования в виде, пригодном для формализации. После согласования требований подписывается контракт на разработку ПО.
В дальнейшем любые отклонения от сформулированных требований к продукту (как со стороны заказчика, так и со стороны исполнителя) рассматриваются как нарушение контракта.
![]() Каждый этап требует от заказчика вложения собственных трудозатрат и привлечения высокопрофессиональных специалистов, поэтому он обязательно должен оплачиваться — бесплатно выполнять сложную работу никто не будет. Однако, хотя первый этап самый важный, заказчик редко понимает эту важ-
Каждый этап требует от заказчика вложения собственных трудозатрат и привлечения высокопрофессиональных специалистов, поэтому он обязательно должен оплачиваться — бесплатно выполнять сложную работу никто не будет. Однако, хотя первый этап самый важный, заказчик редко понимает эту важ-
![]() 20.6. Проектирование программ
20.6. Проектирование программ
ность и не готов платить достаточно большие суммы. Примерный объем работ на этом этапе — 5% от объема всего проекта.
2. ![]()
![]() Начинается предпроектное обследование объекта автоматизации. С помощьюCASE-средств составляется формальная модель его работы, модель базы данных, объектов и потоков информации. На этом этапе привлекаются специалисты заказчика и эксперты, хорошо знакомые с предметной областью, для которой составляется задача.
Начинается предпроектное обследование объекта автоматизации. С помощьюCASE-средств составляется формальная модель его работы, модель базы данных, объектов и потоков информации. На этом этапе привлекаются специалисты заказчика и эксперты, хорошо знакомые с предметной областью, для которой составляется задача.
Примерный объем работ второго этапа — 10% от общего.
3. ![]()
![]() На основе формальной модели составляется подробное техническое задание
для программистов, спецификации
отдельных модулей, таблицы баз данных, другая сопроводительная документация. Готовится подробный календарный план работ,
где указываются все сроки, конкретные исполнители и выполняемые объемы работ (понедельно, помесячно). Для составления планов работ имеется немало хороших программ, ориентированных как на небольшие группы программистов, так и на коллективы из сотен сотрудников, выполняющих тысячи различных работ в рамках общего плана.
На основе формальной модели составляется подробное техническое задание
для программистов, спецификации
отдельных модулей, таблицы баз данных, другая сопроводительная документация. Готовится подробный календарный план работ,
где указываются все сроки, конкретные исполнители и выполняемые объемы работ (понедельно, помесячно). Для составления планов работ имеется немало хороших программ, ориентированных как на небольшие группы программистов, так и на коллективы из сотен сотрудников, выполняющих тысячи различных работ в рамках общего плана.
Примерный объем работ третьего этапа — 10% от общего.
4. ![]()
![]() Выбирается методология разработки ПО и начинается разработка (кодирование). Крупные компании имеют собственные методологии, ориентированные на конкретные задачи (как правило, это задачи автоматизации предприятий), однако все методологии имеют общие черты и более-менее серьезно различающихся известно около двух десятков.
Выбирается методология разработки ПО и начинается разработка (кодирование). Крупные компании имеют собственные методологии, ориентированные на конкретные задачи (как правило, это задачи автоматизации предприятий), однако все методологии имеют общие черты и более-менее серьезно различающихся известно около двух десятков.
Мы коснулись, в частности, методологий структурного (нисходящего) и объектного проектирования. Хотя объектный подход, безусловно, один из самых передовых, он подразумевает высокую квалификацию всех исполнителей без исключения и поэтому распространен не очень широко.
![]()
![]()
![]()
![]() Достаточно популярна методология итерационного проектирования,
ориентированная на использование 7?/Ш-средств и систем автоматической генерации исходных текстов на основе созданной формальной модели. Такой подход хорош тем, что позволяет быстро создать первый работающий
прототип программы, когда еще требования к ней окончательно не определены, а в дальнейшем, на следующих итерациях (их обычно требуется от двух до пяти), постепенно детализировать и реализовывать конкретные возможности, пропущенные по каким-то причинам на предыдущей итерации. Эта методология немного отличается от нисходящего проектирования тем, что применяется, когда окончательные требования неизвестны и могут меняться, а основные работающие функции нужны заказчику как можно быстрее (заказчик чаще хочет получить приложение, законченное на 80%, сегодня, чем законченное на 100% завтра). При нисходящем проектировании основная структура задачи должна быть определена заранее.
Достаточно популярна методология итерационного проектирования,
ориентированная на использование 7?/Ш-средств и систем автоматической генерации исходных текстов на основе созданной формальной модели. Такой подход хорош тем, что позволяет быстро создать первый работающий
прототип программы, когда еще требования к ней окончательно не определены, а в дальнейшем, на следующих итерациях (их обычно требуется от двух до пяти), постепенно детализировать и реализовывать конкретные возможности, пропущенные по каким-то причинам на предыдущей итерации. Эта методология немного отличается от нисходящего проектирования тем, что применяется, когда окончательные требования неизвестны и могут меняться, а основные работающие функции нужны заказчику как можно быстрее (заказчик чаще хочет получить приложение, законченное на 80%, сегодня, чем законченное на 100% завтра). При нисходящем проектировании основная структура задачи должна быть определена заранее.
![]() Принятие решения о выборе подходящей методологии — очень ответственный процесс. Человек, принимающий такое решение, должен обладать богатым опытом и знаниями в области создания ПО. Многое зависит от инфраструктуры
Принятие решения о выборе подходящей методологии — очень ответственный процесс. Человек, принимающий такое решение, должен обладать богатым опытом и знаниями в области создания ПО. Многое зависит от инфраструктуры
Глава 20. Основы программирования
![]()
![]() заказчика — какие у него компьютеры, операционные системы, каковы их ресурсы. В соответствии с этим выбираются и средства разработки. Иногда бывает, что лучше всего подходит, например, итерационная методология, но для операционной системы заказчика нет хорошей iMD-среды и приходится остановиться на менее эффективной методологии. В процессе разработки необходимо:
заказчика — какие у него компьютеры, операционные системы, каковы их ресурсы. В соответствии с этим выбираются и средства разработки. Иногда бывает, что лучше всего подходит, например, итерационная методология, но для операционной системы заказчика нет хорошей iMD-среды и приходится остановиться на менее эффективной методологии. В процессе разработки необходимо:
• ![]() непрерывно поддерживать обратную связь
с заказчиком, чтобы следить за правильностью реализации требований;
непрерывно поддерживать обратную связь
с заказчиком, чтобы следить за правильностью реализации требований;
• непрерывно контролировать ход работ в соответствии с планом и при откло-нениях от него принимать экстренные меры.
Примерный объем этих работ — 10% от общего объема проекта.
5. ![]()
![]() Когда программа закончена (готова работоспособная альфа-версия),
она поступает к тестерам
компании-исполнителя, которые начинают проверять ее на наличие ошибок и сообщать о найденных ошибках программистам. Анализируется, в частности, устойчивость работы программы при вводе недопустимых или критических значений, при отсутствии информации, при неверных действиях, при сбоях аппаратуры, в стрессовых режимах и т. п. Когда число ошибок, выявляемых за определенный срок (неделя, месяц), снижается ниже экспериментально подобранного уровня (на основе аналогичных проектов), начинается бета-тестирование
программы у заказчика. К такому тестированию привлекается максимально возможное число сотрудников, и программа уже начинает частично функционировать в рабочем режиме.
Когда программа закончена (готова работоспособная альфа-версия),
она поступает к тестерам
компании-исполнителя, которые начинают проверять ее на наличие ошибок и сообщать о найденных ошибках программистам. Анализируется, в частности, устойчивость работы программы при вводе недопустимых или критических значений, при отсутствии информации, при неверных действиях, при сбоях аппаратуры, в стрессовых режимах и т. п. Когда число ошибок, выявляемых за определенный срок (неделя, месяц), снижается ниже экспериментально подобранного уровня (на основе аналогичных проектов), начинается бета-тестирование
программы у заказчика. К такому тестированию привлекается максимально возможное число сотрудников, и программа уже начинает частично функционировать в рабочем режиме.
Примерный объем этих работ — 10% от общего объема проекта.
6. ![]()
![]() После того как заказчик удовлетворен качеством продукта, начинается его внедрение
— подготовка к окончательному запуску в эксплуатацию. Если приложение многопользовательское, нередко требуется сформировать и настроить локальную сеть, установить серверы, инсталлировать вспомогательные программы. Очень много проблем возникает при переходе со старых программ (например, бухгалтерского учета, расчета зарплаты, работы с персоналом), которые создавались разными сотрудниками и покупались в разных фирмах (так называемая лоскутная автоматизация),
к новой интегрированной системе. Необходимо выверить, ввести или перенести множество жизненно важной информации: всю бухгалтерскую и финансовую отчетность, данные о хранимом оборудовании и множество других сведений. Этот этап самый трудоемкий и «нудный» и занимает порой до 90% времени всего проекта. Для систем автоматизации больших предприятий он растягивается на годы.
После того как заказчик удовлетворен качеством продукта, начинается его внедрение
— подготовка к окончательному запуску в эксплуатацию. Если приложение многопользовательское, нередко требуется сформировать и настроить локальную сеть, установить серверы, инсталлировать вспомогательные программы. Очень много проблем возникает при переходе со старых программ (например, бухгалтерского учета, расчета зарплаты, работы с персоналом), которые создавались разными сотрудниками и покупались в разных фирмах (так называемая лоскутная автоматизация),
к новой интегрированной системе. Необходимо выверить, ввести или перенести множество жизненно важной информации: всю бухгалтерскую и финансовую отчетность, данные о хранимом оборудовании и множество других сведений. Этот этап самый трудоемкий и «нудный» и занимает порой до 90% времени всего проекта. Для систем автоматизации больших предприятий он растягивается на годы.
7. После того как новая система готова к работе, сотрудников организации заказчика нужно обучить работе с этой системой, потому что книг о ней не написано, да и содержится в такой системе, внедренной на конкретном предприятии, множество нюансов, связанных со спецификой работы.
Примерный объем трудозатрат на обучение — 5% от общего объема проекта.
20.6. Проектирование программ
8. После того как заказчик подписывает акт приемки, проект считается завершенным, но связь с исполнителем не теряется. Особенно в первое время у пользователей системы постоянно будет возникать множество вопросов по работе с ней. Неизбежно и возникновение ошибок, которые требуется устранять. Кроме того, исполнитель может выпускать новые версии системы, и старая система потребует обновления. Сотрудничество с заказчиком по обслуживанию системы называется сопровождением. Оно бесплатно на определенный гарантийный срок (например, год).
Реально объем непосредственного программирования и отладки (тестирования) в цикле разработки невелик. Он составляет 10-20% от общего объема работ.
Контроль качества
![]() Чем крупнее проект, тем больше в нем ошибок. При этом слишком затягивать этап тестирования нельзя — нарушаются сроки, растет недовольство потребителей, и на рынок выпускается «сырая» система с множеством ошибок, которые устраняются уже в процессе эксплуатации выпуском многочисленных «заплаток».
Чем крупнее проект, тем больше в нем ошибок. При этом слишком затягивать этап тестирования нельзя — нарушаются сроки, растет недовольство потребителей, и на рынок выпускается «сырая» система с множеством ошибок, которые устраняются уже в процессе эксплуатации выпуском многочисленных «заплаток».
![]()
![]()
![]()
![]()
![]()
![]() Современные технологии создания надежного ПО предусматривают непрерывный сквозной контроль качества
разрабатываемого продукта на всех этапах жизненного цикла — от анализа требований до внедрения и сопровождения, а не только на этапе тестирования. Качество каждой работы в плане формализуется числовой величиной с помощью специальных методик, но его можно контролировать, только оптимальным образом организовав работу большой группы аналитиков и программистов. Для этого надо иметь возможность отслеживать
вносимые в проект изменения
— изменения требований, формальных моделей, сопроводительной документации, версий исходных текстов, хода выполнения календарного плана по разработке, тестированию, внедрению, сопровождению, а также контролировать и управлять
всеми этапами периода создания программы — процессом
разработки ПО. Для этого предназначены системы конфигурационного управлений —
сложные и дорогие (десятки и сотни тысяч долларов) продукты, однако без них крупный проект, скорее всего, обречен на неудачу.
Современные технологии создания надежного ПО предусматривают непрерывный сквозной контроль качества
разрабатываемого продукта на всех этапах жизненного цикла — от анализа требований до внедрения и сопровождения, а не только на этапе тестирования. Качество каждой работы в плане формализуется числовой величиной с помощью специальных методик, но его можно контролировать, только оптимальным образом организовав работу большой группы аналитиков и программистов. Для этого надо иметь возможность отслеживать
вносимые в проект изменения
— изменения требований, формальных моделей, сопроводительной документации, версий исходных текстов, хода выполнения календарного плана по разработке, тестированию, внедрению, сопровождению, а также контролировать и управлять
всеми этапами периода создания программы — процессом
разработки ПО. Для этого предназначены системы конфигурационного управлений —
сложные и дорогие (десятки и сотни тысяч долларов) продукты, однако без них крупный проект, скорее всего, обречен на неудачу.
Системы не очень сложного конфигурационного управления, охватывающие контроль версий исходных текстов и ряд других аспектов работы группы программистов, встроены, в частности, в такие системы, как Delphi 7 и Visual Studio NET.
Стандарты качества ПО
![]() Компания может организовать у себя очень эффективный процесс разработки ПО, однако заказчик вполне обоснованно может ей не поверить. Существует международная система сертификации компаний по стандарту качества /50 9000, которая гарантирует, что данная компания выполняет программные проекты в срок и с высоким качеством. Процесс сертификации сложен и требует подготовительной работы в течение нескольких лет.
Компания может организовать у себя очень эффективный процесс разработки ПО, однако заказчик вполне обоснованно может ей не поверить. Существует международная система сертификации компаний по стандарту качества /50 9000, которая гарантирует, что данная компания выполняет программные проекты в срок и с высоким качеством. Процесс сертификации сложен и требует подготовительной работы в течение нескольких лет.
![]()
![]()
![]() В университете Карнеги-Меллона в США несколько лет назад была разработана специальная методология СММ (Capability Maturity Model for Software),
позволя-
В университете Карнеги-Меллона в США несколько лет назад была разработана специальная методология СММ (Capability Maturity Model for Software),
позволя-
Глава 20. Основы программирования
![]()
![]() ющая сертифицировать компании по одному из 5 уровней «зрелости» процесса разработки ПО. Согласно результатам 20-летних исследований Министерства обороны США оказалось, что главная причина слишком частых неудач при разработке крупных информационных проектов заключается прежде всего в неумении менеджеров управлять процессом создания качественного ПО.
ющая сертифицировать компании по одному из 5 уровней «зрелости» процесса разработки ПО. Согласно результатам 20-летних исследований Министерства обороны США оказалось, что главная причина слишком частых неудач при разработке крупных информационных проектов заключается прежде всего в неумении менеджеров управлять процессом создания качественного ПО.
![]()
![]()
![]()
![]() В отличие от стандарта ISO
9000, который просто подтверждает качественную работу компании на основании достаточно общих критериев, методология СММ
ориентирована именно на качество управления процессом разработки и имеет множество конкретных рекомендаций и указаний по способам организации всех этапов создания ПО. Сегодня в США невозможно получить крупный государственный или военный заказ на создание программного продукта стоимостью более 2 млн. долларов, если компания не сертифицирована как минимум по третьему уровню СММ.
Сегодня на смену этой модели приходит новая интеграционная концепция
В отличие от стандарта ISO
9000, который просто подтверждает качественную работу компании на основании достаточно общих критериев, методология СММ
ориентирована именно на качество управления процессом разработки и имеет множество конкретных рекомендаций и указаний по способам организации всех этапов создания ПО. Сегодня в США невозможно получить крупный государственный или военный заказ на создание программного продукта стоимостью более 2 млн. долларов, если компания не сертифицирована как минимум по третьему уровню СММ.
Сегодня на смену этой модели приходит новая интеграционная концепция
![]() CMMI,
дополняющая процессы разработки не менее важными вопросами организации деятельности персонала, общения с подрядчиками, выбора программного обеспечения и т. д.
CMMI,
дополняющая процессы разработки не менее важными вопросами организации деятельности персонала, общения с подрядчиками, выбора программного обеспечения и т. д.
Повышение индивидуального мастерства
![]() На основе методологии СММ
была создана методология PSP (Personal Software
На основе методологии СММ
была создана методология PSP (Personal Software
![]()
![]()
![]() Process),
ориентированная на индивидуальных разработчиков. Она позволяет в несколько раз повысить качество создания программ, значительно поднять собственную производительность и научиться предсказывать сроки выполнения работ. Методология PSP
состоит из 7 этапов самосовершенствования, и, чтобы хорошо ее освоить, надо закончить специальные курсы. Однако даже простое знакомство с ее идеологией позволит любому программисту значительно улучшить свою работу.
Process),
ориентированная на индивидуальных разработчиков. Она позволяет в несколько раз повысить качество создания программ, значительно поднять собственную производительность и научиться предсказывать сроки выполнения работ. Методология PSP
состоит из 7 этапов самосовершенствования, и, чтобы хорошо ее освоить, надо закончить специальные курсы. Однако даже простое знакомство с ее идеологией позволит любому программисту значительно улучшить свою работу.
![]()
![]()
![]() Перед началом проекта составляется подробный календарный план работ и производится попытка оценить его объем в строках кода и рабочих днях. Весь процесс работы детально хронометрируется, а найденные ошибки подробно описываются — накапливается статистика. По окончании проекта весь процесс тщательно анализируется и делаются выводы о том, что можно улучшить в своей работе, каких ошибок надо стараться избегать, какова реальная производительность труда и т. п. Сегодня лучшая характеристика программиста — это не просто знание Си++ или Delphi,
a способность планировать свой труд, разрабатывать программу точно в срок и без ошибок.
Перед началом проекта составляется подробный календарный план работ и производится попытка оценить его объем в строках кода и рабочих днях. Весь процесс работы детально хронометрируется, а найденные ошибки подробно описываются — накапливается статистика. По окончании проекта весь процесс тщательно анализируется и делаются выводы о том, что можно улучшить в своей работе, каких ошибок надо стараться избегать, какова реальная производительность труда и т. п. Сегодня лучшая характеристика программиста — это не просто знание Си++ или Delphi,
a способность планировать свой труд, разрабатывать программу точно в срок и без ошибок.
Гибкие методики
В последние годы наряду с ростом интереса к «тяжелым» сертификационным методологиям значительно увеличилась роль и популярность так называемых гибких, проворных (agile) методик. Они не требуют значительных усилий по реорганиза-
![]()
![]() ции компании-разработчика и могут быть внедрены не за годы, а за недели. Наиболее известные среди них — экстремальное программирование, MDA (архитектура системы, управляемая моделью), Scrum
и другие.
ции компании-разработчика и могут быть внедрены не за годы, а за недели. Наиболее известные среди них — экстремальное программирование, MDA (архитектура системы, управляемая моделью), Scrum
и другие.
![]() Гибкие методики не навязывают исполнителю множество формализованных действий по разработке ПО. Они предоставляют участникам проекта большую свободу
Гибкие методики не навязывают исполнителю множество формализованных действий по разработке ПО. Они предоставляют участникам проекта большую свободу
20.6. Проектирование программ
(но и требуют от них большей ответственности) и акцентируют их внимание на важнейших задачах соблюдения требований заказчика, сроков и качества работы.
Методы маркетинга программного обеспечения
![]()
![]()
![]()
![]() Коммерческое ПО.
При создании программного продукта издатель,
выполнив анализ рынка, заказывает у исполнителя
разработку такого ПО, которое должно пользоваться на рынке спросом, и выделяет на его создание деньги. По окончании работ издатель получает все имущественные права
на созданный продукт (право на тиражирование, продажу под собственной торговой маркой, право на получение дохода от программы любым способом). При этом может быть оговорено получение исполнителем некоторого процента (роялти)
с каждой проданной копии (как правило, для программ, издающихся сотнями тысяч или миллионами копий, роялти составляет 1-3%) — тогда он получает меньшую сумму на разработку или вообще создает программу за свой счет. Если же отчисления не предусмотрены, то все расходы по подготовке программы издатель берет на себя. Он также вкладывает средства в упаковку, рекламную кампанию, организацию сетей сбыта и т. д. Издатель обеспечивает расходы, связанные с сопровождением продукта и технической поддержкой пользователей.
Коммерческое ПО.
При создании программного продукта издатель,
выполнив анализ рынка, заказывает у исполнителя
разработку такого ПО, которое должно пользоваться на рынке спросом, и выделяет на его создание деньги. По окончании работ издатель получает все имущественные права
на созданный продукт (право на тиражирование, продажу под собственной торговой маркой, право на получение дохода от программы любым способом). При этом может быть оговорено получение исполнителем некоторого процента (роялти)
с каждой проданной копии (как правило, для программ, издающихся сотнями тысяч или миллионами копий, роялти составляет 1-3%) — тогда он получает меньшую сумму на разработку или вообще создает программу за свой счет. Если же отчисления не предусмотрены, то все расходы по подготовке программы издатель берет на себя. Он также вкладывает средства в упаковку, рекламную кампанию, организацию сетей сбыта и т. д. Издатель обеспечивает расходы, связанные с сопровождением продукта и технической поддержкой пользователей.
![]() За исполнителем навечно остаются авторские права
на программу — право указывать свое имя или логотип своей фирмы на начальной заставке, в документации, на упаковочной коробке.
За исполнителем навечно остаются авторские права
на программу — право указывать свое имя или логотип своей фирмы на начальной заставке, в документации, на упаковочной коробке.
Крупные компании имеют и подразделения разработки ПО, и отделы, занимаю-
• щиеся его распространением, что помогает эффективно организовать весь процесс от производства программ до доставки их потребителю.
![]()
![]() Условно-бесплатное ПО (shareware).
В связи с активным развитием Интернета огромное число индивидуальных разработчиков получили возможность распространения своих программ по всему миру. Не имея средств на рекламные кампании, они предоставляют возможность получения ознакомительных версий
их программ (демонстрационных или имеющих искусственные ограничения) через Интернет. Если человеку эта программа нравится, он оплачивает небольшую сумму и получает полную работоспособную версию.
Условно-бесплатное ПО (shareware).
В связи с активным развитием Интернета огромное число индивидуальных разработчиков получили возможность распространения своих программ по всему миру. Не имея средств на рекламные кампании, они предоставляют возможность получения ознакомительных версий
их программ (демонстрационных или имеющих искусственные ограничения) через Интернет. Если человеку эта программа нравится, он оплачивает небольшую сумму и получает полную работоспособную версию.
![]()
![]()
![]() В Интернете есть немало узлов, которые предлагают бесплатные услуги по размещению таких программ. Отечественным shareware-разработчикам
можно порекомендовать сайт www.swrus.com, на котором можно найти множество материалов и форумов по всем вопросам организации shareware. *
В Интернете есть немало узлов, которые предлагают бесплатные услуги по размещению таких программ. Отечественным shareware-разработчикам
можно порекомендовать сайт www.swrus.com, на котором можно найти множество материалов и форумов по всем вопросам организации shareware. *
Бесплатное ПО (freeware, public domain). Такие программы не имеют никаких ограничений, однако автор может попросить заплатить ему некоторую сумму, не настаивая, впрочем, на этом (это метод freeware). Некоторые программы авторы называют «общественным достоянием» (public domain), ничего взамен не требуют и нередко распространяют такое ПО в исходных текстах.
![]() Как правило, стимулом к созданию бесплатных программ служит стремление повысить собственную квалификацию, установить контакты с коллегами, а в случае удачно созданной программы получить известность.
Как правило, стимулом к созданию бесплатных программ служит стремление повысить собственную квалификацию, установить контакты с коллегами, а в случае удачно созданной программы получить известность.
![]() 616
Глава 20. Основы программирования
616
Глава 20. Основы программирования
Вопросы для самоконтроля
1. В чем трудности разработки крупных программных проектов?
2. Опишите организацию работы над сложной программной системой.
3. Какой этап разработки проекта является наиболее ответственным?
4. Какова роль собственно программирования в ходе работы над проектом?
5. ![]() Опишите известные вам методы контроля качества программного обеспечения.
Опишите известные вам методы контроля качества программного обеспечения.
6. Каковы основные методы распространения программного обеспечения?
20.7. Пример на Бейсике. Разведение кроликов
![]() В данном и последующих разделах рассматриваются три примера, реализованные с помощью разных систем программирования: QBasic
корпорации Microsoft
(интерпретирующая версия Бейсика для операционной системы MS-DOS), Borland Delphi 7
(система визуального программирования на Паскале) и Microsoft Visual Studio .NET
(система программирования на Си++). Эти примеры включают в себя описание основных приемов работы с данными системами.
В данном и последующих разделах рассматриваются три примера, реализованные с помощью разных систем программирования: QBasic
корпорации Microsoft
(интерпретирующая версия Бейсика для операционной системы MS-DOS), Borland Delphi 7
(система визуального программирования на Паскале) и Microsoft Visual Studio .NET
(система программирования на Си++). Эти примеры включают в себя описание основных приемов работы с данными системами.
Постановка задачи
Итальянский математик Леонардо Фибоначчи придумал оригинальную числовую последовательность, названную в его честь, которая описывает рост численности поколений кроликов. Считается, что каждый год каждая пара животных приносит приплод — новую пару (самца и самку), которые в свою очередь начинают давать приплод через два года (смертность не учитывается). То есть каждый следующий член последовательности равен сумме двух предыдущих, а классическая последовательность Фибоначчи выглядит так:
1,1,2,3,5,8,13,21,...
Надо определить, через сколько лет будет достигнута популяция в N особей.
Запуск QBasic
![]()
![]() Интерпретатор QBasic
входит в стандартную поставку MS-DOS
и расположен обычно в каталоге \DOS. Программа-интерпретатор называется qbasic.exe. После ее запуска на экране появится приветствие, которое пропускается нажатием на клавишу ENTER, после чего QBasic
вызывает встроенную справочную систему на английском языке. Она закрывается нажатием клавиши ESC.
Интерпретатор QBasic
входит в стандартную поставку MS-DOS
и расположен обычно в каталоге \DOS. Программа-интерпретатор называется qbasic.exe. После ее запуска на экране появится приветствие, которое пропускается нажатием на клавишу ENTER, после чего QBasic
вызывает встроенную справочную систему на английском языке. Она закрывается нажатием клавиши ESC.
Рабочая область экрана (рис. 20.1) поделена на две части. В нижней части, в окне
![]() Immediate (Немедленное выполнение) можно вводить операторы Бейсика и тут же их выполнять.
Immediate (Немедленное выполнение) можно вводить операторы Бейсика и тут же их выполнять.
Вывод на экран
Каждый язык программирования имеет оригинальные средства вывода информации, сильно зависящие от операционной системы. В Бейсике реализован оператор PRINT, который выводит значение следующего за ним выражения на экран, в новую строку.
20.7. Пример на Бейсике. Разведение кроликов
Для перехода в окно Immediate (Немедленное выполнение) надо нажать клавишу
F6. Чтобы сразу получить ответную реакцию от QBasic, достаточно набрать оператор
PRINT 2+2 и нажать клавишу ENTER, чтобы этот оператор выполнился.
![]() На экране вывода появится число 4 (результат вычисления выражения 2+2), а в нижней строке — сообщение Press any key to continue (Нажмите любую клавишу для продолжения). Чтобы вернуться в QBasic,
надо это сделать.
На экране вывода появится число 4 (результат вычисления выражения 2+2), а в нижней строке — сообщение Press any key to continue (Нажмите любую клавишу для продолжения). Чтобы вернуться в QBasic,
надо это сделать.
В операторе вывода можно указывать несколько значений через запятую, тогда они будут выведены в одной строке. Ранее введенный оператор можно изменить, добавив к нему текстовую подсказку:
PRINT "Сумма = "; 2+3
Если теперь нажать клавишу ENTER, то на экране вывода в новой строке (под ранее напечатанной четверкой) появится фраза
Сумма = 5
Редактор программы
![]() Таким образом можно познакомиться с работой разных операторов Бейсика, однако выполнять их удастся только поодиночке. Чтобы выполнить группу операторов, их надо объединить в программу.
Таким образом можно познакомиться с работой разных операторов Бейсика, однако выполнять их удастся только поодиночке. Чтобы выполнить группу операторов, их надо объединить в программу.
Набор и редактирование исходного текста программы осуществляется в верхнем окне интерпретатора. Для перехода в него используется клавиша F6.
Решать данную задачу удобнее всего с помощью нисходящего метода. В программе будет бесконечный главный цикл, в котором осуществляется ввод очередного значения количества особей, происходит расчет числа лет, необходимых для размножения, полученный результат печатается, и цикл повторяется снова. Если человек вводит ноль, это будет означать, что программу надо завершить.
Ввод информации от пользователя
![]() В Бейсике ввести в переменную значение с экрана можно с помощью оператора INPUT. Сначала указывается необязательная текстовая подсказка, а потом — имя переменной. Например, оператор
В Бейсике ввести в переменную значение с экрана можно с помощью оператора INPUT. Сначала указывается необязательная текстовая подсказка, а потом — имя переменной. Например, оператор
INPUT "Введите число: ", х
при выполнении напечатает в новой строке подсказку
![]() Введите число:
Введите число:
и будет ожидать, когда пользователь введет число и нажмет клавишу ENTER. В результате в переменную х запишется новое, введенное с клавиатуры значение.
Главная часть программы
Ввод и редактирование текста программы осуществляется во встроенном редакторе
QBasic, правила работы с которым аналогичны правилам работы с большинством известных текстовых редакторов.
Глава 20. Основы программирования
Рис. 20.1. Окно программы QBasic
Главная часть программы набирается в этом редакторе и должна выглядеть так (комментарии вводить не обязательно):
![]()
![]() ' описание переменной N — числа,
особей
' описание переменной N — числа,
особей
Главная часть программы набирается в этом редакторе и должна выглядеть так (комментарии вводить не обязательно):
' описание переменной N — числа особей DIM N AS INTEGER
' начало бесконечного цикла DO
' ввод числа особей в переменную N
![]()
![]() ?
INPUT "Введите количество особей: ", N • если введен 0, то IF N = 0 THEN
?
INPUT "Введите количество особей: ", N • если введен 0, то IF N = 0 THEN
' закончить программу
торы, взавершенагляднВ текст' прLOOне ыделяюапENDPой.ния рабодолжиRINTсполчатEND IF аьзуется оператор END, котороты программы. Операторы, втся отступами, чтобы структ"Требуемое число лет:ть цикл с началаь результат: ло">ыу рай ж енные в цикл текста была преднYears%(N)значен и в условные опера-более понятной и для немедленного
20.7. Пример на Бейсике. Разведение кроликов
![]()
![]() Основная, глобальная часть алгоритма реализована. Осталось «спуститься вниз» и запрограммировать функцию Years%(), которая в качестве аргумента получает количество особей и возвращает число лет, требуемое для их разведения.
Основная, глобальная часть алгоритма реализована. Осталось «спуститься вниз» и запрограммировать функцию Years%(), которая в качестве аргумента получает количество особей и возвращает число лет, требуемое для их разведения.
Типы данных в Бейсике
В конце названия функции Years% указан символ %. Таким образом в Бейсике описывается тип возвращаемого функцией значения. Допустимые символы приведены в таблице.
| Тип переменной |
Символ в конце имени переменной |
| INTEGER |
% |
| STRING |
$ |
| DOUBLE |
# |
Добавление новой функции
![]() В QBasic
имеется удобная возможность добавить в программу новую функцию, избежав при этом дополнительного ручного кодирования. Это делает команда Edit • New Function (Правка • Создать функцию). В появившемся диалоговом окне надо ввести название функции Years% и нажать клавишу ENTER. Основной текст программы временно пропадет, и появится автоматически сгенерированное описание новой функции:
В QBasic
имеется удобная возможность добавить в программу новую функцию, избежав при этом дополнительного ручного кодирования. Это делает команда Edit • New Function (Правка • Создать функцию). В появившемся диалоговом окне надо ввести название функции Years% и нажать клавишу ENTER. Основной текст программы временно пропадет, и появится автоматически сгенерированное описание новой функции:
, FUNCTION Years%
END FUNCTION
Для того чтобы вернуться обратно к главному тексту, а из него — к любой введенной подпрограмме, необходимо использовать клавишу F2. При ее нажатии на экран выводится список всех созданных подпрограмм, а в первой строке — имя главного модуля.
Функции Years% надо указать список аргументов. В данном случае он будет состоять из одного параметра:
FUNCTION Years% (X AS INTEGER)
Расчет популяции
![]()
![]() Так как для определения нового члена последовательности Фибоначчи требуется знать значения двух предыдущих членов, прежде всего надо описать три локальные переменные F1, F2 и F3, хранящие три очередных значения последовательности. Исходно первые три значения 1,1 и 2 запишутся в переменные F1, F2 и F3 явно, а в дальнейшем новые значения будут вычисляться программно.
Так как для определения нового члена последовательности Фибоначчи требуется знать значения двух предыдущих членов, прежде всего надо описать три локальные переменные F1, F2 и F3, хранящие три очередных значения последовательности. Исходно первые три значения 1,1 и 2 запишутся в переменные F1, F2 и F3 явно, а в дальнейшем новые значения будут вычисляться программно.
![]() Сам расчет представляет собой условный цикл, который выполняется до тех пор, пока очередное значение не превысит заданное количество особей. Число таких циклов — число лет — будет подсчитываться в локальной переменной-счетчике YearsNum, первоначально имеющей значение 3.
Сам расчет представляет собой условный цикл, который выполняется до тех пор, пока очередное значение не превысит заданное количество особей. Число таких циклов — число лет — будет подсчитываться в локальной переменной-счетчике YearsNum, первоначально имеющей значение 3.
![]() FUNCTION Years%(X AS INTEGER)
FUNCTION Years%(X AS INTEGER)
' описание переменных
Глава 20. Основы программирования
![]()
![]() DIM Fl AS INTEGER, F2 AS INTEGER, F3 AS INTEGER
DIM Fl AS INTEGER, F2 AS INTEGER, F3 AS INTEGER
![]() DIM YearsNum AS INTEGER задание начальных значений
DIM YearsNum AS INTEGER задание начальных значений
![]() Fl = 1: F2 = 1: F3 = 2: YearsNum = 3 цикл, пока число кроликов меньше заданного
Fl = 1: F2 = 1: F3 = 2: YearsNum = 3 цикл, пока число кроликов меньше заданного
DO WHILE F3 < X определяем новый член последовательности
Fl = F2: F2 = F3
F3 = Fl + F2
' увеличиваем число лет на 1: YearsNum = YearsNum + 1
' повторяем цикл LOOP
' в качестве возвращаемого значения
' используется значение переменной YearsNum
![]() Years%.= YearsNum END FUNCTION
Years%.= YearsNum END FUNCTION
Сохранение текста программы е файле
После того как текст программы набран, его желательно сохранить в файле, чтобы потом снова обращаться к нему, улучшать, изменять или просто повторно запускать готовую программу.
![]()
![]()
![]()
![]() Сохранение текста программы в файле осуществляется командой File >
Save (Файл • Сохранить), в результате чего на экране показывается диалоговое окно выбора каталога и имени файла. В качестве такого имени можно указать kroliki, выбрать нужный каталог и нажать клавишу ENTER. По умолчанию к названию kroliki припишется расширение .BAS. В дальнейшем эту программу можно снова загрузить в QBasic
командой File • Open (Файл • Открыть).
Сохранение текста программы в файле осуществляется командой File >
Save (Файл • Сохранить), в результате чего на экране показывается диалоговое окно выбора каталога и имени файла. В качестве такого имени можно указать kroliki, выбрать нужный каталог и нажать клавишу ENTER. По умолчанию к названию kroliki припишется расширение .BAS. В дальнейшем эту программу можно снова загрузить в QBasic
командой File • Open (Файл • Открыть).
Запуск программы
Для запуска программы надо перейти к ее главной части (с помощью клавиши F2) — при этом в самом ее начале автоматически добавится строка с объявлением только что определенной функции:
DECLARE FUNCTION Years% (X AS INTEGER)
Теперь надо нажать клавишу F5 (Запуск). Программа начинает работать. Возможный вариант диалога:
Введите количество особей: 10
![]() Требуемое число лет: 7
Требуемое число лет: 7
Введите количество особей: 100
20.8. Пример на Паскале. Раскрашивание круга
![]() Требуемое число лет: 12
Требуемое число лет: 12
Введите количество особей: 1000 Требуемое число лет: 17
Введите количество особей: 10000
Требуемое число лет: 21
Введите количество особей: 0
Первую сотню кроликов надо разводить довольно долго, зато потом их приплод будет увеличиваться стремительными темпами.
20.8. Пример на Паскале. Раскрашивание круга
Постановка задачи
![]()
![]()
![]() В рабочем окне программы должны находиться: изображение круга, поле ввода с подписью, кнопки Закрасить и Закрыть. В поле ввода шестью символами (шестнадцатеричными цифрами от 0 до F) задается новый цвет круга. Первые два символа определяют интенсивность синего цвета, третий и четвертый — интенсивность зеленого, пятый и шестой — интенсивность красного. Чистый синий опишется строкой ffOOOO, чистый зеленый — строкой OOffOO, чистый красный — строкой OOOOff, черный — строкой 000000, белый — строкой ffffff
и т. д.
В рабочем окне программы должны находиться: изображение круга, поле ввода с подписью, кнопки Закрасить и Закрыть. В поле ввода шестью символами (шестнадцатеричными цифрами от 0 до F) задается новый цвет круга. Первые два символа определяют интенсивность синего цвета, третий и четвертый — интенсивность зеленого, пятый и шестой — интенсивность красного. Чистый синий опишется строкой ffOOOO, чистый зеленый — строкой OOffOO, чистый красный — строкой OOOOff, черный — строкой 000000, белый — строкой ffffff
и т. д.
![]() В самой программе надо дополнительно проверить, правильно ли введена эта строка. При нажатии на кнопку Закрасить цвет круга должен измениться.
В самой программе надо дополнительно проверить, правильно ли введена эта строка. При нажатии на кнопку Закрасить цвет круга должен измениться.
Знакомство с Delphi
Для работы со средой Delphi необходимо, чтобы она была предварительно установлена на компьютере.
![]() После ее запуска (например, Пуск • Программы • Borland Delphi 7 • Delphi 7) на экране появятся следующие окна (рис. 20.2).
После ее запуска (например, Пуск • Программы • Borland Delphi 7 • Delphi 7) на экране появятся следующие окна (рис. 20.2).
![]() Главное окно Delphi 7.
Здесь расположено основное меню, командные кнопки, а в правой части— палитра компонентов.
Она состоит из набора панелей, на которых компоненты сгруппированы по решаемым задачам: панель Standard (Стандартная) — стандартные элементы управления, панель Win32 — элементы управления для версии Windows 9х,
панель Internet (Интернет) — компоненты для организации работы
Главное окно Delphi 7.
Здесь расположено основное меню, командные кнопки, а в правой части— палитра компонентов.
Она состоит из набора панелей, на которых компоненты сгруппированы по решаемым задачам: панель Standard (Стандартная) — стандартные элементы управления, панель Win32 — элементы управления для версии Windows 9х,
панель Internet (Интернет) — компоненты для организации работы
в Интернете и т. д.
Визуальный проектировщик. С его помощью проектируется будущее окно программы. Оно представлено в виде формы, у которой можно менять свойства и размеры. На ней будут располагаться нужные элементы управления.
Редактор исходных тестов. Предназначен для набора и редактирования текстов программы. Ключевые слова и различные идентификаторы выделяются в этом редакторе особыми цветами и разным шрифтом. Принцип его работы аналогичен принципам работы большинства редакторов Windows.
Глава 20. Основы программирования
Главное окно Инспектор Визуальный Редактор
![]() . системы Delphi .объектов проектировщик , исходных тестов
. системы Delphi .объектов проектировщик , исходных тестов
Инспектор объектов. Используется для визуальной (без программирования) настройки свойств различных объектов на этапе проектирования.
Заголовок окна
![]()
![]() Понять, как работает Инспектор объектов, лучше всего на примере. Пока что автоматически создана только одна пустая форма (называющаяся Formi), но она обладает множеством различных свойств. Заголовок формы (будущего окна программы) задается в свойстве Caption (Заголовок). Чтобы его изменить, надо в Инспекторе объектов найти строку, в левой части которой написано Caption, и в правой части этой строки, небольшом поле ввода, указать новое название, например Раскрашивание. Тут же изменится и заголовок формы в визуальном проектировщике.
Понять, как работает Инспектор объектов, лучше всего на примере. Пока что автоматически создана только одна пустая форма (называющаяся Formi), но она обладает множеством различных свойств. Заголовок формы (будущего окна программы) задается в свойстве Caption (Заголовок). Чтобы его изменить, надо в Инспекторе объектов найти строку, в левой части которой написано Caption, и в правой части этой строки, небольшом поле ввода, указать новое название, например Раскрашивание. Тут же изменится и заголовок формы в визуальном проектировщике.
![]() Аналогично меняются и любые другие свойства. Сначала в выпадающем списке в верхней части Инспектора выбирается нужный объект (или он выделяется на форме щелчком мыши), затем находится название свойства и в правой части его значение меняется на новое. Изменение может происходить как путем простого ввода нового значения с клавиатуры, так и выбором одного из предопределенных значе-
Аналогично меняются и любые другие свойства. Сначала в выпадающем списке в верхней части Инспектора выбирается нужный объект (или он выделяется на форме щелчком мыши), затем находится название свойства и в правой части его значение меняется на новое. Изменение может происходить как путем простого ввода нового значения с клавиатуры, так и выбором одного из предопределенных значе-
20.8. Пример на Паскале. Раскрашивание круга
ний из списка. В некоторых случаях для редактирования свойства вызывается специальный редактор.
Свойства могут быть многосоставными, например, свойство Font (Шрифт) — слева от названия такого свойства ставится символ «±». Двойным щелчком мыши на его названии оно раскрывается и показывает все свои вложенные подсвойства.
Размещение компонентов на форме
![]()
![]() Прежде всего разместим на форме поле ввода. Для этого на палитре компонентов с помощью закладки выбирается панель Standard (Стандартная) и нажимается кнопка с всплывающей подсказкой Edit (выбран компонент «поле ввода»). Затем надо щелкнуть мышкой на форме, и в месте щелчка появится элемент управления Editi. Его можно перетаскивать по форме и менять размеры.
Прежде всего разместим на форме поле ввода. Для этого на палитре компонентов с помощью закладки выбирается панель Standard (Стандартная) и нажимается кнопка с всплывающей подсказкой Edit (выбран компонент «поле ввода»). Затем надо щелкнуть мышкой на форме, и в месте щелчка появится элемент управления Editi. Его можно перетаскивать по форме и менять размеры.
В свойстве Text (Содержимое) этого объекта исходно надо задать пустую строку, чтобы при запуске программы в данном поле ничего не показывалось.
![]() Рядом с полем ввода надо разместить свободное поле с комментарием. Для этого на панели компонентов выбирается компонент, называющийся Label (Подпись), и помещается на форме так, как это было сделано с полем ввода. Новый объект автоматически получит название Label 1. Чтобы указать в нем текст «Цвет», его надо ввести в свойство Caption.
Рядом с полем ввода надо разместить свободное поле с комментарием. Для этого на панели компонентов выбирается компонент, называющийся Label (Подпись), и помещается на форме так, как это было сделано с полем ввода. Новый объект автоматически получит название Label 1. Чтобы указать в нем текст «Цвет», его надо ввести в свойство Caption.
Изменить название любого объекта на форме можно, изменив его свойство Name в Инспекторе объектов.
![]() В нижней части формы надо разместить кнопку — компонент Button (Кнопка) на панели Standard (Стандартная). Название этой кнопки (Закрасить) задается в свойстве Caption. На панели Additional (Дополнительно) имеется компонент Shape (Фигура). Этот компонент помещается в центр формы. Он получит название Shape 1 и исходно примет форму квадрата, закрашенного белым цветом. Чтобы превратить его в круг, надо значение свойства Shape изменить на stCircle.
В нижней части формы надо разместить кнопку — компонент Button (Кнопка) на панели Standard (Стандартная). Название этой кнопки (Закрасить) задается в свойстве Caption. На панели Additional (Дополнительно) имеется компонент Shape (Фигура). Этот компонент помещается в центр формы. Он получит название Shape 1 и исходно примет форму квадрата, закрашенного белым цветом. Чтобы превратить его в круг, надо значение свойства Shape изменить на stCircle.
Теперь осталось только добавить кнопку, закрывающую форму. Это действие стандартное, поэтому в Delphi 7имеется специальный компонент BitBtn (Кнопка с картинкой) на панели Additional (Дополнительно), позволяющий автоматизировать такие
действия, не прибегая к программированию.
![]()
![]()
![]() После размещения такой кнопки на форме (она получит название BitBtn 1) значение ее свойства Kind (Вид выполняемого действия) надо установить в bkClose (Закрыть окно). При этом на кнопке появится изображение стандартной картинки, символизирующей действие закрытия.
После размещения такой кнопки на форме (она получит название BitBtn 1) значение ее свойства Kind (Вид выполняемого действия) надо установить в bkClose (Закрыть окно). При этом на кнопке появится изображение стандартной картинки, символизирующей действие закрытия.
![]()
![]() В завершение надо изменить заголовок этой кнопки (свойство Caption) с английского слова Close на русское Закрыть, и на этом процесс проектирования приложения можно считать законченным.
В завершение надо изменить заголовок этой кнопки (свойство Caption) с английского слова Close на русское Закрыть, и на этом процесс проектирования приложения можно считать законченным.
Сохранение проекта
![]() Перед тем как приступить к программированию, проект надо сохранить. Это действие выполняется командой File • Save All (Файл • Сохранить все), после чего снача-
Перед тем как приступить к программированию, проект надо сохранить. Это действие выполняется командой File • Save All (Файл • Сохранить все), после чего снача-
624 Глава 20. Основы программирования
![]() ла выбирается каталог и указывается имя файла, в котором хранится программное описание (на Паскале) структуры и работы спроектированной формы. Имя файла будет иметь расширение .PAS по умолчанию. Далее система Delphi 7
спросит, куда и под каким именем сохранить файл проекта, содержащий всю информацию об используемых формах и модулях (их может быть в одном проекте сколько угодно, но одна форма всегда будет главной) и всевозможные настройки. Название файла проекта не должно совпадать с названием файла с исходным текстом программы.
ла выбирается каталог и указывается имя файла, в котором хранится программное описание (на Паскале) структуры и работы спроектированной формы. Имя файла будет иметь расширение .PAS по умолчанию. Далее система Delphi 7
спросит, куда и под каким именем сохранить файл проекта, содержащий всю информацию об используемых формах и модулях (их может быть в одном проекте сколько угодно, но одна форма всегда будет главной) и всевозможные настройки. Название файла проекта не должно совпадать с названием файла с исходным текстом программы.
Обработка нажатия кнопки
В создаваемой программе вручную придется запрограммировать фактически только одно событие — нажатие на кнопку Закрасить. Чтобы создать первоначально пустую подпрограмму, вызываемую при нажатии на эту кнопку, надо просто дважды щелкнуть на ней мышкой. При этом система Delphi 7 вызовет редактор, автоматически сгенерирует нужный текст и разместит курсор именно в том месте, где можно начать описание нужного алгоритма.
![]() procedure TForml.ButtonlClick(Sender: TObject); begin end;
procedure TForml.ButtonlClick(Sender: TObject); begin end;
![]()
![]()
![]() Обработчик события Нажатие на кнопку Button 1 — это обычная подпрограмма, метод класса TForml (этот класс описывает главную форму Formi). Единственный параметр Sender характеризует источник сообщения о случившемся событии. Его практически всегда можно игнорировать.
Обработчик события Нажатие на кнопку Button 1 — это обычная подпрограмма, метод класса TForml (этот класс описывает главную форму Formi). Единственный параметр Sender характеризует источник сообщения о случившемся событии. Его практически всегда можно игнорировать.
![]()
![]() Алгоритм работы данного метода будет следующим. Первоначально надо убедиться, что длина введенной в поле Editi строки равна 6 символам и каждый из этих символов — шестнадцатеричная цифра. Если это не так, то выполнение обработчика надо сразу завершить (для этого предназначена стандартная процедура Паскаля Exit, мгновенно завершающая работу текущей подпрограммы).
Алгоритм работы данного метода будет следующим. Первоначально надо убедиться, что длина введенной в поле Editi строки равна 6 символам и каждый из этих символов — шестнадцатеричная цифра. Если это не так, то выполнение обработчика надо сразу завершить (для этого предназначена стандартная процедура Паскаля Exit, мгновенно завершающая работу текущей подпрограммы).
Если же введенные данные корректны, их надо: ,
1. ![]()
![]() Преобразовать в промежуточную строку в формате $00хххххх, где хххххх — шесть введенных цифр.
Преобразовать в промежуточную строку в формате $00хххххх, где хххххх — шесть введенных цифр.
2. Эту строку преобразовать в число, которое будет рассматриваться как цвет.
3. ![]() Установить новый цвет круга на основании полученного значения.
Установить новый цвет круга на основании полученного значения.
![]() Содержимое поля ввода Editi хранится в виде строки в его свойстве Text. Доступ к этому свойству осуществляется с помощью конструкции Editi .Text.
Содержимое поля ввода Editi хранится в виде строки в его свойстве Text. Доступ к этому свойству осуществляется с помощью конструкции Editi .Text.
![]() Длина строки определяется стандартной функцией lengthQ со строкой в качестве параметра.
Длина строки определяется стандартной функцией lengthQ со строкой в качестве параметра.
Стандартная функция Pos(), получая две строки как аргументы, проверяет, не содержится ли первая строка во второй, и если содержится, то возвращает номер начальной позиции. В противном случае Pos() возвращает ноль. Эта функция потребуется для определения, все ли символы во введенной строке допустимы.
![]()
s: string;
begin
![]()
![]() // если длина введенной строки не равна 6, II
то закончить работу if length(Editl.Text) <> 6 then exit; // в локальную переменную s заносится строка,
// если длина введенной строки не равна 6, II
то закончить работу if length(Editl.Text) <> 6 then exit; // в локальную переменную s заносится строка,
// содержащая допустимые символы
Запуск программы Delphi 7 abcdef,тически выполнится компиляция и тольствующие им цвета.Программа запускграмма запустится. Задавая различные ст end;Shapelsfor i := 1 to 6 do// :=if числу/преобразованному 987654 и т. п.), можно наглядно ув — еон недопустивУстанавливаем значепровго pos "$00"+Editl.Text; это компилирующая система, с ли очереднойе .Brush.Colorовим промежуто0123456789 (Uppercaseряетормально ется нажатием на клави я каждый с, и рабABCDEF";— (Editlсимвол не н := StrToIntв перную строие цве .Textтменнвол изтр ниак[i]ойта зкуебуево шу F стр роки (s). ачалдеть йде о по s )в 9.н. а;ттоки в палведенно соответ-( , s) =. в стр автомаом про-FFOFFF, ся Так как вки пре оке s, знай строке 0 then exiкеременнойатитьуга равнРис 20.3. Пзакраски чtыs вр работе ит,;мограмма
626 Глава 20. Основы программирования
20.9. Пример на Си++. Рисование графиков
![]()
![]()
![]() Система Microsoft Visual Studio .NET
во многом схожа с рассмотренной средой Delphi,
но визуальные возможности построения пользовательского интерфейса реализованы в ней только для Бейсика и С#. Поддержка Си++ в этой системе унаследована от старых версий и не предоставляет разработчику столь удобного проектирования. Тем не менее мы рассмотрим простой пример ее использования для создания программы, рисующей график функции.
Система Microsoft Visual Studio .NET
во многом схожа с рассмотренной средой Delphi,
но визуальные возможности построения пользовательского интерфейса реализованы в ней только для Бейсика и С#. Поддержка Си++ в этой системе унаследована от старых версий и не предоставляет разработчику столь удобного проектирования. Тем не менее мы рассмотрим простой пример ее использования для создания программы, рисующей график функции.
Постановка задачи
Некоторая подпрограмма задает зависимость значения функции от аргумента. Надо нарисовать в окне график, показывающий эту зависимость.
Принципы рисования в Visual Studio
![]()
![]() Перерисовывать экран в Windows
приходится по самым разным причинам. Например, окно было закрыто другими приложениями, свернуто или оказалось временно заслоненным своими вспомогательными окнами. При этом перерисовывать приходится или все содержимое, или только часть. Программа, созданная с помощью Visual Studio,
сама определяет, что и когда ей надо перерисовать, и все элементы управления тоже это «понимают». Особое требование к организации перерисовки возникает, только когда программист напрямую использует функции рисования. Все эти функции в таком случае надо размещать в обработчике события On Draw, которое вызывается автоматически.
Перерисовывать экран в Windows
приходится по самым разным причинам. Например, окно было закрыто другими приложениями, свернуто или оказалось временно заслоненным своими вспомогательными окнами. При этом перерисовывать приходится или все содержимое, или только часть. Программа, созданная с помощью Visual Studio,
сама определяет, что и когда ей надо перерисовать, и все элементы управления тоже это «понимают». Особое требование к организации перерисовки возникает, только когда программист напрямую использует функции рисования. Все эти функции в таком случае надо размещать в обработчике события On Draw, которое вызывается автоматически.
Технология рисования
![]()
![]()
![]()
![]() Система Microsoft Visual Studio .NET
не содержит визуальных средств создания программ на Си++, аналогичных возможностям Delphi.
Она предлагает дизайнеры форм только для Бейсика и С#. Поэтому мы изучим несложный вариант использования графических примитивов Windows
для демонстрации техники рисования графиков в пределах клиентского окна шаблонного приложения. Любое окно Windows
характеризуется так называемым контекстом устройства, своеобразным объектом, содержащим различные методы графического вывода в пределах этого окна. Доступ к контексту нужного нам окна будет автоматически предоставлен Microsoft Visual Studio .NET при
формировании обработчика OnDraw.
Система Microsoft Visual Studio .NET
не содержит визуальных средств создания программ на Си++, аналогичных возможностям Delphi.
Она предлагает дизайнеры форм только для Бейсика и С#. Поэтому мы изучим несложный вариант использования графических примитивов Windows
для демонстрации техники рисования графиков в пределах клиентского окна шаблонного приложения. Любое окно Windows
характеризуется так называемым контекстом устройства, своеобразным объектом, содержащим различные методы графического вывода в пределах этого окна. Доступ к контексту нужного нам окна будет автоматически предоставлен Microsoft Visual Studio .NET при
формировании обработчика OnDraw.
![]() Для создания графика потребуются два метода этого объекта: метод MoveTo(x,y), устанавливающий новое начальное положение — точку (х, у)
для следующих операций рисования, и метод LineTo(x,y), проводящий линию из предыдущей точки в новую.
Для создания графика потребуются два метода этого объекта: метод MoveTo(x,y), устанавливающий новое начальное положение — точку (х, у)
для следующих операций рисования, и метод LineTo(x,y), проводящий линию из предыдущей точки в новую.
Метод отрисовки
![]()
![]() Так как система Microsoft Visual Studio .NET не
дает возможности работать с формой напрямую, подготовка «пустого» приложения будет немного сложнее, чем в предыдущих примерах. После запуска системы надо дать команду File • New • Project (Файл • Создать • Проект), на панели Project Types (Типы проектов) выбрать раздел
Так как система Microsoft Visual Studio .NET не
дает возможности работать с формой напрямую, подготовка «пустого» приложения будет немного сложнее, чем в предыдущих примерах. После запуска системы надо дать команду File • New • Project (Файл • Создать • Проект), на панели Project Types (Типы проектов) выбрать раздел
Visual C++ Projects (Проекты Visual C++), а на панели Templates (Шаблоны) — значок MFC Application (Оконное приложение).
![]() Название проекта (например, Grafiki) и его местонахождение задается в полях Name (Имя) и Location (Расположение). После нажатия на кнопку ОК запускается Мастер настройки вида будущего приложения. Изменять в нем ничего не надо, достаточно нажать кнопку Finish (Готово). Система сгенерирует заготовку пустого, но работоспособного проекта. Посмотреть его структуру можно с помощью средства Просмотра решения (Solution
Название проекта (например, Grafiki) и его местонахождение задается в полях Name (Имя) и Location (Расположение). После нажатия на кнопку ОК запускается Мастер настройки вида будущего приложения. Изменять в нем ничего не надо, достаточно нажать кнопку Finish (Готово). Система сгенерирует заготовку пустого, но работоспособного проекта. Посмотреть его структуру можно с помощью средства Просмотра решения (Solution
Explorer), вызываемого командой View • Solution Explorer (Вид • Просмотр решения).
![]() В этом множестве автоматически сгенерированных файлов нас интересует файл GrafikiView.cpp, непосредственно ответственный за отображение содержимого клиентских окон на экране. Чтобы открыть его в редакторе, надо дважды щелкнуть мышкой на соответствующей строке. Алгоритм отображения графика несложен. Он умещается
В этом множестве автоматически сгенерированных файлов нас интересует файл GrafikiView.cpp, непосредственно ответственный за отображение содержимого клиентских окон на экране. Чтобы открыть его в редакторе, надо дважды щелкнуть мышкой на соответствующей строке. Алгоритм отображения графика несложен. Он умещается
![]() в нескольких операторах. Рис. 20.4. Структура
в нескольких операторах. Рис. 20.4. Структура
| 20.9. Пример на Си++. Рисование графиков |
627 |
![]() проекта Visual Studio
Координату по оси Y нельзя взять непосредственно из .NET, сформированная
переменной у, а надо вычислять по формуле Height-y, по- автоматически
тому что в системе Windows
считается, что точка с координатами (0,0) расположена в верхнем левом углу окна, а ось Y направлена вниз. Для удобства восприятия эту ось надо перевернуть.
проекта Visual Studio
Координату по оси Y нельзя взять непосредственно из .NET, сформированная
переменной у, а надо вычислять по формуле Height-y, по- автоматически
тому что в системе Windows
считается, что точка с координатами (0,0) расположена в верхнем левом углу окна, а ось Y направлена вниз. Для удобства восприятия эту ось надо перевернуть.
Необходимо сформировать обработчик события OnDraw. Для этого перейдем в раскрывающийся список в верхнем правом углу окна редактора исходных текстов, и найдем в нем строку OnDraw. После ее выбора в редакторе появится следующий новый текст:
![]()
Параметр pDC — это нужный нам указатель на контекст устройства. Его мы и будем использовать для вывода графиков. Обратите внимание, что по умолчанию он взят в скобки-комментарии и недоступен внутри функции. Поэтому его надо раскомментировать.
 628 Глава 20. Основы программирования
628 Глава 20. Основы программирования
![]()
20.9. Пример на Си++. Рисование графиков 629
Чуть выше метода OnDraw надо определить функцию f(), не привязанную ни к какому классу. В ней происходит вычисление значения анализируемой математической функции по заданному аргументу. Для примера, она может выглядеть так:
int f(int x)
{ int у; у = 50*log(x); return у;
}
![]() Стандартная функция log() вычисляет значение логарифма. Коэффициент 50 нужен, чтобы кривая пропорционально размещалась в окне. Хотя функция 1од() рассчитывает действительное значение, компилятор автоматически настроит программный код так, чтобы оно было преобразовано в целый тип, соответствующий типу переменной у.
Стандартная функция log() вычисляет значение логарифма. Коэффициент 50 нужен, чтобы кривая пропорционально размещалась в окне. Хотя функция 1од() рассчитывает действительное значение, компилятор автоматически настроит программный код так, чтобы оно было преобразовано в целый тип, соответствующий типу переменной у.
Исходно функция log() и ряд других не подключены к текущему проекту. Чтобы они стали доступными, библиотеку, в которой они хранятся, необходимо явно указать компилятору. Делается это с помощью командной строки
![]() #include "Math.h" которую можно поместить в самое начало текущего файла.
#include "Math.h" которую можно поместить в самое начало текущего файла.
![]() Далее проект надо сохранить, выполнить компиляцию и запустить, нажав клавишу
Далее проект надо сохранить, выполнить компиляцию и запустить, нажав клавишу
F5. В дальнейшем, изменив один оператор присваивания в функции f() и подобрав подходящие коэффициенты, с помощью этой программы можно строить самые разные графики.
Практические задания по программированию
Задание 1
Дано натуральное число. Составить программу, которая представляет данное число в виде суммы квадратов натуральных чисел, содержащей минимальное число слагаемых. Например:
9=32
![]() 12=22
+22
+22
12=22
+22
+22
![]() 23=32
+32
+22
+12
23=32
+32
+22
+12
Задание 2
![]() Дан массив, содержащий iV элементов.
Дан массив, содержащий iV элементов.
Написать подпрограммы, выполняющие следующие действия:
• перестановку элементов массива в обратном порядке;
• вычисление суммы А[1] + А[2]*А[2] + А[3]*А[3]*А[3]...;
630 Глава 20. Основы программирования
• определение элементов массива, разность модулей которых имеет наибольшеезначение;
• определение значения, которое встречается среди элементов массива макси-мальное число раз, и вычисление количества таких вхождений;
• упорядочение элементов массива по возрастанию.
Задание 3
Дан двумерный массив, содержащий NxN элементов.
Написать подпрограммы, выполняющие следующие действия:
• вычисление среднего арифметического для элементов каждой строки массива;• замену нулями всех элементов, расположенных на главной диагонали матрицы;
• определение наибольшего элемента и его положения в массиве.
Задание 4
Дана текстовая строка.
Написать подпрограммы, выполняющие следующие действия:
• подсчет количества слов в строке (в качестве границ слов рассматриваютсяпробелы);
• подсчет количества цифр в строке;
• ![]()
![]() определение десятичного числа, которому соответствует строка, если она представляет запись этого числа в шестнадцатеричной системе;
определение десятичного числа, которому соответствует строка, если она представляет запись этого числа в шестнадцатеричной системе;
• ![]() проверку соответствия содержимого строки правилам записи идентификаторов языков программирования.
проверку соответствия содержимого строки правилам записи идентификаторов языков программирования.
Рекомендуемая литература
1. ![]() Бобровский С. И. Delphi 7. Учебный курс. - СПб.: Питер, 2003,736 с.
Бобровский С. И. Delphi 7. Учебный курс. - СПб.: Питер, 2003,736 с.
2. ![]() Бройдо В. Л. Вычислительные системы, сети и телекоммуникации. Учебникдля вузов. - СПб.: Питер, 2003,688 с.
Бройдо В. Л. Вычислительные системы, сети и телекоммуникации. Учебникдля вузов. - СПб.: Питер, 2003,688 с.
3. ![]() Бэйн С. Эффективная работа: CorelDraw 11; перев. с англ. — СПб.: Питер, 2003, 768 с.
Бэйн С. Эффективная работа: CorelDraw 11; перев. с англ. — СПб.: Питер, 2003, 768 с.
4. ![]() Говорухин В. Н., Цибулин В. Г. Компьютер в математическом исследовании.Учебный курс. - СПб.: Питер, 2001,624 с.
Говорухин В. Н., Цибулин В. Г. Компьютер в математическом исследовании.Учебный курс. - СПб.: Питер, 2001,624 с.
5. Гук М. Ю. Аппаратные интерфейсы ПК. Энциклопедия. — СПб.: Питер, 2003,528 с.
6. ![]() Гук М. Ю. Аппаратные средства IBM PC. Энциклопедия. — СПб.: Питер, 2003, 928с.
Гук М. Ю. Аппаратные средства IBM PC. Энциклопедия. — СПб.: Питер, 2003, 928с.
7. ![]() Додж М., Стинсон К. Эффективная работа: Excel 2002; перев. с англ. — СПб.: Питер, 2002,992 с.
Додж М., Стинсон К. Эффективная работа: Excel 2002; перев. с англ. — СПб.: Питер, 2002,992 с.
8. ![]()
![]() Зихерт К., Ботт Э. Эффективная работа: Windows ХР; перев. с англ. — СПб.: Питер, 2003,1072 с.
Зихерт К., Ботт Э. Эффективная работа: Windows ХР; перев. с англ. — СПб.: Питер, 2003,1072 с.
9. ![]() Комер Д. Принципы функционирования Интернета; перев. с англ. — СПб.: Питер, 2002,384 с.
Комер Д. Принципы функционирования Интернета; перев. с англ. — СПб.: Питер, 2002,384 с.
10. Крёнке Д. Теория и практика построения баз данных; перев. с англ. — СПб.: Питер, 2003, 800 с.
11. ![]()
![]() Маров М. Н. Эффективная работа: 3ds max 5. — СПб.: Питер, 2003,992 с.
Маров М. Н. Эффективная работа: 3ds max 5. — СПб.: Питер, 2003,992 с.
12. Миллхоллон М., Мюррей К. Эффективная работа: Word 2002; перев. с англ. —СПб.: Питер, 2003, 944 с.
13. Немнюгин С. A. Turbo-Pascal. Программирование на языке высокого уровня.
Учебник для вузов. — СПб.: Питер, 2003, 544 с.
632 Рекомендуемая литература
14. Олифер В. Г., Олифер Н. А. Компьютерные сети. Принципы, технологии, протоколы. Учебник для вузов. — СПб.: Питер, 2003, 864 с.
15. ![]() Павловская Т. А. Паскаль. Программирование на языке высокого уровня. Учебник для вузов. — СПб.: Питер, 2003,400 с.
Павловская Т. А. Паскаль. Программирование на языке высокого уровня. Учебник для вузов. — СПб.: Питер, 2003,400 с.
16. ![]() Павловская Т. А. C/C++. Программирование на языке высокого уровня. Учеб-ник для вузов. — СПб.: Питер, 2003, 464 с.
Павловская Т. А. C/C++. Программирование на языке высокого уровня. Учеб-ник для вузов. — СПб.: Питер, 2003, 464 с.
17. Пасько В. П. Эффективная работа в Интернете. — СПб.: Питер, 2003, 544 с.
18. ![]() Петров М. Н., Молочков В. П. Компьютерная графика: Учебник для вузов. —СПб.: Питер, 2003,736 с.
Петров М. Н., Молочков В. П. Компьютерная графика: Учебник для вузов. —СПб.: Питер, 2003,736 с.
19. ![]() Попов В. Б. Практикум по Интернет-технологиям. Учебный курс — СПб.: Питер,2002,480 с.
Попов В. Б. Практикум по Интернет-технологиям. Учебный курс — СПб.: Питер,2002,480 с.
20. Рейнбоу В. Компьютерная графика. Энциклопедия; перев. с англ. — СПб.: Питер,2003,768 с.
21. ![]()
![]() Тайц А. М., Тайц А. А., Петров М. Н. Эффективная работа: Photoshop 7. — СПб.: Питер, 2003,768 с.
Тайц А. М., Тайц А. А., Петров М. Н. Эффективная работа: Photoshop 7. — СПб.: Питер, 2003,768 с.
22. Таненбаум Э. С. Архитектура компьютера; перев. с англ. — СПб.: Питер, 2003,704 с.
23. ![]()
![]() Таненбаум Э. С. Компьютерные сети; перев. с англ. — СПб.: Питер, 2003,992 с.
Таненбаум Э. С. Компьютерные сети; перев. с англ. — СПб.: Питер, 2003,992 с.
24. Фаронов В. В. Delphi. Программирование на языке высокого уровня. Учебникдля вузов. — СПб.: Питер, 2003, 640 с.
25. ![]() Феддема Э. Эффективная работа: Access 2002; перев. с англ. — СПб.: Питер, 2003,944 с.
Феддема Э. Эффективная работа: Access 2002; перев. с англ. — СПб.: Питер, 2003,944 с.
26. ![]() Хамахер К, Вранешич 3., Заки С. Организация ЭВМ; перев. с англ. — СПб.: Питер, 2003,848 с.
Хамахер К, Вранешич 3., Заки С. Организация ЭВМ; перев. с англ. — СПб.: Питер, 2003,848 с.
27. ![]() Хелд Г. Технологии передачи данных; перев. с англ. — СПб.: Питер, 2003,720 с.
Хелд Г. Технологии передачи данных; перев. с англ. — СПб.: Питер, 2003,720 с.
28. ![]() Шалин П. А. Энциклопедия Windows XP. - СПб.: Питер, 2003, 688 с.
Шалин П. А. Энциклопедия Windows XP. - СПб.: Питер, 2003, 688 с.
Алфавитный указатель
![]() FSB 86
FSB 86
Adobe Illustrator 434 FTP 212
Adobe Photoshop 427
| в BIOS 84 |
GIF-анимация 543 H High Color 25 |
![]() AGP 86
AGP 86
![]() HTML 209,537
HTML 209,537
C++ 626 элемент 540
CD-ROM 74
![]() CISC-процессор 81 ICQ212
CISC-процессор 81 ICQ212
![]() CMOS 84 Internet Explorer 228
CMOS 84 Internet Explorer 228
![]() CorelDraw 449 IRC 212 настройка 482 ISA 84
CorelDraw 449 IRC 212 настройка 482 ISA 84
M
![]()
![]() Delphi 7 621 Mail List 206
Delphi 7 621 Mail List 206
DNS 211 Mathcad 509
DRAM 78 Microsoft Access 2002 353
![]() DDRSDRAM79 Microsoft Excel 316
DDRSDRAM79 Microsoft Excel 316
Microsoft Word 253
EISA 85 N
NTFS 102
![]() FAT 32
FAT 32
![]() FAT-таблица 111 OLE 181
FAT-таблица 111 OLE 181
FineReader 491 OLE-клиент 183
FrontPage 552 OLE-сервер 183
![]() 634
Алфавитный указатель
634
Алфавитный указатель
![]() Open Type 157
Open Type 157
![]() Outlook Express 244 ZIP-накопитель 92
Outlook Express 244 ZIP-накопитель 92
![]() Paint 173 автозавершение 321
Paint 173 автозавершение 321
PCI 85 автозамена 266
![]()
![]() PCMCIA 86 автозаполнение 321
PCMCIA 86 автозаполнение 321
plug-and-play 85 автотекст 265 plug-ins 178 автоформа 361 PROMT XT 499 адрес 31
динамический 213 относительный 542
![]() QBasic616 постоянный 213
QBasic616 постоянный 213
| RAM 78 RISC-процессор 81 |
ячейки 28 адресная книга 246 алгоритм |
![]() KWE378
KWE378
RLE 377
![]() SRAM 78 Хафмана378
SRAM 78 Хафмана378
архив
защита 381
True Color 25 распределенный 381
TWAIN 489 самораспаковывающийся 381
архиватор 58
U
UNICODE 24
![]() URL 210 база данных 54,340
URL 210 база данных 54,340
![]() USB 86 безопасность 344
USB 86 безопасность 344
![]() Usenet 206 индексация 239
Usenet 206 индексация 239
объект 345
поле 342
![]()
![]() VLB 85 структура 341
VLB 85 структура 341
| W Web-графика 543 Web-документ 56 публикация 557 |
байт 32 Блокнот 169 брандмауэр 198 браузер 57 |
![]() буфер обмена 126,183
буфер обмена 126,183
| создание 537 |
|
| Web-редактор 56 Web-страница 56 |
В видеокарта 75 |
интерактивная 550 видеоускорение 77
![]() Windows XP 116 вирус 216 настройка 141 загрузочный 217
Windows XP 116 вирус 216 настройка 141 загрузочный 217
справочная система 162 программный 216
WordPad 178 внутреннее умножение частоты 83
WWW 208 время доступа 72
Алфавитный указатель 635
заливка (продолжение)
гибкий диск 72 текстурная 291
плотность 72 узором 291
графика запрос 346
| растровая 399 трехмерная 406 фрактальная 405 группировка 472 |
на выборку 359 с параметром 360 перекрестный 360 защита активная 59 пассивная 59 |
![]()
![]() векторная 403 SQL 360 данные 11 звуковая карта 78
векторная 403 SQL 360 данные 11 звуковая карта 78
архивация 18, 376 звуковая схема 147
защита 18 значок 118
кодирование 20, 24
И
преобразование 18
сжатие 376 имя 102
![]() сортировка 18,31 полное 103
сортировка 18,31 полное 103
структура 26 расширение 102
тип 343 Интернет 201
транспортировка 18 интерпретатор 569
фильтрация 18 интерфейс 34
формат 413 аппаратный 34
![]() двоичный код 18 аппаратно-программный 34
двоичный код 18 аппаратно-программный 34
дефрагментация диска 184 асинхронный 50
диаграмма 299 командной строки 100
базовая 300 пользователя 99
оформление 328 программный 34
редактирование 329 информатика 34
тип 328 информация 12
дигитайзер 90 адекватность 16
![]() динамический диапазон 17,402 актуальность 16
динамический диапазон 17,402 актуальность 16
драйвер 109 достоверность 16
![]() объективность 15
объективность 15
![]() ж
полнота 16
ж
полнота 16
жесткий диск 71 свойства 15
![]() емкость 71 субъективность 15 контроллер 71 К
емкость 71 субъективность 15 контроллер 71 К
производительность 71
каталог 104
вложенный 104
заливка 289 корневой 104
градиентная 290 клавиатура 65
![]() изображением-картой 291 настройка 69,142
изображением-картой 291 настройка 69,142
![]() комбинированная 290 раскладка 66
комбинированная 290 раскладка 66
простая 290 эргономичная 87
636 Алфавитный указатель
класс защиты 64 модем 93
![]()
![]() кластер 101, 111 внешний 214 общий 111 внутренний 214 потерянный 111 установка 214
кластер 101, 111 внешний 214 общий 111 внутренний 214 потерянный 111 установка 214
клиент 18 модератор 208
![]() ключ монитор 63
ключ монитор 63
закрытый 221 настройка 146
открытый 221 монитор установки 59
![]() публичный 222 мост 85, 87,197
публичный 222 мост 85, 87,197
ключевое поле 350 мультимедиа 187
![]() кодировака19 мышь 69
кодировака19 мышь 69
ASCII 21 драйвер 69
![]() ISO 23 настройка 142
ISO 23 настройка 142
Windows 1251 22
Н
ГОСТ-альтернативная 23
КОИ-8 23 навигация 106
комбинирование 473 нисходящее проектирование 600
компилятор 569
компьютер 38 объект
классификация 42, 47 внедрение 181
компьютерная безопасность 215 выделение 127
константа 583 выравнивание 292
конфигурация 47 группирование 292
аппаратная 49 заполнение 464
программная 49 копирование 122
курсор 67 перемещение 122
кэш-память 79, 83 порядок следования 292
Л распределение 293
линиатура 400 свойства 289
связывание 181
М создание 458
![]() макровирус 217 упорядочение 128
макровирус 217 упорядочение 128
макрос 349 обтравка 440
![]()
![]() маркер заполнения 321 окно маршрутизатор 204 диалоговое 119 материнская плата 70 папки 119
маркер заполнения 321 окно маршрутизатор 204 диалоговое 119 материнская плата 70 папки 119
матрица 29 приложения 119 машинный код 568 структура 120
![]() меню 120 оперативная память 70, 78 метод 11 оператор 592
меню 120 оперативная память 70, 78 метод 11 оператор 592
адекватность 14 присваивания 592
многозадачность 107 условный 592
вытесняющая 107 цикла 595
![]() полная 107 отчет 348, 366
полная 107 отчет 348, 366
Алфавитный указатель 637
п программирование
палитра 25 визуальное 608
безопасная 421 модульное 582
стыкуемая 449 объектно-ориентированное 605
память событийно-ориентированное 604
![]() виртуальная 112 структурное 599 динамическая 78 протокол 49
виртуальная 112 структурное 599 динамическая 78 протокол 49
| регенерация 79 статическая 78 папка 104 создание 124 удаление 124 параллельные вычисления 598 параметр 604 фактический 604 формальный 604 Паскаль 621 |
TCP 204 аппаратный 197 прикладной 205 программный 197 профиль 422 процедура 602 процессор 48, 80 разрядность 82 совместимость 81 путь доступа 104 |
![]() IP 204
IP 204
![]() ПЗУ 83
ПЗУ 83
переменная 583
описание 590 рабочая книга 316
![]() подпрограмма 602 Рабочий стол 117 структура 603 разрешающая способность 17
подпрограмма 602 Рабочий стол 117 структура 603 разрешающая способность 17
![]()
![]() поиск ранжирование 239 контекстный 241 растр 24
поиск ранжирование 239 контекстный 241 растр 24
простой 241 редактор
расширенный 142 векторный 54
поисковый каталог 236 графический 53
поисковый указатель 236 растровый 53
прерывание 100 текстовый 53
приложение 108 трехмерной графики 54
автоматический запуск 150 формул 294
запуск по расписанию 153 режим
стандартное 169 Web-документа 255
![]() установка 108,129 вставки 267 удаление 108,131 диалоговый 99
установка 108,129 вставки 267 удаление 108,131 диалоговый 99
принтер 90 замены 267
лазерный 90 пакетный 99
матричный 90 разметки 255
светодиодный 91 структуры 256
![]() струйный 91 резервное копирование 113
струйный 91 резервное копирование 113
Проводник 123 рендеринг 409
программа 50 ретушь 439
проектирование 608 рисунок 302
резидентная 107 редактирование 302
638 Алфавитный указатель
структура (продолжение)
сервер 18,47 табличная 28
сетевой 47 файловая 31
файловый 47 схема данных 350
![]() сервис-провайдер 213
сервис-провайдер 213
сертификация 223 таблица 548
сеть главная 356
глобальная 197 кодирования 21
локальная 197 редактирование 298
![]()
![]() сигнал 11 результирующая 358
сигнал 11 результирующая 358
система команд 81 связанная 356 системные часы 160 создание 296,354
системный календарь 157 форматирование 298
сканер 488 Таблица символов 184
барабанный 89 табуляция 180
планшетный 88,489 тактовый генератор 39
![]()
![]() ручной 89,489 тег 209
ручной 89,489 тег 209
![]() слово закрывающий 209,538
слово закрывающий 209,538
удвоенное 32 непарный 538
учетверенное 32 открывающий 209, 538
совместимость парный 538
аппаратная 48 телеконференция 207, 243
программная 48 точка входа 109
![]() сообщение 243 треугольник цветности 417
сообщение 243 треугольник цветности 417
отправка 243
получение 243
список 27, 547 указатель 587
маркированный 180, 273 устройство
нумерованный 273 внешнее 62
![]() средства проверки дисков 110 внутреннее 62
средства проверки дисков 110 внутреннее 62
ссылка периферийное 62
абсолютная 320 самоустанавливающееся НО
![]() гипертекстовая 210, 541 учетная запись 244 относительная 320
гипертекстовая 210, 541 учетная запись 244 относительная 320
![]() перекрестная 163 файл 31,33,102
перекрестная 163 файл 31,33,102
стиль 275 атрибут 106
настройка 275 копирование 105
создание 275 перемещение 105
![]() стиль управления 142 подкачки 112
стиль управления 142 подкачки 112
настройка 142 поиск 155
стример 92 тип 33
структура удаленике 105
иерархическая 29 файловый менеджер 58
линейная 27 фильтр 439
![]()
![]() пользовательская 517 настройка 156,270
пользовательская 517 настройка 156,270
стандартная 517 растровый 157
Ц удаление 158
установка 158
![]() цвет 415
цвет 415
управление 421
цветовая модель экспертная система 56
![]() CIELab419 экран CMYK 420 разрешение 75
CIELab419 экран CMYK 420 разрешение 75
HSB419 электронная подпись 222
RGB 419 электронная почта 206
| Алфавитный указатель |
639 |
| фильтрация 239 флэш-диск 93 флэш-технология 51 форма 347 создание 362 форматирование 270, 545 форм-фактор 62 функция 602 |
шина {продолжение) данных 80 команд 80 шифрование 220 несимметричное 220 симметричное 220 шрифт 156 векторный 157 |
![]() цветовая палитра 421 электронная таблица 55, 315 цветовая температура 415 элемент
цветовая палитра 421 электронная таблица 55, 315 цветовая температура 415 элемент
![]() оформления 143
оформления 143
частота регенерации 64 управления 147
чипсет 70
Ш язык программирования 568
![]() шаблон 263,277, 556 ярлык 118
шаблон 263,277, 556 ярлык 118
изменение 277 создание 125
создание 278 ячейка 317
![]() шина 70 диапазон 317
шина 70 диапазон 317
адресная 80 форматирование 318
Учебное издание
![]() Под редакцией С. В. Симоновича
Информатика. Базовый курс. 2-е издание
Под редакцией С. В. Симоновича
Информатика. Базовый курс. 2-е издание
Главный редактор Е. Строганова
![]()
![]() Заведующий редакцией И. Корнеев
Заведующий редакцией И. Корнеев
Руководитель проекта Ю. Суркис
Научные редакторы Г. Евсеев, С. Симонович
![]() Литературные редакторы В. Мураховский, И. Симонович
Литературные редакторы В. Мураховский, И. Симонович
Художник Н:Биржаков
Верстка И. Симонович
Корректор О. Голотвина
Лицензия ИД № 05784 от 07.09.01.
Подписано в печать 13.02.04. Формат 70X100/16. Усл. п. л. 51,6. Доп. тираж 10 000 экз. Заказ № 1749.
![]() ООО «Питер Принт». 196105, Санкт-Петербург, ул. Благодатная, д. 67в. Налоговая льгота — общероссийский классификатор продукции ОК 005-93, том 2; 953005 — литература учебная.
ООО «Питер Принт». 196105, Санкт-Петербург, ул. Благодатная, д. 67в. Налоговая льгота — общероссийский классификатор продукции ОК 005-93, том 2; 953005 — литература учебная.
Отпечатано с фотоформ в ФГУП «Печатный двор» им. А. М. Горького Министерства РФ по делам печати, телерадиовещания и средств массовых коммуникаций.
![]() 197110, Санкт-Петербург, Чкаловский пр., 15. Перевел в электронный вид Волков О.В.
197110, Санкт-Петербург, Чкаловский пр., 15. Перевел в электронный вид Волков О.В.
| |||||
| |||||
| |||||
| |||||
|
Смотреть все комментарии (12)
Работы, похожие на Книга: Информатика Базовый курс
Меню |
||||
| Главная Рефераты Благодарности |
||||
Опрос |
||||
|
|
||||
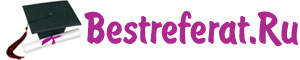


 1.4. Информатика 34 Подведение итогов 36
1.4. Информатика 34 Подведение итогов 36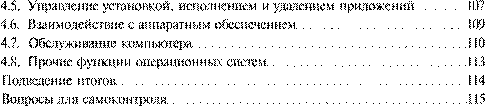


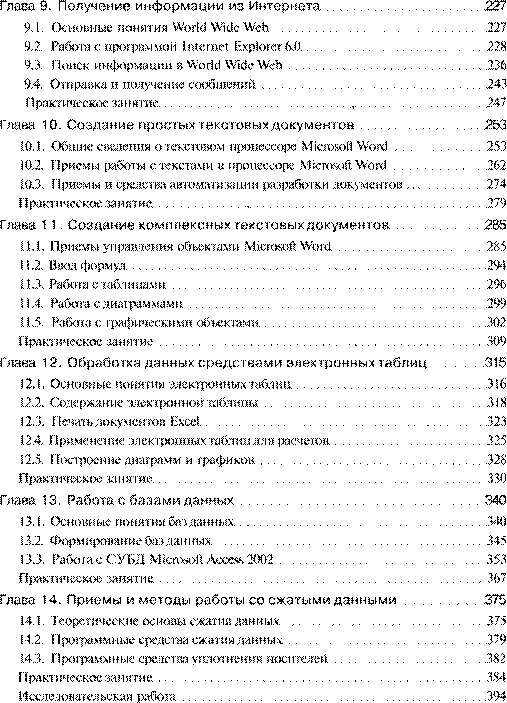

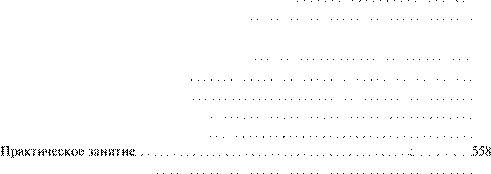 19.1. Создание Web-документов 537 19.2. Применение языка HTML 539
19.1. Создание Web-документов 537 19.2. Применение языка HTML 539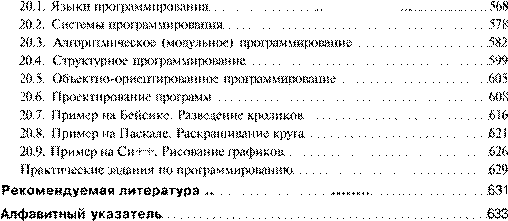
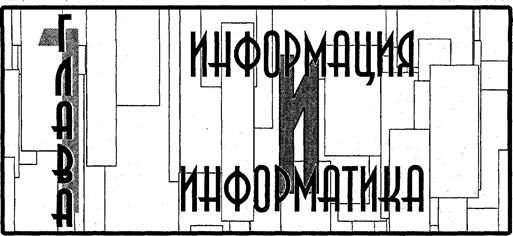
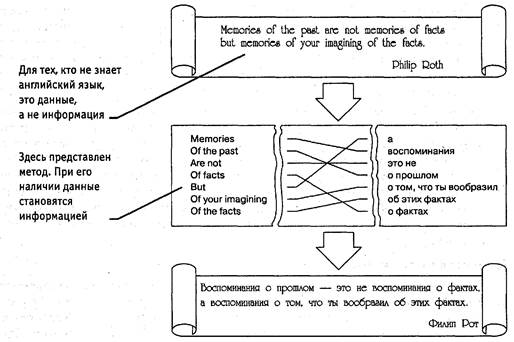
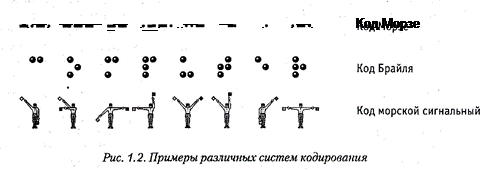
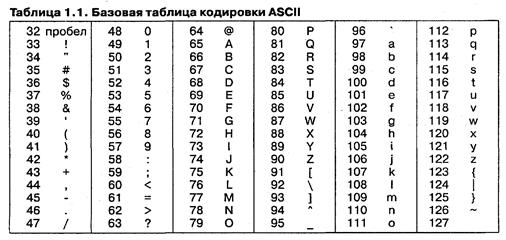

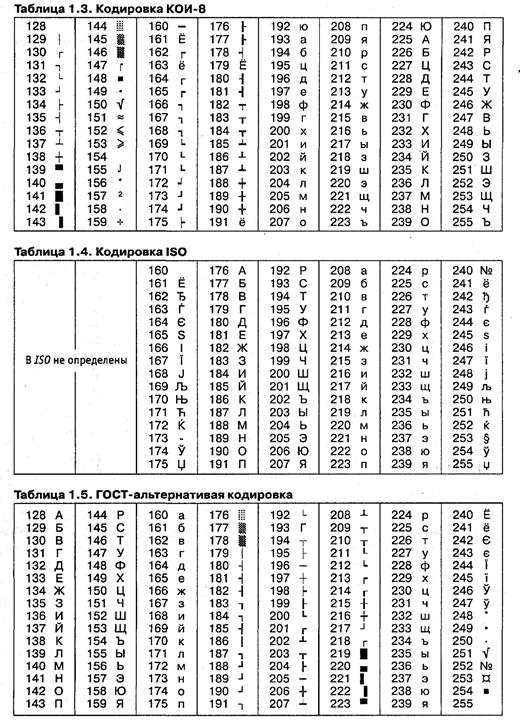
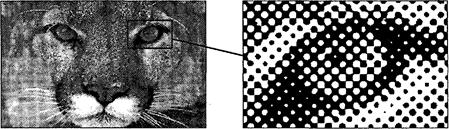
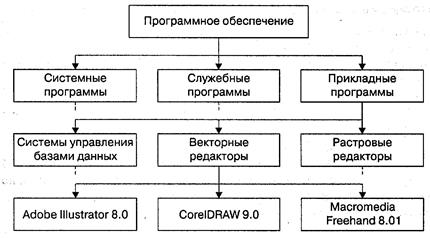
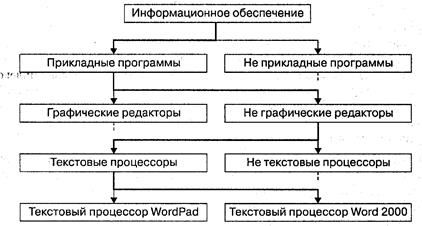
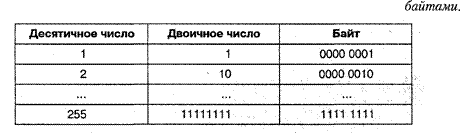 байтами.
байтами.

 Первое в мире автоматическое устройство для выполнения операции сложения было создано на базе механических часов. В 1623 году его разработал Вильгельм Шикард, профессор кафедры восточных языков в университете Тюбингена (Германия). В наши дни рабочая модель устройства была воспроизведена по чертежам и подтвердила свою работоспособность. Сам изобретатель в письмах называл машину «суммирующими часами».
Первое в мире автоматическое устройство для выполнения операции сложения было создано на базе механических часов. В 1623 году его разработал Вильгельм Шикард, профессор кафедры восточных языков в университете Тюбингена (Германия). В наши дни рабочая модель устройства была воспроизведена по чертежам и подтвердила свою работоспособность. Сам изобретатель в письмах называл машину «суммирующими часами». Этот шаг был сделан выдающимся английским математикоми изобретателем Чарльзом Бэббиджем (1792-1871) в его Аналитической машине, которая, к сожалению, так и не была до конца построена изобретателем при жизни, но была воспроизведена в наши дни по его чертежам, так что сегодня мы вправе говорить об Аналитической машине, как о реально существующем устройстве. Особенностью Аналитической машины стало то, что здесь впервые был реализован принцип разделения информации на команды и данные.
Аналитическая машина содержала два крупных узла — «склад» и «мельницу». Данные вводились в механическую память «склада» путем установки блоков шестерен, а потом обрабатывались в «мельнице» с использованием команд, которые вводились с перфорированных карт
Этот шаг был сделан выдающимся английским математикоми изобретателем Чарльзом Бэббиджем (1792-1871) в его Аналитической машине, которая, к сожалению, так и не была до конца построена изобретателем при жизни, но была воспроизведена в наши дни по его чертежам, так что сегодня мы вправе говорить об Аналитической машине, как о реально существующем устройстве. Особенностью Аналитической машины стало то, что здесь впервые был реализован принцип разделения информации на команды и данные.
Аналитическая машина содержала два крупных узла — «склад» и «мельницу». Данные вводились в механическую память «склада» путем установки блоков шестерен, а потом обрабатывались в «мельнице» с использованием команд, которые вводились с перфорированных карт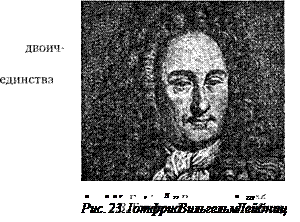
 тему назвали логической алгеброй
или булевой алгеброй.
Правила этой системы применимы к самым разнообразным объектам и их группам {множествам,
по терминологии автора). Основное назначение системы, по замыслу Дж. Буля, состояло в том, чтобы кодировать логические высказывания и сводить структуры логических умозаключений к простым выражениям, близким по форме к математическим формулам. Результатом формального расчета логического выражения является одно из двух логических значений: истина
или ложь.
тему назвали логической алгеброй
или булевой алгеброй.
Правила этой системы применимы к самым разнообразным объектам и их группам {множествам,
по терминологии автора). Основное назначение системы, по замыслу Дж. Буля, состояло в том, чтобы кодировать логические высказывания и сводить структуры логических умозаключений к простым выражениям, близким по форме к математическим формулам. Результатом формального расчета логического выражения является одно из двух логических значений: истина
или ложь.