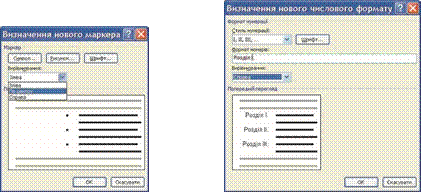|
| |||||||||||||||||||||||||||||||||||||||||||||||||||||||||||||||||||||||||||||||||||||||||||||||||||||||||||||||||||||||||||||||||||||||||||||||||||||||||||||||||||||||||||||||||||||||||||||||||||||||||||||||||||||||||||||||||||||||||||||||||||||||||||||||||||||||||||||||||||||||||||||||||||||||||||||||||||||||||||||||||||||||||||||||||||||||||||||||||||||||||||||||||||||||||||||||||||||||||||||||||||||||||||||||||||||||||||||||||||||||||||||||||||||||||||||||||||||||||||||||||||||||||||||||||||||||||||||||||||||||||||||||||||||||||||||||||||||||||||||||||||||||||||||||||||||||||
| 1) Зима | Весна | Літо | Осінь |
| Грудень | Березень | Червень | Вересень |
| Січень | Квітень | Липень | Жовтень |
| Лютий | Травень | Серпень | Листопад |
| 2) Директор ЗАТ | І. В. Сидоренко |
![]() За допомогою табуляції можна розташувати об’єкти тексту в певних місцях рядка. Простір між об’єктами в рядку можна заповнити послідовністю деяких символів (крапками, тире, підкресленням тощо). Наведемо кілька прикладів використання табуляції:
За допомогою табуляції можна розташувати об’єкти тексту в певних місцях рядка. Простір між об’єктами в рядку можна заповнити послідовністю деяких символів (крапками, тире, підкресленням тощо). Наведемо кілька прикладів використання табуляції:
3) Розділ 1 ......................... 1 стор. Розділ 2 ......................... 8 стор.
Розділ 3 ......................... 15 стор.
Для оформлення тексту таким чином на лінійці в потрібних місцях треба встановити позначки табуляції. Можна використовувати кілька типів табуляції, які вибираються кнопкою Тип табуляції , що розташована зліва від горизонтальної лінійки. Якщо послідовно вибирати цю кнопку, то тип табуляції буде змінюватися і можна встановити:
– ![]()
![]() вирівнювання за лівим краєм – вирівнювання по центру
вирівнювання за лівим краєм – вирівнювання по центру
– вирівнювання за правим краєм – вирівнювання за розділювачем
– табуляція з вертикальною рискою
Після цього на лінійці відмічають позицію табуляції (рис. 1.23). Потім можна вводити потрібний текст. Для переміщення курсора в наступну позицію табуляції використовують клавішу Tab (їй відповідає прихований знак ).
![]()
Рис. 1.23. Горизонтальна лінійка з позначками табуляції
![]()
 Для зміни значень властивостей табуляції потрібно відкрити діалогове вікно Табуляція
(рис. 1.24), двічі клацнувши будь-яку позицію табуляції на лінійці або вибравши кнопку Табуляція
у діалоговому вікні Абзац
. У цьому вікні для кожної позиції табуляції можна встановити значення таких її властивостей:
Для зміни значень властивостей табуляції потрібно відкрити діалогове вікно Табуляція
(рис. 1.24), двічі клацнувши будь-яку позицію табуляції на лінійці або вибравши кнопку Табуляція
у діалоговому вікні Абзац
. У цьому вікні для кожної позиції табуляції можна встановити значення таких її властивостей:
• відстань від межі лівого поля (за замовчуванням вимірюється в сантиметрах);
• спосіб вирівнювання тексту відносно позиції табуляції;
• символ-заповнювач простору між позиціями в рядку (заповнення буде відбуватися до наступ-
Рис. 1.24. Вікно встановлення
ної позиції табуляції і лише в тому випадку, якщо позицій табуляції натиснута клавіша Таb ).
Установивши значення властивостей для нової позиції табуляції, слід вибрати кнопку Установити , – і нова позиція буде внесена до списку Позиції табуляції. Щоб змінити значення властивостей вже встановленої позиції табуляції, необхідно вибрати її в списку Позиції табуляції і встановити нові значення її властивостей.
Кнопка Видалити цього вікна видаляє зі списку вибрану позицію табуляції. Усі встановлені позиції табуляції можна видалити кнопкою Видалити все.
 1
.
Списки яких типів можна створити в текстовому документі Word 2007
?
1
.
Списки яких типів можна створити в текстовому документі Word 2007
?
2 . Як перетворити кілька абзаців уведеного тексту на список?
3 . Яка назва і призначення кнопок , групи Абзац ?
4 . Як створити нумерований список?
5 . Як створити маркований список?
![]() 6
.
Який список є багаторівневим? Як його створити? 7
.
Як змінити рівень вкладеності елементів списку? 8
.
Як змінити вид маркера чи номера?
6
.
Який список є багаторівневим? Як його створити? 7
.
Як змінити рівень вкладеності елементів списку? 8
.
Як змінити вид маркера чи номера?
змінити? дення списку? яким чином їх вставити в текст.
шіть, яким чином розмістити прізвища в алфавітному порядку.
13 . Що таке табуляція? У яких випадках її використовують?
14 . Як установити позицію табуляції? Як її змінити? Як її видалити?
падках цим зручно користуватися?
16 . Як створити власний спосіб оформлення списків?
17 . Які типи табуляції ви знаєте? Як їх можна змінювати?
Як її змінити?
 19*.
З’ясуйте, використовуючи Довідку
, у якому випадку маркери та номери можуть не з’являтися під час створення списку. Як це виправити? кований список (маркер оберіть самостійно), абзаци 4–6 – як нумерова-
19*.
З’ясуйте, використовуючи Довідку
, у якому випадку маркери та номери можуть не з’являтися під час створення списку. Як це виправити? кований список (маркер оберіть самостійно), абзаци 4–6 – як нумерова-
вправа 1.2.1.docx .
Збережіть документ у власній папці з іменем вправа 1.2.2-2.docx.
3 . Створіть новий документ і введіть перелік ваших улюблених страв у ви-
жіть документ у власній папці у файлі з іменем вправа 1.2.3-2.docx.
Збережіть документ у власній папці у файлі з іменем вправа 1.2.4.docx. параграфа, наприклад маркований список, нумерований список, бага-
мент у папці Мої документи у файлі з іменем вправа 1.2.5.docx.
документ у папці Мої документи у файлі з іменем вправа 1.2.6.docx.
1.2.7.docx .
чудес України.
1. Сніданок 1.1. Чай/кава 1.2. Бутерброд з маслом 2. Обід 2.1. Борщ 2.2. Картопляники 2.3. Салат з капусти 2.4. Компот 3. Вечеря 3.1. Кефір 3.2. Булочка |
9*. З’ясуйте за допомогою Довідки , які символи можна використовувати під час створення списків як умовні символи для маркерів і нумерації. Запишіть їх у зошит. Перевірте застосування цих символів на практиці.
![]() 10
.
Створіть новий документ, увівши дані про п’ятьох ваших друзів (прізвище, ім’я, дата народження, номер телефона), розташувавши їх у чотири стовпчики за наведеним зразком (рис. 1.26). Збережіть документ у власній папці у файлі з іменем вправа 1.2.10.docx
.
10
.
Створіть новий документ, увівши дані про п’ятьох ваших друзів (прізвище, ім’я, дата народження, номер телефона), розташувавши їх у чотири стовпчики за наведеним зразком (рис. 1.26). Збережіть документ у власній папці у файлі з іменем вправа 1.2.10.docx
.
Рис. 1.25
| Тараненко ..... Віктор | 02.03.1993 ..... 233-51-25 |
| Чупрун ......... Олеся | 06.07.1992 ..... 098-123-45-67 |
Рис. 1.26
1.3. Таблиці в текстових документах
1.
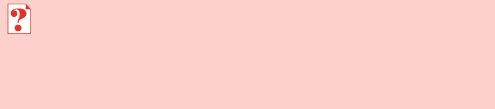 Наведіть приклади використання таблиць під час вивчення різних шкільних предметів і в повсякденному житті.
Наведіть приклади використання таблиць під час вивчення різних шкільних предметів і в повсякденному житті.
2.
![]() Як здійснюється виділення об’єктів у текстовому процесорі Word 2007
?
Як здійснюється виділення об’єктів у текстовому процесорі Word 2007
?
3. Як намалювати лінію та прямокутник засобами текстового процесора Word 2007 ?
4. Назвіть властивості лінії. Яких значень вони можуть набувати?
Таблиці та їхні властивості
Для впорядкування і наочного подання в документах даних різних типів використовуються таблиці. Дані, подані в таблиці, виглядають компактно і зручні для сприймання (табл. 1.3).
Таблиця складається зі стовпців і рядків, на перетині яких знаходяться клітинки. Стовпці, рядки, клітинки є об’єктами таблиці. Таблиця у Word 2007 може містити до 63 стовпців і довільну кількість рядків. У клітинках таблиці можуть розміщуватися текст, числа, рисунки, формули і навіть інші таблиці.
Як видно з наведеного прикладу (табл. 1.3), висота рядків і ширина стовпців таблиці може бути різною. Кілька клітинок можуть бути об’єднані в одну, а деякі з клітинок можуть бути розділені на кілька. Орієнтація тексту в клітинці може бути горизонтальною або вертикальною. Для різних об’єктів таблиці можна встановити межі різного типу та різну заливку.
Таблиця як об’єкт текстового документа має такі властивості:
• розмір таблиці – задається шириною таблиці в сантиметрах або у відсотках від ширини сторінки;
• кількість стовпців і рядків у таблиці ;
 Таблиця 1.3.
Розклад уроків
Таблиця 1.3.
Розклад уроків
№ уроку |
Дзвінки
|
Понеділок | Вівторок | Середа | Четвер | П’ятниця | |||
| 1 | 8.00 | 8.45 | Алгебра | Інформатика І група |
Іноземна мова ІІ група | Українська література | Креслення | Хімія | |
| 2 | 8.55 | 9.40 | Геометрія | Історія України | Рідний край | Біологія | |||
| 3 | 9.50 | 10.35 | Українська мова | Психологія | Хімія | Алгебра | Етика | ||
| 4 | 10.55 | 11.40 | Українська література | Зарубіжна література | Біологія | Всесвітня історія | Фізика | ||
| 5 | 11.50 | 12.35 | Фізична культура | Алгебра | Інформатика ІІ група |
Іноземна мова І група | Спецкурс | ||
| 6 | 12.45 | 13.30 | Історія | Економіка | Логіка | Фізична культура | |||
| Додаткові індивідуальні заняття | |||||||||
• вирівнювання таблиці на сторінці – може набувати таких значень: за лівим краєм, за правим краєм , по центру ;
• обтікання таблиці текстом – може набувати таких значень: без обтікання , з обтіканням навколо таблиці ;
• межі таблиці – задаються кольором , типом і шириною меж всієї таблиці або окремих її об’єктів;
• заливка об’єктів таблиці – задається кольором і візерунком та ін.
Створення таблиці
У Word 2007 існує кілька способів створення таблиці в текстовому документі:
1) вставити таблицю простої структури;
2) накреслити таблицю довільної структури;3) вставити таблицю з колекції шаблонів; 4) перетворити фрагмент тексту в таблицю.
Усі команди створення таблиць знаходяться у списку кнопки Таблиця групи Таблиці вкладки Вставлення .
І с п о с і б . Вставити в документ таблицю простої структури можна так:
1. Вибрати в документі місце, де потрібно вставити таблицю.
2. Виконати Вставлення
Таблиці
Таблиця
![]() .
.
3. Виділити на схемі таблиці необхідну кількість рядків і стовпців та клацнути ліву кнопку миші. Наприклад, на рисунку 1.27, а виділено частину схеми, що складається з 3 стовпців і 5 рядків.
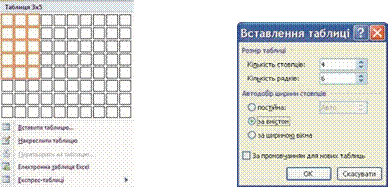
а б
Рис. 1.27. Вставлення таблиці
![]() У цей спосіб можна створити таблицю, у якій не більше 10 стовпців і 8 рядків. Якщо ж потрібно створити більшу таблицю, то її можна в ставити в текстовий документ, виконавши Вставлення
Таблиці
Таблиця
Вставити таблицю
. Потім у відповідних полях діалогового вікна Вставлення таблиці
(рис. 1.27, б
) потрібно вказати кількість стовпців і рядків, спосіб визначення ширини стовпців нової таблиці та вибрати кнопку ОК
. Для ширини стовпців можна встановити такі значення:
У цей спосіб можна створити таблицю, у якій не більше 10 стовпців і 8 рядків. Якщо ж потрібно створити більшу таблицю, то її можна в ставити в текстовий документ, виконавши Вставлення
Таблиці
Таблиця
Вставити таблицю
. Потім у відповідних полях діалогового вікна Вставлення таблиці
(рис. 1.27, б
) потрібно вказати кількість стовпців і рядків, спосіб визначення ширини стовпців нової таблиці та вибрати кнопку ОК
. Для ширини стовпців можна встановити такі значення:
• постійна – ширина всіх стовпців таблиці однакова і вказується користувачем у полі з лічильником;
• за вмістом – попередньо ширина стовпців автоматично встановлюється мінімальною, а під час уведення даних у клітинки ширина стовпця автоматично збільшується;
• за шириною вікна – ширина стовпців визначається автоматично діленням ширини робочої області документа на кількість стовпців таблиці.
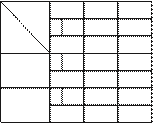 І І с п о с і б .
Таблицю будь-якої структури можна накреслити
. Особливо це доцільно, коли таблиця має складну структуру, наприклад таку, як на рисунку 1.28. Для цього потрібно:
І І с п о с і б .
Таблицю будь-якої структури можна накреслити
. Особливо це доцільно, коли таблиця має складну структуру, наприклад таку, як на рисунку 1.28. Для цього потрібно:
1. Виконати Вставлення Таблиці Таблиця Накреслити таблицю.
2. Вказівником, який матиме вигляд олівця, намалювати контур усієї таблиці.
3. Намалювати лінії, що розділяють рядки та
![]() стовпці. Рис. 1.28. Таблиця Якщо під час креслення таблиці були створені складної структури
зайві або помилкові лінії, їх можна «стерти», використавши інструмент Гумка
. Для цього слід виконати Конструктор
Накреслити межі
Гумка
,
навести вказівник (його вигляд буде в цей час змінений на такий ) на зайву лінію і вибрати її. Після видалення лінії кнопку Гумка
слід вибрати повторно.
стовпці. Рис. 1.28. Таблиця Якщо під час креслення таблиці були створені складної структури
зайві або помилкові лінії, їх можна «стерти», використавши інструмент Гумка
. Для цього слід виконати Конструктор
Накреслити межі
Гумка
,
навести вказівник (його вигляд буде в цей час змінений на такий ) на зайву лінію і вибрати її. Після видалення лінії кнопку Гумка
слід вибрати повторно.
І І І с п о с і б дає змогу вставити в документ шаблон таблиці з колек-
ції відформатованих і заповнених зразками даних Експрес-таблиць . Наприклад, в таблиці 1.4 наведено один із шаблонів колекції:
Таблиця 1.4. Приклад експрес-таблиці
| Коледж | Нові студенти | Випускники | Зміни |
| Студент | |||
| Університет Cedar | 110 | 103 | +7 |
| Коледж Elm | 223 | 214 | +9 |
| Інститут Oak | 202 | 210 | –8 |
| Випускник | |||
| Університет Cedar | 24 | 20 | +4 |
| Коледж Elm | 43 | 53 | –10 |
| Академія Maple | 3 | 11 | –8 |
| Підсумок | 605 | 611 | –6 |
Для застосування зазначеного способу слід виконати такий алгоритм:
1. Вибрати в документі місце, де потрібно вставити таблицю.
2. Виконати Вставлення Таблиці Таблиця Експрес-таблиці .
3. ![]() Вибрати в списку Вбудовані
потрібний шаблон.
Вибрати в списку Вбудовані
потрібний шаблон.
Користувач може створити власну експрес-таблицю, зберегти її у колекції та використовувати за потреби. Для цього слід відформатувати вже створену таблицю за власним бажанням, виділити її та виконати Вставлення Таблиці Таблиця Експрес-таблиці Зберегти виділений фрагмент у колекції експрес-таблиць.
IV спосіб . Виділений фрагмент тексту можна перетворити в т аблицю, використавши послідовність дій Вставлення Таблиці Таблиця Перетворити на таблицю. У діалоговому вікні треба в казати потрібну кількість стовпців і символи, які є роздільниками клітинок (пропуски, табуляції, розриви абзаців, крапки з комою тощо).
Введення даних у таблицю і переміщення по таблиці
Після того, як таблиця створена, її потрібно заповнити даними. Текст уводиться в поточну клітинку таблиці за відомими вам правилами введення тексту або, у випадку використання експрес-таблиці, дані в таблиці замінюються на потрібні.
Під час уведення даних у клітинки ширина стовпця і висота рядка автоматично змінюються, якщо введений текст не вміщається у клітинку – такий режим установлено за замовчуванням. Якщо цей режим потрібно відмінити, достатньо вибрати довільну клітинку таблиці та виконати Макет Таблиця Властивості Таблиця Параметри і зняти позначку прапорця Автодобір розмірів за вмістом .
Щоб перемістити курсор у певну клітинку, її потрібно вибрати вказівником або скористатися клавішами керування курсором (табл. 1.5):
Таблиця 1.5. Переміщення курсора в таблиці
| Клавіші | Результат дії | Клавіші | Результат дії |
| Tab | Наступна клітинка таблиці | Shift + Tab | Попередня клітинка таблиці |
| Наступний символ тексту в клітинці або наступна клітинка | Попередній символ тексту в клітинці або попередня клітинка | ||
| Наступний рядок тексту в клітинці або в таблиці | Попередній рядок тексту в клітинці або в таблиці |
Виділення об’єктів таблиці
Текст у таблиці, саму таблицю та її об’єкти можна редагувати і форматувати. Для виконання цих операцій об’єкти таблиці, над якими виконуються дії, необхідно зробити поточними або виділити.
За вибору будь-якого об’єкта таблиці на Стрічці з’являється дві тимчасові вкладки Конструктор і Макет у тимчасовому розділі Табличні знаряддя .
Виділення об’єктів можна виконати одним з двох способів:
![]() 1) Використовуючи елементи керування Стрічки
: зробити потрібний об’єкт таблиці поточним, виконати Табличні знаряддя
Макет
Таб лиця
Виділити
1) Використовуючи елементи керування Стрічки
: зробити потрібний об’єкт таблиці поточним, виконати Табличні знаряддя
Макет
Таб лиця
Виділити
![]() та вибрати в списку потрібну команду: Вибрати клітинку, Виділити рядок, Виділити стовпець
чи Виділити таблицю
. 2) Використовуючи мишу:
та вибрати в списку потрібну команду: Вибрати клітинку, Виділити рядок, Виділити стовпець
чи Виділити таблицю
. 2) Використовуючи мишу:
• Для виділення однієї клітинки таблиці – вибрати внутрішню область клітинки біля її лівої межі, коли вказівник набуває вигляду .
• ![]() Для виділення одного рядка –
вибрати зовнішню область рядка таблиці біля його лівої межі, коли вказівник набуває вигляду .
Для виділення одного рядка –
вибрати зовнішню область рядка таблиці біля його лівої межі, коли вказівник набуває вигляду .
• ![]() Для виділення одного стовпця –
вибрати зовнішню область стовпця таблиці біля його верхньої межі, коли вказівник набуває вигляду
Для виділення одного стовпця –
вибрати зовнішню область стовпця таблиці біля його верхньої межі, коли вказівник набуває вигляду ![]() . Для виділення всієї таблиці –
вибрати маркер над лівим верхнім
. Для виділення всієї таблиці –
вибрати маркер над лівим верхнім
кутом таблиці, коли вказівник набуває вигляду .
• Для виділення кількох суміжних об’єктів таблиці – виділити область, у яку потрапляють потрібні об’єкти таблиці.
• Для виділення кількох не суміжних об’єктів таблиці – виділити один об’єкт, потім, утримуючи натиснутою клавішу Ctrl , виділити решту потрібних об’єктів.
• Зняти виділення об’єкта – вибрати місце поза межами виділення.
Редагування таблиці та її об’єктів
 Редагування тексту в таблиці здійснюється звичайними для Word
способами. Для швидкого очищення вмісту всієї таблиці або окремих її об’єктів достатньо їх виділити і натиснути клавішу Delete
: дані будуть видалені, а сама таблиця залишиться.
Редагування тексту в таблиці здійснюється звичайними для Word
способами. Для швидкого очищення вмісту всієї таблиці або окремих її об’єктів достатньо їх виділити і натиснути клавішу Delete
: дані будуть видалені, а сама таблиця залишиться.
Рис. 1.29. Тимчасова вкладка Макет
Редагування структури таблиці передбачає додавання або видалення окремих її об’єктів, об’єднання або розділення клітинок таблиці та ін. Усі елементи керування, які використовуються для виконання цих операцій, містяться на вкладці Макет (рис. 1.29). Більшість з відповідних команд розміщено в контекстному меню об’єктів таблиці.
У групі Рядки та стовпці розміщені кнопки для вставлення та видалення відповідних об’єктів. Усі ці операції застосовуються до виділених або поточних об’єктів таблиці. Наприклад, для вставлення додаткового рядка потрібно виділити рядок, біля якого вставлятиметься новий, та вибрати одну з команд Вставити зверху чи Вставити знизу залежно від бажаного результату. Додатковий рядок у кінці таблиці можна також вставити, натиснувши клавішу Tab в останній клітинці таблиці.
Аналогічно в таблицю можна вставити стовпці, використавши команди Вставити зліва чи Вставити справа .
 Для вставлення в таблицю окремої клітинки потрібно відкрити діалогове вікно зазначеної групи (рис. 1.30) та вибрати спосіб вставлення – зі зсувом вправо
чи униз
. У разі вибору способу зі зсувом вправо
в поточному місці з’явиться нова клітинка, а всі інші клітинки рядка перемістяться правіше.
Для вставлення в таблицю окремої клітинки потрібно відкрити діалогове вікно зазначеної групи (рис. 1.30) та вибрати спосіб вставлення – зі зсувом вправо
чи униз
. У разі вибору способу зі зсувом вправо
в поточному місці з’явиться нова клітинка, а всі інші клітинки рядка перемістяться правіше.
Під час вибору способу зі зсувом униз у таблиці на
Рис. 1.30. Діалогове вікно групи Рядки та поточному місці з’явиться новий рядок.
![]() стовпці
Додати до таблиці рядок чи стовпець також можна, вибравши відповідний перемикач у вікні Додавання клітинок
.
стовпці
Додати до таблиці рядок чи стовпець також можна, вибравши відповідний перемикач у вікні Додавання клітинок
.
Видалити будь-який виділений рядок, стовпець, клітинку таблиці чи всю таблицю можна за допомогою команд списку Видалити або клавішею Backspace .
Якщо кілька клітинок таблиці, які розташовані поруч, потрібно об’єднати в одну, то їх слід виділити та вибрати кнопку Об’єднати
клітинки
![]() в групі Об’єднання
. У разі об’єднання вміст клітинок «склеюється» і розміщується в об’єднаній клітинці.
в групі Об’єднання
. У разі об’єднання вміст клітинок «склеюється» і розміщується в об’єднаній клітинці.
Для розділення однієї чи кількох суміжних клітинок треба виконати такий алгоритм:
1. Виділити потрібні клітинки таблиці.
2. Вибрати на вкладці Макет
у групі Об’єднання
кнопку Розділити клітинки
![]() .
.
3. Указати в діалоговому вікні (рис. 1.31), на скільки рядків і стовпців слід розділити клітинки.
4.  Указати спосіб розміщення тексту після розділення, використавши позначку відповідного прапорця.
Указати спосіб розміщення тексту після розділення, використавши позначку відповідного прапорця.
5. Вибрати ОК .
Розділити чи об’єднати клітинки можна також, використавши інструменти Накреслити таблицю та Гумка групи Накреслити межі вкладки Кон-
структор . Рис. 1.31. Вікно Поділ
клітинок
Кнопку Розділити таблицю
![]() групи Об’єд нання
використовують, коли таблицю в документі потрібно розділити на дві для введення між ними тексту або перенесення частини таблиці на іншу сторінку. Для цього курсор потрібно розмістити в тому рядку таблиці, перед яким планується розрив.
групи Об’єд нання
використовують, коли таблицю в документі потрібно розділити на дві для введення між ними тексту або перенесення частини таблиці на іншу сторінку. Для цього курсор потрібно розмістити в тому рядку таблиці, перед яким планується розрив.
Якщо таблиця велика і розміщується більше ніж на одній сторінці текстового документа, то заголовки стовпців на інших сторінках можна вставити автоматично. Для цього слід виділити рядок заголовків на початку таблиці та виконати Макет
Дані
Повторити рядки заголовків
![]() .
.
У тому випадку, коли потрібно видалити таблицю з документа, а її вміст подати у вигляді звичайного тексту, можна виконати автоматичне перетворення таблиці на текст. Для цього потрібно виділити таблицю, виконати Макет
Дані
Перетворити на текст
![]() і в діалоговому вікні Перетворення на текст
указати символ, який слід вставляти в місцях попереднього поділу тексту на окремі клітинки.
і в діалоговому вікні Перетворення на текст
указати символ, який слід вставляти в місцях попереднього поділу тексту на окремі клітинки.
Усю таблицю як єдиний об’єкт текстового документа можна переміщувати і копіювати. Для цього таблицю потрібно виділити і застосувати відомі вам способи: перетягування, застосування сполучень клавіш або елементів керування на Стрічці .
 Сортування рядків таблиці
Сортування рядків таблиці
![]() Рядки таблиці можна відсортувати за зростанням або спаданням. Сортування можна виконувати за даними одного, двох або трьох стовпців. Якщо обирається сортування, наприклад, за двома стовпцями, то спочатку рядки таблиці впорядковуються за вмістом першого вказаного стовпця. Потім для тих рядків, у яких вміст у першому з указаних стовпців збігається, виконується сортування за вмістом другого стовпця.
Рядки таблиці можна відсортувати за зростанням або спаданням. Сортування можна виконувати за даними одного, двох або трьох стовпців. Якщо обирається сортування, наприклад, за двома стовпцями, то спочатку рядки таблиці впорядковуються за вмістом першого вказаного стовпця. Потім для тих рядків, у яких вміст у першому з указаних стовпців збігається, виконується сортування за вмістом другого стовпця.
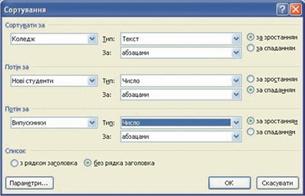
Рис. 1.32. Вікно Сортування рядків таблиці
Для здійснення сортування рядків таблиці потрібно виконати такий алгоритм:
1. Виділити частину таблиці, яка підлягає сортуванню. Зауваження : рядок заголовків стовпців, стовпець номерів рядків і підсумкові рядки таблиці зазвичай у сортуванні не беруть участі, тому виділяти їх не потрібно.
2. Виконати Макет
Дані
Сортування
![]() .
.
3. Вибрати у відповідних полях вікна Сортування (рис. 1.32) стовпці, тип даних і вид сортування, за якими буде проводитись ця операція.
4. Вибрати кнопку OK .
Форматування таблиці та її об’єктів
Для форматування тексту в таблиці слід застосовувати стандартні засоби Word . Форматування самої таблиці та її об’єктів здійснюється елементами керування тимчасових вкладок Макет (табл. 1.6) і Конструктор розділу Табличні знаряддя .
![]() Таблиця 1.6.
Призначення деяких елементів керування вкладки Макет
Таблиця 1.6.
Призначення деяких елементів керування вкладки Макет
| Елементи керування | Назва елемента керування | Призначення |
| Група Вирівнювання | ||
| Вирівнювання | Для встановлення потрібного способу вирівнювання тексту в клітинці – знизу зліва, по центру тощо. | |
| Напрямок тексту | Для встановлення напрямку розміщення тексту в клітинці – зліва направо, знизу вгору, зверху вниз | |
| Поля клітинок | Для відкриття діалогового вікна, в якому можна встановити значення таких параметрів таблиці, як розмір полів для тексту в клітинках та інтервал між клітинками в таблиці | |
| Група Розмір клітинки | ||
| Ширина стовпців, Висота рядків | Для встановлення точних розмірів окремих об’єктів таблиці | |
| Автодобір | Для здійснення автоматичного добору оптимальних значень параметрів клітинки за вмістом чи розмірами вікна або для фіксації ширини стовпців | |
Вирівняти висоту рядків, Вирівняти ширину стовпців |
Для встановлення однакової висоти виділених рядків чи однакової ширини виділених стовпців таблиці | |
Розміри окремих об’єктів таблиці можна змінити й іншими способами:
• Перетягуванням межі об’єкта.
Навести вказівник на межу рядка чи стовпця (вигляд вказівника зміниться на ![]() ) і перетягнути межу в потрібному напрямі. Штрихова лінія демонструватиме нове положення межі;
) і перетягнути межу в потрібному напрямі. Штрихова лінія демонструватиме нове положення межі;
• Перетягуванням маркера межі на лінійці. Коли курсор знаходиться в області таблиці, на горизонтальній лінійці з’являються маркери меж стовпців, а на вертикальній – маркери меж рядків (рис. 1.33). Коли їх перетягувати, змінюються розміри відповідних стовпців і рядків.
– 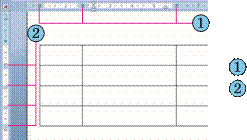 Маркери меж стовпців
Маркери меж стовпців
– Маркери меж рядків
Рис. 1.33. Межі рядків і стовпців таблиці на лінійках
![]() Для меж таблиці та її окремих об’єктів можна встановити колір, товщину, стиль ліній. Внутрішню область об’єктів таблиці можна залити різними кольорами, використавши різні способи заливки тощо. За замовчуванням у Word 2007
таблиці призначається обрамлення типу «сітка» – усі клітинки мають межі у вигляді тонких суцільних ліній товщиною 0,5 пт без заливки. Змінити значення цих властивостей можна, використовуючи елементи керування тимчасової вкладки Конструктор
Для меж таблиці та її окремих об’єктів можна встановити колір, товщину, стиль ліній. Внутрішню область об’єктів таблиці можна залити різними кольорами, використавши різні способи заливки тощо. За замовчуванням у Word 2007
таблиці призначається обрамлення типу «сітка» – усі клітинки мають межі у вигляді тонких суцільних ліній товщиною 0,5 пт без заливки. Змінити значення цих властивостей можна, використовуючи елементи керування тимчасової вкладки Конструктор
(рис. 1.34).

Рис. 1.34. Тимчасова вкладка Конструктор
![]() Для встановлення значень властивостей ліній меж таблиці призначені відповідні елементи керування групи Накреслити межі.
У групі Стилі таблиць
можна встановити колір заливки об’єктів таблиці (кнопка Затінення
), відобразити або зняти відображення тих чи інших меж (кнопка Межі )
. Налаштування цих властивостей можна виконати і в діалоговому вікні групи Накреслити межі
.
Для встановлення значень властивостей ліній меж таблиці призначені відповідні елементи керування групи Накреслити межі.
У групі Стилі таблиць
можна встановити колір заливки об’єктів таблиці (кнопка Затінення
), відобразити або зняти відображення тих чи інших меж (кнопка Межі )
. Налаштування цих властивостей можна виконати і в діалоговому вікні групи Накреслити межі
.
Також для форматування таблиці можна застосувати один із вбудованих стилів. Нагадаємо, що стиль об’єкта – це набір певних значень властивостей об’єкта, який має власне ім’я.
Стиль оформлення таблиці можна обрати в списку групи Стилі таблиць на вкладці Конструктор . Вибір стилю супроводжується динамічним попереднім переглядом відформатованого об’єкта.
За бажанням готові стилі можна змінити і зберегти їх в оновленому виді в бібліотеці стилів. Для цього слід виконати такі дії:
1. Вибрати потрібний стиль у списку групи Стилі таблиць вкладки Конструктор .
2. Вибрати кнопку відкриття списку Додатково
![]() на смузі прокручування списку стилів.
на смузі прокручування списку стилів.
3. Вибрати команду Змінити стиль таблиці .
4. Установити в діалоговому вікні Зміна стилю нові значення властивостей об’єктів таблиці.
5. Вибрати кнопку ОК .
 Користувач може створити власні стилі оформлення таблиць, виконавши Конструктор
Стилі таблиць
Створити стиль таблиці.
Після встановлення значень властивостей і вибору кнопки ОК
стиль буде збережено в бібліотеці стилів з іменем, який указав користувач.
Користувач може створити власні стилі оформлення таблиць, виконавши Конструктор
Стилі таблиць
Створити стиль таблиці.
Після встановлення значень властивостей і вибору кнопки ОК
стиль буде збережено в бібліотеці стилів з іменем, який указав користувач.
Установлення значень описаних вище та інших властивостей таблиць, таких як спосіб розташування таблиці на аркуші, спосіб обтікання таблиці текстом тощо, можна виконати на вкладках діалогового вікна Властивості таблиці (рис. 1.35). Відкрити це вікно можна відповідною командою
Рис. 1.35. Діалогове вікно контекстного меню таблиці або ви-
![]() Властивості таблиці
конавши Макет
Таблиця
Властивості
Властивості таблиці
конавши Макет
Таблиця
Властивості
![]() .
.
 Виконання обчислень у таблиці
Виконання обчислень у таблиці
Текстовий процесор Word 2007 має засоби для проведення обчислень над числовими даними, розміщеними в клітинках таблиці. Для цього потрібно у відповідних клітинках таблиці записати формули для обчислення.
Формула задається виразом, який починається зі знака = . У цьому виразі можуть бути використані числа, знаки арифметичних дій, а також:
• посилання на діапазон клітинок :
¨ LEFT (англ. left – лівий, зліва) – клітинки, що розташовані зліва від клітинки з формулою;
¨ RIGHT (англ. right – правий, справа) – клітинки, що розташовані справа від клітинки з формулою;
¨ ABOVE (англ. above – над, вище) – клітинки, що розташовані вище клітинки з формулою;
¨ BELOW (англ. below – нижче, внизу) – клітинки, розташовані нижче клітинки з формулою;
• вбудовані функції Word , наприклад:
| Функція | Призначення | Приклад запису |
| AVERAGE (англ. average – в середньому, середнє число) | Знаходження середнього арифметичного значень в указаному діапазоні клітинок | =AVERAGE (LEFT) |
Продовження таблиці
| Функція | Призначення | Приклад запису |
| MAX (англ. max imum – максимальний, найбільший) | Знаходження найбільшого значення в указаному діапазоні клітинок | =МАХ (RIGHT) |
| MIN (англ. min imum – мінімальний, найменший) | Знаходження найменшого значення в указаному діапазоні клітинок | =MIN (ABOVE) |
| SUM (англ. sum – сума, підсумок) | Знаходження суми чисел в указаному діапазоні клітинок | =SUM (BELOW) |
Щоб провести обчислення, необхідно виконати такий алгоритм:
1. Установити курсор у клітинку, в якій повинен розміститися результат обчислень.
2. 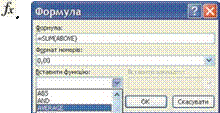 Виконати Макет
Дані
Формула
що відкриває діалогове вікно Формула
Виконати Макет
Дані
Формула
що відкриває діалогове вікно Формула
(рис. 1.36).
3. Записати у відповідному полі діалогового вікна формулу, ввівши її з клавіатури або вставивши необхідну функцію зі списку Вставити функцію.
4. Установити за потреби формат одержуваного результату.
Рис. 1.36. Вікно Формула
5. Вибрати кнопку ОК .
Зміна даних у клітинках таблиці результати обчислень автоматично не змінює. Для оновлення результатів необхідно виділити таблицю чи клітинку з формулою і натиснути клавішу F9
або в контекстному
меню
клітинки вибрати команду Оно
![]() вити поле
вити поле
![]() 1
.
Для чого в документі використовують таблиці? З чого вони складаються?
1
.
Для чого в документі використовують таблиці? З чого вони складаються?
2 . Назвіть об’єкти таблиці та їхні властивості.
3 . Якими способами можна вставити таблицю в текстовий документ?
4 . Яким способом зручніше створити таблицю складної структури?
5 . Яким чином можна переміщувати курсор по клітинках таблиці?
6 . Як виділити різні об’єкти таблиці?
7*. У таблиці виділено кілька рядків. Поясніть, у чому полягатиме різниця результатів натискання клавіш Delete та Backspace.
8 . Якими способами можна видалити, вставити рядки чи стовпці в таблиці?
9 . У кінці таблиці потрібно додати ще один рядок. Яким чином це здійснити? Як можна вставити рядок усередині таблиці?
10 . Як змінити розміри стовпців і рядків?
11 . Як виконати операції з редагування вмісту клітинки таблиці?
12 . Як виконати операції з форматування вмісту клітинки таблиці?
13 . Як виконати редагування таблиці?
14 . Як виконати форматування таблиці?
15 . Як виконується об’єднання та розділення клітинок таблиці?
16 . Опишіть, як змінити напрям тексту в клітинці.
![]() 17
.
Опишіть, як виконується сортування рядків таблиці.
17
.
Опишіть, як виконується сортування рядків таблиці.
18 . Як оформити таблицю за допомогою стилів?
19 . Як здійснити обчислення в таблиці? Яких правил запису формули слід
дотримуватися?
![]()
![]() 1
.
Створіть таблицю за зразком. Збережіть документ у власній папці у файлі з іменем вправа 1.3.1.docx
.
1
.
Створіть таблицю за зразком. Збережіть документ у власній папці у файлі з іменем вправа 1.3.1.docx
.
| Країна | Площа (тис. кв. км) |
Населення (млн) | Столиця |
| Німеччина | 356 | 82,4 | Берлін |
| Франція | 544 | 63,7 | Париж |
| Велика Британія | 244 | 60,7 | Лондон |
| Бельгія | 31 | 10,3 | Брюссель |
| Швейцарія | 41 | 7,5 | Берн |
| Польща | 313 | 38,5 | Варшава |
| Болгарія | 111 | 7,4 | Софія |
| Греція | 132 | 10,7 | Афіни |
| Італія | 301 | 58,1 | Рим |
| Іспанія | 505 | 40,4 | Мадрид |
| Україна | 603 | 46,3 | Київ |
2 . Відкрийте вказаний учителем файл (наприклад, Тема 1\Завдання 1.3\ зразок.docx ). Відформатуйте таблицю за вказаними значеннями властивостей. Збережіть документ у власній папці у файлі з іменем вправа 1.3.2.docx .
| Об’єкт таблиці | Шрифт | Розмір шрифту | Колір символів | Вид накреслення | Вирівнювання |
| Перший рядок | Comic Sans MS |
14 | Темнозелений | Напівжирний | По центру |
| Четвертий рядок | Arial | 12 | Темносиній | Курсив | За лівим краєм |
| Перший стовпець | Times New Roman |
14 | Чорний | Звичайний | По центру |
![]() 3
.
Створіть у текстовому документі таблицю за зразком. Збережіть документ у власній папці у файлі з іменем вправа 1.3.3.docx
.
3
.
Створіть у текстовому документі таблицю за зразком. Збережіть документ у власній папці у файлі з іменем вправа 1.3.3.docx
.
Таблиця кольорів у моделі RGB
| Назва кольору | Інтенсивність основних кольорів | ||
| Червоного | Зеленого | Синього | |
| Чорний | 0 | 0 | 0 |
Продовження таблиці
| Жовтий | 255 | 255 | 0 |
| Оранжевий | 255 | 179 | 10 |
| Бузковий | 255 | 89 | 255 |
| Фіолетовий | 185 | 6 | 255 |
| Білий | 255 | 255 | 255 |
![]() 4
.
Створіть у текстовому документі таблицю, зафарбувавши її клітинки за наведеним зразком. Збережіть документ у власній папці у файлі з іменем вправа 1.3.4.docx
.
4
.
Створіть у текстовому документі таблицю, зафарбувавши її клітинки за наведеним зразком. Збережіть документ у власній папці у файлі з іменем вправа 1.3.4.docx
.
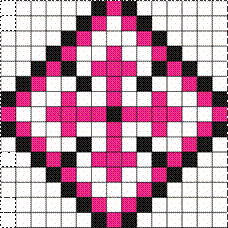
5 . Відкрийте вказаний учителем файл (наприклад, Тема 1\Завдання 1.3\ зразок.docx ). Видаліть останній стовпець і останній рядок таблиці. Вставте перед першим стовпцем додатковий стовпець і введіть у його клітинки номери рядків. Вставте перед першим рядком ще один рядок. Об’єднайте всі клітинки першого рядка і введіть у клітинку назву таблиці. Збережіть документ у власній папці у файлі з іменем вправа 1.3.5.docx .
6 . Відкрийте вказаний учителем файл (наприклад, Тема 1\Завдання 1.3\ зразок.docx ). Оформіть таблицю, використавши один з вбудованих стилів. Збережіть документ у власній папці у файлі з іменем вправа 1.3.6.docx.
![]() 7*.
Створіть таблицю-календар на поточний місяць. Збережіть документ у власній папці у файлі з іменем вправа 1.3.7.docx
.
7*.
Створіть таблицю-календар на поточний місяць. Збережіть документ у власній папці у файлі з іменем вправа 1.3.7.docx
.
8 . Створіть у текстовому документі, використовуючи таблицю, схему класифікації трикутників за мірою кутів. Збережіть документ у власній папці у файлі з іменем вправа 1.3.8.docx .

![]() 9*.
Відкрийте вказаний учителем файл (наприклад, Тема 1\Завдання 1.3\ зразок.docx
). Відсортуйте рядки таблиці за спаданням значень другого стовпця. Потім за зростанням значень третього стовпця. Збережіть документ у власній папці у файлі з іменем вправа 1.3.9.docx.
9*.
Відкрийте вказаний учителем файл (наприклад, Тема 1\Завдання 1.3\ зразок.docx
). Відсортуйте рядки таблиці за спаданням значень другого стовпця. Потім за зростанням значень третього стовпця. Збережіть документ у власній папці у файлі з іменем вправа 1.3.9.docx.
10*. Відкрийте вказаний учителем файл (наприклад, Тема 1\Завдання 1.3\ зразок.docx ). Обчисліть суму значень другого і третього стовпців. Змініть дані в останньому рядку таблиці та поновіть результати обчислень. Збережіть документ у власній папці у файлі з іменем вправа 1.3.10. docx.
11*. Ви створили документ, у якому із самого початку аркуша вставили таблицю і забули написати її назву. З’ясуйте за допомогою Довідки , як вставити текст перед таблицею. Апробуйте цей спосіб на практиці.
12*. Запропонуйте спосіб, за допомогою якого можна швидко пронумерувати рядки таблиці. Продемонструйте це практично.
![]() 13*.
Визначте практично, які елементи керування вкладки Основна
можуть бути використані для форматування таблиць. Запишіть їх у зошит.
13*.
Визначте практично, які елементи керування вкладки Основна
можуть бути використані для форматування таблиць. Запишіть їх у зошит.
14*. З’ясуйте за допомогою Довідки , які функції можна використовувати в формулах Word , як вводяться посилання на окремі клітинки. Запишіть ці відомості у зошит.
1.4. Вставлення в текстовий документ графічних зображень
1. Які види комп’ютерної графіки ви вивчали? У чому їхні особливості?
2.
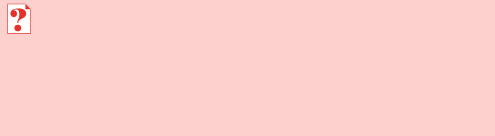 Які властивості має графічний об’єкт у Word 2007
? Які значення вони можуть мати?
Які властивості має графічний об’єкт у Word 2007
? Які значення вони можуть мати?
3.
![]() Які операції редагування графічних об’єктів у Word 2007
можна виконувати?
Які операції редагування графічних об’єктів у Word 2007
можна виконувати?
4. Які операції форматування графічних об’єктів у Word 2007 можна виконувати?
5. Які операції впорядкування графічних об’єктів вам відомі? Як вони ви-конуються у Word 2007 ?
Графічні зображення в текстовому документі та їхні властивості
Під час створення текстового документа іноді виникає необхідність вставити до нього графічне зображення, яке ілюструє зміст тексту (рисунок, фотографія, схема, діаграма тощо) або графічно оздоблює документ (рамки, розділювачі, графічні маркери списків, логотипи тощо).
У 9-му класі ви вже вивчали, як у текстовому документі засобами Word 2007 створити векторне графічне зображення, що складається з графічних примітивів. Якщо ж потрібне графічне зображення вже створено іншими засобами і зберігається на зовнішньому носії, то його можна вставити в потрібне місце документа.
У текстовий документ можна вставити як векторні, так і растрові зображення (рис. 1.37). Їх можна знайти в колекції Microsoft ClipАrt , яка створена розробниками MS Office і входить до однойменного пакета програм, у різноманітних колекціях графічних зображень на зовнішніх носіях, в Інтернеті, у власних цифрових фотоальбомах та ін. Також це можуть бути об’єкти WordArt і SmartArt , які створюються засобами Word 2007 .

| З колекції Microsoft ClipАrt | З цифрового фотоапарата або створене засобами графічного редактора |

Об’єкт WordArt Об’єкти SmartArt
Рис. 1.37. Приклади графічних зображень
Графічні зображення, вставлені в текстовий документ, мають певні властивості – розмір зображення , спосіб обтікання зображення текстом , колір , товщина та штрих ліній контуру, заливка рисунка, спосіб розташування на сторінці тощо . З більшістю з них ви вже ознайомилися під час вивчення теми «Комп’ютерна графіка» в 9-му класі.
Для вставлення графічних зображень у документ використовують елементи керування групи Зображення вкладки Вставлення :
• Рисунок
![]() – для вставлення графічних зображень, які збережені у файлах на зовнішніх носіях;
– для вставлення графічних зображень, які збережені у файлах на зовнішніх носіях;
• Графіка
![]() – для вставлення графічних зображень з готових колекцій картинок, інстальованих на комп’ютері, чи з сайта Office Online
корпорації Microsoft
;
– для вставлення графічних зображень з готових колекцій картинок, інстальованих на комп’ютері, чи з сайта Office Online
корпорації Microsoft
;
• ![]() Фігури
Фігури
![]() – для вставлення графічних примітивів (прямокутників, овалів, ліній, зірок тощо);
– для вставлення графічних примітивів (прямокутників, овалів, ліній, зірок тощо);
• SmartArt
![]() – для вставлення різноманітних схем (організаційних, ієрархічних, циклічних тощо);
– для вставлення різноманітних схем (організаційних, ієрархічних, циклічних тощо);
• Діаграма
![]() – для вставлення числових діаграм (гістограм, секторних діаграм, графіків тощо).
– для вставлення числових діаграм (гістограм, секторних діаграм, графіків тощо).
![]() Для вставлення в документ графічних зображень використовують спеціальні програми – графічні фільтри
. Одні з них (для векторних форматів WMF,
Для вставлення в документ графічних зображень використовують спеціальні програми – графічні фільтри
. Одні з них (для векторних форматів WMF,
EMF, EPS і растрових форматів GIF, JPG, BMP, TIFF, PNG) встановлюються під час інсталяції MS Office , інші потрібно встановлювати додатково.
Вставлення графічних зображень з файлів
Для вставлення в текстовий документ графічного зображення з файлу, який зберігається на зовнішньому носії, слід виконати Вставлення Зображення Рисунок . Після цього в діалоговому вікні Вставлення рисунка (рис. 1.38) вибрати потрібний файл.
Для зручності пошуку файлу та його попереднього перегляду рекомендується у вікні Вставлення рисунка встановити режим подання об’єктів у вікні у вигляді ескізів. У разі потреби можна звузити коло пошуку, задавши формат файлу, його ім’я чи місце зберігання.
Зображення з файлу вставляється в поточне місце документа подвійним клацанням на ескізі. Або можна у вікні Вставлення рисунка вибрати файл, а потім кнопку Вставити в нижній частині вікна.

Рис. 1.38. Вікно Вставлення рисунка
Вставлення графічних зображень з колекції Microsoft Office
![]() Колекція Microsoft
Office
містить велику кількість мультимедійних об’єктів (кліпів): картинки, фотографії, звуки та відеофрагменти. Усі зображення в колекції розподілені за певними групами: Будівлі
,
Люди
,
Освіта
та ін. Кожне зображення описується деякими ключовими словами, наприклад, учні, посуд, дерева, техніка
тощо, за якими ці зображення
Колекція Microsoft
Office
містить велику кількість мультимедійних об’єктів (кліпів): картинки, фотографії, звуки та відеофрагменти. Усі зображення в колекції розподілені за певними групами: Будівлі
,
Люди
,
Освіта
та ін. Кожне зображення описується деякими ключовими словами, наприклад, учні, посуд, дерева, техніка
тощо, за якими ці зображення
| можна знайти в колекції. | Для вставлення в текстовий документ |
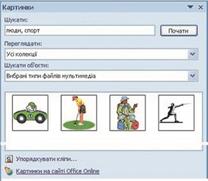 графічного зображення з цієї колекції потрібно виконати Вставлення
Зображення
Графіка
.
Ці дії відкривають область Картинки
(рис. 1.39), яка надає можливість здійснювати пошук потрібних зображень і переглядати ескізи знайдених. Для цього в текстовому полі Шукати
потрібно вказати ключові слова для пошуку (наприклад, люди, спорт), ім’я або шаблон імені файлу.
графічного зображення з цієї колекції потрібно виконати Вставлення
Зображення
Графіка
.
Ці дії відкривають область Картинки
(рис. 1.39), яка надає можливість здійснювати пошук потрібних зображень і переглядати ескізи знайдених. Для цього в текстовому полі Шукати
потрібно вказати ключові слова для пошуку (наприклад, люди, спорт), ім’я або шаблон імені файлу.
Щоб звузити коло пошуку, у списку Переглядати можна вибрати, в яких ко-
| Рис. 1.39. Область завдань Картинки | лекціях шукати потрібний файл (наприклад, Усі колекції ), а у списку Шукати |
об’єкти вибрати тип мультимедійного
об’єкта – картинки, фотографії чи ін. Коли потрібні значення параметрів пошуку встановлено, слід вибрати кнопку Почати . Ескізи знайдених з ображень, які відповідають умові пошуку, будуть відображені в полі результатів пошуку.
Щоб вставити знайдене зображення в документ, потрібно встановити курсор у те місце документа, куди додається зображення, і вибрати ескіз потрібної картинки в області Картинки або перетягнути ескіз картинки в потрібне місце.
Якщо в такий спосіб знайти потрібне зображення не вдалося, то можна:
1. Вибрати команду Упорядкувати кліпи , яка знаходиться в нижній частині області Картинки.
2. Вибрати у вікні Колекція кліпів (рис. 1.40) потрібну в наведеному списку.
3. ![]() Переглянути ескізи зображень у різних групах відповідно до тематики пошуку.
Переглянути ескізи зображень у різних групах відповідно до тематики пошуку.
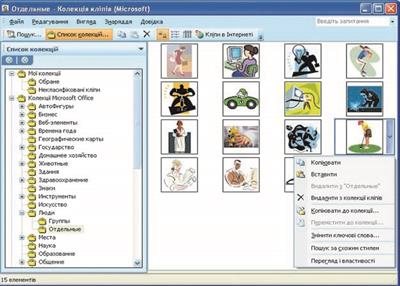
Рис. 1.40. Вікно Колекція кліпів і контекстне меню кліпу
Коли потрібна картинка знайдена, її можна вставити в документ перетягуванням з вікна колекції в потрібне місце або використавши Буфер обміну. Відповідні команди для роботи з Буфером обміну розміщені в меню Редагування цього самого вікна та в контекстному меню ескізу зображення.
Здійснювати пошук потрібних картинок можна і в Інтернеті. Для цього потрібно вибрати посилання Картинки на сайті Office Online, яке знаходиться в нижній частині області Картинки , або кнопку Кліпи в Інтернеті на панелі інструментів вікна Колекція кліпів .
Редагування та форматування графічних зображень у текстовому документі
Вставлені в текстовий документ графічні зображення можна редагувати і форматувати.
Перед тим, як виконувати будь-які операції з рисунком, його потрібно виділити, вибравши вказівником. Навколо виділеного зображення
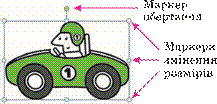
Рис. 1.41. Контур зображення з маркерами
з’являється контур у вигляді тонкої рамки з маркерами змінення розмірів, а для деяких графічних зображень і маркер обертання (рис. 1.41).
Наведення вказівника на один із цих маркерів змінює вигляд вказівника на двосторонню стрілку, яка вказує напрями можливого переміщення. Переміщення маркера в цих напрямах приводить до відповідної зміни розмі-
рів рисунка. Використовуючи маркер обертання, об’єкт можна повернути на довільний кут.
Операції копіювання, переміщення, видалення вставлених графічних зображень у текстовому документі виконуються відомими вам способами: використовуючи елементи керування Стрічки
, команди контекстного меню, сполучення клавіш та ін. Перемістити або скопіювати об’єкт в інше місце документа можна і перетягуванням; за такого способу вигляд вказівника стає таким ![]() .
.
![]() Слід пам’ятати,
що вставлене зображення приєднується до оточуючого тексту і, якщо абзац, який містить це зображення, переміщується в інше місце документа, то рисунок пересувається разом з ним.
Слід пам’ятати,
що вставлене зображення приєднується до оточуючого тексту і, якщо абзац, який містить це зображення, переміщується в інше місце документа, то рисунок пересувається разом з ним.
Форматування графічних зображень виконується з використанням елементів керування тимчасової вкладки Формат (рис. 1.42), яка автоматично з’являється на Стрічці в розділі Знаряддя для зображення при виділенні рисунка.

Рис. 1.42. Вкладка Формат
Призначення елементів керування цієї вкладки наведено в таблиці 1.7. Використання більшості з цих елементів керування супроводжується попереднім динамічним переглядом вибраного формату.
Таблиця 1.7. Призначення елементів керування вкладки Формат розділу Знаряддя для зображення
| Елемент керування | Назва | Призначення |
| Група Настроювання | ||
| Яскравість | Для відкриття списку зміни рівня яскравості рисунка | |
| Контрастність | Для відкриття списку зміни рівня контрастності рисунка | |
| Перефарбувати | Для відкриття списку можливих варіантів змінення кольорів рисунка | |
![]() Продовження таблиці 1.7
Продовження таблиці 1.7
| Елемент керування | Назва | Призначення |
| Стискання рисунків | Для відкриття вікна Стискання рисунків , у якому можна зменшити розмір файлів вставлених рисунків за рахунок зменшення роздільної здатності, обтинання непотрібних ділянок для зменшення розміру файлу документа | |
| Змінити рисунок | Для відкриття діалогового вікна Вставлення рисунка для заміни поточного зображення іншим зі збереженням значень параметрів форматування | |
| Скидання параметрів рисунка | Для скасування всіх змін у рисунку, які були зроблені після його вставлення в документ, за винятком стискання | |
| Група Стилі рисунків | ||
| Стилі рисунка | Для вибору стилю оформлення рисунка з готової колекції стилів | |
| Форма рисунка | Для відкриття списку графічних примітивів Word 2007 з метою вибору форми контуру рисунка | |
| Межі рисунка | Для відкриття вікна для вибору кольору, товщини, штриха ліній контуру рисунка | |
| Ефекти для рисунків | Для відкриття списку ефектів оформлення рисунка ( тінь, об’єм, обертання, рельєф, відбиття та ін.) | |
| Група Упорядкування | ||
| Розташування | Для відкриття списку можливих місць розміщення об’єкта на сторінці документа | |
| На передній план | Для переміщення рисунка у верхній шар багатошарового зображення. Список цієї кнопки дає змогу вибрати варіанти переміщення: перемістити вперед, помістити перед текстом | |
| На задній план | Для переміщення рисунка в нижній шар багатошарового зображення. Список цієї кнопки дає змогу вибрати варіанти переміщення: перемістити назад , помістити за текстом | |
| Обтікання текстом | Для відкриття списку способів обтікання рисунка текстом або зміни контуру обтікання (тільки для обтікання за контуром) | |
| Вирівняти | Для відкриття списку способів взаємного розташування кількох виділених рисунків на сторінці | |
| Згрупувати | Для здійснення операцій над групою об’єктів | |
Продовження таблиці 1.7
| Елемент керування | Назва | Призначення |
| Обернути | Для відкриття списку операцій обертання та відображення об’єкта | |
| Група Розмір | ||
| Висота | Для встановлення точних значень висоти зображення | |
| Ширина | Для встановлення точних значень ширини зображення | |
| Обтинання | Для видалення частин зображення |
Установити значення властивостей зображення можна також і на вкладках діалогового вікна Формат рисунка (рис. 1.43), яке відкривається з контекстного меню рисунка або кнопками відкриття діалогового вікна в групах вкладки Формат .
![]()
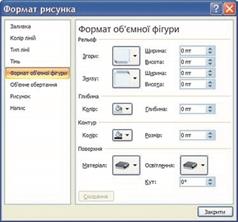 Якщо в текстовий документ планується вставити кілька графічних об’єктів, а потім з них сформувати одне зображення, то бажано розміщувати їх у документі на полотні
– спеціально виділеній області документа. Полотно встановлює розміри всього зображення на аркуші, допомагає впорядковувати його окремі об’єкти, здійснювати редагування. Вставляють полотно на початку створення зображення за таким алгоритмом:
Якщо в текстовий документ планується вставити кілька графічних об’єктів, а потім з них сформувати одне зображення, то бажано розміщувати їх у документі на полотні
– спеціально виділеній області документа. Полотно встановлює розміри всього зображення на аркуші, допомагає впорядковувати його окремі об’єкти, здійснювати редагування. Вставляють полотно на початку створення зображення за таким алгоритмом:
1. Вибрати місце на сторінці, де буде вставлено полотно.
2. Виконати Вставлення Зобра-
Рис. 1.43. Вікно Формат рисунка ження Фігури Створити полотно.
Розміри полотна можна змінити, використовуючи маркери зміни розмірів. Значення інших властивостей полотна (заливки, розташування тощо) можна змінити у вікні Формат полотна , яке відкривається контекстним меню цього об’єкта.
![]()
1 . Графічні зображення яких видів можна вставляти в текстовий документ?
2 . З яких джерел можна вставити графічні зображення в текстовий документ?
3
.
Назвіть властивості зображень, вставлених у текстовий документ. ![]() 4
.
Що таке графічні фільтри?
4
.
Що таке графічні фільтри?
5*. Як вставити в документ зображення з графічного файлу, формат якого не підтримується текстовим процесором?
6 . Назвіть призначення елементів керування групи Зображення вкладки Вставлення .
7 . Як вставити в документ графічне зображення, яке зберігається у файлі на зовнішньому носії?
8 . Як вставити в документ картинку з колекції Microsoft Office ?
9 . Яким чином розподілені картинки в колекції Microsoft Office ?
10 . За якими ознаками можна знайти потрібні графічні зображення в колекції Microsoft Office ?
11 . Які способи вставки графічних зображень у текстовий документ існують у текстовому процесорі Word 2007 ? Порівняйте їх.
12 . Як видалити рисунок з документа?
13 . Що таке маркери зміни розмірів? Як, використовуючи їх, змінити розміри рисунка?
14 . Які операції редагування можна здійснювати із зображенням у текстовому документі?
15 . Які операції форматування можна здійснювати із зображенням у текстовому документі?
16 . Опишіть призначення елементів керування вкладки Формат
(рис. 1.42).
17 . Як правило, файл текстового документа, в який вставлено графічні зображення, має значний розмір. Яким чином можна його зменшити? 18 . Що таке полотно? Яким чином його вставити в документ?
![]()
![]()
![]()
![]()
![]() 1
.
Відкрийте вказаний учителем файл (наприклад, Тема 1\Завдання 1.4\ зразок.docx
). Знайдіть у колекції картинок Microsoft Office
зображення за ключовим словом комп’ютер
і вставте одне з них у документ. Розмістіть картинку в правому верхньому куті сторінки. Збережіть документ у власній папці у файлі з іменем вправа 1.4.1.docx.
1
.
Відкрийте вказаний учителем файл (наприклад, Тема 1\Завдання 1.4\ зразок.docx
). Знайдіть у колекції картинок Microsoft Office
зображення за ключовим словом комп’ютер
і вставте одне з них у документ. Розмістіть картинку в правому верхньому куті сторінки. Збережіть документ у власній папці у файлі з іменем вправа 1.4.1.docx.
2 . Відкрийте вказаний учителем файл (наприклад, Тема 1\Завдання 1.4\ зразок.docx ). Знайдіть у колекції картинок Microsoft Office графічні зображення формату JPG . Виберіть одне з них із зображенням людини і вставте його в документ. Розмістіть рисунок по центру сторінки, встановивши обтікання зображення текстом навколо рамки. Збережіть документ у папці Мої документи у файлі з іменем вправа 1.4.2.docx.
3 . Відкрийте вказаний учителем файл (наприклад, Тема 1\Завдання 1.4\ зразок 1.4.3.docx ). Установіть для рисунка такі значення властивостей:
• Межі рисунка : колір – темно-синій , штрих – квадратні точки , товщина – 2 пт ;
• Ефекти рисунка – рельєф кут ;
• Розмір : висота – 11 см ;
• Обтікання текстом – за текстом ; Яскравість – +40 %.
Збережіть документ у власній папці у файлі з іменем вправа 1.4.3.docx.
4 . Відкрийте вказаний учителем файл (наприклад, Тема 1\Завдання 1.4\ зразок 1.4.4.docx ). Установіть для усіх рисунків висоту 5 см , обтікання навколо рамки та різні форми рисунків . Розташуйте рисунки відповідно до змісту тексту. Збережіть документ у власній папці у файлі з іменем вправа 1.4.4.docx.
5 . Створіть новий текстовий документ і вставте в нього свою фотографію. Скопіюйте зображення 8 разів. Змініть розміри фотографії, встановивши ширину 5 см. Установіть для них різні стилі оформлення та різні варіанти розташування на сторінці. Збережіть документ у папці Мої документи у файлі з іменем вправа 1.4.5.docx.
6*. Створіть новий текстовий документ. Вставте в нього три різні графічні зображення за тематикою школа з сайта Office Online . Змініть значення деяких властивостей цих рисунків:
рис. № 1 – збільшіть контрастність на 40 % ; рис. № 2 – зменшіть контрастність на 20 % ; рис. № 3 – перефарбуйте на колір сепія .
Збережіть документ у власній папці у файлі з іменем вправа 1.4.6.docx.
![]() 7 *.
Створіть у текстовому документі колаж рисунків на тему Сучасні види транспорту,
використавши зображення папки Тема 1\Завдання 1.4\ Рисунки
. Збережіть документ у папці Мої документи
у файлі з іменем вправа 1.4.7.docx.
7 *.
Створіть у текстовому документі колаж рисунків на тему Сучасні види транспорту,
використавши зображення папки Тема 1\Завдання 1.4\ Рисунки
. Збережіть документ у папці Мої документи
у файлі з іменем вправа 1.4.7.docx.
8*. Створіть у текстовому документі кросворд з рисунками, використавши зображення з он-лайн колекції картинок Microsoft . Збережіть документ у власній папці у файлі з іменем вправа 1.4.8.docx.
![]() 9*.
Знайдіть в Інтернеті текст сучасної української народної пісні і вставте його в новий текстовий документ. Проілюструйте зміст пісні зображеннями, знайденими в Інтернеті. Збережіть документ у власній папці у файлі з іменем вправа 1.4.9.docx.
9*.
Знайдіть в Інтернеті текст сучасної української народної пісні і вставте його в новий текстовий документ. Проілюструйте зміст пісні зображеннями, знайденими в Інтернеті. Збережіть документ у власній папці у файлі з іменем вправа 1.4.9.docx.
10*. За допомогою Довідки з’ясуйте, як створити власну колекцію кліпів.
Виконайте це практично, додавши до колекції кілька зображень.
11*. Знайдіть на вашому комп’ютері папку ClipArt , в якій зберігається колекція картинок Microsoft Office . З’ясуйте, скільки файлів у ній зберігається, які їхні типи, який сумарний розмір файлів у цій папці.
12*. З’ясуйте за допомогою Довідки , як можна вставити в документ зображення безпосередньо зі сканера чи фотокамери.
13*. Файли текстових документів, у які вставлено багато рисунків, мають великі розміри. З’ясуйте, використовуючи Довідку , як можна зменшити їх обсяг.
14*. Для збільшення швидкості прокручування документа радять відключити відображення рисунків у документі. Використовуючи Довідку , з’ясуйте, як це можна зробити.
15*. З’ясуйте, використовуючи Довідку , чому в тексті замість зображення іноді з’являється червоний хрестик або порожня рамка ескізу. Як виправити цю ситуацію?
| |||||
| |||||
| |||||
| |||||
|
Работы, похожие на Учебное пособие: Информатика 10 класс Пивкинд стандарт
Меню |
||||
| Главная Рефераты Благодарности |
||||
Опрос |
||||
|
|
||||
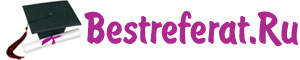



 Усі пункти побудовані за єдиною структурою. Для кращого сприймання вами нового матеріалу на початку пунктів наведено кілька запитань
Усі пункти побудовані за єдиною структурою. Для кращого сприймання вами нового матеріалу на початку пунктів наведено кілька запитань 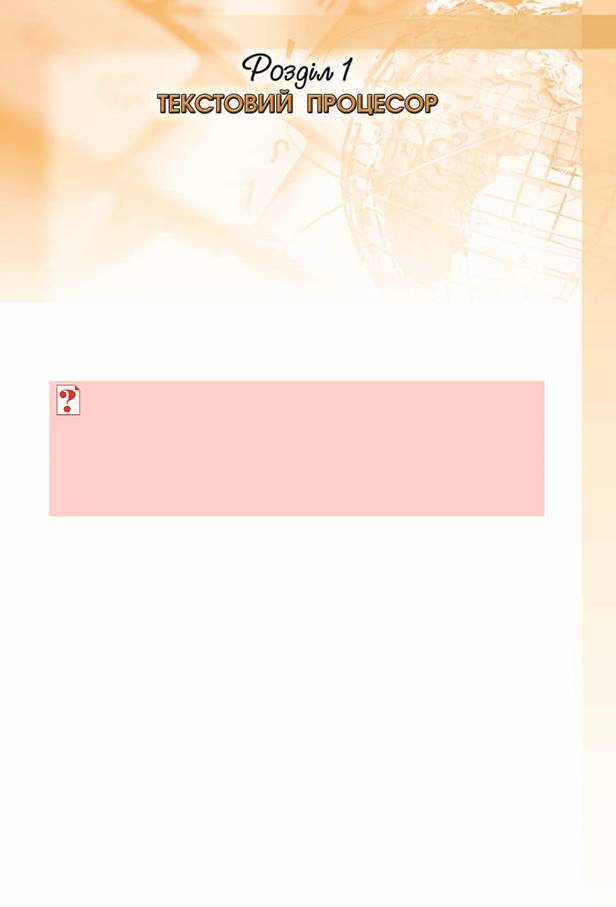 Вивчаючи в 9-му класі роботу з текстовим процесором Word 2007,
ви вже навчилися створювати текстові документи, редагувати і форматувати текст, вставляти в документ і форматувати векторні графічні зображення. Однак користувач майже завжди передбачає, що створений ним документ буде надрукований. Тому важливо оформити документ так, щоб він гарно виглядав не тільки на екрані, але й на аркуші паперу.
Вивчаючи в 9-му класі роботу з текстовим процесором Word 2007,
ви вже навчилися створювати текстові документи, редагувати і форматувати текст, вставляти в документ і форматувати векторні графічні зображення. Однак користувач майже завжди передбачає, що створений ним документ буде надрукований. Тому важливо оформити документ так, щоб він гарно виглядав не тільки на екрані, але й на аркуші паперу. 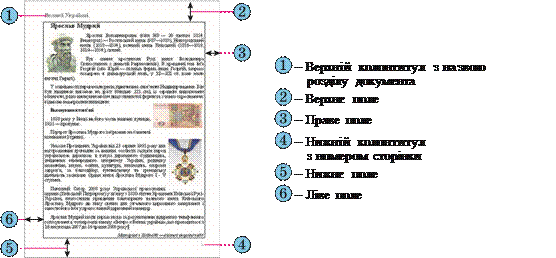
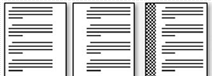 а б
а б
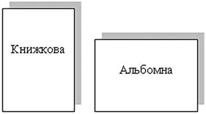

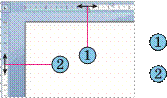 Межа лівого поля на горизонтальній лінійці
Межа лівого поля на горизонтальній лінійці 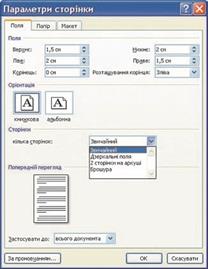
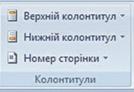 Для вставлення колонтитулів використовують елементи керування групи Колонтитули
вкладки Вставлення
(рис. 1.7).
Для вставлення колонтитулів використовують елементи керування групи Колонтитули
вкладки Вставлення
(рис. 1.7). 
 Зручним способом нумерації сторінок до кумента є використання команди Номер сторінки
групи Колонтитули
вкладки Вставлення
, яка відкриває список можливих варіантів розміщення номерів ( внизу
чи вгорі
сторінки) та способів їх вирівнювання ( справа
, зліва
, по
центру
тощо). За потреби можна налаштувати формат номера, вказавши вид нумерації, початковий номер та інше в діалоговому вікні Формат номера сторінки
Зручним способом нумерації сторінок до кумента є використання команди Номер сторінки
групи Колонтитули
вкладки Вставлення
, яка відкриває список можливих варіантів розміщення номерів ( внизу
чи вгорі
сторінки) та способів їх вирівнювання ( справа
, зліва
, по
центру
тощо). За потреби можна налаштувати формат номера, вказавши вид нумерації, початковий номер та інше в діалоговому вікні Формат номера сторінки


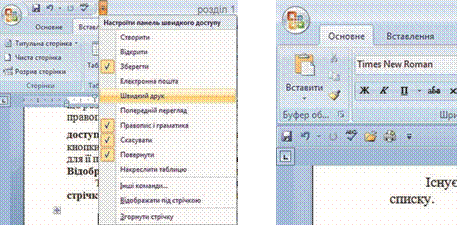

 Які операції форматування символів і абзаців тексту ви знаєте? Як вони виконуються?
Які операції форматування символів і абзаців тексту ви знаєте? Як вони виконуються?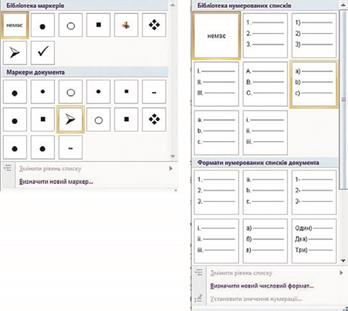
 У деяких випадках (наприклад, під час копіювання списків) автоматична нумерація може не відповідати потребі користувача. Для зміни нумерації потрібно:
У деяких випадках (наприклад, під час копіювання списків) автоматична нумерація може не відповідати потребі користувача. Для зміни нумерації потрібно: Елементи списку можна відсортувати за зростанням або спаданням. Для цього слід виконати такий алгоритм:
Елементи списку можна відсортувати за зростанням або спаданням. Для цього слід виконати такий алгоритм: