| 1. Структура та призначення програм в галузі інформаційних технологій.
Существуют 5 основных видов ПО:
1.Автоматизация производства
1. 1.Текстовые процессоры предназначены для ввода и хранения различной текстовой документации в файлах:MS Word, Word Perfecr, StarWriter.
1.2. Электорнные таблицы предназначены для создания документов, имеющих табличную форму или хранения данных в виде простейших баз данных.
1.3. OCR-системы(системы распознавания символов) – предназн. для преобразования документов на бумажных носителях в электронную форму.
1.4. Электронные словари и переводчики – для проверки орфографии и перевода с одного языка на другой.
1.5. Системы БД – ПО, предназначенное для хранения информации в структурированном виде и получения различных отчетов о содержимом. Делятся на офисные(Access, FoxPro) и корпоративные(Oracle IDB).
1.6.Интегрированные офисные системы – для обработки однотипной информации и обмена ею через приложения. Вкл текстовый редактор, эл.таблицу, базу данных, систему презентаций, персональный планировщик.(MS Office).
1.7.Организация архивов и картотек-на основе корпоративных БДб предназначенных для хранения разнородной информации.
2.Финансовые системы (пакеты)
2.1.Финансовые корпоративные пакеты- ПО для учета денежных ресурсов на предприятии:
1С-бухгалтерия
2.2. Личные финансовые пакеты для учета персональных денежных средств.
2.3.Системы клиент-банк предназначены для электронного обслуживаиня клиентами своих счетов в банке.
2. 4.Средства обслуживания пластиковых карточек-специальные программы, предназначенные для снятия переводов, оплаты денежными средствами на карточке. Коммуникационная среда- обычный интернет.
3. Коммуникационные системы(пакеты).
3.1.Сетевые операционные системы для организации рабочих групп- предназначены для распределения сети и ее пользователей на виртуальные рабочие группы.
3.2.О.О. для INTERNET/INTRANET –создание специальной рабочей среды для пользователя, которая эммулирует работу веб-браузера.
3. 3.Веб-браузер-ПО, предназначенная для доступа в INTERNET/INTRANET ресурсам, средство для просмотра и работы различных приложений.
3.4. Пакеты e-mail и v-mail-ПО для пересылки, отправки и приема электронных сообщенй через различные сетевые службы.
3.5. Пакеты для обработки факсимильных сообщений-для электронной эммуляции на ПК работы факса.
3. 6.Сервсные вспомогательные пакеты. Предназначены для организации/поддержки дополнительных сервисов, предоставляемых сетевым средам.
4.Системы планирования и управления.
4. 1.Корпоративные СПУ-внедрение различных технологий, управления предприятиями, разработка и реализация проектов.
4.2.Персональные планировщики-программные средства для распрееления времени и планирования задач личного характера (календарь, расписание, система планирования/выполнинияч задач).
4.3.Средства оперативного контроля и управления-спецПО для организации видеонаблюдения и телефонной связи с использованием сетевых средств обмена информацией, IP телефония и др.
4.4.Пакеты спецназначения-программные продукты, предназначенные для управления предпирятием определенного типа:склада, базы, магазина.
4.5.Системы для работы со штрих-кодом-системы считывания и генерации штрих-кодов как на физических обьектах, так и на электронных документах.
5.Системы для реклам и презентаций.
5.1На физическом носителе
5.1.1.Издательские системы- предназначены для электроннойй верстки документов для последующего размещения на бумаге.
5.1.2.ПО спецназначения-ПО для оздания различных этикеток, наклеек. Бизнескарт. Дизайнеры шрифтов.пакеты для цветоотделения печати.
5.1.3.Графические редакторы для растровой векторной и смешенной графики.
5.2.Интерактивные
5.2.1Вебдизайнеры-ПО, предназначенные для создания электронных документов или вебсайтов, основой которых является язык HTML
5. 2.2Пакеты презнтационной графики –ПО, предназначенная для построения и создания слайдов, слайд-шоу,обычно показываемого на графопроекторах, телевизоре.
5.2.3.ПО для размещения информации на СД-программные пакеты, которые поддерживают множество форматов, предназначенное для переноса информации из комп форматов в общераспространенные форматы, а также непосредственная заись на СД.
5.2.4.Пакеты для оцифровки видео и звука (для записи и воспроизведения аудио- и видеосигналов
5.2.5.ПО для электронных публикаций.Интегрированные возможности создания и преобразоваиня различных форматов документов в стандарты распространения электронных документов.
2. Классификация и назначение ПЗ для электронного документооборота.
1) Текстовые редакторы предназначены для создания редактирования документов, объѐм которых – это текстовая информация. Большинство из них входит в состав интегрированных офисных систем.
Примеры: Microsoft Word, Star Writer, Corel Draw Effect Huge
2) Табличные процессоры предназначены для работы с документами, использующими формат таблицы и для обработки данных. Microsoft Excel, Quarto Pro.
3) Интегрированные офисные пакеты предназначены для создания единой среды обработки документов и данных, обычно имеют интегратор и 4 программы, обеспечивающие работу с текстовой, табличной, презентационной и базами данных, могут включать персональные планировщики. Microsoft Office, Star Office, Corel Word Perfect Office.
4) Корпоративные СУБД представляют собой системы для создания, администрирования и управления распределѐнными базами данных. В основном устанавливаются и работают на серверах Oracle, Sybase, Informix.
5) Персональные и офисные системы управления базами данных предназначены для обработки и сравнения сравнительно небольших массивов данных до 20 тысяч записей (в одном файле б. д.) как правило, устанавливаются и работают на одном компьютере. Microsoft Access, Corel Paradox.
6) Системы электронного документооборота предназначены для хранения и распространения электронных документов. Efrat, R/4.
7) Программное обеспечение для работы графическими данными. Системы САР, САМ и системы для создания диаграмм, графиков. AutoCAD, Visio, Smart Draw, Concept Draw, T-Flex. 8) Системы распознавания образов предназначены для перевода текстовых графических документов в символьную или графическую информацию. ABBY Fine Reader.
7) Системы создания и распространения электронных документов. Набор программ, предназначенных для преобразования документов различного содержания и формата к одному мульти платформенному формату (*.pdf, *.djv4).
3. Классификация и назначение ПЗ для плановых финансовых работ.
1) Программное обеспечение для планирования и составления проектов предназначено для планирования проектов, управления ресурсами и реализации проектов, включая динамические. Microsoft Project, Time Line.
2) Финансовое программное обеспечение. К ним относятся системы программ для управления и учѐта финансов предприятий. 1С Бухгалтерия
3) Персональные финансовые пакеты предназначенные для управления и учѐта расходов личных финансовых ресурсов. Microsoft Money
4) Интегрированные системы финансового учѐта и управления предназначены для учѐта финансовых ресурсов предприятий, включая различные его части: склад, производство, отдел кадров. На Украине версия 1С Предприятие Украины (для коммерческих структур). 5) Персональные планировщики предназначены для составления расписаний рабочего дня, встреч и для поддержки контактов. Microsoft Outlook, Lotus.
4. Классификация и назначение ПЗ для коммуникаций и обмена информацией.
1) Системы факсимильной связи предназначены для отправки и принятий факсимильных сообщений с использованием ресурсов ПК через аналоговый факс-модем, через Интернет, отправка факсов. Поддерживают очереди отправки.
2) Браузеры и надстройки предназначены для навигации по ресурсам Internet и Intranet. Являются средой для выполнения Java-приложений. Надстройки – это дополнительное программное обеспечение, которое расширяет сервис обычных браузеров и позволяет интегрироваться с различными серверными приложениями.
3) Программное обеспечение для электронной и голосовой почты используются для получения, отправки и хранения электронной почты, голосовых сообщений.
4) Серверное программное обеспечение для организации различных служб позволяет разделять файлы в сети, осуществлять обмен файлами. Поддерживает такие службы, как электронная почта, сервисы доступа.
5) Программное обеспечение для защиты и мониторинга предназначено для шифрования данных при передаче в открытых сетях и обеспечения целостности или защиты корпоративной компьютерной сети. Средства защиты делятся на системы с симметричным ключом (1 ключ) и системы с открытым ключом (2 ключа).
6) Серверные операционные системы используются для организации работы пользователей и как средство объединения компьютерных сетей различного ранга. 2 типа – Unix, Windows.
7) Вспомогательные служебное программное обеспечение предназначено для различного учѐта и расширения сервисных возможностей для работающих в сети пакетов.
5. Классификация и назначение ПЗ для информационно графических работ.
1) Программное обеспечение для подготовки на бумажном носителе.
а) Системы электронной верстки предназначены для электронной верстки и подготовки к топографической печати различных документов.
б) Системы цветоотделения предназначены для получения «масок», используемых для печати на плотооборудовании.
2) Системы обработки и создания графических данных
а) растровые – для работы с растровыми изображениями – используют формат TIFF, JPEG – используют для хранения графики. Различаются способом компрессии и представления пикселя.
б) векторные графические редакторы предназначены для создания иллюстраций с использованием отрезков и сплайнов.
Векторные и растровые различаются тем, что масштабировать можно векторную. Векторы зависят от масштаба.
Adobe Illustrator
Corol Draw
Macromedia FreeHand
Shrim Metofile - форматы
ACDSystem Cauvas
в) ПО для создания спецэффектов Плагины – языки огня.
Pouoption? Fire
Eye Candy 4000
6. Классификация и назначение ПЗ для вспомогательного и специального назначения.
3) Прогр. обр. для представления в эл. Виде инф. ? на сервер и предназначена для просмотра или записи на диск.
а) E – mail редакторы HTML
Програмы для ручного создания и редактирования HTML – документов
MacroMedia HomeSite +
CaffeeCup HTML editor
б) Системы создания мультимедийных презентаций или мультимедийных систем MacroMedia Studio MX – создание мультимедийных презентаций и систем в) Системы отцифровки и редактирования аудиодорожек
Используются для получения из аналоговых аудио сигналов цифровых аналогов, исп. для редактирования, сведения и создания объектных экземпляров звучания. Sony SoundForg
Steinberg Cu – Base.
г) Системы отцифровки и редактирования видеодорожек
Используются для получения из аналоговых видеосигналов цифровых аналогов в виде изображения. Adobe Drieour
Dinacle Studio Uleod Video Studio
д) Web – редакторы и генераторы -
Сист. продуктов для создания web – сайтов или генерации их других форматов приведения MS Front Page
Adobe GoLine
NotMetallPro
е) Вспомогательное программное обеспечение для оптимизации и защиты.
Предназначены для оптимизации форматов размещения данных с целью экономии места, а также с целью защиты от несанкционированного копирования.
Web Coord Adobe ImegeRedy
ж) Системы записи на CD и DVD – носители. Прогр. переноса инф. на CD и DVD – носители.
Roxio Win On CD
Roxio Eosy CD
Advod Nearo
3) Программное обеспечение для презентационной прокрутки
Прогр. для создания слайдов при проведении презентаций
MS Power Point
Corel Presentation Meneger Harvard Graphics (Б-2) Существует 3 шрифтовых стандарта:
1) Post Script
2) True Script 3) Open Script
Начертание - варианты базовой гарнитуры: курсив, полужирный, обыкновенный. PS поддерживается типографическим оборудованием и системами Unix TT исп. в операц. системах семейства Windows и в их приложениях.
OT объеденяет возможности шривтов PS и TT
Горнитура – (контурная схема) набор символов единых по стилю и оформлению. Существуют традиционные шрифты и гарнитуры созданные поставщиком.
Шрифтом называется начертание некоторой гарнитуры конкретного размера.
Holvetica курсив 12
Стандарт 12 пункта, что соответствует одному дюйму.
Одна пика = 12 пунктам = 1/6 дюйма
7. Шрифтові технології в документах. PostScript та TrueType технології шрифтів.
Гарнитура – набор символов, единых по стилю и оформлению. Существуют традиционные гарнитуры(Times, Helvetic) и созданные дизайнерами(Areal,TNR).
Начертание – варианты базовой гарнитуры.
Шрифт – начертание некоторой гарнитуры, имеющей определеный размер. Ширина символов в шрифтах не указывается. В целом шрифты делятся на: растровые векторные
Растровые шрифты используются ограниченно в устройствах, где нет надобности постоянно менять тип, формат, размер шрифта. Исп. В матричных принтерах, в мониторе.
Масштабируемые шрифты задаются контуром, намасштабируемый – в точках, затем соединяемых в линии.
Типы масштабируемых шрифтов: Post Script Type 1, Post Script Type 3, HP PCL, True Type.
Post Script Type 1 спец разработан Adobe и распространяется по их лицензии.
Post Script Type 3 – гарнитуры, разработанные третьими фирмами по спецификации языка Post
Script Type без лицензии Adobe.
HP PCL – исп для принтеров фирмы HP.
True Type – предназначен для представления информации в графическом режиме для шрифтов( Apple, MS). Явл частью технологии True Image.
Для рассмотрения Post Script и True Type необх определить понятие контурного символа. Контурным назыв шрифт, графические образы символов которого состоят из сплайнов. Сплайн – рещение дифуры высшего порядка и представляет собой кривую, плавно соединяющую серию фиксированных точек. При разработке контурного символа определяют контрольные точки, а затем строят кривые, которые их соединяют и которые будут являтся контуром символа. Такие точки называют контурными и бывают они двух типов: якорные(на контуре) и внеконтурные.
Гарнитуры Post Script исп спец вид сплайнов(кубические кривые Бизье). В таких кривых каждый сегмент контура требует 4 контурные точки: 2 якорные и 2 внеконтурные. Каждый символ Post Script Type 1 содержит абсолютные размеры символов, которые они имели бы при величине 1000 пунктов. Это позволяет с очень высокой точностью масштабировать гарнитуры Post Script Type 1 для любого размера для прибора с любой разрешающей способностью. Для масштабирования в Post Script Type 1 определены точные математические операции.
True Type строится на основе контуров символов, описанных с помощью квадратич. кривых Бизье. Требуют в среднем в 3/2 раза больше точек, причем каждый сегмент состиот из 3 точек: 2 якорные, 1 внеконтурная. Квадратич кривые дают более качеств описание контура, но оно хуже при изменении начертания.
Рассмотрим процесс использования интерпретатора True Type для преобразования символа шрифта(для растризации) в устройство вывода. Необходимо решить, какое именно число элементов символов должно быть высвечено на экране (закрашено на бумаге). Процесс состоит из трех этапов
1.Масштабирование. В файлах шрифтов True Type размеры символов описаны в условныз единицах. В результате масштабирования условные единицы преобразуются в элементы символов. Тут два фактора Размер заданнного шрифта
Разрешающая способность устройства вывода
На этапе масштабирования определяются коэффициенты для преобразования символов.
2.Привязка к сетке.Предполагает редактирование первоначальной контурной схемы (растягивание контура по сетке, соответствующей разрешению УВ) На этом этапе при низких размерах символа растризация давала бы неудовлетворительные результаты. Привязка к сетке происходит с помощью специаьных команд языка True Type, хранщихся вместе с описаинями конкретных контуров. От точности программирования этого процесса зависит качество окончательного изображения.
3.Преобразоваине в растровую карту. Принимается окончательное решение: какие элементы включать в растровые изображения символов.Происходит обход контура по контрольным точкам и область, лежащая справапо движению, считается внутренней. Каждый элемент включается в изображение при определенном условии. Если центр элемента внутри контура, то элемент растра включается в изображение. По сравнению с Post Script Type 3 в шрифтахTrue Type больше информации для интерпретатора.
Adobe:в файле шрифта контуры схемы символов + минимум инструментов для интерпретатора. Соответствующие шрифты True Type содержат почти окончательно сформированный графический образ символов. Windows PS не поддерживает, необходима специальная программа Adobe Type Manager.
.ttf – True Type
.pfa – PS Type 3
.pfb – PS Type 1
8. Основы технлогии OLE
Object linking and embedding – Связывание и внедрение объектов.
Появление связано с тем, что возникла необходимость хранения в документах различных частей подготовленных или сделанных в других приложениях. С развитием OLE фирма Microsoft разработала стандарт API, который должны поддерживать приложения Windows, что бы в них должна быть реализована технология OLE. На развитии этой технологии, первоначально, которая была закрыта для разработчиков 3-го уровня была выпущена версия OLE 2.0. Основой технологии OLE 2.0 была архитектура объединенных служб, которые можно расширять, настраивать и улучшать. – COM (Common Object Model). Спецификация OLE вкл. службы:
COM
Буфер обмена
Перетаскивание (drag-and-drop)
Активация на месте
Связывание
Мнемоники (ссылки на неопределенность) автоматизация OLE Элементы управления OLE
Док. OLE
Структурир. хранение данных
Унифицир. передача данных
С точки зрения программиста OLE – набор служб, которые строятся на основе друг друга. Эти службы образуют структуру строительных независимых блоков, основой которых является архитектура COM Структура служб OLE:
Элементы управления OLE:
Автоматизация OLE:
Активация на месте;
Связывание;
Буфер обмена;
Перетаскивание;
Внедрение;
Uniform Data Transfer;
Структурированное хранение данных;
Первоначально OLE приложения можно было разработать в среде Visual C c MFC. Но с появлением новых версий программного обеспечения стала разработка в среде Visual Studio.
9. OLE с точки зрения конечного пользователя
Любая ОС и все приложения к ней должна быть ориентирована на использование конечным пользователем, поэтому они имеют свои стандартные профессии, как со стороны пользователя, так и со стороны программиста. Суть OLE с точки зрения конечного пользователя - создание составных документов:
посредством док. OLE посредством автоматизации OLE посредством элементом управления OLE
Документ OLE можно представить в виде двух частей – документ и контейнер содержащий этот док.
Первым свойством док. OLE является общая пользовательская модель. Этот термин – интерфейс пользователя подобен в разных приложениях. Это свойство отражает направленность на документ и использует преимущество.
10. Впровадження та зв’язування об’єктів в документах
Одним из свойств документа является связывание и внедрение данных. Данные различных типов, созданные в других приложениях, могут внедряться или связываться с другими документами OLE . Это позволяет обрабатывать объекты непосредственно в том приложении, в котором они находятся, а ни в том в котором они были созданы. При редактировании объектов производится замена интерфейса в пользовательском меню и в панели инструментов в прил. в котором был создан объект. Такой способ редактирования получил название: редактирование на месте.
Пример: Если дважды щелкнуть на рис. .BMP в Word-е то Mic.-Paint.
Такой способ редактирования позволяет не переключаться между приложениями, что экономит технические ресурсы компьютера. Также объекты OLE можно перетаскивать между приложениями и внутри приложений. Следующим уровнем арх. служб наблюдения польз. является оптимизация OLE, она предоставляет доступ к свойствам и методам объектов с помощью языков высокого уровня (Visual Basic, Java). Это позволяет настраивать объекты и их иерархию. Таблица EXE является классическим объектом оптимизации OLE.
Пользователь может составлять таблицы, которые обновляют объекты Microsoft Graph. Наибольшим достижением оптимизации OLE, является использование языка VBA для создания собственных команд или программ для работы с данными документа. Такие программы может создавать пользователь незнакомый с программированием. Так средство Macrorikord позволяет генерировать текст программы, а затем выполнять такой макрос необходимое число раз. Дополнением к VBA существуют языки сценариев VBA script и Java script. Эти языки используются для автоматизации объектов VBA на Web-странице. Используя эти сценарии, можно манипулировать объектами, размещая их в Internet Explorer.
Посл. видимых пользователем компонент управления OLE — это самостоятельный, повторно используемый компонент, который может встраиваться в приложение.
С точки зрения пользователя — это просто элемент управления восприним. код и передача его далее в приложение. Элементы управления OLE также являются элементами автоматизации.
Кроме того, некоторые объекты OLE обладают методами для определенных операций. Различия между методами и объектами состоит в том, что элементы управления являются самостоятельными объектами. Объекты управления обеспечивают двухстороннюю связь между элементом управления и его контейнером.
Элементы управления OLE обладают еще одним специфическим отличием. Они могут реагировать и инициализировать события.
11.
OLE з точки зору програміста
С точки зрения программиста OLE представляет собой набор классов, в которых определены методы и свойства для работы со страницами документа. Каждому блоку OLE соответствует свой набор методов и свойств.
Корнем объектов модели является COM. Архитектура взаимодействия блоков OLE представлена на рисунке.
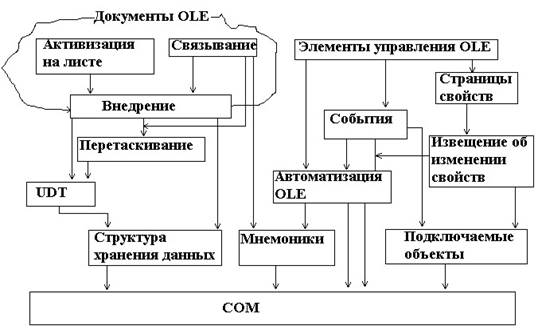
12.
Уніфікована передача даних. Документи OLE. Автоматизація OLE.
Должен существовать механизм передачи данных из того места, где они хранятся, в то место, где они будут использоваться пользователем. Этот механизм реализ в УПД. Этот механизм обеспечивает уведомление об изменении данных в источнике.
Служба УПД работает посредством интерфейса IDataObject и использеутся в 3 областях: буфер обмена
перетаскивание элемента OLE
внедрение связок
Буфер обмена явл службой системного уровня, используемой для взаимодействия между процессами. Доступ имеют все приложения. Служба OLE может использовать буфер обмена для выполнения УПД объектов между процессами. Visual C предоставляет доступ к системному буферу обмена посредством набора функций CWnd или COLE ClientItem.
Перетаскивание явл технологией, позволяющей выделять и перемещать объекты в пределах приложения и между ними. На системном уровне разделяется на этап захвата и этап перемещения объекта. При захвате приложение-источник упаковывает объект и вызывает функцию DoDragDrop() с помощью указателя на интерфейс IDataObject, при этом используется интерфейс IDataSource. После перетаскивания объекта на новое место начинается второй этап. Клиент вызывает интерфейс IDropTarget. IDropTarget отслеживает объект по отношению к самому себе посредством функций, доступных в этом интерфейсе. Вызов функции
IDropTarget::Drop() происходит при освобождении объекта. Эта функция передает через интерфейс IDataObject указатель на приложение-источник. Теперь приложение-клиент имеет указатель на интерфейс IDataObject и может распоряжатся перемещенным обектом. Связанным называется объект, который хранится не в документе, а в отдельном файле. В документе находится мнемоника, описывающая связанный объект.Работа со связанными объектами происходит посредством функций API и IOLELink
Связываине объектов вместо внедрения уменьшает размеры составного файла.
Кроме того объкт остается доступным для использоваиня другими файлами/приложениями. Внедренным называется объект, который сохраняется в документе методом структурированного хранения данных. При этом увеличивается размер файлов и допускается сохранение данных различных типов в одном файле. Документы OLE – это составные документы, использующие модель структурированного хранения для размещеиня данных объекта, составляющих документ. Эти объекты могут представлять собственные данные или посредством мнемоник ссылки на данные, хранящиеся вне документа. Могут содержать объекты, созданные другими процессами и внедренные так, будто они являяются собственной частью документа. Работа с документами, как и с другими объектами, происходит посредством интерфейса. Таким образом, документOLE является конгломератом различных служб OLE. Также они обладают свойством активации на месте.
Механизм автоматизации позволяет манипулировать свойствами и методами приложения из другого приложеиня посредством высокоуровневых языков макросов и сценариев (VB Script, JavaScript). Существует возможность управлять одним приложением из другого, добавлять новые функции. В автоматизации существует разделение на компоненты автоматизации и контролеры. Компоненты являются службами, которые предоставляют приложениям для использоваиня собственные компоненты. Службы, доступные посредством компонентов автоматизации, хранятся в библиотеке типов, находящйся в бинарном файле с расширением .tlb. Элементы управлеиния представляют собой самодостаточные компоненты, допускающие повторное использование и внедрение в приложениях. Он также являются объектами автоматизации, что обуславливает наличие в них свойств, определяемых как в процессе компиляции, так и в процессе выполнения. Кроме того, они могут иметь методы для выполнения определенных операций. Различие между элементами управления и объектами автоматизации состоит в том, что эу являются самодостаточными объектами. Эу OLE предоставляют возможность двусторонней связи между самим элементом и контейнером.
13. Технологія ActiveX та її служби в OLE.
ActiveX расширяет возможности технологии OLE за пределы локального компьютера до сети масштабов предприятия или Internet. На основании технологии OLE были созданы следующие службы ActiveX: документы ActiveX, элементы управления ActiveX, DCOM, мнемоники
Internet.
Документы ActiveX
Технология ActiveX, используя форматы документов OLE, расширила их возможности для применения в Internet. Это новый способ хранения составных документов OLE, таких как Microsoft Word, Microsoft PowerPoint, активизируемый web-браузером (browser) и отображаемый специальным модулем для просмотра.
Таким образом, через сеть Internet можно получать доступ к составным файлам с данными различных типов: со ссылками и внедренными объектами.
Использование технологии гиперссылок ActiveX расширяет возможности документов OLE. Асинхронное хранение
Эта технология является расширением модели структурного хранения данных, обеспечивая при этом асинхронное хранение данных.
Очевидно, что при небольшой полосе пропускания каналов синхронное хранение данных приведет к остановке всех действий на клиенте и на сервере до завершения активного сеанса передачи данных.
Реализация асинхронного хранения осуществляется по средствам гиперссылок ActiveX и технологии мнемоник.
Элементы управления ActiveX
Элементы управления ActiveX являются обычными элементами OLE, в свойства которых добавлены возможности для использования в Internet.
Элементы управления ActiveX могут быть созданы с помощью различных языков программирования, таких как С, С++, Java.
Работа с элементами управления осуществляется по средствам языков сценариев.
В основе технологии элементов управления ActiveX лежит модель СОМ. Элементы управления ActiveX строятся из служб OLE, базирующихся на СОМ.
14. Технологии которые относятся к ActiveX.
К технологиям, используемым элементами управления ActiveX, относятся:
1) модель СОМ; 2) соединяемые объекты; 3) унифицированная передача данных; 4) документы OLE; 5) страницы свойств; 6) постоянное хранение; 7) автоматизация OLE.
1) Использование модели СОМ.
Элементы ActiveX являются элементами модели СОМ. Подобно любому объекту, СОМ предоставляют интерфейс, позволяющий любому приложению-контейнеру работать с его свойствами и методами с помощью указателей, возвращаемых интерфейсу.
2) Соединяемые объекты.
Элементы управления ActiveX поддерживают 2-х стороннее соединение между элементом и приложением-клиентом. Объекты, взаимодействующие таким образом, называются соединяемыми объектами.
Механизм взаимодействия позволяет элементу управления уведомлять клиента о событиях или вызывать его методы. Кроме того, благодаря этому механизму приложение-клиент непосредственно осуществляет связь с элементом управления.
3) Унифицированная передача данных.
Элементы управления могут перетаскиваться в пределах приложения, если такая функция определена для приложения-клиента.
4) Документы OLE.
Технология ActiveX предоставляет аналогичную возможность как и технология OLE по внедрению объектов в документы.
Аналогично могут быть активизированы и элементы управления ActiveX, используя визуальное редактирование.
5) Страницы свойств.
Элементы управления ActiveX как и элементы управления OLE имеют страницы свойств, предоставляющие пользователю доступ к их свойствам и методам. Установка свойств производится через постоянное хранение.
6) Постоянное хранение.
Объекты СОМ могут использовать постоянное хранение самыми различными способами. Элементы ActiveX применяют его для запоминания своего состояния, что позволяет инициализировать элемент в том состоянии, в котором он в последний раз использовался. 7) Автоматизация OLE.
Элементы управления ActiveX являются серверами автоматизации OLE. Их свойства и методы могут быть установлены во время компиляции по средствам страниц свойств или во время выполнения с помощью сценариев Java Script или VB Script.
15. Понятие и предназначение технологии COM
Чтобы выполнить некоторые требования, предъявляемые к современным деловым приложениям, например легкость модификации и возможность многократного использования, была предложена концепция программных компонентов. Компонент - это дискретная часть программного обеспечения, предназначенная для выполнения отдельной, заранее определенной работы. Компонент может использоваться любой программой. Поскольку компонент автономен, его легко заменить. Использование компонентов - хорошая идея: можно один раз написать программный код компонента, а затем применять его в любом месте. Можно корректировать или совершенствовать функциональные возможности компонента, обновляя его или заменяя. Однако для таких изменений требуется наличие в системе некоего формального стандарта, которым мог бы руководствоваться любой пользователь, желающий создать компонент, чтобы быть уверенным в его совместимости и взаимозаменяемости.
Аббревиатура СОМ означает Component Object Model - компонентная объектная модель. Она является стандартом фирмы Microsoft для создания компонентов программного обеспечения. Указывает вам, кто и как должен их создавать, но не определяет, чем они в действительности являются.
Модель СОМ представляет собой инструкцию по созданию бинарно-совместимых компонентов программного обеспечения. Это означает, что СОМ не является языком программирования, библиотекой программного кода или компилятором. Более того, поскольку модель СОМ представляет собой спецификацию по созданию бинарного кода, она позволяет строить компоненты, которые могут обмениваться информацией независимо от языка программирования или инструментальных средств, выбранных для их построения. Модель СОМ позволяет сконцентрироваться на разработке своих приложений, чтобы далее специальный фирменный компилятор создал из них скомпилированные компоненты.
Модель СОМ относится к широко используемым средствам модульного программного обеспечения. Программы, созданные на ее основе, предоставляют большой набор интегрированных служб, легкодоступных инструментов и полезных приложений. Ныне они являются монополистами на рынке многократно используемых, предлагаемых в готовом виде клиентских и серверных модулей.
В общем, СОМ представляет собой некую разновидность перечня правил. Если вы будете следовать правилам модели СОМ, ваши компоненты будут работать вместе с другими компонентами СОМ, написанными вами или кем-то другим.
16. Концепции технологии СОМ
Модель СОМ имеет четыре базовые концепции:
Программный код компонента (Component code). Это то, что фактически исполняет возложенную на компонент работу. После задания инфраструктуры компонента, он должен выполнить определенную работу. Например, если компонент предназначен для выполнения работы, связанной с выписыванием снегов, то вы должны создать программный код компонента для подсчета итоговых сумм, просмотра имеющихся товаров и так далее.
Интерфейс (Interface). Интерфейс позволяет любой программе обращаться к функциональным возможностям вашего компонента. Интерфейс - это набор общедоступных описаний функциональных возможностей, которые компонент предоставляет для использования программе или другим компонентам. Интерфейс сообщает остальному миру, что ваш компонент может делать, и как можно воспользоваться его функциональными возможностями.
GUID. Аббревиатура GUID (Globally Unique Identifier) означает глобально-уникальные идентификаторы, которые назначаются каждому компоненту СОМ и вновь созданному интерфейсу. Они однозначно идентифицируют компонент для операционной системы или другого программного обеспечения. Когда вы изменяете, компонент или интерфейс, для них генерируется новый идентификатор GUID. Идентификатор GUID является 128-битовым целым значением. Бинарная совместимость (Binary compatible). Важно знать, что компоненты СОМ соответствуют требованиям, предъявляемым к стандартному бинарному коду (binary standard). Это значит, что независимо от языка, используемого для создания собственного компонента СОМ, он будет совместимым и пригодным для использования любыми другими компонентами СОМ.
17. Достоинства и недостатки СОМ
Подобно другим техническим средствам программирования, модель СОМ имеет как свои достоинства, так и недостатки. Поэтому важно знать, где следует использовать СОМ, а где не следует.
Достоинства СОМ:
1) Компоненты СОМ взаимозаменяемы. Как известно, программное обеспечение рано или поздно требует замены. При отсутствии СОМ вам понадобится обновить программу целиком. Обычно для этого требуется внести изменения в программный код, встроенный в крупное приложение, установленное на всех пользовательских компьютерах. Но при использовании СОМ не требуется обновлять все приложение целиком. Можно просто перестроить единственный компонент.
2) Компоненты СОМ идеальны для изменяющихся деловых условий. Условия деловой деятельности, также как и программное обеспечение, весьма изменчивы. Во время разработки программного обеспечения, а также после введения его в действие, постоянно возникают новые потребности, запросы пользователей, исправления ошибок, новые условия маркетинга и менеджмента. Ваше приложение также может потребовать обновлений и частых изменений для соответствия новым деловым правилам.
Поскольку компоненты СОМ легко заменить, вы можете поместить свои деловые правила в нескольких компонентах. Если деловые правила изменятся, вы сможете изменить компоненты, перестроить их и распространить новые компоненты. Обновление будет носить локальный характер, а это снижает вероятность распространения ошибок по всей программе. 3) Повторное использование компонентов СОМ. Одной из наилучших вещей, связанных с СОМ, является возможность создавать какой-либо программный код всего один раз, а затем использовать его во многих приложениях.
4) Компоненты СОМ допускают параллельную разработку. Разработка средств СОМ предполагает начальную разработку интерфейсов компонента, чтобы гарантировать корректную совместную работу всего программного обеспечения. Далее вы реализуете те функции компонента, которые используют эти интерфейсы. Это очень удобно, поскольку после разработки интерфейсов можно распространить их по нескольким программам, а параллельно разрабатывать компоненты.
Средства СОМ - это хорошая вещь, но модель СОМ не совершенна. В механизме СОМ имеется несколько недостатков, которым следует уделять внимание.
Недостатки СОМ:
1) Проблемы с версиями компонента СОМ. Проблема в том, что версии компонентов доставляют некоторые хлопоты. На протяжении разработки вы должны уделять большое внимание версиям используемых компонентов. Каждый вновь построенный компонент в результате становится новой версией. Это относится и к компонентам, создаваемым средствами VB, поскольку вы должны вручную сконфигурировать проект, чтобы он стал бинарно-совместимым. Версии компонентов очень легко могут потерять синхронизацию, что может быть причиной реальных проблем отладки. Поэтому необходимо проверять номер версии компонента во время разработки каждый раз при создании новой версии.
2) Поддержка всех старых интерфейсов компонентов. Одиножды созданный интерфейс никогда не исчезает. Если программа использует определенную версию компонента, то функциональные возможности этой версии будут поддерживаться всегда. Вы можете добавить компоненту новые, или обновить уже существующие функциональные возможности, но вы не можете удалить существующие функциональные возможности. Единственная возникающая при этом проблема — непомерное разрастание компонента.
3)Интерфейсы СОМ требуют тщательного планирования. Интерфейсы являются неотъемлемой частью компонентов СОМ. Интерфейсы - это механизмы обмена информацией, используемые компонентами для доступа друг к другу. Каждый раз при изменении компонента или его интерфейсов, с компонентом ассоциируется новая версия.
Тщательное планирование предотвращает появление слишком большого числа версий интерфейсов из-за их "размножения" в процессе разработки. Чтобы компоненты и использующее их программное обеспечение имели хоть какой-то шанс на корректную совместную работу, их интерфейсы сразу должны быть корректно спроектированы.
18.
Интерфейсы COM
Компонент СОМ без интерфейса - ничто. Интерфейсы - это механизмы обмена информацией, используемые компонентами для доступа друг к другу. Интерфейс определяет функциональные общедоступные возможности, которые использует другое программное обеспечение или компоненты. Обычно при планировании своего компонента, надо сконструировать его интерфейсы. Это важно по той причине, что наиболее сложной частью построения, основанного на компонентах приложения, является обеспечение взаимодействия между компонентами. Интерфейс СОМ позволяет приложениям и различным компонентам обращаться к функциям данного компонента СОМ. К функциям компонента можно обращаться с помощью таблицы виртуальных функций (virtual function table), которая также называется vtable или VTBL. Эта таблица не содержит реально существующих функций. Вместо них она содержит набор указателей на функции компонента. Компонент, которому необходимо получить доступ к функции другого компонента, обращается к таблице виртуальных функций. Клиенты не могут обращаться к VTBL напрямую. Для этого используется другой указатель, называемый указателем интерфейса (interface pointer), добавляющий промежуточный уровень доступа, который делает возможной реализацию этого интерфейса. Это означает, что клиент видит только указатель на указатель в таблице виртуальных функций. На рис. 1.1 показана структура интерфейса СОМ.

Единственное требование к таблице VTBL интерфейса СОМ состоит в том, что первое поле в таблице должно быть указателем на интерфейс IUnknown. IUnknown — единственный интерфейс, который должен быть реализован в любом компоненте, чтобы последний мог стать компонентом СОМ. По существу, это дверь к другим интерфейсам, поскольку все другие интерфейсы наследуются из интерфейса IUnknown. При создании компонентов СОМ в среде VB, фактически, не требуется делать ничего, кроме создания самого компонента СОМ.
19.
Свойства интерфейсов COM
Если вы при разработке используете инструментальные средства VB, то вам повезло: VB скрывает от вас внутреннюю обработку интерфейсов СОМ. Однако если вы используете VC++, то вам потребуется выполнить дополнительную работу. Это - изучение языка задания интерфейсов IDL (Interface Definition Language) для компонентов VC++. При создании программного кода приложений важно иметь понятие о характеристиках интерфейсов, и о том, как они работают, независимо от того, используете вы VB или VC+. Особенности работы с интерфейсами следующие:
* Интерфейс не является классом, соответствующим обычному определению классов VB или VC++. При создании объекта из класса нельзя создать экземпляр интерфейса, поскольку это не повлечет его реализации. Интерфейс реализуется классом, и экземпляр должен быть создан именно из этого класса, чтобы стать объектом, предоставляющим интерфейс.
* Интерфейс не является объектом. Интерфейс представляет собой просто связанный набор функций и методов, с помощью которых клиенты и объекты обмениваются информацией. Когда у клиента есть доступ к объекту, он не имеет ничего, кро2
ме указателя интерфейса, с помощью которого он может обратиться к функциям интерфейса. В СОМ клиент может только вызывать функции интерфейса по имеющемуся указателю - это именно то, что позволяет СОМ обеспечивать эффективную поддержку стандарта бинарного кода, допускающего прозрачность месторасположения.
* Интерфейсы строго подразделены по типам. Каждый интерфейс имеет собственный уникальный идентификатор (GUID). Это предохраняет от конфликтов с другими интерфейсами. * Интерфейсы неизменны. Интерфейсы не имеют версий, что устраняет проблемы с версиями. Новая версия интерфейса, созданная добавлением или удалением функций или изменением его семантики, становится совершенно новым интерфейсом с новым идентификатором. Поэтому новый интерфейс не конфликтует со старым, даже если все изменения внесены.
20. Типы интерфейсов
Интерфейс IUnknown - единственный интерфейс, который компонент СОМ реализует в обязательном порядке. Если компонент должен быть доступен средствами языка сценариев, то нужно также реализовать интерфейс IDispatch.
Интерфейс IUnknown. Интерфейс IUnknown наиболее важен по сравнению с остальными интерфейсами. Его должен реализовывать каждый компонент СОМ. Все объекты СОМ реализуют интерфейс IUnknown, так как он управляет всеми интерфейсами объекта.
Интерфейс IUnknown содержит три метода: QueryInterface, AddrRef и Release. Эти методы были разработаны для программистов VC++. В среде VC++ метод Query Interface используется для выявления почти всех доступных интерфейсов объекта. Когда нужно использовать один из этих интерфейсов, вызывается метод AddRef. По завершении работы с отдельным интерфейсом вызывается метод Release.
Интерфейс IDispatch. Интерфейс IDispatch порождается интерфейсом IUnknown. Этот интерфейс первоначально был создан для удобства использования языков сценариев. Его использование не рекомендуется при разработке приложений (по причине роста накладных расходов), к которым не требуется доступ из языков сценариев.
Интерфейс IDispatch содержит функции, которые позволяют обращаться к методам и свойствам объектов COM. IDispatch позволяет VB и другим языкам создания сценариев управлять свойствами и методами объекта. Интерфейс IDispatch имеет два важных метода: Invoke и GetlDsOFNames. Метод GetlDsOFNames принимает код ID элемента, а метод Invoke выполняет остальную работу.
Пользовательские и двойственные интерфейсы. Пользовательский интерфейс - это интерфейс, не поддерживаемый в данный момент системой. Например, большинство интерфейсов OLE определяются самой операционной системой и имеют встроенную поддержку маршализации (marshaling - упаковка данных в сетевое сообщение). Если интерфейс используется только для общения с внутри процессным сервером (in-process server) (это сервер, исполняемый в том же процессе, что и клиент), то вам не нужно предоставлять код процедуры маршализации пакетов параметров, передаваемых между двумя процессами. С другой стороны, если интерфейс является пользовательским процессом, который не поддерживается операционной системой и может использоваться для связи между двумя процессами или машинами, то вы должны обеспечить код маршализации для передачи данных о параметрах за границы процесса, Обычно это трудоемкая и сложная работа, но последняя реализация компилятора Microsoft RFC MIDL (Remote Procedure Call Microsoft Interface Definition Language) позволяет автоматически сгенерировать требуемый код библиотек динамической компоновки (DLL). Для этого используют описания интерфейса на языке IDL (Interface Definition Language).
Фирма Microsoft настоятельно рекомендует предоставлять объекту двойственный интерфейс при использовании объекта в средствах автоматизации. Когда в объекте автоматизации реализованы оба интерфейса — IDispatch и VTBL — он называется компонентом с двойственным интерфейсом (dual-interface), В двойственном интерфейсе первые три пункта таблицы VTBL являются элементами интерфейса IUnknown, следующие четыре - элементами IDispatch, а последующие пункты - адресами элементов двойственного интерфейса. Все компоненты VB поддерживают двойственный интерфейс, так что вам не придется выполнять дополнительную работу по реализации класса, предоставляющего двойственный интерфейс.
21. Правила создания интерфейсов COM
Конструирование удаленного интерфейса. Модель СОМ предоставляет гибкие средства работы. При конструировании интерфейсов можно задать для аргумента метода любой тип данных. Одно из применений этого свойства состоит в конструировании интерфейса, который физически не может быть "удаленным".
Порождение интерфейсов из IUnknown. Интерфейсы СОМ порождаются прямо или косвенно из интерфейса IUnknown. Каждый интерфейс, реализованный в объекте СОМ, содержит методы Query Interface, AddRef и Release как свои первые три метода, расположенные в указанном порядке.
Интерфейс ISomething содержит четыре метода: QueryInterface, AddRef, Release и SomeMethod. Интерфейс ISomething-Else имеет пять методов: все методы ISomething и SomeOtherMethod.
Создание уникальных идентификаторов. "Настоящим" именем интерфейса является 128битовый идентификатор GUID, а не его удобочитаемое название. Для каждого вновь определяемого интерфейса должен быть сгенерирован новый идентификатор интерфейса, или IID
(Interface Identifier).
Программы uuidgen.exe или guidgen.exe предназначены для генерирования нового идентификатора GUID, который станет идентификатором IID вашего интерфейса. Программа UUIDGEN - это консольное приложение, которое является частью средств Microsoft RPC, a GUIDGEN — приложение Windows, входящее в средства Microsoft VC++. Эти утилиты работают одинаково, в конечном итоге вызывая функцию UuidCreate среды распределенных вычислений DCE (Distributed Computing Environment) RPC, входящую в интерфейсы прикладного программирования API (Application Programming Interface) исполняющей системы. (UUIDGEN вызывает UuidCreate напрямую, a GUIDGEN вызывает фун-кцию СоСгеateGuid библиотеки COM API, которая является оболочкой UuidCreate.)
Интерфейсы не изменяемы. Контракт интерфейса (interface contract), ассоциируемый с определенным HD, не может быть изменен после своего опубликования. Это правило гарантирует, что программное обеспечение может полагаться на неизменность интерфейса и его тождественность однажды опубликованному интерфейсу.
Функции возвращают значения типа HRESULT. Все методы интерфейса должны возвращать значение типа HRESULT. Это не относится к методам IUnknown::AddRef и IUnknown::Release, являющимся исключениями из правила.
Название HRESALT означает "handle to a result" - дескриптор результата, но оно не отражает точного смысла возвращаемого значения: это и не дескриптор, и не результат. Название HRESULT - это синоним термина SCODE (Status Code - код состояния).
Хотя функции интерфейса СОМ могут возвращать типы значений, отличные от HRESULT, сам конструируемый интерфейс сделать этого не может. Суть дела в том, что удаленная обработка данных СОМ должна возвращать вызвавшей их программе ошибки процедур RPC. Если вы определите методы с возвращаемыми типами, отличными от HRESULT, то у средств СОМ не будет возможности сообщить программе, вызвавшей метод, об аварийном отказе сервера или сбое в работе сети. Методы AddRef и Release специально определены так, что они не могут возвращать ошибку. Это и объясняет причину их исключения из правила.
Определение значений типа HRESULT. Спецификация СОМ устанавливает правила определения новых кодов состояния (значения HRESULT), Методы интерфейса СОМ и функции из библиотеки COM Library API используют специальное соглашение для кодов состояний, чтобы передавать возвращаемое значение, как полезное, обратно вызывающей программе, и информацию, сообщающую о текущем состоянии или ошибке. Например, весьма полезно, если функция возвращает результат типа Boolean (TRUE или FALSE), а также сообщает об успешном или ошибочном завершении.
Строковые параметры используют кодировку Unicode. Все строки, передаваемые любому интерфейсу СОМ (а в платформах Microsoft, все функции API), используют кодировку Unicode. Нет другого эффективного способа реализовать совместимость объектов в среде, поддерживающей независимость от вызова программой не всегда предоставляющей системный программный код для взаимодействия клиента с сервером.
22. Конструирование интерфейсов COM
Каждый интерфейс ответственен за документирование всей информации, описывающей контракт, предоставляемый интерфейсом. В контракте интерфейса СОМ содержатся следующие элементы:
• идентификатор интерфейса;
• сигнатура интерфейса (Interface signature);
• семантика интерфейса.
1) Идентификатор интерфейса.
Каждый интерфейс имеет идентификатор GLJID, который служит его программным именем. Он является кодом ID (IID), уникально идентифицирующим контракт, определенный интерфейсом. После того, как интерфейс, сконструированный с IID, компилируется в бинарный вид и вводится в действие, свойства, заданные в элементах интерфейса, изменять нельзя. Неизменность контракта интерфейса фундаментально важна для обеспечения эффективности и надежности средств СОМ. Имя интерфейса должно быть удобочитаемым, значит должно сообщать некую информацию о службах, предоставляемых интерфейсом. По принятому соглашению, имена интерфейсов должны начинаться с заглавной буквы.
2) Сигнатура интерфейса.
Сигнатура интерфейса, называемая также синтаксисом интерфейса, предоставляет пользователям достаточно информации для записи параметров в стек и определения смещения, используемого в таблице VTBL для доступа к адресу метода. Сигнатура интерфейса определяет следующие показатели:
• число и порядок методов в интерфейсе;
• число, порядок и тип всех параметров каждого метода;
• тип возвращаемого значения каждого метода.
Тип параметра указывает, является ли параметр входным (in), выходным (out) или же входным/выходным (in/out). Сигнатура интерфейса содержит определение типов, используемых в интерфейсе, и соглашения о вызовах (cdecl, Pascal, _stdcall и т.д.).
Значения каждой константы, относящейся к интерфейсу (в том числе коды ошибочных и успешных завершений), также являются частью сигнатуры, но назначение этих констант относится к семантике интерфейса.
3) Семантика интерфейса.
Семантика интерфейса - это описание поведения каждого метода, контекста и порядка, в котором интерфейс должен или может, быть вызван, коды ошибок, специфические для данного метода, и возможные коды успешного завершения. Документирование семантики интерфейсов СОМ не отличается от документирования определений набора, относящихся к С интерфейсам API. Вы должны документировать определение каждого метода интерфейса, как будто вы документируете функцию API, и далее по некоторым простым правилам собрать все определения методов в одно определение интерфейса.
23. Правила реализации компонентов СОМ
Компонент - это дискретная часть программного обеспечения, предназначенная для выполнения отдельной, заранее определенной работы. Компонент может использоваться любой программой. Поскольку компонент автономен, его легко заменить. Использование компонентов - хорошая идея: можно один раз написать программный код компонента, а затем применять его в любом месте. Можно корректировать или совершенствовать функциональные возможности- компонента, обновляя его или заменяя.
При построении компонентов СОМ создаваемый код должен соответствовать определенным правилам. Правила, применяемые при реализации СОМ в среде VB и VC+.
1) Правила реализации интерфейса IUnknown. Объект не станет объектом СОМ, пока для него не реализован хотя бы один интерфейс, и этот интерфейс - IUnknown.
2) Правила управления памятью. Управление памятью заключается в управлении указателями. Управление временем жизни указателей на интерфейсы выполняется посредством методами AddRef и Release, имеющимися в каждом интерфейсе СОМ. Есть несколько правил, применяемых к параметрам функций-элементов интерфейсов. И всего три типа параметров:
Параметры In (Ввод). Для параметров In вызывающая программа выделяет и освобождает память.
Параметры Out (Вывод). Параметры Out выделяются и освобождаются вызывающей программой с помощью стандартного средства выделения памяти СОМ.
Параметр In-Out (Ввод-вывод). Параметры In-Out первоначально выделяются вызывающей программой, затем освобождаются и, при необходимости, повторно выделяются вызывающей программой. Вызывающая программа ответственна за освобождение окончательного возвращаемого значения.
Вызывающая программа не имеет возможности очистить параметры Out и In-Out. Поэтому - еще несколько правил:
• при возврате ошибки параметрам Out задаются значения, которые будут очищены без всякого воздействия вызывающей программы;
• все указатели параметров Out должны быть явно установлены в NULL;
• при возврате ошибки все параметры In-Out должны быть или оставлены без внимания, или явно заданы, как при возврате ошибки параметром OUT.
3) Правила подсчета ссылок. Подсчет ссылок определяет, как приложение отслеживает экземпляры объектов СОМ. Это позволяет согласовать их со спецификацией СОМ. VB выполняет подсчет ссылок внутренними средствами; поэтому эта операция скрыта от разработчиков.
Среда VC++ требует от разработчиков явной поддержки этого функционального средства.
Правила подсчета ссылок таковы.
• Для корректного подсчета ссылок в VC++ для каждой новой копии указателя интерфейса вызывается метод AddRef, а при каждом разрушении указателя интерфейса — метод Release. • С точки зрения клиента СОМ подсчет ссылок является некой концепцией, относящейся к отдельным интерфейсам. Клиенты и не подозревают, что объекты подсчитывают ссылки одинаково для всех интерфейсов.
Значения, возвращаемые методами AddRef и Release, нужны только при отладке кода, и никогда - при вводе его в действие или выполнении операций выбора в программном коде (code decision).
24. Активация СОМ
При создании открытого класса (public class) исполняющая система VB создает стандартный интерфейс для этого класса. Объявив класс открытым, вы согласовываете его с СОМ. Когда клиенты хотят создать в компоненте сервера объект СОМ, вы должны добавить ссылку на сервер и вызвать интерфейсы, В среде VB вам не требуется выполнять множество активаций, которые происходят в скрытой форме. При вызове объекта СОМ выполняется следующее. Средства СОМ кэшируют указатели на объекты, которые уже загружены в память, и пока вы будете запрашивать одну модель поточной обработки, COM загрузит из памяти еще один экземпляр модели. Если средства СОМ не найдут кэшированного экземпляра, удовлетворяющего запросу, они попытаются загрузить внутрипроцессный сервер (если необходимо). Если это не получится, средства СОМ попытаются связаться с SCM (Service Control Manager - диспетчер управления службами). Диспетчер SCM является службой СОМ, которая управляет активацией СОМ, используя следующие процедуры:
• когда клиенты впервые запрашивают объект сервера СОМ, они предают диспетчеру SCM код Ш объекта;
• диспетчер SCM находит и загружает сервер, получая эту информацию из системного реест-
ра;
• диспетчер SCM просит компонент сервера создать запрашиваемый объект; • диспетчер SCM получает ссылку на интерфейс объекта и возвращает его клиенту;
• после возврата диспетчером SCM ссылки на клиента, его работа завершается.
Процесс активации имеет дополнительную особенность. Это происходит за кулисами, при каждом объявлении объекта оператором New. Когда Диспетчер SCM запрашивает компонент сервера создать новый объект, фактически он запрашивает нечто, называемое фабрикой классов. Фабрика классов создает неинициализированный экземпляр объекта класса. Как программист VB вы не имеете прямого доступа к фабрике классов.
25. Типы СОМ
Вы можете упаковать объекты СОМ тремя способами: в виде клиентов, в виде серверов и в виде элементов ActiveX.
1) Клиенты СОМ являются приложениями или инструментами программирования, которые управляют одним или несколькими объектами СОМ. Эти объекты могут существовать в этом же приложении или в каком-то другом. Клиенты используют существующие объекты, создают новые экземпляры объектов, получают и устанавливают свойства, а также вызывают методы, поддерживаемые объектом.
Инструментальные средства VB представляют собой клиента СОМ. Можно использовать VB и подобные инструменты программирования для создания упакованных сценариев, имеющих доступ к объектам автоматизации. Можно создать клиентов, выполнив следующие действия: • написав программный код в приложении, которое с помощью средств автоматизации обращается к объектам, предоставляемым другим приложением;
• изменив существующий инструмент программирования, например встроенный макроязык, для добавления поддержки автоматизации;
• разработав новое приложение, например компилятор или браузер информации о типе, который поддерживает автоматизацию.
2) Серверы СОМ. Объекты СОМ могут существовать в том же процессе, что и их контроллер.
Также их можно переместить в другой процесс.
• Объекты внутрипроцессного сервера (in-of-process server) реализуются в виде модулей DLL и исполняются внутри пространства процесса контроллера.
• Объекты внепроцессного сервера (out-of-process server) реализуются в виде исполняемых файлов и исполняются в отдельном пространстве процесса.
Доступ к объектам внутрипроцессного сервера гораздо быстрее, чем к объектам внепроцессного сервера, поскольку средствам автоматизации не требуется выполнять удаленный вызов процедур за границами процесса. Это справедливо, если вы ограничитесь средствами VB. Механизм доступа (интерфейс IDispatch или таблица VTBL) и локализация объекта (внутрипроцессный или внепроцессный сервер) определяют неизменную долю накладных расходов, требуемых для доступа к объектам СОМ. Наиболее важные факторы, влияющие на производительность, - специфика и объем работы, выполняемой вызываемыми методами и процедурами. Если метод требует значительных расходов времени или вызова удаленных процедур, то накладные расходы на вызов IDispatch делают вызов функций таблицы VTBL наиболее эффективным решением.
3) Элементы ActiveX реализуются в виде внутрипроцессного сервера, который можно использовать в любом контейнере OLE, например VB. Различие между элементом ActiveX и внутрипроцессным сервером СОМ в том, что элементы ActiveX, как правило, имеют пользовательский интерфейс. Полный набор функциональных возможностей элемента ActiveX доступен только при использовании внутри контейнера, сконструированного специально под элементы ActiveX.
26.
Назначение технологии DCOM.
С самого начала СОМ разрабатывалась с учетом обеспечения поддержки распределенных сред, т.е. способности клиента создавать объекты на других машинах и вызывать их методы по сети. Эти планы стали реальностью в 1996 году после выпуска распределенной СОМ (Distributed СОМ — DCOM). DCOM позволяет клиенту создавать и использовать объекты как на удаленных системах, так и на локальной. Более того, клиент может даже не осознавать различия между этими двумя случаями. Подобно тому как клиенты СОМ имеют прозрачный доступ к объектам в динамических библиотеках и локальных процессах, DCOM обеспечивает прозрачный доступ к объектам в удаленных процессах. Фактически самое трудное в достижении подобной прозрачности — это обеспечить взаимодействие объектов, исполняющихся в разных процессах независимо от того, выполняются эти процессы на одной машине или нет. В этом смысле, с точки зрения проектирования, DCOM — довольно незначительное расширение оригинальной СОМ.
Возможность запускать удаленные объекты и вызывать их методы — важное достижение, но требуется большее. В частности, нужен способ контроля за тем, кто имеет право создавать объекты на данной машине, и обеспечение безопасного доступа к этим объектам по сети, которая может быть наполнена потенциальными врагами. С этой целью в основу DCOM положен набор сервисов контроля доступа. Приложения (включая программы, созданные до DCOM) могут использовать DCOM и работать вполне безопасно без добавления какого-либо кода, связанного с защитой. С другой стороны, приложения, знающие о новых средствах DCOM контроля доступа, могут задействовать их явно.
Несмотря на отдельные сложные моменты, DCOM вообще проста для понимания. Она добавляет к знакомым основам СОМ всего 3 основных элемента: способ создания удаленного объекта, протокол вызова методов этого объекта и механизмы обеспечения безопасного доступа к нему.2 новых типа мнемоник : URL, асинхронная мнемоника
27.
Компоненты DCOM
DCOM – система распределения приложений внутрипроцессных и внепроцессных серверов. Все компоненты подлежат регистрации, информация о нахождении компоненты прописывается в реестре клиентского компьютера или сервера. Используя эту информацию, клиентское программное обеспечение узнаѐт, с каким компьютером оно должно контактировать. Используемая система рассматривает системный реестр и ищет в нем запись того компьютера, который используется в данное время клиентским компьютером. После этого, происходит связывание с компьютером по сети, на котором распознается компонента, затем передаются данные непосредственно. Непосредственно механизмом соединения занимается операционная система.
28.
Внутрипроцессные и внепроцессные компоненты DCOM.
Внутрипроцессные компоненты исполняются в том же пространстве процесса, что и приложение, которое его использует. Компоненты приложений используют совместно адресное пространство. DLL
Внепроцессные компоненты исполняются в другом пространстве процесса, чем приложение, которое его использует. Компонент не использует совместное адресное пространство с процессом. Они строятся как модули EXE.
29.Удаленный вызов процедур (RРС).
30. Функции RРС.
Рассмотренные методы синхронизации процессов и коммуникаций предполагали использование одного компьютера. Однако, часто приложения должны работать в пределах локальной или распределенной сети. Одним из методов реализации взаимодействия является удаленный вызов процедур remote procedure calls (RPC). Вызов процедуры представляет собой классическую форму синхронной коммуникации: вызывающий процесс передает управление подпроцессу и ждет возвращения результатов. Используя RPC, программисты распределенных приложений могут не учитывать деталей при обеспечении интерфейса с сетью. Транспортная независимость RPC изолирует приложение от физических и логических элементов механизма коммуникаций данных и позволяет ему использовать разнообразие транспортных протоколов. RPC делает модель вычислений клиент/сервер более мощной и более простой для программирования. Использование компиляторов протоколов ONC RPCGEN позволяет клиентам прозрачное осуществление удаленных вызовов через локальный интерфейс процедуры. Как и при обычном вызове функции, при вызове RPC аргументы вызова передаются удаленной процедуре, и вызывающий процесс ждет ответа, который будет возвращен из удаленной процедуры. Порядок действий следующий:
Клиент осуществляет вызов процедуры, которая посылает запрос серверу и ждет. Поток выполнения блокируется, пока не будет получен ответ, или не наступит тайм-аут. Когда приходит запрос, сервер вызывает процедуру диспетчеризации, которая выполняет требуемое действие и посылает ответ клиенту. После того, как вызов RPC закончен, программа клиента продолжает выполнение.
Удаленная процедура уникально идентифицируется тройкой: (номер программы, номер версии, номер процедуры). Номер программы идентифицирует группу соотносящихся удаленных процедур, каждая из которых имеет уникальный номер процедуры. Программа может состоять из одной или более версий. Каждая версия состоит из множества процедур, которые могут быть вызваны удаленно. Номера версии позволяют использоваться одновременно нескольким версиям RPC протокола. Каждая версия содержит множество процедур, которые можно вызвать удаленно. Каждая процедура имеет свой номер процедуры.
Для разработки приложения RPC необходимо выполнить следующие шаги:
Определить протокол для связи клиент-сервер.
Разработать программу клиента.
Разработать программу сервера.
Вызов удаленных процедур (RPC)
Концепция удаленного вызова процедур
Идея вызова удаленных процедур (Remote Procedure Call - RPC) состоит в расширении хорошо известного и понятного механизма передачи управления и данных внутри программы, выполняющейся на одной машине, на передачу управления и данных через сеть. Средства удаленного вызова процедур предназначены для облегчения организации распределенных вычислений. Наибольшая эффективность использования RPC достигается в тех приложениях, в которых существует интерактивная связь между удаленными компонентами с небольшим временем ответов и относительно малым количеством передаваемых данных. Такие приложения называются RPC-ориентированными.
Характерными чертами вызова локальных процедур являются:
Асимметричность, то есть одна из взаимодействующих сторон является инициатором; Синхронность, то есть выполнение вызывающей процедуры при останавливается с момента выдачи запроса и возобновляется только после возврата из вызываемой процедуры. Реализация удаленных вызовов существенно сложнее реализации вызовов локальных процедур. Начнем с того, что поскольку вызывающая и вызываемая процедуры выполняются на разных машинах, то они имеют разные адресные пространства, и это создает проблемы при передаче параметров и результатов, особенно если машины не идентичны. Так как RPC не может рассчитывать на разделяемую память, то это означает, что параметры RPC не должны содержать указателей на ячейки нестековой памяти и что значения параметров должны копироваться с одного компьютера на другой. Следующим отличием RPC от локального вызова является то, что он обязательно использует нижележащую систему связи, однако это не должно быть явно видно ни в определении процедур, ни в самих процедурах. Удаленность вносит дополнительные проблемы. Выполнение вызывающей программы и вызываемой локальной процедуры в одной машине реализуется в рамках единого процесса. Но в реализации RPC участвуют как минимум два процесса - по одному в каждой машине. В случае, если один из них аварийно завершится, могут возникнуть следующие ситуации: при аварии вызывающей процедуры удаленно вызванные процедуры станут "осиротевшими", а при аварийном завершении удаленных процедур станут "обездоленными родителями" вызывающие процедуры, которые будут безрезультатно ожидать ответа от удаленных процедур.
Кроме того, существует ряд проблем, связанных с неоднородностью языков программирования и операционных сред: структуры данных и структуры вызова процедур, поддерживаемые в каком-либо одном языке программирования, не поддерживаются точно так же во всех других языках.
Эти и некоторые другие проблемы решает широко распространенная технология RPC, лежащая в основе многих распределенных операционных систем.
31. Маршаллинг
.
Для передачи данных от пользовательского приложения обычному внутрипроцессному компоненту СОМ, а также для сохранения параметров используется стек данного компонента. Однако при передаче аргумента внепроцессному компоненту DCOM это невозможно. Разница между внутренним и удаленным серверами в том, какой тип межпроцессной связи используется. В данном случае существует необходимость использования посредников, которые обеспечивают передачу параметров и вызов функций. Для передачи параметров нужен механизм, позволяющий передавать данные за пределы процесса. Этот механизм называется маршализацией. Т.к. в случае, когда клиент и сервер находятся в разных адресных пространствах, доступ к ресурсам не может быть осуществлен непосредственно через указатели, то маршализация работает с помощью механизма, к-рый использует объекты заместители proxies и суррогаты stub. Они обеспечивают функцию представительства (proxy function), встроенную в клиент, и суррогатную, встроенную в компонет. Заместитель (proxy) маршализирует данные и подготавливает их для отправки за проделы компонент процессов.
Соответсвеноо, суррогатная функция демаршализирует данные для использования компонет. Использование заместителей и суррогатов показано на рисунке:
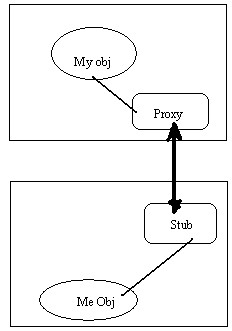 посредники со стороны клиента (proxy) осуществляют упаковку аргументов в пакеты маршаллинга (marshalling packets), и обеспечивают удаленный вызов процедур посредники со стороны клиента (proxy) осуществляют упаковку аргументов в пакеты маршаллинга (marshalling packets), и обеспечивают удаленный вызов процедур
(Remote Procedure Call). Посредник со стороны сервера (stub) реализуют распаковку параметров, и помещение их в стек. Далее осуществляется вызов непосредственно реализации метода. По сути, сервер создает клиентский вызов процедуры в своем собственном адресном пространстве. Посредники используют COM-средства, для осуществления взаимодействия в разных процессах. Для взаимодействия объектов, находящихся на разных машинах, используются средства расширения COM – распределенная COM (Distributed COM или DCOM). COM предлагает стандартный механизм маршаллинга – интерфейс диспетчеризации (Dispatch Interface).
32. Механизм безопасности приложений DCOM
Одним из самых сложных аспектов проектирования и реа-
лизации приложений является обеспечение защиты самих приложений а так же информации по каналу связи. Распределенные прил. Могут быть подвергнуты следующим действиям, которые могут нарушить нормальную работу:
Удаление сообщения во время передачи
Искажение данных при передаче
Подделка данных
Потеря данных
Перехват сообщений
Для защиты приложений и данных в DCOM используется 4 типа защиты.
Аутентификация. Гарантирует, что пользователи, запрашивающие доступ, являются теми за кого себя выдают (тест на идентичность). Обычно используются с назначением имени и пароля, что позволяет создавать группы пользователей персонального анализа, упрощающий задачу сист. админ.
Вторым подходом к аутентификации явл. назначение цифровых сертификатов. Цифр. серт. представляет собой цифр. свидетельство идентичности, реализуемое с помощью криптографических ключей, с помощью которых осущ. отметка сообщений. Преимущество этой техн. состоит в том, что и у отправителя и получателя можно потребовать доказательство подлинности. Это гарантирует, что сервер именно тот, за кого себя выдает.
Цифровые сертификаты выдаются спец. службой ―ведомство цифр. сертификатов‖ в зависимости от уровня защиты действие сертификатов может быть ограничено как по времени так и по уровню шифрования.
Авторизация. Служба, которая гарантирует, что пользователем или процессом, доказавшим свою аутентичность разрешается доступ к ресурсу. Обычно исп. для управления доступом. Списки управления доступом различаются по уроню обеспечения безопасности от невысокой до полной.
Шифрование открытым ключом основано на цифр. сертификатах, которые обеспечивают шифрование передаваемых процессов. При шифровании отправитель получает открытый ключ от получателя из каталога открытых ключей и исп. этот ключ для шифровки сообщения. Получатель расшифровует сообщение исп. свой секретный ключ. При таком типе шифрования только получатель может расшифровать сообщение.
Контроль целостности. Чаще всего исп. метод контрольных сумм. При отсылке его содержание суммируется с помощью спец. алгоритма. Это контрольная сумма добавляется в сообщ.
При получении оно суммируется снова и контрольные суммы сравниваются.
Использование Hash функций. В этом случае входная строка переменной длины преобразуется HASH алгоритмом в выходную строку постоянной длины. Отправитель и получатель подсчитывают эту HASH функцию. Контроль значения целостности можно выполнить сравнением значения HASH отправителя и получателя.
33. Технология COM+.
Представляет собой службы для организации и работы распред. систем семейства Windows.
Основой COM+ явл. архитектура распред. в Windows Интернет прил. DNA - Distributed Internet Applications. Архитектура DNA – оболочка позволяющая разработчикам строить распред. прил. с помощью технологий и служб, являющихся частью ОС. Архитектура DNA предоставляет набор правил, помогающих разработчику сделать выбор технич. решений при создании softa.
Windows DNA позволяет разрабатывать прил. различной сложности, связанных с Интернет. DNA позволяет разработчикам уделять внимание решению задачи, а не заниматься разработкой интерфейса. Модель DNA взаимодействует с 3 ярусами прил. ярус пользовательского интерфейса, управляется с помощью Formst ярус (COM+) ярус баз данных, управляется с помощью Storage+.
COM+ - это уже компонентная модель для приложений, действующих на уровне предприятия. Кроме возможности удаленного вызова, которая уже была в COM/DCOM, данная модель расширяет традиционную COM прежде всего предоставлением важных сервисов, без которых создание распределенного приложения является крайне трудным, если не невозможным. Эти сервисы перечислены ниже
Обеспечивают надежность приложения:
Безопасность
Транзакции
Синхронизация
Очереди (асинхронная коммуникация)
Обеспечивают масштабируемость приложения:
Свободно связанные события
Пул объектов и активация по необходимости
Базы данных в памяти
Динамическое выравнивание нагрузки
Использование декларативного подхода в данном случае имеет ряд преимуществ по сравнению с процедурным:
Уменьшается время на разработку приложения
Повышается надежность кода. Автоматически сгенерированный код надежнее созданного программистом, т.к. он прошел более объемное тестирование
Уменьшается степень зависимости приложения от конкретной версии платформы (COM+) Пока не изменена семантика, приписанная атрибутам, данное приложение будет работать со всеми последующими версиями платформы.
34.
Технологии яруса интерфейса пользователя СОМ+.
Разработка средств Forus+ предназначенных для создания надѐжных и удобных приложений выполненных на клиентском компьютере. Инструментная среда для разработки приложений Visual InterDevelopment. В качестве языка программирования используется Visual C++, Visual Java, Visual C#. Библиотекой примитивов является WFC – Window Foundation Class.
35.
Технологии среднего яруса СОМ+.
Приложения среднего яруса являются полностью серверными приложениями. Для разработки приложений среднего яруса используют MS-Transaction Server (MTS), который предоставляет разработчикам средства управления Транзакциями и управления по распределению ресурсов сервера.
36.
Технологии яруса баз данных.
Технология Storage+ использует функции MY-SQL Server и базируется на технологии ADO (Active X data Object).
38. Транзакции и средства выполнения транзакций СОМ+.
Компоненты COM+ со средствами выполнения транзакций, предоставляют оболочку для формирования транзакций при работе с БД. Для выполнения транзакций средствами COM+ создается специальный объект который является компонентом транзакций. Средства COM+ автоматически создают транзакцию. Затем, когда объект активирован, средства COM+ создают физ. транзакцию. При деактивации объекта, средства COM+ используют методы для физ. удаления объекта и передачи транзакций.
Механизм COM+ позволяет поддерживать многообъектные транзакции. В этом случае результат выполнения транзакций может передаваться вторичным объектом своему родителю. Механизм выполнения многообъектных транзакций – основан на основе механизма голосования в результате которого на результат выполнения транзакций может влиять любой вторичный объект. Результат выполнения транзакций вторичными объектами должны передаваться корневому объекту.
Распределенные транзакции. Прежде всего надо разграничить понятия обычной ( уровня одной базы данных) транзакции и распределенной транзакции. В первом случае имеется множество клиентов, одновременно обращающихся с запросами к одной базе данных. Во втором случае в логически единый процесс вовлечены несколько баз данных, управляемых независимыми СУБД.
В распределенную транзакцию вовлечены следующий объекты:
Прикладные компоненты
Менеджеры ресурсов
Менеджер транзакций
Транзакция - это некоторая единица работы, которую выполняют вышеописанные объекты в течении относительно короткого временного интервала (в COM+ по умолчанию ≤ 60 сек).
Транзакция должна обладать следующими ACID свойствами:
Atomicity - атомарность транзакции
Атомарность означает необходимость реализации принципа ``все или ничего''.
Consistency - целостность распределенных данных
В предположении целостности данных до начала транзакции, целостность данных должна иметь место и по завершении транзакции.
Isolation - изоляция транзакции
Durability - сохранность результатов транзакции
Результаты выполнения транзакции должны сохраняться в форме, способной пережить программный или технический сбой. Aлгоритм выполнения транзакции:
Демаркация транзакции
Данное понятие означает способ определения единицы работы, составляющей одну атомарную транзакцию. Работа состоит из некоторой совокупности операций (транзакционных операций), выполняемых вовлеченными в транзакцию объектами. Имеется два способа демаркации транзакции: Программная демаркация
Декларативная демаркация
Контекст транзакции
Транзакция порождается менеджером транзакций путем создания контекста транзакции. Контекст транзакции сохраняет состояние транзакции, в частности, ее идентификатор. Все объекты, вовлеченные в транзакцию, имеет доступ к контексту транзакции. Регистрация ресурсов
Каждый вовлекаемый в транзакцию менеджер ресурсов регистрируется у менеджера транзакций. Эта регистрация снимается по завершении транзакции.
Двух-фазный протокол завершения транзакции
В случае, когда все прикладные компоненты голосуют за успешное завершение транзакции, вся дальнейшая работа по ее завершению выполняется менеджером транзакций и менеджерами ресурсов, зарегистрировавшихся для участия в данной транзакции. Этот процесс описывается так называемым двух-фазным протоколом завершения транзакции.
Имеется стандарт X/Open Distributed Transaction Model от консорциума Open Group. Эта модель специфицирует несколько интерфейсов, среди которых два описывают взаимодействие между прикладными компонентами, менеджером транзакций и менеджерами ресурсов:
TX интерфейс
Данный интерфейс реализуется менеджером транзакций и используется прикладными компонентами при формировании транзакции, информировании менеджера транзакций о согласии данного компонента завершить текущую транзакцию успешно или о требовании выполнить откат и т.п.
XA интерфейс
Этот двунаправленный интерфейс обеспечивает взаимодействие менеджера транзакций и менеджера ресурсов. Часть функций данного интерфейса реализуется менеджером ресурсов, а часть - менеджером транзакций. В частности, менеджер транзакций реализует функции регистрации и дерегистрации менеджера ресурсов для участия в транзакции.
39.
Организованные в очередь компоненты (QС) СОМ+.
Организации очередей компонент является ключевым в механизме COM+. Средства QC+ представляют способ асинхронного вызова и исполнения компонент. Основа технологий QC является технология Microsoft Message. Средства QC осуществляют маршрутизацию данных автоматически, в форме запросов Microsoft Message.
Средства QC также предоставляют встроенную поддержку для осуществления транзакций.
40.
Организация архитектуры систем реального времени СОМ+.
Основным назначением использования технологии COM+ является среда выполнения Real Time. Архитектура систем RT имеет несколько ограничений. Макс. огр. явл. работоспособность с-мы в режыме обмена инф. Компон. с которым осуществляется взаимодействие, может быть недоступен из-за множества проблем: неработоспособной сети и т.д. Если компон. не доступен, процесс завершить нельзя. Требованоя к серверам работающих в режиме RT достаточно высоки. Основным критерием работы систем при передачи инф. явл. - выровнять нагрузку системы, то есть для того чтобы в 1 времени обрабатывалась одинаковое кол. запросов. Другим Правилом режима RT является отсутствие средств управления обработки вызовов. В системе RT используется подход: 1 пришел, 1 вышел.
41.
Организация очереди транзакций сообщений СОМ+.
Обычно при работе приложений транзакций можно разбить на более мелкие, которые можно возвести во времени и таким образом обеспечить их выполнением, при таком подходе клиент добавляет сообщение в очередь и подтверждает данную транзакцию. Сервер получает инф. из входной очереди. выполняет обновления серверных ресурсов. Добавленное сообщение в очередь откликов клиентов и подтверждает эти операции в одной транзакции. Клиент извлекает ответное сообщение из транзакций. В этом примере серверному компоненту не нужно передавать немедленно изменение клиента. Только завершив извещение о доставке сообщения. Такая модель используется для работы с мобильными клиентами.
42.
Архитектура организованных в очередь компонентов СОМ+.
Для их вызова используется моникер (CLSID), который создает из экземпляра класса или объекта непосредственно, либо передавая идентификатор CLSID моникеру очереди. Моникер очереди создает экземпляр объекта QC Recoder. Для данного идентификатора CLSID. В очередь QC также входят компоненты:
Recoden, как клиентская.
Слушатель - для серверной принимающей стороны. Проигрыватель – аналогично.
Messege Mover – перемещает что-то.
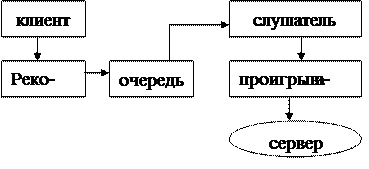
43.
Архитектура исполняющей системы СОМ+.
Основное назначение средств QC – обеспечение механизма удаленных вызовов для интерфейса COM. Это позволяет удаленным серверам запускать на выполнение объекты; после их вызова клиента. Существующий в средствах DCOM механизма вызова удаленных процедур, записывает вызов методов на стороне клиента немедленно проигрывает вызов метода на стороне сервера. Средства DCOM RPC записывает один вызов на клиентской стороне, один – на серверной. В отличии от них механизм удаленных вызовов QC выполняет запись всех вызовов методов объектов и не проигрывает их, пока клиентский компонент не завершит использование серверного объекта. А транзакция которая записывала вызовы методов – не достигнет нормального завершения. Результатом записи является очередь сообщений являющаяся MSMQ – который предназначается для отправки на сервер. Средства Microsoft Message Q участвуют в транзакциях клиентской стороны, поэтому средства отправки сообщений участвуют в тех же транзакциях, так же как и других обеспечивающих ресурсов, вызываемые клиентом. Очередь MSMQ принимает сообщение для доставки только при подтверждении транзакций клиентом. Средства QC требуют, чтобы методы их приложений содержали только входные параметры и не возвращали значимых величин.
Серверный объект не обязательно должен быть доступен для использования, когда клиент делает свои вызовы метода. Результаты работы сервера можно возвратить отправив другое сообщение клиенту, который создает экземпляр другого объекта. Ткаим образом по запросу выполняется двухсторонний обмен информацией с помощью передачи серии однострочных сообщений, являющиеся результатом вызова объектов.
Клиентские компоненты QC
На клиентской стороны для вызова удаленного метода необходимо поместить семья использованного метода в новый моникер очереди. Если компонент отмечен как допускающий организацию очередь, то вызов будет выполнен и будет сгенерировано сообщение которое поступит в очередь сообщений. Если серверный компонент не удовлетворяет требованиям QC, то сервер получит сообщение об ошибке.
44. Система защиты QС СОМ+.
Объект DQC поддерживает основанную на ролях семантику систему защиты, подобно другим объектам COM+. Однако объекты QC не поддерживают защиту основанную на заимствовании прав.
Предположим что клиент вызывает компонент QC. Этот вызов выполняется компонентом Recoder, который запаковывает его в виде части сообщения, пересылаемого в серверный компьютер. Компонент-«слушатель» извлекает сообщение из очереди и передает его компоненту «проигрыватель». за тем проигрыватель вызывает сам серверный компонент и выполняет метод, который вызвал клиент. Серверный компонент должен отследить контекст безопасности вызовов. Клиент при вызове методом компонента проигрыватель. Компонент Recoder нормализирует контекст безопасности вызовов сообщений, а компонент проигрыватель денормализирует на стороне сервер, перед выполнением на стороне сервер. Поскольку все это относится к серверным объектам, нет никаких различий между контекстом безопасного вызова и косвенного вызова из компонентов. Этот механизм работает только в том случае, если существует полная уверенность в безопасности постановки сообщения в очередь. При этом можно выполнить удаленный вызов в котором злоумышленный пользователь сможет сгенерировать сообщение с форматом совпадающим с форматом QC. Для такого случая нормализированный контекст безопасности вызова необходимо сконструировать специальным образом, что позволяет запускать на выполнение только серверные объекты для регистрированных пользователей. Модель безопасности в COM+
Определенная независимость модели безопасности, используемой в COM+, достигается за счет использования интерфейса SSPI, через который COM+ может пользоваться услугами различных провайдеров сервиса безопасности SSP.
Как и другие сервисы COM+, сервис безопасности может быть использован без написания какого-либо кода, за счет администрирования. Однако возможен (и в некоторых случаях очень полезен) программный доступ к этому сервису.
Сервис безопасности весьма сложен.
Мы рассмотрим обычный сценарий вызова клиентом некоторой функции удаленного сервера, который в процессе выполнения этого вызова будет имперсонировать клиента и использовать делегированные ему права для вызова некоторого другого сервера от лица клиента. Весь этот сложный процесс контролируется сервисом безопасности, основная функциональность которого на данном примере и будет рассмотрена. Активация серверного приложения клиентским приложением
Задание уровня безопасности на стороне сервера
45. Динамическое выравнивание нагрузки СОМ+.
При построении новых объектов на фиксированном сервере возможна ситуация, когда некоторый сервер из имеющихся в системе перегружен, в то время как некоторые другие простаивают. Сервис динамического выравнивания нагрузки управляет выбором сервера, на котором будет формироваться новый объект.
Динамическое выравнивание нагрузки это механизм распределения клиентских вызовов по множеству серверов для их дальнейшей обработки не зависимо от самого клиента. При динамическом выравнивании нагрузки для специального приложения устанавливается целевая группа устройств, обычно группа серверов. Указанное приложение автоматически распределяется на устройства целевой группы. Данные совместно используются в централизованном порядке или копируются на серверах, доступные только для чтения. Клиенты и клиентские приложения конфигурируются для использования маршрутизатора с выравниванием нагрузки. Организатор выравнивания нагрузки отслеживает характеристики отслеживаемых ресурсов. Механизм выравнивания нагрузки использует результаты анализа для динамического принятия решений, используемых для маршрутизации.
Различные анализаторы взаимодействуют друг с другом для принятия решений по маршрутизации. Сервера Wndows поддерживают две технологии выравнивания нагрузки:
Средства COM+ - они позволяют строить приложения использующие COM
COM с нормированным распределением по серверам. Это необходимо для динамического распределения на уровне мелких единиц. WLB (Windows Load Balansed)
Служба выравнивания нагрузки WLB обеспечивает основное на протоколе IP выравнивание нагрузки и мультисерверную расширяемость для служб системного уровня. Эти службы отличаются подходами к использованию многоузловой расширяемости, но могут использоваться различными способами. Технологии WLB используются для серверов высокой нагрузки представляющие однородные службы. Набор серверов конфигурируется одинаково обеспечивая работу одинаковых слаженных служб. Все сервера использую один и тот же IP адрес называемый Tranc. Каждый сервер видит запрос от любого клиента на сетевом уровне. Но только один сервер обслуживает этот запрос.
Назначение технологи .NЕТ.
Платформа этой технологии предназначена для разработки и развѐртывания приложений, построенных на основе набора технологий . Net Frame Work, которая базируется на основе использования среды разработки Visual Studio .Net приложений Microsoft Office System, серверных технологий Windows Server System. Технология .Net является существенным продвижением вперед от предыдущих базовых технологий, основой которых является Windows DNA, то есть это COM, DCOM, MFC. Вся технология .Net - базируется на Web ориентированных службах, которые доступны как библиотеки классов. Ключевыми возможностями платформы .Net являются:
1) Единообразная модель программирования для приложений Web, настольных приложений, Web служб и мобильных приложений,
2) Полная интеграция с технологиями XML и Web служб,
3) Полный выбор языков программирования из такого ряда, как C Sharp, C++, VB.Net, Jscript.Net, VJ# и целый ряд языков программирования, представляемых третьими разработчиками,
4) Использование общего языка времени выполнения language.runtime,
5) Для приложений и компонент, разработанных на одном языке могут выполнятся в среде другого языка без механизма согласования,
6) Отсутствие отличия модели программирования в пределах VStudio.Net, 7) Отсутствие .dll head,
8) Общий инструмент для разработки приложений VS.Net, в котором можно разрабатывать приложения Windows, приложения Web, без проводные и лучевые приложения, Web службы, Web порталы, шаблоны управления содержанием.
47. Возможности технологи .NЕТ .
.Net была разработана Microsoft, чтобы сделать разработку программного обеспечения более производительной с одной стороны, чтобы обеспечить унификацию для разработчиков использующих различные языки программирования с другой. Ключом этой технологии является набор инструментов и технологических решений, которые скрывают сложности, свойственные традиционным технологиям разработки программного обеспечения. И делают их доступными через службы оперативного обслуживания runtime services. Развитие Internet – технологий пришло к уровню, требующему усилить инфраструктуру технологий Internet за сет стандартов. Также необходимо было гарантировать функциональную совместимость с существующими технологиями и способами защиты данных Компоненты .Net обеспечивают следующую функциональность:
1) Компонентно-ориентированная архитектура на основе известных моделей COM, DCOM, которые используются для проектирования, построения проектов. Компьютерная модель является основным элементом в развитии комплексных бизнес-приложений, что облегчает многократное использование и перекрѐстную разработку приложений.
2) Переориентация в области Internet-технологий послужила созданию модели DCOM, что привело к необходимости создания структуры для поддержки распределѐнных приложений, где прикладные компоненты могли быть развѐрнуты на распределенном наборе служб для масштабируемости и производительности. .Net предоставляет поддержку для разработчиков и администраторов использования известных протоколов маршрутизации и поддержку стандартизированных типов данных: HTTP/HTTPS. Web-службы: SOAP (Simple Object Access Protocol), XML.
3) Поддержка множеством языков программирования COM-модели программирования обеспечивали разработку различных компонент COM на таких языках программирования как C++, VB и Java. Однако разработчики не могли использовать разработанные классы приложений в других языках программирования. Технология .Net позволяет интегрировать классы, разработанные на различных языках программирования в одном приложении.
4) Общая библиотека классов – отсутствие общей библиотеки классов было одним из самых больших недостатков технологии COM и DCOM. Библиотека MFC была различной дл каждого языка программирования. Также используемые в библиотеке функции имели различный интерфейс и отличались своей функциональностью на низком уровне.
5) Общая платформа для разработки.
.Net обеспечивает общую платформу для разработки различного типа приложений прежде всего ориентированных на разработку клиент-серверных приложений и компонентных библиотек. Нововведением является присутствие инструментов для разработки Web-приложений. Появлением мобильных устройств потребовало развития специальных приложений, которые позволили бы разрабатывать приложения, функционально работающие в других системах. Платформа .Net обеспечивает полную функциональную совместимость для разработки приложений, выполняющихся на мобильных устройствах под операционными системами семейства Windows.Платформа .Net также обеспечивает совместимость для разработчиков, использующих объекты других приложений, а для разработки язык VB for Application.
6) Простота развѐртывания
Технология COM позволила бы многократно использовать на уровне элементов различные библиотеки. Это приводило бы к другой проблеме, называемой компонентные столкновения, которые происходили, когда версия используемой библиотеки одним приложением не была совместимой с другим приложением, и была перезаписана поверх уже третьим приложением, таким образом, нарушая работу предшествующих приложений. Эта проблема называется ещѐ dll-адом, так как требовала от администратора устанавливать на сервере либо наиболее используемые библиотеки, либо выделять для каждой версии приложения отдельный сервер. К тому же регистрацию необходимых библиотек при обновлении версии программного обеспечения необходимо бы было производить вручную. 7) Защита.
Требование наличия динамически загружаемых приложений, комплексная рабочая станция вводила дополнительный уровень для защиты приложения на уровне исполняемого кола. Конкурирующие технологии Jee – существует понятие выполнения приложений в области с разрешенной защитой. Подобная технология реализована и в платформе разработки .Net.
8) Функциональная совместимость
С введением любой новой базовой платформы возникает вопрос о сохранении работоспособности существующих компонент и приложений, а также перенос их функциональности на новую платформу. Также это называется миграцией. .Net обеспечивает достаточно лѐгкое сохранение работоспособности существующих приложений и компонент, а также возможность получить новую функциональность за сет перекомпиляции существующих приложений в инструментальной среде .Net.
48. Компоненты технологии .NЕТ.
Базовым компонентом технологии .Net. является .Net Frame Work, который обеспечивает ключевые технологии для разработки приложений, включая ОС, серверы, среду программирования, приложения и инструментальные средства.
Структура ключевых технологий
Zero Deploy-| Smart Client Applications | Microsoft Office System | Microsoft .Net Framework | Windows (2000/XP/Longorn) | (1)
Internet Browser (IE, Opera, Client OS (Windows, Unix, Mac OS) (2) - | Smart Police Applications
| Net Compact Framework | Mobile OS | (3)
(1), (2), (3) - | Standards based Web Services (HTTP/HTTPS, XML, SOAP) - | Custom
Application| Enterprise Services (6)| .Net Framework (5)| Windows Server (2003/2000) | Visual Studio .Net - (6)
| Third Party XML Web Services | Microsoft (MapPoint .Net Alerts, Passport, Others | - (5) Smart Device – переносное устройство
1) .Net Framework. Ядро платформы, представляющее разные ключевые службы для разработки, развѐртывания и выполнения приложения.
2) .Net Compact Framework – предназначен для Smart Devices. Является продолжением .Net Framework. Преимущественно используется для приложений разрабатываемых для переносных устройств типа pda, мобильных телефонов и различных систем с ограниченными аппаратными возможностями.
3) Visual Studio .Net – интегрируемый комплект инструментов для разработки приложений и компонент, использующих .Net Framework.
4) Zero Deploy Smart Client Applications -новая модель программирования, предназначенная для rich-клиентов, обеспечивающая быстрое развѐртывание, безопасный способ управления и расширенный интерфейс пользователя для клиента.
5) Microsoft Office System – работает совместно с моделью Smart Client, обеспечивая функции обработки документов, анализ и совместимость электронных форм.
6) XML Web службы – набор, основанный на стандартных службах Web, обеспечивающий дополнительную функциональность приложений, которые могут быть интегрированы в существующие и новые приложения.
Enterprise Services – корпоративные службы. Основная серверная инфраструктура для развѐртывания и управления, как пользовательскими приложениями, так и серийно выпускаемыми приложениями.
49. Инструментарий Visual Studio .NЕТ и его возможности.
В течение уже многих лет Visual Studio является инструментальной средой для разработки приложений, выполняемых в ОС Windows. Visual Studio представляет разработчикам инструментарий repeat application development, что позволяет использовать эту среду разработчиками разных условий квалификации. Появление технологии .Net так же послужило созданем или переработкой этого популярного инструментария разработки приложений. Visual Studio .Net поддерживает 4 языка программирования: C#, C++, Visual Basic .Net, Visual C#. Все языки используют интегрированный набор инструментальных средств, предоставляемый общей библиотеой классов .Net Frame Work, который поддерживает разработку Windows приложений и Web приложений. Кроме того Visual Studio .Net может использоватся для разработки XML Web служебных мобильных приложений, речевых приложений и т.д, используя тот же набор инструментов.
50. Приложения для мобильных клиентов и использование .NЕТ Compact Framework. С развитием и увеличением важности Интернета, а так же развитием безпроводных технологий возникла потребность в разработке и развѐртывнии Web приложений, выполняющихся на различных мобильных клиентах. Так же мобильные клиенты, используя Web службы могут использоватся для конфигурирования различных устройств и систем, подключенных к сети. Мобильные приложения-клиенты представляют собой приложения Windows, использующие .Net Frame Work. Мобильные приложения-клиенты сильно отличаются от традиционных клиент-серверских приложений. Мобильные рпиложения-клиенты позволяют установить приложения только через Web-сервер. Для этого используется слабосвязная модель служб XML Web. Мобильные приложения-клиенты могут быть выполнены как на мобильных устройствах, так и на стационарных. Для мобильных клиентов могут использоватся возможности, существующие в пакетах Office System и др.
Переносные устройства .Net Compact Framework
Основной тенденцией развития рынка программных продуктов на ближайшие несколько лет будет являтся потребность выпускать приложения доступные для мобильных пользователей. Потребность в мобильных приложениях так же была ускорена через появление широкого спектра мобильных устройств. Поэтому Microsoft разработали специальную библиотеку, которая обеспечивает разработку приложений, а так же их отладку, используя Visual Studio .Net. Библиотека .Net Compact Framework предназначена для разработки мобильных приложений поддерживает ключевые функции и возможности, основанные на CLR (Common Language Runtime), а так же специальный набор классов, описывающий широкий диапазон устройств, включая pda и мобильные телефоны. Используя .Net Compact Framework разработчики могут использовать тот же самый комплект программных инструментальных средств и те же языки программирования, а так же иметь доступ к БД.
51. Использования .NЕТ в Microsoft Office System.
Используя технологию Microsoft Framework Microsoft выпустила новый офисный пакет, который называется Ms Office System 2003. Этот пакет был полностью переделан для использования средств технологии .Net. Это так же коснулось и программ, входящих в этот комплект. Комплект Ms Office System включает стандартные набор программ, а так же Info Path Project, а так же компоненты серверных технологий Office Point Portal Server, Life Communication Server. Приложения Office дополнены средствами создания XML документов, которые могут быть легко сохранены как Web страницы. Так же приложения позволяют получать данные от внешних Web служб, а затем их использовать для выполнения различных операций. Новое приложение Info Path позволяет использовать основанную на XML поддержку создания электронных форм. Используя Info Path можно создать формы, поддерживающие различные источники данных (электронную почту). Электронные формы могут формироватся на основе специальных правил, а так же содержать поля, предназначенные для управления этими формами. Полученные формы могут быть интегрированы в Web службу сервера для их реализации. Так же Info Path может использоватся для создания полнофункциональных интерфейсов бах данных (формы, отчѐты), доступных через XML службы Web.
Встроенные XML Web-службы .NET.
Ключевой особенностью .Net Framework и комплекта инструментальных средств является использование в соответствии с принятыми стандартами технологий служб, что является ключевым для распределѐнной архитектуры системы, чтобы увеличить набор разрабатываемых пользователем Web служб, Microsoft представляет набор предварительно подготовленных Web служб, которые выполняются в рамках серверов Microsoft и обеспечивают предварительно встроенные, которые могут быть интегрированы в пользовательские приложения. Ключевыми Web службами, которые доступны на текущий момент являются: 1) .Net Passport
Web служба, обеспечивающая регистрацию приложений, основанных на Web. Основой службы являются делегированные возможности идентификации клиентов, доступа к приложениям или ресурсам в системе, обеспечивающую безопасность .Net. Таким образом, все пользователи, имеющие доступ, имеют учѐтные записи в виде паспортов. Идентификационным адресом электронной почты. Таким образом, как бы осуществляется подписывание на возможность использования ресурсов. Такой механизм обеспечивает доступ к ресурсам приложения с различных устройств. MapPointWeb
2) MPW – служба, обеспечивающая Web – сервисы и хостинг, которые могут быть использованы для интегрированного распределения. Указывать направления, а также обеспечивать поиск расположения.
3) .Net Alerts – обеспечивает выдачу для чувствительной по времени информации пользователя через конфигурируемый набор правил. Например, одним из используемых приложений службы .Net Alerts является служба, уведомляющая о получении почты на мобильные телефоны. Другим примером может служить передача кодировок на различные мобильные устройства, основанная на различных правилах, на дате и т.д. Компоненты службы .Net Alerts поддерживаются специальным набором разработчиков .Net Alerts Development Edition, которая позволяет разработчикам создавать собственные службы уведомления.
Использование .NET на корпоративных серверах.
Корпоративные серверы также известны как Windows Server System представляют набор предустановленных функций, которые в зависимости от типа службы могут быть автономными или использоваться совместно с разработанными приложениями пользователя. Большинство этих серверов поддерживают интеграцию с платформой технологии .Net. Это означает, что разработчики могут использовать технологию .Net как инструмент разработки с собственными настройками и использовать как встроенные приложения максимальной функциональности и интегрировать службы со своими приложениями. Ключевыми компонентами Windows Server System является Windows Server 2003. Представляет собой следующее поколение серверных операционных систем, получивших развитие от предшествующих платформ как Windows Server 2003 и 2000.
Ключевым компонентом серверов Windows 2003 является поддержка технологий .Net Framework. Internet Explorer 6.0, который также является средой для выполнения Web приложений и Web служб, f также Windows Shared (Point) Services.
SQL сервер на основе технологии .Net и Ado.Net обеспечивает поддержку для интегрирования различных баз данных .Net. На сегодняшний момент на серверах 2003 используется старая версия SQL сервер. Однако в ближайшее время ожидается выпуск SQL сервера, под который будет полностью интегрирован в .Net и поддерживать языки программирования CSharp, VB.Net. BizTalk Server – самая главная концепция современной технологии Windows 2003.
BizTalk – представляет собой поддержку для интегрированных корпоративных приложений и приложений .BtoB, обеспечивающих интеграцию существующим технологиям.
BizTalk Server 2004 – полностью интегрирован с технологией VStudio.Net для разработки конечних систем слабосвязной конечной интеграции и Web служб, обычно используемых в пределах структур BizTalk для интегрирования с внутренними и внешними системами.
BizTalk имеет возможность поддержки сложной модели адаптеров, которая даѐт возможность разрабатывать приложения, используя BizTalkдля поддержки вне среды оригинального программирования. А также позволяет интегрировать службы BizTalk с такими корпоративными службами, как Lotus. Host Integration Server
Дополнительная технология использования Biz Token Server обеспечивает поддержку для транзакций и интеграций данных с установленными Host приложениями. Host Integration
Server используется для работы с большими объѐмами хранящихся на MainFrames данных. Интеграцию с такими приложениями кА DB2, FlateFile и систем MainFrame, таких как AS/400.
Commerce Server CS
Представляет собой полностью конфигурируемую службу для разработки и развертывания систем электронной торговли. Поддерживает обе модели взаимодействия BZC.
В качестве базы данных сервер использует SQL Server и BizTalk сервер использует для интеграции с банковскими серверами.
Content Management Server
Предназначен для разработки Web приложений, управления содержанием. Используется для управления большим числом Web сайтов корпорации, включая поддержку всех аспектов (шаблоны, авторское содержание).
Механизм последовательного управлениями действиями
Также обеспечивается интеграция и COM сервером для размещения информационных программ и служб размещения каталогов. Shared Point Portal Server (SPPS)
Представляет собой службу, тесно интегрированную с пакетом Microsoft Office. Обеспечивает нормальную структуру и служит ключевым механизмом для работы панели запуска. Основное назначение – использование документов Office в распределѐнной и терминальной среде. Shared Point Portal Server поддерживает все службы, обеспечивает управление корпоративными системами поиска и средствами систематизации. Exchange Server
Microsoft Exchange Server – средство обмена сообщениями под платформой Windows. Поддержка электронных ящиков корпоративных пользователей (SMTP, POP3, IMAP4,
HTTP/HTTPS). Используя Microsoft Outlook, Exchange сервер может использоваться для создания приложений (используя автоматизацию). Mobile Information Server
Обеспечивает доступ к серверным службам с мобильных устройств, включая телефон.
Speech Server
Обеспечивает использование Windows Server-ов для использования речевых приложений и речевых служб, которые могут быть доступны для речевых приложений. Speech Server основывается на аспекте IVR (Interactive Voice Recognized).
Small Business Server – представляет собой законченное решение Business сервера, который связывает и интегрирует ключевые технологии, доступные в широкой спецификации Windows Server System. Представляет собой экономное решение. Свой Business сервер включает WS2003, Exchange S 2003, Fax Services, SQL S, Ms Framework 2000. Application Center
Представляет собой приложение для развертывания и управления Web-приложениями. Позволяет развѐртывать приложение на нескольких серверах, а также обеспечивать баланс нагрузки и отслеживания сбоев. Application Server контролирует возможности и состояние серверов, посылая предупреждение администратору системы, когда необходимо воздействие на систему, основанное на определѐнных правилах. Operation Management
Обеспечивает возможность оперативного управления приложениями Microsoft и службами через основной механизм событий, предупреждающим мониторингом, а также с предупреждением об опасности. Через богатый набор пакетов управления может автоматически обнаруживать различные серверные компоненты: COM+ службы, .Net Frame Work, а также все серверные компоненты. System Management Server
Называется сервером управления системы. Представляет собой масштабируемую базовую систему для управления Windows и серверов. Например, SMS может использоваться для установки защиты, обновления управления приложениями из центральной консоли администратора. Так же позволяет удалѐнно развѐртывать приложения на 1000-ах компьютеров.
ISQ сервер
Обеспечивает многослойную систему сетевой защиты (Fire Wall). Обеспечивает защиту служб. Фильтрует порядок.
54. Назначение и использования СLR (Соmmon Language Runtime).
Основными особенностями управляемого кода является то, что разработчику больше нет необходимости заботится об управлении память.
CLR является ядром .Net Framework. Ключевыми сервисами языка времени выполнения является распределение памяти, сборка мусора, защита приложений, проверка кодов, загрузка классов, обеспечение трансляции Just in time. Модель CLR подобна виртуальной машине. Приложения, написанные в .Net поддерживают языки программирования, компиляторы которых выдают файл с поддержкой Microsoft Intermediate Language, который с помощью компилятора Just in time преобразуется к фактическому машинному коду в момент выполнения.
Ключевыми компонентами CLR являются:
1) является ли весь код выполнения безопасным и содержит ли правильно настроенные метаданные.
2) загрузчик классов, ответственный за поиск и загрузку .Net классов.
3) Just in time транслятор преобразует код в родной код для выполнения на целевой ОС. Поскольку процесс трансляции сделан во время выполнения, он может быть оптимизирован для целевой системы компьютера и его команд.
4) Just in time транслятор используется для создания в момент фактического выполнения программы на базовой платформе. Т.о. .Net приложения могут выполнятся на различных базовых платформах от рабочего стола до мобильного телефона. 5) Сборщик мусора (объекты, на которых отсутствует ссылка)
55. Метаданные в приложениях .NЕТ.
Представляют информацию о компонентах и приложениях .Net, включая определения типов, методы, переменные, события, информацию о версии и информацию, относящуюся к внешнеиспользуемым трансляторам. Метаданные расширяют концепцию COM библиотеки типов и используется CLR для проверки защиты, распределения памяти и выполнения. Это также используется трансляторами, инструментами и COM возможностями программных и аппаратных обеспечений различных поставщиков. Метаданные являются фундаментальными для разработчиков инструментальных средств. Метаданные также используются отладчиками, парафилировщиками памяти, браузерами объектов и инструментальными средствами .Net, компонент с другими средствами.
56. Использование блоков трансляции
В .NET блоки трансляции явл. модулями развертывания, такие как обще используемые библиотеки. В отличие от нормально выполнимых программ Windows, библиотеки трансляции содержат метаданные и код Intermediate Language. Блоки трансляции могут многократно использоваться другими прил. Как правило, блоки трансляций статически генерируются транслятором. Сущ. возможность создания динамических блоков трансляции, для этого исп. спец. библиотека классов .Net FW Reflection. Блоки трансляции представляются как исполнимые файлы .Net и обозначаются РЕ. В дополнении к стандартным заголовкам MS расширил Common Object Format, который использовался в Win для представления объектных файлов, чтобы можно было помещать информацию для СLR, относящуюся к заголовкам и размещению метаданных. Блоки трансляции содержат спец. поле. которое наз. манифест и содержат инфу о метаданных и трансляции. Манифест идентифицирует блок трансляции, список файлов, которые принадлежат этому блоку трансляции, а также идентифицирует внешние ссылки на трансляции. В .Net блоки трансляции могут быть идентифицированы только по имени. Строгое имя блока трансляции обеспечивает возможность двустороннего выполнения нескольких версий тех же самых блоков трансляции одновременно. Общедоступные блоки трансляции обязаны иметь жесткие имена, пользовательские блоки трансляции могут быть скопированы без беспокойства о регистрации. Если прил. использует совместно используемые блоки трансляции, то манифест пользовательского прил. содержит инфу о соответствующем идентификации блоке трансляции через его имя.
57. Понятие Общей Системы Типов (CTS)
CTS явл. фундаментальной концепцией для программирования .net, обеспечивая функциональную совместимость с встроенными и определенными пользователем типами данных между языками .net. CTS обеспечивает возможность наследования типов классов написанных в одном из языков программирования в соответствии с правилами другого языка, а также поддерживает события, как общие типы данных языков прогр. CTS определяет типы значений и типы ссылок. Тип значений наследуется от объекта System Value Type, типы этих значений относятся к стандартным типам и к как правило передаются через стек, используются для передачи значения в используемый метод. Обычно в вызываемый метод передается ссылка.
58. Понятие MSIL
C# код компилятор C#

VB.NET компилятор VB.NET
 .NET Ассемблер JIT компил. Visual J# компилятор VJ# .NET Ассемблер JIT компил. Visual J# компилятор VJ#
C++ код C++ компилятор Среда выполнения
Концепция наличия промежуточного кода успешно использовалась средой программирования Java. Java включает концепцию байтного кода, который интерпретируется в момент выполнения. MSIL подобен байтному коду Java отличие состоит в том, что промежуточный язык всегда транслируется в машинный код перед выполнением. Процесс трансляции может быть сделан вручную или автоматически перед выполнением. За основу языка MSIL взят язык Common Intermediate Language , спецификация которого явл. стандартом и разработана евро ассоциацией производителей компов. Сам язык MSIL явл. ООП и включает поддержку на основе стандартных ОО возможностей: абстракция, интерполяция, полиморфизм и т.д. Как правило. для программирования прил. в .net исп. один из стандартных языков, после чего код приложения может быть преобразован в промежуточный язык, однако можно непосредственно программировать на промежуточном языке. Код промежуточного языка поддерживает три точки входа: DLLMain, WinMain, Main.
59. Стилі як основа автоматизации документів.
Стиль - это совокупность параметров форматирования, имеющая свое название.
Стили используются для выполнения следующих действий: публикация документов, создание структурированных документов, автоформатирования, применяются для авторефератов, структурированной нумерации, создания списка иллюстраций…
Стиль Word представляет собой набор элементов форматирования, который применяется к любому абзацу или определенным символам.
Текст отформатированный одним шрифтом, без отступов, табуляций, заголовков. Без сомнения такой текст трудно читать. Для того чтобы превратить этот текст в читабельный вам потребуется выделить заголовок, оформить подзаголовки в соответствии с их уровнем, выполнить подписи к рисункам и таблицам, выделить новые термины, примечания, установить колонтитулы, и т.д. Теперь представьте, что вам придется отформатировать каждый из элементов вручную. Если документ имеет достаточно большой объем, то задача становится неразрешимой при условии, что все элементы одного типа (например, подписи и заголовки соответствующих уровней) должны быть оформлены единообразно.
С помощью стилей вы можете установить несколько параметров форматирования за один шаг. При этом для каждого из элементов оформления можно установить собственный стиль, который будет иметь уникальное наименование. В этом случае вам не придется при форматировании элементов устанавливать параметры с помощью команд меню Формат (Шрифт, Абзац и т.д.). Вам достаточно установить требуемые стили, а затем каждый раз просто выбирать из списка требуемый стиль.
Использование стилей позволяет повысить эффективность и ускорить выполнение вашей работы. Форматирование с помощью стилей сводится к выделению нужных фрагментов текста и выбору из списка требуемого стиля для данного фрагмента.
В MS Word стиль может быть применен как к целому абзацу, так и к нескольким символам. Принципиальное отличие заключается в том, что абзац, благодаря знаку конца абзаца, можно не выделять, достаточно установить в нем курсор, а стиль символов можно применить к фрагменту текста любой величины, но без знака абзаца, поэтому требуемый фрагмент обязательно должен быть выделен.
Самый простой способ установки стиля одного символа — это выделить его и нажать нужную кнопку панели инструментов: полужирный, курсив, подчеркивание, и выделенный символ будет оформлен соответствующим образом. Что касается стиля абзаца, то его название появляется в поле Стиль панели инструментов ―Форматирование‖ при установке курсора в пределах абзаца.
В качестве основного стиля, установленного по умолчанию используется стиль ―Нормальный‖. Этот стиль применяется для основного текста любого документа и служит основой для создания других стилей.
Таким образом, форматируя абзацы соответственно вашему представлению о том, как должен выглядеть тот или иной элемент текста, не забывая при этом дать название новому виду форматирования, можно создать различные стили для разных целей.
60. Типы и назначения стилей в MS Word.
В Word существует 2 вида стилей: стиль символа и стиль абзаца.
Стиль абзаца отличается от стиля символа. В стиль абзаца может быть включен любой стиль шрифта или абзаца, который можно применять вручную. Элементы форматирования абзаца, которые запоминаются в стиле, вызываются из следующих диалоговых окон:
Формат/Шрифт; Формат/Абзац; Формат/Табуляция; Формат/Границы и заливка; Сервис/Язык; Формат/Рамка; Формат/Список.
Стили символов могут создаваться только на основе опций форматирования в диалоговом окне Формат/Шрифт, а также форматирования рамки, заливки и определения языка.
Взаимодействие стилей символов и стилей абзацев.
Стили символов накладываются на стили абзацев. И если стили символов и параграфов конфликтуют, преимущество имеет шрифт, определенный в стиле символа. Если же атрибуты форматирования определяют не стиль символа, а стиль абзаца, тогда в силу вступает стиль абзаца.
В MS Word стиль может быть применен как к целому абзацу, так и к нескольким символам. Принципиальное отличие заключается в том, что абзац, благодаря знаку конца абзаца, можно не выделять, достаточно установить в нем курсор, а стиль символов можно применить к фрагменту текста любой величины, но без знака абзаца, поэтому требуемый фрагмент обязательно должен быть выделен.
Самый простой способ установки стиля одного символа — это выделить его и нажать нужную кнопку панели инструментов: полужирный, курсив, подчеркивание, и выделенный символ будет оформлен соответствующим образом. Что касается стиля абзаца, то его название появляется в поле Стиль панели инструментов ―Форматирование‖ при установке курсора в пределах абзаца.
В качестве основного стиля, установленного по умолчанию используется стиль ―Нормальный‖. Этот стиль применяется для основного текста любого документа и служит основой для создания других стилей.
Назначение стилей состоит в удобстве их применения. Дело в том, что при наличии различных стилей вам не придется тратить время на форматирование отдельных элементов текста, достаточно установить курсор в пределах абзаца, стиль которого требуется поменять, открыть список стилей стандартной панели инструментов и выбрать нужный вам стиль из предложенного списка. В результате фрагмент будет оформлен соответствующим образом.
Параметры форматирования можно узнать из специального справочного окна (его можно вызвать, используя кнопку на панели инструментов ―Стандартная‖), а так же из окон диалога ―Стиль‖, ―Изменение стиля‖, ―Создание стиля‖, ―Организатор‖. Все перечисленные выше окна диалога содержат раздел ―Описание‖, в котором представлены все параметры формата. MS Word содержит несколько десятков встроенных стилей, а также пять основных или, как их еще иногда называют, базовых стилей: Нормальный, Заголовок 1, Заголовок 2, Заголовок 3 и Шрифт абзаца по умолчанию. Стили, используемые в текущем документе, представлены в списке Стиль на панели инструментов ―Форматирование‖. Весь список встроенных стилей можно увидеть в окне диалога ―Стиль‖ при установке в поле Список опции Всех стилей. В ряде случаев MS Word автоматически назначает встроенные стили. Это происходит при использовании команд Примечание, Название, Оглавление и указатели и Сноска из меню, Вставка, а также из меню Сервис - команды: Конверты и наклейки, из меню Вид - Колонтитулы.
Ниже приведены встроенные стили, автоматически используемые MS Word при применении ряда команд.
Параметры форматирования, входящие в понятие стиля абзаца: Шрифт, которым написан текст абзаца
Отступы и интервалы, установленные для данного стиля абзаца
Позиции табуляции, установленные в абзаце
Обрамление вокруг абзаца текста
Язык, которым написан абзац. (Используется для подключения соответствующих словарей при проверке орфографии и грамматики для данного абзаца)
Нумерация строк в абзаце
Шрифт. В Word форматирование шрифта настраиваются через диалоговое окно ―Шрифт‖.
(Вызывается: меню ―Формат‖ - ―Шрифт...‖, или через контекстное меню: команда ―Шрифт...‖) Абзац. Характеристики абзаца такие как: положение абзаца на странице, межстрочный интервал в абзаце, расстояния до и после абзаца, справа и слева от полей и др. В Word форматирование абзаца настраиваются через диалоговое окно ―Абзац‖. (Вызывается: меню ―Формат‖ -
―Абзац...‖, или через контекстное меню: команда ―Абзац...‖)
Табуляция - позиции табулянтов, по которым выравнивается текст, при наличии знаков табуляции в тексте. В Word форматирование табуляции настраиваются через линейку форматирования (под панелями инструментов), или через диалоговое окно ―Табуляция‖. (Вызывается: меню ―Формат‖ - ―Табуляция...‖, или через кнопку ―Табуляция...‖ диалогового окна ―Абзац‖) Обрамление - наличие рамки вокруг абзаца и ее тип. Задается через меню ―Формат‖ - ―Обрамление и заливка‖, или через панель инструментов ―Панель обрамления‖.
Язык - Определяет каким языком написан текст абзаца. Это влияет на проверку орфографии. Определяется через меню ―Сервис‖ команда ―Язык‖.
Кадр - прямоугольный участок документа, обтекаемый текстом. Абзац текста тоже может находится в кадре. Для того, чтобы стилю назначить свойство кадра, необходимо через меню ―Формат‖ команда ―Стиль...‖, - выбрать нужный стиль, нажать кнопку и ―Изменить‖, в появившемся диалоговом окне нажать кнопку ―Формат‖ и выбрать команду ―Кадр‖.
Нумерация - в Word имеется возможность автоматической нумерации абзацев. Это свойство можно присвоить стилю. Для того, чтобы стилю назначить свойство автонумерации абзацев, необходимо через меню ―Формат‖ команда ―Стиль...‖, - выбрать нужный стиль, нажать кнопку ―Изменить‖, в появившемся диалоговом окне нажать кнопку ―Формат‖ и выбрать команду
―Нумерация...‖.
61. Взаимодействие стилей и ручного форматирования документов MS Word.
Ручное форматирование имеет преимущество, как перед стилями абзаца, так и перед стилями символа, однако Word старается сохранять различия между ручным форматированием и стилем. Если отметить курсивом абзац, стиль которого уже содержит курсив, Word отобразит текст без курсива. Для того чтобы увидеть, какие элементы оформления текста были созданы в стиле, а какие ручным форматированием, необходимо нажать комбинацию клавиш <Shift> + <F1> и щѐлкнуть мышью на тексте. Для того чтобы оставить только форматирование абзаца: <Ctrl> + <пробел>.
Просмотр стилей в тексте документа
Для того чтобы просмотреть стили в тексте документа, используется полоса стилей. Полоса стилей появляется только в обычном режиме просмотра. Чтобы увидеть полосу стилей, которая по умолчанию выключена, нужно выбрать команду Сервис/Параметры, вкладка «Вид» и определить ширину полосы стилей больше, чем 0 см. Обычно устанавливается 2-3 см. После установки еѐ размер можно регулировать при помощи линии границ.
Стили, устанавливаемые по умолчанию.
Word содержит более 90 встроенных стилей. При открытии нового документа и наборе текста Word вводит текст, используя обычный стиль – стандартный стиль для копирования основного текста. Когда пользователь пользуется такими средствами, как Автоформат, Содержание или Указатели, Word применяет встроенные стили для сохранения целостности документа.
Применение стилей.
Для применения стиля необходимо выделить текст или поместить курсор ввода в область абзаца, который нужно отформатировать. Затем в панели инструментов «Форматирование» открыть список стилей и выбрать необходимый стиль.
62. Использование нескольких стилей одновременно.
Word способен распознать следующие элементы текста и применить к ним соответствующие стили:
Заголовки. Набранную строку символов без точки в конце с символом конца абзаца Word определяет как заголовок и применяет к ней соответствующий стиль заголовка. Если стиль заголовка не определен, Word по умолчанию применяет стиль Заголовок 1.
 Нумерованные и маркированные списки. Некоторые строки текста автоформат воспринимает как нумерованный или маркированный список. Переформатирует их в соответствующие со встроенными стилями списки. Например, строка начинающаяся с комбинации символов: * Нумерованные и маркированные списки. Некоторые строки текста автоформат воспринимает как нумерованный или маркированный список. Переформатирует их в соответствующие со встроенными стилями списки. Например, строка начинающаяся с комбинации символов: * воспринимается как часть маркированного списка ( - «пробел»). воспринимается как часть маркированного списка ( - «пробел»).
Основной текст, абзацы которого не касается переформатирование, Word определяет в соответствии со стилем «основной текст».
Элементы оформления писем. Word способен распознать в тексте приветствие, адреса писем в зависимости от их расположения применяется соответственный стиль.
  Для того чтобы настроить автоформатирование для одновременного применения нескольких стилей необходимо выполнить следующие действие: Выбрать опцию Формат Автоформат параметры на вкладке «Автоформат» указать какие именно стили должен применять Word для автоматического форматирования документа. Нажать Ок. По умолчанию используются все. Для того чтобы настроить автоформатирование для одновременного применения нескольких стилей необходимо выполнить следующие действие: Выбрать опцию Формат Автоформат параметры на вкладке «Автоформат» указать какие именно стили должен применять Word для автоматического форматирования документа. Нажать Ок. По умолчанию используются все.
63. Будівля та редагування силів. Копіювання стилів.
Стили Word значительно облегчают работу, при форматировании документа. Стиль — это именованный и сохраненный набор параметров форматирования. К примеру, стиль может включать в себя шрифт Arial размером 14 пунктов, отступ величиной 1 дюйм, двойной межстрочный интервал и выравнивание по обоим краям. Определив стиль, можно быстро применить его к любому тексту документа. Форматировать текст с помощью стиля намного быстрее, чем изменять вручную каждый элемент форматирования, к тому же при этом гарантируется единообразие внешнего вида определенных элементов документа. Если позже вы внесете изменения в определение стиля, весь текст документа, к которому был применен этот стиль, изменится в соответствии с новым определением стиля. В Word есть несколько определенных стилей, но можно создавать собственные.
В Word есть два типа стилей.
• Стили абзаца применяют к целым абзацам; эти стили могут включать в себя все элементы форматирования, относящиеся к абзацу: шрифт, межстрочный интервал, отступы, табуляторы, рамки и т. п.
Стиль есть у каждого абзаца. Стиль абзаца, используемый по умолчанию, называется Normal. • Стиль символа применим к любой части текста и включает в себя любые элементы форматирования, влияющие на внешний вид символа: гарнитура и размер шрифта, его начертание и т.
д. (словом, любые параметры форматирования, которые можно задать в окне команды Формат -> Шрифт). Не существует стиля символа, используемого по умолчанию.
Когда применяют стиль символа, его параметры форматирования применяются в дополнение к уже установленным. К примеру, если вы примените стиль символа с полужирным начертанием к предложению, уже отформатированному курсивом, слова будут выделены полужирным курсивом. Использование стилей рассматривается в этом и следующем уроках. Присвоение стиля тексту
Для того чтобы присвоить стиль абзаца сразу нескольким абзацам, следует их выделить. Для присвоения стиля абзаца одному абзацу нужно установить курсор где-нибудь в его пределах. Для присвоения какого-либо стиля символа текстовому блоку выделите последний, а затем выполните следующее.
1. Щелкните на кнопке со стрелкой в раскрывающемся списке Стиль панели форматирования для просмотра списка всех доступных стилей, в котором название каждого стиля написано шрифтом, соответствующим стилю. Символы, находящиеся справа в этом списке, указывают на стиль абзаца или символа, а также на размер шрифта и вид выравнивания.
2. Выберите нужный стиль, щелкнув на его имени. Стиль будет применен к выделеннаму тексту.
Для отмены стиля символа, который вы присвоили тексту, выделите текст и примените стиль Основной шрифт. В действительности — это, скорее, не стиль, а указание на то, что параметры форматирования, определенные в стиле текущего абзаца, должны быть применены к тексту.
Просмотр имен стилей
На панели форматирования отображается имя стиля текста, в котором в данный момент находится курсор. Если к этому тексту был применен стиль символа, то выводится имя стиля символа. Иначе, высвечивается имя стиля текущего абзаца.
Word также может вывести имена всех стилей символа и абзаца, которые были применены к указанному тексту вашего документа. Для этого сделайте следующее.
1. Нажмите клавиши <Shift+ F1> или щелкните на вопросительном знаке в строке меню, а затем на строке Что это такое? для запуска средства справочной системы Что это такое?. Рядом с указателем мыши появится вопросительный знак.
2. Щелкните на интересующем вас тексте. Word выведет информацию о стиле текста в специальном окне, как показано на рис. 12. 2.
3. Повторите, если нужно, п. 2 для другого текста.
4. Закончив просмотр имен стилей, нажмите клавишу <Esc>.
Создание нового стиля
Вы не ограничены использованием существующих стилей Word. Создание собственных стилей — одно из главных преимуществ, которые предоставляет Word в работе со стилями. Один из путей создания нового стиля (по заданному примеру) таков.
1. Найдите абзац, к которому вы хотите применить новый стиль.
2. Отформатируйте этот абзац по своему усмотрению. Другими словами, примените те виды форматирования, которые вы хотите включить в определение нового стиля.
3. Установив курсор где-нибудь в этом абзаце, откройте список стилей на панели инструментов форматирования или нажмите клавиши <Ctrl+ Shift+ S> (оба действия дают тот же результат).
4. Напечатайте новое имя стиля и нажмите клавишу <Enter>.
В четвертом шаге не вводите имя уже существующего стиля. Если вы сделаете это, к вашему абзацу будет применен уже существующий стиль, и все изменения формата, сделанные вами, будут утрачены. Но если это все же случится, восстановите утраченное с помощью команды Правка -> Отменить применение стиля, затем повторите пп. 3, 4, введя новое имя стиля. Можно создать новый стиль, внося изменения формата в диалоговые окна. Вам придется использовать этот метод для создания стиля символа. Вы можете создать стиль с нуля или взять за основу уже существующий стиль. Если вы выберете второй метод, в новом стиле останутся все виды форматирования, присущие старому, кроме того, туда войдут все изменения и дополнения, которые вы внесете, определяя стиль. Вот что вам нужно сделать.
1. Выберите команду Формат -> Стиль, чтобы открыть диалоговое окно Стиль.
2. Щелкните на кнопке Создать, появится диалоговое окно Создание стиля (рис. 12. 3).
3. Из раскрывающегося списка Стиль выберите стиль, который хотите создать: Абзаца или Символа.
4. Щелкните в текстовом поле Имя и введите имя нового стиля.
5. Если вы хотите, чтобы новый стиль основывался на уже существующем, выберите нужный базовый стиль из раскрывающегося списка Основан на стиле.
6. Если вы хотите, чтобы новый стиль стал частью шаблона, на котором основан текущий документ, установите флажок Добавить в шаблон. Если вы не сделаете это, новый стиль будет использоваться только в текущем документе.
7. Флажок Обновлять автоматически доступен только при создании стиля абзаца. Если вы его установите, то при внесении вручную изменений формата абзаца, которому присвоен данный стиль, все изменения будут внесены в описание стиля.
8. Щелкните на кнопке Формат и выберите Шрифт или Рамка для указания шрифта и/или рамки в новом стиле. Когда вы внесете изменения формата, в области окна Образец вы увидите, как будет выглядеть новый стиль, а в области окна Описание появится описание элементов стиля.
9. При создании стиля абзаца щелкните на кнопке Формат и выберите Абзац, чтобы установить отступы и межстрочные интервалы для стиля, а также выберите Табуляция для указания табуляторов нового стиля.
10. Щелкните на кнопке ОК для возвращения в диалоговое окно Стиль.
11. Щелкните на кнопке Применить для присвоения нового стиля текущему текстовому блоку или абзацу. Щелкните на кнопке Отмена (Закрыть), чтобы сохранить описание нового стиля, не присваивая его никакому тексту.
Изменение стиля
Вы можете изменять параметры форматирования любого стиля абзаца или символа, будь то созданный вами стиль либо стиль, определенный Word. Когда вы сделаете это, будет изменен текст документа, к которому был применен данный стиль. Для этого выполните следующее.
1. Выберите команду Формат -> Стиль для открытия диалогового окна Стиль.
2. Выберите из раскрывающегося списка Список, какие стили вывести в списке стилей.
• Все стили. Все стили, определенные в текущем документе.
• Используемые стили. Стили, которые присвоены тексту текущего документа.
• Специальные стили. Все определенные пользователем стили текущего документа.
3. В списке Стили щелкните на названии стиля, который вы хотите изменить.
4. Щелкните на кнопке Изменить. Появится диалоговое окно Изменение стиля, которое выглядит точно так же, как и окно Создание стиля (см. рис. 12. 3). Укажите новые параметры форматирования стиля.
5. Щелкните на кнопке ОК для возвращения в диалоговое окно Стиль, затем щелкните на кнопке Закрыть.
В этом уроке вы узнали, что такое стили, как их создавать и изменять и как применять к тексту. Следующий урок познакомит вас с тем, как выполнять другие, более сложные операции со стилями.
Копирование стилей из документа или шаблона
Стиль можно копировать из шаблона, в котором он сохранен в другой шаблон или документ, основанный на другом шаблоне. Это может быть стиль, который вы создали сами или стиль, который вам понравился в другом документе. Нет смысла создавать уже существующий стиль, когда можно его скопировать. Если в существующем документе или шаблоне уже имеется стиль с таким же именем, как и копируемый, Word потребует подтверждения замены параметров существующего стиля на параметры копируемого стиля.
Для этого используется окно диалога ―Организатор‖ (вызывается кнопкой ―Организатор...‖ из диалоговых окон ―Шаблоны и надстройки‖ или ―Стили‖).
В левом списке MS Word отображены стили, используемые в активном документе или подключенном шаблоне. В правом списке — стили, используемые в шаблоне ―Обычный‖. Если вам требуется скопировать стиль не из активного документа или шаблона или требуется скопировать стиль не в шаблон, отличный от обычного, нажмите расположенную ниже соответствующего списка кнопку Закрыть файл. Название кнопки изменится на Открыть файл.
Нажмите кнопку Открыть файл и откройте нужный документ или шаблон.
Если на вашем компьютере установлен MS Word, входящий в состав MS Office, по умолчанию шаблоны хранятся в папке ―Шаблоны‖, вложенной в основную папку MS Office. Если нужный шаблон отсутствует в в списке, укажите другой диск или папку.
Выберите в соответствующем списке окна диалога ―Организатор‖ стиль, который необходимо скопировать, нажмите кнопку Копировать.
Для выделения нескольких стилей, образующих непрерывную группу, нажмите клавишу Shift и, не отпуская ее, выберите первый и последний элементы группы. Для выделения нескольких отдельных стилей, нажмите клавишу Ctrl и, удерживая ее, выберите каждый из нужных вам элементов.
64. Сохранение стилей и назначение стилям комбинаций клавиш
Сохранение стилей
По умолчанию Word сохраняет новые стили только в текущем документе. Если был изменен встроенный стиль то эти изменения влияют только на текущий документ. Иногда необходимо чтобы измененный стиль был доступен во многих документах. Это можно сделать сохранив стиль в шаблоне. Для этого при создании стиля устанавливают флажок на метке добавить шаблон. Чаще всего стиль сохраняется в шаблоне Normal.dot , что позволяет использовать созданный стиль для создания множества документов.
Автоматическое обновление стилей.
Word позволяет автоматически изменить форматирование элементов текста при изменении параметров форматирования элемента в тексте использующего данный стиль. Например, изменив формат заголовка при установленной опции «Обновлять автоматически» заголовки отформатированные аналогичным стилем будут автоматически изменены. В соответствии с новым стилем. Если эта опция не используется то заголовки пришлось бы форматировать отдельно.
Если вы часто используете несколько стилей или предпочитаете использовать клавиатуру вместо мыши, назначьте стилям комбинации клавиш. Затем, все, что вам нужно будет сделать для изменения стиля — нажать указанные клавиши. Для того чтобы назначить комбинацию клавиш, выполните следующее.
1. Выберите команду Формат -> Стиль для открытия диалогового окна Стиль. Выберите нужный стиль в списке Стили.
2. Щелкните на кнопке Изменить, чтобы открыть диалоговое окно Изменение стиля.
3. Щелкните на кнопке Клавиша, появится окно Настройка.
4. Нажмите комбинацию клавиш, которую вы хотите назначить стилю. В поле Новое сочетание клавиш вы увидите название клавиш, которые нажали. Прямо под этим полем Word указывает, были ли уже присвоены комбинации клавиш стилю/команде или нет.
5. Для подтверждения выбора этих комбинаций клавиш щелкните на кнопке Назначить. Для ввода другой комбинации клавиш нажмите клавишу <Backspace>, чтобы удалить написанное, затем вернитесь к п. 4.
6. Щелкните на кнопке Закрыть для возвращения в диалоговое окно Изменение стиля. Щелкните на кнопке ОК, чтобы перейти в диалоговое окно Стиль, затем щелкните на кнопке Закрыть для возвращения к своему документу.
Стилю можно назначить любую функциональную клавишу, но это не лучший вариант, так как функциональные клавиши уже соответствуют определенным командам Word. Например, можно присвоить стилю клавишу <F1>, но тогда нельзя запустить справочную систему с помощью этой клавиши. Лучше всего в этом случае использовать комбинации клавиш. Вот некоторые из возможных.
<Ctrl+ клавиша> <Alt+ клавиша> <Ctrl+ Alt+ клавиша> <Ctrl+ Shift+ клавишам <Alt+ Shift+ клавиша> <Ctrl+ Alt+ Shift+ клавиша
Во всех приведенных выше примерах слово клавиша обозначает любую клавишу на клавиатуре. Не беспокойтесь о том, что нажмете запрещенную для этого клавишу, — Word не позволит вам это сделать.
65. Створення системи стилів документу
Система стилей представляет собой системы взаимного сочетающихся стилей, применяемых для конкретных целей.
Система стилей применяется для создания документов выполняющих определенные функции и различающихся по форматированию, как правило для электронного документа оборота. Стиль можно использовать чтобы различать одну группу документов от другой. Условно создание системы стилей можно разделить на три этапа: создание базовых стилей развитие системы стилей размещения системы стилей
на первом шаге создается базовые стили основных документов, которые определяют стили заголовков, стиль основного текста, стиль дополнительных областей .
На втором шаге определяются стили абзацев и стили специфических областей (цитата пункт закона)
На третьем шаге необходимо определить в каких шаблонах нужно разместить определение стили. Стили могут бить размещены следующим образом:
Все стили будут сохранены в одном документе, который распространен между всеми работниками.
Можно добавить данные стили в существующему шаблону. Однако может оказаться, что не всем необходимы созданные стили. Если добавить стили в шаблон normal.dot то может возникнуть несовместимость созданы стилей со встроенными.
Создать собственную группу шаблонов в которой размещались только стили необходимые для создания нужных документов.
Стили Word значительно облегчают работу, при форматировании документа. Стиль — это именованный и сохраненный набор параметров форматирования. К примеру, стиль может включать в себя шрифт Arial размером 14 пунктов, отступ величиной 1 дюйм, двойной межстрочный интервал и выравнивание по обоим краям. Определив стиль, можно быстро применить его к любому тексту документа. Форматировать текст с помощью стиля намного быстрее, чем изменять вручную каждый элемент форматирования, к тому же при этом гарантируется единообразие внешнего вида определенных элементов документа. Если позже вы внесете изменения в определение стиля, весь текст документа, к которому был применен этот стиль, изменится в соответствии с новым определением стиля.
Для того чтобы присвоить стиль абзаца сразу нескольким абзацам, следует их выделить. Для присвоения стиля абзаца одному абзацу нужно установить курсор где-нибудь в его пределах. Для присвоения какого-либо стиля символа текстовому блоку выделите последний, а затем выполните следующее.
1. Щелкните на кнопке со стрелкой в раскрывающемся списке Стиль панели форматирования для просмотра списка всех доступных стилей, в котором название каждого стиля написано шрифтом, соответствующим стилю. Символы, находящиеся справа в этом списке, указывают на стиль абзаца или символа, а также на размер шрифта и вид выравнивания
2. Выберите нужный стиль, щелкнув на его имени. Стиль будет применен к выделенному тексту.
Для отмены стиля символа, который вы присвоили тексту, выделите текст и примените стиль Основной шрифт. В действительности — это, скорее, не стиль, а указание на то, что параметры форматирования, определенные в стиле текущего абзаца, должны быть применены к тексту.
Вы не ограничены использованием существующих стилей Word. Создание собственных стилей — одно из главных преимуществ, которые предоставляет Word в работе со стилями. Один из путей создания нового стиля таков.
1. Найдите абзац, к которому вы хотите применить новый стиль.
2. Отформатируйте этот абзац по своему усмотрению. Другими словами, примените те виды форматирования, которые вы хотите включить в определение нового стиля.
3. Установив курсор где-нибудь в этом абзаце, откройте список стилей на панели инструментов форматирования или нажмите клавиши <Ctrl+ Shift+ S> (оба действия дают тот же результат).
4. Напечатайте новое имя стиля и нажмите клавишу <Enter>.
В четвертом шаге не вводите имя уже существующего стиля. Если вы сделаете это, к вашему абзацу будет применен уже существующий стиль, и все изменения формата, сделанные вами, будут утрачены. Но если это все же случится, восстановите утраченное с помощью команды Правка -> Отменить применение стиля, затем повторите пп. 3, 4, введя новое имя стиля. Можно создать новый стиль, внося изменения формата в диалоговые окна. Вам придется использовать этот метод для создания стиля символа. Вы можете создать стиль с нуля или взять за основу уже существующий стиль. Если вы выберете второй метод, в новом стиле останутся все виды форматирования, присущие старому, кроме того, туда войдут все изменения и дополнения, которые вы внесете, определяя стиль. Вот что вам нужно сделать.
1. Выберите Формат->Стиль, чтоб открыть диалоговое окно Стиль
2. Щелкните на кнопке Создать, появится диалоговое окно Создание стиля .
3. Из раскрывающегося списка Стиль выберите стиль, который хотите создать: Абзаца или Символа.
4. Щелкните в текстовом поле Имя и введите имя нового стиля.
5. Если вы хотите, чтобы новый стиль основывался на уже существующем, выберите нужный базовый стиль из раскрывающегося списка Основан на стиле.
6. Если вы хотите, чтобы новый стиль стал частью шаблона, на котором основан текущий документ, установите флажок Добавить в шаблон. Если вы не сделаете это, новый стиль будет использоваться только в текущем документе.
7. Флажок Обновлять автоматически доступен только при создании стиля абзаца. Если вы его установите, то при внесении вручную изменений формата абзаца, которому присвоен данный стиль, все изменения будут внесены в описание стиля.
66. Шаблони документів в MS Word . Призначення. Елементи шаблонів.
Шаблон — это заготовка (образец) документа, содержащая специальный текст, графику, стили, элементы форматирования, которые могут быть использованы при создании однотипных документов. Шаблоны также могут включать в себя макросы, диаграммы, элементы автотекста, пользовательские панели инструментов, необходимые кнопки, команды меню и т.п. В Word имеется ряд стандартных шаблонов, позволяющих создавать стандартные документы, письма, отчеты, готовить факсимильные и почтовые сообщения и т.д. Шаблоны документов Word имеют расширение .dot.
Выбирая шаблон для нового документа, вы указываете Word какие поля, информация, текстовые формы или графика должны появится в новом документе. Понятно что чем больше информации внесется в документ тем лучше – меньше делать вручную. Шаблон позволяет создать пользовательскую среду редактирования для определенных документов, проектов или организаций.
Шаблон может содержать такие элементы: стили, стандартные элементы автотекста, макросы, меню, элементы меню, кнопки, наборы кнопок быстрого запуска, пользовательские панели… При создании нового документа с помощью меню Создать документ диалоговое окно предложит выбрать шаблон на основе которого будет построен документ, наиболее часто используется шаблон Normal.dot. Помимо всего в Word имеется папка Шаблоны в которой группы шаблонов отсортированы по их использованию. Помимо шаблонов в ней располагаются мастера позволяющие создавать структуру документа в диалоговом режиме. Добавление папки в папку Шаблоны создает соответствующую вкладку в диалоговом окне Создать. Для большинства создаваемых документов шаблон Normal.dot , который содержит встроенные стили и встроенные элементы автотекста все создаваемые в процессе работы стили, макросы, автотекст, команды, настройки сохраняются в этом шаблоне (если по умолчанию не указано др. место). Word обращается к файлу normal.dot при каждой загрузке если он не найден или поврежден то генерируется новый.
Для Создания шаблона выполните следующие действия:
1. Откройте документ, который будет использован как основа шаблона, и внесите в него необходимые изменения.
2. Выберите команду Файл—>Сохранить как. В окне диалога Сохранение документа в списке Тип файла выберите пункт Шаблон документа.
3. Выберите папку для сохранения нового шаблона, в поле Имя файла введите имя нового шаблона и нажмите кнопку Сохранить.
Шаблон является специальным документом, который можно изменить, сделав его более удобным.
1. Нажмите клавиши [Ctrl]+[O] или выберите команду Фаш—Юткрыть для вывода на экран панели Открытие документа.
2. Откройте папку Шаблоны, а затем в списке Тип файлов выберите пункт Шаблоны документов.
3. Выделите нужный шаблон и нажмите кнопку Открыть.
4. Отредактируйте шаблон: добавьте текст или графику, измените
форматирование, переопределите стили или элементы автотекста, добавьте или измените макросы, комбинации клавиш или кнопки на панелях инструментов.
5. Чтобы сохранить шаблон под тем же именем, нажмите комбинацию клавиш [Shift]+[Fi2] или кнопку Сохранить на панели инструментов Стандартная. Для сохранения также можно выбрать команду Файл -^Сохранить. Чтобы сохранить шаблон под другим именем, выберите команду Файл -^Сохранить как и введите имя в поле имя Имя файла.
Документ, созданный на основе шаблона, будет содержать все его элементы. Такой подход значительно облегчает создание однотипных документов, когда необходимо использование одинаковых стилей, форматирования, картинок и т.п.
1. Выберите команду Файл-^Создать.
2. На открывшейся панели Создание документа в разделе Создание с помощью шаблона выберите нужный шаблон или нажмите кнопку Общие шаблоны.
3. В окне диалога Шаблоны перейдите на вкладку, содержащую нужный шаблон. Выберите значок подходящего шаблона и установите переключатель Создать в положение Документ.
4. Нажмите кнопку ОК.
5. Внесите необходимые изменения в документ и сохраните его.
Для Удаления шаблонов необходимо открыть папку Шаблоны и удалить ненужные, вызвав контекстное меню или ,выделив удаляемый файл и нажав клавишу [Del].
67. Принципы создания шаблонов документов MS Word.
Ворд дает возможность создавать шаблоны двумя способами: с нуля или запомнив в виде шаблона готовый документ. Выбор оптимального способа зависит от конкретной ситуации. Если есть готовый документ, удобный для создания шаблона на его основе, то используйте его, если подходящей модели нет, то необхолимо создавать шаблон с нуля.
Для создания шаблона на основе уже существующего документа откройте существующий документ, отредактируйте его, убрав то, что вам не понадобится, добавьте нужные вам стили, элементы автотекста, макросы, панели инструментов горячие клавиши, выберите команду Файл -> Сохранить как. В диалоговом окне Сохранение выберите опцию шаблон документа (*.dot) .В поле имя файла введите имя вашего шаблона.
Создание шаблона с нуля аналогично созданию нового документа. Выберите в меню Файл – Создать – Шаблон – ОК.
68. Мастера MS Word их назначение и использование.
Одним из мощных инструментов Word являются мастера, которые позволяют вам последовательно выбрать один из предложенных вариантов создания вашего документа. После выбора Word создает готовый документ, который вам необходимо лишь "заполнить", вписав конкретные данные в специально отведенных местах. Если вы научитесь работать с мастерами, то значительно сократите непродуктивные затраты сил и времени. Мастера Word
Word включает в себя мастера для создания следующих документов:
Конвертов
Титульных листов факсимильных сообщений
Писем
Адресов
Докладных записок
Информационных бюллетеней
Резюме
Web-страниц
Если вы установили на своем компьютере мастера из Office, значит, у вас есть и мастера для создания следующих документов.
Расписаний встреч
Наградных листов
Календарей
Пакет ValuPack также содержит мастер для создания таблиц.
Стандартный мастер
Выберите команду Файл 'Создать.
Щелкните на ярлыке вкладки Другие документы.
Дважды щелкнув мышью, запустите мастер резюме.
На экране появится окно мастера резюме. С левой стороны появится план этапов работы (напоминает схему линий метрополитена). Зеленый квадратик соответствует вашему положению на текущий момент. Щелкая мышью на любом из квадратиков, вы можете "перепрыгнуть" на любой этап подготовки документа.
Если на определенном этапе вы ввели последнюю часть необходимой информации, можете смело щелкать на кнопке Готово. Word создаст документ с учетом всего, что вы пожелали. Чтобы начать работу с мастером, щелкните на кнопке Далее, после чего мастер предложит вам выбрать один из трех имеющихся в Word встроенных стилей резюме: Стандартное, Современное или Изысканное. Поскольку в большинстве шаблонов и мастеров Word имеются аналогичные варианты стилевого оформления, вы сможете легко обеспечить единство оформления своих документов.
69. Надстройки MS Word и их назначение.
Если вы хотите еще больше индивидуализировать пользовательскую среду Word, вам не обойтись без знакомства с надстройками. В сущности они представляют собой отдельные динамические библиотеки (файлы с расширением DDL). Они расширяют возможности Word, добавляя к нему новые функции и дополнительные команды. Эти файлы тщательно организованы и поэтому, как правило, выполняются быстрее, чем макрокоманды. Как и DDL-файлы, надстройки имеют полный доступ ко всем ресурсам операционной системы Windows. В процессе своего создания они переименовываются в файлы с расширением WLL, указывающим на их статус библиотеки, подключаемой к Word (WWL — Word linked libraries)
Если вместе с Word вы установили среду разработки Web-страниц, значит, у вас уже есть одна надстройка — файл HTML WLL. Существуют и другие надстройки для Word, изготавливаемые другими компаниями. Некоторые из них — например, Woody's Office Power Pack (WOPR) предоставляют Word некоторые дополнительные возможности и весьма привлекают многих пользователей. В частности, пакет WOPR предоставляет возможность создания сложных вариантов оформления конвертов, управления файловой системой и многое другое.
Другие надстройки предлагают не столь разнообразные, но зато крайне ценные для узких специалистов возможности. Например, программа-надстройка EndNote Plus от компании Niles & Associates добавляет в Word мощные средства для составления библиографических ссылок и указателей. Данную программу приобрели более 100000 писателей и ученых всего мира.
70 Автоматизация документов MS Word с помощью полей. Просмотр полей. Вставка полей.
Элементы полей.
Поле — зарезервированное место для данных, которые Word автоматически вставляет в документ.
Поля делятся на следующие типы: поля формулы; поля сведений о документе; оглавление и указатели; связи и ссылки; слияния; нумерации; сведения об авторе.
Для того, чтобы просмотреть коды полей или их значение нужно нажать комбинацию клавиш: <Alt>+<F9>. Чтобы вернуться ту же комбинацию. После вставки поля, при его выборе значение поля оттеняется серым цветом. Эту установку можно изменить. Вставка полей в документ
Для вставки поля в документ существуют различные команды. Такие как вставка-дата и время…В открывающемся диалоговом окне коды полей перечисляются по категориям и расположены в алфавитном порядке. Большинство кодов полей можно выбрать в док-т без параметров. При этом достаточно выбрать название поля и нажать ОК.
Элементы полей
Все коды состоят из трех частей:
1.ограничителей;
2.имени поля; 3.инструкций.
1. Позволяет W распознавать коды полей {…} Ввести с клавиатуры не возможна. Чтобы вставить поле вручную необходимо нажать <Ctrl>+<F9>. После этого в текущую позицию документа будет помещена пара ограничителей и курсор по середине.
2.Имя поля можно вводить как строчными, так и прописными латинскими буквами.
3.Требуемые инструкции специфичные для каждого кода полей: Сущ. 4 вида
закладки (ссылку на часть документа разм. в коде поля) Закладка — это элемент документа, которому присвоено уникальное имя. Можно включать в документ помещая в закл. часть текста из другого файла. {includeText‖имя файла‖}
Выражения, задающие математические зависимости между кодами полей.
{=ЧастнСум+СтоимДост}
Текст — позволяет задать приглашение или информацию, которая должна быть помещена в текст без изменения. Например {FILLIN ―Введите фамилию‖} текст будет помещен над строкой.
Ключи: специфичные для каждого поля. {PAGE\*ROMAN}перевод нумерации из арабской в римскую.
Ключи представляют собой необязательные инструкции, позволяющие настроить коды полей в соответствии с требованиями. ключи начинаются с символом \ за которым следует символ или буква. Функция ключа полностью определяется типом кода поля. Код поля может иметь много ключей или ни одного. Чтобы узнать какие ключи могут применяться в каждом коде поля: выбрать поле и посмотреть параметры. Если поле не имеет параметров, кнопка не активизируется. Если при выборе ключа была допущена ошибка Word сообщит о запрещении окна поля. При этом на место предполагаемого размещения поля будет выведено сообщение об ошибке. Символы поля
Поскольку кавычки и \ несут функциональную нагрузку. Для использование как ковычек так и \ в поле используются специальные сочетания.
FILLIN ―Введите время\‖rr-mm\\‖
Для использования \ в качестве кода поля необходимо перед симв. \ поместить еще один. INCLUDETEXT ―С:\\Мои документы\\text.doc‖
71: Типы полей. Поля даты и времени. Поля автоматизации док-та
Позволяет вставлять в документ текущую дату и время. Позволяет получить информацию о документе (когда, кем создан, редактирован ит.д).
1.{ CREATEDATE [ \@ "Формат даты/времени"] [Ключи]}
Вставка даты и времени первого сохранения документа под его текущим именем, указанных на вкладке Статистика в диалоговом окне Свойства (меню Файл).
2.Ключ формата даты/времени (\@)
Указывает способ отображения даты или времени. Данный ключ называется ключом «символов», поскольку для отображения формата значения поля используются символы.
Например, ключ «\@ "dddd, d ММММ yyyy"» в поле { DATE \@ "dddd, d ММММ, yyyy г." } отображает значение «Пятница, 24 Ноября 2000».
3. { EDITTIME }
Вставка полного времени редактирования (в минутах) с момента создания документа, указанного на вкладке Статистика в диалоговом окне Свойства (меню Файл).
4. { PRINTDATE [\@ "Формат даты/времени"] [Ключи] }
Вставка даты и времени последней печати документа, указанных на вкладке Статистика в диалоговом окне Свойства (меню Файл).
По умолчанию используются форматы даты и времени, заданные в диалоговом окне Язык и стандарты, которое открывается с панели управления Microsoft Windows.
5. { SAVEDATE [\@ "Формат даты/времени"] [Ключи]}
Вставка даты и времени последнего сохранения документа, указанных на вкладке Статистика в диалоговом окне Свойства (меню Файл).
По умолчанию используются форматы даты и времени, заданные в диалоговом окне Язык и стандарты, которое открывается с панели управления Microsoft Windows. {TIME} Текущее время
Поля автоматизации документа
{ COMPARE Выражение1 Оператор Выражение2 }
В зависимости от результата сравнения двух выражений возвращает значение «1» (истина) или «0» (ложь). С помощью полей COMPARE и функций AND и OR можно создать составное логическое выражение в поле = (Формула), а затем использовать его в поле IF.
{ DOCVARIABLE "Имя" }
Вставляет строку, назначенную какой-либо переменной документа. В каждом документе имеется семейство переменных, которые можно добавлять и использовать с помощью языка программирования Visual Basic для приложений. Данное поле обеспечивает отображение содержимого переменных в документе. { GOTOBUTTON Назначение Сообщение }
Вставка команды перехода, упрощающей просмотр длинных электронных документов. По двойному щелчку значения поля GOTOBUTTON курсор перемещается в указанное место документа. Во многих случаях вместо поля GOTOBUTTON удобнее использовать гиперссылки, для создания которых используется поле HYPERLINK.
If Выражение1 Оператор Выражение2 Текст1 Teкст2 Сравнение поля данных со сведениями, указанными в в диалоговом окне Поле (меню Вставка, команда Поле) по умолчанию осуществляется полем IF с учетом регистра букв. Если регистр текста в поле данных заранее не известен, то преобразуйте его в вид, удобный для сравнения, с помощью ключа формата, соответствующего содержимому поля Значение. { IF {MERGEFIELD Страна \* Caps } <> " Соединенные Штаты " " Мы предлагаем путешествия в Соединенные Штаты по особым ценам." " " } { MACROBUTTON ИмяМакроса Сообщение }
Вставка макроса, для запуска которого следует дважды щелкнуть значение поля MACROBUTTON или один раз щелкнуть поле MACROBUTTON, а затем нажать клавиши ALT+SHIFT+F9.
PRINT ―команды притера‖
72: Поля сведений про документ. Поля формулы { = Формула [Закладка ] [\# Числовой формат ] }
Вычисление значения математической формулы. Для вставки поля = (Формула) в таблицу или основной текст документа можно использовать команду Формула (меню Таблица) или нажать клавиши CTRL+F9.
При наличии электронной таблицы (например Microsoft Excel) проще внедрить в документ весь лист или его часть, чем использовать поле = (Формула) в таблице.
Пример
В следующем поле указанное число вычитается из значения, помеченного закладкой «Прибыль». Ключ числового формата добавляет к результату знак денежной единицы.
{ = Прибыль-29897,62 \# "# ##0,00 р." }
Поля сведений про документ
Коды полей: AUTHOR
{ AUTHOR [ "Новое имя " ] }
Вставка имени автора, указанного на вкладке Документ в диалоговом окне Свойства (меню Файл). Первоначально именем автора нового документа или шаблона является имя, указанное на вкладке Пользователь в диалоговом окне Параметры (меню Сервис). { REVNUM }
Вставка номера редакции документа, указанного на вкладке Статистика в диалоговом окне Свойства (меню Файл). Это свойство указывает, сколько раз документ был сохранен. { NUMCHARS }
Вставка числа знаков, указанного на вкладке Статистика в диалоговом окне Свойства (меню Файл), в документ.
{ LASTSAVEDBY } Вставка имени последнего пользователя, изменившего и сохранившего данный документ, у { FILESIZE [Ключи ] }
Вставка размера файла документа (в байтах), указанного на вкладке Статистика в диалоговом окне Свойства (меню Файл). казанного на вкладке Статистика в диалоговом окне Свойства еню Файл).
.{ CREATEDATE [ \@ "Формат даты/времени"] [Ключи]}
Вставка даты и времени первого сохранения документа под его текущим именем, указанных на вкладке Статистика в диалоговом окне Свойства (меню Файл).
2.Ключ формата даты/времени (\@) { EDITTIME }
Вставка полного времени редактирования (в минутах) с момента создания документа, указанного на вкладке Статистика в диалоговом окне Свойства (меню Файл).
{ PRINTDATE [\@ "Формат даты/времени"] [Ключи] }
Вставка даты и времени последней печати документа, указанных на вкладке Статистика в диалоговом окне Свойства (меню Файл).
По умолчанию используются форматы даты и времени, заданные в диалоговом окне Язык и стандарты, которое открывается с панели управления Microsoft Windows.
{ SAVEDATE [\@ "Формат даты/времени"] [Ключи]}
Вставка даты и времени последнего сохранения документа, указанных на вкладке Статистика в диалоговом окне Свойства (меню Файл).
По умолчанию используются форматы даты и времени, заданные в диалоговом окне Язык и стандарты, которое открывается с панели управления Microsoft Windows.
73. Поля оглавления и указатели. Поля зв’язку та посилання.
Коды полей: TOC
{ TOC [Ключи ] }
Сборка оглавления и вставка его в документ. Оглавление собирается из элементов, оформленных с помощью стилей заголовков или помеченных с помощью полей TC. Поле TOC вставляется командой Оглавление и указатели (меню Вставка, подменю Ссылка).
Примечание. Если вставка оглавления, созданного с помощью поля TOC, изменила разбиение документа на страницы, обновите это поле, чтобы отобразить в оглавлении правильные номера страниц.
Ключи
\a Идентификатор
Включает в оглавление элементы, названия которых присвоены с помощью команды Название (меню Вставка, подменю Ссылка), опуская постоянную часть и номера названий элементов. В качестве параметра ключа должна быть указана постоянная часть названия. Например, если страница 12 содержит название «Рисунок 8: Меркурий», поле { TOC \a рисунок } включит соответствующий элемент как «Меркурий............12».
Для получения списка, содержащего постоянную часть и номера названий элементов, используйте ключ \c. \b Закладка
При сборке анализируется только фрагмент документа, помеченный указанной закладкой.
\c "Идентификатор"
Включает в оглавление рисунки, таблицы, диаграммы или другие элементы, пронумерованные с помощью поля SEQ. Поля SEQ используются для нумерации элементов, названия которых присвоены с помощью команды Название (меню Вставка, подменю Ссылка). В качестве параметра ключа должна быть указана постоянная часть названия, которая должна совпадать с идентификатором в поле SEQ. Например, использование кода { TOC \c Таблица } включит в оглавление все пронумерованные таблицы.
\h Гиперссылки
Оформляет элементы оглавления как гиперссылки.
\l Уровни
Включает в оглавление только поля TC, номер уровня которых не превышает указанный. Например, использование кода { TOC \l 1-4 } включит в оглавление поля TC, которым соответствуют уровни с первого по четвертый. Поля TC более низких уровней будут опущены.
\n Уровни
Исключает из оглавления номера страниц для элементов всех или указанных уровней. Например, использование кода { TOC \n 3-4 } опускает номера страниц для элементов третьего и четвертого уровней. Чтобы включить в список номера страниц, удалите этот ключ.
\o "Заголовки"
Включает в оглавление заголовки, оформленные с помощью встроенных стилей заголовков. Например, { TOC \o "1-3" } включит в оглавление только заголовки, оформленные с помощью встроенных стилей «Заголовок 1», «Заголовок 2» и «Заголовок 3». Если диапазон уровней не указан, в список будут включены заголовки всех уровней, используемые в данном документе. Диапазон уровней должен быть заключен в кавычки.
\p "Разделители"
Указывает знаки, которые следует использовать для разделения элементов и номеров страниц. Например, использование кода { TOC \p "—" } с длинным тире изображает элементы в виде «Ввод текста—53». По умолчанию используется знак табуляции с заполнением точками.
Пользователь может указать до пяти знаков, которые должны быть заключены в кавычки.
\d "Разделитель"
При использовании с ключом \s указывает число знаков, которые следует использовать для отделения дополнительного номера
\t "Стиль,Уровень, Стиль,Уровень, ..."
Включает в оглавление абзацы, оформленные с помощью нестандартных стилей.
Для включения в оглавление и встроенных, и нестандартных стилей можно одновременно использовать ключи \o и \t.
\u Создание оглавления с помощью абзацев в уровне структуры
.
\w Не удаляет знаки табуляции из элементов оглавления.
\x Не удаляет знаки разрыва строки из элементов оглавления.
\z Скрывает заполнители и номера страниц в режиме веб-документа.
{ INDEX [Ключи ] }
Сборка предметного указателя и вставка его в документ. Предметный указатель собирается из элементов, помеченных с помощью полей XE. Чтобы вставить поле INDEX в меню Вставка выберите команду Ссылка, а затем — Оглавление и указатели.
Ключи
\b Закладка При сборке анализируется только фрагмент документа, помеченный указанной закладкой. Например, поле { INDEX \b Фрагмент } создаст предметный указатель для фрагмента документа, помеченного закладкой «Фрагмент».
\c Колонки Создает предметный указатель, состоящий из нескольких колонок (до четырех).
Например, поле { index \c 2 } создаст индекс, состоящий из двух колонок.
\d "Разделители" При использовании с ключом \s указывает число знаков (до пяти), которые следует использовать для отделения дополнительного номера (например номера главы) от номера страницы.
\e "Разделители" Указывает знаки, которые следует использовать для разделения элементов и номеров страниц. Например, поле { INDEX \e "; " } изображает элементы в виде «Ввод текста; 3». По умолчанию используются запятая и пробел (, ). Пользователь может указать до пяти знаков, которые должны быть заключены в кавычки.
\f "Идентификатор" Включает в предметный указатель только элементы указанного типа. Например, предметный указатель, собранный полем { INDEX \f "a" }, будет содержать только элементы, помеченные полями типа { XE "Ввод текста" \f "a" }. По умолчанию в предметный указатель включаются только элементы типа «I».
\g "Разделители" Указывает знаки, которые следует использовать для разделения диапазонов страниц. По умолчанию используется короткое тире (–). Пользователь может указать до пяти знаков, которые должны быть заключены в кавычки.
\h "Заголовок" Вставляет текст, оформленный с помощью стиля
«Заголовок», между алфавитными группами предметного указателя. Этот текст должен быть заключен в кавычки.
\k Определяет разделитель между перекрестными ссылками и прочими элементами. \l "Разделители" Указывает знаки, которые следует использовать для разделения номеров страниц. По умолчанию используются запятая и пробел (, ). Пользователь может указать до пяти знаков, которые должны быть заключены в кавычки. Например, поле { INDEX \l " или " } изображает элементы в виде «Ввод текста, 23 или 45 или 66».
\p "Диапазон" Включает в предметный указатель только элементы, начинающиеся с указанных букв.
\z Определяет код языка, который Microsoft Word использует для создания индекса. Создание таблицы ссылок
Эта возможность доступна лишь при условии, что в языковых параметрах Microsoft Office включена поддержка английского (США), французского (Канада) или нидерландского языков. Пометьте цитаты, которые необходимо внести в таблицу ссылок.
Инструкции
Выделите первую полную форму.
Нажмите клавиши ALT+SHIFT+I.
В поле Выделенный текст приведите полную форму к тому виду, в каком она должна отображаться в таблице ссылок.
Если текст необходимо отформатировать, щелкните его правой кнопкой мыши в поле Выделенный текст и выберите команду Шрифт. Выберите необходимые параметры форматирования.
Для получения справочных сведений о параметре нажмите кнопку со знаком вопроса, а затем щелкните необходимый параметр.
В списке Категория выберите категорию, к которой относится данный элемент.
В поле Краткая форма приведите текст к краткой форме для поиска в документе Microsoft Word. Например, введите «Forrester v. Craddock».
Чтобы пометить один элемент, нажмите кнопку Пометить. Чтобы пометить все краткие и полные формы ссылок, совпадающие с текстом в диалоговом окне Определение текста таблицы ссылок, нажмите кнопку Пометить все.
Чтобы найти следующий элемент в документе, нажмите кнопку Следующий.
Примечания
Все помеченные элементы таблицы ссылок вставляются в виде полей TA, оформленных скрытым текстом. Если поля TA не видны на экране, нажмите кнопку Непечатаемые знаки на стандартной панели инструментов.
Если позже нужно будет добавить в документ другие элементы, их можно пометить, выделив исходную полную форму, нажав клавиши ALT+SHIFT+I, а затем нажав кнопку Пометить все.
Щелкните то место документа, куда следует вставить таблицу ссылок.
Чтобы убедиться в том, что документ правильно разбит на страницы, скройте коды полей и скрытый текст. Если на экране видны поля TA, нажмите кнопку Непечатаемые знаки на стандартной панели инструментов.
В меню Вставка выделите пункт Ссылка, выберите команду Указатели и перейдите на вкладку Таблица ссылок.
В списке Категории выберите категории, которые следует включить в таблицу ссылок.
Чтобы выбрать все категории, нажмите кнопку Все.
Выполните одно из следующих действий.
Чтобы воспользоваться одним из готовых решений, выберите необходимый вариант в поле Форматы.
Для создания таблицы ссылок нестандартного формата выберите соответствующие параметры разметки.
{ LINK ИмяКласса "ИмяФайла" [Фрагмент ] [Ключи ] }
Связывает данные, скопированные из другого приложения, с исходным файлом с помощью OLE
. Microsoft Word вставляет поле LINK при вставке данных, скопированных из другого приложения, в документ Microsoft Word с помощью команды Специальная вставка (меню Правка).
Создание цепочки связанных надписей
Если текст, который следует вставить в контейнеры надписей (Надпись. Контейнер для текста или графики, местоположение и размеры которого можно изменять. Надписи используются для помещения на страницу нескольких блоков текста или для придания тексту ориентации, отличной от ориентации остального текста документа.), должен подвергнуться редактированию, рекомендуется внести все необходимые изменения до того, как вставлять его в документ.
Перейдите в режим разметки.
Выберите команду Надпись в меню Вставка.
Поместите курсор в то место в документе, куда нужно вставить первую надпись или выделите его, удерживая левую кнопку мыши.
Для вставки дополнительных надписей в те места, куда должен перетекать текст, повторите действия 2 и 3.
Выделите первую надпись.
Для этого двигайте указатель по рамке надписи, пока он не превратится в четырехстороннюю стрелку, после чего щелкните рамку.
На панели инструментов Надпись нажмите кнопку Создать связь с надписью. Указатель мыши примет форму кувшина.
Щелкните в пустой надписи, куда должен перетекать текст.
Оказавшись над рамкой надписи, с которой можно установить связь, указатель изменит форму, превращаясь в кувшин, из которого льется вода.
74. Поля нумерування. Обновление данных { PAGE [\* Ключ формата ] }
Вставка номера страницы, на которой расположено поле PAGE. Чтобы вставить поле PAGE, выберите в меню Вставка команду Номера страниц или нажмите кнопку Номер страницы на панели инструментов Колонтитулы.
Ключи
\* Ключ формата
Необязательный ключ, позволяющий изменить стиль номера, выбранный из списка Формат номера в диалоговом окне Формат номера страницы (меню Вставка, команда Номера страниц).
Примечание. Чтобы изменить форматирование знаков номера страницы, измените стиль знака «Номер страницы». Обновление полей
Выполните одно из следующих действий.
Чтобы обновить отдельное поле, выделите поле или значение поля, а затем нажмите клавишу
F9.
Чтобы обновить все поля в документе, выберите команду Выделить все в меню Правка, а затем нажмите клавишу F9.
Существует возможность автоматического обновления всех полей документа перед каждым его выводом на печать. В меню Сервис выберите команду Параметры, а затем на вкладке Печать установите флажок Обновлять поля
Ключ запрета обновления (\!)
Запрещает обновление полей в тексте, вставленном с помощью полей INCLUDETEXT и REF, без предварительного обновления значений полей в исходном документе. Если не применять этот ключ, поля в тексте, вставленном с помощью полей INCLUDETEXT и REF, будут автоматически обновляться при обновлении этих полей.
Поле { INCLUDETEXT C:\\Sales\Отчет.doc \! } вставляет содержимое документа «Отчет.doc», содержащего поля DATE и EMBED. В случае обновления поля INCLUDETEXT ключ \! не позволит обновить поля DATE и EMBED во вставленном тексте, если эти поля не были предварительно обновлены в исходном документе (Отчет.doc). Этот ключ гарантирует полное соответствие текста, вставленного полем INCLUDETEXT, тексту исходного документа. Чтобы обновить поля DATE и EMBED в обоих документах, обновите поля в исходном документе (Отчет.doc), а затем обновите поле INCLUDETEXT.
75. Блокування, розблокування та розрив зв’язку полів
Временная блокировка поля
Выполните одно из следующих действий.
Чтобы заблокировать поле, запретив изменение текущего значения поля, выделите это поле и нажмите клавиши CTRL+F11.
Чтобы снять блокировку и разрешить обновление значения поля, выделите это поле и нажмите клавиши CTRL+SHIFT+F11.
Разрыв связи между надписями
Можно разорвать связь между двумя связанными надписями
, которые являются частью цепочки связанных надписей (Цепочка связанных надписей. Текст, содержащийся в одной надписи или цепочке связанных надписей.). При разрыве связи в цепочке связанных надписей создаются две цепочки.
Перейдите в режим разметки (Режим разметки. Режим отображения документа или других объектов в том виде, какой они будут иметь на бумаге. Например, заголовки, сноски, колонки и надписи занимают свои действительные места.).
Выберите надпись, которая станет последней перед разрывом.
Для этого двигайте указатель по рамке надписи, пока он не примет вид крестообразной стрелки, после чего щелкните рамку.
На панели инструментов (Панель инструментов. Панель с кнопками и параметрами, которые используются для выполнения команд. Для отображения панелей инструментов используется диалоговое окно Настройка (выберите в меню Вид команду Панели инструментов, а затем — команду Настройка). Для просмотра дополнительных кнопок нажмите кнопку Другие кнопки в конце панели инструментов.) Надпись нажмите кнопку Разорвать связь.
Примечание. Перетекание текста останавливается на последней надписи перед разорванной цепочкой. Второй набор связанных надписей, ставший теперь отдельной цепочкой, становится пустым.
76 Форматування результатів обчислювальних полів. Ключі форматів. Ключі числових форматів.
В случае форматирования, результаты вычислений полей можно изменять как формы представления, так и содержимое результатов.
Стиль поля можно также точно редактировать, как и стиль любого символа. Существует другой способ форматирования полей:
3 различных, общих ключа: В зависимости от типа кода поля: регистр для текста;
стиль цифр; представление чисел; даты и времени. Ключи формата
Определяет внешний вид значений полей. Инструкции формата определяют использование прописных и строчных букв, формат чисел (например можно отобразить «9» в виде «ix» (римские цифры) или в виде слова «девять» (обычный текст)) и формат знаков. Ключи формата также служат для сохранения формата значений полей при обновлении полей.
\* ключевое слово;
\*caps первый символ каждого слова преобразовать в прописной;
Форматы, определяющие регистр букв
Ниже представлен список ключей и элементов, которые используются для изменения регистра букв. \* Caps
Преобразует в прописную первую букву каждого слова. Например, { FILLIN "Введите свое имя:" \* Caps } возвращает «Дмитрий Петров», даже если имя было введено строчными буквами. \* FirstCap
Преобразует первую букву первого слова в прописную. Например, { COMMENTS \* FirstCap } возвращает «Эвристическая машина для решения инженерных и других проблем».
\* Upper Преобразует в прописные все буквы. Например, { QUOTE "факт" \* Upper } возвращает
«ФАКТ».
\* Lower
Все буквы становятся строчными. Например, { FILENAME \* Lower } возвращает «отчет за четвертый квартал.doc».
Примечание. Если для оформления всего поля, содержащего данный ключ, используются малые прописные, он игнорируется.
Форматы номеров
Ниже представлен список ключей номеров и результат их применения.
\*alphabetic
Выводит результат в виде последовательности букв того же регистра, что и слово «alphabetic» в коде поля. Например, { SEQ appendix \* ALPHABETIC } возвращает «B» (вместо «2»), а { SEQ appendix \* alphabetic } — «b».
\*Arabic
Выводит результат в виде числа, записанного арабскими цифрами. Например, { PAGE \* Arabic } возвращает «31».
Примечание. Если в диалоговом окне Формат номера страниц в поле Формат номера (меню Вставка, команда Номера страниц) выбран формат номера страниц, отличный от арабского, то использование данного ключа преобразует номера страниц, формат которых выбран в поле Формат номера, в арабские цифры.
\*CardText
Выводит результат в виде количественных числительных (записанных словами). По умолчанию используются строчные буквы. Например, { = SUM(A1:B2) \* CardText } возвращает
«семьсот девяносто», а { = SUM(A1:B2) \* CardText \* Caps } — «Семьсот Девяносто».
\*DollarText
Выводит результат в виде количественных числительных (записанных словами). Вместо десятичного разделителя вставляется слово «и», после которого следуют две цифры округленной дробной части числа, записанные арабскими цифрами. По умолчанию используются строчные буквы. Например, { = 9.20 + 5.35 \* DollarText \* Upper } возвращает «ЧЕТЫРНАДЦАТЬ и 55».
\*Hex
Выводит результат в виде шестнадцатеричных чисел. Например, { QUOTE "458" \* Hex } возвращает «1CA».
\*OrdText
Выводит результат в виде порядковых числительных (записанных словами). По умолчанию используются строчные буквы. Например, { DATE \@ "d" \* OrdText } возвращает «сотый», а { DATE \@ "d" \* OrdText \* FirstCap } — «Сотый».
\*Ordinal
Выводит результат в виде порядковых числительных (записанных цифрами и буквами). Например, { DATE \@ "d" \* Ordinal } возвращает «30-й». \*roman Выводит результат в виде римских цифр того же регистра, что и слово «roman» в коде поля. Например, { SEQ CHAPTER \* roman } возвращает «xi», а { SEQ CHAPTER \* ROMAN } — «XI».
Ключи числовых форматов
Указывает способ отображения числового значения. Данный ключ называется ключом «символов», поскольку для отображения формата значения поля используются символы. Например, ключ \# $#,##0.00 в поле { = SUM(ABOVE) \# $#,##0.00 } возвращает результат в виде «4 455,70 р». Если значением поля не является число, то ключ не оказывает воздействия на значение поля.
Примечание. Необязательно заключать в кавычки простые числовые форматы, которые не содержат ни пробелов, ни текста, например: { ПродажиЗаМарт \# ##0,00 }. Более сложные числовые форматы, содержащие текст или пробелы, необходимо заключать в кавычки полностью, как показано ниже. При вставке поля с помощью команды Поле (меню Вставка) или команды Формула (меню Таблица) кавычки добавляются к числовому формату автоматически. Элементы ключа числового формата
0 (нуль)
Возвращает цифру (в любом случае). Если полученное значение не содержит цифру в этой позиции, возвращается 0 (нуль). Например,
{ = 4 + 5 \# 00,00 } возвращает «09,00».
#
Возвращает цифру (при наличии). Если полученное значение не содержит цифру в этой позиции, возвращается пробел. Например, { = 9 + 6 \# ### } возвращает « 15». x
Если «x» находится слева от десятичного разделителя, цифры, расположенные слева от него, отбрасываются, а если справа — то значение округляется до указанного знака. Например: { = 111053 + 111439 \# x## } возвращает «492». { = 1/8 \# 0,00x } возвращает «0,125». { = 3/4 \# ,x } возвращает «,8».
. или , (десятичный разделитель)
Задает положение десятичного разделителя. Например, { = SUM(ABOVE) \# ###,00 } возвращает «495,47».
Примечание. Десятичный разделитель можно установить в настройках языка и стандартов в диалоговом окне Панель управления. пробел (разделитель групп разрядов)
Разделяет число на группы по три цифры в каждой. Например, { = NetProfit \# "# ### ###" } возвращает «2 456 800».
Примечание. Разделитель групп разрядов можно установить в настройках языка и стандартов в диалоговом окне Панель управления.
- (минус)
Добавляет минус к отрицательным или пробел ко всем остальным значениям. Например, { = 10 - 90 \# -## } возвращает «-80».
+ (плюс) Добавляет плюс к положительным, минус к отрицательным или пробел к нулевым значениям. Например, { = 100 - 90 \# +## } возвращает «+10», а { = 90 - 100 \# +## } — «-10».
%, $, * и т. д.
Включает в значение указанный знак. Например, { = Доход \# "##%" } возвращает «33%».
«положительное; отрицательное»
Определяет различные форматы для положительных и отрицательных значений. Например, если значение закладки «Продажи95» положительно, то поле { Продажи95 \# "$#,##0.00;$#,##0.00" } возвращает значение в обычном формате, например «1 245,65», а если отрицательно, то к значению добавляются полужирное начертание и знак минус, например «-345,56». «положительное; отрицательное; ноль»
Определяет различные форматы чисел для положительных, отрицательных и нулевых значений. Например, в зависимости от значения закладки «Продажи95», поле { Продажи95 \# "# ##0,00;(# ##0,00);0" } возвращает положительное, отрицательное или нулевое значение, в указанном ниже формате: «1 245,65», «( 345,56)» или «0».
'текст'
Добавляет к значению указанный текст. Текст должен быть заключен в апострофы. Например, { = { Цена } *8,1% \# "##0,00 'является оптовой ценой' " } возвращает «347,44 является оптовой ценой». `номер`
Добавляет к значению номер предыдущего элемента, пронумерованного с помощью команды Название (меню Вставка, подменю Ссылка) или поля SEQ. Идентификатор элемента (например «Таблица» или «Рисунок») должен быть заключен в обратные апострофы. Порядковый номер отображается арабскими цифрами. Например, { = SUM(A1:D4) \# "##0.00 'является общей суммой таблицы' `таблица`" } возвращает «456,34 является общей суммой таблицы 2».
77. Ключ формата даты и времени
Указывает способ отображения даты или времени. Данный ключ называется ключом «символов», поскольку для отображения формата значения поля (Значения полей. Текст или графические объекты, вставленные в документ в результате выполнения программой Microsoft Word инструкций, содержащихся в полях. Когда выполняется печать документа или скрыты коды полей, вместо кодов полей в документе отображаются значения полей.) используются символы.
Например, ключ «\@ "dddd, d ММММ yyyy"» в поле { DATE \@ "dddd, d ММММ, yyyy г." } отображает значение «Пятница, 24 Ноября 2000». Для создания ключа формата даты/времени используется сочетание следующих инструкции даты и времени: день (d), месяц (М), год (y), часы (h), минуты (m). Также можно включать текст, знаки препинания и пробелы.
Инструкции даты
Месяц (M)Буква «М» должна быть прописной (строчная «m» соответствует минутам). Обозначения
M Число без начального нуля (для первых девяти месяцев). Например: июль отображается как «7».
MM Число с начальным нулем (для первых девяти месяцев). Например: июль отображается как «07».
MMM Сокращенное название месяца (из трех букв). Например: «Янв».
MMMM Отображается полное название месяца.
День (d) Отображает день месяца или недели. Буква «d» может быть строчной или прописной. Обозначения
d Число без начального нуля (для первых девяти дней). Например, шестой день месяца отображается как «6».
dd Число с начальным нулем (для первых девяти дней). Например, шестой день месяца отображается как «06». ddd Отображается сокращенное название дня (из трех букв). Например: «Пон». dddd Отображается полное название дня недели. Год (y)
Отображает год в виде двух или четырех цифр. Буква «y» может быть строчной или прописной. Обозначения yy Две цифры с начальным нулем (для лет с 01 по 09). Например: 1995 отображается как «95», а 2006 — как «06». yyyy Год отображается четырьмя цифрами.
Инструкции времени
Часы (h)
Строчная буква «h» применяется для обозначения времени в 12-часовом формате. Прописная буква «H» применяется для обозначения времени в 24-часовом формате, например время 5 P.M. отображается как «17». Обозначения
h или H Без начального нуля (для первых девяти часов). Например: { TIME \@ "h" } возвращает значение «9». hh или HH С начальным нулем (для первых девяти часов). Например: { TIME \@ "hh" } возвращает значение «09».
Минуты (m)
Буква «m» должна быть строчной (прописная «M» соответствует месяцу).
Обозначения
m Без начального нуля (для первых девяти минут). Например: { TIME \@ "m" } возвращает значение «2».
mm С начальным нулем (для первых девяти минут). Например: { TIME \@ "mm" } возвращает значение «02».
AM/PM, другой текст и знаки препинания
Отображение индикаторов A.M. и P.M. в одном из четырех форматов. Чтобы заменить символы A.M. и P.M. для Microsoft Windows, измените региональные настройки с помощью панели управления.
Ключи для отображения индикаторов AM/PM
AM/PM -Отображение индикаторов A.M. и P.M. прописными буквами. Например, поле { TIME \@ "h AM/PM" } отображает значения «9 AM» или «5 PM». am/pm - Отображение индикаторов A.M. и P.M. строчными буквами. Например, поле { TIME \@ "h am/pm" } отображает значения «9 am» или «5 pm».
A/P - Отображение сокращенных индикаторов A.M. и P.M. прописными буквами. Например, поле { TIME \@ "h A/P" } отображает значения «9 A» или «5 P».
a/p - Отображение сокращенных индикаторов A.M. и P.M. строчными буквами. Например, поле { TIME \@ "h a/p" } отображает значения «9 a» или «5 p».
Ключи для отображения прочего текста
'текст' Любой текст. Текст должен быть заключен в апострофы. Например, поле { TIME \@ "HH:mm 'по московскому времени' " } отображает время в формате «12:45 по московскому времени».
знак - Указанный знак, например : (двоеточие), - (дефис), * (звездочка) или пробел. Например, поле { DATE \@ "MMMМ-yy" } отображает дату в формате «Ноябрь-95».
`номер` - Вставка в дату или время номера предшествующего элемента, пронумерованного с помощью команды Название (меню Вставка, подменю Ссылка) или поля SEQ. Идентификатор элемента (например «Таблица» или «Рисунок») должен быть заключен в обратные апострофы (`). Порядковый номер отображается арабскими цифрами. Например, поле { PRINTDATE \@
"'Таблица' `таблица` 'распечатана' dd.MM.yy" } отображает текст «Таблица 2 распечатана 09.05.95».
Примечание. Простые форматы даты/времени, которые не содержащие пробелов или текста, можно не заключать в кавычки, например { DATE \@ MM/yy }. Более сложные форматы даты/времени, содержащие текст или пробелы, необходимо заключать в кавычки полностью, например { DATE \ @ "dddd d MMMM yyyy', в' h:mm" }. При вставке поля с помощью команды Дата и время или Поле (меню Вставка) кавычки добавляются к формату даты/времени автоматически.
78. Назначение языка VBA и разработка программ на VВА. Назначение программ MS Office для разработки программ на VВА.
VBA – это визуальная версия языка прграммирования высокого уровня BASIC. Язык Visual Basic был разработан специалистами корпорации Майкрософт для создания приложений на базе Microsoft Windows.
Широко используется в приложениях, поддерживающих технологию OLE. Автоматизация
OLE предоставляет пользователям доступ к свойствам и методам объектов с помощью Visual Basic for Applications, VBScript, Java Script. Это позволяет настраивать объекты и их иерархию для выполнения операций в соответствии с требованиями пользователя. Таблица Excel - классический пример автоматизации OLE.
Достоинством технологии автоматизации является то, что пользователю не нужно біть профессиональным программистом, чтобы использовать возможности технологии. Внутри предложений, поддерживающих технологию VBA можно записывать программный код спомощью макрорекордеров. Таким образом выполняемые команды пользователя преобразуются в текст программы на языке Visual Basic, которые отмечают изменение свойств объектов и запуск методов. После этого пользователь может модифицировать этот код в соответствии со своими требованиями.
Также представляется возможным разработка программ на Visual Basic и с нуля в прложениях, которые поддерживают технологию OLE, например в Microsoft Word. В них имеется встроенный редактор VBA, который можно использовать для написания макросов и целых программ.
79. Макрос, його призначення. Задачі які автоматизуються за допомогою макросів. Аспекти, які потрібно враховувати при записі макрокоманд в автоматичному режимі. Макрос и его назначение
Под макрокомандой или макросом понимается последовательность процедур или действий автоматически выполняемых приложением которое запускается с помощью щелчка мыши на панели инструментов или с помощью комбинации клавиш.
Практически все действия которые выполняет Ворд можно представить в виде 1 макроса. Чтобы создать свой собственный макрос можно воспользоваться одним из 3 способов. Макрокоманду можно записать используя панель инструментов «Макрос». При этом все действия которые должна выполнять макрокоманда необходимо выполнить самостоятельно.
2. Макрос можно написать в ручную на языке VB.
3. С помощью панели инструментов создается скелет макроса , а в языке VB он редактируется.
Задачи автоматизируемые с помощью макросов
Макрос можно применять для автоматизации следующих задач:
Создание элементов сложного форматирования текста, который приходиться устанавливать из нескольких меню.
Задания, состоящие из нескольких последовательных шагов(форматирование заголовков таблиц)
Приведение документов к определенному виду(стандарту) или для очистки от ошибок форматирования(пр. удаление лишних пробелов).
Выполнение обычных команд по управлению файлами ( запись не на жесткий диск)
Изменение настроек окружения Ворд (масштаб, автозамена или автоформат) Правила записи макрокоманд
При записи макрокоманд необходимо учитывать следующие особенности , связанные с выполнением макросов:
Необходимо параметры текущего документа не отличались от соответствующих параметров документов, в которых в последствии собираются использовать макрос. (Если макрос должен выделять и переформатировать абзац необходимо чтобы точка вставки находилась в теле аб-
заца)
При написании макроса нужно принять некоторые меры предосторожности связанные сточкой ввода в нужное место документа(Если макрос вставляет в начало абзаца необходимо точку ввода устанавливать в начале абзаца)
При записи макроса необходимо учитывать появление сообщение об ошибке. Как правило при возникновении ошибки выполнение макроса прекращается и Ворд переходит в окно редактирования макроса(Если закрыть с помощью макроса не сохраненный документ).
Макрос должен быть как можно универсальнее. Пошаговые команды макроса не должны зависеть от того, какой текст присутствует в открытом документе.
При записи макроса для выделения текста и перемещению по тексту нужно использовать горячие клавиши.
При записи макроса использующего команды «Найти» и «Заменить» необходимо использовать опцию направление везде.
Запись макросов
Запись макроса можно начать двумя способами :
Дважды щелкнуть на кнопке ЗАП в строке состояния Ворд
«Начать запись» из меню «Сервис»/ «Макрос» - выполнить команду
Оба этих действия приводят к появлению диалогового окна «запись макроса». Это окно позволяет открыть следующие параметры макроса: имя, размещение, способ вызова.
80. Запис макрокоманди. Призначення елементів в діалоговому вікні "Запис макросу". Вибір панелі інструментів або гарячих клавіш для запуску макросу.
Запись макросов
Запись макроса можно начать двумя способами :
Дважды щелкнуть на кнопке ЗАП в строке состояния Ворд
«Начать запись» из меню «Сервис»/ «Макрос» - выполнить команду
Оба этих действия приводят к появлению диалогового окна «запись макроса». Это окно позволяет открыть следующие параметры макроса: имя, размещение, способ вызова.
Имя макрокоманд
Имя макро команд должно давать полное представление о том какие действия он выполняет.
На имя макроса накладываться следующие ограничения: имя не должно содержать пробелов, для их имитации используют симв. _ имя должно начинаться с буквы имя должно содержать не более 80 букв и цифр
Принято имена макросов составлять из слов, каждое из которых начинается с большой буквы и без пробелов.
Описание макрокоманды
По умолчанию все создаваемые макросы сохраняться в шаблоне Normal.dot также макросы можно сохранять в любом отрытом шаблоне или документе.
Расположение макроса
В диалоговом окне запись макроса имеет специальную область, в которой можно ввести краткую инфо о действиях и назначении макроса. По умолчанию туда помещается дата создания и имя автора. Длина не превышает 255 символов.
В дальнейшем комментарий можно отредактировать только в VB.
Способы активации макросов
Для активации макросов м МсОфис можно использовать либо кнопку на панели инструментов либо спец комбинацию клавиш. Выбор источника активации зависит от того, для чего используется макрос.(Если макрос создаеться для собственного использования, то чаще для него используют комбинацию клавиш)
При распространении документа в котором используются макросы рекомендуется создать панель инструментов на которой находяться все макросы. Это дает пользователю возможность знать о существоании данных макросов.
Для назначения макросу комбинации клавиш в окне запись макроса необходимо щелкнуть на кнопке клавиша, после чего появиться окно настройки, в котором можно выбрать нужную комбинацию.
При назначении макросу панели инструментов , необходимо записать макрос, а затем воспользовавшись диалоговым окном настройка из меню сервис перетащить созданный макрос на требуемую панель инструментов. После этого можно придать кнопке необходимый вид. При последовательной записи макроса могут быть выполнены следующие действия:
Ввод или удаление текста
Выделение текстовых фрагментов с помощью комбинации клавиш. Открытие диалоговых окон и установка параметров Перемещение курсора по документу помощью клавиш. Открытие и сохранение документов
Щелчки на кнопках панели инструментов.
Изменение пользовательского интерфейса и т.д.
При записи макроса не будут записываться выделения текста при помощи мыши и перемещения курсора. Соответственно не будет записано и перемещение частей документа при помощи мыши.
Инфо изменяемая в диалоговых окнах будет записана в макрос только после нажатия кнопки ОК.
Если в диалоговом окне все изменили только 1 параметр то в тело макроса будут записаны состояния всех параметров в которых производилась замена.
Убрать параметры можно только при помощи редактора VBA. диалоговых окон, которые могут быть не совместимы можно только из редактора VB.
Остановить запись макроса можно дважды щелкнув на клавише ЗАП в строке состояния или на панели инструментов ―Запись макроса‖ кнопку «Остановить запись».
81.Макроси які виконуються автоматично, їх призначення та застосування.
Создание автоматически выполняемых макросов В Ворд предусмотрено 5 спец.имен для макросов
AutoExec – Выполняется при запуске Ворд
AutoNew – выполняется при создании нового файла
AutoOpen – выполняется при открытии существующего файла
AutoClose – при закрытии существующего файла
AutoExit – при выходе из Ворд
(Макрос с именем AutoExec может сообщать о текущих настройках, или комбинации клавиш для активации макросов, также этот макрос можно использовать для загрузки документа с которым в последний раз работал пользователь)
Макрос AutoNew чаще используется в шаблонах где до начала работы необходимо определить настройки документа который будет создаваться.
Макрос AutoOpen может использоваться для обновления полей записи базы данных каждый раз при открытии документа.
AutoClose может использоваться для автоматической проверки орфографии при закрытии документа.
Макрос AutoExit часто используется для восстановления параметров которые были изменены при сеансе работы Ворд.
Макросы AutoExit и AutoExec могут храниться в шаблоне Normal.dot . Макросы AutoNew, AutoOpen и AutoClose могут быть различными для разных документов. Дя запрещения выполнения действия выполняемого автоматическими макросами необходимо держать нажатым клавишу Шрифт.
По умолчанию Ворд показывает все макросы в активных шаблонах и документах в диалоговом окне Макрос. В этом окне можно просмотреть только макросы связанные с открытым(текущим) документом.
Если макрос относиться к шаблону который в данный момент не загружен, то этот шаблон необходимо открыть с помощью команды Шаблоны и настройки из меню Сервис.
Другие кнопки окна макрос.
Кнопка Отладка загружает редактор VB и выполняет отладку.
Вы можете проследить за выполнением макрокоманды.
Создать: загружает редактор VB, с помощью которого вы можете создать макрос Изменить: загружает редактор VB, с помощью которого можно изменить макрос.
Удалить: позволяет удалить ненужный макрос. Организатор позволяет перемещать макросы.
Перемещение макрокоманд внутри документа и шаблонов
В Ворд новые макросы объединяются в группы или так называемые модули.
Вы можете копировать ил перемещать макросы между шаблонами используя Организатор: Он вызывается используя Сервис Макрос.
Справа находится список всех макросов текущего документа или шаблона, а с права макросы
Normal.dot
Чтобы присоединить или скопировать макрос из текущего документа в справа выделяется кнопка.
Таким же образом можно скопировать макрос из текущего документа в шаблон Normal.dot
По умолчанию макросы помещенный в документ или шаблон находятся в модуле с именем NewMacros. Если скопировать его из одного документа в другой, в котором уже есть модуль с таким именем то новый будет записан поверх старого, а все старые будут удалены.
Кроме того Организатор позволяет копировать макросы старых версий Ворд, написанных на VB.
82. Розміщення макросів. Макроси які відносяться до конкретного документу або шаблону.
Переміщення макрокоманд між шаблонами та документами.
По умолчанию все создаваемые макросы сохраняются в шаблоне Normal.dot. Также макросы можно сохранить в любом открытом шаблоне или документе.
 По умолчанию Word показывает список всех макросов находящихся в активных документах и шаблонах в диалоговом окне «Макрос». В нем имеется возможность использовать только те макросы, которые связаны с текущим (активным) шаблоном или документом. Если макрокоманда относится к шаблону, который в данный момент незагружен то его необходимо открыть при помощи команды «Сервис Шаблоны и надстройки» По умолчанию Word показывает список всех макросов находящихся в активных документах и шаблонах в диалоговом окне «Макрос». В нем имеется возможность использовать только те макросы, которые связаны с текущим (активным) шаблоном или документом. Если макрокоманда относится к шаблону, который в данный момент незагружен то его необходимо открыть при помощи команды «Сервис Шаблоны и надстройки»
Три другие кнопки «Отладка», «Изменить», «Создать» связаны с отладкой в редакторе VBA: «Отладка» - загружает макрос в VBA и выполняет первую строку. Можно проследить за выполнением макрокоманды по строкам макроса.
«Создать» - создает новый макрос в редакторе VBA, где можно его написать.
«Изменить» - загружает VBA и показывает код макроса, который можно изменить.
«Удалить» - позволяет удалить ненужный макрос
«Организатор» - перемещение макросов
В Microsoft Word новые макросы объединяются в группы или так называемые модули. Можно копировать или перемещать макросы между разными шаблонами, используя диалоговое окно «Организатор». Для его вызова необходимо выбрать команду «Макрос» из меню «Сервис», а потом – команду «Макросы» и нажать кнопку «Организатор». Диалоговое окно «Организатор» имеет 2 окна. В левом находится список всех макросов текущего документа или шаблона, а в правом – список макросов шаблона Normal.dot. Для копирования макроса из текущего документа или шаблона в шаблон Normal.dot и наоборот используется кнопка «Копировать». Также между окнами «Организатора» есть кнопки «Удалить» и «Переименовать», которые выполняют соответствующие действия.
По умолчанию макросы, помещенные в документ или шаблон, находятся в модуле с именем NewMacros. Если скопировать его из одного документа в другой, в котором уже присутствует модуль с таким именем, в этом случае новый модуль будет скопирован поверх предыдущего, и все старые макросы будут удалены.
Кроме того, «Организатор» позволяет копировать различные макросы из шаблонов старых версий Microsoft Word, написанных на языке VB.
83. Однокрокові команди MS Word. Їх призначення та застосування.
В Microsoft Word встроено более 400 одношаговых макросов. Каждую отдельную команду, которую выполняет Word, можно запустить как независимый одношаговый макрос или использовать ее для написания кодов. Некоторые команды имеют собственные панели инструментов, кнопки меню.
Можно привести такие примеры одношаговых макрокоманд:
FileSaveAll – сохраняет все открытые файлы;
Hidden – преобразовывает выделенный текст в скрытый; TableSortATo – сортирует по возрастанию. Также есть такие одношаговые макро-команды: FilePrintSetup, ToolsCreateDirectory и др. Перечень всех одношаговых макрокоманд можно посмотреть в Help для Microsoft Word.
64. Способы анализа данных.
Анализ данных является основным, хотя далеко не единственным направлением использования электронных таблиц.
Электронные таблицы Microsoft Excel предоставляют широкий спектр возможностей для анализа данных. С их помощью можно создавать базы данных и списки информации, добавлять, удалять и находить записи в базах данных, сортировать и фильтровать их. Для решения оптимизационных задач могут использоваться механизмы подбора параметров и поиска решения. Ряд возможностей предназначены для ускорения ввода данных. Термины и понятия
Функция – встроенное средство расчетов в Excel. Функции используют аргументы – конкретные значения которые вводятся в специальном порядке. В Excel существует мастер функций который можно ввести режим функции.
Аргумент – для вычисления большинства функций в excel используются вводимые из вне числа или переменные – аргументы.
Чтобы формула работала корректно аргументы вводят в строго определенном порядке. некоторые функции имеют как обязательные так и необязательные аргументы формула – запись действий 999999999 уже решений заданий как правило состоящая из локальных функций и аргументов (бывают простые и рекурсивные).
Абсолютные и относительные ссылки
Относительные ссылки в excel для первоначального создания размерности.
Относительная ссылка указывает относительные положение ячейки вместо адреса ячейки.
При дублировании формулы копируется не формула а ее действие.
Абсолютные ссылки – на конкретный адрес ячейки (со знаком $ (при $A $I)).
Их можно смешивать оставляя фиксированным только один адрес ($B3 C$3) по умолчанию все ссылки-абсолютные
65. Анализ данных из Интернет.
Импорт данных позволяет избежать повторного их ввода для анализа в Microsoft Excel. Можно также при каждом занесении в базу данных новой информации автоматически обновлять отчеты и сводки.
Импорт данных из баз данных и файлов. Для импорта данных в Microsoft Excel из большинства источников нужно выбрать команду Импорт внешних данных в меню Данные, затем выбрать подпункт Импортировать данные, после чего в диалоговом окне Выбор источника данных выбрать данные, которые требуется импортировать.Мастер подключения данных, запускающийся при нажатии кнопки Создать источник в диалоговом окне Выбор источника данных, позволяет импортировать данные из внешних источников, недоступных из диалогового окна Выбор источника данных. Эти источники могут включать источники данных OLE DB (включая кубы OLAP и серверы обмена) и любые источники данных, поставляемые системным администратором. В мастере подключения данных нельзя фильтровать или объединять данные. По умолчанию при импорте данных с помощью мастера подключения данных соединение устанавливается через поставщиков OLE DB. Созданные при этом ODC-файлы можно открыть для просмотра в обозревателе Microsoft Internet Explorer, а для их редактирования использовать Microsoft Excel, блокнот и другие приложения Microsoft Office, если файл не указывает на источник данных OLAP.Мастер подключения данных обеспечивает также доступ к такому источнику данных, как служба извлечения данных. Служба извлечения данных — это веб-служба, установленная на Windows SharePoint Services для подключения к данным и их извлечения. Чтобы воспользоваться службой извлечения данных, клиентское приложение, например Excel, отправляет запрос по протоколу HTTP
службе извлечения данных на Windows SharePoint Services. Служба извлечения данных отправляет этот запрос источнику данных передает полученные данные обратно клиентскому приложению в виде XML. Импорт данных из службы извлечения данных в Excel автоматически создает связанный с ними список XML в электронной таблице. Добавив связанный с данными список XML в таблицу, можно с помощью команд подменю XML меню Данные или панели инструментов XML и список обновлять данные, редактировать запрос или задавать свойства карты XML, связанные со списком XML.Установка Windows SharePoint Services, выполненная по умолчанию, включает службы извлечения данных для подключения данных в списках SharePoint. Администратор узла SharePoint может установить веб-части и веб-компоненты Microsoft Office, чтобы добавить дополнительные службы извлечения данных для служб Microsoft SQL Server и Microsoft Business Solutions. Примечание. Чтобы импортировать внешние данные
в Microsoft Excel, необходимо иметь доступ к этим данным. Если внешний источник данных находится на другом компьютере, может возникнуть необходимость получить у администратора внешней базы данных пароль, право доступа или сведения, требующиеся для доступа к базе данных. Для импорта данных с веб-страницы нужно выбрать команду Импорт внешних данных в меню Данные, а затем выбрать подпункт Создание веб-запроса. При этом необходим доступ в Интернет
через локальную сеть организации или через модем. Кроме того, можно создать запрос, относящийся к локальным источникам данных HTML или XML.
Microsoft Excel предоставляет множество способов обновления импортированных данных, включая обновление данных при каждом открытии книги и автоматическое обновление данных через заданные интервалы времени. Во время обновления данных можно продолжать работу в Microsoft Excel, а также проверять состояние обновления.
Если для доступа к данным во внешнем источнике данных
требуется пароль
, можно установить режим запроса пароля при каждом обновлении диапазона внешних данных
.
При расширении диапазона внешних данных и возврате дополнительных записей Microsoft Excel может заполнить формулами соседние столбцы или столбцы внутри диапазона данных, чтобы они оставались рядом с соответствующими данными. Также можно выбрать способ добавления новых данных на лист.
66. Основные понятия объектов анализа в Excel.
Анализ данных является основным, хотя далеко не единственным направлением использования электронных таблиц.
Электронные таблицы Microsoft Excel предоставляют широкий спектр возможностей для анализа данных. С их помощью можно создавать базы данных и списки информации, добавлять, удалять и находить записи в базах данных, сортировать и фильтровать их. Для решения оптимизационных задач могут использоваться механизмы подбора параметров и поиска решения. Ряд возможностей предназначены для ускорения ввода данных. Термины и понятия
Функция – встроенное средство расчетов в Excel. Функции используют аргументы – конкретные значения которые вводятся в специальном порядке. В Excel существует мастер функций который можно ввести режим функции.
Аргумент – для вычисления большинства функций в excel используются вводимые из вне числа или переменные – аргументы.
Чтобы формула работала корректно аргументы вводят в строго определенном порядке. некоторые функции имеют как обязательные так и необязательные аргументы формула – запись действий 999999999 уже решений заданий как правило состоящая из локальных функций и аргументов (бывают простые и рекурсивные).
Абсолютные и относительные ссылки
Относительные ссылки в excel для первоначального создания размерности.
Относительная ссылка указывает относительные положение ячейки вместо адреса ячейки.
При дублировании формулы копируется не формула а ее действие.
Абсолютные ссылки – на конкретный адрес ячейки (со знаком $ (при $A $I)).
Их можно смешивать оставляя фиксированным только один адрес ($B3 C$3) по умолчанию все ссылки – абсолютные
67. Построение и применение таблиц данных.
Таблицы даных позволяют расчитывать множества значений функции путем изменения одного или нескольких элементов.
Таблицы даных Excel нужно организовывать специальным образом.
Обычно таблицы данных явятся частью более крупной модели.
В Excel можно строить таблицы данных: с одной переменной – позволяет изменять значения единственного аргумента функции с двумя переменными – можно изменять значения двух аргументов функции
В таблице размещаются различные аргументы и результаты функций. Например, можно рассчитать месячные платежи по ссуде как для различных ставок так и для различных сроков задолженности.
При создании таблицы данных используется окно «Таблица подстановка» (из меню Данные). Перед тем нужно сконструировать таблицу данных. После чего выделить таблицу и выбрать команду Данные ->Таблица подстановки.
Для таблицы данных с одним элементом нужно указать столбец (строку) с подставляемыми значениями. Для таблицы данных нужно указать как строки так и столбцы.
68. Построение и применение таблиц данных с одной переменной.
Компоновка таблицы данных (ТД)
ТД с одной переменной конструируют либо по вертикали столбец либо по горизонтали строку. Если таблица сконструирована как последующий столбец то в диалоговом окне «Таблицы подстановки» необходимо использовать поле «Подставлять значение по строкам в» после чего происходит вывод значений находящихся в левом и результат в правом.
Таблица подстановки может также размещаться по строка.
Для примера рассмотрим чистый текущий объем вклада по 5 инвестиционным проектам с использованием функции НПЗ(ставка, значение_1, значение 2…). Значения аргументов – платежи (можно ввести до 29 значений). С5:С14, … G5-G14–представлено движение наличности по 5 инвестиционным проектам. Первоначальные значения потоков имеют отрицательный знак что говорит о вложении денег. Функция НПЗ позволяет сравнивать эти потоки поступлений и расходов и выбрать более прибыльный проект. Текущее значение проекта обозначается процентной ставкой. В ячейку В17 заносим процентную ставку (В17=6,48%).
В ячейке В20:В29 вводятся ставки для каждого из проектов (от 6 до 8,25). Можно создать вручную блок формул. Вводим формулы в ячейки С20:С29 =НПЗ(В20, С5:С14):НПЗ(В29, G5:G14). Чтобы создать таблицу с расчетом 1 нужен НПЗ различных проектов. Введем в С19-
G19 и используем формулу С19=НПЗ($B$17, C5:C14);
Затем щелкнув на кнопке в правом нижнем углу ячейки С19 перетащить область ячейки до G19 чтоб заполнить поле формулой.
Выделим область В19-В29 и выберем Таблицу подстановки. В поле «постанавливать значения по строкам в» вставить адрес В17 и Ок. Указанная зона заполнится формулами итераций.
69. Построение и применение таблиц данных с двумя переменными
ТД с двумя переменными – позволяет изменять два аргумента функции.
Рассмотрим пример ее использование. Учет амортизации имущества за период. При этом за остаток берется начальная и конечная стоимость. За основу берется функция ДОБ, которая имеет следующие параметры
ДОБ(стоимость, остаточная стоимость, время эксплуатации, период, месяц)
Стоимость – стоимость имущества
Остаточная стоимость – после амортизации
Время эксплуатации –число периодов амортизации
Период – период времени для которой нужна амортизация
Месяц –к-во месяцев в первом году
Введем в ячейки следующие параметры В2:В5=(1000,100,10,1) Е3=ДОБ(В2,В3,В4,В5,)
Формула рассчитала только цену обесценивания стоимости строения за период амортизации. Если введем в Е5 – Е15 числа с 1 до 10, то эти значения будут использоваться в качестве переменной периода. В ячейках F4 по J4 введем значения соответствующие первоначальным стоимостям. Таким образом есть две переменные (F4:J4) стоимости и период (С5:С14). В ячейки Е4 –функция ДОБ (В2,В3,В4,В5) Выделим область (Е4:J14)в которой будут отражены результаты. Выберем сервис подстановки и определим параметр «подставлять по столбцам» (=В2) и «подставлять по строкам» (В5), нажать ОК, Таблица заполнила данными. В каждой ячейке будет отображена величина амортизации в зависимости от периода и стоимости.
70. Использование способа «подбор параметра».
Данное средство предназначено для автоматического изменения значения в ячейке, чтобы достичь требуемого результата. Это средство может использоваться двумя способами: подбор параметра в листе
подбор параметра с помощью графика, диаграмы
Подбор параметра
Процедура подбора параметра (goal seek) применяется, когда необходимо получить конкретное значение в определенной ячейке, изменяя всего один параметр. Если на результат влияет содержимое нескольких ячеек или на решение накладываются какие-либо условия, то необходимо использовать инструмент поиска решения
Чтобы использовать процедуру подбора параметра, необходимо загрузить надстройку Поиск решения (Solver). При отсутствии файла Solver.xla на жестком диске его необходимо установить.
1. Выберите ячейку, содержащую формулу, параметр которой необходимо подобрать. 2. Выберите команду Сервис > Подбор параметра. В поле Установить в ячейке будет находитьcя ссылка на ячейку, указанную в шаге 1.
3. В поле Значение введите значение, которое должно быть достигнуто путем подбора. В поле Изменяя значение ячейки введите ссылку на ячейку, которая содержит изменяемый параметр.
4. Нажмите кнопку ОК. 5. После того как решение найдено, нажмите кнопку ОК.
71.
Использование надстройки “Поиск решения”.
Процедура поиска решения (solver) предназначена для решения задач по оптимизации, при этом значения исходных ячеек изменяются, оставляя другие данные в указанных пределах. При необходимости получить конкретное значение в определенной ячейке, изменяя всего один параметр, удобнее использовать процедуру подбора параметра (см. раздел «Подбор параметра»).
Для использования процедуры поиска решения на рабочем листе необходимо сначала загрузить надстройку Поиск решения (Solver). При отсутствии файла Solver.xla на жестком диске его необходимо установить.
72.
Циклические ссылки и итерации.
Циклические ссылки (ЦС) появляются в ячейках рабочего листа, когда происходит обращение прямо или косвенно к самой ячейке.
ЦС используются для решения систем уравнений, которые возникаю при решении различных инженерных задач.
Например для решения системы уравнений
Х=9+У/2
Н=1+2Х
Необходимо в ячейках ввести следующее:
В2=9+В3/2
В3=1+2*В2
После завершения ввода в В3 появится диалоговое окно предупреждающее о ЦС.
 Параметры ЦС указываются в Параметры вычисления, где устанавливается предельное число итераций и погрешность нахождения результата. Параметры ЦС указываются в Параметры вычисления, где устанавливается предельное число итераций и погрешность нахождения результата.
При вычислении на каждом этапе вычислений Excel использует значение ячеек на которые ссылается формулы так, как будто они являются константами.
При изменении числа итераций и погрешности вычислений пересчитать значения можно с помощью клавиши F9.
При решении некоторых систем уравнений, процессы решения которых не сходятся: В2=2+В3^2
В3=КОРЕНЬ(2+В2)
В этом примере количество итераций, указанное в параметрах, будет выполнено и вычисления прекратятся. Хоть и результат не будет найден. При расхождении ЦС значения хранимые в ячейках могут постоянно меняться. Поэтому нужно учитывать это в дальнейших расчетах.
73.
Использования сценариев „Что-если".
Сценарии являются частью блока задач, который иногда называют инструментами анализа
"что-если" (Анализ «что-если». Процесс изменения значений ячеек и анализа влияния этих
изменений на результат вычисления формул на листе. Например, изменение процентной ставки, используемой в таблице амортизации для определения сумм платежей.)
. Сценарий — это набор значений, которые Microsoft Excel сохраняет и может автоматически подставлять на листе. Сценарии можно использовать для прогноза результатов моделей и систем расчетов. Существует возможность создать и сохранить на листе различные группы значений, а затем переключаться на любой из этих новых сценариев для просмотра различных результатов. Редактор сценариев. Используется для добавления текста, изменения тегов HTML и редактирования сценариев VBScript (Microsoft Visual Basic Scripting Edition) на странице доступа к
данным. В редакторе сценариев также можно просматривать страницы в том виде, который
они будут иметь при отображении в веб-обозревателе
.
74.
Способ Microsoft Query.
В комплект поставки Excel 5.0 входит программа обработки внешних баз данных MS Query. Программа Query (Запрос) может работать с текстовыми файлами и с данными, которые были подготовлены следующими программами управления базами данных: Ms Access, dBASE, FoxPro, Oracle, Paradox, SQL Server. Набор данных, хранящийся на диске в формате, одной из перечисленных выше баз данных, будем называть внешней базой данных.
Если в процессе работы с таблицей в программе Excel возникает необходимость обратиться к внешней базе данных, нужно запустить программу Query. Это позволит импортировать данные из базы и обрабатывать их как обычные табличные данные в программе Excel.
В некоторых случаях внешние данные можно обработать непосредственно программой Query.
10.1. Запуск программы обработки баз данных.
Вызовите Менеджер расширений директивой Add-Ins из меню Tools. Откроется диалоговое окно Менеджера. В нем можно выбрать из списка опции расширения, которые включаются и выключаются щелчком по соответствующей опциональной кнопке, расположенной перед именем расширения.
По списку опций можно перемещаться с помощью линейки прокрутки. Найдите в списке строку MS Query Add-In и щелкните по кнопке в этой строке, чтобы в ней появился крестик.
Затем закройте диалоговое окно щелчком по командной кнопке OK.
Теперь загляните в меню Data. В нижней части этого меню должна появиться директива Get External Data, с помощью которой можно запускать программу Query.
10.2. Оболочка программы Query.
Окно программы Query содержит многие элементы, которые являются общими для всех программ в среде Windows. В верхней части экрана находится строка заголовка с кнопками увеличения и уменьшения размеров окна. Под ней расположена строка меню с элементами меню, которые содержат директивы работы с внешними базами данных.
Под строкой меню находится строка пиктографического меню (пиктографическая панель), в которой расположены пиктограммы для вызова наиболее часто используемых директив. Если установить указатель мыши на пиктограмму в статусной строке, появится описание действия, которое связано с этой пиктограммой.
После загрузки файла из базы данных под пиктографической панелью появляется имя этого файла вместе со списком названий полей содержащихся в нем данных. Большое поле в нижней части окна отводится для размещения данных из базы. Линейки прокрутки, расположенные в правой части окна, позволяют перемещаться внутри набора данных. В нижней части окна слева находится поле с номером записи данных, которая в данный момент обрабатывается. Стрелки рядом с этим полем позволяют переходить к следующей или предыдущей записи. С помощью стрелок с вертикальными штрихами можно перейти в начало или в конец набора данных. В статусную строку, расположенную в нижней части окна, выводится информация о ходе выполнения команд и состояния программы.
10.3. Загрузка внешнего набора данных.
После запуска программы Query появляется диалоговое окно Select Data Source, в котором приводится список доступных типов баз данных. Выберите нужный Вам тип и щелкните по командной кнопке Use. Откроется диалоговое окно Add Tables, в котором следует выбрать нужный файл и щелкнуть по командной кнопке Add. В окне должно появиться название этого файла вместе со списком названий полей. Если необходимо загрузить еще один файл, то щелкните по его имени и снова воспользуйтесь кнопкой Add. После того как все необходимые файлы будут загружены, закройте диалоговое окно щелчком по кнопке Close.
Если нужный тип баз данных отсутствует в диалоговом окне Select Data Source, щелкните в нем по командной кнопке Other. Откроется диалоговое окно ODBC Data Sources. Здесь нужно щелкнуть по командной кнопке New и в открывшемся диалоговом окне добавить драйверы для баз данных других типов, например, Microsoft Access. Закройте это окно щелчком по кнопке OK. Появится следующее диалоговое окно ODBC Microsoft Access Setup; здесь щелкните по командной кнопке Select Database и в открывшемся диалоговом окне укажите директорию на диске, где находится эта база данных, и имя файла, содержащего нужный набор данных. Закройте все остальные диалоговые окна щелчком по кнопке OK, после чего выбранный набор данных появится в окне, а соответствующий тип баз данных будет внесен в список доступных типов баз данных.
После закрытия всех диалоговых окон в верхней части окна программы Query появится список, который содержит имя загруженного файла и названия полей данных. Если было загружено несколько файлов, то каждому из них будет соответствовать отдельный список. В строке заголовка окна будет расположено название базы данных.
В нижней части окна появится пустое поле со стрелкой - поле списка. После щелчка по стрелке в поле списка появится список, содержащий названия полей данных всех загруженных файлов. Если щелкнуть мышью по одному из названий полей данных, то в поле списка появится список значений выбранного поля, а список названий полей переместиться в следующее поле списка со стрелкой, которое появится справа от первого. В этом поле также можно открыть список значений другого поля данных и т.д. Таким образом формируются столбцы таблицы, которую в дальнейшем можно будет обрабатывать программой Excel, и тем самым задается структура записи набора данных, который будет содержать выбранные значения полей. Эта таблица может содержать значения не всех полей, содержащихся в исходной базе данных. Поэтому процесс развертывания значений полей в любой момент можно прекратить.
Для того чтобы отсортировать получившийся набор данных, щелкните по 10-й или 11-й пиктограмме окна программы Query. Сортировку можно проводить либо по возрастанию, либо по убыванию значений некоторого поля.
В меню Records содержаться директивы добавления и удаления столбцов данных, а также директива сортировки данных.
Чтобы перейти к определенной записи данных, следует вызвать в этом меню директиву Go To и указать в открывшемся диалоговом окне номер записи, а затем щелкнуть по кнопке OK. Как и в программе Excel, в Query есть меню Format, в котором содержатся директивы корректировки ширины столбцов, высоты строк и видов шрифта.
10.4. Критерии выбора данных.
Когда набор данных загружен, и из него нужно выбрать часть записей. Щелкните по пиктограмме включения/выключения критериев (6-я на пиктографической панели), тогда в средней части окна появится поле, в котором нужно указать критерий отбора данных. Для ввода критерия следует щелкнуть мышью в поле критерия (первая строка), после чего появится поле списка со стрелкой. Щелкните по этой стрелке, чтобы открыть список полей.
Выберите здесь поле, по значениям которого будет проводиться отбор данных.
После этого в следующем поле ввода (вторая строка) укажите значение этого поля. Для ввода значения поля двойным щелчком мышью по второй строку откройте диалоговое окно Edit Criteria. В поле списка Operator выберите логический оператор сравнения данных ("равно", "не равно" и т.д.). Щелчком по командной кнопке Values откройте диалоговое окно Select Value[s] со всеми значениями заданного поля. Выберите здесь нужное значение и закройте окно кнопкой OK, тогда выбранное значение появится в соответствующем поле окна Edit Criteria. Это окно закрывается также щелчком по кнопке OK.
После этого программа Query выберет все записи, имеющие заданное значение поля, и расположит их в нижней части окна. В заключение вызовите директиву Return Data to Microsoft Excel, которая завершает выполнение программы Query и передает сформированную таблицу в программу Excel для дальнейшей обработки.
10.5. Комбинированные запросы.
Загрузите исходный файл данных из базы программой Query. Щелкните по пиктограмме включения/выключения критериев (6-я пиктограмма), тогда в средней части окна появится поле критериев отбора данных. Введите в него первый критерий отбора способом, который был описан в предыдущем разделе.
С помощью директивы Add Criteria из меню Criteria откройте диалоговое окно этой директивы. Щелкните по селекторной кнопке And, если отбираемые записи должны удовлетворять обоим критериям, или по кнопке Or, если достаточно выполнения одного из критериев. После щелчка по маленькой стрелке в поле Field откроется список значений полей, из которого выберите значение поля для второго критерия. В следующем поле Operator аналогичным образом выберите из списка логический оператор сравнения данных ("меньше", "больше" и т.д.). Наконец, в поле ввода Value нужно указать значение, с которым производится сравнение. Это можно сделать вручную или выбрать значение из списка, который открывается командной кнопкой Values. После выполнения всех установок щелкните по кнопке Add. Повторите все установки для следующих критериев и в заключение щелкните по кнопке Close. После этого программа Query отберет записи, которые удовлетворяют сложному комбинированному запросу, и разместит их в нижней части окна.
10.6. Обмен данными с внешней базой.
Внешний набор данных можно обрабатывать либо в программе Query, либо передать его на обработке в программу Excel.
Чтобы запомнить изменения, которые были произведены в программе Query, прежде всего активизируйте опцию Allow Editing в меню Records. Затем щелкните по любому полю внутри записи данных и можете начинать редактирование. Все произведенные изменения будут записываться в исходный файл данных, т.е. будет установлена динамическая связь.
75. Выполнение и построение Web запроса.
Web запрос представляет обычный текстовый файл с расширением .iqy. Который может состоять из 3 – 4 строк. Данные получаемые по средствам Web запроса возвращаются нам в виде HTML документа со сценяря CGI.
Для создания запроса нужно знать какие данные предоставляет сервер. Если запрос во внутреннюю интрасеть то необходимо использование MSQuery 7.0 и выше.
Создание собственно Web запросов. Интегрирование их ву рабочий лист.
Файл Web запроса можно создать с помощью любого текстового редактора (например, блокнот). Каждая строка имеет следующее значение: www.microsoft.com/MSOffice/ork/
тип запроса [Cr] - можно не заполнять Версия запроса [Cr] - можно не заполнять
URL [Cr] - указатель адреса поля (обязательное поле)
Параметры POST (GET) [Cr] - (обязательное поле). Пример запроса способом GET в файле PCQUDTE.IQY:
WEB
http://webservises.pcquote.com/cgi-bin/exelget.exe?ticker=mst
Пример запроса способом POST в файле PCQUDTE1.IQY:
WEB
http://webservises.pcquote.com/cgi-bin/exelget.exe
quoteo=[―Quoted‖, ―Enter you code up to 20 supds‖] Поле запросов Web. тип запроса – как правило необязательное поле но оно используется как указатель типа запроса web и задании версии запроса. Тип и версию запроса либо вводят вместе либо не вводят вообще, если это поле не заполнено, то по умолчанию стоит тип запроса Web.
версия запроса заполняется если указан тип запроса (обычно 1);
Адрес или URL – адрес файла на который делается запрос на удаленном сервере. Это есть поле единственное обязательное. web: http://<сервер>/<файл>
локальный файл: <диск>:\<каталоги>\<файл> общий сервер: \\<сервер>\<общий
ресурс>\<каталоги>\<файл> Параметры:
GET запрос - используется для получения данных с сервера малых по объему.
POST запрос – используется для любого объема данных.
Параметры GET и POST запросов могут быть статическим и динамическими.
Статический запрос содержит имена параметров и их значения, которые передаются серверу.
Для объединения параметров используют &, который чаще всего задается для статических параметров…
Некоторые формы использующие в качестве параметров запрос. Как правило такой запрос делится на две строки и выглядит:
<имя параметра1>=
<значение1+значение2+значени … >&<имя параметра 2>=
<значение1+значение2+значени … >&…
Динамические запросы
Значения параметров указанных по 2 в квадратных скобках и разделяются запятыми. Каждый аргумент заключается в кавычки.
Аргумент – имя значения;
Изменяемый текст приглашения – текст в указанном окне.
Скобки – уведомление Excel о необходимости создания динамического запроса.
Выглядит:
<имя_параметра1>=[<―значение1‖ >,< ―Введите значение 1‖>] <имя_параметра2>=[<―значение2‖ >,< ―Введите значение 2‖>] или
http://webservises.pcquote.com/cgi-bin/exelget.exe?ticker=[―steck1‖, ―Enter symbols:‖]
76. Использование структур в MS Excel .
Структура позволяет разворачивать или сворачивать часть элементов рабочего листа для более или менее детального отображения данных. Например, в отчете по продажам можно организовать несколько уровней представления данных, степени детализации которых рассчитаны на пользователей с разным уровнем подготовки. Excel позволяет создавать до восьми уровней структуры. Структура в Excel создается либо автоматически, либо вручную. Автоматическое создание
В приложении Excel имеется возможность автоматического создания структуры выбранного диапазона или таблицы. Если автоматическое разбиение данных рабочего листа возможно, программа создаст структуру, если нет — на экране появится информационное окно с предупреждением. В этом случае необходимо произвести реорганизацию данных или создать структуру вручную. (См. подразделы «Ручное создание» и «Форматирование».)
1. Если необходимо организовать структуру для отдельно- го диапазона данных, выделите его. Чтобы создать структуру на всем рабочем листе, выделите любую ячейку.
2. Выберите Данные > Группа и структура > Создание структуры.
Ручное создание
Ручное структурирование необходимо, если данные на pa- бочем листе организованы неудачно и Excel не может самостоятельно их интерпретировать. В общем случае данные следует располагать так, чтобы итоговые строки (с общими данными) находились под строками с данными, а итоговые столбцы — справа от них. Можно также выделить строки и столбцы с общими данными другим шрифтом или начерта-нием (полужирным или курсивом), хотя для создания струк-туры это не важно. (См. также подраздел «Форматирование».)
1. В строках или столбцах выделите ячейки, которые нуж-но включить в структуру. Выделение должно распрост-раняться до ячеек с общими данными, но не включать их, Если строки или столбцы содержат только те данные, которые нужно включить в структуру, можно выделить строки или столбцы целиком.
2. Чтобы сгруппировать данные, выберите команду Данные (Data)> Группа и структура (Group and Outline) > Группировать (Group).
3. В окне диалога Группирование (Group) установите переключатель в положение Строки (Rows) или Столбцы (Columns).
4. Нажмите кнопку ОК.
1м1 ПРИМЕЧАНИЕ Если на шаге 1 была выделена целая строка или столбец, то окно Группирование (Group) не появится. Excel автоматически проведет группировку по строкам, если выделены строки, и по столбцам, если выделены столбцы.
Символы структуры
В приложении Excel имеется возможность скрыть символы структуры, например для экономии места.
1. Чтобы скрыть символы структуры на рабочем листе, выберите команду Сервис > Параметры и в открывшемся окне диалога перейдите на вкладку Вид (View). 2. Снимите флажок Символы структуры (Outline symbols)
3. Нажмите кнопку ОК.
Уровни
Структурированные данные могут иметь сложную многоуровневую систему. В структурированных документах имеется специальное поле, находящееся левее номеров строк, в котором расположены символы структуры. С их помощью можно осуществлять необходимую навигацию по уровням структуры.
Шаг за шагом
Если на экране не видны символы структуры, нажмите клавиши Ctrl+8. Эта комбинация клавиш работает как флажок для отображения или скрытия символов структуры.
2. Для отображения или скрытия уровней структуры выпол- ' няются перечисленные ниже операции.
Чтобы просмотреть детальные данные внутри группы, нажмите соответствующую кнопку со значком «плюс» (+).
Чтобы вывести на экран все данные определенного уровня, нажмите символ уровня строки или столбца. I Эти символы выглядят как кнопки с цифрами и находятся вверху серого поля с символами структуры. Чтобы отобразить все уровни, нажмите кнопку с наибольшим номером. Чтобы скрыть детальные данные внутри rpyi ты, нажмите соответствующую кнопку со значком «минус» (-). D Чтобы свернуть все данные определенного уровня, нажмите символ уровня строки или столбца. Чтобы свернуть все уровни, нажмите кнопку с наименьшим номером.
Форматирование
Для выполнения автоматического структурирования мож- : но применять специальные стили для оформления определенных уровней. Необходимое оформление можно приме- < нять также к уже созданной структуре.
Шаг за шагом
1. При форматировании существующей структуры выделите ячейки, к которым нужно применить стили, в противном случае начинайте с шага
2. Выберите команду Данные (Data) > Группа и структура (Group and Outline) > Настройка (Settings).
3. В окне диалога Настройка (Settings) при форматировании существующей структуры нажмите кнопку Применить стили (Apply Styles), а в случае подготовки к автоматическому структурированию установите флажок Автоматические стили (Automatic styles).
4. Нажмите кнопку ОК.
Удаление
С рабочего листа можно удалить как часть структуры, так и всю структуру целиком.
1. Чтобы удалить часть структуры, выделите диапазон ячеек нужного уровня. Чтобы удалить всю структуру, выделите любую ячейку на рабочем листе.
2. Выберите команду Данные (Data) > Группа и структура (Group and Outline) > Удалить структуру (Clear outline).
СОВЕТ: Чтобы отменить группировку, выделите диапазон, включенный в структуру, и выберите команду Данные > Группа и структура > Разгруппировать.
77. Использование форм данныхв MS Excel.
В Exсel можно создавать формы для автоматизации и стандартизации ввода данных.
Можно создавать электронные формы, формы для распечатки.
Для создания форм можно использовать шаблон. Шаблоны форм находятся на вкладке решения в диалоговом окне создания документа. Например, чтобы создать огромную форму нужно сделать следующие действия:
создать поверх рабочего книгу, в которую выбрать необходимое количество листов вести имя формы (например информацию о заказчике)
 После этого можно создать список полей в которую пользователи будут вводить информацию. также можно установить защиту области данных ячеек туда куда пользователи могут вводить инфо и куда не могут. для того чтобы спрятать линии сетки формы необходимо воспользоваться командой сервиз – параметры. Или вкладку вид снять опцию сетку. Также можно применить различное форматирование для столбцов содержащего разную информацию. Командой Ячейка Формат. После этого можно создать список полей в которую пользователи будут вводить информацию. также можно установить защиту области данных ячеек туда куда пользователи могут вводить инфо и куда не могут. для того чтобы спрятать линии сетки формы необходимо воспользоваться командой сервиз – параметры. Или вкладку вид снять опцию сетку. Также можно применить различное форматирование для столбцов содержащего разную информацию. Командой Ячейка Формат.
Для сохранения формы как шаблона необходимо выбрать команду Файл Сохранить как и указать шаблон *.хls. Для создания сложных форм используется перечень инструментов «формы» которая позволяет добавлять различные элементы управления в рабочие листы Excel. Такие элементы управления могут используются для контроля вводимых данных пакет инструментов позволяет разместить на рабочем листе элементы: подпись текстовое поле, рамка, кнопка, флажок, переключатель, список, поле со списком, поле с раскрывающимся списком, полоса прокрутки, счетчик, свойства элементов управления, отобразить окна. С помощью этих кнопок можно добавить элементы в форму которые будут использоваться для запуска задач и макросов.
Встроенные шаблоны форм могут служить примерами элементами управления форм. Панель инструментов формы является элементом визуального проектирования поэтому каждый элемент управления помещается в область таблицы путем нажатия на кнопку элемента и перетягивания их на лист. Каждый элемент управления имеет набор свойств предназначенных для реализации его функций. При использовании элементов управления содержащих списки перед их использованием нужно заранее определить элементы списков
79. Формулы и функции в рабочих листах MS Excel.
Основным достоинством электронной таблицы Excel является наличие мощного аппарата формул и функций. Любая обработка данных в Excel осуществляется при помощи этого аппарата. Вы можете складывать, умножать, делить числа, извлекать квадратные корни, вычислять синусы и косинусы, логарифмы и экспоненты. Помимо чисто вычислительных действий с отдельными числами, вы можете обрабатывать отдельные строки или столбцы таблицы, а также целые блоки ячеек. В частности, находить среднее арифметическое, максимальное и минимальное значение, средне-квадратичное отклонение, наиболее вероятное значение, доверительный интервал и многое другое.
Для удобства работы функции в Excel разбиты по категориям: функции управления базами данных и списками, функции даты и времени, DDE/Внешние функции, инженерные функции, финансовые, информационные, логические, функции просмотра и ссылок. Кроме того, присутствуют следующие категории функций: статистические, текстовые и математические. При помощи текстовых функций вы имеете возможность обрабатывать текст: извлекать символы, находить нужные, записывать символы в строго определенное место текста и многое другое.
С помощью функций даты и времени сможете решить практически любые задачи, связанные с учетом даты или времени (например, определить возраст, вычислить стаж работы, определить число рабочих дней на любом промежутке времени).
Логические функции помогут вам создавать сложные формулы, которые в зависимости от выполнения тех или иных условий будут совершать различные виды обработки данных. В Excel широко представлены математические функции. Например, вы можете выполнять различные операции с матрицами: умножать, находить обратную, транспонировать. В вашем распоряжении находится библиотека статистических функций, при помощи которой вы можете проводить статистическое моделирование. Кроме того, вы можете использовать в своих исследованиях элементы факторного и регрессионного анализа.
В Excel можно решать задачи оптимизации и использовать анализ Фурье. В частности, в Excel реализован алгоритм быстрого преобразования Фурье, при помощи которого вы можете построить амплитудный и фазовый спектр.
Понятие формулы
Формулой в Excel называется последовательность символов, начинающаяся со знака равенства ―=―. В эту последовательность символов могут входить постоянные значения, ссылки на ячейки, имена, функции или операторы. Результатом работы формулы является новое значение, которое выводится как результат вычисления формулы по уже имеющимся данным. Если значения в ячейках, на которые есть ссылки в формулах, меняются, то результат изменится автоматически.
В качестве примера приведем формулы, вычисляющие корни квадратного трехчлена: ax2+bx+c=0. Они введены в ячейки A2 и A3 и имеют следующий вид:
=(-B1+КОРЕНЬ(B1*B1-4*A1*C1))/2/A1
=(-B1-КОРЕНЬ(B1*B1-4*A1*C1))/2/A1
В ячейках A1, B1 и C1 находятся значения коэффициентов a, b и с, соответственно. Если вы ввели значения коэффициентов a=1, b=-5 и с=6 (это означает, что в ячейках A1, B1 и C1 записаны числа 1, 5 и -6), то в ячейках A2 и A3, где записаны формулы, вы получите числа 2 и -3. Если вы измените число в ячейке A1 на -1, то в ячейках с формулами вы получите числа -6 и
1.
Понятие функции
Функции в Excel используются для выполнения стандартных вычислений в рабочих книгах. Значения, которые используются для вычисления функций, называются аргументами. Значения, возвращаемые функциями в качестве ответа, называются результатами. Помимо встроенных функций вы можете использовать в вычислениях пользовательские функции, которые создаются при помощи средств Excel.
Чтобы использовать функцию, нужно ввести ее как часть формулы в ячейку рабочего листа. Последовательность, в которой должны располагаться используемые в формуле символы, называется синтаксисом функции. Все функции используют одинаковые основные правила синтаксиса. Если вы нарушите правила синтаксиса, Excel выдаст сообщение о том, что в формуле имеется ошибка.
Если функция появляется в самом начале формулы, ей должен предшествовать знак равенства, как и во всякой другой формуле.
Аргументы функции записываются в круглых скобках сразу за названием функции и отделяются друг от друга символом точка с запятой ―;‖. Скобки позволяют Excel определить где начинается и где заканчивается список аргументов. Внутри скобок должны располагаться аргументы. Помните о том, что при записи функции должны присутствовать открывающая и закрывающая скобки, при этом не следует вставлять пробелы между названием функции и скобками.
В качестве аргументов можно использовать числа, текст, логические значения, массивы, значения ошибок или ссылки. Аргументы могут быть как константами, так и формулами. В свою очередь эти формулы могут содержать другие функции. Функции, являющиеся аргументом другой функции, называются вложенными. В формулах Excel можно использовать до семи уровней вложенности функций.
Задаваемые входные параметры должны иметь допустимые для данного аргумента значения. Некоторые функции могут иметь необязательные аргументы, которые могут отсутствовать при вычислении значения функции.
Мастер функций
Excel содержит более 400 встроенных функций. Поэтому непосредственного вводить с клавиатуры в формулу названия функций и значения входных параметров не всегда удобно. В Excel есть специальное средство для работы с функциями — Мастер функций. При работе с этим средством вам сначала предлагается выбрать нужную функцию из списка категорий, а затем в окне диалога предлагается ввести входные значения.
Мастер функций вызывается командой Вставка | Функции или нажатием на кнопку Мастер функций. Эта кнопка расположена на панели инструментов Стандартная, а также в строке формул.
Использование ссылок и имен.
Ссылка однозначно определяет ячейку или группу ячеек рабочего листа. Ссылки указывают в каких ячейках находятся значения, которые нужно использовать в качестве аргументов формулы. С помощью ссылок можно использовать в формуле данные, находящиеся в различных местах рабочего листа, а также использовать значение одной и той же ячейки в нескольких формулах.
Можно также ссылаться на ячейки, находящиеся на других листах рабочей книги, в другой рабочей книге, или даже на данные другого приложения. Ссылки на ячейки других рабочих книг называются внешними. Ссылки на данные в других приложениях называются удаленными.
Ссылки на ячейки используют заголовки соответствующих строк и столбцов рабочего листа.
В Excel столбцы помечены латинскими буквами (A, B, C, D, ... Z; AA, AB, AC, AD,... AZ; BA, BB, BC, и т.д.), а строки пронумерованы. Такие ссылки называются ссылками типа A1. Можно заменить буквы в заголовках столбцов на номера. Такой тип ссылок называется R1C1. Ссылка на активную ячейку выводится на экран в области ссылок, расположенной слева от строки формул.
Имя — это легко запоминающийся идентификатор, который можно использовать для ссылки на ячейку, группу ячеек, значение или формулу. Создать имя для ячейки можно в поле имени, или через меню Вставка - Имя - Присвоить... Использование имен обеспечивает следующие преимущества:
Формулы, использующие имена, легче воспринимаются и запоминаются, чем формулы, использующие ссылки на ячейки.
Например, формула ―=Активы-Пассивы‖ гораздо понятнее, чем формула ―=F6-D6‖.
При изменении структуры рабочего листа достаточно обновить ссылки лишь в одном месте — в определении имен, и все формулы, использующие эти имена, будут использовать корректные ссылки.
После того как имя определено, оно может использоваться в любом месте рабочей книги. Доступ ко всем именам из любого рабочего листа можно получить с помощью окна имени в левой части строки формул.
Вы можете также определить специальные имена, диапазон действия которых ограничивается текущим рабочим листом. Это означает, что эти имена можно использовать лишь на том рабочем листе, на котором они определены. Такие имена не отображаются в окне имени строки формул или окне диалога ―Присвоить имя‖, если активен другой рабочий лист книги.
Excel автоматическое создает имена на основе заголовков строк и столбцов рабочего листа.
Подробной информация о создании таких имен содержится в главе 7, ―Базы данных‖.
После того, как имя определено, вы можете:
Заменить все соответствующие ссылки этим именем во всех местах рабочего листа. Например, определив имя ―Прибыль‖ как ―=$F$12‖, можно заменить все ссылки на ячейку $F$12 именем ―Прибыль‖.
Быстро перейти на поименованную ссылку, заменить ссылки, вставить ссылку в формулу с помощью окна имени в строке формул.
Перемещение и копирование формул
После того как формула введена в ячейку, вы можете ее перенести, скопировать или распространить на блок ячеек.
При перемещении формулы в новое место таблицы ссылки в формуле не изменяются, а ячейка, где раньше была формула, становится свободной. При копировании формула перемещается в другое место таблицы, ссылки изменяются, но ячейка, где раньше находилась формула, остается без изменения. Формулу можно распространить на блок ячеек.
При копировании формул возникает необходимость управлять изменением адресов ячеек или ссылок. Для этого перед символами адреса ячейки или ссылки устанавливаются символы ―$‖. Изменяться только те атрибуты адреса ячейки, перед которыми не стоит символ ―$‖. Если перед всеми атрибутами адреса ячейки поставить символ ―$‖, то при копировании формулы ссылка не изменится.
Например, если в записи формулы ссылку на ячейку D7 записать в виде $D7, то при перемещении формулы будет изменяться только номер строки ―7‖. Запись D$7 означает, что при перемещении будет изменяться только символ столбца ―D‖. Если же записать адрес в виде $D$7, то ссылка при перемещении формулы на этот адрес не изменится и в расчетах будут участвовать данные из ячейки D7. Если в формуле указан интервал ячеек G3:L9, то управлять можно каждым из четырех символов: ―G‖, ―3‖, ―L‖ и ―9‖, помещая перед ними символ ―$‖. Если в ссылке используются символы $, то она называется абсолютной, если символов $ в ссылке нет — относительной. Адреса таких ссылок будем называть абсолютными и относительными, соответственно Абсолютные адреса при перемещении формул не изменяются, а в относительных адресах происходит смещение на величину переноса.
80. Связывание данных в MS Excel.
Связывание объектов предполагает хранение данных объекта в исходном файле. Когда вы устанавливаете связь с объектом, то в документ вставляется копия исходных данных, а оригинал остается на месте. При обновлении связи в документ попадают новые считанные с оригинала данные. Поскольку между документом и исходным файлом установлена связь, любые изменения в исходных данных отражаются на их связанной копии в документе. Связанный объект изменяется только путем изменения исходного файла.
Связывание ячеек
Для создания связи с отдельными ячейками или ссылок на них в выражениях можно выполнять соответствующие выделения мышью. При этом можно указывать мышью на ячейки не только в текущей книге, но и в других, где находятся выражения.
1. Откройте книги, ссылки на ячейки которых вам требуются.
2. Выделите ячейку в исходной книге, в которую вы хотите поместить ссылку, и начните ввод выражения. Выражение может включать как несколько членов, так и всего одну ссылку, начинающуюся со знака равенства (=).
3. Перейдите в книгу с необходимыми данными. Выделите ячейку или нужный диапазон.
4. Продолжайте ввод выражения. После того как ввод закончится, нажмите клавишу Enter.
Связывание данных
В документе Excel можно создать ссылку на другой документ, находящийся на жестком диске компьютера или в локальной сети. Документом, на который происходит ссылка, может быть документ Word, таблица Excel, презентация PowerPoint или любой другой документ из пакета Microsoft Office. Связи с другими документами удобно создавать, когда необходимо обращение к дополнительным источникам информации или использование уже имеющихся данных. 1. Откройте рабочий лист, в который нужно вставить объект, и выберите команду Вставка > Объект. В открывшемся окне диалога перейдите на вкладку Из файла.
2. В поле Имя файла введите имя файла или нажмите кнопку (Изменить) и выберите нужный файл из списка.
3. Нажмите кнопку Вставить.
4. Чтобы создать связь между выбранным файлом и документом Excel, установите флажок Связь с файлом.
5. Чтобы внедренные данные отображались в виде значка, установите флажок В виде значка.
6. Нажмите кнопку ОК.
Если флажок Связь с файлом ycтановлен, то в документ будет вставлена ссылка на соответствующее место другого документа. Все обновления, сделанные в исходном документе как в «родном» приложении, так и в приложении Excel, будут автоматически отображаться в документе Excel и исходном документе. Если этот флажок снят, то данные будут импортированы в документ, а их обновление возможно только через приложение Excel.
Связывание с другими приложениями
С помощью технологии OLE можно производить обмен данными между любыми приложениями Windows, которые поддерживают связывание и внедрение объектов. Шаг за шагом
1. Откройте приложение Windows и выделите текст, ячейку, диапазон, значение, графический объект или другие данные, которые нужно связать.
2. Выберите команду Правка > Копировать (или нажмите комбинацию клавиш Ctrl+C).
3. Перейдите на нужный рабочий лист и выберите место, куда будет вставлен объект.
4. Выберите команду Правка > Специальная вставка.
5. В окне диалога Специальная вставка установите переключатель в положение Связать, в списке Как выберите пункт, соответствующий желаемому типу объекта.
6. Чтобы внедренные данные отображались в виде значка, установите флажок В виде значка. 7. Нажмите кнопку ОК.
81. Впровадження даних в документах MS Excel
Внедрение объектов предполагает хранение оригинала объекта в составе документа, в который он вставлен. Внедренный объект так же, как и при связывании, создается в своем «родном» приложении, но существует только в одном экземпляре, внедренном в другой документ. Чтобы изменить внедренный объект, дважды щелкните на нем. Он будет изменен при помощи «родного» ему приложения и сохранен в составе сборного документа. Внедрение данных
Внедрение объекта можно производить двумя способами: с помощью специального инструмента, который позволяет создать внедренный объект прямо в среде Excel, или с помощью копирования нужного объекта из родного приложения через буфер обмена. Все внедренные в книгу объекты можно перемещать, изменять их размер и редактировать. (См. также подраздел «Связывание данных» в разделе «Связывание».)
Шаг за шагом
1. Откройте рабочий лист, в который нужно вставить объект, и выберите команду Вставка > Объект . В открывшемся окне диалога перейдите на вкладку Создать новый.
2. В списке Тип объекта укажите, какое приложение нужно использовать для создания объекта.
3. Чтобы внедренные данные отображались в виде значка, установите флажок В виде значка.
4. Нажмите кнопку ОК. На рабочем листе появится окно ввода, а меню и панели инструментов превратятся в соответствующие элементы вызванного приложения.
5. Создайте объект, редактируя поле ввода, а затем щелкните за пределами этого окна. При внедрении объекта на рабочий лист Excel его можно редактировать в его «родном» приложении. Таким образом, при изменениях будут использоваться средства, спецалыю предназначенные для обработки данных выбранного типа.
82.Структуры в MS Excel. Создание структур.
Структура – это режим электронной таблицы, при котором строки или столбцы сгруппированы так, что можно видеть итоги. В структуре возможно подведение итогов, как по всему листу, так и по его выбранному диапазону.
Создание структуры
В меню Данные выберите команду Группа и структура , а затем — Настройки. Снимите флажок в строках под детальными, флажок в столбцах справа от детальных или оба эти флажка. Если требуется задать стили структуры для автоматического применения к новой структуре, установите флажок Автоматические стили.
Примечание. Если при создании структуры не требуется применять автоматические стили, их можно применить после создания структуры.
Решите, как требуется структурировать лист — автоматически или вручную.
Любой лист можно структурировать вручную. Если на листе есть итоговые формулы, ссылающиеся на ячейки в области сведений его можно структурировать автоматически. Все столбцы, содержащие итоговые формулы, должны располагаться слева или справа от области сведений, а все строки, содержащие итоговые формулы — под или над областью сведений. Если вы не знаете, какие на данном листе есть формулы или как они расположены, попробуйте структурировать лист автоматически, а если результат не будет соответствовать желаемому, отмените это действие и выполните структурирование вручную.
Выполните одно из следующих действий.
Структурируйте данные автоматически
Выделите диапазон ячеек, для которых необходимо создать структуру.
Для структурирования листа целиком укажите любую ячейку.
Выберите команду Группа и структура в меню Данные, а затем — Создание структуры.
Структурируйте данные вручную
Выделите строки или столбцы, содержащие сведения.
Строки или столбцы сведений обычно прилегают к строке или столбцу, содержащему итоговые формулы или заголовки. Например, если строка 6 содержит итоговые данные для строк с 3 по 5, выделите строки 3—5. Если строка 8 содержит заголовок, описывающий строки с 9 по 12, выделите строки 9—12.
В меню Данные укажите на пункт Группа и структура , а затем выберите команду Группировать. Рядом с группой на экране появятся знаки структуры.Продолжайте выделение и группировку строк или столбцов сведений и выполнение команды «Группировать» до тех пор, пока не будут созданы все необходимые уровни структуры. Если ранее стили не были применены автоматически, их можно применить в любой момент. Инструкции Выделите ячейки, к которым необходимо применить стили.
В меню Данные укажите на пункт Группа и структура , а затем выберите команду Настройка
.Установите флажок Автоматические стили. Нажмите кнопку Применить стили.
83.
Создание и назначение диаграмм в МS Ехcel.
Типы диаграмм. Тип используемой диаграммы выбирается в зависимости от самих данных и от того, каким образом вы хотите их представить: Круговая. Используется для сравнения частей, составляющих целое. Линейчатая. Используется для сравнения величин, изменяющихся во времени. Гистограмма. Похожа на линейчатую диаграмму. Используется для сравнения нескольких наборов данных. График. Используется тогда, когда необходимо проследить изменение некоторого параметра на протяжении определенного периода времени. Точечная. Похожа на график. Используется для сравнения нескольких (часто экспериментальных) наборов данных, которые выводятся в виде точек. С областями. Также похожа на график. Помогает анализировать изменение значений некоторого параметра на каком-то промежутке времени. Большинство вышеуказанных диаграмм могут быть трехмерными. С помощью таких диаграмм удобнее анализировать различные наборы данных. Встроенная диаграмма. Данная диаграмма располагается на том же листе, что и
данные, по которым она построена. Но ее можно вынести на отдельный лист. Встроенная диаграмма используется тогда, когда необходимо расположить рядом таблицу данных и их графическое представление. В Excel 97, по сравнению с предыдущими версиями, добавлено несколько новых типов диаграмм. Специальная терминология. При работе с диаграммами необходимо знать несколько специальных терминов, которые представлены ниже. Диапазон данных. Линии, секторы и столбики соответствуют некоторому диапазону данных в графическом представлении. Например, в линейчатой диаграмме изображен ряд одинаково представленных столбиков, которые соответствуют определенным диапазонам данных. Как правило, все столбики одного диапазона имеют одинаковый цвет заливки. Если вы выводите на диаграмму несколько диапазонов данных, то соответствующие столбики каждого диапазона будут выделяться своим цветом. Предположим, если вы отображаете на диаграмме объемы продажи, соответствующие области 1 и области 2, то вы задаете два диапазона данных свой для каждой области. Часто они соответствуют строкам таблицы. Ряд. Диапазон данных может разделяться на несколько рядов. Так, в примере с объемами продажи в разных областях для каждого диапазона данных можно выделить, скажем, четыре ряда. Каждый из них будет соответствовать четверти периода времени, в течение которого производился учет объема продажи. Диапазоны данных могут состоять из нескольких рядов или только из одного. Обычно каждый ряд соответствует серии данных, занесенных в отдельный столбец, и поэтому часто заголовки рядов совпадают с заголовками столбцов в таблицах. Оси – это шкалы, вдоль которых изменяется диаграмма. В случае двухмерной диаграмме их две: ось х (горизонтальная) и ось у (вертикальная). На оси х располагаются все диапазоны данных и ряды. Если диапазон данных включает несколько рядов, то на оси х размещаются надписи, соответствующие каждому ряду. На оси у отображаются значения столбцов, линий или точек, выраженных в соответствующих единицах измерения. В трехмерной диаграмме ось г направлена вверх, ось у отображает ширину диаграммы, а вдоль оси х указываются значения рядов. Легенда. Помогает различать диапазоны данных на диаграмме. Например, для круговой диаграммы легенда изображается в виде выносок с подписями к каждому ее сектору. Линии сетки. Помогает анализировать значения данных. Так, с помощью горизонтальных линии сетки можно точнее определить величины координат на гистограмме. Создание диаграммы. Вы можете разместить диаграмму на том же листе, что и данные, по которым она построена (встроенная диаграмма), или вынести ее на отдельный лист. При распечатывании встроенная диаграмма располагается на странице рядом с данными. Если вы не вставляете диаграмму на лист с данными, то вам придется распечатать ее отдельно. Но в любом случае диаграмма зависит от данных в таблице, и поэтому, если вы их измените, то диаграмма тоже автоматически изменится. Используя кнопку Мастер диаграмм, расположенную на стандартной панели, вы можете быстро создать необходимую диаграмму. Чтобы воспользоваться услугами Мастера диаграмм, проделайте следующее. 1)Выделите данные, по которым необходимо построить диаграмму. Если вы хотите включить в диаграмму имена групп ячеек (например, Четв.1 и Четв.2) или другие метки, убедитесь в том, что они действительно выделены. 2)Щелкните на кнопке Мастер диаграмм, расположенной на стандартной панели. 3)Появится диалоговое окно Мастер диаграмм (шаг 1 из 4): тип диаграмм. В списке Тип укажите нужный тип диаграммы, а в окне Вид необходимый ее вид. После этого щелкните на кнопке Далее >. 4)Появится второе диалоговое окно Мастер диаграмм (шаг 2 из 4): источник данных диаграммы, в котором вы можете изменить данные для построения диаграммы. Для этого щелкните на кнопке свертывания поля Диапазон, расположенной в правой его части, а затем укажите новые данные. 5)По умолчанию каждая строка данных воспринимается как новый диапазон. В списке Ряды в: выберите опцию столбцах. В этом случае каждый диапазон данных будет соответствовать значениям в одном столбце, а не в строке. После этого вновь щелкните на кнопке Далее >. 6)В третьем диалоговом окне вы можете выбрать определенные опции для диаграммы (рис. 22.3). Например, чтобы убрать легенду с диаграммы, снимите флажок опции Добавить легенду, а чтобы добавить заголовки диаграммы или подписи значений данных, произведите необходимые установки на соответствующих вкладках. После этого опять щелкните на кнопке Далее >. 7)В последнем диалоговом окне Мастера диаграмм укажите место расположения диаграммы на отдельном листе или на текущем. Указав лист, щелкните на кнопке Готово. На экране отобразится диаграмма, соответствующая вашим данным и произведенным установкам. Перемещение диаграммы и изменение ее размеров. Для того чтобы переместить встроенную диаграмму, установите на ней указатель мыши, нажмите кнопку и перетащите ее в необходимую область. Чтобы изменить размеры диаграммы, сначала выделите ее, а затем перетащите соответствующие маркеры (черные квадратики на ее границах) в нужном направлении. Чтобы изменить высоту и ширину диаграммы, перетащите угловой маркер. Следует заметить, что таким образом невозможно изменить размеры диаграммы, которая располагается на отдельном листе. Быстрое создание диаграмм. Диаграмму можно создать более быстрым способом. Для этого выделите данные, по которым она будет строиться, а затем нажмите <F11>. По умолчанию диаграмма будет изображаться в виде гистограммы и располагаться на отдельном листе. Чтобы изменить тип и расположение диаграммы, вернитесь в окно листа, щелкните на кнопке Мастер диаграмм и произведите необходимые установки. Изменение диаграммы с помощью панели инструментов Диаграммы. Для изменения диаграммы воспользуйтесь кнопками панели Диаграммы. Если данная панель не отображена на экране, откройте меню Вид и выберите в нем пункт Панели инструментов. Затем щелкните на опции Диаграммы. Сохранение диаграмм. Созданная вами диаграмма является частью рабочей книги. Поэтому, чтобы сохранить диаграмму, сохраните всю книгу, в которой она находится. Распечатывание диаграмм. Если диаграмма встроенная, вы можете распечатать ее вместе с таблицей данных на том же листе. Если же необходимо распечатать одну лишь встроенную диаграмму, то сначала выделите ее, а затем откройте меню Файл и выберите в нем опцию Печать. Убедитесь в том, что в области окна Вывести на печать выбрана опция выделенную диаграмму. После этого щелкните на кнопке ОК. Если вы вынесли диаграмму на отдельный лист, то просто распечатайте соответствующий лист рабочей книги.
84.
Построение и использование шаблонов MS Excel.
Шаблон — это заготовка рабочей книги, содержащая необходимые данные, графику, стили, элементы форматирования, формы и т. д., которые могут быть использованы при создании однотипных документов Excel. Шаблоны также могут включать в себя макросы, диаграммы, элементы автотекста, пользовательские панели инструментов, необходимые кнопки, команды меню и т. д. В Excel имеется ряд стандартных шаблонов, позволяющих создавать стандартные бухгалтерские отчеты. Шаблоны рабочих книг Excel имеют расширение .xlt. Создание
Шаблоны — эффективное средство для создания одинаково оформленных или содержащих схожую информацию и служащих для одних и тех же целей книг. Используя шаблоны, можно существенно упростить ввод и форматирование данных. Шаблоны могут содержать информацию о форматировании и оформлении, макросы, данные и выражения. Шаг за шагом
1. Создайте рабочий лист, предназначенный для использования в качестве шаблона. Для этого введите все данные, которые вы хотите сохранить в шаблоне, и необходимым образом отформатируйте рабочий лист.
2. Выберите команду Файл (File) > Сохранить как (Save As).
3. В открывшемся окне диалога введите в поле Имя файла (File Name) имя будущего шаблона.
4. В списке Тип файла (Save as type) выберите пункт Шаблон (*.xlt) (Template (*.xlt)).
5. Нажмите кнопку Сохранить (Save).
ПРИМЕЧАНИЕ При выборе в списке типов файлов пункта Шаблон (*.x!t) (Template (*.xlt)) Excel автоматически предлагает сохранить шаблон в папке Templates. Сохранение файла нового шаблона в этом каталоге гарантирует, что в дальнейшем он будет доступен в качестве шаблона при создании книг.
Изменение
После создания и сохранения шаблона можно вносить необходимые изменения.
ПРИМЕЧАНИЕ В стандартный пакет установки Excel входит несколько готовых шаблонов, которые также могут быть изменены. Однако измененные таким образом стандартные шаблоны рекомендуется сохранять под другим именем.
Шаг за шагом
1. Выберите команду Файл (File) > Открыть (Open.
2. В открывшемся окне диалога перейдите в папку Application Data\Microsoft\Templates\.
3. В списке Тип файлов (File type) выберите пункт Шаблон (*.xlt) (Template (*.xlt)).
4. Выберите предназначенный для редактирования шаблон и нажмите кнопку Открыть (Open).
5. Внесите необходимые изменения.
6. Выберите команду Файл (File) > Сохранить (Save), чтобы сохранить шаблон. Изменения в шаблоне отразятся только на книгах, созданных после его изменения.
85. Параметры форматирования каморки в MS Excel.
Ввод в таблицу различных типов данных. Типы данных. Для создания таблицы и дальнейшего ее использования вы должны уметь вводить данные в ячейки. Существует несколько типов данных для работы в Excel: 1)Текстовые; 2)Числовые; 3)Даты; 4)Времени; 5)Формулы; 6)Функции. Введение текста. Текстовые данные представляют собой последовательность букв, цифр и пробелов между ними. По умолчанию вводимый в ячейку текст выравнивается по ее левому краю. Чтобы ввести текст, выполните следующие действия. 1. Щелкните на ячейке, в которую вы собираетесь ввести текст. 2. Наберите его. Текст появляется в ячейке и в строке формул. 3. Нажмите <Enter>. Текст в ячейке выровняется по ее левому краю. (Вы также можете нажать клавишу <ТаЬ> или воспользоваться другим способом перемещения по ячейкам, если после введения текста в эту ячейку хотите перейти к следующей.) Если при вводе текста вы сделали ошибку,воспользуйтесь клавишей <Esc>. Не помещается! Чтобы расширить столбец для размещения в нем всего текста, переместите указатель мыши на его заголовок, Дважды щелкните на правой границе заголовка. Заголовки столбцов и строк. Заголовки столбцов и строк идентифицируют тип вводимых вами данных. Заголовки столбцов, как правило, вводят в первую строку, а заголовки строк в первый столбец. Заголовки столбцов часто содержат дни, месяцы, годы или другие периоды дат, а заголовки строк соответствуют категориям данных (например, название продукции, имена сотрудников и т.п.). При введении заголовков столбцов удобнее пользоваться клавишей <ТаЬ>, а не <Enter>. А при введении заголовков строк пользуйтесь кнопками перемещения. Добавление примечаний. Чтобы подробно описать данные, находящиеся в ячейках, используйте возможность добавления примечаний к ним (например, опишите назначение содержащейся в ней формулы). Если вы хотите добавить к ячейке примечание, сделайте следующее.
1.Активизируйте необходимую ячейку. 2. Откройте меню Вставка и выберите в нем пункт Примечание или щелкните на кнопке Создать примечание, расположенной на панели Рецензирование. 3. Наберите текст примечания. 4. Щелкните за пределами окна примечаний. В правом верхнем углу появится красный треугольничек, символизирующий наличие примечания к этой ячейке.Вы хотите просмотреть примечание? Просто установите указатель мыши в эту ячейку. Чтобы изменить текст примечания, активизируйте ячейку с ним. В меню Вставка выберите пункт Изменить примечание. Введите необходимые изменения и щелкните за пределами окна примечаний таким образом изменения сохранятся. Для удаления примечания активизируйте ячейку, в меню Правка выберите пункт Очистить, а в его подменю пункт Примечания. Введение числовых данных. Числовые данные представляются в виде последовательности цифр 0-9 с использованием специальных символов (+, -, /), запятых, дефисов и круглых скобок. Однако применение специальных символов (р., %) здесь необязательно, поскольку вы можете просто написать числа (например, 700 и 81295), а затем отформатировать ячейку под определенный тип данных, которые автоматически примут вид (700,00р и 81295,00р или р.700 и р.81295) в зависимости от заданного вами формата. Чтобы ввести числовые данные, сделайте следующее. 1. Активизируйте необходимую ячейку. 2. Введите данные. Используя числовой формат, для введения отрицательного числа поставьте перед ним минус или заключите его в скобки. При введении дробей пользуйтесь либо десятичной записью (О, ...), либо натуральной (например, 1/2). 3. Нажмите <Enter>. Введенное число автоматически выровняется по правому краю. Введение даты и времени. Подобные данные вводятся в самых различных форматах. Когда вы вводите дату в одном из форматов, представленных в табл. 5.1, она преобразуется в целое число, соответствующее этой дате, отсчитанной от 1 января 1900 года. Хотя вы не видите этих целых чисел, они используются Excel для проведения дальнейших вычислений, производимых с датами.
Чтобы правильно вводить дату и время, соблюдайте следующие инструкции. 1. Щелкните на интересующей вас ячейке. 2. Наберите данные в понравившемся вам формате. Из специальных символов используйте только дефис (-) или косую черту (/). 3. Нажмите <Enter>. Дата или время выровняются по правому краю. Если Excel не воспринимает введенных вами данных, она расценит их как текст и выровняет соответственно по левому краю ячейки. Если вы хотите ввести целый столбец дат в одном формате, то задайте его до процедуры введения. При введении данных они автоматически будут приведены к одному формату. Например, вам нравится формат ДД МЕСЯЦ, ГГГГ. Чтобы не
утруждать себя11 не вводить каждую дату в таком формате, вы форматируете необходимый столбец и вводите 3/9/93. Эта дата автоматически преобразуется в предложенный вами формат - 3 Сентябрь, 1993. Чтобы отформатировать весь столбец, щелкните на его заглавии. Откройте меню Формат и выберите в нем Ячейки. На вкладке Число выберите необходимый формат и щелкните на нем.
86. Сводные таблицы в MS Excel.
Сводные таблицы предназначены для обобщения, анализа и обработки данных. По умолчанию сводная таблица создается на основе данных в таблицах Excel, однако она может быть создана на основе других источников данных, в том числе внешних. Одно из главных применений сводных таблиц — создание итоговых таблиц для нескольких категорий данных, когда по каждой категории подводятся промежуточные итоги. После создания сводной таблицы можно
быстро построить диаграмму, отображающую итоговые данные
Создание
Сводные таблицы предназначены для обобщения, анализа и обработки данных. По умолчанию сводная таблица создается на основе данных в таблицах Excel, однако она может быть создана на основе других источников данных, в том числе внешних. Одно из главных применений сводных таблиц — создание итоговых таблиц для нескольких категорий данных, когда по каждой категории подводятся промежуточные итоги. После создания сводной таблицы можно быстро построить диаграмму, отображающую итоговые данные.
1. Выделите любую ячейку в списке, для которого нужно создать сводную таблицу, и выберите команду Данные > Сводная таблица.
2. В первом окне мастера сводных таблиц и диаграмм среди положений переключателя Создать таблицу на основе данных, находящихся выберите нужный: В списке или базе данных Microsoft Excel, Во внешнем источнике данных, В нескольких диапазонах консолидации , В другой сводной таблице или сводной диаграмме
3. Установите переключатель Вид создаваемого отчета в положение Сводная таблица и нажмите кнопку Далее.
Сводная таблица
4. В поле Диапазон введите диапазон ячеек, нажмите кнопку Далее .
5. Укажите местоположение сводной таблицы, установив переключатель Поместить таблицу в одно из положений: Новый лист (New worksheet) или Существую щи и лист . В последнем случае укажите ячейку (или диапазон), куда следует поместить сводную таблицу.
6. Нажмите кнопку Макет и задайте порядок расположения строк и столбцов в таблице. В область данных нужно перетащить кнопки тех полей, по которым должны подводиться итоги. Дважды щелкните левой кнопкой мыши на кнопке поля и в списке Операция выберите применяемую операцию: Сумма, Кол-во значений, Среднее, Максимум, Минимум, Произведение, Кол-во чисел, Смещенное отклонение, Несмещенное отклонение, Смещенная дисперсия, Несмещенная дисперсия.
7. Чтобы преобразовать поле данных в столбцы с заголовками вверху, перетащите кнопку этого поля в область Столбец (Column). Чтобы преобразовать поле данных в строки с заголовками сбоку, перетащите кнопку этого поля в область Строка (Row).
8. Завершив создание макета, нажмите кнопку ОК. Дополнительные параметры для сводной таблицы можно задать, нажав кнопку Параметры (Options) и установив нужные флажки.
9. Для завершения работы с мастером нажмите кнопку Готово (Finish).
Добавление и удаление поля данных
В созданную сводную таблицу можно добавлять необходимые поля, которые будут отображаться в области Данные.
1. Чтобы добавить еще одно поле данных в существующую сводную таблицу, выделите ячейку в сводной таблице.
2. Перейдите к панели инструментов Сводные таблицы. Чтобы открыть ее, выберите команду Вид > Панели инструментов > Сводные таблицы.
3. На панели инструментов Сводные таблицы в раскрывающемся списке Сводная таблица выберите команду Мастер (Wizard).
4. В третьем окне мастера сводных таблиц нажмите кнопку Макет .
5. В окне диалога Мастер сводных таблиц и диаграмм — Макет (PivotTable and PivotChart Wizard — Layot) будет отображен макет сводной таблицы и доступные поля.
6. С помощью мыши перетащите нужное поле в область данных макета сводной таблицы Данные (Data).
7. По умолчанию для числовых данных указанного поля будет вставлена операция суммирования, а для остальных — число упоминаний данного текстового значения в анализируемом поле.
8. Дважды щелкните по представлению поля на макете.
9. В окне диалога Вычисление поля сводной таблицы (Pivot-Table Field) в поле Исходное поле (Source Field) отображается имя исходного поля данных. В поле Имя (Name) задайте имя поля, которое будет фигурировать в подписях строк получившейся сводной таблицы.
10. В списке Операция (Summarize by) выберите применяемую операцию: Сумма (Sum), Колво значений (Count), Среднее (Average), Максимум (Мах), Минимум (Min), Произведение (Product), Кол-во чисел (Count Mums), Смещенное отклонение (StdDev), Несмещенное отклонение (StdDevp), Смещенная дисперсия (Var), Несмещенная дисперсия (Varp).
11. Нажмите кнопку Дополнительно (Options) и задайте способ отображения результата вычисления поля.
12. В списке Дополнительные вычисления выберите один из пунктов: Обычное, Отличие, Доля, Приведенное отличие, С нарастающим итогом в поле (Running Total in), Доля от суммы по строке, Доля от суммы по столбцу, Индес (Index). Если используются дополнительные вычисления, в списке Поле (Base field) можно задать поле исходных данных или поле сравнения. 13. Нажмите кнопку Формат (Number), перейдите на вкладку Число (Number) и выберите формат отображения значения.
14. Выполнив полную настройку добавленного поля данных, дважды нажмите кнопку О К и затем — кнопку Готово (Finish).
ПРИМЕЧАНИЕ Для удаления поля из сводной таблицы в окне диалога Мастер сводных таблиц и диаграмм — Макет (PivotTable and PivotChart Wizard — Layot) перетащите кнопку этого поля из области данных за пределы
107. Работа со Списками и Базы данных в Excel
В общем смысле термин база данных можно применить к любой совокупности связанной упорядоченной информации, объединенной вместе по определенному признаку, например, телефонные списки, списки клиентов, транзакций, активов, пассивов и др. Основным назначением баз данных является быстрый поиск содержащейся в них информации.
Excel располагает набором функций, предназначенных для анализа списка. Одной из наиболее часто решаемых с помощью электронных таблиц является обработка списков. Вследствие этого Microsoft Excel имеет богатый набор средств, которые позволяют значительно упростить обработку таких данных.
В Excel базы данных размещаются в таблицах. Каждая таблица состоит из строк и столбцов, которые в базах данных называются записями и полями, соответственно.
Информация в базах данных имеет постоянную структуру. Каждую строку можно рассматривать как единичную запись. Информация в пределах каждой записи содержится в полях. При работе с базами данных в Excel прежде всего нужно ввести заголовки столбцов. После этого вы можете ввести информацию в базу данных. Ввод данных и просмотр информации можно осуществляет с помощью команды Данные | Форма.
На рабочем листе можно обрабатывать несколько списков, но все же лучше поместить каждый список на отдельный лист рабочей книги.
Средства обработки списков Excel можно использовать, не создавая уникальные заголовки столбцов
Формирование списка
Эффективность списка обусловлена следующими характеристиками:
Каждый столбец должен содержать однородную информацию. Например, в списке персонала можно отвести один столбец для личных номеров работни ков, другой для их фамилий, третий для имен, четвертый для даты приема на работу и т.д.
Одна или две верхние строки в списке должны содержать метки, описывающие назначение соответствующего столбца.
Необходимо избегать пустых строк и столбцов внутри списка.
В идеале на рабочем листе не должно быть ничего, кроме списка. Если это не возможно, то список нужно отделить от других данных по крайней мере одной пустой строкой и одним пустым столбцом.
Если планируется фильтровать список, не помещайте какие-либо данные на занимаемые им строки.
Новые данные можно добавлять непосредственно в конец списка. Весьма удобным может оказаться построчное редактирование списка с помощью стандартной экранной формы. Для этого выделите какую-либо ячейку в списке и выполните команду Данные | Форма. Работа с командой Форма
Команда Форма отображает на экране форму, которая представляет собой окно диалога, предназначенное для просмотра и редактирования записей в базе данных, а также для добавления новых и удаления существующих записей. Кроме того, с помощью формы вы можете осуществить поиск конкретных записей на основании сложных критериев.Каждому столбцу таблицы в форме соответствует поле, наименование которого определяется введенным вами заголовком столбца. Помимо таких полей в форме могут присутствовать вычисляемые поля, с помощью которых вы можете выполнять разнообразные вычисления. Значения этих полей автоматически заполняются Excel на основании информации, содержащейся в базе данных. Вы не можете непосредственно ввести или изменить значения в вычисляемых полях, поэтому в режиме редактирования эти поля в форме не отображаются. Кроме того, вы можете самостоятельно определить некоторые из полей таблицы в качестве не редактируемых. В результате эти поля также не будут отображаться в форме в режиме редактирования.Помимо полей форма содержит ряд кнопок и индикатор номера записи. Кнопка Добавить предназначена для ввода в базу данных новой записи. В результате нажатия этой кнопки Excel очистит все поля формы, после чего вы можете ввести требуемые данные. Введенная запись добавляется в конец базы данных.
|