НИЖЕГОРОДСКИЙ ГОСУДАРСТВЕННЫЙ ТЕХНИЧЕСКИЙ УНИВЕРСИТЕТ имени Р.Е. Алексеева
Кафедра «Компьютерные технологии в проектировании и производстве»
Дисциплина «Базы данных и базы знаний»
Контрольная работа
Выполнил:
студент группы 08-ИСТ
Привалов К.В.
Проверил:
Волков М.Б
Н. Новгород 2010 г.
Введение
Цель: Создание таблиц данных Деканата.
Задания
1. Спроектировать таблицы «Дисциплины», «Оценка», «Преподаватели», «Студенты» и «Студенты-отличники».
2. Сформировать схему данных.
3. Заполнить БД данными.
4. Сформулировать запросы и формы.
5. Вывод
1. Формируем основные таблицы Базы Данных и устанавливаем ключи
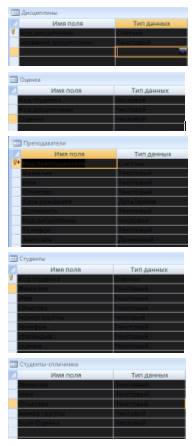
2. Формулируем схему данных

3. Заполняем БД данными
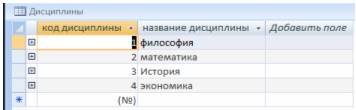
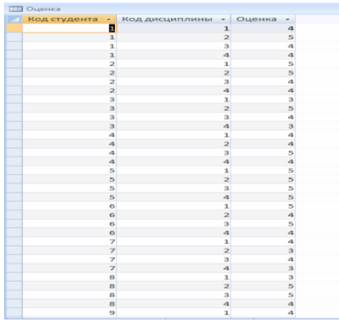
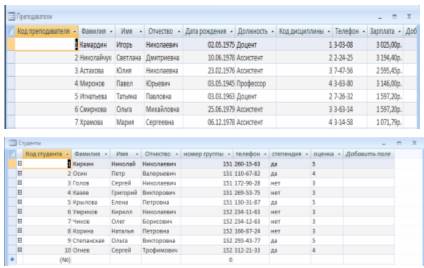

4.Формулируем формы и запросы.
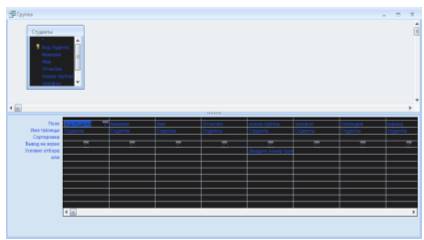
В 5 колонке в условие отбора пишем в квадратных скобках запрос на ввод группы, теперь при открытие Запроса: Группы, у нас получается запрос вида, Введите группу.
Также настраиваем некоторые запросы по своим свойствам.
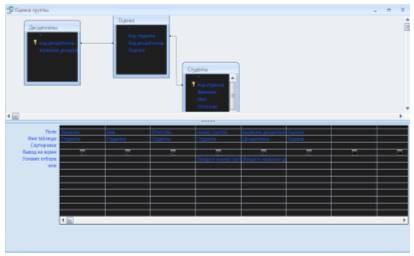
Перекрестный запрос * Средние оценки *
1. В меню Запрос активизируйте команду Перекрестный. В бланке запроса отобразятся строки Групповая операция и Перекрестная таблица.
2. Включите в бланк запроса поля Название дисциплины и Итоговое значение оценка из запросов Оценки группы и Оценки.
3. Для поля Имя щелкните на строке перекрестная таблица и выберите в списке строку Заголовки строк. В строке Групповая операция для этого поля сохраните стандартную установку Группировка.
Примечание
: поле Имя будет являться названием строк.
4. Для поля Номер группы щелкните на строке Перекрестная таблица и выберите в списке строку Заголовки столбцов. В строке Групповая операция для этого поля сохраните стандартную установку Группировка.
Примечание
: поле Номер группы будет являться названием столбцов.
5. Для поля Оценка щелкните на строке Перекрестная таблица и укажите элемент Значение. В строке Групповая операция для этого поля укажите функцию Avg.
6. Для отображения результирующего набора записей перейдите в режим таблицы.
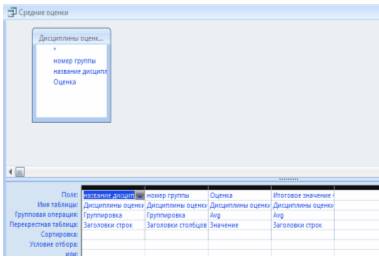
Создание форм:
Нажимаем создать-Форму-Другие Формы-Мастер форм.
1. В окне базы данных откройте вкладку Форма и нажмите кнопку Создать. Появится окно Новая форма. Выделите в списке строку Мастер форм.
2. Щелкните на стрелке поля Выберите в качестве источника данных таблицу или запрос, выделите таблицу Дисциплины. Щелкните на кнопке ОК. Появится первое окно мастера форм, содержащее доступные поля для создания формы.
3. Перенесите в окно Выбранные поля.
4. Щелкните на кнопке Далее. Появится второе окно мастера форм. Выберите форму представления данных например в один столбец.
5. Нажмите на кнопке Далее. В третьем окне выберите стиль формы - Промышленный.
6. Нажмите на кнопке Далее. В четвертом окне задайте имя формы Дисциплины. Нажмите кнопку Готово.
Смотрим что получилось:
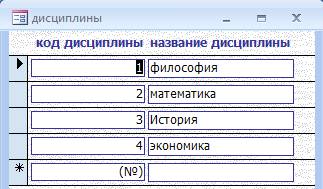
Также самые действия происходят и со следующими таблицами либо запросами и мы создаем формы.
Выводы
В процессе работы были использованы следующие приёмы разработки форм реляционных баз данных:
Таблицы БД соответствуют требованиям 3-й нормальной формы
|