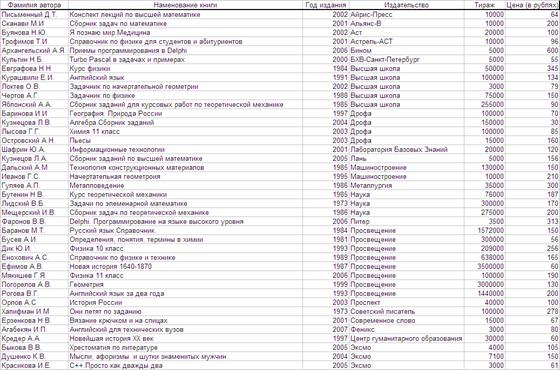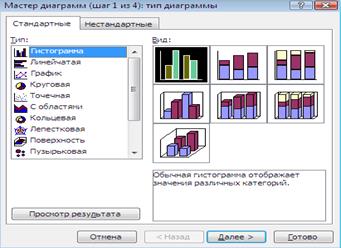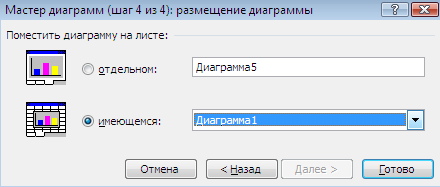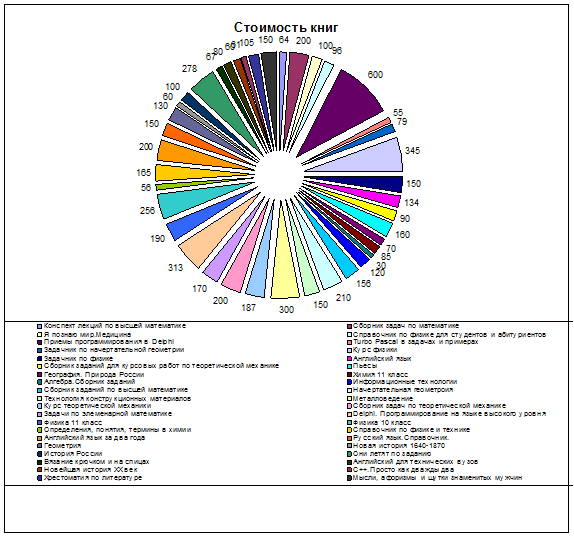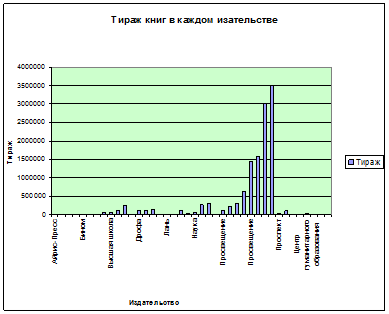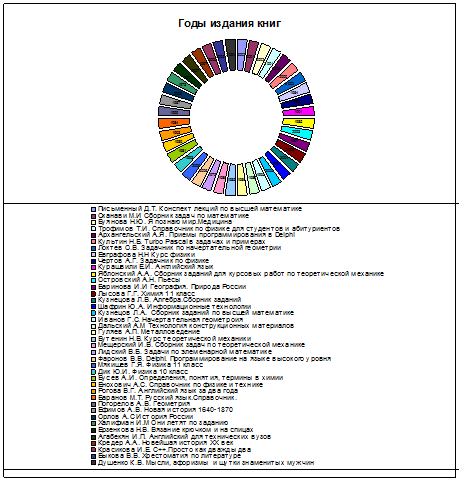Федеральное агентство по образованию
Государственное образовательное учреждение высшего профессионального образования
Камская государственная инженерно-экономическая академия
Кафедра ПИУ
Курсовая работа на тему:
"Создание информационной системы средствами MSExcel и VBA"
Предметная область: "Библиотека"
Выполнил студент: гр.2117
Масалимова Г.А.
Проверил: ст. преподаватель
Хасанова Ф.С.
Наб. Челны 2008
1. Задание к курсовой работе
Создать таблицу, содержащую сведения о книгах. Сведения о каждой книге это фамилия автора, название книги, год издания, издательство, тираж, цена. Самостоятельно придумать не мене пяти запросов. При решении данной работы применять сортировку, автофильтр, расширенный фильтр, функции БД, ВПР(). Построить минимум три вида диаграмм.
2. Исходная база данных
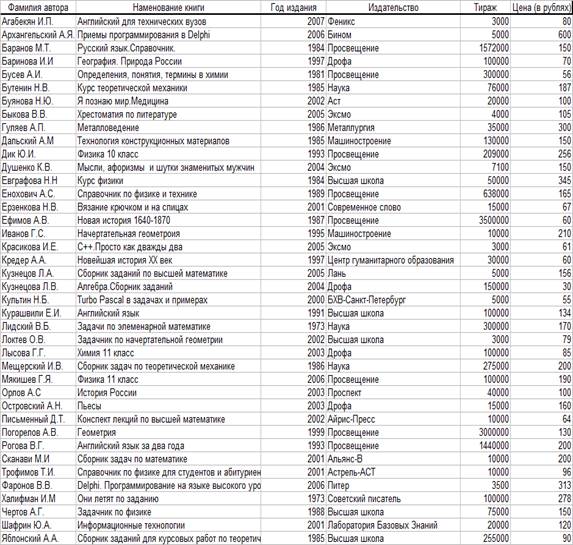
3. Список. Составляющие списка
В MSExcel можно работать со списками любого объема. В Excel БД-это просто список, состоящий из одного или более столбцов.
Выделяются следующие элементы списка (рис. 1):
· запись (отдельная строка);
· поле (отдельный столбец);
· имена полей (в первой строке списка);
· строка заголовков (первая строка списка)._
БД в Excel состоит из диапазона БД, диапазона критериев (условий), диапазона для извлечения:
· диапазон БД – область, где хранятся данные списка; связанные друг с другом данные записываются в отдельные строки, каждому столбцу соответствует свое поле списка с уникальным именем поля;
· диапазон критериев – область на рабочем листе, где задаются критерии поиска информации; здесь указываются имена полей и отводится область для записи условия отбора;
· диапазон для извлечения – это область, в которую копируют выбранные из списка данные.
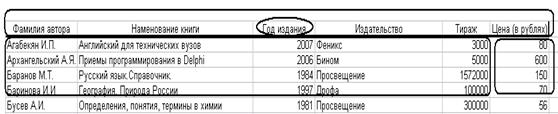
Рис.1. Элементы списка или БД в MSExcel
4. Ввод данных в список или БД
В рабочую книгу Excel может вводиться информация любого типа: числа, текст, даты, время, последовательные ряды данных и формулы. После того как данные введены, возникает вопрос о том, в каком виде они должны быть отображены на экране. Для представления данных в Excel существуют самые разнообразные форматы, в частности, числовой, текстовый, дата, время и т.д. Если данных много и их типы различны, то может возникнуть проблема организации их ввода, а после того как данные введены, может потребоваться организация их поиска и замены (например, для исправления ошибок).
Расположение данных в таблицах предполагает наличие у них заголовков. Сделать простые заголовки у таблиц не представляет трудностей, но если заголовки сложные, то требуется наличие определенных навыков в их построении с помощью средств Excel.
Мне необходимо ввести и обработать список с предметной областью Библиотека и со следующими именами полей: Фамилия автора, Наименование книги, Год издания, Издательство, Тираж, Цена.
В общей сложности фрагмент этого списка выглядит следующим образом:

При просмотре достаточно большого списка удобно, чтобы строка заголовков всегда оставалась видимой. Это можно осуществить следующим образом (рис.2):
· опустить маркер разделения окна по вертикали под строку заголовков,
· воспользоваться командой Окно/Закрепить области

Рис 2. Закрепление заголовка списка.
5. Поиск и замена данных
После ввода информации может возникнуть необходимость отыскать или внести изменения в ранее введенный текст. С этой целью используется команды Правка/Найти и Правка/Заменить, во многом схожие, в частности, данные команды имеют идентичные диалоговые окна, в которых задаются их параметры.
Действие команды Правка/Найти распространяется на выделенный фрагмент или на весь рабочий лист, если фрагмент не выделен. Данная команда просматривает также выделенную группу листов, исключая модули макросов.
Результатом работы команды Найти по поиску указанных символов является первая выделенная ячейка, содержащая заданные символы. Повторный поиск начинается с текущего положения и заканчивается на следующей ячейке, в которой имеются указанные символы. При отсутствии символов, заданных в команде Найти, выдается соответствующее сообщение.
Выбор команды Правка/Заменить предоставляет в распоряжение пользователя еще одно поле диалогового окна, в которое следует ввести информацию для замены найденного сочетания символов (рис.3)

Рис.3 Диалоговое окно команды Правка/Заменить.
Поиск можно осуществлять в формулах, значениях или примечаниях ячеек. В режиме Ячейка целиком, который доступен только для рабочих листов, поиск ведется по совпадению всего содержимого ячейки с заданным набором символов.
При нажатии кнопки Найти далее выполняется список следующего вхождения заданного набора символов. Для возврата к позиции предыдущего вхождения следует нажать клавишу Shift и, одновременно с этим, выбрать кнопку Найти далее.
Необходимо соблюдать осторожность при использовании команд Заменить и Заменить все . Перед использованием команды Заменить все можно порекомендовать создание резервной копии таблицы, с которой предстоит работать.
6. Применение функции ВПР()
При работе с электронными таблицами очень удобно, когда какой-либо столбец или строку можно заполнить, не копируя информацию из другой таблицы, а применяя определенную функцию для автоматического заполнения столбца или строки. Именно в этих случаях используется функция ВПР()
Функция ВПР() применяется в тех случаях, когда информация расположена в двух таблицах:
· справочная таблица;
· рабочая (основная) таблица.
Обе таблицы связаны друг с другом, они содержат общее поле, которое называется ключом.
Функция ВПР() открывается с помощью "Мастер функций" в группе "ссылки и массивы".
Применяя эту функцию, необходимо ответить на следующие вопросы:
1) что ищем (указываем образец);
2) где осуществлять поиск (диапазон справочной таблицы);
3) что является результатом поиска (№ столбца);
4) как точно нужно искать (ложь "конкретно" или истина "приближенно").
Составляющие функции ВПР() рис.4:
1) искомое значение - это значение, которое требуется найти в первой строке таблицы;
2) табличный массив - описание ячеек, содержащих просматриваемую таблицу, т.е. справочник;
3) № индекса столбца – номер столбца, содержащий информацию о том, в какой строке функция должна искать результат. Нумерация строки или столбца начинается с 1 относительно ключевого поля.
4) диапазон просмотра - это необязательный критерий (ложь - если необходим точный поиск, истина – если необходимо приближенное значение)
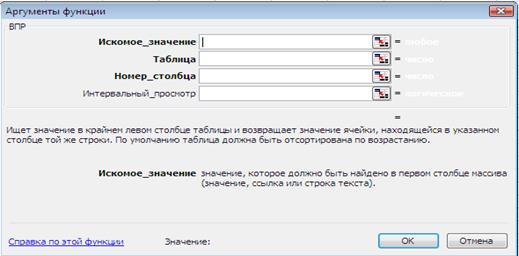
Рис.4 Диалоговое окно функции ВПР()
7. Сортировка данных
Сортировка по возрастанию/убыванию
Зачастую после ввода какой-либо информации в электронную таблицу ее необходимо отсортировать тем или иным образом. Например, по возрастанию содержимого одного из столбцов. Для этой цели в Excel имеется команда Данные/Сортировка, которую необходимо вызвать после выделения диапазона ячеек (таблицы), который необходимо отсортировать.
При выполнении этой команды отображается диалоговое окно Сортировка диапазона (рис.6), в котором имеются следующие основные разделы:
· Сортировать по – выбор столбца, по которому нужно сортировать в первую очередь;
· Затем по - определение столбца, по ячейкам которого следует выполнять сортировку в том случае, если равны соответствующие значения в столбце, указанном в поле Сортировка по;
· В последнюю очередь по – выбор столбца, по которому сортировка должна выполняться в случае равенства значений в ячейках каких-либо строк первых двух столбцов, которые выбраны в полях Сортировать по и Затем по.
При этом в каждом из приведенных разделов можно указать направление сортировки (по возрастанию или по убыванию).
Сортировка в особом порядке
В MSExcel данные можно сортировать в особом порядке. И причем, кроме заданных порядков, можно указывать собственный порядок сортировки. Для этого в диалоговом окне Сортировка диапазона нужно выбрать копку Параметры. В диалоговом окне Параметры сортировки в раскрывающемся списке Порядок сортировки по первому ключу выбрать подходящий вариант.
Например, мне необходимо сортировать БД по столбцу Издательство. Чтобы воспользоваться собственным порядком сортировки, его нужно предварительно создать (рис.5):
1. с помощью команды Сервис/Параметры вызвать окно Параметры;
2. перейти на клавишу Списки;
3. в поле Элементы списка ввести элементы, разделяя их нажатием клавиши Enter;
4. после вода всех элементов нажать кнопку Добавить и закрыть окно Параметры.
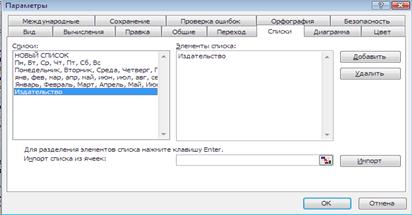
Рис.5 Создание собственного порядка сортировки.
Сортировка по четырем и более полям
С помощью команды Данные/Сортировка (рис.5) можно упорядочить список по любому количеству полей. Это осуществляется путем последовательных сортировок. Для того чтобы предыдущие сортировки не терялись, следует начинать с ключей самого нижнего уровня.
 
Рис.6 Сортировка диапазона.
На рисунке 7 показан список, сортированный по четырем полям: Тираж, Наименование книги, Год издания, Издательство
8.Фильтрация данных в списке
В MSExcel списком называется снабженная метками последовательность строк рабочего листа, содержащих в одинаковых столбцах данные одного типа.
Фильтрация списка позволяет находить и отбирать для обработки часть записей в списке, таблице или БД. В отфильтрованном списке выводятся на экран только те строки, которые содержат определенное значение или отвечают определенным критериям. При этом остальные строки оказываются скрытыми. В MSExcel для фильтрации данных используются команды Автофильтр и Расширенный фильтр. Рассмотрим каждую из них.
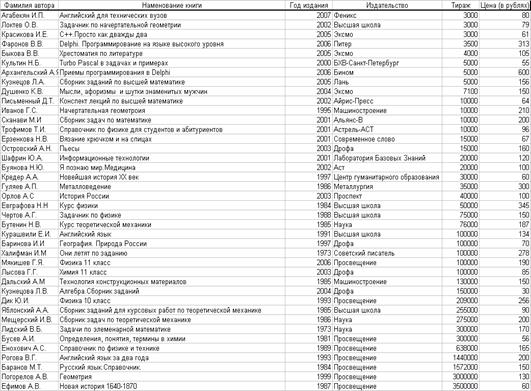
Рис.7 Сортировка по четырем полям и более.
Автофильтр.
Автофильтр предоставляет простой доступ к мощным средствам рабочего листа, он используется при задании простых критериев для фильтрации нужной информации. Автофильтр выводит информацию на рабочем листе, при этом записи, не удовлетворяющие критерию, скрыты.
Чтобы включить автофильтр, нужно воспользоваться командой Данные/Фильтр/Автофильтр (рис.8). Excel выведет кнопки со стрелками (кнопки автофильтра) рядом с каждым заголовком столбца. При помощи этих кнопок можно выбрать строки таблицы, которые необходимо вывести на экран.
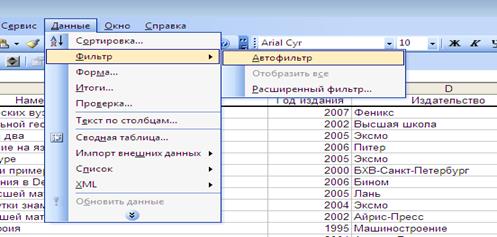
Рис.8 Применение Автофильтра
При выборе одной из опций раскрывающегося списка: Все, Первые 10 или Условие, на экран могут выводиться все строки списка, часть списка наибольших или наименьших значений, а также элементы списка, удовлетворяющие указанному условию (рис.9).

Рис.9 Список команд для фильтрации.
При выборе из списка команд Первые 10 появляется диалоговое окно (рис.10), в котором следует выбрать количество и "качество" (т.е. наибольшее или наименьшее) отображаемых элементов.

Рис.10 Диалоговое окно команды Первые 10.
С другой стороны команда Условие отображает окно (рис.11), позволяющее ставить логические условия, определяющие режим фильтрации. В частности, в левой части окна следует выбрать требуемое условие (равно, больше, меньше и т.д.), а в правой – либо выбрать значение из списка, либо задать собственное.

Рис.11. Диалоговое окно команды Условие.
Наряду с этим, при выделении какого-либо значения (а не команды) в раскрывшемся списке MSExcel временно скрывает строки, которые не содержат данный элемент. Для возвращения исходного списка следует выбрать команду Данные/Фильтр/Отобразить все или Данные/Фильтр/Автофильтр.
Допустим, мне необходимо отфильтровать список по следующему условию: найти информацию об авторах, книги которых опубликованы позже 1990 г. в издательстве Просвещение и тираж которых больше 10000.
Для этого необходимо выделить строку заголовка списка и применить команду Данные/Фильтр/Автофильтр, как показано на рисунке 7. После этого в строке заголовка возле необходимых столбцов появляются кнопки со стрелками, которые позволяют отфильтровать список по необходимым критериям. На рисунке 12 показан список, отфильтрованный по заданному условию.

Рис.12 Фильтрация БД с помощью Автофильтр.
На рисунке 13 показан список, отфильтрованный по следующему условию: найти информацию о книгах, изданных после 1980г., но раньше 2000, в издательстве Просвещение или Машиностроение, цена которых больше 100 руб., но меньше 200 руб.

Рис.13 Список, отфильтрованный по заданному условию.
Расширенный фильтр.
Расширенный фильтр является более гибким средством отбора записей из БД, чем Автофильтр, он позволяет отыскивать строки с помощью более сложных критериев, по сравнению с пользовательским автофильтром.
Чтобы воспользоваться расширенным фильтром, необходимо выбрать команду меню Данные/Фильтр/Расширенный фильтр (рис.14)

Рис.14 Применение расширенного фильтра.
При фильтрации списка в некоторых случаях используются два типа критериев: множественные и вычисляемые. Множественные критерии применяются, когда нужно определить более двух критериев сравнения для одного столбца. Вычисляемые критерии применяются при использовании результатов вычислений в операциях сравнения.
Команда Расширенный фильтр используется для фильтрации данных интервала критериев. При этом в таблице отображаются только те строки, которые удовлетворяют всем критериям, записанным в интервале критериев (рис.15).

Рис.15 Окно диалога Расширенный фильтр.
Область Обработка содержит переключатель, который может быть установлен в одно из положений: Фильтровать список на месте или Скопировать результат на другое место. При установке переключателя в положение Фильтровать список на месте на экран отображаются только те строки, которые удовлетворяют указанному критерию. При выборе Скопировать результат на другое место отфильтрованные данные копируются на другой рабочий лист или в другую область на том же рабочем листе.
В поле ввода Исходный диапазон указывается интервал, содержащий список, который подлежит фильтрации. В это поле следует вводить ссылки на таблицу или БД.
В поле ввода Диапазон условий указывается интервал ячеек на рабочем листе, который содержит требуемый критерий.
В поле ввода Поместить результат в диапазон указывается интервал ячеек, в который копируются строки, удовлетворяющие критериям. Это поле доступно только в том случае, когда выбран переключатель Скопировать результат на другое место.
Флажок Только уникальные записи предназначен для отображения только неповторяющихся строк.
Допустим, мне нужно найти в БД информациюо книгах, изданных после 1970г. в издательстве Высшая школа, тираж которых больше 20000, а цена больше 100 рублей
Для этого необходимо открыть диалоговое окно расширенного фильтра, ввести в строку Исходный диапазон весь диапазон ячеек БД, а в Диапазон условий - диапазон ячеек, где указаны условия фильтрации. Если есть необходимость копировать отфильтрованный список в другое место, можно воспользоваться функцией "Скопировать результат в другое место" и в строке "Поместить результат в диапазон" указать диапазон ячеек, в который нужно скопировать отфильтрованный список.
На рисунке 15 изображен список, который отфильтрован по выше заданному условию.
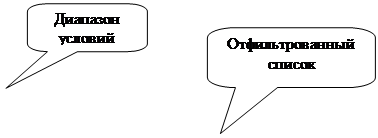
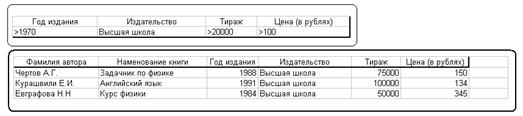
Рис.15Фильтрация БД с помощью расширенного фильтра.
9. Функции для анализа списка
Понятие функции в
MS
Excel
.
Функции в MSExcel используются для выполнения стандартных вычислений в рабочих книгах. Значения, которые употребляются для вычисления функций, называются аргументами. С другой стороны, значения, возвращаемые функциями в качестве ответа, называются результатами.
Помимо встроенных функций, в вычислениях могут применяться пользовательские функции, которые создаются при помощи средств MSExcel.
Чтобы использовать какую-либо функцию, следует ввести ее как часть формулы в ячейку рабочего листа. Последовательность, в которой должны располагаться применяемые в формуле символы, называются синтаксисом функции. Все функции используют одинаковые основные правила синтаксиса. Если нарушить правила синтаксиса, то в этом случае MSExcel выдаст сообщение о том, что в формуле имеется ошибка.
Функций можно задавать с помощью диалогового окна "Мастер функций". Оно вызывается командой Вставка/Функция либо нажатием на кнопку Вставка функции на панели Стандартная.
После выбора требуемой функции следует нажать кнопку ОК, что приведет к появлению диалогового окна "Мастер функций". В появившемся диалоговом окне необходимо правильно ввести все необходимые условия и затем нажать на кнопку ОК, тем самым запустить функцию.
Функции для анализа списка.
Функции для анализа списка – это функции, возвращающие информацию об элементах списка, которые удовлетворяют некоторым условиям.
Например, мне нужно подсчитать количество книг, изданных после 1980г. в издательстве Лань, тираж которых больше 100000 и цена которых больше 50 рублей Для этого я сначала применила расширенный фильтр, тем самым отфильтровала БД по условию, показанному на рис.16.
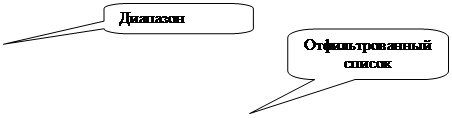 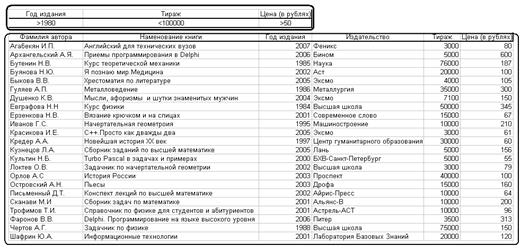
Рис.16 Применение расширенного фильтра
Чтобы подсчитать количество книг, изданных после 1980 г. в издательстве Лань, тираж которых больше 100000 и цена которых больше 50 рублей, необходимо открыть диалоговое окно Мастер функций, найти функцию СЧЕТЕСЛИ, ввести в строку Диапазон весь диапазон ячеек отфильтрованного списка, а в строку Критерий – условие счета (рис.17)
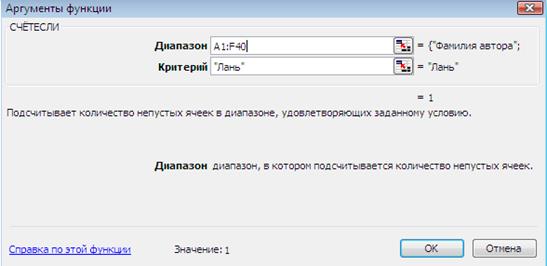
Рис.17 Диалоговое окно функции СЧЕТЕСЛИ.
Применив функцию СЧЕТЕСЛИ, я подсчитала количество книг, изданных после 1980г. в издательстве Лань, тираж которых больше 100000 и цена которых больше 50 рублей (рис.18).


Рис.18 Применение функции СЧЕТЕСЛИ.
Функции БД.
В диалоговом окне "Мастер функций" все функции, по области их использования, разбиты на соответствующие категории. Одной из таких категорий является "Работа с БД" или "Функции БД". Эта категория очень удобна при работе с таблицами и БД. В ней есть весь необходимые функций, которые позволяют легко найти нужную информацию.
Функции БД имеют обобщенное название Д-функции. Д-функции оперируют только с элементами диапазона, которые удовлетворяют заданным условиям.
У всех Д-функций один и тот же синтаксис:
1) база данных задает весь список, а не отдельный столбец;
2) поле определят столбец, в котором производится вычисление;
3) критерий – диапазон, содержащий условие БД.
В своей работе я применила следующие функции БД:
- БСЧЕТА – подсчитывает количество непустых ячеек в выборке из заданной БД по заданному критерию.
Допустим, мне необходимо подсчитать количество книг, изданных в издательстве Высшая школа. Для этого я вызываю диалоговое окно функции БСЧЕТА, в строке База данных ввожу всю БД, в строке Поле ввожу номер столбца, в котором производится расчет, а в строке Критерий ввожу условия счета (рис.19).

Рис.19 Диалоговое окно функции БСЧЕТА.
Выполнив все эти действия, я подсчитала количество книг, изданных в издательстве Высшая школа (рис.20).
| Количество книг, изданных в издательстве Высшая школа
|
| 5 |

Рис.20 Применение функции БСЧЕТА
ДМАКС - возвращает максимальное значение поля (столбца) записей БД, удовлетворяющих указанным условиям.
Например, мне нужно найти самый большой тираж. Вызвав диалоговое окно функции ДМАКС, повторяю те же действия, что и при функции БСЧЕТА (рис.21).
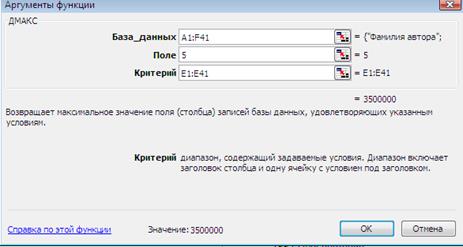
Рис.21 Окно диалога функции ДМАКС.
Выполнив все необходимые действия, я нашла самый большой тираж (рис.22).
| Самый большой тираж:
|
| 3500000 |

Рис.22 Применение функции ДМАКС.
- ДМИН – возвращает минимальное значение среди выделенных фрагментов БД.
К примеру, мне надо найти самую низкую цену. Как и при использовании предыдущих функций, я вывожу диалоговое окно функции ДМИН и ввожу в поля необходимые условия (рис.23)
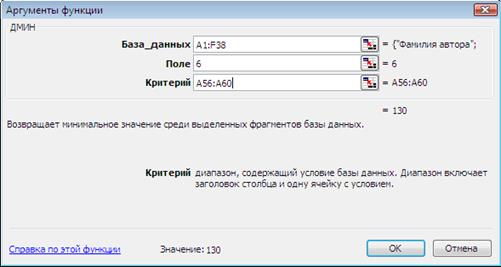
Рис.23 Диалоговое окно функции ДМИН.
Запустив эту функцию, я нашла самую низкую цену (рис.24).

Рис.24 Функция ДМИН.
- ДСРЗНАЧ – возвращает среднее всех значений столбца или БД, которые удовлетворяют заданным условиям.
Допустим, мне надо найти среднюю цену. Для этого я открываю окно диалога функции ДСРЗНАЧ, ввожу в нее все необходимые условия, запускаю функцию (см. рис.25); и на рабочем листе выводится вычисленное значение (рис.26).
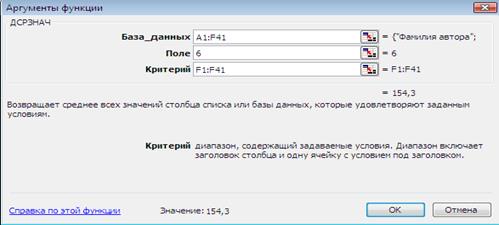
Рис.25 Диалоговое окно функции ДСРЗНАЧ.
 Применение функции ДСРЗНАЧ Применение функции ДСРЗНАЧ
|
| Средняя цена:
|
| 154,3 |
Рис.26 функция ДСРЗНАЧ
10. Подведение промежуточных итогов
Зачастую при работе с электронными таблицами или БД возникает необходимость подводить какие-либо итоги. Например, подсчитать количество, сумму, произведение и т.д. по какому-нибудь столбцу. С этой целью в MSExcelприменяется специальная команда для подведения промежуточных итогов.
Команда Данные/Итоги… может быть использована для получения различной итоговой информации. Но прежде чем подводить итоги, нужно обязательно отсортировать список соответствующим образом (рис.27).
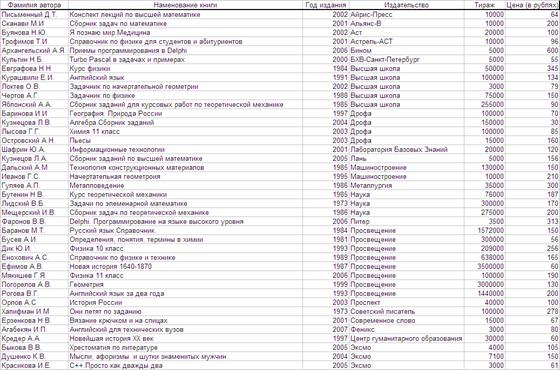
Рис.27 Сортировка списка по полю Издательство.
После сортировки можно подвести итоги по данной таблице.
К примеру, мне необходимо подсчитать количество книг, изданных в каждом издательстве. Для этого нужно набрать команду Данные/Итоги…, в появившемся диалоговом окне Промежуточные итоги ввести в поля критерии, показанные на рисунке 28:

Рис.28 Диалоговое окно команды Промежуточные итоги.
Применив данную функцию, я произвела подсчет по столбцу Издательство (рис.29).
| Издательство |
| Айрис-Пресс Количество |
1 |
| Альянс-В Количество |
1 |
| Аст Количество |
1 |
| Астрель-АСТ Количество |
1 |
| Бином Количество |
1 |
| БХВ-Санкт-Петербург Количество |
1 |
| Высшая школа Количество |
5 |
| Дрофа Количество |
4 |
| Лаборатория Базовых Знаний Количество |
1 |
| Лань Количество |
1 |
| Машиностроение Количество |
2 |
| Металлургия Количество |
1 |
| Наука Количество |
3 |
| Питер Количество |
1 |
| Просвещение Количество |
8 |
| Проспект Количество |
1 |
| Советский писатель Количество |
1 |
| Современное слово Количество |
1 |
| Феникс Количество |
1 |
| Центр гуманитарного образования Количество |
1 |
| Эксмо Количество |
3 |
| Общее количество |
40 |
Рис.29 Пример подведения итогов
11. Проверкавводимыхзначений
MSExcel предлагает специальное средство, позволяющее проверять, удовлетворяют ли заданным условиям вводимые в список значения. Следует отметить, что проверке подвергаются только значения, вводимые пользователем непосредственно в ячейки.
Чтобы задать условия проверки данных, нужно выделить диапазон ячеек, к которому должны применяться эти условия, затем воспользоваться командой Данные/Проверка…. На экране появится окно диалога Проверка вводимых значений, содержащее три вкладки: Параметры, Сообщение для ввода, Сообщение об ошибке (рис.30).

Рис.30 Диалоговое окно Проверка водимых значений.
Для того чтобы в поле Издательство при вводе значения, не входящего в список допустимых (весь перечень наименований издательств), появлялось предупреждение об ошибке, нужно в Параметрах в Типе данных указать критерий Список, в Источнике - допустимые значения. В Сообщении для ввода и в Сообщении об ошибке выбрать вид сообщения и ввести текст предупреждения (рис.31).

Рис.31 Вкладка Сообщение об ошибке.
На рисунке 32 показано предупреждение, которое появилось при вводе в столбце Издательство слова "Погода", что не входит в список допустимых.

Рис.32 Пример проверки вводимых значений
12. Диаграммы и графики
Представление данных в графическом виде позволяет решать самые разнообразные задачи. Основное достоинство такого представления заключается в его наглядности. На графиках легко просматривается тенденция изменения, при этом можно определить скорость изменения тенденции. Различные соотношения, прирост, взаимосвязь различных процессов – все это легко можно увидеть на графике.
Всего в MS Excel имеется несколько типов плоских и объемных диаграмм, разбитых, в свою очередь, на ряд форматов. Если пользователю их недостаточно, то возможно также создание собственного пользовательского формата диаграмм.
Построение и редактирование диаграмм и графиков.
Первый шаг построения диаграмм предполагает выбор типа будущего изображения. На данном этапе имеется возможность выбора стандартного или нестандартного типа диаграммы (рис. 33). После того как тип диаграммы определен, следует кнопку Далее> для продолжения процесса построения.
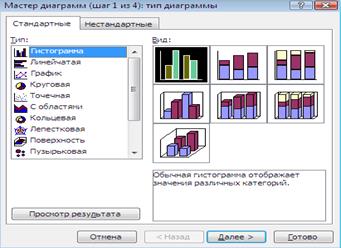
Рис.33 Диалоговое окно Мастер диаграмм.
На втором шаге необходимо выбрать источник данных для диаграммы (рис.34).

Рис.34 Выбор источника данных для диаграммы.
Если диаграмма включает в себя несколько рядов, можно осуществить группировку данных двумя способами: в строках таблицы или в ее столбцах. Для этой цели на странице Диапазон данных имеется переключатель Ряды в (см. рис.34).
В процессе построения диаграммы возможно добавление или редактирование рядов данных, используемых в качестве исходных данных.
Для формирования рядов данных используется вторая страница рассматриваемого диалогового окна. На этой странице можно выполнить детальную настройку рядов, задав имя каждого ряда и единицы измерения для оси X.
Задать название ряда можно в поле Имя, непосредственно введя его с клавиатуры или выделив на листе, временно свернув диалоговое окно.
В поле Значения находятся численные данные, участвующие в построении диаграммы. Для ввода этих данных также удобнее всего воспользоваться кнопкой свертывания окна, после чего можно выделить диапазон непосредственно на рабочем листе.
В поле Подписи оси Xвводятся единицы измерения оси X.
На третьем шаге построения (рис.35) необходимо установить такие параметры диаграммы, как заголовки и различные подписи, оси, а также формат вспомогательных элементов диаграммы (координатной сетки, легенды, таблицы данных).

Рис.35 Параметры диаграммы.
На данном этапе в диаграмму можно включать подписи строк и столбцов, которые представляют собой заголовки строк и столбцов, а также названия полей. По умолчанию диаграмма строится на основании данных, находящихся выделенной области, т.е. считается, что строки и столбцы для формирования подписей не выделены. Однако когда в верхней строке и в левом столбце выделенной области находится текст, MSExcelавтоматически создает подписи на их основе.
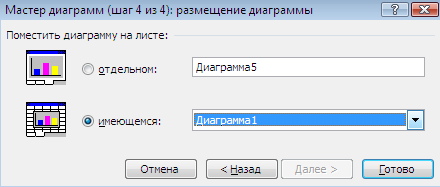
Рис. 36 Окончание построения диаграммы.
По выше указанным правилам я построила по своей БД следующие диаграммы:
1) Диаграмма "Стоимость книг".
Чтобы создать данную диаграмму, я открыла диалоговое окно "Мастер диаграмм", на вкладке Стандартные выбрала тип диаграммы – Круговой и указала ее вид. В поле Диапазон ввела диапазон ячеек, по данным которых должна строиться диаграмма. Затем на вкладке Заголовок ввела текст заголовка диаграммы ("Стоимость книг"), на вкладке Легенда указала расположение легенды (снизу), а на вкладке Подписи данных указала те критерии, которые необходимо отразить на диаграмме (значения). Выполнив все эти условия, я построила необходимую диаграмму (рис.37).
2) Диаграмма "Подведение промежуточных итогов (Количество издательств)".
При создании этой диаграммы я выполнила ту же последовательность действий, как и при построении предыдущей. Наглядное изображение этой диаграммы можно увидеть на рисунке 38.
3)Диаграмма "Тираж книг в каждом издательстве".
Алгоритм построения этой диаграммы такой же, как и у двух предыдущих. Отличия лишь в том, что тип этой диаграммы не "Круговая", а "Гистограмма". И на вкладке Подписи данных помимо основного заголовка диаграммы ("Тираж книг в каждом издательстве") указаны еще заголовки осей координат (X – "Издательство", Y – "Тираж). В общей сложности эта диаграмма выглядит следующим образом (рис.39).
4)Диаграмма "Годы издания книг".
Построение данной диаграммы аналогично с построением предыдущих. Разница лишь в том, что в области Тип я выбрала диаграмму Кольцевую и на вкладке Заголовок ввела текст заголовка диаграммы ("Годы издания книг"). Наглядное изображение диаграммы на рисунке 40.
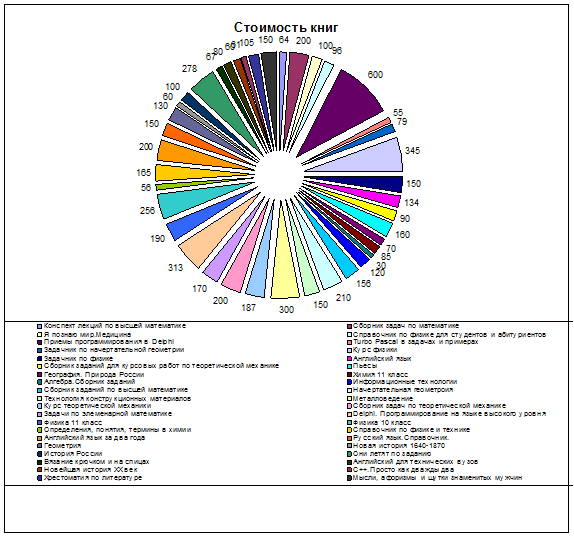
Рис. 37 Диаграмма "стоимость книг".
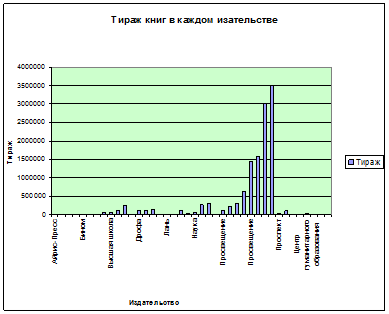
Рис. 38 Диаграмма "Тираж книг в каждом издательстве".
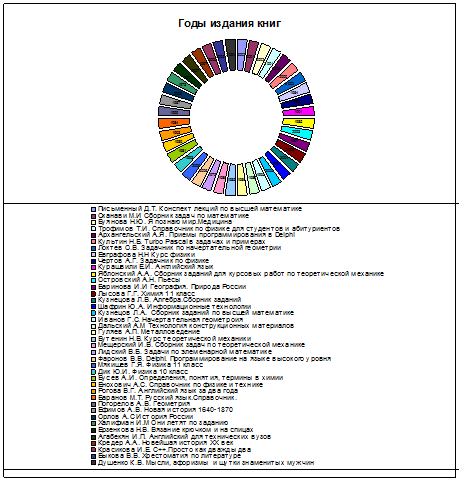
Рис.39 Диаграмма "Годы издания книг".
|
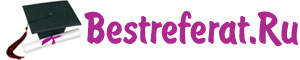
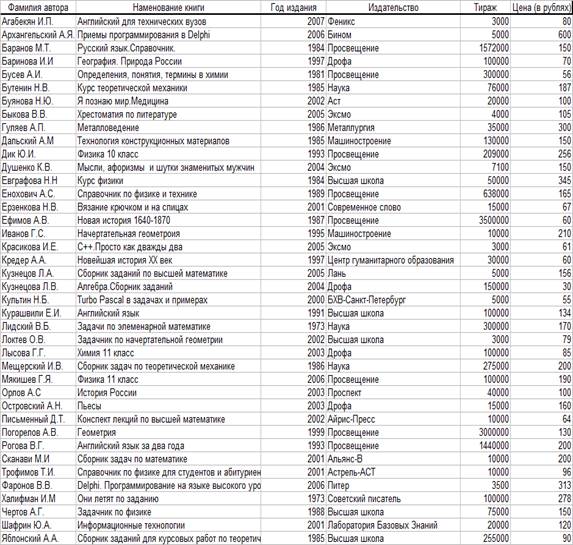

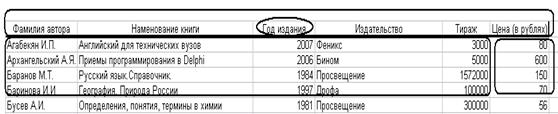



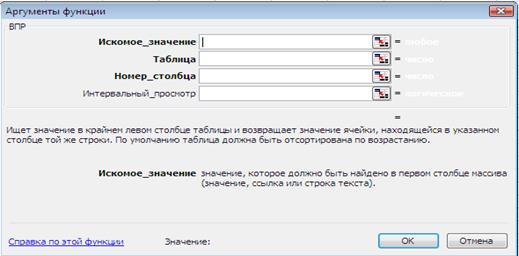
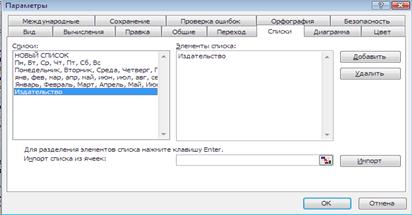


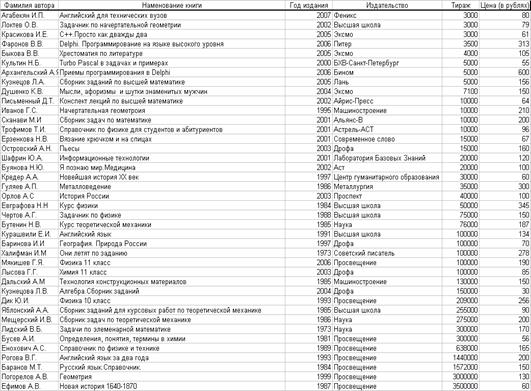
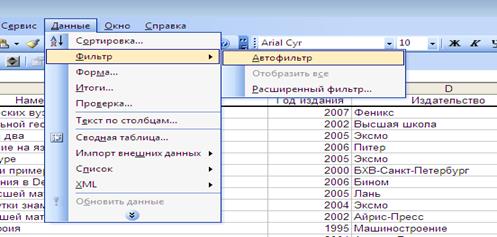







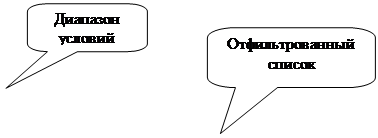
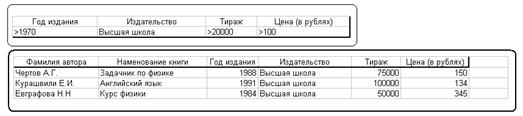
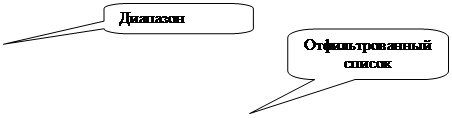
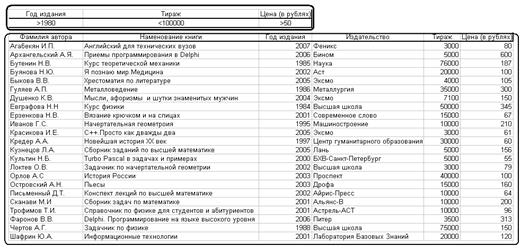
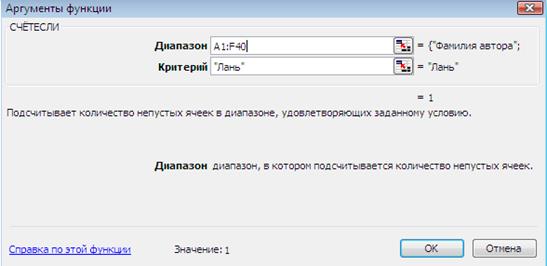




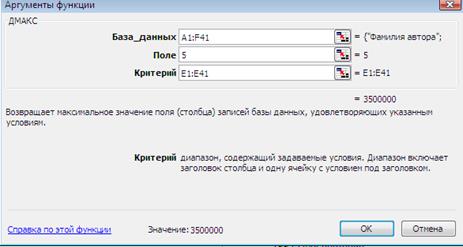

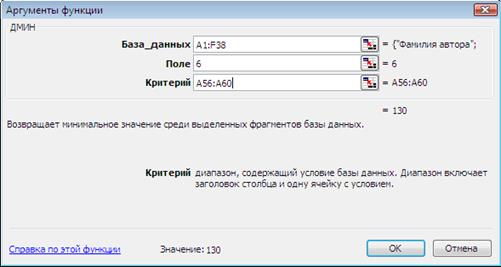

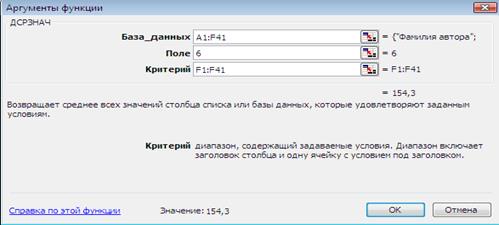
 Применение функции ДСРЗНАЧ
Применение функции ДСРЗНАЧ