Всероссийский заочный финансово-экономический институт
Филиал в г. Барнауле
региональная кафедра математики и информатики
Курсовая работа
по дисциплине «Информатика»
на тему № 26 «Обмен данными в
MS
Office
»
Содержание
ВВЕДЕНИЕ........................................................................................... 3
1.Глава 1. Основные возможности MicrosoftWord................................... 4
1.1.Создание и ипользование макросов ....................................................... 4
1.2.Включение в текст графических изображений........................................ 5
1.3.Создание, обработка и вычисления в таблицах...................................... 6
1.4.Создание шаблона.................................................................................... 8
2.Глава 2.Обмен данными в Excel.............................................................. 9
2.1.Основные возможности Excel.................................................................. 9
2.2. Автозаполнение ..................................................................................... 10
2.3. Работа с диаграммами........................................................................... 11
2.4. Использование встроенных функций Excel........................................... 12
2.5.Операции над рабочими листами.......................................................... 13
3.Глава 3.Практическая часть................................................................... 16
3.1.Постановка задачи................................................................................. 16
3.2.Обоснование выбора ППК. Возможности Excel.................................. 18
3.3.Описание алгоритма решения............................................................... 18
3.4.Расчётная таблица (в Excel)................................................................... 18
3.5.Графическое представление результатов.............................................. 19
3.6.Ответ . Вывод......................................................................................... 20
ЗАКЛЮЧЕНИЕ................................................................................. 21
ЛИТЕРАТУРА................................................................................... 22
ВВЕДЕНИЕ
Современное человеческое общество живет в период, характеризующийся небывалым ростом объема информационных потоков. Это относится как к экономике, так и к социальной сфере. Рыночные отношения предъявляют повышенные требования к своевременности, достоверности, полноте информации, без которой немыслима эффективная маркетинговая, финансово-кредитная, инвестиционная деятельность. Только на основе своевременного пополнения, накопления, переработки информационного ресурса, т.е. владения достоверной информацией, возможно рациональное управление любой сферой человеческой деятельности, правильное принятие решений. Применение современных электронных вычислительных машин дает возможность переложить трудоемкие операции на автоматические устройства, которые могут работать с большой скоростью.
Как известно, основа любого офиса – это документ. Подготовкой документов занимаются программы, входящие в офисные пакеты, которые включают несколько программ. Офисные программы предназначены для решения стандартных офисных задач. Не менее важное их качество – интегрированность, возможность работы в связке. Современные офисные пакеты в тесном сотрудничестве позволяют встроить электронную таблицу в самое сердце текстового файла.
Тема теоретической части курсовой работы, позволяет ознакомиться с умением программ работать вместе, создавая и обрабатывая один документ и применение этого качества на практике, что позволяет лучше ориентироваться в решении вопросов о предоставлении и передачи информации.
Практическая часть курсовой работы наглядно иллюстрирует обработку данных с помощью табличного процессора Excel для решения конкретной экономической задачи.
1. Глава 1.
Основные возможности MicrosoftWord
1.1. Создание и использование макросов
.
В тех случаях, когда при наборе текстовых документов часто используются повторяющиеся действия, их можно оформить в виде макросов.
Последовательность команд для получения определенного результата сохраняется на диске как макрос с определенным именем и задается для выполнения либо командами Сервис > Макрос > Макросы > Имя Макроса > Выполнить, либо нажатием сформированной кнопки на панели, либо использовании комбинации кнопок.
Для создания макросов необходимо задать команду Сервис > Макрос > Начать запись. В открывшемся окне задать Имя макроса, в поле Описание ввести краткое описание функций данной микрокоманды и указать способ запуска макроса для выполнения. Существуют определенные правила назначения имени макросу :
o Имена макросов должны начинаться с буквы;
o Имена могут содержать буквы, числа и символы подчеркивания;
o В именах не допускаются пробелы, но можно использовать символы подчеркивания вместо пробелов для разделения слов;
o Имя макроса может иметь длину до 255 символов.
Кнопка панели или клавиши, нажатием которых будет впоследствии запускаться макрос для выполнения, задаются в следующем диалоговом окне. Нажать кнопки Назначить и Закрыть. На экране появляется панель Остановка записи с двумя кнопками (Пауза приостанавливает задание макроса и Стоп, которая нажимается по окончании задания всех операций макроса), а около курсора появляется значок магнитофонной кассеты, обозначающий процесс записи команд данного макроса. Теперь необходимо последовательно выполнить все действия , которые в конечном счете приведут к желаемому результату.
Если макросу присвоены клавиши или кнопка панели, достаточно нажать их для выполнения действий макроса. В общем случае нужно задать команды Сервис > Макрос> Макросы, выбрать название используемого макроса и нажать кнопку Выполнить. Если действие макроса должно распространяться на какой-то фрагмент текста, его предварительно следует выделить.
1.2.
Включение в текст графических изображений.
Если в тексте должен быть показан символ, которого нет в данном шрифте, следует задать команду Вставка > Символ, выбрать Шрифт, где есть нужный символ, выделить его курсором и нажать кнопку Вставить, а затем кнопку Закрыть. Выбранный символ вставляется в позицию курсора.
Для вставления в текст диаграммы, необходимо установить курсор в нужную позицию и задать команду Вставка > Объект. Выбрать пункт MicrosoftGraph. Перейти в область таблицы (щелчком мыши или нажатием клавиш <Ctrl><F6>) и внести свои данные в шапку, боковик, а также область значений – диаграмма сразу перестроится. В строке меню добавится новый пункт – Диаграмма, командами которого можно выбрать другой тип диаграммы, добавить или удалить заголовки, легенды, метки данных, стрелки. Для возврата в текст документа щелкнуть в области текста. Диаграмма вставляется как графический объект.
Для размещения в тексте рисунков, поставляемых вместе с Word , следует установить курсор в позицию вставка рисунка и задать команду Вставка > Рисунок. В открывшемся рядом перечне выбрать пункт Картинки и в окне MSClipGallery выбрать один из рисунков.
Вставка надписи используется, когда нужно расположить текст, рисунок или другой объект внутри основного текста. Для этого задать команду Вставка> Надпись или щелкнуть по кнопке Надпись на панели рисования. Курсор примет вид крестика, которым следует нажатой кнопки мыши очертить размер надписи. Надпись вставится не как большой символ данной строки, а будет как бы “обтекаться” текстом с нескольких сторон в зависимости от положения. Вокруг надписи появится полосатая рамка, а внутри замигает курсор. В позицию курсора можно ввести текст, вставить рисунок и т.п. Если щелкнуть мышью в области основного текста, вставленная надпись останется обрамлена рамкой.
1.3.
Создание, обработка и вычисления в таблицах.
Числа и текст в виде столбцов можно разместить в таблице. Кроме того, с помощью таблиц удобно располагать текст абзацами друг напротив друга или различными способами размещать текст относительно графических вставок.
Таблица состоит из строк и столбцов ячеек, которые можно заполнять текстом или графикой. Внутри каждой ячейки текст переносится с одной строки на другую точно так же, как это делается с обычным текстом документа между полями страницы или внутри колонок. По мере набора текста ячейка растягивается по вертикали, чтобы вместить его. Существуют следующие способы построения таблиц:
o Нажать кнопку Добавить таблицу стандартной панели и выделить необходимое число строк и столбцов.
o Задать команду Таблица> Добавить таблицу и указать число строк и столбцов в соответствующих параметрах. Можно переопределить ширину столбцов, иначе она определяется автоматически, в зависимости от количества столбцов и ширины листа.
o Задать команду Таблица> Нарисовать таблицу и с помощью указателя мыши в виде карандаша проводить линии: первую – диагональную (для вставки ячейки таблицы), горизонтальные и вертикальные – для добавления строк и столбцов.
Для изменения количества строк и столбцов в таблице можно воспользоваться кнопкой Ластик панели Таблицы и границы, который служит для удаления ненужных разделительных линий.
Для редактирования и форматирования данных в таблице часто прибегают к их выделению. При выделении данных в таблице используются следующие приемы:
o Выделение ячейки: переместить курсор в ячейку и нажать клавиши <Shift><End>, либо щелкнуть кнопкой мыши, установив курсор в левом нижнем углу ячейки.
o Выделение строки: щелчок мыши слева от соответствующей строки или установить курсор в любую ячейку данной строки и задать команду Выделить строку из меню Таблица.
o Выделение столбца: установить курсор в любую ячейку столбца и далее либо щелкнуть по верхней линии таблицы (значок курсора мыши имеет форму стрелки, направленной вниз), либо задать команду выделить столбец из меню Таблица.
o Выделение всей таблицы: либо нажать клавишу <Alt> и выполнить двойной щелчок мыши внутри таблицы, либо задать команду Выделить таблицу из меню Таблица (курсор должен находится внутри таблицы).
Для очистки содержимого выделенных ячеек достаточно нажать клавишу <Delete>.
Для перемещения содержимого ячейки в другую позицию таблицы выделить соответствующую ячейку, задать команду Вырезать из меню Правка или нажать кнопку Вырезать стандартной панели, переместиться в новую ячейку и задать команду Вставить из меню Правка или нажать кнопку Вставить стандартной панели.
Для копирования содержимого ячейки в другую позицию таблицы также выделить исходную ячейку, задать команду Копировать из меню Правка или нажать кнопку Копировать стандартной панели, переместиться в новую ячейку и задать команду Правка> Вставить или нажать кнопку Вставить стандартной панели.
Во время работы с текстом может потребоваться выполнить некоторое вычисление и вставить результат в текст. В этом случае следует установить курсор в ту позицию, куда должен быть помещен результат вычислений, и задать команду Формула из меню Таблица. В поле Формула после знака равенства ввести требуемую формулу и нажать ОК.
В составленной таблице можно подсчитать сумму значений ячеек сверху или слева. Для этого надо установить курсор в соответствующей ячейке, задать команду Формула из меню Таблица. В поле Формула после знака равенства указать SUM(ABOVE) или SUM(LEFT).
В формуле также могут быть указаны координаты ячеек, ссылка на которые может быть использована в качестве аргументов той или иной функции.
Координаты каждой ячейки задают при помощи двух символов – обозначений столбца и строки. Для обозначения столбцов используют буквы латинского алфавита, для обозначения строк – цифры. Первая ячейка таблицы всегда имеет координаты А1.
1.4.
Создание шаблона.
Шаблон можно рассматривать как стандартный бланк, подготовленный для заполнения. После запуска Word 97 открывается пустой документ, базирующийся на шаблоне Обычный, который представляет собой чистый лист бумаги формата А4 и содержит все стандартные стили форматирования.
Для удобства пользователя можно создавать в виде шаблона заготовки документов, содержащих информацию, единую для всех по тематике и оформлению.
Для создания нового шаблона выбрать команду Файл> Создать, в поле Создать включить параметр шаблон. Нажать кнопку ОК или клавишу <Enter>. Далее ввести текстовую информацию, которая будет оставаться неизменной для всех документов, используя для оформления шаблона команды форматирования, связанные с данным шаблоном. В шаблонах удобно использовать переменные Поля форм. Задать команду Файл> Сохранить, ввести имя для данного шаблона, указать имя каталога, где будет хранится шаблон.
2. Глава 2. Обмен данными в Excel.
2.1. Основные возможностиExcel.
Табличный процессор Excel 97 является одним из наиболее популярных пакетов программ, предназначенных для создания табличных документов. Он обладает мощными вычислительными возможностями, средствами деловой графики, обработки текстов, ведения баз данных.
Работа с табличным процессором Excel позволяет:
o Использовать для хранения взаимосвязанных таблиц рабочую книгу, состоящую из отдельных листов, которые можно в процессе работы удалять, копировать и скрывать;
o Применять средства корректировки данных в таблице, используя широкий спектр возможностей работы с фрагментами;
o Для расчетов, помимо написания формул, использовать большой набор встроенных функций, для задания которых может применяться Мастер функций;
o Применять имена для ссылки на часто используемые диапазоны ячеек;
o Оформлять таблицы с применением разнообразных шрифтов, выравнивания текста и чисел, затенения и обрамления ячеек; Excel позволяет также применять встроенные форматы оформления таблиц (автоформатирование);
o Применять разнообразные форматы отображения числовых данных;
o Для графического представления данных рабочего листа применять различные диаграммы; должным образом оформлять их и печатать;
o Дополнять рабочие книги рисунками и другими графическими объектами для демонстрации данных, диаграмм и графических объектов;
o Выполнять свод данных из нескольких таблиц путем их консолидации;
o Сортировать данные в таблице, выполнять отбор данных из таблицы по определенному критерию;
o Вводить и корректировать информацию в таблице с использованием формы данных;
o Автоматически рассчитывать промежуточные итоги;
o Решать задачи по оптимизации данных, проводить статистический анализ данных;
o Осуществлять обмен данными с другими приложениями;
o Выполнять запросы к базам данных с применением средств MS-Query;
o Создавать собственные пользовательские функции, макрокоманды и программы с использованием языка VisualBasic.
2.2.Автозаполнение
.
Одной из возможностей табличного процессора Excel является автозаполнение. Во многих задачах может потребоваться заполнить некоторый диапазон ячеек арифметической последовательностью чисел или дат. Для автоматического создания таких последовательностей можно воспользоваться одним из следующих способов:
o Ввести данные в первые две ячейки ряда и выделить их. Далее протянуть маркер заполнения (маленький черный квадрат, расположенный в нижнем правом углу выделенной области) по всему ряду. После того, как мышь будет отпущена, ряд заполнится данными.
o Ввести данные в первую ячейку ряда. Протянуть маркер заполнения по всему ряду. Удерживая при этом нажатой клавишу <Ctrl>. Образуемая при этом последовательность чисел будет всегда иметь приращение 1.
o Ввести данные в первую ячейку ряда. Выделить все ячейки, которые должны быть заполнены данными. Задать команду Правка> Заполнить и указать параметр Прогрессия. Далее задать тип заполняемого ряда (как правило, тип определяется автоматически), в поле Шаг указать приращение.
В ряде случаев в таблице необходимо несколько раз использовать повторяющиеся последовательности значений. Excel предоставляет возможность применять готовые списки или создавать собственные списки автозаполнения для ввода данных.
2.3. Работа с диаграммами
.
Диаграммы позволяют графически представлять зависимости одной величины от другой. С помощью диаграмм взаимосвязь между данными становится более наглядной.
Создается диаграмма с помощью Мастера диаграмм. Для этого необходимо выделить диапазон ячеек, содержащих данные для построения диаграммы, в том числе метки, которые должны быть использованы в диаграмме. Используемые данные могут быть и несмежными ячейками таблицы. Затем щелкнуть по кнопке Мастер диаграмм стандартной панели, выбрать тип и вид диаграммы и нажать кнопку Далее>. Далее подтвердить или переопределить диапазон ячеек, выбранный для построения диаграммы. При помощи параметра Ряды можно поменять местами колонки и строки и нажать кнопку Далее>.
В следующем диалоговом окне в соответствующих вкладках можно задать необходимые параметры диаграммы: текст легенд, заголовок для диаграммы и осей, подписи данных, линии сетки и таблицу данных. Нажать кнопку Деле>. Определить место размещения диаграммы: на отдельном листе или на листе с таблицей данных. Нажать кнопку Готово.
Создание диаграммы возможно с помощью панели инструментов Диаграммы. Для этого нужно выделить диапазон ячеек, содержащих данные для построения диаграммы, в том числе метки, которые должны быть использованы в диаграмме. Щелкнуть по кнопке Тип диаграммы на панели диаграмм, а затем щелкнуть по рисунку с нужным типом диаграммы. На панели диаграммы имеются также следующие кнопки:
o Кнопка Легенда,
o Кнопка Таблица данных,
o Кнопка по строкам,
o Кнопка по столбцам,
o Кнопка Формат рядов данных.
2.4. Использование встроенных функций
Excel
.
Поставляемые вместе с Excel 5.0 встроенные функции призваны значительно облегчить работу пользователя, поскольку сокращают написание формул. Для вызова функции автосуммирования используется кнопка Автосумма. Для задания округления используется способ написания на строке формул следующей конструкции: =ОКРУГЛ(АДРЕС; ТОЧНОСТЬ).
В принципе аналогичным же способом любая функция может быть вручную введена в ячейку. Ввод любой функции начинается со знака равенства (=), за которым следует ее название, а затем без интервалов должны идти круглые скобки, в которых через символ точки с запятой (;) перечисляются аргументы функции. Даже если аргументы отсутствуют (как у функции =СЕГОДНЯ()), круглые скобки должны присутствовать . Ручной способ ввода не является наилучшим, поскольку требует от пользователя довольно длительного и тщательного набора. Поэтому для задания функции используют следующие правила.
Прежде всего следует установить курсор в ячейку, которая должна содержать результат выполнения функции. Далее можно выполнить одно из следующих действий:
o Нажать клавиши <Shift><F3>;
o Задать команду Вставка> Функция;
o Нажать кнопку Вставка функции на стандартной панели.
Далее следует выбрать категорию функции и саму функцию в правой части. Для выполнения пошаговой подстановки аргументов с помощью Мастера функций нажать кнопку ОК. На следующих шагах следует указать адреса (имена) ячеек, значения которых будут использованы в качестве аргументов функции.
2.5. Операции над рабочими листами.
Взаимосвязанные таблицы удобно размещать на отдельных листах одной рабочей книги. При этом устраняется потребность запоминания имен многочисленных файлов, более упорядоченными и упрощенными становятся операции над таблицами.
Каждая создаваемая новая рабочая книга состоит из определенного числа рабочих листов. Их количество изменяется в зависимости от установки по команде Сервис> Параметры, вкладка Общие.
Рабочие листы можно удалять, добавлять или просто не заполнять.
При работе с листами обычно используются их ярлыки, расположенные внизу в левой части горизонтальной линейки прокрутки.
Для перехода от одного рабочего листа к другому применяются следующие действия:
o К определенному листу – щелчок по его ярлычку;
o К Первову листу – нажатие 1-й кнопки линейки прокрутки;
o К последнему листу – нажатие 4-й кнопки прокрутки;
o К следующему листу – нажатие 3-й кнопки линейки прокрутки;
o К предыдущему листу – нажатие 2-й кнопки линейки прокрутки.
Для присвоения нового имени рабочему листу (его переименованию) следует выполнить щелчок правой кнопкой мыши по ярлычку нужного рабочего листа, задать команду Переименовать и ввести новое имя.
Для удаления рабочего листа выполнить щелчок правой кнопкой мыши по его ярлычку, задать команду Удалить и нажатием кнопки ОК подтвердить согласие на удаление.
Для вставки нового рабочего листа щелкнуть правой кнопкой по ярлычку того листа, перед которым будет вставляться новый, и задать команду Добавить. Выбрать параметр Лист во вкладке Общие и нажать ОК.
Для перемещения рабочего листа в другую позицию в этой же рабочей книге щелкнуть правой кнопкой мыши по ярлычку перемещаемого листа, задать команду Переместить> Скопировать и указать, перед каким листом он должен быть помещен. По этой же команде рабочий лист может быть помещен в другую рабочую книгу, если она в данный момент открыта. Аналогичным образом выполняется операция копирования рабочих листов.
В ряде случаев требуется ввести одни и те же данные в несколько рабочих листов или одинаково отформатировать определенные диапазоны ячеек. При этом эффективным оказывается предварительное выделение этих рабочих листов. Для выделения всех листов рабочей книги поместить указатель мыши на ярлычок любого листа, щелкнуть правой кнопкой и задать команду Выделить все листы. Для выделения нескольких смежных листов щелкнуть левой кнопкой мыши по ярлычку первого выделяемого листа, а затем, удерживая в нажатом состоянии клавишу <Shift>, щелкнуть левой кнопкой по ярлычку последнего выделяемого листа. При выделении нескольких несмежных листов выполнять щелчки по ярлычкам соответствующих листов, удерживая нажатой клавишу <Ctrl>.
Для отмены выделения листов щелкнуть правой кнопкой мыши по ярлычку одного из них и задать команду Разгруппировать листы либо щелкнуть левой кнопкой по любому листу.
После выделения группы листов можно приступать к вводу данных в ячейки активного листа. Все вводимые данные появятся в таких же ячейках выделенных листов. Аналогичным образом будут действовать операции по форматированию ячеек.
В Excel существует возможность связывания рабочих листов. С ее помощью можно свести воедино значения разных таблиц на одном рабочем листе.
Данные, расположенные в различных областях одного рабочего листа, на разных рабочих листах или в разных рабочих книгах, могут быть сведены вместе путем консолидации.
В MicrosoftExcel существуют следующие методы консолидации данных :
o По расположению, если данные во всех сводимых областях располагаются на разных листах, но в таблицах с одинаковой структурой.
o По категориям (именам), если сводимые области отличаются по структуре и расположению, но имеют одинаковые категории.
Чтобы консолидировать данные, сначала необходимо определить область местоназначения для размещения результатов консолидации информации. Область местоназначения может быть выбрана на любом рабочем листе или в любой рабочей книге.
Глава 3. Практическая часть
2.1. Постановка задачи
В течение текущего дня в салоне сотовой связи проданы мобильные телефоны, код, модель и цена которых указаны в таблице на рис.1. В таблице на рис.2 указан код и количество проданных телефонов различных моделей.
В итоговой таблице обеспечить автоматическое заполнение данными столбцов «Модель мобильного телефона», «Цена, руб.», «Продано, шт.», используя исходные данные таблиц на рис.1 и 2, а также функции ЕСЛИ(), ПРОСМОТР. Рассчитать сумму, полученную от продаж мобильных телефонов на текущую дату.
Сформировать ведомость продаж мобильных телефонов на текущую дату.
Представить графически данные о продаже мобильных телефонов за текущий день.
| Код мобильного телефона |
Модель мобильного телефона |
Цена руб. |
| 108 |
FlyZ500 |
7899 |
| 109 |
FlyX3 |
4819 |
| 209 |
LG-C3400 |
6540 |
| 210 |
LG-F1200 |
10419 |
| 308 |
Motorola V180 |
3869 |
| 309 |
Motorola V220 |
4459 |
| 301 |
Motorola C115 |
1570 |
| 304 |
Motorola C390 |
5149 |
| 406 |
Nokia 3220 |
4299 |
| 407 |
Nokia 3230 |
10490 |
| 408 |
Nokia 5140 |
6349 |
| 503 |
Pantech G-670 |
7659 |
| 504 |
Pantech GB-100 |
3789 |
| 604 |
Siemens A65 |
2739 |
| 605 |
Siemens A75 |
2869 |
| 708 |
Sony Ericsson T290i |
2569 |
| 709 |
Sony Ericsson Z800i |
13993 |
Рис.1 Модели и цены
| № продажи |
Код мобильного телефона |
Продано, шт |
| 1 |
109 |
4 |
| 2 |
209 |
2 |
| 3 |
304 |
1 |
| 4 |
406 |
5 |
| 5 |
408 |
3 |
| 6 |
503 |
4 |
| 7 |
605 |
8 |
| 8 |
708 |
6 |
Рис.2 список продаж
3.2 Обоснование выбора ППК. Возможности
Excel
Для решения поставленной задачи я использовала табличный процессор МС Excel 2003.
Табличный процессор Excel 2003 является на сегодняшний день наиболее популярным из пакетов прикладных программ. Он обладает мощными вычислительными возможностями, средствами деловой графики, обработки текстов, введения баз данных.
При решении задачи я использовала такие возможности Excel, как использование встроенных функций, связывание рабочих листов книги, подведение промежуточных итогов. Для графического представления данных рабочего листа применяла диаграммы. Осуществляла обмен данными с другими приложениями.
3.3 Описание алгоритма решения.
Для автоматического заполнения данных столбцов ведомости продаж (рис.3) использовала функцию ПРОСМОТР. Для расчета итоговой суммы по колонкам «Цена, руб.», «Продано, шт.», «Сумма, руб.» я использовала функцию СУММА, для вычисления данных по всем строкам колонки «Сумма, руб.» использовала функцию умножения колонки «Цена, руб.» и колонки «Продано, шт.»
| Код мобильного телефона |
Модель мобильного телефона |
Цена, руб. |
Продано, шт |
Сумма, руб. |
| 109 |
FlyX3 |
4819 |
4 |
19276 |
| 209 |
LG-C3400 |
6540 |
2 |
13080 |
| 304 |
LG-F1200 |
10419 |
1 |
10419 |
| 406 |
Nokia 3220 |
4299 |
5 |
21495 |
| 408 |
Nokia 5140 |
6349 |
3 |
19047 |
| 503 |
Pantech G-670 |
7659 |
4 |
30636 |
| 605 |
Siemens A75 |
2869 |
8 |
22952 |
| 708 |
Sony Ericsson T290i |
2569 |
6 |
15414 |
| Итого |
13097 |
18 |
69002 |
Рис.3 ведомость продаж
3.4. Графическое представление результатов продажи сотовых телефонов за день
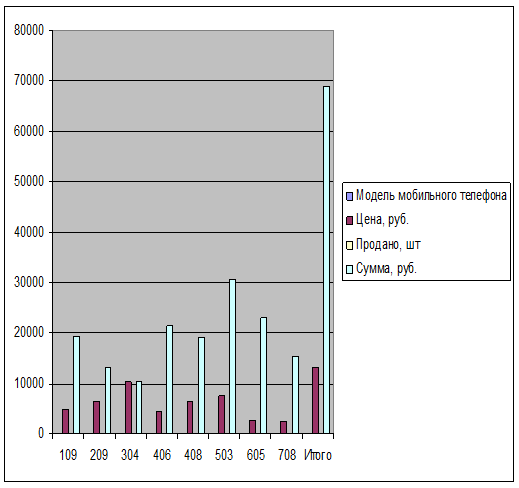
2.2. Ответ . Вывод
В данной курсовой работе я составила ведомость продажи сотовых телефонов за день, нашла общую сумму выручки от продажи телефонов. Основную долю в сумме выручки составила сумма от продажи 4-х телефонов марки PantechG-670. По количеству лидером продаж является телефон марки SiemensA75. За день телефонов этой марки было продано 8шт.
ЗАКЛЮЧЕНИЕ
В курсовой работе была рассмотрена небольшая часть возможностей всего лишь двух офисных программ. Для самого компьютера операционная память куда важнее – без нее он даже не запустится и ни с какими программами работать не сможет. А без «офисных пакетов» компьютер будет работать совершенно спокойно и даже с большой скоростью. А вот для нас, пользователей, работа компьютера сама по себе не является самоцелью.
MicrosoftOffice– мощное и многофункциональное оружие, умело пользуясь которым, можно серьезно облегчить себе рутинную работу по подготовке, хранению и обороту разнообразных офисных документов.
Современные информационные новинки служат целям облегчения работы, а в более долгосрочной перспективе для обеспечения более комфортной жизни. Значит, чем более информационно снабжено общество сегодня, тем лучшие условия жизнедеятельности его ждут завтра. Так не будем останавливаться на достигнутом и станем покорят все новые и новые вершины информационных технологий. Информация – будущее всего человечества.
ЛИТЕРАТУРА
1. Ливанов А.Ю. Компьютер шаг за шагом М.: 25 кадр.
2. Косарев В.П., Королев А.Ю. Экономическая информатика и вычислительная техника М.: Финансы и статистика 1996.
3. Шуремова Е.Л. Практикум по экономической информатике. М.: перспектива 2002
4. Леонтьев В.П. Новая энциклопедия персонального компьютера 2003 М.: Олма-Пресс 2003
5. Миллер М. Моя первая книга о компьютерах М.: Олма-Пресс 2003
|