Міністерство освіти і науки України
_____________________________
Дніпропетровський Національний Університет
Факультет прикладної економіки
Кафедра економічної інформатики і статистики
КУРСОВА РОБОТА
з дисципліни “Інформатика та комп'ютерна техніка”
на тему: “Обмін даними між компонентами ППП MSOffice”
Дніпропетровськ, 2001 р.
Зміст
Вступ............................................................................................................ 4
1. Загальна характеристика існуючих методів обміну даними між компонентами MS Office, їх властивості та напрямки використання................................................................ 5
Формат даних, що вставляються з буфера обміну
........................... 5
Про зв'язані і впроваджені об'єкти
....................................................... 5
Створення нового впровадженого об'єкта
....................................... 6
Створення зв'язаного чи впровадженого об'єкта з існуючого файлу
6
2. Відмінності у властивостях створених, впроваджених та вставлених даних............................................................................... 7
Створення зв'язаного чи впровадженого об'єкта на основі даних з існуючого файлу
..................................................................................... 7
Способи спільного використання даних у Word
........................... 8
3. Технологія використання та приклади використання операцій обміну даними між компонентами MS Office9
Перетаскування даних між програмами
............................................ 9
Вставка даних з Microsoft Access у документ Word
..................... 9
Вставка вмісту таблиці чи запиту Microsoft Access в існуючий документ Word
........................................................................................................... 9
Експорт даних з Microsoft Access у документ Word
................... 10
Імпорт текстового файлу Word у Microsoft Access
.................... 11
Про вставку листа чи діаграми Microsoft Excel у документ Word
12
Створення зв'язаного об'єкта з існуючого листа чи діаграми Microsoft Excel
......................................................................................................... 12
Створення впровадженого об'єкта з існуючого листа чи діаграми Microsoft Excel
..................................................................................... 13
Створення нового впровадженого листа чи діаграми Microsoft Excel
.................................................................................................................... 14
Коды полей: DDE и DDEAUTO............................................................... 15
4. Практична частина...................................................................... 16
Вихідні дані.............................................................................................. 16
База даних................................................................................................ 16
Технологічний процес збору й опрацювання інформації................... 17
Таблиця 1.................................................................................................. 17
Рис.2. Блок-схема ТПСОИЗагальна характеристика предметної області18
Використані методи MS Excel і MS Word............................................ 19
5. Результати опрацювання інформації.............................. 20
Розрахунок середньої ціни товарної одиниці і розкид цін.................. 20
Розрахунок розкиду цін на пральні порошки....................................... 21
Висновки................................................................................................. 22
Список літератури............................................................................ 23
Додаток А................................................................................................ 25
Додаток Б................................................................................................. 26
Вступ
Все більше і більше розроблюється Windows-прикладок для сумісної роботи. Добрий приклад - прикладки пакету MicrosoftOffice. Ці програми мають загальний вид та стиль і, крім того, дозволяють досить просто обмінюватись даними.
Обмін даними між компонентами MSOffice необхідний при роботі з документами різних типів. Дані, набрані в одному додатку, можуть бути передані в інший.
Як відомо, при роботі в системі Windows можна користуватися буфером обміну. Буфер обміну - це та область пам’яті комп’ютера, яка використовується як місце зберігання загальної інформації, що вирізана або скопійована з деякої прикладки. Можна передавати дані через буфер, вставляти формули і малюнки. При цьому в процесі обміну користувач вибирає пункти меню, відкриває вікна, вибирає вкладки у вікнах. Таким чином, робота користувача дуже зручна і не вимагає спеціальних знань у програмуванні, що дуже актуально в епоху застосування ЕОМ у всіх сферах діяльності людини.
Якщо треба розділити дані, які можуть змінюватись, між прикладками, то процедура статичного копіювання та вставки за допомогою буферу обміну не є кращим вибором. Більш ефективне рішення використати динамічний зв’язок між даними, скопійованими з однієї прикладки в іншу.
Існує ще один метод обміну інформацієй між Windows-прикладками - це впровадження об’єкту в документ.
Робота присвячена огляду і вивченню засобів обміну даними з пакеті MSOffice.
1. Загальна характеристика існуючих методів обміну даними між компонентами
MSOffice, їх властивості та напрямки використання.
Формат даних, що вставляються з буфера обміну
Дані, що копіюються чи видаляються в буфер, вставляються в іншу програму, якщо можливо, у форматі, доступному для редагування програмою. Наприклад, дані з книг MicrosoftExcel і запису з MicrosoftAccess вставляються в Word як таблиці Word, зі збереженням форматування тексту і ширини стовпців. Текст із документа Word, розділений знаками табуляції, вставляється в осередки рядків і стовпців MicrosoftExcel, а запису MicrosoftAccess вставляються в лист MicrosoftExcel як рядки, причому для кожного поля виділяється окремий стовпець.
Якщо прикладка не може редагувати дані, вона вставляє їх як впроваджений об'єкт. Для редагування впроваджених об'єктів варто використовувати вихідні програми. Якщо дані не удається вставити, вони вставляються у виді малюнка, недоступного для редагування.
Для керування вставкою даних використовуйте команду Специальная вставка
(меню Правка
).
Впроваджений об'єкт. Дані, вставлені у файл. Будучи впровадженим, об'єкт стає частиною файлу. При подвійному щиглику впроваджений об'єкт відкривається за допомогою програми, у якій він був створений. Усі внесені у впроваджений об'єкт зміни відображаються у файлі, що містить його.
Про зв'язані і впроваджені об'єкти
Можна використовувати зв'язний об'єкт чи впроваджений об'єкт для додавання усього чи частини файлу, створеного однієї з програм Office чи будь-якою програмою, що підтримує зв'язані і впроваджені об'єкти, в інший файл. Можливе створення нового впровадженого об'єкта чи зв'язаного об'єкта з існуючого файла. Якщо даний файл був створений у програмі, що не підтримує зв'язані і впроваджені об'єкти, можливі копіювання та вставка даних з файлу для сумісного їх використання декількома програмами.
Основна відмінність між зв'язаними і впровадженими об'єктами полягає в місці їхнього збереження, а також способі відновлення даних при їхньому розташуванні в кінцевий файл.
Зв'язаний об'єкт
. У випадку зі зв'язаним об'єктом, відновлення даних відбувається тільки при зміні вихідного файлу. Зв'язані дані зберігаються у вихідному файлі. Кінцевий файл зберігає тільки зведення про місце розташування вихідного файлу і відображає представлення зв'язаних даних. Рекомендується використовувати зв'язані об'єкти, якщо важливий розмір файлу.
Впроваджений об'єкт
. У випадку з впровадженим об'єктом, при зміні вихідного файлу кінцевий файл не зміниться. Впроваджені об'єкти стають частиною кінцевого файлу і, будучи один раз вставленими, більше не є частиною вихідного файлу. Двічі клацніть впроваджений об'єкт для його відкриття в програмі, що була використана для його створення.
Створення нового впровадженого об'єкта
· Клацніть у документі місце, куди варто помістити впроваджений об'єкт.
· Виберіть команду Объект
у меню Вставка
, а потім — вкладку Создание
.
· У списку Тип объекта
виберіть тип створюваного об'єкта.
· Для відображення впровадженого об'єкта у вигляді значка (це зручно, якщо документ призначений для перегляду в електронному виді) установите прапорець В виде значка
.
Примітки
- У списку Тип объекта
відображаються тільки встановлені на даному комп'ютері програми, що підтримують зв'язані і впроваджені об'єкти.
- При виборі типу об'єкта Лист
Microsoft
Excel
у документ уставляється вся книга. У документі одночасно відображається тільки один лист. Для відображення іншого листа двічі клацніть об'єкт MicrosoftExcel, а потім виберіть потрібний лист.
Створення зв'язаного чи впровадженого об'єкта з існуючого файлу
· Клацніть у документі місце, куди варто помістити зв'язний чи впроваджений об'єкт.
· Виберіть команду Объект
у меню Вставка
, а потім — вкладку Создание из файла
.
· У поле Имя файла
введіть ім'я файлу, з якого буде створений зв'язаний чи впроваджений об'єкт, чи натисніть кнопку Обзор
для вибору файлу зі списку.
· Для створення зв'язаного об'єкта установите прапорець Связь с файлом
.
· Якщо прапорець Связь с файлом
не був установлений, буде створений впроваджений об'єкт.
· Для відображення зв'язаного об'єкта у виді значка встановіть прапорець В виде значка
.
Примітки
- Команду Объект
(меню Вставка
) не можна використовувати для вставки графічних і деяких інших типів файлів. Для вставки графічних файлів у Word призначена команда Рисунок
(меню Вставка
).
- При створенні впровадженого об'єкта з існуючої книги MicrosoftExcel у документ уставляється вся книга. У документі одночасно відображається тільки один лист. Для відображення іншого листа двічі клацніть об'єкт MicrosoftExcel, а потім виберіть потрібний лист.
2. Відмінності у властивостях створених, впроваджених та вставлених даних
Створення зв'язаного чи впровадженого об'єкта на основі даних з існуючого файлу
· Виділіть дані для зв'язаного чи впровадженого об'єкта.
· Натисніть кнопку Копировать
чи Вирезать.
· Перейдіть до файлу, у який будуть розташовані дані, а потім клацніть місце, куди їх варто помістити.
· Виберіть команду Специальная вставка
в меню Правка
.
· Щоб створити зв'язаний об'єкт, виберіть Связать
.
Для створення впровадженого об'єкта виберіть Вставить
. У списку Как
виберіть значення, що містить слово “Объект”. Наприклад, якщо був скопійований текст із документа Word, виберіть Документ
Microsoft
Word
Объект
.
Примітка
. При створенні впровадженого об'єкта, заснованого на даних з існуючої книги MicrosoftExcel, у документ уставляється вся книга. У документі одночасно відображається тільки один лист. Для відображення іншого листа двічі клацніть об'єкт MicrosoftExcel, а потім виберіть потрібний лист.
Способи спільного використання даних у Word
Існує безліч різних способів спільного використання даних програмами Office. Вибір конкретного способу залежить від того, як будуть відображатися дані в прикладці, чи потрібно обновляти дані при їхній зміні і разом з ким вони будуть використовуватися.
| Задача
|
Спосіб
|
| Копіювання даних з однієї програми і вставка їх в іншу програму |
Копіювання і вставка |
| Швидке копіювання чи переміщення даних з одного файлу в інший |
Перетаскування |
| Використання файлу, створеного в інший програмі |
Імпорт і експорт |
| Створення переходу до даних в одній прикладці, оформленого шляхом виділення кольором і підкреслення чи тексту малюнка |
Гіперпосилання |
| Копіювання даних з іншого файлу і відновлення копії при зміні вихідних даних у вихідному файлі |
Зв'язаний об'єкт |
| Копіювання даних з файлу, створеного іншою програмою, так, щоб можна було легко змінювати дані у вихідній програмі, залишаючись у поточному документі |
Впроваджений об'єкт |
| Розміщення даних у загальнодоступному місці |
Відправлення даних у загальну папку на сервері MicrosoftExchange |
| Використання файлу разом з іншими користувачами, що можуть переглядати його і вносити примітки |
Розсилання файлу по електронній пошті |
| Відправлення файлу іншим користувачам |
Відправлення файлу по електронній пошті |
| Спільне обговорення і робота з файлом декількох учасників під час зборів по мережі |
Призначення зборів по мережі |
3. Технологія використання та приклади використання операцій обміну даними між компонентами
MSOffice
Перетаскування даних між програмами
Використовуйте перетаскування для копіювання і переміщення даних, створення зв'язаних об'єктів, ярликів і гіперпосилань між документами різних програм. Кожна з програм повинна підтримувати протокол OLE.
· Розташуєте вікна програм таким чином, щоб обидва файли — вихідний та кінцевий відкриті і видні. Необхідно бачити дані, що перетаскуються, а також те місце, куди вони будуть поміщені.
· Виділите дані, а потім при натиснутій правій кнопці миші перетягнете виділені дані на нове чи місце в іншу програму.
· У контекстному меню виберіть потрібну команду.
Вставка даних з Microsoft
Access
у документ Word
Існує можливість перенести дані з MicrosoftAccess у новий чи існуючий документ Word.
- Щоб включити дані MicrosoftAccess в існуючий документ Word, вставте вміст таблиці чи запиту MicrosoftAccess. Щоб сформувати потрібний набір даних, використовуйте запит для відбору і сортування полів і записів. Щоб підтримувати дані в документі обновленими, створіть зв'язок з даними MicrosoftAccess. При кожній зміні даних у MicrosoftAccess їх копія буде автоматично обновлятися в документі Word.
- Щоб перенести дані з MicrosoftAccess у новий документ Word, експортуйте таблицю, запит, звіт чи інший об'єкт бази даних MicrosoftAccess. Потім ці дані можна відформатувати і відредагувати засобами Word чи використовувати як джерело даних злиття.
Вставка вмісту таблиці чи запиту Microsoft
Access
в існуючий документ Word
· У документі Word виберіть місце вставки вмісту таблиці чи запиту.
· Відобразіть панель інструментів Бази даних
, а потім натисніть кнопку Вставить базу данных
.
· Натисніть кнопку Получить данные
.
· Якщо для одержання, відбору і сортування даних варто використовувати MicrosoftAccess і/або Word, перейдіть до кроку 5.
· Якщо для одержання, відбору і сортування даних варто використовувати MicrosoftQuery, натисніть кнопку MS
Query
, створіть запит, а потім перейдіть до кроку 9.
· Виберіть Базы данных
MS
Access
у списку Тип файлов
.
· У поле Имя файла
введіть ім'я потрібної бази даних MicrosoftAccess, а потім натисніть кнопку Открыть
.
· Виберіть вкладку чи Таблиці Запросы
, виберіть потрібну таблицю чи запит, а потім натисніть кнопку OK
.
· Щоб виконати відбір записів і/або полів для включення в таблицю Word, натисніть кнопку Отбор записей
, виберіть потрібні параметри, а потім натисніть кнопку OK
.
· Для настроювання форматування таблиці Word натисніть кнопку Автоформат таблицы
, виберіть потрібні параметри, а потім натисніть кнопку OK
.
· Натисніть кнопку Вставить данные
.
· У групі Вставить записи
вкажіть, які записи варто включити в таблицю Word.
· Щоб зберегти можливість відновлення даних у таблиці Word у випадку зміни вихідних даних, установите прапорець Вставить данные как поле
.
Word вставляє дані в таблицю Word у виді поля DATABASE, зв'язаного з вихідною таблицею чи запитом. Щоб обновити поле, виділіть його в таблиці і натисніть клавішу
F
9.
Експорт даних з Microsoft
Access
у документ Word
· У вікні MicrosoftAccess відкрийте потрібну базу даних, а потім відкрийте об'єкт бази даних: таблицю, запит, форму чи звіт.
· Якщо потрібно експортувати тільки частину даних, виділіть потрібні рядки чи стовпці.
· Оберіть команду Экспорт
у меню Файл
.
· У списку Тип файла
оберіть формат файлу для експортованих даних:
Щоб створити документ зі збереженням вихідного форматування даних, виберіть параметр Формат
RTF
.
Щоб створити простий текстовий файл для використання як джерела даних злиття, оберіть параметр Слияние
Microsoft
Word
.
· У полі Имя файла
вкажіть ім'я файлу для нового документа.
· Щоб експортувати весь об'єкт бази даних, виберіть параметр Сохранить все
. Щоб експортувати тільки виділені рядки чи стовпці, оберіть параметр Сохранить фрагмент
.
Імпорт текстового файлу Word
у Microsoft
Access
Існує можливість імпортувати дані з текстового файлу Word, наприклад джерела даних злиття.
· У Word збережіть копію файлу у виді неформатованого текстового файлу; як роздільники використовуйте коми чи знаки табуляції.
Інструкції
· Перейдіть у MicrosoftAccess і відкрийте нову чи існуючу базу даних.
· У вікні бази даних натисніть кнопку Таблицы
на панелі об'єктів.
· У меню Файл
виберіть команду Внешние данные
, а потім — команду Импорт
.
· У списку Тип файлов
оберіть параметр Текстовые файлы
.
· У поле Имя файла
введіть ім'я текстового файлу для імпорту.
· Натисніть кнопку Импорт
.
· Дійте за вказівкам майстра імпорту.
Для перегляду додаткових параметрів чи зміни специфікацій, наприклад роздільника полів, натисніть кнопку Дополнительно
в першому з діалогових вікон майстра. Щоб зберегти специфікації для наступного використання при імпорті схожих текстових файлів, натисніть кнопку Сохранить как
.
Про вставку листа чи діаграми Microsoft
Excel
у документ Word
Word надає кілька способів вставки даних MicrosoftExcel у документ Word. Наприклад, можна легко скопіювати і вставити лист чи діаграму. Можна також уставити лист чи діаграму у виді зв'язаного об'єкта чи впровадженого об'єкта. Основні розходження між зв'язуванням і вбудовуванням полягають у місці збереження даних і способі відновлення даних після приміщення їх у документ:
Зв'язаний об'єкт
. Зв'язаний об'єкт — лист чи діаграма — відображається в документі, але його інформація зберігається у вихідній книзі MicrosoftExcel. При редагуванні даних у MicrosoftExcel, Word може автоматично обновляти лист чи діаграму в документі. Зв'язування варто застосовувати, коли необхідно включити інформацію, що незалежно вводиться, таку як дані, зібрані різними відділами, а також коли потрібно зберігати обновлювану в Word інформацію. Через збереження зв'язаних даних в окремому місці, зв'язування може також допомогти мінімізувати розмір файлу документа Word. Див. інструкції з створення зв'язаного об'єкта з існуючого листа або діаграми MicrosoftExcel.
Впроваджений об'єкт
. Впроваджений об'єкт — лист чи діаграма — зберігає інформацію безпосередньо в документі Word. Можна створити впроваджений об'єкт з існуючого листа або діаграми MicrosoftExcel чи створити новий впроваджений лист або діаграму MicrosoftExcel. Щоб відредагувати впроваджений об'єкт, двічі клацніть його для запуску Excel, внесіть зміни і поверніться назад у Word. Можна впровадити існуючий чи новий порожній лист чи діаграму. Оскільки інформація зберігається в документі Word, упровадження варто застосовувати, коли потрібно поширення оперативної версії документа персонам, що не будуть мати доступу до окремо зроблених аркушів і діаграм.
Створення зв'язаного об'єкта з існуючого листа чи діаграми Microsoft
Excel
· Відкрийте документ Word і книгу MicrosoftExcel, що містить дані, необхідні для створення зв'язаного об'єкта.
· Перейдіть у вікно MicrosoftExcel, а потім виділіть весь лист, діапазон осередків чи діаграму.
· Натисніть кнопку Копировать
.
· Перейдіть у документ Word, а потім виберіть місце вставки зв'язаного об'єкта.
· Виберіть команду Специальная вставка
в меню Правка
.
· Виберіть параметр Связать
.
· Зі списку Как
виберіть потрібний параметр.
o Якщо є труднощі у виборі параметра, виділіть його і прочитайте опис у полі Результат
.
· Щоб відобразити зв'язаний лист чи діаграму у виді значка, встановіть прапорець В виде значка
.
Рада
. Щоб передбачити можливість зміни набору осередків даних у зв'язаному діапазоні, привласніть цьому діапазону ім'я в MicrosoftExcel і вкажіть при вставці в документ Word не координати, а це ім'я. З появою додаткових даних у діапазоні треба відповідним чином перевизначити його ім'я в MicrosoftExcel. Word автоматично додасть нові дані при наступному відновленні зв'язаного об'єкта.
Створення впровадженого об'єкта з існуючого листа чи діаграми Microsoft
Excel
· Відкрийте документ Word і книгу MicrosoftExcel, що містить дані, необхідні для створення впровадженого об'єкта.
· Перейдіть у вікно MicrosoftExcel, а потім виділіть весь лист, діапазон осередків чи діаграму.
· Натисніть кнопку Копировать
.
· Перейдіть у документ Word, а потім виберіть місце вставки впровадженого об'єкта.
· Виберіть команду Специальная вставка
в меню Правка
.
· Виберіть параметр Вставить
.
· У списку Как
виберіть Лист
Microsoft
Excel
Объект
чи Диаграмма
Microsoft
Excel
Объект
.
· Щоб відобразити впроваджений лист чи діаграму у виді значка, встановіть прапорець В виде значка
.
Примітки
- Щоб швидко створити впроваджений об'єкт із усього листа, виберіть команду Объект
у меню Вставка
, а потім — вкладку Создание из файла
. У поле Имя файла
введіть ім'я книги, з якої варто створити впроваджений об'єкт, чи натисніть кнопку Обзор
і виберіть ім'я файлу зі списку. Зніміть прапорець Связать с файлом
. Якщо необхідно, встановіть чи зніміть прапорець В виде значка
.
- Незалежно від вибору команди, використовуваної для створення впровадженого об'єкта MicrosoftExcel, — Специальная
вставка
чи Объект
— у документ Word фактично вставляється вся книга. При використанні команди Специальная вставка
у впровадженому об'єкті відображається тільки виділений діапазон листа, а при використанні команди Объект
— перша сторінка книги. В обох випадках одночасно відображається тільки один лист книги. Для відображення іншого листа двічі клацніть впроваджений об'єкт, а потім виберіть потрібний лист.
Створення нового впровадженого листа чи діаграми Microsoft
Excel
· У документі Word виберіть місце вставки нового впровадженого об'єкта: листа чи діаграми.
· Виберіть команду Объект
у меню Вставка
, а потім — вкладку Создание
.
· У списку Тип объекта
виберіть Лист
Microsoft
Excel
чи Диаграмма
Microsoft
Excel
.
· Щоб відобразити впроваджений лист чи діаграму у виді значка, установите прапорець В виде значка
.
· Натисніть кнопку OK
.
· Створіть лист чи діаграму.
Для одержання довідки про роботу в MicrosoftExcel виберіть команду Справка по
Microsoft
Excel
у меню Справка
.
Примітка
. При створенні впровадженого об'єкта MicrosoftExcel у документ вставляється вся книга. У документі одночасно відображається тільки один лист. Для відображення іншого листа двічі клацніть об'єкт MicrosoftExcel, а потім оберіть потрібний лист.
Коды полей: DDE
и DDEAUTO
{ DDE
Приложение
Элемент
[Фрагмент
] }
{
DDEAUTO
Приложение
Элемент
[Фрагмент
] }
Установка связи DDE с документом, созданным в другом приложении Windows. В случае изменения связанных данных новые данные вставляются в документ при обновлении поля DDE. Поле DDEAUTO автоматически вставляет новые данные при первой возможности. Если Word не сможет установить связь при обновлении поля DDE или DDEAUTO, отображаемые полем данные не изменятся.
| Элемент
|
Описание
|
| Приложение
|
Имя другого приложения Windows, поддерживающего DDE. |
| "Элемент"
|
Имя файла или другого элемента, имеющее смысл для указанного приложения. Если этот параметр включает длинное имя файла с пробелами, заключите его в кавычки. При задании пути используйте двойные обратные косые черты, например:
"C:\\Мои документы\\Отчет.doc"
|
| [Фрагмент]
|
Фрагмент указанного файла или элемента, например диапазон ячеек в книге Microsoft Excel или закладка в документе Word. |
4. Практична частина
Вихідні дані
В дійсній роботі в якості вихідних даних використовувалася інформація з власних спостережень і з прайс-листів магазинів.
База даних
Відповідно до завдання для виконання дійсної роботи сформована база даних, що містить інформацію про запропоновані до роздрібного продажу пральних порошків у магазинах на 10.05.2001 р. У базу включено 12 назв прального порошку та 8 магазинів.
Інформація про кожний об'єкт містить такі реквізити:
· Торгова назва об'єкта;
· Ціна продажу;
База сформована засобами MS Exсel у виді двовимірної таблиці.
У кожному рядку таблиці розміщена інформація, що ставиться до одного об'єкта (одного виду прального порошку).
У стовпчиках таблиці інформація розташована інформація про ціни на види пральних порошків у відповідному магазині.
База даних розміщена на однім листі книги MS Excel.
Приклад відображення інформації про об'єкти в створеній базі даних поданий на рис.1.
| НАЗВАНИЕ СТИРАЛЬНОГО ПОРОШКА
|
ЦУМ
|
Лотос
|
Промтовары
|
Уют
|
Все для дома
|
Хозяечка
|
Дом торговли
|
Бытовые товары
|
| Тайд |
3,70 |
3,65 |
3,85 |
3,80 |
3,75 |
3,75 |
3,70 |
3,70 |
| Ариель |
5,80 |
5,60 |
5,70 |
5,75 |
5,75 |
5,70 |
| Омо |
5,40 |
5,40 |
5,55 |
5,65 |
5,50 |
5,45 |
| Серф |
5,40 |
5,50 |
5,55 |
5,35 |
| Гала |
2,65 |
2,60 |
2,60 |
2,65 |
2,70 |
2,65 |
2,60 |
2,65 |
| Лотос |
1,90 |
1,95 |
1,90 |
2,00 |
1,95 |
2,00 |
| Сирекс |
3,65 |
3,60 |
3,65 |
3,65 |
3,70 |
3,70 |
3,65 |
3,60 |
| Ока |
2,40 |
2,35 |
2,30 |
2,35 |
2,45 |
2,40 |
2,45 |
| Волна |
3,50 |
3,55 |
3,50 |
3,45 |
3,45 |
3,50 |
| Донбас |
2,00 |
2,05 |
2,00 |
1,95 |
2,05 |
| Е |
3,40 |
3,40 |
3,45 |
3,40 |
3,45 |
3,50 |
| Дося |
3,50 |
3,45 |
3,40 |
3,50 |
3,55 |
3,45 |
3,50 |
3,45 |
Рис.1. Відображення інформації про об'єкти в створеній базі даних.
Зміст бази даних подано в Додатку 1.
Опрацювання даних виконане засобами MS Excel.
Технологічний процес збору й опрацювання інформації
Перелік основних етапів технологічного процесу опрацювання інформації, використовуваного в дійсній роботі, поданий у табл.1.
Таблиця 1
Технологічний процес збору й опрацювання інформації
| №№ |
Найменування етапу |
Зміст етапу |
| 1.
|
Збір і реєстрація інформації |
Джерело інформації - прайс-листы магазинів. |
| 2. |
Контроль вводу інформації |
Метод контролю – візуальний та автоматизований. При візуальному здійснюються перевірка відповідності введенної з клавіатури інформації вихідним даним. При автоматизованому перевіряється, щоб числові дані не містили нечислові та від’ємні дані. |
| 3
. |
Накопичення і збереження інформації про предметну область |
Накопичення і збереження інформації здійснюється на машинному носії у файлі формату MS Excel. |
| 4.
|
Пошук і опрацювання даних |
Пошук і опрацювання даних зроблені засобами MS Excel. |
| 5
. |
Контроль опрацювання даних |
Контроль опрацювання даних проводится шляхом вибіркового розрахунку окремих розмірів (контрольний приклад). |
| 6
. |
Висновок результатів опрацювання даних |
Висновок результатів опрацювання даних проведений на друкувальний пристрій. |
| 7
. |
Передача інформації |
Результати опрацювання даних у друкарському виді передаються споживачу. |
| 88
. |
Ухвалення рішення |
Провадиться споживачем на основі аналізу отриманих результатів опрацювання. |
Блок-схема даного технологічного процесу подана на рис.2.
В циклічному режимі

Рис.2. Блок-схема ТПСОИ
Загальна характеристика предметної області
Зібрана інформація про запропоновані до роздрібного продажу види пральних порошків класифікована по ознаку Магазин-Продавець. Якщо в магазині немає деякого виду пральниго порошку, то на місці ціни на цей вид знаходиться пуста чарунка. Нуль в цьому випадку не можна ставити, оскільки це буде означати, що ціна на цей вид пральних порошків дорівнює нулю.
Використані методи MS
Excel і MSWord
Для виконання розрахунків завдання використані такі умонтовані статистичні функції:
СРЗНАЧ (ячейка1;ячейка2;…)
КОРЕНЬ (значение)
ДИСП (ячейка1;ячейка2;…)
СЧЁТ (ячейка1;ячейка2;…)
Функція СРЗНАЧ
обчисляє середнє арифметичне значення, сумуючи ряд числових значень із наступним розподілом результату на кількість значень. Ця функція має такий синтаксис:
=СРЗНАЧ(число1;число2;...)
Вона ігнорує порожні, логічні і текстові осередки і може використовуватися замість довгих формул.
Функція Корень
(число) обчислює квадратний корень числа, поданого в якості аргумента і має наступний синтаксис:
=КОРЕНЬ (значение)
Функція Дисп
(ячейка1:ячейка2) – обчислює дисперсію вибірки, при цьому логічні значення та текст ігноруються. Функція має наступний синтаксис:
=ДИСП (ячейка1;ячейка2;…)
Функція СЧЁТ
визначає кількість осередків у заданому діапазоні, що містять числа, у тому числі - дати і формули, що повертають числа. Ця функція має такий синтаксис:
=СЧЁТ(значение1;значение2;...)
Функція СЧЁТ враховує тільки числові значення в діапазоні й ігнорує порожні осередки й осередки, що містять текстові, логічні або помилкові значення.
5. Результати опрацювання інформації
Розрахунок середньої ціни товарної одиниці і розкид цін.
Ціна товарної одиниці (виду пральних порошків) у роздрібних продавців-магазинів може бути неоднакова. Є безліч факторів, які можуть вплинути на розмір ціни, наприклад:
-Оптові ціни закупки;
-Накладні витрати (доставка, зберігання, обробка і т.і.);
-Наявність даної товарної одиниці в регіоні та попит на неї;
-Бажаний рівень прибутку.
Результати розрахунку середньої ціни на види пральних порошків приведені в таблиці 2.
Розрахунок середнього значення ціниТаблиця 2
| НАЗВАНИЕ СТИРАЛЬНОГО ПОРОШКА
|
Средняя цена |
| Тайд |
3,74 |
| Ариель |
5,72 |
| Омо |
5,49 |
| Серф |
5,45 |
| Гала |
2,6375 |
| Лотос |
1,9500 |
| Сирекс |
3,6500 |
| Ока |
2,3857 |
| Волна |
3,4917 |
| Донбас |
2,0100 |
| Е |
3,4333 |
| Дося |
3,4750 |
Розрахунок розкиду цін на пральні порошки
Дані про розкид цін на види пральних порошків приведені в таблиці 3.
Таблиця 3
| НАЗВАНИЕ СТИРАЛЬНОГО ПОРОШКА
|
Разброс цен |
| Тайд |
0,0641 |
| Ариель |
0,0683 |
| Омо |
0,0970 |
| Серф |
0,0913 |
| Гала |
0,0354 |
| Лотос |
0,0447 |
| Сирекс |
0,0378 |
| Ока |
0,0556 |
| Волна |
0,0376 |
| Донбас |
0,0418 |
| Е |
0,0408 |
| Дося |
0,0463 |
Дані про ціни на види пральних порошків в усіх магазинах представлені у вигляді діаграми1.
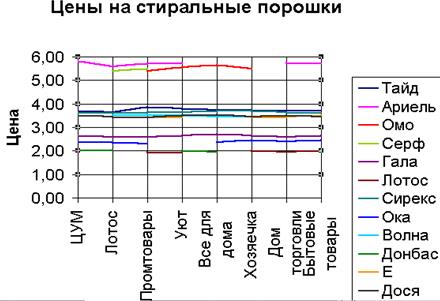
Діаграма 1. Ціни на пральні порошки.
Висновки
В ході виконання роботи були розкриті настуні питання:
- Загальна характеристика існуючих методів обміну даними між компонентами MS Office, їх властивості та напрямки використання.
- Формат даних, що вставляються з буфера обміну.
- Відмінності у властивостях створених, впроваджених та вставлених даних.
- Створення зв'язаного чи впровадженого об'єкта на основі даних з існуючого файлу.
- Технологія використання та приклади використання операцій обміну даними між компонентами MS Office.
- Перетаскування даних між програмами.
В практичній частині розроблена база даних “Пральні порошки”, яка містить ціни на пральні порошки по магазинах.
Дані табл.2-3 та діаграма дозволяють зробити наступні висновки:
1. Найвищу середню ціну має вид прального порошку Ариель - 5,72 грн.
2. Найнижчу середню ціну має вид прального порошку Лотос - 1,95 грн.
3. Найбільший розкид цін має вид прального порошку Омо - 0,10 грн.
4. Найменший розкид цін мають види прального порошку Гала, Лотос, Сирекс, Волна, Донбас, Е - 0,04 грн.
Список літератури
1. Додж М. и др. Эффективная работа с Excel 97, Питер, 1998.
2. Джошуа Носитер. Excel 97 без проблем. Руководство пользователя. М.: B[NOM,1998..
3. Новиков, А.Яценко. MicrosoftOffice в целом, ВНУ, 1997.
4. Персон Р. Excel 97 в подлиннике, BHV.1998.
5. Хелворсон М., Янг М. Эффективная работа с MicrosoftOffice 97. Спб. Питер пресс, 1998.
6. Экономическая информатика: Учебник для вузов / В.В. Евдокимов, Ю.Б. Бекаревич, С.А.Бондаренко и др.; Под редакцией В.В. Евдокимова. - СПб.: Питер, 1997.
7. Running Excel 97. Microsoft Press, 1998.
8. Соханев А.А., Левтеров А.И. Методические рекомендации по дисциплине “Информатика, программирование и ЭВМ” (раздел “Алгоритмизация и основы программирования”).-Харьков: ХГАДТУ, 1994, -107 с.
9. Соханев А.А., Левтеров А.И. Методические рекомендации по дисциплине “Информатика, программирование и ЭВМ” (раздел “Типовые алгоритмы обработки массивов экономической информации”). - Харьков: ХГАДТУ, 1994, - 66 с.
10. Довгаль С.И., Сбитнев А.И., Персональные ЭВМ: ТУРБО Паскаль7.0, объектное программирование. Учебное пособие. - Киев “Довгаль”, 1995. - 320 с
11. Колесникова А., Гисбург В., Турбо Паскаль 7.0 - Киев: Торгово-издательское бюро BHV, 1995.-448с.
12. Гайкович В., Першин А. Безопасность электронных банковских систем. - М.: "Единая Европа", 1994. - 264 c.
13. 13.Гилстер П. Новый навигатор Internet: Пер с англ. -Киев: Диалектика, 1996. - 495 c.
14. Игер Б. Работа в Internet / Под ред. А. Тихонова; Пер. c англ. - М.: БИНОМ, 1996. - 313 c.
15. Кент П. Internet / Пер. c англ. В.Л. Григорьева. - М.: Компьютер, ЮНИТИ, 1996. - 267 c.
16. Колесников О.Э. Интернет для делового человека. - M.: МЦФ. Издат. фирма “Яуза”, 1996. - 281 c.
17. Крол Эд. Все об Internet: Руководство и каталог / Пер. c англ. С.М. Тимачева. - Киев: BNV, 1995. 591 c.
18. Хоникат Д. InternetWindows 95: Руководство пользователя / Пер. с англ. В. Неклюдова. - М.: БИНОМ, 1996. - 334 с.
19. Браун С. “Мозаика” и “Всемирная паутина” для доступа к Internet: Пер. c англ. - М.: Мир: Малип: СК Пресс, 1996. - 167c.
20. Кент П. Internet / Пер. c англ. В.Л. Григорьева. - М.: Компьютер, ЮНИТИ, 1996. - 267 c.
21. Гайкович В., Першин А. Безопасность электронных банковских систем. - М.: "Единая Европа", 1994. - 264 c.
Додаток А
Таблиця, яка вставлена з Excel
| b1 |
b2 |
b3 |
b4 |
N |
| a1 |
5,67 |
7,67 |
3,67 |
4,00 |
2,67 |
| a2 |
4,67 |
9,67 |
10,67 |
1,00 |
| a3 |
3,67 |
6,67 |
8,67 |
2,00 |
| a4 |
8,67 |
6,67 |
3,67 |
1,00 |
| a5 |
4,67 |
5,67 |
7,67 |
2,00 |
| P |
0,25 |
0,40 |
0,20 |
0,15 |
Вставка об’єкту
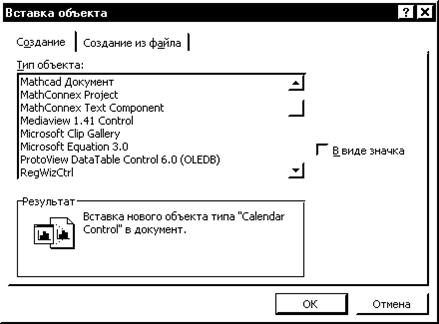
|