Проверочные средства
Word
ВВЕДЕНИЕ.
Проверочные средства Word помогают отшлифовать стиль письма и улучшают восприятие документов. Обычно их ( за исключением автоматической проверки орфографии и, возможно, тезауруса ) применяют после завершения ввода, редактирования и форматирования текста, но перед предварительным просмотром документа, предшествующим выводу на печать и внесением последних изменений в параметры страниц , которые мы далее рассмотрим в этой работе.
Назначение языка
.
Назначая язык , мы можем пользоваться проверочными средствами Word для работы с текстами на иностранных языках. Кроме того, таким образом отмечают текст, не подлежащий проверке Word.
Проверка орфографии
.
Это средство применяется для проверки или исправления орфографии документов, устранения из текста повторяющихся слов и даже для решения кроссвордов.
Поиск синонимов в тезаурусе
.
С помощью встроенного тезауруса Word мы можем повысить точность и разнообразие литературного стиля и включать в документы некоторые редко встречающиеся слова.
Расстановка переносов.
Внешний вид документа улучшается, если позволить Word расставит переносы в словах. При использовании этого средства строки становятся более ровными, а документ приобретает более профессиональный вид.
2.Использование проверочных средств
WORD
Назначение языка
Если документ содержит текст на иностранном языке или же текст, который необходимо исключить из проверки, то перед использованием проверочных средств мы должны выполнить действия, рассмотренные в этом разделе.
В русской версии Word весь текст изначально помечается как написанный на русском языке. Если документ частично или полностью составлен на иностранном языке и мы хотим его проверить, необходимо пометить каждый фрагмент иностранного текста следующим образом:
Выделите текст на иностранном языке.
Выполните команду Язык (
lanquaqe )
в меню Сервиз (
Tools)
, чтобы открыть окно диалога Язык (
Lanquaqe).
Выберите из списка язык текста.
Чтобы выбранный язык использовался в Word по умолчанию, нажмите кнопку По умолчанию (
Default).
Язык относится к атрибутам символов. При нажатии кнопки По умолчанию
Word назначает атрибут языка стилю Обычный (Normal) документа и шаблону документа. Такое присваивание относится ко всему тексту текущего документа, основанному на стиле Обычный , и ко всем новым документам, созданным на основе этого шаблона.
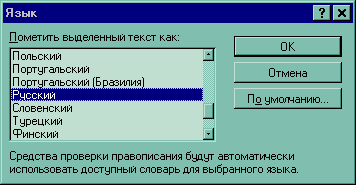
рис.1. Окно диалога Язык
, открываемое командой Язык
в меню Сервис
Назначение тексту определенного языка заставляет проверочные средства Word искать подходящие словари перед тем, как работать с этим фрагментом. Стандартный словарь, входящий в комплект русской версии Word, может использоваться для проверки текста, помеченного , как Русский (термин словарь
относится к набору файлов данных, совместно используемых проверочными средствами). Если вместо языка Русский выбран другой, то перед проверкой текста необходимо установить соответствующий словарь. Иностранные словари можно найти у Microsoft и в других компаниях.
Иногда в документах попадаются фрагменты текста, которые желательно исключить из проверки. Например, при написании работы по “ Слово о полку Игореве “ хотелось бы исключить из проверки прямые цитаты из поэмы, чтобы орфографическая программа не останавливалась на архаичных выражениях, а проверка грамматики не пыталась улучшить стиль письма. Для этого:
Выделим текст, который исключается из проверки.
Выберем значение Без проверки (
No proofinq)
в окне Язык.
2.2. Проверка орфографии.
Орфографические средства Word применяются для проверки правописания текста и помощи в исправлении ошибок. Word может или автоматически следить за орфографией во время набора теста, или пользователь может вручную проверить несколько слов или весь документ после завершения набора (термин “вручную” звучит весьма условно - в любом случае все делает Word независимо от того, был ли выбран автоматический контроль за лексикой или происходит проверка уже готового документа).
2.2.1.Автоматическая проверка орфографии при наборе.
Чтобы Word автоматически проверял орфографию вводимого нами текста, выполним команду Параметры (
Options)
в меню Сервис (
Tools) ,
выберем вкладку Орфография
(Spellinq)
и установим флажок Автоматически проверять орфографию (
Automatic Spell Checkinq)
. Word сначала проверит орфографию текста, который уже есть в документе, после чего будет следить за каждым новым словом сразу же после его набора. Если при проверке обнаружено слово, которое Word считает ошибочным (то есть не находит его в словаре), оно выделяется волнистым подчеркиванием. Мы можем пропустить это слово, исправить его вручную или щелкнуть на нем правой кнопкой мыши.
Из контекстного меню следует выбрать:
Один из предложенных вариантов написания слова для его исправления.
Команду Пропустить все (
Iqnore all),
заставляющую Word на время текущего сеанса прекратить выделение слова.
Команду Добавить (
Add)
, заносящую слово в вспомогательный словарь.
Команду Орфография (
Spellinq)
, открывающую описанное в следующем разделе окно диалога Орфография.
Для автоматического исправления ошибок во время ввода текста можно воспользоваться Автозаменой .
Ручная проверка орфографии
.
Ручная проверка орфографии для набранного текста происходит следующим образом:
Для проверки орфографии во всем документе устанавливаем курсор в его начало (например, нажмите CTRL+HOME) . Если вы хотите проверить только часть документа, выделите ее. Для просмотра одного слова выделите это слово двойным щелчком.

Начните проверку командой Орфография
в меню Сервис,
клавишейF7
или нажатием кнопки Орфография
на стандартной панели инструментов.
Каждый раз, когда программа проверки орфографии встречает слово, не найденное в словаре, она показывает его в поле Нет в словаре (
not in
dictionary )
окна Орфографии
.

В такой ситуации следует выбрать один из вариантов :
Чтобы изменить слово и перейти к поиску следующего, выберите один из предлагаемых вариантов из списка или укажите правильный вариант в поле Заменить на (
chanqe to ),
после чего нажмите кнопку Заменить (
chanqe )
или Заменить все
(chanqe all)
. Первая из этих кнопок изменяет только текущий экземпляр слова, а вторая - изменяет все экземпляры слова, которые программа проверки позднее обнаружит в документе.
Если мы сбросим флажок Автоматически (
always suqqest)
, рассмотренный в следующем разделе, то список Варианты
будет пуст. В этом случае можно нажать кнопку Варианты
, чтобы Word показал список всех допустимых слов, близких по написанию к ошибочному, и мы выберем из него одно подходящее.
Чтобы оставить слово без изменений и перейти к поиску следующей ошибки, нажмем кнопку Пропустить
или Пропустить все
. В первом случае Word будет сигнализировать об ошибке, встречаясь с остальными экземплярами этого слова; во втором - слово будет пропускаться во время дальнейшей проверки или в будущем вплоть до перезапуска Word (или до очистки списка пропускаемых слов, о чем расскажем далее).
Для отмены последнего исправления нажмем кнопку Вернуть (
Undo Last)
Если список Заменить
на
содержащий правильный вариант, можно нажать кнопку Автозамена
( Auto Correct)
для создания элемента автозамены, автоматически исправляющего эту ошибку в будущем.
Чтобы изменить поведение Word при проверке орфографии, нажмем кнопку Параметры
. О доступных параметрах расскажем позже.
Настройка программы
проверки орфографии.
Поведение Word при проверке орфографии документа можно изменить, для этого следует нажать кнопку Параметры
в окне диалога Орфография
или выполнить команду Параметры
в меню Сервис,
после чего выберите вкладку Орфография
. В любом случае Word показывает вкладку Орфография
в окне диалога Параметры,
изображенную на рис. 2.
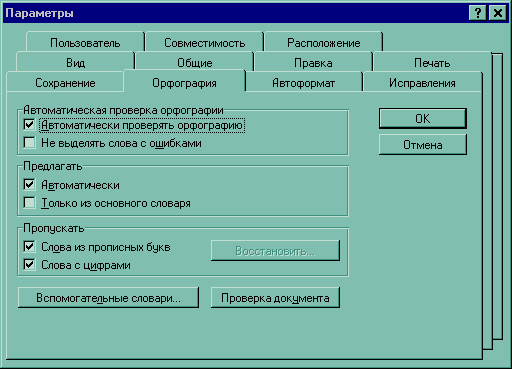
рис. 2. Вкладка Орфография
окна диалога Параметры
Таблица 1. Параметры проверки орфографии.
| Действие
|
Результат
|
| Установка флажка Автоматически
в группе Предлагать
|
Каждый раз, когда программа проверки находит ошибочное слово, она автоматически составляет список вариантов его замены, не требуя нажатия кнопки Варианты
|
| Установка флажка Только из основного словаря (
From Main Dictionari Only)
|
Программа проверки предлагает варианты для замены только из основного словаря, не прибегая к вспомогательным. При проверке орфографии могут использоваться все словари. |
| Установка флажка Слова из прописных букв
(Words in Uppercase )
|
Программа не проверяет слова, написанные прописными буквами. Этот флажок предотвращает попытки проверить сокращения. |
| Установка флажка Слова с цифрами
(Words With Numbers)
|
Программа не проверяет слова, в которые входит одна или несколько цифр - например , R2d2/ |
| Нажатие кнопки Восстановить
(Reseet Iqnore All)
|
Программа начинает проверять слова, для которых была нажата кнопка Пропустить все. |
| Нажатие кнопки Вспомогательные словари (
Custom Dictionaries)
|
Word открывает окно диалога, предназначенное для открытия, создания и редактирования вспомогательных словарей. |
| Нажатие кнопки Повторная проверка
( Reechek Document)
|
Word проверяет орфографию в документе. Кнопка оказывается полезной после изменения некоторых параметров, когда возникает необходимость еще раз проверить орфографию с новыми настройками. |
Поиск синонимов в тезаурусе.
Тезаурус Word используется для поиска синонимов или антонимов слов или выражений. Вероятно, им лучше пользоваться во время ввода текста в документ. Работа с тезаурусом проходит так:
 Выделите слово или выражение. Для поиска синонимов одного слова можно не выделять его, а просто установить в нем курсор: Выделите слово или выражение. Для поиска синонимов одного слова можно не выделять его, а просто установить в нем курсор:
Это выглядит хорошо

Нажмите Shift+F7 или выполните команду Тезаурус в меню Сервис. Вот как оно выглядит, когда в документе выделено слово “хорошо” :
В списке Значение выберите нужное значение слово. В списке Заменить на появляется перечень синонимов для выбранного значения.
Выделите самый удачный синоним (антоним, связанное слово) в списке Заменить на и нажмите кнопку Заменить. На рис. 3 показано окно диалога Тезаурус для слова “хорошо”, с выбранным значением “неплохо” и синонимом “здорово”.

Рис. 3 Выбор значения “неплохо” и синонима “здорово” после поиска, проведенного для слова “хорошо”
При нажатии кнопки Заменить Word заменяет выделенное слово в тексте выбранным синонимом:
 Это выглядит здорово Это выглядит здорово
Расстановка переносов.
Расстановка переносов в конце строк документа улучшает его внешний вид. После расстановки переносов у текста, не выровненного по ширине, будет более ровный край, а интервалы между словами в выровненном тексте станут более равномерными. Переносы в тексте расставляются одним из трех способов:
Word автоматически расставляет переносы во всем документе.
Word расставляет переносы, но вы должны подтвердить положение каждого из них.
Вы вручную вставляете в документ символы переноса нескольких типов.
Замечание.
Расставлять переносы в документе следует только после того, как документ будет набран и отредактирован, вслед за применением всех проверочных средств, поскольку расстановка переносов может изменить положение разрывов строк. Кроме того, если позднее будут изменены параметры страницы (скажем, поля), то расстановку переноса придется проводить заново.
2.4.1. Автоматическая расстановка переноса в документе
.
Вы можете поручить Word автоматически расставлять переносы в активном документе. Это происходит так:
Командой Расстановка переносов (
Hyphenation)
в меню Сервис
откройте окно диалога Расстановка переносов,
изображенное на рисунке :

Установите флажок Автоматическая расстановка переноса
.
Предупреждение.
При установке флажка Автоматическая расстановка переносов
Word расставляет переносы во всем документе, даже при наличии выделенного фрагмента.
Если вы хотите, чтобы Word расставлял переносы в словах, написанных прописными буквами, установите флажок Переносы в словах из прописных букв
.
Чтобы ограничить число последовательных строк в конце которых стоит перенос, укажите значение в поле Макс. число последовательных переносов.
По умолчанию там стоит значение Нет
. Ограничение числа таких строк избавляет документ от некрасивых “столбиков” из переносов у правого края.
Чтобы изменить размер зоны переноса (рассмотренные ниже), укажите новое значение в поле Ширина зоны переноса слов
.
Нажмите кнопку ОК
. Word автоматически расставляет переносы в тексте документа.
Зона переноса управляет числом переносов, расставленных Word. Происходит это следующим образом: когда Word обнаруживает слово, выходящее за пределы правого отступа, он должен решить, следует ли ему начать новую строку или же установить перенос.
Широкая зона переноса уменьшает количество переносов, которое расставляет Word, но приводит к более “рваному” правому краю (или к неравномерным интервалам между символами выровненного текста).
2.4.2.Расстановка переносов с подтверждением.
Если вы хотите поручить расстановку переносов Word, но при этом желаете следить за правильностью каждого переноса, поступите следующим образом:
Для расстановки переносов во всем документе установите курсор в его начало (нажмите CTRL+HOME
). Если же вы хотите расставить переносы во фрагменте текста, выделите его.
Откройте окно диалога Расстановка переносов
командой Расстановка переносов
в меню Сервис.
В окне диалога Расстановка переносов
установите любые нужные параметры (за исключением флажка Автоматическая расстановка переносов
), как объясняется в пунктах 3, 4 и 5 предыдущего раздела.
Нажмите кнопку Принудительно
. Word переключается в режим разметки и остается в нем во время расстановки переносов. После завершения расстановки вы возвращаетесь к исходному режиму.
Каждый раз, когда Word обнаруживает слово, требующее переноса, он открывает окно диалога Расстановка переносов
, в котором показывает это слово и предлагает возможное место разрыва.
Положение правого отступа

Предлагаемые позиции переноса
Вам на выбор предоставляется несколько возможностей:
Чтобы установить перенос в предлагаемом месте, нажмите кнопку Да (
Yes ).
Чтобы вставить разрыв в другое место, установите туда курсор и нажмите кнопку Да.
Чтобы отказаться от переноса слова, нажмите кнопку Нет (
No
) (вместо переноса будет переведена строка).
2.4.3.Ручная расстановка переносов
.
Когда Word переносит слово , он вставляет специальный символ, называемый мягким переносом. Если слово, содержащий мягкий перенос , сдвигается так, что оно уже не приходится на конец строки, то знак переноса не выводится на печать. Но мягкий перенос остается на месте, и если слово снова сдвинется в конец строки, то Word имеет право разорвать его.
Вы можете вручную вставлять мягкие переносы и некоторые другие специальные символы, перечисленные в таблице.
| Специальный символ
|
Сочетание клавиш для вставки
|
Свойства
|
| Мягкий перенос
|
CTRL+Дефис |
Если мягкий перенос приходится на конец строки, он выводится на печать, а содержащее его слово разрывается. В строке мягкий перенос на печать не выводится ( необходимо пользоваться именно дефисом, а не минусом на цифровой клавиатуре). |
Неразрывный
дефис
|
CTRL+SHIFT+Дефис |
Неразрывный дефис всегда выводится на печать. Слово никогда не разрывается на месте неразрывного дефиса. Этот символ может применяться для того, чтобы написанное через дефис слово или выражение всегда находилось на одной строке (необходимо пользоваться дефисом, а не минусом). |
| Обычный дефис
|
Дефис |
Обычный дефис всегда выводится на печать. Слово может быть разорвано на месте обычного дефиса (можно пользоваться дефисом или минусом). |
| Неразрывный пробел
|
CTRL+SHIFT+Пробел |
В месте неразрывного пробела разрыв строки невозможен. Символ может применяться для того, чтобы обеспечить вывод нескольких слов на одной строке. |
|