Текстовый процессор
MS
Word
2000.
Особенности профессионального оформления документов
Текстовый редактор Word для Windows – мощное средство для профессиональной подготовки документов, но эффективное использование всего многообразия его функций. Редактор Word позволяет создавать огромное количество специальных эффектов. Для придания тексту читабельного вида обычно используют не больше трех шрифтов и для текстовых выделений, подписей, заголовков изменяют начертание или кегль шрифта. Оформление документа должно соответствовать его содержанию. Текст воспринимается лучше, если на странице остается немного свободного места, поля по краям страницы, свободное пространство между колонками текста и перед заголовками. На удобочитаемость текста в большой степени влияет также правильный выбор гарнитуры, начертания и размера шрифта, расстояния между строками текста, отбивок, абзацных отступов и т.д.
1.
Оформление текста с помощью таблицы
Таблицы Word являются исключительно мощным средством для расположения текста в строках и колонках. На рис. 1 показано, как таблица Word выглядит на экране.
| Форматирование абзаца
|
Сочетание клавиш
|
Комментарий
|
| Увеличение левого отступа абзаца |
CTRL + M |
Отступ перемещается к следующей позиции табуляции |
| Уменьшение левого отступа абзаца |
CTRL + SHIFT + M |
Отступ перемещается к предыдущей позиции табуляции |
рис.1 Вид таблицы Word на экране
Использование таблиц вместо символов табуляции обладает многими преимуществами. Например, если фрагмент текста не помещается на одной строке, Word автоматически создает новую и увеличивает высоту ячеек (создать таблицу на рис. 1 с использованием символов табуляции было бы довольно сложно). Кроме того, при работе с таблицами вы можете легко переставить строки и столбцы, а также привлечь внимание к некоторым элементам таблицы с помощью обрамления и фоновых заливок.
1.1.
Вставка таблицы в документ.
Чтобы создать таблицу в том месте, где находится курсор, достаточно нажать кнопку «Вставить таблицу»
на стандартной панели инструментов и перетащить выделение на соответствующее количество квадратов, посредством которых Word обозначает число строк и столбцов в таблице:
Новая таблица состоит из строк и столбцов с пустыми ячейками, отмеченных на экране пунктирными линиями сетки. Если их не видно, включите опцию «Сетка»
в меню «Таблица».
Хотя сетка и не появляется в печатной копии документа, можно добавить элементам таблицы обрамление и заливку, которые будут напечатаны.
Совет:Если в момент создания таблицы вы еще не знаете, сколько строк вам понадобится, просто создайте таблицу из одной строки. Можно очень легко добавить к концу таблицы новые строки во время ввода текста (однако с колонками дело обстоит чуть сложнее, так что постарайтесь указать их реальное количество).
1.2.
Ввод текста в таблицу
Чтобы ввести текст в ячейку таблицы, щелкните на ячейке и наберите его точно также, как в обычном абзаце. Для редактирования и форматирования текста в ячейках таблицы применяются стандартные приемы Word.
Чтобы переместить курсор в другую ячейку, щелкните на ячейке и воспользуйтесь клавишами со стрелками. Есть и другой способ перейти к следующей ячейке (в порядок строк таблицы) и выделить ее содержимое-клавиша «ТАВ». Перемещение к предыдущей ячейке осуществляется сочетанием клавиш «SHIFT+TAB». Когда курсор находится в последней ячейке таблицы, нажатие клавиши «ТАВ» добавляет к таблице новую строку.
Совет: Чтобы вставить символ табуляции в ячейку таблицы, нажмите «CTRL+TAB». Существует и некоторая странность - при вставке позиции табуляции по разделителю текст перемещается к ней медленно, даже не приходится вставлять символ табуляции в ячейку.
1.3.
Вставка и удаление строк, столбцов и ячеек
Перед тем, как вставлять и удалять строки, столбцы или группы ячеек необходимо предварительно выделить соответствующую часть таблицы.
Добавление целых строк или столбцов в таблице происходит так:
1. Чтобы вставить новые строки в определенном месте таблицы, выделите строки, находящиеся непосредственно под этим местом; количество выделяемых рядов должно быть равно количеству вставляемых строк. Аналогично, для вставки столбцов выделите справа от места вставки столько столбцов, сколько вы собираетесь вставить.
2. Нажмите кнопку «Вставить строки»
или «Вставить
столбцы»
на стандартной панели инструментов.

Для вставки в таблицу используется всего одна кнопка стандартной панели инструментов. Когда в таблице выделены строки, столбцы или ячейки, название кнопки меняется соответственно на «Вставить строки», Вставить столбцы»
или «Вставить ячейки».
Когда курсор просто находится в ячейке, кнопка называется «Вставить строки»
. За пределами таблицы она получает название «Вставить таблицу»
и применяется для создания в документе новых таблиц.
Чтобы удалить из таблицы строки, столбцы или ячейки, достаточно выделить их и выполнить команду «Удалить строки», «Удалить столбцы»
или «Удалить ячейки»
в меню «Таблица»
. Чтобы удалить содержимое строк, столбцов или ячеек, но оставить сами ячейки, выделите строки, столбцы или ячейки и нажмите клавишу «DEL».
1.4.
Регулировка размера ячеек
Ширина столбца в таблице изменяется перетаскиванием линий сетки. Для регулировки ширины одной или нескольких ячеек столбца (а не всего столбца) выделите ячейки перед перетаскиванием. В одном столбце могут находиться ячейки разной ширины.
Совет: Можно заставить Word автоматически изменять ширину одного или нескольких столбцов по ширине находящегося в них текста. Для этого выделите столбец и сделайте двойной щелчок на крайней правой линии сетки в выделенном фрагменте.
Обратите внимание - при перетаскивании крайней левой линии сетки изменяется отступ, отделяющий выделенные строки таблицы от левого поля документа.
Word автоматически перетаскивает высоту строки таблицы под высоту содержащегося в них текста. Однако можно назначить строке минимальное или точное значение высоты командой «Высота и ширина ячейки»
в меню «Таблица»
. Все ячейки в одной строке всегда имеют одинаковую высоту.
1.5.
Перемещение и копирование строк,
столбцов и ячеек
Чтобы переместить на новое место в таблице целые строки или столбцы, выделите их и мышью перетащите на новое место. Строки или колонки пропадают на своем бывшем месте и появляются на новом. Чтобы строки и столбцы копировались, а не перемещались, удерживайте нажатой во время перетаскивания клавишу «CTRL». При выделении строк таблицы необходимо включать в выделение маркеры конца строк  , в противном случае перемещается или копируется только содержимое ячеек. , в противном случае перемещается или копируется только содержимое ячеек.
Чтобы переместить содержимое ячеек таблицы, выделите ячейки и перетащите их в другое место. Word удаляет содержимое выделенных ячеек (оставляя их пустыми) и вставляет его в принимающие ячейки, уничтожая то, что в них было раньше. Чтобы скопировать содержимое ячейки, удерживайте при перетаскивании клавишу «CTRL». Обратите внимание на то, что для перемещения или копирования содержимого ячеек не следует включать в выделенный фрагмент целые столбцы. В выделенный фрагмент могут входить все ячейки строки, но маркеры концов строк должны оставаться вне выделения.
1.6.
Использование команд меню Таблица
Выше была описана работа с таблицами посредством стандартной панели инструментов, мыши и контекстных меню. Обычно эти интерактивные методы оказываются самыми быстрыми и удобными. Меню «Таблица»
открывает альтернативные возможности для вставки и изменения таблиц; кроме того, оно позволяет выполнять некоторые дополнительные операции, которые невозможны при использовании интерактивных приемов. В таблице указано назначение команд меню:
Команды меню «Таблица»
и их действия
| Команды меню «Таблица»
|
Описание
|
| Нарисовать таблицу
|
Создание новой таблицы путем ее рисования |
| Добавить
|
Добавление таблицы, строк, столбцов или ячеек |
| Удалить
|
Удаление таблицы, выделенных столбцов, строк или ячеек, в которых находится курсор |
| Выделить
|
Выделение строки, столбца, ячеек или таблицы целиком |
| Объединить ячейки
|
Объединение нескольких выделенных ячеек в одну, при этом все данные также объединяются |
| Разбить ячейки
|
Разбиение выделенных ячеек на заданное число строк и столбцов |
| Разбить таблицу
|
Разбиение таблицы на две |
| Автоформат
|
Автоматическое форматирование таблицы. В списке представлены различные стили оформления таблицы |
| Автоподбор
|
Автоматическая настройка ширины и высоты столбцов |
| Заголовки
|
Использование выделенной строки в качестве заголовка таблицы, который при печати будет выводиться на каждой странице, если таблица располагается на нескольких листах. |
| Преобразовать
|
Преобразование таблицы в текст или наоборот |
| Сортировка
|
Упорядочение данных в выделенных строках или списке по алфавиту, величине или дате. |
| Формула
|
Выполнение математических операций в формуле |
| Отображать сетку
|
Команда позволяет включать и отключать отображение сетки из точечных линий |
| Свойства таблицы
|
Задание различных параметров таблицы |
Таблицы Word это удобный инструмент для создания и редактирования небольших и несложных списков. Они позволяют вводить данные, форматировать их по своему усмотрению. Имеется возможность задания формул в ячейках, а также сортировка информации. При желании пользователь может конвертировать таблицу Word в текст. Все эти методы позволяют успешно работать с документами, состоящими из группы записей. Однако для более сложных работ, связанных с таблицами для баз данных необходимо использовать соответствующие средства типа Excel или Access.
2.
Копирование форматов по образцу
Команда «Формат по образцу
»  на панели инструментов «Стандартная
» позволяет производить копирование форматирования выделенного объекта или текста. Это форматирование будет затем применено к объекту или тексту, который будет выбран. Для применения форматирования к нескольким объектам следует дважды щелкнуть кнопку, а затем последовательно щелкнуть все объекты, подлежащие форматированию. После того как все объекты будут отформатированы, следует нажать клавишу «ESC» или кнопку для отключения режима Формат по образцу. на панели инструментов «Стандартная
» позволяет производить копирование форматирования выделенного объекта или текста. Это форматирование будет затем применено к объекту или тексту, который будет выбран. Для применения форматирования к нескольким объектам следует дважды щелкнуть кнопку, а затем последовательно щелкнуть все объекты, подлежащие форматированию. После того как все объекты будут отформатированы, следует нажать клавишу «ESC» или кнопку для отключения режима Формат по образцу.
3.
Стилевое форматирование документа.
В длинных документах большинство абзацев форматируется одинаково. Точнее говоря, обычно существует несколько вариантов оформления абзаца, которые многократно используются внутри документа.
Форматировать абзац вручную при каждом изменении текста неудобно, особенно если учесть, что, вероятнее всего, уже существует абзац, отформатированный так, как нужно. Программа Word решает эту проблему, позволяя производить форматирование по образцу
,
а также путем применения наперед заданных стилей форматирования
.
Стиль форматирования
—
это совокупность всех параметров оформления, определяющих формат абзаца.
3.1
Изменение стиля
Для того чтобы изменить стиль необходимо выбрать команду «Стиль
» в меню «Формат
», после чего, в появившемся окне в поле «Стили»
выберите стиль и нажмите кнопку «Изменить»
, а для изменения атрибутов стиля нажмите кнопку «Формат
».
Совет: Чтобы применять модифицированный стиль в новых документах, основанных на текущем шаблоне, установите флажок «Добавить в шаблон». Модифицированный стиль будет добавлен в шаблон, присоединенный к активному документу.
3.2
Применение стиля
Для того чтобы применить стиль к тексту необходимо выделите текст, а если это абзац, то, поместите курсор в любое место абзаца который нужно отформатировать. Выберите команду «Стиль
» в меню Формат.
А потом, в появившемся окне выберите нужный стиль, а затем нажмите кнопку «Применить
». Если требуемый стиль отсутствует в списке поля «Стили»
, выберите другую группу стилей в поле «Список
».
Совет: Чтобы быстро наложить стиль, выберите стиль абзаца или символа в поле «Стиль» на панели форматирования. Имена стилей абзацев перед названием содержат значок документа; отличительной особенностью стилей символов является значок в виде подчеркнутой буквы «a»
.
3.3
Задание стиля для следующего абзаца
Для того, чтобы задать стиль для следующего абзаца выберите команду «Стиль
» в меню «Формат
», после чего в появившемся окне, в поле «Стили
» выберите стиль, за которым хотите назначить следующий, а затем нажмите кнопку «Изменить
».
А в поле «Стиль следующего абзаца
» выберите стиль, который хотите определить в качестве стиля для следующего абзаца.
3.4
Создание стиля
Для создания стиля выберите команду «Стиль
» в меню Формат, а затем нажмите кнопку «Создать
». Потом введите имя нового стиля в поле «Имя
». Далее выберите тип нового стиля в поле «Стиль
». Нажмите кнопку «Формат
», чтобы задать форматирование для нового стиля.
Примечание: Обычно новый стиль создается на основе стиля, примененного к выбранному абзацу. Чтобы создать новый стиль на основе другого стиля, укажите стиль в поле «Основан на стиле».
Совет: Можно быстро создать стиль абзаца, основанный на стиле выделенного текста, если ввести имя нового стиля в поле «Стиль» панели форматирования.
3.5
Удаление стиля
Для удаления стиля необходимо проделать следующие пункты:
1) Выберите команду «Стиль
» в меню «Формат
».
2) В появившемся окне выберите стиль, который хотите удалить, а затем нажмите кнопку «Удалить».
Примечание:Если удалить созданный пользователем стиль абзаца, на все абзацы с этим стилем будет наложен стиль «Обычный». Если удалить встроенный стиль, его можно вернуть обратно, выбрав значение «Всех стилей» в поле «Список».
3.6
Стили для оформления маркированных и нумерованных списков
Во многих шаблонах, входящих в состав программы Word, имеются стили для работы с нумерованными и маркированными списками. При использовании этих стилей все выделенные абзацы оформляются в соответствии с единым форматом и к ним автоматически добавляются маркеры или нумерация. Использование таких стилей предпочтительнее, чем использование кнопок панели инструментов или команды «Список», в следующих случаях:
- Список должен иметь отличающийся от текста формат, например меньший размер шрифта, курсив, другой интервал между строками или абзацами.
- Единый формат списка важен при работе с большим документом или документами, состоящими из нескольких частей. В этом случае документ может быть легко обновлен при изменении формата списка.
Имеющиеся встроенные стили могут быть изменены по усмотрению пользователя.
3.7
Копирование стилей в другой документ
Для копирования стилей в другой документ необходимо выбрать команду «Стиль
» в меню «Формат
», а затем нажмите кнопку «Организатор
». После этого выберите стили для копирования из любого списка, а затем нажмите кнопку «Копировать»
.
В списке слева появятся стили, используемые в активном документе или шаблоне, в списке справа появятся стили шаблона документа «Обычный
».
Совет: Если шаблон, из которого требуется копировать стили, отсутствует в обоих списках, нажмите кнопку «Закрыть файл». Чтобы выбрать нужный шаблон или документ, нажмите кнопку «Открыть файл».
4.
Оформление текста с помощью колонок.
В газетах и некоторых книгах (обычно словарях и энциклопедиях) информацию нередко представляют в несколько столбцов. Это связано с тем, что короткие строчки легче читать.
1) Для разбиения текста на столбцы его вводят обычным образом, затем выделяют и щелкают на кнопке Колонки . В открывшемся меню выбирают количество создаваемых столбцов. По умолчанию столбцы имеют одинаковую ширину. . В открывшемся меню выбирают количество создаваемых столбцов. По умолчанию столбцы имеют одинаковую ширину.
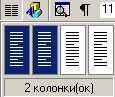
2) На линейке форматирования появляются маркеры столбцов. Перетаскиванием этих маркеров изменяют положение промежутка между столбцами и его ширину.
3) Если несколько столбцов текста целиком размещаются на одной странице, можно сделать так, чтобы колонки имели одинаковую длину. Для этого надо дать команду «Вставка
» → «Разрыв
», установить переключатель «На текущей странице
» и щелкнуть на кнопке «ОК».
4) Если стандартный метод формирования столбцов неудовлетворителен, следует использовать диалоговое окно Колонки, которое открывают командой «Формат
» → «Колонки
».
5) На панели Тип этого диалогового окна приведены стандартные варианты размещения колонок. Кроме того, число колонок можно задать с помощью счетчика. В этом случае на панели «Ширина и промежуток
» задают размеры колонок и величины интервалов между ними.
6) Если установить флажок «Колонки одинаковой ширины
», то все колонки и все интервалы между ними будут иметь одну и ту же ширину.
7) Флажок Разделитель позволяет отделить столбцы друг от друга вертикальной линией.
8) Раскрывающийся список «Применить
» указывает, какую часть документа следует разбить на столбцы. Доступные варианты зависят от того, был ли предварительно выделен фрагмент текста.
9) Если установить флажок «Новая колонка
», то последующий текст документа располагается в начале нового столбца.
5.
Маркированные и нумерованные списки
Упорядоченную информацию часто удобно представлять в виде списков. Так представляют инструкции (описания порядка действий), наборы поясняющих утверждении, перечни предметов или объектов.
Word поддерживает два вида списков: маркированные списки, в которых каждый пункт помечается одинаковым маркером, и нумерованные списки, где пункты последовательно Нумеруются.
5.1
Преобразование текста в список
1) Для преобразования существующего текста в нумерованный или маркированный список, надо выделить этот текст и щелкнуть на кнопке «Нумерация
» или. соответственно, Маркеры на панели инструментов. Процессор Word автоматически преобразует новый абзац в элемент нумерованного списка, если он начинается с числа, за которым следует точка. Если абзац начинается с символа «звездочка
» (*
), то он автоматически преобразуется в элемент маркированного списка. Последующие абзацы также рассматриваются как элементы начавшегося списка. При вводе элементов списка следующий абзац автоматически начинается с маркера или номера. Создание списка заканчивают двукратным нажатием на клавишу «ENTER» в конце абзаца.
2) Чтобы изменить или настроить формат списка, следует дать команду «Формат»
®Список
» или выбрать в контекстном меню пункт «Список
». При этом открывается диалоговое окно «Список
».
3) Вкладки «Маркированный
» и «Нумерованный
» позволяют выбрать вид маркера или способ нумерации списка. Если стандартное оформление списка не подходит, можно щелкнуть на кнопке «Изменить
» и задать как вид, так и положение маркеров или номеров, а также пунктов списка.
4) Вкладка «Многоуровневый
» позволяет задать специальный список, содержащий до девяти уровней пунктов, нумеруемых или маркируемых отдельно. Для перехода на более низкий уровень служит кнопка «Увеличить отступ
» на панели инструментов «Форматирование
».
5) Для возврата на более высокий уровень служит кнопка «Уменьшить отступ
».
6.
Подготовка колонтитулов. Вставка даты и времени.
Колонтитул
- это текст и/или рисунок (номер страницы, дата печати документа, эмблема организации, название документа, имя файла, фамилия автора и т. п.), который печатается внизу или вверху каждой страницы документа. Существует возможность использовать один и тот же колонтитул для всего документа или определить разные колонтитулы для разных частей документа. Например, допускается создать уникальный колонтитул для первой страницы документа или вообще убрать верхний и/или нижний колонтитул с первой страницы. Можно также создавать отличающиеся колонтитулы для четных и нечетных страниц некоторых разделов или всего документа.
6.1
Создание колонтитулов
1) Выберите команду «Колонтитулы
» в меню «Вид
».
2) Для создания верхнего колонтитула введите текст или рисунок в область верхнего колонтитула.
3) Для создания нижнего колонтитула нажмите кнопку  «Верхний/нижний колонтитул»
для перехода в область нижнего колонтитула. Затем введите текст или рисунок в область нижнего колонтитула. «Верхний/нижний колонтитул»
для перехода в область нижнего колонтитула. Затем введите текст или рисунок в область нижнего колонтитула.
4) По окончании нажмите кнопку «Закрыть
»
Чтобы вставить нажмите кнопку:
Номера страниц 

Текущую дату
Текущее время 
Стандартный элемент колонтитула, например должным образом отформатированный номер страницы (Стр. 1 из 10), имя файла или фамилию автора «Вставить автотекст
», а затем щелкните нужный элемент.
Совет. По умолчанию содержимое колонтитула автоматически выравнивается по левому краю. Существует возможность выровнять содержимое колонтитула по центру или выровнять дату по левому краю, а номер страницы - по правому краю. Для выравнивания элемента по центру нажмите клавишу «TAB»; для выравнивания элемента по правому краю нажмите клавишу «TAB» дважды.
6.2
Удаление колонтитула
Для удаления колонтитула выберите команду «Колонтитулы
» в меню «Вид
».
Если требуется, перейдите к верхнему или нижнему колонтитулу, который следует удалить. После этого выделите содержимое колонтитула, а затем нажмите клавишу «DEL».
Примечание.
При удалении колонтитула соответствующие колонтитулы автоматически удаляются со всех страниц документа. Однако если разбить документ на разделы и разорвать связь между ними, можно удалить колонтитулы только для некоторых разделов.
7.
Вставка разрывов.

7.1
Принудительные разрывы строк и разрывы обтекания текста.
Принудительные разрывы строк
. Если нужно начать новую строку, не начиная новый абзац, вставьте принудительный разрыв строки. Вставка принудительного разрыва строки означает окончание текущей строки, и текст продолжается на следующей строке. Предположим, например, что стиль абзаца включает в себя дополнительный интервал перед каждым абзацем. Чтобы дополнительный интервал не добавлялся перед короткими строками текста (например, строками текста в написании адреса или в поэме), каждый раз, когда нужно начинать новую строку, вставляйте принудительный разрыв строки, а не нажимайте клавишу «ENTER».
Чтобы вставить принудительный разрыв строки:
1) Укажите место разрыва строки.
2) Нажмите клавиши «SHIFT»+«ENTER».
Разрывы обтекания текста
. Если нужно управлять параметрами обтекания текста вокруг рисунка, таблицы или другого элемента, вставьте разрыв обтекания текста. При вставке разрыва обтекания текста текущая строка заканчивается, и текст размещается под данным элементом (на следующей пустой строке, которая не содержит рисунка или таблицы, выровненной по левому или правому краю).
Чтобы вставить разрыв обтекания текста
:
1) Укажите место начала новой строки обтекающего текста.
2) Выберите команду «Разрыв» в меню «Вставка».
3) В группе «Начать» выберите параметр «Новую строку».
Принудительные разрывы строк и разрывы обтекания текста используются для улучшения внешнего вида форматированного текста в документе или на Web-странице.
7.2
Разрыв колонки.
Чтобы вставить разрыв колонки
:
1) Щелкните на место, откуда следует начать новую колонку.
2) Выберите команду Разрыв в меню Вставка.
3) Выберите параметр Новую колонку.
Текст, следующий за курсором, будет перемещен в начало следующей колонки.
7.3
Разрыв раздела.
Раздел - часть документа, имеющая заданные параметры форматирования страницы. Новый раздел создается, если требуется изменить нумерацию строк, число столбцов или колонтитулы. Чтобы разбить документ на разделы, необходимо вставить знак разрыва раздела. Если разрывы разделов отсутствуют, документ обрабатывается как один раздел.
Разрыв раздела - пометка, которая вставляется в документ для обозначения конца раздела. Разрыв раздела хранит сведения о таких элементах форматирования раздела, как поля, ориентация страницы, колонтитулы и последовательность номеров страниц. Разрыв раздела имеет вид двойной пунктирной линии со словами «Разрыв раздела».
Чтобы вставить разрыв раздела:
1) Щелкните на место, куда следует вставить разрыв раздела.
2) Выберите команду «Разрыв»
в меню «Вставка»
.
3) В группе «Новый раздел»
выберите параметр, указывающий, откуда следует начать новый раздел.
7.4
Типы разрывов разделов.
- Чтобы начать новый раздел со следующей страницы, выберите «Со следующей страницы».
- Чтобы начать новый раздел на той же странице, выберите «На текущей странице».
- Чтобы начать новый раздел со следующей четной или нечетной страницы, выберите «С четной страницы» или «С нечетной страницы».
Чтобы изменить тип разрыва раздела:
1) Щелкните на раздел, который следует изменить.
2) Выберите команду «Параметры страницы» в меню «Файл», а затем — вкладку «Макет».
3) В списке «Начать раздел» выберите параметр, указывающий, откуда следует начать текущий раздел.
7.5
Вставка принудительного разрыва страницы.
Чтобы вставить разрыв страницы:
1) Щелкните на место, откуда следует начать новую страницу.
2) Выберите команду «Разрыв»
в меню «Вставка»
.
3) Выберите параметр «Начать новую страницу»
.
7.6
Удаление разрыва раздела.
Чтобы удалить разрыв раздела, нужно:
1) Выделите разрыв раздела, который следует удалить.
2) Если текущим является режим разметки или режим структуры и разрыв раздела не виден, включите режим отображения скрытого текста, нажав кнопку «Непечатаемые знаки»  на «стандартной» панели инструментов. на «стандартной» панели инструментов.
3) Нажмите клавишу «DEL».
Примечание: При удалении разрыва раздела также удаляется форматирование текста расположенного над этим разделом. Этот текст становится частью следующего раздела и принимает соответствующее форматирование.
8.
Способы вставки даты и времени.
- Вставка текущих даты и времени. Можно вставлять дату и/или время в абсолютно любом формате — например, «31 декабря 2001 г.» или «31.12.01 23:59». Дату и время можно вставлять как постоянный текст или как поле[1]
, в котором дата и время автоматически обновляются.
- Автоматическая вставка текущей даты. Для быстрой вставки текущей даты можно воспользоваться средством автозавершения.
- Вставка даты и времени создания, последней печати или последнего сохранения документа. Для отслеживания таких сведений, как общее время правки, время последней печати и время последнего изменения, можно использовать поля.
8.1
Вставка текущих даты и времени.
Чтобы вставить текущую дату и время:
1) Щелкните на место вставки даты или времени.
2) Выберите команду «Дата и время»
в меню «Вставка»
.
3) Если требуется вставить дату или время на другом языке, выберите в поле «Язык»
требуемый язык.
4) В списке «Язык» показан список языков, доступных для редактирования. В зависимости от выбранного языка могут быть доступны дополнительные параметры даты и времени.
5) Выберите в списке «Доступные форматы» требуемый формат даты или времени.
6) Выполните одно из следующих действий:
- Чтобы вставить дату и время как поле, автоматически обновляемое при открытии и печати документа, установите флажок «Обновлять автоматически»
.
- Чтобы сохранить исходные дату и время как обычный текст, снимите флажок «Обновлять автоматически»
.
8.2
Автоматическая вставка текущей даты
Чтобы автоматически вставить текущую дату и время:
1) Включите режим автозавершения[2]
.
2) Введите первые четыре знака даты.
3) Например, введите февр
для февраля. Появится всплывающая подсказка с полным названием месяца: «Февраль».
4) Нажмите клавишу «ENTER», чтобы вставить название месяца, затем вставьте пробел.
5) Появится подсказка с текущей датой. Например, «февраль 99».
6) Нажмите клавишу «ENTER», чтобы вставить всю дату.
8.3
Вставка даты и времени создания, последней печати или последнего сохранения документа
Чтобы вставить дату и время создания, последней печати или последнего сохранения документа:
1) Установите курсор туда, куда требуется вставить дату или время.
2) Выберите команду «Поле»
в меню «Вставка»
.
3) В списке «Категории»
выберите значение «Дата и время»
.
4) Выберите тип поля, которое требуется вставить, в списке «Поля»
.
Примечание: Чтобы обновить значение поля даты/времени, щелкните дату или время в документе правой кнопкой мыши, а затем выберите команду «Обновить поле».
9.
Вставка символов.
В MSWord предусмотрена возможность вставки символов, таких как ¼ и ©. Типы доступных для вставки символов определяются имеющимися шрифтами. Например, стандартный шрифт символов (обычный текст) включает символы дробей (¼), буквы национальных алфавитов (Ç, ë), а также международные символы денежных единиц (£, ¥). Встроенный шрифт Symbol включает стрелки, маркеры и символы, используемые в науке. Имеются также дополнительные шрифты символов, например Wingdings, содержащие декоративные символы.
Чтобы вставить символ:
1) Щелкните на место вставки символа.
2) Выберите команду «Символ»
в меню «Вставка»
, а затем — вкладку «Символы»
.
3) В списке «Шрифт»
выберите нужный шрифт.
4) Чтобы увидеть увеличенное изображение символа, щелкните его.
5) Дважды щелкните на символ, который следует вставить.
9.1
Вставка специального символа
Для придания тексту законченный вид, применяется вставка специальных символов, таких как длинное тире (—) или многоточие (…).
Чтобы вставить символ:
1) Щелкните то место, куда необходимо вставить символ.
2) Выберите команду «Символ»
в меню «Вставка»
, а затем вкладку «Специальные символы»
.
3) Дважды щелкните на нужный символ.
10.
Вставка номеров страниц
1) Выберите команду «Номера страниц»
в меню «Вставка»
.
2) В списке «Положение»
выберите место для печати номеров страниц: вверху страницы (в верхнем колонтитуле) или внизу страницы (в нижнем колонтитуле).
3) Задайте остальные параметры.
10.1
Печать номера страницы на первой странице
документа или раздела
1) Если документ содержит несколько разделов, укажите раздел или разделы, в которых следует пропустить или напечатать номер на первой странице.
2) Выберите команду «Номера страниц»
в меню «Вставка»
.
3) Установите или снимите флажок «Номер на первой странице»
.
10.2
Форматирование номеров страниц
10.3.1. Изменение формата номеров страниц
1) Если документ содержит несколько разделов, установите курсор в раздел или выделите несколько разделов, в которых требуется изменить формат номера страницы.
2) Выберите команду «Номера страниц»
в меню «Вставка»
.
3) Нажмите кнопку «Формат»
.
4) Выберите нужный формат в поле «Формат номера»
.
10.3.2. Изменение шрифтового оформления номеров страниц
1) В меню «Формат»
выберите команду «Стиль»
.
2) В поле «Список»
выберите параметр «Всех стилей»
.
3) В списке «Стили»
выберите стиль «Номер страницы»
.
4) Нажмите кнопку «Изменить»
.
5) Нажмите кнопку «Формат»
, а затем выберите команду «Шрифт»
.
6) На вкладке «Шрифт»
выберите шрифт, размер и другие параметры форматирования номеров страниц.
Примечание: Изменение стиля номеров страниц распространяется на все номера страниц в документе. Невозможно изменить стиль номеров страниц в отдельных разделах документа.
10.3.3. Изменение нумерации страниц в части документа
1) Если документ еще не разбит на разделы, вставьте разрыв раздела, чтобы отделить часть документа, в которой требуется изменить нумерацию страниц.
2) Установите курсор в раздел или выделите разделы, в которых требуется изменить нумерацию страниц.
3) Выберите команду «Номера страниц»
в меню «Вставка»
.
4) Выберите нужные параметры нумерации страниц.
5) Например, нажмите кнопку «Формат»
и измените формат номеров страниц.
10.3
Способы начала нумерации страниц
Для начала нумерации или организации раздельной нумерации в текстовом процессоре Word имеются следующие возможности:
Начало нумерации со страницы, отличной от первой
. Например, можно пропустить номера страниц для титульного листа документа или введения и начать нумерацию со второй страницы или страницы, которая находится в середине документа.
Задание начального числа для нумерации страниц
. Например, можно организовать непрерывную нумерацию страниц в нескольких документах, пронумеровав страницы в первом документе с 1 до 20, а во втором документе — с 21 до 40
Отдельная нумерация страниц в каждой главе или разделе
. Так, можно пронумеровать страницы первой главы числами с 1 до 5, а второй — с 1 до 8. Кроме того, страницы оглавления могут быть пронумерованы римскими цифрами с i до iv, а основной текст — арабскими цифрами с 1 до 25.
10.3.1. Начало нумерации со страницы, отличной от первой
1) Если документ еще не разбит на разделы, вставьте разрыв раздела перед страницей, с которой требуется начать нумерацию.
2) Установите курсор в раздел, с которого требуется начать нумерацию страниц.
3) Выберите команду Колонтитулы
в меню Вид
.
4) Чтобы разместить номера страниц внизу страницы, нажмите кнопку «Верхний/нижний колонтитул»
на панели инструментов «Колонтитулы»
.
5) Нажмите кнопку «Как в предыдущем разделе»
на панели инструментов «Колонтитулы»
.
6) Выберите команду «Номера страниц»
в меню «Вставка»
.
7) Нажмите кнопку «Формат»
.
8) Введите значение «1»
в поле «Начать с»
.
10.3.2. Задание начального числа для нумерации страниц
1) Если документ содержит несколько разделов, установите курсор в раздел, в котором требуется изменить начальный номер.
2) Выберите команду «Номера страниц»
в меню «Вставка»
.
3) Нажмите кнопку «Формат»
.
4) Введите нужное число в поле «Начать с»
.
10.3.3. Раздельная нумерация частей или разделов документа
1) Если документ еще не разбит на разделы, вставьте разрыв раздела в то место документа, с которого требуется начать нумерацию страниц.
2) Установите курсор в раздел или выделите разделы, которые требуется пронумеровать отдельно.
3) Выберите команду «Номера страниц»
в меню «Вставка»
.
4) Нажмите кнопку «Формат»
.
5) Введите значение «1»
в поле «Начать с».
10.4
Включение общего числа страниц в колонтитул
1) Выберите команду «Колонтитулы»
в меню «Вид»
.
2) Чтобы разместить номера страниц внизу страницы, нажмите кнопку «Верхний/нижний колонтитул»
на панели инструментов «Колонтитулы»
.
3) На панели инструментов «Колонтитулы»
нажмите кнопку «Вставить автотекст»
и выберите элемент «Стр. <№> из <всего>»
.
[1]
Поле - Набор кодов, обеспечивающих автоматическую вставку в документ текста, рисунков, номеров страниц и других сведений. Например, поле DATE вставляет текущую дату, а поле TIME — текущее время.
[2]
Чтобы включить режим автозавершения выберите команду «Автотекст» в меню «Вставка»,
а затем — команду «Автотекст» и установите флажок «Автозавершение для автотекста и дат».
|