Міністерство освіти і науки України
Металургійний технікум ЗДІА
„РОБІТНИЧЕ СЕРЕДОВИЩЕ
MS
ACCESS
. ВІКНА, МЕНЮ І ПАНЕЛІ ІНСТРУМЕНТІВ
MS
ACCESS
”
Зв
іт з практичної роботи №1
Виконав
Ст. Гр. ОМП – 04 1/9
Перевірив
Викладач Терьохіна Л.Д.
Запоріжжя 2005 – 2006
Отчёт по практической работе №1
Тема: Рабочая среда MSAccess. Окна, меню и панели инструментов MSAccess.
Так выглядит рабочее окно MSAccess.
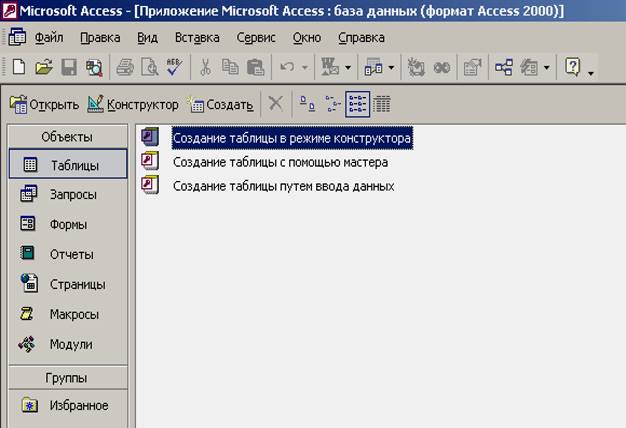
Мы работали с системой управления базой данных (СУБД): при открытии или создании базы данных (БД) в окне Access появляется окно БД. В области заголовка БД представлено наименование и формат БД. В левой части окна БД представлена панель объектов:
1) Таблицы – основные объекты БД, хранят структуру БД (поля их типы и свойства, и сами данные).
2) Запросы – эти объекты служат для извлечения данных из таблиц и предоставлению их пользователю в удобном виде.
3) Формы – это средства для ввода данных. Формы предоставляют пользователям только те поля, которые ему заполнять положено.
4) Отчёты – по своим свойствам и структуре отчёты во многом похожи на формы, но предназначены только для вывода данных на печатающее устройство.
5) Страницы. Страницы доступа к данным. Это спец. объекты баз данных реализованные в СУБД Access 2000.Физически – это особый объект выполненный в коде HTML, размещённый на WEB – странице и передаваемый клиенту вместе с ней.
6) Макросы – 7) Модули. Макросы состоят из последовательности внутренних команд СУБД. Модули создают средствами внешнего языка программирования.
„ОСНОВНІ РЕЖИМИ РОБОТИ З ТАБЛИЦЯМИ. СТВОРЕННЯ ТАБЛИЦЬ. ВИЗНАЧЕННЯ ПОЛІВ ТАБЛИЦЬ
”
Зв
іт з практичної роботи №2
Отчёт по практической работе №2.
Тема. Основные режимы работы с таблицами. Создание таблиц.
Порядок создания БД:
1) Создать БД под своей фамилией:
  Пуск Программы Access. Пуск Программы Access.
 2) Выбрать переключатель «Новая БД ОК» 2) Выбрать переключатель «Новая БД ОК»
3) Выбрать окно «Файл новой БД»
4) Переименовать его как БД_Билый.
5) Сохранить файл в папке ОМП – 04 1/9.
6) Создаю таблицу в режиме конструктора:

7) Сохраняю как товары. После нажатия клавиши сохранить появляется окно с вопросом: «Создавать индексное поле?», нажимаю на клавише «НЕТ»
8) Создаю таблицу путём ввода данных:
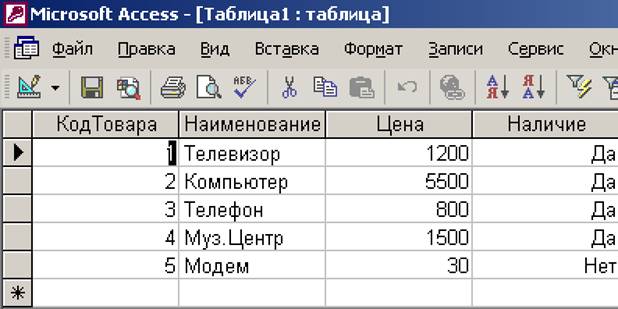
9) Создаютаблицу „Фирмы” в режиме конструктора:

10) Создаютаблицу «Заказы» в режиме конструктора:

11) Создаюпервичныеключи в таблицеТовары (поле КодТовара) и в таблице Фирмы (поле КодФирмы). Делаю схему данных из таблиц Товары, Фирмы, Заказы и устанавливаю между ними связь:
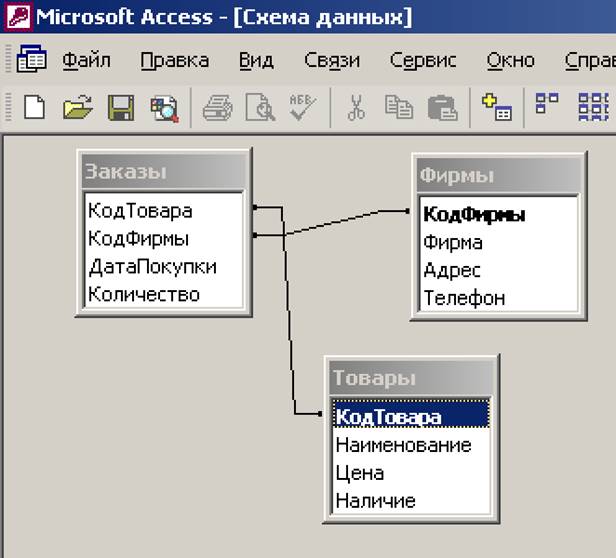
„
СТВОРЕННЯ ПЕРВ
І
СНИХ
КЛЮЧЕЙ ТА ЗВ
”
ЯЗКІВ”
Зв
іт з практичної роботи №
3
Отчёт по практической работе №3
Тема. Создание первичных ключей и связей.
В реляционных базах данных между таблицами устанавливаются отношения.
Это значит, что две и более таблицы могут совместно использовать одни и те же сведения. Отношения устанавливаются путём связи уникального поля (называемого первичным) в одной таблице, с соответствующим полем (называемым внешним ключом) во второй таблице.
Если поле является ключевым полем, то каждая запись таблицы в этом поле должна иметь уникальное значение.
1. Отношение «Один – к – одному» запись одной таблицы может иметь лишь одну связанную – запись в другой таблице:
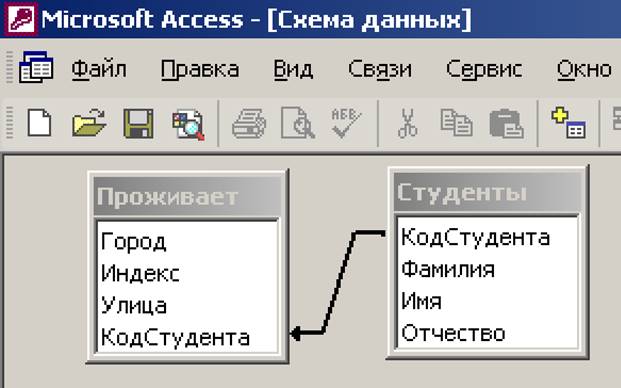
2. Отношение «Один – ко - многим» - запись одной таблицы может иметь множество связанных записей в другой таблице: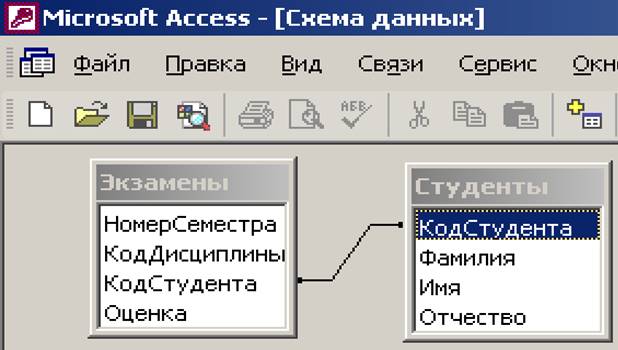
3. При отношении «Многие – ко - многим» множество записей одной таблицы может иметь множество связанных записей в другой таблице:
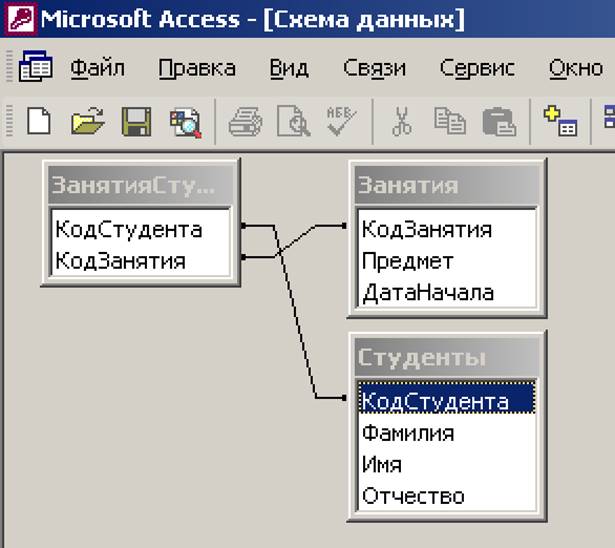
„СТВОРЕННЯ ПРОСТОГО ЗАПИТУ ЗА ДОПОМОГОЮ МАЙСТРА ЗАПИТІВ. ЗМІНА ЗАПИТУ ЗА ДОПОМОГОЮ КОНСТРУКТОРА ЗАПИТУ”
Зв
іт з практичної роботи №4
Отчёт по практической работе №4
Тема: Создание простого запроса с помощью мастера запросов. Изменение запроса с помощью конструктора запросов.
Порядок выполнения работы:
1. Открываю свою базу данных БД_Гусев.
2. Запускаю мастер простых запросов.
3. Выбираю из таблицы «Товары» поля «КодТовара», «Наименование», «Цена».
4. Результаты запроса:
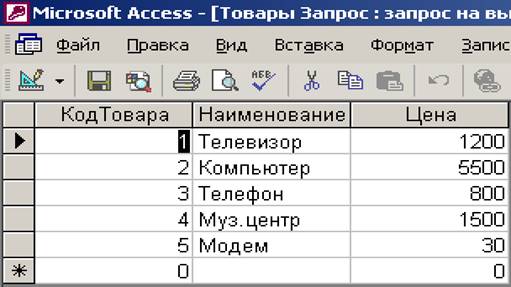
5. Такой вид имеет Запрос в режиме конструктора:

6.Режим SQL имеет вид:
SELECT Товары. КодТовара, Товары. Наименование, Товары. Цена, Товары
FROM Товары;
7.Открываю запрос конструктором и убираю вывод на экран поля «КодТовара», сортирую по возрастанию поле «Наименование». Запустил запрос на выполнение.
Результат запроса:
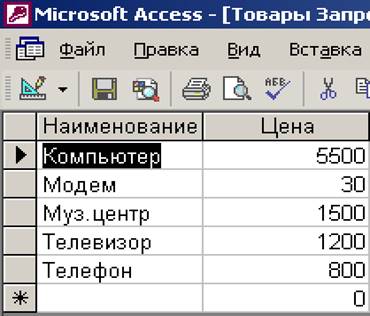
Режим SQL имеет вид:
SELECT Товары. Наименование, Товары. Цена, Товары
FROM Товары
ORDERBY Товары. Наименование;
8. Открываю запрос конструктором и сортирую «Наименование» по убыванию. Запускаю запрос на выполнение.
Результат запроса:
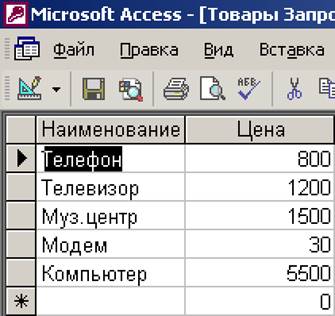
Режим SQL имеет вид:
SELECT Товары. Наименование, Товары. Цена
FROM Товары
ORDERBY Товары. Наименование DESC;
„СТВОРЕННЯ ЗАПИТУ З ФІЛЬТРОМ І ЗМІНА ЗАПИТУ”
Зв
іт з практичної роботи №
5
Отчёт по практической работе №5
Тема: Создание запроса с фильтром и изменение запроса
Порядок выполнения работы:
1.Формирую с помощью конструктора следующий запрос:
Из таблицы Товары добавляю: КодТовара, Наименование и Цена
Из таблицы Заказы: Количество.
Запускаю запрос на выполнение.
Результат запроса:

2.Открываю созданный запрос конструктором
3. Ставлю условия отбора Цена <2000,и после запуска запроса в таблице появляется только те товары цена, которых меньше 2000.
4.Ставлю условия отбора цена <2000 и количество >5. После запуска запроса в таблице остались только те товары, цена которых <2000 и количество >5.
5.Выставляю Условия отбора Цена <2000 или количество >5.
6. Выставляю условие отбора > [Укажите максимальное количество], после запуска запроса появляется таблица с вопросом «Укажите максимальное количество».
После введенных чисел 3 и 8 в запросе остались товары MAX количество которых, соответственно 3 и 8.
„ВИКОРИСТАННЯ ВИРАЖЕНЬ У ЗАПИТАХ”
Зв
іт з практичної роботи №6
Порядок выполнения работы:
1.Открываю свою базу данных.
2.Выбираю объект Запросы.
3.Запускаю конструктор запросов, добавляю таблицы Товары и Заказы.
4.Из таблицы Товары выбрать поля: Наименование и Цена.
Из таблицы Заказы поле: Количество.
Сформировал вычисляемые поля:
Стоимость: ([Цена]*[Количество])
Стоимость со скидкой: ([Цена]*[Количество]) – ([Цена]*[Количество]*0.5)
5. Запускаю запрос на выполнение.
Появилась таблица товаров со своей стоимостью и со стоимость со скидкой.
6.Оператор SQL:
SELECT Товары. Наименование, Товары. Цена, Заказы. Количество, ([Цена]*[Количество]) AS Стоимость, ([Цена]*[Количество]) – ([Цена]*[Количество]*0.5) AS [Стоимость со скидкой]
FROM ТоварыINNER JOIN ЗаказыON Товары. [КодТовара]=Заказы, КодТовара;
„АВТОМАТИЧНЕ СТВОРЕННЯ ФОРМИ НА ОСНОВІ ТАБЛИЦІ ЧИ ЗАПИТУ”
Зв
іт з практичної роботи №7
Отчёт по практической работе №7
Тема: Автоматическое создание формы на основе таблицы или формы.
Порядок выполнения работы:
1. Открываю свою базу данных.
2. Выбираю объект БД Таблицы.
3. Выбираю таблицу Фирмы.
4. Делаю щелчок по кнопке  и создаю объект: автоформа. и создаю объект: автоформа.
Появляется Автоформа в столбец с именем ФИРМЫ.
5. Просматриваю все записи таблицы ФИРМЫ.
6. Добавляю несколько записей.
7. Выполняю следующие изменения:
- добавляю 3 записи (придумал их самостоятельно);
- удаляю 2 записи из ранее добавленных;
- Изменяю в 3 записях данные (адрес и телефон).
Конструктора 8. Сохраняю форму с именем ФИРМЫ_Автоформа1.
9. Открываю форму ФИРМЫ_Автоформа1 в режиме Конструктора.
С помощью кнопок панели форматирования изменяю:
- Цвет заливки полей;
- Цвет текста;
- Цвет линий;
- Толщину линии;
- Стиль оформления.
В результате выполнения вышеуказанных работ Форма приняла красочный вид. Разукрашивание Формы необходимо для того, чтобы долго не искать нужный элемент.
10. Просматриваю Форму в режиме формы и в режиме Таблицы.
11. Открываю форму ФИРМЫ_Автоформа1 в режиме Конструктора и добавляю разделы заголовок/примечание. Для этого выбрал меню ВИД – заголовок/примечание.
12. В области Заголовок вставляю название формы. Для этого выполняю: выбираю элемент Надпись на панели инструментов и щелкнуть в области ЗАГОЛОВОК и протянуть указатель мыши при нажатой левой кнопке мыши. Было вставлено пустое поле. Ввожу следующий текст ВВОД ДАННЫХ В ТАБЛИЦУ ФИРМЫ.
Форматирую размер букв «16», и цвет текста «Зелёный». Размещаю по центру.
13. В области примечание вставляю тем же образом текст: Работа студента ОМП – 04 Гусева Александра.
МАЙСТЕР ФОРМ. ПАРАМЕТРИ РОБОТИ З ФОРМАМИ”
Зв
іт з практичної роботи №
8
Отчёт по практической работе №8
Тема: Мастер форм. Параметры работы с формами.
Порядок выполнения работы:
1. Открываю свою БД
2. Выбираю объект БД Формы.
3. Запускаю программу «Создание формы с помощью мастера»
4. На первой странице мастера выбираю все поля таблицы Товары и все поля, исключая КодФирмы, таблицы Заказы и нажимаю кнопку Далее.

5. На второй странице Мастера выбрать вид представление данных Подчиненные формы и нажимаю кнопку Далее.
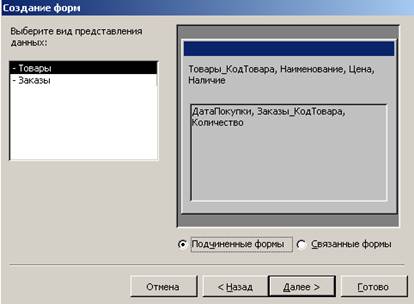
6. На третьей странице Мастера выбрать внешний вид подчинённой формы Табличный.
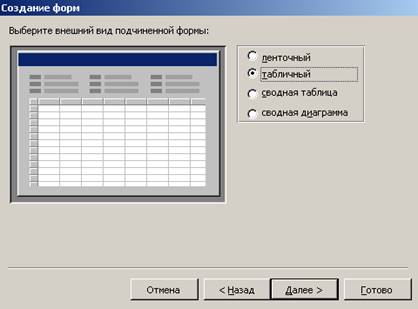
7. На четвёртой странице мастера выбрать стиль формы.
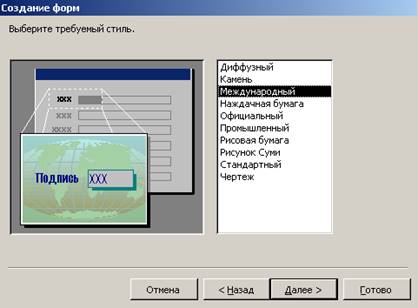
8. На последней странице Мастера указать имя формы «Товары1_Заказы». Нажать кнопку ГОТОВО.

9. Привести в отчёте общий вид формы:
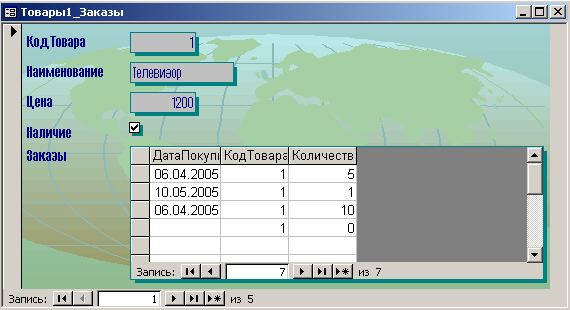
10. Выполняю следующие изменения:
а) Добавляю одну запись в главную таблицу Товары и несколько записей в подчиненную таблицу Заказы;
б) Удаляю запись в подчиненной таблице Заказы;
в) Удаляю запись в главной таблице Товары, если есть подчиненные записи в таблице Заказы.
11. Открываю форму в режиме конструктора.
а) В области заголовка добавляю заголовок формы ФОРМА ГЛАВНЫЙ – ПОДЧИНЕННЫЙ;
б) В области примечания добавляю рисунок.
«
СТВОРЕННЯ ФОРМИ В РЕЖИМІ КОНСТРУКТОРА
»
Зв
іт з практичної роботи №
9
Отчёт по практической работе №9
Тема: Создание формы в режиме конструктора.
Порядок выполнения работы:
1. Открываю свою Базу Данных.
2. Выбираю объект БД Формы и щёлкаю по кнопке Создать.
3. В окне Новая Форма выбираю конструктор, а в поле «Выберите в качестве источника данных таблицу или запрос» выбрал таблицу Заказы. Щёлкнул по кнопке ОК. Был открыт пустой бланк конструктора и список полей таблицы заказы.
4. Выделяю все поля в таблице в таблице Заказы и перетягую все поля в область данных Конструктора(выполняется при нажатой левой кнопке мыши)
5. Выполняю форматирование полей:
а) Меню ФОРМАТ -> ВЫРОВНЯТЬ -> ПО УЗЛАМ СЕТКИ;
б) Меню ФОРМАТ -> ВЫРОВНЯТЬ -> ПО ЛЕВОМУ КРАЮ;
в) Меню ФОРМАТ -> ИНТЕРВАЛ ПО ВЕРТИКАЛИ -> УВЕЛИЧИТЬ(несколько раз);
г) Меню ФОРМАТ -> ИНТЕРВАЛ ПО ВЕРТИКАЛИ -> СДЕЛАТЬ РАВНЫМ.
6. Щёлкаю по полю КодТовара, вызываю Свойства, выбираю вкладку Данные, и свойство доступа изменяю на «нет». Поле КодТовара посерело и стало недоступным для допуска.
7. Щёлкаю по кнопке в левом верхнем углу(в бланке конструктора), вызываю свойства формы, выбираю вкладку данные, свойство разрешить удаление изменяю на «нет». Перехожу в режим формы. Попытался удалить запись, но ничего не получилось.
8. Перехожу в режим конструктора. Щёлкаю на свободном поле справа. Выбираю меню Вставка -> элемент ActiveX -> в поле «выберите элемент ActiveX» выбираю «элемент управления Календарь» И щёлкаю по кнопке ОК. Добавился Календарь.
Щёлкаю мышкой по объекту Календарь, вызываю свойства, выбираю вкладку Данные, свойство «данные» выбираю поле ДатаПокупки. Закрываю свойства.
|