| Міністерство освіти та науки України
Красноармійський індустріальний інститут
Донецького національного технічного університету
Кафедра ПН
Лабораторна робота № 4
з дисципліни „Інформатика та
комп’ютерна техніка”
| Виконав:
|
студентка групи ЕГВ-06-8 І курсу заочного відділення
Аржавітіна Майя Олександрівна
|
| Залікова книжка
|
№ 140626
|
Здано:
Лабораторная работа № 4
Тема
: Вставка в тексты документов графических объектов и формул.
Цель
: освоить технологии вставки в текст документов разных графических объектов. Приобрести навыки с формирования схем алгоритмов, математических формул и уравнений.
Назначение:
практическое усвоение технологии вставки в текст документа разных графических объектов, созданных средствами Word и других дополнений MS Office.
Задания
1
. Создать рабочий файл с именем „Рисунки и схемы
” и разместить в нем ряд картинок из галереи MS Clip Gallery и рисунков из файлов из расширения .bmp, .emf, .jpeg, .gif но др. Поиск файлов выполнить за командой „Найти
” меню „Пуск
”.
2
. Выучить назначение элементов управления панелей инструментов „Рисование
” и „Настройка изображений
”, а также окон „Свойства таблицы
” и „Формат
рисунка
”.
3
. Разработать схему алгоритма вычисления функций вида X=f(X)*E. Сформировать схему средствами Word и сохранить ее с объяснительным текстом в рабочем файле.
4
. Активизировать любое диалоговое окно, меню и панель инструментов Word. Вставить эти объекты с комментариями в рабочий файл-документ.
5
. Выбрать 4-5 кнопок разных категорий и вставить их пиктограммы с объяснительным текстом в рабочий файл.
6
. Вставить в рабочий файл-документ таблицу с диаграммой из заданной книги дополнения Excel.
7
. В отчете представить: наименование и цели работы, а также результаты работы, которые содержатся в файле „Рисунки и схемы
”. За необходимостью дополнить отчет отдельными окнами, панелями и подменю.
Выполнение задания
1
. В комплект поставки Word входит коллекция рисунков в составе Clip Gallery. Clip Gallery содержит большое количество профессионально выполненных рисунков, предназначенных для оформления документов: изображения людей, географические карты, карикатуры и многое другое.
Для того чтобы найти нужный рисунок, выбираем команду «Вставка
» - «Рисунок
» - «Картинки
», а затем в открывшемся окне «Вставка
картинки
» необходимо в области «Поиск клипа
» выполнить поиск клипа (рисунка) по названию. В поле «Другие параметры поиска
» можно выбрать просмотр в конкретных коллекциях или по характеристикам. В области «См. также
» выбираем просмотр активизацией следующих опций:
- Коллекция картинок;
- Коллекция картинок в Интернете;
- Советы по поиску клипов.
Clip Gallery также включает собственную справочную систему, содержащую сведения о добавлении, обновлении и изменении рисунков. Для поиска необходимого рисунка или получения дополнительных сведений можно использовать поля поиска.
В MS Word также существует возможность вставки рисунков и отсканированных фотографий из других программ и файлов. Для вставки рисунка из другой программы выбираем команду «Рисунок
» в меню «Вставка
», а затем – команду «Из файла
». При выделении рисунка на экране появляется панель инструментов «Настройка изображения
», которую можно использовать для обрезки изображения, добавления границ, а также регулирования яркости и контрастности.
2
. Чтобы вставить в документ графический объект нужно воспользоваться командой «Рисунок
» меню «Вставка
», которая имеет несколько подпунктов:
1) Картинки
– предлагает выбрать один из рисунков, поставляемых вместе с редактором. Для удобства рисунки разбиты по разделам.
2) Из файла
– позволяет вставить в документ рисунок, хранящийся в файле. При этом открывается окно «Добавить рисунок
», которое функционирует так же, как окно открытия документа.
3) Автофигуры
– вставляет в документ автофигуру. Автофигуры – это группа готовых геометрических фигур, включающая в себя основные фигуры, например, прямоугольники, окружности, различные линии, фигурные стрелки, символы блок-схемы, звёздочки и ленты, а также выноски.
Чтобы присоединить текст к любой автофигуре (кроме линии и полулинии), щелкаем фигуру правой кнопкой мыши, в контекстном меню выбираем команду «Добавляем текст
», и вводим нужный текст. Текст становится частью автофигуры.
4) Объект WordArt
– добавление и изменение фигурного текста.
Для перемещения графических объектов, включая автофигуры, картинки, фигурный текст, рисунки и импортированную графику во многих случаях достаточно просто перетащить их туда, куда необходимо. Однако существует возможность перемещения объекта в точно заданную позицию, а также "привязки" или прикрепления объекта к абзацу таким образом, чтобы при перемещении абзаца объект перемещался автоматически.
Чтобы поместить графический объект в точно заданную позицию на странице, или прикрепить его к абзацу, нужно выполнить следующие действия:
1) Выделяем объект, который необходимо привязать.
2) Выбираем команду «Автофигура
», «Рисунок
», «Надпись
» или «Объект
» в меню «Формат
», а затем вкладку «Положение
».
3) Для задания точного расположения объекта выбираем объекты привязки по горизонтали и по вертикали из списков, а затем вводим расстояния от объектов привязки в поля По горизонтали
и По вертикали
.
Существует два способа привязать объект к абзацу, вместе с которым он должен перемещаться:
· Чтобы выделенный объект перемещался вместе с абзацем, к которому он привязан, устанавливаем флажок «Перемещать вместе с текстом
».
· Чтобы выделенный объект всегда находился на одной странице с абзацем, к которому он привязан, устанавливаем флажок «Установить привязку
».
Текст располагается вокруг графического объекта любого размера и формы. При этом существует возможность задания определенных сторон графических объектов, вдоль которых требуется расположить текст, а также расстояние между графикой и окружающим текстом.
Чтобы установить параметры взаимного расположения текста и графики на странице, необходимо выполнить следующие действия:
1) В режиме разметки выделяем графический объект.
2) Выбираем команду «Автофигура
», «Поле
», «Рисунок
» или «Объект
» в меню «Формат
», а затем — вкладку «Обтекание
».
3) В группе «Обтекание
» выбираем необходимый параметр.
4) В группе «Текст
» выбираем стороны поля или графики, вокруг которых необходимо расположить текст.
5) В полях группы «Расстояние от текста
» определяем расстояние между и расположенным вокруг текстом.
Различные параметры обтекания
:
Вокруг рамки
– обтекание текста вокруг всех четырёх сторон прямоугольной рамки рисунка.
По контуру
– обтекание текстом по контуру рисунка.
Сквозное
– сквозное обтекание текстом.
Нет
– отмена обтекания рисунка. В этом случае рисунок отображается перед или за текстом. Чтобы изменить положение рисунка относительно текста, выбираем его, выбираем команду «Порядок
» в меню «Действия
» панели инструментов «Рисование
», а затем выбираем команду «Поместить перед
текстом
» или «Поместить за текстом
».
Сверху и снизу
– обтекание рисунка текстом сверху и снизу. Справа и слева текст отсутствует. Текст заканчивается над рисунком и продолжается со следующей строки после него.
3
. Для того чтобы разработать схему алгоритма вычисления функции вида X=f(X)*E открываем набор фигур группы „Блок-схема
”. Потом выполняем следующие операции:
X=f(X)*E
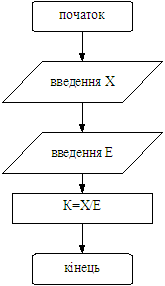
f(X)=Х/Е
f(X)=К
К=Х/Е
«Схема алгоритма вычисления функции вида X=f(X)*E»
-  В подменю „Автофигуры
” последовательно активизируются символы схемы алгоритма. Какой-нибудь символ „рисуется” на экране перемещением указателя при нажатой кнопке мыши. Установление точного размера выделенного символа и изменения его положения на экране выполняется указателями вида: ↕↔ В подменю „Автофигуры
” последовательно активизируются символы схемы алгоритма. Какой-нибудь символ „рисуется” на экране перемещением указателя при нажатой кнопке мыши. Установление точного размера выделенного символа и изменения его положения на экране выполняется указателями вида: ↕↔
- Для ускорения процедуры одинаковые символы обычно копируются перемещением указателя при нажатой кнопке <Ctrl>.
- Все символы схемы алгоритма объединяются линиями потока с помощью кнопки \ и указателя мыши. Тип и цвет линий, тип штриха и вид стрелки устанавливаются с помощью кнопок панели „Рисование
”.
- к полям всех символов схемы вводят соответствующие тексты, формулы и цифры. Аналогично вводят комментарии, порядковый номер символа, условия и другие.
- Нажатием на кнопке „Выбор объекта
» и путем „буксировки” указателя мыши все объекты схемы алгоритма берутся в рамку, а затем группируются в кадр за одноименной командой списка „Действия
”. Изменение размеров и места расположения кадра, а также его копирование выполняют так же, как и какого-нибудь символа-фигуры.
- При необходимости редактирования схему-кадр следует выделить и разгруппировать (Действия – Разгруппировать
).
4.
Диалоговое окно.
Диалоговое окно содержит ряд элементов: кнопки, списки, флажки, переключатели, строки введения. Эти элементы размещаются за тематическими группами, которые называют полями. Группы имеют заглавия, которые заканчиваются двоеточием. Переход от группы к группе осуществляется или с помощью мыши, или при: нажатии клавиши [ТАЯЛ].
В случае введения вспомогательной информации в диалоговое окно осуществляется установление флажков и переключателей, выбор элементов из списка, введение и редактирование текста в полях введения.
В правой части или внизу окна размещены кнопки управления диалоговым окном. Кнопка ОК (клавиша [Enter]) заканчивает диалог с подтверждением всех изменений, после этого Word выполняет команду.
Кнопка ОТМЕНА
(клавиша [Esc]) аннулирует все изменения; диалог заканчивается, но соответствующая команда не выполняется.
Кроме кнопки ОК
и ОТМЕНА
в этом окне в зависимости от назначения конкретного окна могут быть и другие кнопки управления диалогом.
Окна диалога также имеют поля, названия которых заканчиваются троеточием. При выборе такого поля раскрывается следующее окно, в котором также можно установить определенные параметры.

рис. Диалоговое окно «Номера страниц»
Строка меню.
Под строкой заглавия в окне размещается строка меню, которая содержит такие пункты:
Файл
- работа с файлами документов.
Правка
— редактирование документов;
Вид —
пересмотр документов;
Вставка
— вставка в документ рисунков, диаграмм, текущей даты и времени, формул и других объектов;
Формат
— форматирование документов (установление шрифтов, параметров абзаца);
Сервис
— сервисные функции (проверка орфографии, установления параметров настройки Word);
Таблица
— работа с таблицами;
Окно
— работа с окнами документов;
Справка
— справочная информация о Word;
Pragma
– переводчик.
Каждый пункт меню имеет соответствующее подменю. Для открытия меню следует нажать клавишу [Alt] или [FIO]. После этого один из пунктов меню выделится инверсным цветом. Работа с прикладным меню Word не отличается от работы с обычным меню.

рис. «Строка меню»
 рис. Подменю «Вид» рис. Подменю «Вид»
Панели инструментов.
Под строкой меню размещаются обычно панели инструментов. Панели инструментов — это строка кнопок, при нажатии на которые выполняется определенное действие. Для нажатия кнопки следует щелкнуть мышкой по кнопке. При фиксации курсора мышки на кнопке под ней появляется ее название, а в строке состояния — короткая справка о назначении кнопки. Ряд кнопок дублируют соответствующие команды меню. Однако пользоваться кнопками панели значительно быстрее и удобнее. Word обеспечивает пользователя несколькими панелями инструментов.
Для выбора нужной панели следует воспользоваться командой Вид - Панели инструментов.
При этом на экране появится окно диалога Панели инструментов,
в списке которого можно выбрать необходимые панели. По умалчиванию Word выводит на экран панели инструментов Стандартная и Форматирование.
Некоторые панели инструментов выводятся на экран автоматически при выполнении определенных действий (да, например, панель инструментов Рисование
выводится при построении рисунков).

рис. Панель инструментов.
5
.
| 
|
По ширине
|
выравнивание текста по ширине
|
| 
|
Сохранить
|
сохранение активного документа или шаблона
|
| 
|
Добавить гиперссылку
|
вставка или редактирование заданной гиперссылки
|
| 
|
Шрифт
|
изменение шрифта выделенного текста
|
| 
|
Добавить картинку
|
добавление картинки из Clip Gallery
|
6. Вставка диаграммы.
Для вставки в рабочий файл-документ таблицы с диаграммой из заданной книги дополнения Excel выбираем меню „Вставка” – „
Объект
” – „
Диаграмма
Microsoft
Excel
» - ОК
(клавиша [Enter]):

рис. Вставка
объекта
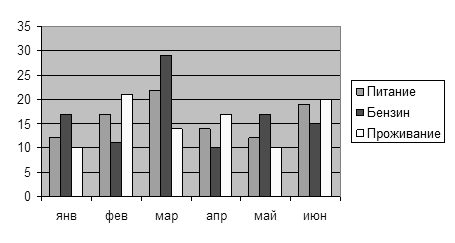
рис.
Диаграмма
Microsoft
Excel

рис. Панель настойки
диаграммы
|