| ФЕДЕРАЛЬНОЕ АГЕНСТВО ПО ОБРАЗОВАНИЮ
Государственное образовательное учреждение высшего проффесионального образования
Амурский государственный университет
(ГОУ ВПО «АмГУ»)
Кафедра К и Т
КУРСОВАЯ РАБОТА
на тему: Создание презентаций. Создание, редактирование диаграмм (графиков) Microsoft Excel.
по дисциплине Спецпрактикум на ЭВМ
Исполнитель
студент группы 636 Ю.И.Жигарева
Руководитель
ассистент М.И.Федерко
Нормоконтроль
ассистент Н.Б.Калинина
Благовещенск 2008
СОДЕРЖАНИЕ
Введение 4
1 Современная компьютерная презентация 5
1.1 Знакомство с программой PowerPoint и основами презентации. 5
1.2 Технология разработки презентации 7
2 Работа с объектами 16
2.1 Общие правила работы с объектами 16
2.2 Добавление и изменение текстовых объектов 17
2.3 Добавление и изменение графических объектов 19
2.4 Работа с автофигурами 20
2.5 Анимация объектов 21
2.6 Создание гиперссылок для организации переходов 22
3 Создание, редактирование диаграмм (графиков) Microsoft Excel 23
3.1 Создание диаграмм (графиков) 23
3.2 Редактирование диаграмм 30
Заключение 32
Решение задачи средствами Excel 33
Библиографический список 37
РЕФЕРАТ
Работа 33с., 20 рисунков, 2 таблицы, 12 источников.
PowerPoint, презентация, слайд, сортировщик слайдов, разметка слайда, цветовая схема слайда, фон, штриховая рамка, точечная рамка, графический объект, текстовый объект, автофигура, Excel, диаграмма
В последние два десятилетия массовое производство персональных компьютеров и стремительный рост Интернета существенно ускорили становление информационного общества в развитых странах мира. Объединение компьютеров в глобальную сеть Интернет позволило обеспечить для каждого человека потенциальную возможность быстрого доступа ко всему объему информации, накопленному человечеством за всю его историю. В настоящее время в мире произведено несколько сотен миллионов персональных компьютеров, которые изменили все сферы жизни современного общества.
ВВЕДЕНИЕ
С момента своего появления в 1987 году программы PowerPoint положила начало новому подходу к работе с компьютерными презентациями.
Ещё несколько лет назад презентации, как правило, представляли собой доклад с иллюстрациями, выполненными на бумаге или плёнках, изображения на которых демонстрировались с помощью проекторов. При этом создание ярких и убедительных иллюстраций было весьма сложным занятием, и поэтому успех или неудача презентации напрямую зависели от художественных и артистических способностей докладчика.
Цель
работы освоить мощный программный комплекс Microsoft Power Point 2003 позволяющий создавать захватывающие презентации с графикой, анимацией и другими мультимедийными элементами. Изучить приемы создания, профессионально оформленных слайдов, отвечающих современным требованиям. А также освоить создание и редактирование диаграмм в Microsoft Excel.
Поставленные задачи
состоят в том, чтобы:
1) изучить, обобщить и систематизировать данные литературных источников по теме курсовой работы;
2) создавать презентации на основе профессионально оформленных шаблонов;
3) работать с текстом, рисунками, схемами и диаграммами на слайдах;
4) добавлять эффекты смены слайдов и анимации;
5) виртуозно проводить демонстрацию, способную удовлетворить самую требовательную аудиторию;
6) добавлять интерактивные элементы управления, гиперссылки.
1 СОВРЕМЕННАЯ КОМПЬЮТЕРНАЯ ПРЕЗЕНТАЦИЯ
1.1 Знакомство с программой
PowerPoint
Программа PowerPoint является лидером среди систем для создания презентаций. С ее помощью текстовая и числовая информация легко превращается в профессионально выполненные слайды и диаграммы, пригодные для демонстрации перед современной весьма требовательной аудиторией.
Разработчики PowerPoint исходили из предположения, что данная программа должна быть предельно понятной для пользователя и простой в эксплуатации. Одновременно, программа должна обеспечивать создание высокопрофессиональных презентаций, которые ранее могли быть созданы только профессионалами.
PowerPoint с успехом удерживает уже много лет лидерские позиции, предоставляя своим пользователям широкие возможности как в использовании уже готовых решений, так и в творческом поиске.
Среди возможностей Power point по созданию презентации, можно отметить следующее: управление процессом проведения презентации, т.е. отображение слайдов, которые в нем имеются, управление переходами между слайдами, т.е определение порядка отображения слайдов презентации во время её показа, установка параметров внешнего вида, отображения и появления слайдов, работа с текстом, таблицами, графикой, звуком, видео, а также объектами Word, Excel, Internet.
Компьютерная презентация представляет собой последовательность слайдов, содержащих мультимедийные объекты. Презентация - это целенаправленный информационный процесс, решающий свои задачи.
Формы презентации могут быть самые разные: на выставочном стенде, при контакте с покупателем при личной продаже или в магазине, в лекционной аудитории, по телевидению или радио и т.д. В любом случае презентация - это коммуникационный процесс со всеми его основными элементами.
Презентация
- последовательность слайдов, содержащих мультимедийные объекты.
Любая презентация имеет следующие основные свойства и характеристики:
1) набор слайдов и их параметры;
2) содержание слайдов, которое, помимо пользователя, может также создаваться с помощью имеющихся мастеров автосодержания;
3) параметры рабочей области, т.е. ее размер, ориентация и т.д.
Слайд - логически автономная информационная структура, содержащая различные объекты, которые представляются на общем экране в виде единой композиции.
Каждый слайд презентации имеет собственные свойства, которые влияют на его отображение во время показа презентации:
1) размер слайда;
2) шаблон оформления, т.е. параметры цветовой схемы, фона, шрифтов и т.д.;
3) разметка слайда, которая включает большой размер стандартных примеров размещения информации на слайде: расположение заголовка, рисунков, таблиц, надписей и т.д.;
4) эффект перехода, представляющий собой тот или иной режим появления и «исчезания» слайда – по нажатию кнопки мыши или автоматически через заданное время, с анимационными или звуковыми эффектами и т.д.
С помощью PowerPoint можно создавать связанную последовательность слайдов, которая, собственно, и называется презентацией. Может быть создана презентация, содержащая большое количество слайдов.
В одной презентации может быть произвольное число слайдов. Термин “слайд” используется для обозначения единицы визуальных материалов презентации не зависимости от того, будет ли эта страница демонстрироваться на экране дисплея, распечатываться на принтере или выводиться на 35 миллиметровую фотопленку.
1.2 Технология разработки презентации
Начало работы с презентацией.
Запуск осуществляется в соответствии с принятыми в системе Windows правилами: через кнопку ПУСК и отыскание нужной позиции (PowerPoint или MS OFFICE-PowerPoint) в меню ПРОГРАММЫ.
Окно Power Point покажется знакомым, поскольку она работает под Windows и в её окне используются стандартные элементы окон Windows.
Если презентация открыта в полноэкранном режиме (заполняет всё окно программы), то имя файла презентации также выносится в заголовок окна программы. Строка меню находится сразу под заголовком окна.
Если активная презентация не раскрыта на полный экран, то она имеет своё собственное окно с заголовком.
Строка состояния программы Power Point расположена внизу экрана. Эта строка позволяет отслеживать работу с презентацией, поскольку в ней указывается текущий режим работы, например, режим Слайды или Сортировщик слайдов.
Панель инструментов значительно облегчает работу с программой. На этой панели можно найти все команды, которые есть в меню. При этом выполнить щелчок мыши проще и быстрее, чем рыться в многочисленных меню и подменю.
Power Point предлагает в помощь много разных панелей инструментов. В зависимости от того, какой режим выбран для работы, некоторые панели инструментов могут оказаться недоступными. Например, панель инструментов Структура недоступна в режиме Слайды.
Можно размещать панель инструментов и в другой части экрана. Она может иметь вид ряда кнопок вдоль одного из краёв окна программы (такая панель инструментов называется припаркованная) или она может «парить» над презентацией (плавающая панель). Такую панель можно легко перемещать по всему экрану или удалить её.
Запущенная программа PowerPoint позволяет обрабатывать одновременно несколько презентаций. Поэтому при запущенной программе в любой момент можно создавать новую презентацию или открывать уже существующую.
При запуске программы может появиться в правой части экрана область задач, которая показана на рисунке 1. Через область задач становятся доступными вкладки, помогающие решать задачи разработки презентации.

Рисунок 1 – Окно программы PowerPoint
На вкладке "Создание презентации" предлагается несколько вариантов для создания новой презентации: на основе готового шаблона, с помощью мастера содержания, на основе другой презентации и, наконец, с "чистого листа". Выбор делается по усмотрению разработчика презентации.
Работа в обычном режиме.
Создание нового слайда делается одним из следующих способов:
1) с помощью меню ВСТАВКА – СОЗДАТЬ СЛАЙД;
2) через нажатие клавиш Ctrl + ь;
3) через кнопку на панели.
После того, как слайд создан, осуществляется его информационное наполнение. Все действия по включению различных объектов на слайд, назначению эффектов анимации, построению гиперссылок и определению эффектов перехода выполняются в режиме слайда.
Удаление слайда делается через меню ПРАВКА – УДАЛИТЬ СЛАЙД
Перемещение по слайдам презентации осуществляется с помощью ползунка на линейке перемещения или через нажатие кнопок управления ползунком.
Работа над отдельным слайдом.
Для создания слайда используется обычный режим рабочего окна PowerPoint.
Каждый раз, когда создается слайд, можно начать работу с чистого листа, либо с одного из типовых макетов, которые предлагает программа. Использование типового макета освобождает от некоторых рутинных операций при создании слайда. Можно начать с пустого слайда (макет "Пустой слайд") и самостоятельно сформировать свою структуру слайда.
Все макеты приводятся в окне разметки. Среди макетов находятся, например, такие как представлены на рисунке 2.
    
Рисунок 2 – Макеты презентации
Каждый раз при добавлении нового слайда необходимо выбрать тип автомакета слайда. Панель создать слайд содержит 24 варианта разметки слайда. Текстовая информация на слайде может быть расположена либо в виде маркированного списка, либо в две колонки. Слайд целиком может занимать таблица или диаграмма, на слайде могут находиться текст и диаграмма, текст и графика и так далее. Большинство типов слайдов содержат также заголовки. Наконец, есть пустые заготовки слайдов с заголовком и без него.
Процедура заполнения слайда информацией одинакова для слайдов всех видов. Достаточно щелкнуть мышью в выбранной области и набрать свой текст или скопировать туда рисунок, диаграмму и другое.
Первый слайд презентации обычно содержит ее название и создается на основе титульного листа, как показано на рисунке 3.

Рисунок 3 – Слайд презентации
Создание своего шаблона.
В состав PowerPoint включены шаблоны двух видов: шаблоны дизайна и шаблоны содержания. Шаблоны дизайна содержат заранее определенные форматы и цветовые схемы, которые можно применять к любой презентации для придания ей нестандартного вида. Шаблоны содержания, кроме тех же форматов и цветовых схем, предлагают определенное содержимое по конкретным темам.
Любой из этих шаблонов можно изменить по своему вкусу. Можно создать новый шаблон на основе уже созданной презентации. В такой шаблон войдет все ее содержимое (текст, графика и слайды), и все лишнее можно удалить.
Шаблоны презентации содержат цветовые схемы, образцы слайдов и заголовков, а также стилизованные шрифты. При выборе шаблона сразу устанавливаются цвета фона, а также стандартные параметры форматирования текста, графики, рисунков и других объектов всех слайдов презентации. Если в дальнейшем вам не понравится оформление презентации, вы всегда сможете назначить другой шаблон. Выберите шаблон дизайна, выполнив на нем двойной щелчок или нажав кнопку ОК.
Построение последовательности слайдов.
Всю последовательность слайдов можно наблюдать в режиме сортировщика слайдов, представленную на рисунке 4. Здесь нет возможности изменять отдельный слайд, но удобно производить следующие действия:
1) сортировка слайдов в презентации;
2) копирование слайдов (включая копирование слайдов из другой презентации);
3) назначение эффектов перехода от слайда к слайду;
4) добавление итогового слайда;
5) изменение общего дизайна презентации;
6) хронометраж слайд-фильма;
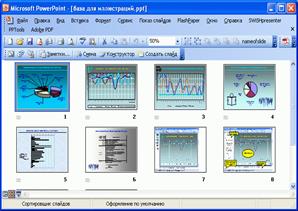
Рисунок 4 – Режим сортировщика слайдов
Форматирование слайда.
Чтобы изменить формат слайда, вначале необходимо его выделить в режиме сортировщика или сделать текущими. После этого можно воспользоваться одной из команд меню Формат.
Разметка слайда –
данная команда позволяет изменить разметку для выбранного слайда с помощью диалогового окна Разметка слайда,
аналогичного окну Создание слайд.
Чтобы выполнить изменения, необходимо выбрать в данном окне требуемую разметку для слайда и нажать кнопку Применить.
Цветовая схема слайда –
это команда используется для установки цветовой схемы для выбранного слайда или для всей презентации. При выполнении данной команды отображается диалоговое окно Цветовая схема,
в которой имеется две вкладки:
Стандартная –
позволяет установить для слайдов одну из имеющихся стандартных цветовых схем. Чтобы применить выбранную схему для текущего слайда следует нажать кнопку Применить.
С другой стороны, чтобы установить выбранную схему для всех слайдов презентации, необходимо воспользоваться кнопкой Применить ко всем;
Специальная –
дает возможность изменить цвет того или иного элемента схемы. Для этого необходимо выбрать требуемый элемент, например, Фон,
или нажать кнопку Изменить цвет.
Затем в диалоговом окне Цвет фона
следует выбрать нужный цвет на вкладке Обычные
или воспользоваться для определения оттенка вкладкой Спектр
, после чего нажать кнопку ОК.
Измененную цветовую схему нужно применить к выбранному слайду или ко всей презентации (кнопка Применить ко всем
).
Фон –
позволяет выбрать заливку, которая будет использоваться для фона слайдов. После выполнения команды отображается диалоговое окно Фон
, в котором можно с помощью раскрывающегося списка выбрать требуемый цвет или способ заливки.
Применить шаблон оформления –
дает возможность установить новый шаблон оформления, т.е установить определенную цветовую палитру для фона и объектов слайда, а также определить расположение элементов на слайдах. Для того следует открыть презентацию в любом режиме и выполнить данную команду. Затем в диалоговом окне Применить шаблон оформления
следует выбрать новый шаблон для оформления презентации, после чего нажать кнопку Применить.
В результате выполнения действий все слайды презентации будут оформлены по новому шаблону.
Переключение режимов рабочего окна.
Переключение режимов работы осуществляется с помощью кнопок в нижней левой части рабочего окна программы PowerPoint:
1) обычный режим: нажатие кнопки  (внизу слева); (внизу слева);
2) режим сортировщика:  (внизу слева); (внизу слева);
3) режим показа:  (внизу слева). (внизу слева).
Данные переключения доступны в любом режиме, кроме режима ПОКАЗ. Выход из режима ПОКАЗ, в котором данные возможности не являются доступными, осуществляется либо автоматически по мере достижения конца презентации, либо нажатием клавиши ESC.
Установка режимов демонстрации.
Последним шагом в подготовке презентации является задание параметров показа презентации. Данные параметры собраны на панели Настройка демонстрации. Окно представлено на рисунке 5. Здесь определяется:
1) будет ли демонстрация осуществляться в автоматическом режиме или под управлением человека (докладчика или пользователя);
2) будет ли демонстрация делаться со звуковым сопровождением или без него;
3) какие слайды будут включены в показ;
4) будет ли делаться продвижение по слайдам в соответствии с назначенным временем или по нажатию клавиш;
5) с каким качеством демонстрировать слайды.
Программой предусмотрены три основных режима демонстрации:
1) режим управления докладчиком;
2) режим управления пользователем;
3) автоматический режим.

Рисунок 5 – Окно установки режимов демонстрации
Запуск демонстрации презентации может осуществляться либо командой (Вид- Показ слайдов), либо нажатием кнопки Показ слайдов на панели кнопок. Если делать это с помощью кнопки, то предварительно надо вызвать на экран первый слайд презентации, так как кнопка запускает демонстрацию, начиная с текущего слайда.
Для перехода от одного слайда к другому, следующему за ним, нажимают клавишу Enter или щелкают левой кнопкой мыши. Для перемещения по слайдам презентации вперед или назад можно пользоваться клавишей Page Up или Page Down.
В процессе показа слайдов указатель мыши не виден на экране, но он сразу появляется, стоит только начать перемещение мыши. Одновременно с курсором в нижнем левом углу экрана появляется кнопка. Нажатие на нее вызывает раскрывающееся меню, с помощью которого также можно управлять ходом демонстрации.
В процессе демонстрации презентации для перехода на нужный слайд можно также пользоваться управляющими кнопками и гиперссылками.
Сохранение слайдов в виде презентации.
Презентация сохраняется в виде файла. Существуют различные подходы к сохранению презентации в зависимости от цели, с которой делается сохранение.
Самые распространенные варианты:
1) сохранение с возможностью последующего развития и модификации (формат ppt);
2) сохранение для показа (формат pps);
3) сохранение презентации для публикации в Интернет (формат html или mht);
4) сохранение слайдов в виде отдельных графических файлов (форматы графических файлов);
5) сохранение в качестве шаблона для разработки других презентаций.
Если презентация сохраняется первый раз, то программа потребует выбрать место расположения файла и его имя. Если презентация уже сохранялась ранее, она будет сохранена в существующем файле, при этом старая версия презентации будет уничтожена.
Что бы сохранить презентацию, не потеряв старой версии презентации, следует воспользоваться меню ФАЙЛ – СОХРАНИТЬ КАК. В этом случае будет сформирован новый файл с презентацией.
2 РАБОТА С ОБЪЕКТАМИ
2.1Общие правила работы с объектами
Выделение и снятие выделения объектов.
Выделение области делается, когда включена кнопка “Выбор объектов” В этот момент курсор имеет вид стрелки.  Объект на слайде выделяется щелчком левой кнопки мыши как показано на рисунке 6. Объект на слайде выделяется щелчком левой кнопки мыши как показано на рисунке 6.

Рисунок 6 – Выделение области объекта
После выделения объекта на слайде вокруг него появляются восемь меток: угловые - по углам, и серединные - в середине каждой из сторон выделяющего прямоугольника.
Снятие выделения объекта делается щелчком левой кнопкой мыши за границами объекта.
Если требуется выделить несколько объектов, есть два пути:
1) удерживая клавишу Shift, щелкать по каждому из объектов;
2) с помощью мыши выделить на слайде прямоугольную область – все попавшие в нее объекты будут выделены.
Панель свойств объектов.
Каждый объект имеет панель с перечисленными свойствами и их значениями. На этой панели можно изменять свойства объекта, управляя таким образом видом объекта и его поведением на слайде.
Открыть панель свойств можно двумя путями:
1) через контекстное меню: выделить объект и щелкнуть правой кнопкой мыши. В открывшемся меню найти соответствующую позицию (“Формат рисунка” - для графического объекта, “Формат надписи” - для текстового объекта, “Формат автофигуры” - для автофигуры) и щелкнуть по ней левой кнопкой.;
2) через меню ФОРМАТ - РИСУНОК для графического объекта, ФОРМАТ-НАДПИСЬ для текстового объекта, ФОРМАТ – АВТОФИГУРА для автофигуры.
Перемещение объекта по слайд.
В любой момент можно поменять место нахождение объекта на слайде.
Для перемещения объекта следует сделать следующее:
1) выделить объект;
2) подвести курсор мыши к рамке, пока он не примет вид креста со стрелками;
3) нажать левую кнопку мыши и перетащить курсор в нужное место, объект переместиться на новое место.
Перемещение (или копирование) объектов на другие слайды.
В любой момент можно скопировать или переместить объект на другой слайд. Для перемещения (или копирования) объекта следует сделать:
1) скопировать или вырезать объект, тем самым, поместив его в карман;
2) перейти на нужный слайд;
3) вставить объект из кармана.
После появления объекта на слайде его можно переместить в нужное место.
Удаление объектов.
В любой момент любой объект или группу объектов можно удалить из слайда. Для удаления объекта следует выделить удаляемые объекты и нажать клавишу DEL(DELETE).
2.2 Добавление и изменение текстовых объектов
Текстовый объект включает элементы: текст, рамку, поле. Существуют два вида выделения ТО:
Штриховая рамка -
выделяет ТО для изменения текста и для выделения части текста. Штриховая рамка появляется по щелчку мыши по тексту.
Точечная рамка
– выделяет ТО для изменения свойств всего объекта. Точечная рамка появляется по щелчку мыши по штриховой рамке.
Создание ТО.
ТО создается одним из следующих способов:
1) меню: ВСТАВКА-НАДПИСЬ;
2) кнопка панели: НАДПИСЬ.
После выбора меню или нажатия кнопки следует перейти на слайд, выбрать место для расположения ТО и нажать левую кнопку мыши.
Если удерживать кнопку нажатой, можно обозначить размер ТО. При этом ширина ТО будет определяться обозначенным размером, а высота объекта будет установлена в соответствии с размером одной строки, и в дальнейшем будет автоматически увеличиваться по мере ввода текста. Этот вид текстового объекта называют текстовая метка.
Если не удерживать кнопку, а начинать вводить текст, то высота объекта будет сохраняться в размер одной строки, а ширина ТО определяться длиной текста. Этот вид текстового объекта называют текстовый блок.
Создав однажды ТО, в любой момент можно изменить расположение ТО, все его свойства. Изменяя свойства можно перевести текстовый блок в текстовую метку и наоборот.
Перемещение ТО.
В любой момент можно поменять место нахождение ТО на слайде. Для этого следует воспользоваться общей технологией перемещения объектов, но при этом ТО должен быть выделен точечной рамкой.
Форматирование ТО.
Если ТО объект выделен точечной рамкой, то все форматирование распространяется на весь ТО. В этом случае можно сделать следующие действия, приведенные в таблице 1.
Таблица 1 – Действия, применяемые для форматирования ТО
| Цель
|
Используемые кнопки
|
| Изменить размер, начертание шрифта
|

|
| Изменить цвет текста
|

|
| Изменить способ выравнивания
|

|
| Изменить цвет поля
|

|
| Изменить параметры рамки: цвет, толщину, начертание
|
 
|
Изменение свойств ТО.
С помощью панели свойств, которая вызывается через контекстное меню “Формат надписи” или основное меню ФОРМАТ-НАДПИСЬ можно изменить все характеристики ТО. В частности, можно изменить отступы текста от рамки, порядок обтекания текстом рисунков и т.д.
2.3 Добавление и изменение графических объектов (векторных)
ГО - Графический объект. ГО может быть векторного типа (ГОВ) или пиксельного, или по-иному, фотографического (ГОП). Векторные и пиксельные объекты обрабатываются разными методами и обеспечивают разные возможности.
ГОВ включает: элементы: изображение, рамку, поле.
Создание ГОВ
ГОВ на слайде создается, одним из следующих способов:
1) составлением изображения из примитивов (линий, прямоугольников, элипсов и т.д.);
2) включением готового изображения из файла и его модификацией.
Вставка готового изображения из файла и дальнейшая его модификация на слайде делается одним из двух способов:
1) меню: ВСТАВКА - КАРТИНКА - ИЗ ФАЙЛА;
2) кнопка панели  . .
Создав однажды ГО, в любой момент можно изменить его расположение, все его свойства.
Масштабирование ГОВ.
После выделения объекта на слайде вокруг него появляются восемь меток серединные и угловые. Масштабировать можно потянув указателем мыши за одну их меток, при этом, верхняя и нижняя серединные метки служат для изменения вертикального размера изображения, левая и правая серединные метки служат для горизонтального изменения размера изображения, а угловые метки дадут пропорциональное изменение размеров.
Изменение ГОВ.
В любой момент графический объект векторного типа может быть изменен, объединен с другим объектом или его частями. С помощью панели свойств, которая вызывается через контекстное меню “Формат рисунка” или основное меню ФОРМАТ-РИСУНОК, можно изменить все характеристики ГО. Например, цвет поля и рамки, яркость изображения, размер и местоположение на слайде.
2.4 Работа с автофигурами
Автофигура - это объект, сочетающий в себе элементы графики и текста. Весь набор автофигур представлен в коллекции, которая открывается с помощью кнопки АВТОФИГУРЫ на нижней панели (рисунок 7).

Рисунок 7 – Создание автофигуры
Создание автофигуры:
1) выберите щелчком левой кнопки мыши нужную автофигуру в коллекции (некоторые автофигуры могут быть вынесены на панель управления, например,  ); );
2) перенесите курсор на слайд и нажав левую кнопку мыши обозначьте прямоугольник. Отпустив кнопку мыши, получите автофигуру;
3) изменяя положение желтой метки сделайте нужное графическое представление автофигуры.
Работа с автофигурой, не содержащей текст, осуществляется по тем же правилам, что и работа с текстовыми объектами. Для добавления текста в автофигуру необходимо выбрать в контекстном меню позицию ДОБАВИТЬ ТЕКСТ и ввести нужный текст. Работа с содержащей текст автофигурой осуществляется по тем же правилам, что и работа с текстовыми объектами.
Изменение элементов автофигуры делается также, как это предусмотрено для графических и текстовых объектов.
2.5 Анимация объектов
Анимационный эффект и их звуковое сопровождение могут быть назначены любому текстовому или графическому объекту, а также автофигуре. При этом свойства эффектов и звуковое сопровождение эффекта назначаются для каждого объекта отдельно.
Эффект проявляется в ходе показа презентации, когда на экране происходит формирование слайда из информационных объектов. Слайд формируется в следующем порядке: первыми появляются все объекты, которым не назначен эффект анимации, затем на слайде появляются объекты с заданным эффектом анимации. Эти объекты появляются в заданной разработчиком последовательности.
Для назначения эффектов используется панель "Настройка анимации", которая открывается одним из следующих способов:
1) через меню: ПОКАЗ СЛАЙДОВ - НАСТРОЙКА АНИМАЦИИ;
2) с помощью кнопки на панели  или в контекстном меню. или в контекстном меню.
Для того чтобы просмотреть полученный результат в полной мере, следует воспользоваться режимом просмотра презентации (рисунок 8).

Рисунок 8 – Режим просмотра презентации
2.6 Создание гиперссылок для организации переходов
Для привязки гиперссылки к объекту следует выполнить:
1) выделить объект, к которому привязывается гиперссылка;
2) с помощью меню ПОКАЗ СЛАЙДОВ – НАСТРОЙКА ДЕЙСТВИЯ открыть панель "Настройка действия";
3) переключить кнопку с позиции “нет” на позицию “Перейти по гиперссылке”;
4) открыть окно альтернатив позиции “Перейти по гиперссылке” и выбрать нужный вариант перехода;
5) в окне “Звук” выбрать звуковое сопровождение;
6) нажать клавишу ОК.
Действие гиперссылки можно наблюдать только при работе в режиме ПОКАЗ!
3 СОЗДАНИЕ, РЕДАКТИРОВАНИЕ ДИАГРАММ
MICROSOFT EXEL
3.1Создание диаграммы
Excel предоставляет возможность представить информацию не только в виде рабочего листа, но и в виде диаграммы.
Диаграмма – это графическое представление данных рабочего листа. Диаграммы группируются по нескольким основным типам, которые приведены в таблице 2.
Таблица 2 – Основные типы диаграмм
| Тип диаграммы
|
Область применения
|
| С областями
|
Показывает изменения общего количества в течении какого-то количества времени, отображает сумму введенных значений
|
| Линейчатая
|
Показывает изменение в течении некоторого периода времени или отражает состоянии величин
|
| Гистограмма
|
Отображает значения различных категорий
|
| График
|
Отображает тенденцию изменения данных за равные промежутки времени
|
| Круговая
|
Отражает соотношение частей и целого, можно показать только один ряд значений
|
Для того чтобы создать диаграмму самым простым способом, достаточно выделить несколько ячеек с данными и нажать клавишу F12. Другой способ выделить несколько ячеек с данными, а затем нажать кнопку Мастер диаграмм на панели инструментов или в меню Вставка выбрать команду Диаграмма, программа запустит мастер диаграмм, работа с которым происходит в четырех диалоговых окнах.
Прежде чем мы рассмотрим работу мастера диаграмм, следует обратить внимание на способ выбора данных. Мастер способен по одной выделенной
ячейке правильно определить блок ячеек, которые мы будем использовать для построения диаграммы. В частности, следует включить в состав выбранных данных также и заголовки столбцов и строк. Благодаря этому мастер в большинстве случаев, верно, разместит ось категорий и сформулирует легенду диаграммы.
1) Для начала необходимо создать таблицу данных по которой в последствии будет создаваться диаграмма или выделить фрагмент уже готовой таблицы (необходимо учитывать, что выделять нужно только непосредственно те данные по которым нужно строить диаграмму), как показано на рисунке 9.

Рисунок 9 - Пример выделения необходимых данных
Затем нажать кнопку Мастер диаграмм (рисунок 10).

Рисунок 10 – Кнопка мастера диаграмм
Откроется окно мастера диаграмм. Самое первое окно Мастера диаграмм. В нем представлена галерея типов и подтипов диаграмм. Обратите внимание на кнопку Просмотр результата, а также на то, что диалоговое окно содержит две вкладки: Стандартные и Нестандартные. При выборе стандартного подтипа есть возможность ознакомиться с его кратким описанием. Если описание покажется вам неясным или вы просто хотите получить предварительное представление о том, как будет выглядеть соответствующая диаграмма, нажмите кнопку Просмотр результата. Excel отобразит уменьшенную копию диаграммы в том виде, в котором она появится в документе в случае если вы прямо сейчас щелкните на кнопке готово.
На вкладке Нестандартные мы видим множество нестандартных, а иногда и необычных типов диаграмм (рисунок 11).

Рисунок 11 – Первое диалоговое окно Мастера диаграмм позволяет выбрать тип и подтип
2) Затем после нажатия кнопки далее появляется второе диалоговое окно, где следует подтвердить, что программа, верно, определила диапазон исходных данных (рисунок 12).

Рисунок 12 – Фрагмент окна Мастера диаграмм, где задается диапазона данных
и расположение рядов (рисунок 13).
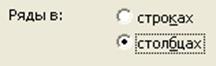
Рисунок 13 – Фрагмент окна Мастера диаграмм для выбора варианта расположения диаграммы
Вкладка Ряд второго диалогового окна мастера диаграмм позволяет сделать дополнительные уточнения. Список Ряд на вкладке Ряд содержит имена рядов данных. Эти имена будут использованы в качестве подписей в легенде. При выборе одного из этих имен в поле Имя увидим адрес ячейки листа, из которой мастер берет имя для выбранного ряда, а в поле Значения – адреса ячеек, в которых хранится значения этого ряда данных. Поле Подписи по оси Х содержит адреса ячеек, из которых извлекаются подписи для оси категорий (оси Х). Если поле пустое, подписи получают значения по умолчанию.
3) Нажимаем кнопку далее выставляем необходимые параметры в третьем диалоговом окне. В частности, это окно позволяет добавить на нее линии сетки, легенду и подписи на осях, а также заголовки осей и название самой диаграммы.
На вкладке Заголовки указываются название диаграммы и заголовки для осей. Первоначально заголовки отображаются на диаграмме с настройками по умолчанию (шрифт, выравнивание, позиция). Поскольку все они становятся обычными текстовыми объектами мы вправе их перемещать, выравнивать, переформатировать и редактировать уже на готовой диаграмме (рисунок 14).

Рисунок 14 – Мастер диаграмм позволяет оформлять заголовки диаграммы
Фактически для всех типов диаграмм, за исключением Круговой и Кольцевой, по умолчанию отображаются ось Y (значение) и ось Х (категорий). Диаграммы некоторых типов по умолчанию имеют еще вторую ось значений. Это относится, например, к типу График, гистограмма 2, выбираемому на вкладке Нестандартные первого диалогового окна Мастера диаграмм. Однако, мы можем отказаться от отображения осей на диаграмме. Чтобы скрыть одну из осей, следует снять соответствующий флажок на вкладке Оси третьего окна мастера. Если мы скрываем какую-либо ось, все связанные с этой осью подписи также исчезают с листа (рисунок 15).

Рисунок 15 – Мастер диаграмм позволяет выбрать оси диаграммы
На большинстве диаграмм стандартных типов по умолчанию показываются линии сетки. Мы вправе добавить или удалить эту разметку, воспользовавшись вкладкой Линии сетки третьего диалогового окна Мастера диаграмм. Основные линии сетки проводятся в соответствии с расположением на осях диаграммы основных делений. Промежуточные лини сетки проводятся согласно вспомогательным делениям. Excel определяет положение меток на осях автоматически, однако при помощи команд форматирования мы можем изменить расположение делений. Цвет линий сетки также поддается изменению. Вкладка Линии сетки отсутствует в диалоговом окне, если мы создаем диаграмму типа Круговая или Кольцевая (рисунок 16).
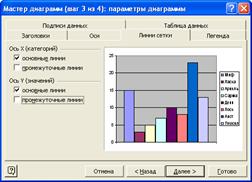
Рисунок 16 – Мастер диаграмм позволяет выбрать линии сетки диаграммы
Обычно Excel отображает легенду в правой части диаграммы, но мы вправе выбрать для нее другое место или вообще отказаться от отображения легенды. Для этой цели следует использовать вкладку Легенда третьего диалогового окна Мастера диаграмм. На вкладке Легенда на наш выбор предоставляются пять стандартных мест размещения легенды: внизу, в правом верхнем углу, вверху, справа и слева. На самом деле она может находиться где угодно: после создания диаграммы мы можем при помощи мыши перемещать легенду так, как нам заблагорассудится (рисунок 17).
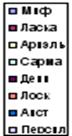 
Рисунок 17 – Мастер диаграмм позволяет оформить легенду диаграммы
Мастер диаграмм позволяет присоединять к маркерам данных подписи самого разного вида. Например, на каждом из секторов диаграммы типа Круговая или Кольцевая можно отобразить абсолютное значение, относительное значение в процентах или по то и другое. Столбики гистограммы или точки на графике могут иметь подписи, позволяющие определить точное значение каждого маркера данных. По умолчанию, Ехсеl не отображает подписей данных. Если вы хотите добавить подписи, перейдите на вкладку Подписи данных. Если мы хотим добавить подписи, перейдем на вкладку Подписи данных третьего окна Мастера диаграмм (рисунок 18).

Рисунок 18 – Мастер диаграмм позволяет добавлять на диаграмму подписи данных только нескольких типов
Excel позволяет включить в состав диаграмм таблицу отображаемых значении, однако это возможно не для всех типов диаграмм. Таблица данных – всего лишь таблица, содержащая значения, на основе которых построена диаграмма. Чтобы включить в диаграмму таблицу значений, необходимо перейти на вкладку Таблица данных третьего диалогового окна Мастера диаграмм. Обратим внимание, что напротив каждого ряда данных в таблице допустимо отобразить соответствующий ключ легенды. Ключ легенды показывает цвет и вид маркера, назначенные для определенного ряда данных. Если вы добавили к таблице ключи, вряд ли обязательно отображать полную легенду, чтобы таким образом сэкономить место на диаграмме (рисунок19).

Рисунок 19 – Excel позволяет отобразить на диаграмме таблицу с исходными данными
4) После очередного нажатия кнопки далее открывается заключительное окно, в котором необходимо указать, где поместить диаграмму. Созданную диаграмму Excel внедряет в любой рабочий лист как объект или помещают ее на специальном листе книги. Этот выбор делается на четвертом, последнем шаге работы мастера. После создания диаграммы мы всегда вправе изменить свое решение. Для этого достаточно щелкнуть на диаграмме правой кнопкой мыши и в появившемся окне выбрать пункт меню Размещение (рисунок 20).

Рисунок 20 – Окно мастера диаграмм позволяющее правильно разместить диаграмму
Нажимаем кнопку готово и готовая диаграмма располагается в указанном месте.
Построение графиков является частным случаем построения диаграмм. Графики выбирают в тех случаях, когда хотят отобразить изменение данных с течением времени. Графики позволяют анализировать закономерности изменения величин. Процесс построения графика с помощью мастера диаграмм аналогичен рассмотренному выше.
3.2 Редактирование диаграмм
Для редактирования диаграммы:
1) дважды нажмите мышью в любом месте диаграммы;
2) команда Формат обозначения легенды устанавливает цвет линий, их стиль и толщину;
3) для форматирования объекта диаграммы нажмите на нем правую кнопку мыши и выберите нужную для форматирования команду из появившегося списка;
4) для замены одного ряда данных в диаграмме другим примените команду Формат ряда;
5) изменяя линии графика, можно изменить данные на рабочем листе;
6) команда Тип диаграмм позволяет изменять тип уже существующей диаграммы;
7) команда Автоформат меняет не только тип диаграммы, но и устанавливает стандартные параметры диаграммы;
8) команда Объемный вид изменяет пространственную ориентацию диаграммы;
При создании диаграммы смешанного типа
возникают две группы рядов. Одна группа — гистограмма
, а другая может быть графиком, с областями
или XY-точечной
. После создания диаграммы можем использовать для каждого ряда данных любой тип плоской диаграммы.
Мы можем изменить формат диаграммы, которую Excel строит по умолчанию.
Команда Автоформат создает пользовательский автоформат для построения диаграмм и графиков. Для изменения формата построения стандартных диаграмм в окне диалога “Параметры” выполните команду Сервис - Параметры и выбираем вкладку Диаграмма.
ЗАКЛЮЧЕНИЕ
С момента своего появления в 1987 году, программа Microsoft PowerPoint положила начало новому подходу к работе с презентационной графикой. Была предложена концепция, в которой презентация рассматривается как единое целое, а не просто как набор отдельных слайдов. Продолжая установившуюся традицию стремления к совершенствованию, программа PowerPoint 97 ознаменовала свое появление десятками новых возможностей, облегчающих конструирование презентаций и упрощающих работу с программой. Каждая следующая версия программы вносила свой вклад в развитие этой идеи, а также в совершенствование средств работы с презентацией.
Рассмотренная в курсовой работе версия программы PowerPoint для Windows 2003, продолжает эту традицию и добавляет десятки новых средств, превращающих создание презентации в простой и понятный процесс.
Таким образом, мы познакомились с многообразием возможностей программы PowerPoint для создания нашей презентации, и с программой Excel, которая позволяет быстро и без проблем создавать и редактировать различные типы диаграмм. Теперь мы может смело представить свою информацию, не боясь, что она будет скучной и неинтересной в виде презентации. Поскольку, добавляя рисунки, таблицы и другие красочно оформленные специальные эффекты, наши слайдовые демонстрации не клонят ко сну, и превращают даже самого пассивного слушателя в активного участника презентации.
Как мы убедились, эта программа позволяет получать потрясающие результаты, и в то же время ее легко использовать, поскольку именно она выполняет вместо нас огромный объем работы.
БИБЛИОГРАФИЧЕСКИЙ СПИСОК
1 Биллиг В.А. Офисное программирование / В.А. Биллиг, М.И. Дехтярь. – М.: Русская редакция, 2003. – 420 c.
2 Воройский Ф.С. Систематизированный толковый словарь по информатике / Ф. С. Воройский. – М.: Либерия, 1998. – 376 с.
3 Гейн Б.М. Методические рекомендации к учебнику информатики: Учеб. пособие / Б.М. Гейн. – М.:Просвещение, 2001. – 434 с.
4 Додж М. К. Эффективная работа с Microsoft Excel 2000 / М.К. Додж, К.А. Стивенсон. – СПБ.: Питер, 2001. – 675 – 688 с.
5 Ерошин А.П. Изучение основ информатики и вычислительной техники: Учеб. Пособие / А.П.Ершов, А.С Первин. – М.: Просвещение, 2006. – 267 с.
6 Заварыкин В.М. Вычислительная техника и программирование: Учеб. пособие / В.М. Заварыкин, В.Г. Житомирский, М.П. Лапчик. – С.: Издательство СГПИ, 2004. – 380 с.
7 Захаров В.А. Информационное общество / В. А. Захаров, М.Б. Игнатьев, Ю.Ф.Шейнин // Системы и средства информатики. – 2006. - №9 – С. 4 – 7.
8 Лапчик М.П. Методика преподавания информатики / М.П. Лапчика. – М.: Академия, 2001. – 624 с.
9 Мануйлов В.Г. Мультимедийные компоненты презентаций Power Point // Информатика и образование. – 2005. – №4. – С. 67 – 74.
10 Семакин И.Г. Программы для общеобразовательных учреждений/ И.Г Семакин, Н.Д Угринович. – М.:БИНОМ. Лаборатория знаний, 2003. – 205 с.
11 Седых С.П. Практикум по основам информационных технологий / С.П. Седых, С.В. Юнов. – К.: Либерия, 2001. – 320 с.
12 Юнов С.В. Учебные информационные модели для MS Excel // Информатика и образование. – 2003. – №2. – С. 61 – 65.
|