Создание диаграмм, графиков
в
Excel
Диаграммы являются средством наглядного представления данных и облегчают выполнение сравнений, выявление закономерностей и тенденций данных. Например, вместо анализа нескольких столбцов чисел на листе можно, взглянув на диаграмму, узнать, падают или растут объемы продаж по кварталам или как действительные объемы продаж соотносятся с планируемыми.

Диаграмму можно создать на отдельном листе или поместить в качестве внедренного объекта на лист с данными. Кроме того, диаграмму можно опубликовать на веб-странице. Чтобы создать диаграмму, необходимо сначала ввести для нее данные на листе. После этого, выделив эти данные, следует воспользоваться мастером диаграмм для пошагового создания диаграммы, при котором выбираются ее тип и различные параметры. Или используйте для создания основной диаграммы панель инструментов Диаграмма
, которую впоследствии можно будет изменить.
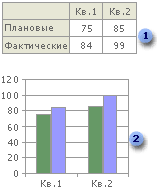
 Данные листа Данные листа
 Диаграмма, созданная по данным листа Диаграмма, созданная по данным листа
Отчет сводной диаграммы представляет собой интерактивную сводку данных в формате диаграммы. Его создание отличается от обычных диаграмм Microsoft Excel. После создания отчета сводной диаграммы можно просматривать разные уровни детализации и изменять макет диаграммы, перетаскивая ее поля и элементы.
Представление данных на диаграмме
Диаграмма связана с данными, на основе которых она создана, и обновляется автоматически при изменении данных.
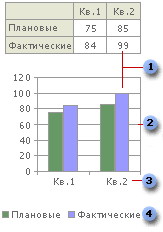
 Маркер данных Маркер данных
 Основная линия Основная линия
 Имена категорий Имена категорий
 Имена рядов диаграммы данных Имена рядов диаграммы данных
Маркер данных.
Каждый маркер (Маркер данных. Полоса, область, точка, сегмент или другой элемент на диаграмме, соответствующий одному значению одной ячейки листа. Маркеры данных одного цвета на диаграмме образуют ряд данных.) соответствует одному значению данных листа. Маркеры данных одного цвета представляют один ряд данных (Ряд данных. Набор связанных между собой элементов данных, отображаемых на диаграмме. Каждому ряду данных на диаграмме соответствует отдельный цвет или способ обозначения, указанный на легенде диаграммы. Диаграммы всех типов, кроме круговой, могут содержать несколько рядов данных.). В приведенном примере самый правый маркер данных соответствует действительному значению за второй квартал, равному 99.
Основные линии
. Microsoft Excel создает значения на оси из данных рабочего листа. Обратите внимание на то, что в приведенном примере значения на оси изменяются от 0 до 120, что соответствует значениям ячеек диапазона на листе. Основные линии (Направляющие на диаграммах. Линии, которые можно добавить на диаграмму для улучшения восприятия и оценки отображаемых данных. Направляющие начинаются от делений на оси и пересекают область построения.) обозначают основные интервалы на оси. На диаграмме можно отобразить и промежуточные линии, обозначающие интервалы внутри основных интервалов.
Имена категорий.
Excel использует заголовки столбцов или строк данных в качестве имен рядов данных. В приведенном примере в качестве имен рядов первого и второго квартала листа выступают имена оси категорий.
Имена рядов данных диаграммы.
Excel использует заголовки столбцов или строк данных в качестве имен рядов данных. Имена рядов отображаются в легенде (Легенда. Рамка, в которой определяются узоры или цвета рядов или категорий данных на диаграмме.) диаграммы. В приведенном примере в качестве имен рядов выступают заголовки столбцов планируемых и действительных значений.
При удержании указателя на элементе диаграммы появляется подсказка с названием данного элемента. Например, при наведении указателя на легенду появляется подсказка, содержащая слово «Легенда».
Внедренные диаграммы и листы диаграмм
Диаграмму можно создать на отдельном листе (Лист диаграммы. Лист книги, содержащий только диаграмму. Листы диаграммы позволяют просматривать диаграмму или отчет сводной диаграммы отдельно от данных листа или отчета сводной таблицы.) или поместить в качестве внедренного объекта (Внедренная диаграмма. Диаграмма, помещенная на обычный лист, а не на отдельный лист диаграммы. Внедренные диаграммы удобны для просмотра или печати отчета сводной диаграммы вместе с исходными данными и другими сведениями, содержащимися на листе.) на лист с данными. Независимо от способа размещения диаграмма является связанной с исходными данными на листе, то есть при обновлении данных обновляется и созданная на их основе диаграмма.
Внедренная диаграмма
рассматривается как графический объект и сохраняется в качестве части листа, на котором она создана. Внедренные диаграммы следует использовать в случаях, когда требуется отобразить или напечатать одну или несколько диаграмм вместе с данными листа.
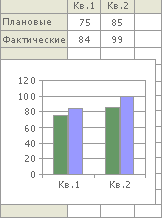
Лист диаграммы
— это отдельный лист в книге, имеющий собственное имя. Листы диаграмм следует использовать в случаях, когда требуется просмотреть или изменить большие или сложные диаграммы отдельно от данных, или когда требуется сохранить пространство экрана для работы с листом.
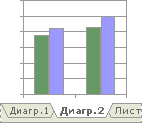
Создание диаграмм
1. Убедитесь, что данные на листе расположены в соответствии с типом диаграммы, который планируется использовать.
Для гистограммы, линейчатой диаграммы, графика, диаграммы с областями, поверхности или лепестковой диаграммы
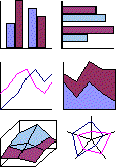
Упорядочьте данные по столбцам, как в следующим примере:
или по строкам:
Для круговой или кольцевой диаграммы

Обычно на круговых диаграммах (на рисунке показана справа) отображается только один ряд данных, поэтому следует использовать только один столбец данных. Также можно использовать один столбец подписей, как в следующем примере.
или одну строку данных и, при необходимости, одну строку подписей:
Многоуровневые круговые и кольцевые диаграммы могут отображать несколько рядов данных, поэтому можно использовать несколько столбцов данных:
или несколько строк данных:
Для плоской точечной или пузырьковой диаграммы
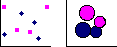
Упорядочьте данные в столбцах, поместив значения оси X в первый столбец, а соответствующие значения оси Y и/или размеры пузырьков — в соседние столбцы:
2. Выполните одно из следующих действий.
Настройте диаграмму при ее создании.
1. Выберите ячейки, содержащие данные для построения диаграммы.
2. Нажмите кнопку Мастер диаграмм
 . .
3. Следуйте инструкциям мастера диаграмм.
Создайте стандартную диаграмму, которую можно изменить позже.
1. Выведите на экран панель инструментов Диаграммы
. Чтобы вывести панели инструментов Диаграммы
, выберите в меню Вид
команду Панели инструментов
и установите флажок Диаграммы
.
2. Выделите ячейки, содержащие данные для построения диаграммы.
3. Нажмите кнопку Тип диаграммы
 . .
Список литературы
1. Васильев А., Андреев А. Office 2000: учебный курс. СПб.: Питер, 2001
2. Использование Microsoft Office 200, профессиональный выпуск. Пер. с англ./ Джим Бойс, Скотт Фаллер, Ред Гилген и др. – К.; М.; СПб.: Издат дом “Вильямс”, 2002. – с. 1120.
3. Леонтьев Ю. Microsoft Office 2000: Краткий курс. – СПб.: Питер, 2001. – 288с.
|