Разрешения NTFS
В предыдущей лекции мы рассказывали о сетевой безопасности и о таком понятии, как разрешения, но к этому стоит вернуться сейчас, так как разрешения доступны только на жестких дисках в формате NTFS. В этом разделе мы будем говорить о возможностях NTFS оберегать ваши файлы от посторонних глаз. В отличие от системы FAT доступ к общим ресурсам нельзя включать и отключать. NTFS обеспечивает такой уровень детализации отбора, что пропускает только тех, кому вы хотите предоставить доступ, и отсеивает всех остальных.
Разрешения отдельного пользователя
Перед тем как обсуждать разрешения пользователей и групп, а также самих файлов важно рассмотреть основы работы разрешений. Сначала мы покажем, что представляет собой наследование, а затем рассмотрим инструмент Windows XP Professional, который должен вам помогать, но может превратиться в камень преткновения, если вы не разберетесь в его функциях.
Наследование
В сети может быть всего пара пользователей, а могут быть и тысячи. При установке пользовательских разрешений для NTFS-томов и папок эта задача может быть сравнительно простой в организации, состоящей из шести человек. Как уже отмечалось в лекции 9, если организация начинает расти, то деление пользователей на специфические группы делает управление разрешениями значительно легче.
Сначала вам следует создать набор разрешений для определенной группы, например для инженеров. В таком случае, при появлении нового инженера в организации он автоматически добавляется в эту группу. Одновременно ему по наследству переходят и разрешения для данной группы.
Примечание. Наследование имеет отношение и к другим объектам NTFS-тома. Например, если вы установили разрешения для определенной папки, а затем создали в ней подпапку, то право наследования освобождает вас от создания нового набора разрешений для этой подпапки, так как она наследует разрешения родительской папки.
Если вы считаете, что группе инженеров нужно выдать или возобновить определенное разрешение, то это легко сделать. После изменения (о чем мы поговорим в этой лекции позже) новое разрешение присваивается каждому члену этой группы.
С другой стороны, какому-то конкретному инженеру может потребоваться разрешение, в котором не нуждаются остальные. Вы можете, войдя в группу инженеров, внести изменения, необходимые данному пользователю, и он получит новое разрешение, которое не будет унаследовано им по принадлежности к этой группе. В этом случае разрешение не будет распространяться на других членов группы.
Новым качеством в Windows XP Professional является простое совместное использование файла (simple file sharing). Эта функция включается при первичной инсталляции Windows XP Professional или при совместном использовании тома или папки. Чтобы подключить большее количество инструментов управления доступами пользователей, простое совместное использование файла надо отключить.
Вы можете задать вопрос, зачем же нужно простое совместное использование файлов, если эту функцию надо отключать. Только затем, чтобы облегчить процесс совместного использования файлов и папок. При включенном простом совместном использование файлов нет и множества конфигураций для осуществления доступа пользователей к файлам, принтерам и т. д. Этим обеспечивается легкий способ совместного использования файлов. Однако если вы хотите управлять тем, кто именно может получать право доступа к файлам, то простое совместное использование файлов следует отключить. Для этого проделайте следующие шаги.
- Выберите Start\My Computer (Пуск\Мой компьютер), затем щелкните на Tools (Сервис) и выберите Folder Options (Свойства папки) .
- В диалоговом окне Folder Options щелкните на вкладке View (Просмотр).
- Просмотрите до конца перечень настроек в окне Advanced Settings (Дополнительные параметры) и либо установите, либо очистите флажок Use simple file sharing (Использовать простой общий доступ к файлам).
- Нажмите на ОК.
Примечание. Само по себе отключение простого совместного использования файла не позволит вам устанавливать разрешения для файлов. Вы должны также разместить все свои файлы и папки в NTFS-томе или разделе.
Разрешения для папок и томов
Разрешения осуществляют контроль над тем, что пользователь или группа могут делать с объектом в сети или на своем локальном компьютере. Разрешения поддерживаются только при отключении простого совместного использования файла и на жестком диске в формате NTFS. В таблице 10.2
перечислены разрешения, назначаемые для папок, а в таблице 10.3
- для файлов.
|
Таблица 10.2. Разрешения папок
|
| Разрешение
|
Разрешает или запрещает это действие
|
| Change Permissions |
Изменение разрешений папки. |
| Create Files |
Создание новых файлов в данной папке. |
| Create Folders |
Создание подкаталогов в данной папке. |
| Delete |
Удаление папки. |
| Delete subfolders and files |
Удаление файлов и подкаталогов, даже если у вас нет разрешения на их создание. |
| List Folder |
Просмотр содержимого папки. |
| Read Attributes |
Просмотр атрибутов папки. |
| Read Permissions |
Просмотр разрешений папки. |
| Take Ownership |
Присвоение себе прав другого пользователя на владение папкой. |
| Traverse Folder |
Открытие папки для просмотра подкаталогов и родительских папок. |
| Write Attributes |
Внесение изменений в свойства папки. |
|
Таблица 10.3. Разрешения файла
|
| Разрешение
|
Разрешает или запрещает это действие
|
| Append Data |
Добавление информации в конец файла без изменения существующей информации. |
| Change Permissions |
Внесение изменений в разрешения файла. |
| Delete |
Удаление файла. |
| Execute File |
Запуск программы, содержащейся в файле. |
| Read Attributes |
Просмотр атрибутов файла. |
| Read Data |
Просмотр содержимого файла. |
| Read Permissions |
Просмотр разрешений файла. |
| Take Ownership |
Присвоение себе прав собственности на этот файл у другого владельца. |
| Write Attributes |
Изменение атрибутов файла. |
| Write Data |
Изменение содержания файла. |
Создание и управление разрешениями
Создавая разрешения для отдельных файлов, папок и NTFS-томов, вы можете воспользоваться гораздо большим количеством опций безопасности, чем предлагает файловая система FAT. Вкладка Properties (Свойства) выбранной папки или тома включает в себя вкладку Security (Безопасность). Щелкнув на ней, вы можете увидеть ряд опций для управления доступом.
Для настройки разрешений данной папки или тома проделайте следующие шаги.
- Укажите том или папку, для которых вы собираетесь устанавливать разрешения.
- Щелкните правой кнопкой мыши на нем и выберите Properties (Свойства).
- Выберите вкладку Security (Безопасность).
Примечание. Если NTFS-том находится в совместном использовании, то необходимо устанавливать разрешения посредством вкладки Security (Безопасность), а не используя для этого кнопку Permissions (Разрешения) на вкладке Sharing (Общий доступ).
В появившемся окне свойств вы увидите два окна. В верхнем окне содержится список пользователей и групп (рис. 10.7
). В нижнем - список разрешений для пользователя, которые можно устанавливать и регулировать. Опять же, эта вкладка доступна только для томов в формате NTFS.
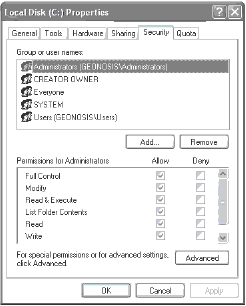
Рис. 10.7.
Вкладка Security (Безопасность) диалогового окна свойств
Щелкнув на определенном пользователе или группе, вы можете установить разрешения для них в нижнем окне. Доступны следующие разрешения.
- Full Control (Полный контроль). Разрешает пользователю или группе читать, создавать, изменять и удалять файлы.
- Modify (Модификация). Разрешает пользователям удалять файлы и папки, вносить изменения в разрешения или получать право собственности на файл или папку от другого пользователя.
- Read&Execute (Чтение и исполнение). Разрешает пользователям читать и запускать файлы, не внося изменений в содержание совместно используемого тома или папки.
- List Folder Contents (Список содержимого папки). Позволяет пользователям просматривать содержимое папок.
- Read (Чтение). Разрешает пользователям просматривать содержимое тома или папки. Они также могут открывать файлы, но не имеют права сохранять изменения.
- Write (Запись). Разрешает пользователям делать записи в папках или томах, но запрещает открывать файлы или просматривать список файлов.
- Special permissions (Специальные разрешения). Щелкнув на кнопке Advanced (Дополнительно), можно применять специальные разрешения.
Ограничение количества пользователей
В зависимости от размера и структуры организации, вы можете не разрешить одновременный доступ для всех желающих к одному и тому же тому. Если нужно установить ограничение на количество пользователей, имеющих одновременный доступ к тому или папке, откройте диалоговое окно Permissions (Разрешения) и выберите вкладку Sharing (Общий доступ) (рис. 10.8).
В секции User limit (Предельное число пользователей) укажите один из следующих вариантов.
- Maximum allowed Разрешить доступ для максимального числа пользователей сети.
- Allow this number of users Разрешить доступ только для указанного числа пользователей.
Более подробно о разрешениях можно узнать в гл. 9.
|