Тоновая коррекция изображений в программе Illustrator
Практически каждое изображение, с которым приходится работать, имеет некоторые недостатки. В большинстве случаев они вызваны несовершенством аппаратуры сканирования. Снимки, сделанные цифровыми видеокамерами также оставляют желать лучшего. Кроме того, сами оригиналы, с которых производится сканирование, часто бывают невысокого качества.
Хорошая фотография отличается от плохой, прежде всего правильным балансом света и тени, хорошей прорисовкой деталей изображения – глаз воспринимает такую фотографию намного лучше, рельефнее.
Погрешности освещения и контраста называют тоновыми, а нарушения в цвете – цветовыми. Сначала лучше выполнять тоновую коррекцию, а уже потом, добившись наилучшего распределения света и тени, переходить к цветовой коррекции.
Несмотря на то, что в результате тоновой коррекции изображение может выглядеть намного лучше, чем до нее, на самом деле в процессе коррекции происходит удаление части информации. Однако, - всегда важен конечный результат…
Следует также отметить, что зрительное восприятие одного и того же изображения может быть различным у разных людей даже на одном и том же мониторе, не говоря уже о печатных оттисках. Поэтому тоновая и цветовая коррекция во многом субъективны и зависят от конкретного дизайнера. Идеала здесь нет, и, выполняя коррекцию, пользователь должен в основном полагаться на свой вкус и некоторые рекомендации.
Каждый пиксель, составляющий изображение, имеет определенное значение яркости. Оно может варьироваться от 0 (черный цвет, или отсутствие свечения) до 255 (белый цвет, или максимальная яркость). Та часть диапазона яркостей, которая использована в изображении, составляет его тоновый диапазон. Чем шире тоновый диапазон, тем "глубже" цвета и тем лучше проработка деталей. В идеале в изображении должны присутствовать все возможные значения яркости.
В компьютерной графике принято подразделять тоновый диапазон на три неравные части:
-света – самые светлые части изображения – значения яркости примерно от 255 до 200 (или ¼ шкалы градаций серого);
-гамму (или средние тона) – к этим тонам относится самый широкий диапазон – значения яркости от 200 до 50 (или ¾ шкалы градаций серого);
-тени – включают самые темные части изображения – значения яркости от 50 до 0 (или ¼ шкалы градаций серого).
Такое разделение тонового диапазона несколько условно, однако используется во всех командах PS, а также в других программах, предназначенных для работы с растровой графикой.
Графически тоновый диапазон представлен в виде гистограммы, показывающей распределение пикселей в изображении по градациям яркости. В PS имеется специальная команда, позволяющая проанализировать распределение значений яркости в изображении: Изображение ® Гистограмма.

Это очень простое и удобное средство для контроля тона изображения. Один взгляд на гистограмму позволяет определить, правильно ли распределены значения яркостей в изображении, есть ли резервы его улучшения и что именно нужно делать – осветлять или затемнять изображение, увеличивать контрастность или, наоборот, уменьшать, и в каких областях тонового диапазона это следует делать.
На рисунке представлена гистограмма явно затемненного изображения. Видно, что в изображении отсутствуют пиксели белого цвета. Самый яркий пиксель имеет значение яркости около 145 (на нем установлен указатель мыши). Вместе с тем, основная часть пикселей имеет низкие значения яркости: от 0 до 85, что говорит об излишнем затемнении изображения.
В нижней части окна гистограммы расположен ряд параметров, характеризующих изображение:
Середина– показывает среднюю яркость всего изображения. Он является хорошим индикатором того, насколько ярким или темным является изображение. В данном примере его значение равно 39,30, что свидетельствует о смещении всех пикселей (большинства пикселей) изображения в область теней (середине шкалы соответствует значение яркости, равное 128);
Среднеквадратическое отклонение – отражает среднее отклонение значений яркости от средней яркости (параметр Середина);
Медиана – показывает значение яркости средней точки, расположенной между самой светлой и самой темной точками изображения. Идеальное значение этого показателя 128 (середина шкалы);
Пиксели – представляет собой общее количество пикселей, содержащихся в изображении или выделенной области;
Уровень – отображает значение яркости выбранной точки. Чтобы просмотреть значение яркости в какой-либо отдельной точке гистограммы, следует установить на нее указатель мыши. Для оценки некоторого диапазона нужно выделить, удерживая нажатой левую кнопку мыши, требуемый отрезок на гистограмме;
Счет – показывает, сколько пикселей в изображении имеет значение яркости, выбранное на шкале градаций серого;
Процентаж – представляет собой процентное соотношение пикселей в изображении, которые имеют значение яркости ниже уровня, отображенного параметром Уровень;
Кэш уровень– показывает уровень кэширования, если для отображения гистограммы используется кэширование и изображение имеет большие размеры. Чем он выше, тем менее точно гистограмма будет соответствовать изображению. Установление кэширования увеличивает скорость работы, а некоторая потеря точности при изображениях большого размера не имеет существенного значения.
Команды цветовой и тоновой коррекции собраны в меню Изображение ® Регулировки
Для настройки тонового баланса в PS предусмотрены три команды:
-Levels (Уровни);
-Curves (Кривые);
-Brightness/Contrast (Яркость/Контрастность) – очень напоминает настройку телевизионного изображения.
Команды Уровни и Кривые имеют много общего. Основное различие между ними состоит в том, что команда Уровни использует абсолютные значения яркости пикселей, составляющих изображение, а команда Кривые – относительные. То есть Уровни – задают настройку всему изображению в целом, Кривые – отдельным пикселям. Поэтому с помощью последней команды можно совершенно изменить все цветовые и тоновые значения пикселей в изображении.
Хотя команда Кривые считается самой мощной в PS, работать с ней начинающему пользователю довольно сложно. Поэтому рекомендуется начинать тоновую коррекцию с команды Уровни.
Использование команды Уровни (Level)
Изображение ® Регулировки ®Уровни
Кнопки Сохранить… и Загрузить… используются для сохранения удачно найденной комбинации параметров команды и ее последующего использования при коррекции любых других изображений.
Минуя кнопки Сохранить… и Загрузить…: комбинация клавиш Ctrl+Alt+L открывает диалоговое окно Уровни в том виде, в котором оно было в момент последней коррекции.
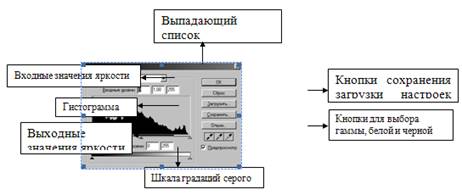
Выполнение тоновой коррекции с помощью команды Уровни подразделяется на пять основных этапов:
1. Визуальный анализ гистограммы
По виду гистограммы можно судить о распределении яркости в изображении:
-если большая часть гистограммы сдвинута влево от центра шкалы градаций серого, изображение нужно осветлять;
-если вправо – изображение нужно затемнять;
-гистограмма в виде сплошного "горного хребта" говорит о недостаточной контрастности изображения;
-редкие "всплески" каких-то одних значений яркости также нежелательны – они свидетельствуют о большом числе близких по яркости пикселей, что дает в изображении однотонные области.
При анализе гистограммы необходимо учитывать особенности конкретного изображения, а также цель производимой настройки – общее улучшение изображения, выделение какой-либо его части или спецэффекты.
В диалоговом окне команды Уровни расположена кнопка Auto (Авто), щелкнув по которой, можно поручить PS самостоятельно настроить тоновый баланс. Если результат автоматической коррекции оказался неудовлетворительным:
-нажать комбинацию клавиш Ctrl+Z;
-щелкнуть по кнопке Отмена при нажатой клавише Alt. Кнопка будет называться Сброс.
Автоматическую коррекцию тона можно выполнить вообще не вызывая диалоговое окно Уровни: нужно выполнить команду: Изображение®Регулировки®Авто Уровни, или нажать комбинацию клавиш Shift+Ctrl+L. Обычно применение автокоррекции приводит к некоторому улучшению изображения, поэтому выполнение этой команды может послужить первым шагом к успешному проведению тоновой коррекции изображения.
Для установки значений яркости, которые будут отсекаться при автокоррекции, следует нажимать кнопку Options… (Опции…). Появится диалоговое окно настройки автокоррекции.

По умолчанию для света и тени установлены значения 0,5%. Это значит, что PS при автоматической настройке будет считать белыми все уровни, содержащие менее 0,5% пикселей. При изменении процентного соотношения будет изменяться и результат автоматической коррекции.
Белая точка – это самая яркая точка в изображении, а черная – самая темная. В некоторых изображениях самые яркие пиксели могут иметь значение яркости значительно меньше 255, то есть чисто белые области в таких изображениях вообще отсутствуют. С другой стороны, в чрезмерно светлых изображениях могут отсутствовать пиксели со значением яркости 0, то есть черные. Например, на фотографии моря в солнечный день черного цвета может не быть совсем.
Но если в результате выполнения предыдущих действий изображение визуально оценивается как недостаточно хорошо сбалансированное по тону, в этом случае потребуется вручную определить белую точку. Для этого нужно выбрать белую пипетку  (крайняя правая кнопка из трех в правой части диалогового окна) и щелкнуть по самой яркой области на изображении. Результат тут же отобразится на экране и в окне гистограммы. (крайняя правая кнопка из трех в правой части диалогового окна) и щелкнуть по самой яркой области на изображении. Результат тут же отобразится на экране и в окне гистограммы.
Для более точного выбора следует нажать клавишу CapsLock, чтобы изменить курсор пипетки на точный.
В результате установки новой белой точки пиксель, по которому выполнен щелчок, а также все пиксели, которые имели большее или такое же значение яркости, становятся чисто белыми (значение яркости 255). Значения яркости остальных пикселей изображения автоматически пересчитываются относительно новой белой точки, в результате чего, если точка выбрана верно, изображение осветляется, становится контрастнее, лучше прорисовываются детали и "очищаются" цвета.
Обычно вполне достаточно бывает установить только белую точку. Это вызвано несколькими причинами. Во-первых, большинство отсканированных изображений, как правило, так или иначе затемнены, что также относится и к библиотекам ClipArt. Во-вторых, установка черной точки даже на самую темную область приводит к слишком резкому затемнению изображения и потере его деталей.
То же самое относится и к установке точки гаммы, или средних тонов. Чтобы установить ее с полезным результатом, придется потратить очень много времени на поиск подходящего пикселя с помощью палитры Info (Информация).
После установки белой точки следует настроить средние тона. Для осветления средних тонов изображения нужно передвигать влево средний движок под гистограммой (он окрашен в серый цвет). Для затемнения средних тонов его нужно передвигать вправо. Одновременно с перемещением движка меняется значение гаммы в среднем поле ввода группы Входные уровни. В эти поля ввода можно вводить значения непосредственно с клавиатуры.

Оптимальные результаты обычно получаются при значении гаммы 1,20, но, безусловно, здесь все зависит от конкретного изображения.
Команда Уровни выполняет эту операцию гораздо лучше команды Яркость/Контрастность. Черный движок в левой части шкалы предназначен для регулировки тона в тенях, то есть самых темных областях изображения. Перемещая черный движок вправо, можно увеличить количество черный пикселей в изображении. В первом поле группы Входные уровни будут наблюдаться возрастающие значения яркости пикселей – все они становятся черными. Белый движок отвечает за регулировку ¼ пикселей, расположенных в светах. Перемещая его влево, можно увеличить количество белых пикселей в изображении за счет пикселей, близких по значениям яркости (их значения яркости можно видеть в крайнем правом поле ввода группы Входные уровни).
В результате смещения черного и белого движков по направлению друг к другу повышается контраст изображения.
Расположенная в нижней части диалогового окна команды Уровни шкала градаций серого, предназначена для обрезки уровня яркости пикселей, составляющих изображение.
Шкала используется при подготовке изображения к печати.
Перемещение вправо движка черного цвета приводит к осветлению изображения за счет назначения всем пикселям, имеющим значение яркости меньше указанного в правом поле группы Выводные уровни, этого значения яркости.
 |
Другими словами, самые темные пиксели должны иметь значения яркости не меньше указанных в этом поле. |
Точно так же действует и правый движок белого цвета. Перемещение его влево по шкале приводит к затемнению изображения за счет обрезки пикселей по максимальному значению яркости. Оно отображается в правом поле группы Выводные уровни.
В общем: перемещение движков по шкале Выводные уровни задает крайние значения яркости белой и черной точек изображения.
Результат применения обрезки изображения по яркости приводит к потере деталей (потому что значения яркостей выравниваются, создавая однотонные области), что в большинстве случаев портит изображение.
Обычно требуется "насытить" изображение, сделать его более контрастным, выявить скрытые детали и придать "рельефность". Однако в некоторых случаях, например, при подготовке к печати, бывает необходимо выполнить обрезку. Печатная аппаратура может плохо воспроизводить цвета с очень малыми или очень высокими значениями яркости. Чтобы все-таки передать эти оттенки на печати, приходится сдвигать тени в более светлую область, а света – в более темную. Эта операция приводит к сжатию тонового диапазона.
Если регулировка Вводных уровней повышает контраст, то обрезка Выводных уровней, наоборот, снижает его.
Чтобы компенсировать потерю качества после обрезки, нужно выполнить коррекцию Вводных уровней, увеличив контраст.
Команда Кривые позволяет осуществлять такую же тоновую коррекцию, как и команда Уровни. Однако при этом используются не абсолютные значения яркости пикселей, а относительные, поэтому с ее помощью можно полностью изменять тоновый и цветовой баланс изображения.
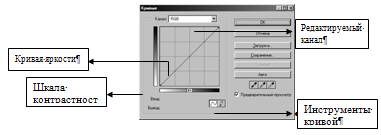
Основную его часть занимает график значения яркости всех пикселей, содержащихся в изображении. По оси Х располагаются исходные значения яркости (значение Input (Ввод)), а по оси Y –значения яркости после коррекции (значение Output (Вывод)). Нижний левый угол соответствует (для изображения в цветовой модели RGB) значению яркости 0, а правый верхний – 255.
При каждом вызове команды Кривые график будет выглядеть одинаково (за исключением случая вызова диалогового окна Кривые с помощью комбинации клавиш Ctrl+Alt+M – сохраняет вид кривой после последней коррекции), представляя собой линию, расположенную под углом 45о относительно горизонтальной и вертикальной осей графика. Если перемещать указатель мыши в пределах графика, в полях Ввод и Вывод будут отображаться значения яркостей пикселей от 0 до 255, причем в обоих полях эти значения будут равны. Это объясняется тем, что никаких изменений тонового баланса еще не было сделано. Если переместить линию графика в какую-либо сторону, результат немедленно отобразится в окне изображения (для этого должен быть установлен флажок Preview (Предварительный просмотр)). Теперь в каждой точке графика параметр Ввод будет показывать исходные значения яркости, а Вывод – новые, полученные в результате коррекции.
В правом нижнем углу диалогового окна Кривые находятся две кнопки.
Кнопка с изображением плавной кривой  . Эта кнопка нажата по умолчанию. В этом режиме можно добавлять на кривую точки и перемещать их, добиваясь нужного положения кривой. . Эта кнопка нажата по умолчанию. В этом режиме можно добавлять на кривую точки и перемещать их, добиваясь нужного положения кривой.
Кнопка с изображением карандаша  . В этом режиме можно рисовать произвольные кривые, удерживая левую кнопку мыши нажатой и перемещая указатель мыши в пределах графика. Чтобы нарисовать с помощью карандаша прямую линию, нужно щелкнуть в одной точке поля, нажать клавишу Shift и, удерживая ее нажатой щелкнуть в другой точке поля. Для сглаживания кривой, полученной в результате рисования карандашом, следует использовать кнопку Smooth (Плавный) в диалоговом окне команды Кривые. . В этом режиме можно рисовать произвольные кривые, удерживая левую кнопку мыши нажатой и перемещая указатель мыши в пределах графика. Чтобы нарисовать с помощью карандаша прямую линию, нужно щелкнуть в одной точке поля, нажать клавишу Shift и, удерживая ее нажатой щелкнуть в другой точке поля. Для сглаживания кривой, полученной в результате рисования карандашом, следует использовать кнопку Smooth (Плавный) в диалоговом окне команды Кривые.
Шкала яркости, расположенная под графиком, может отображать либо значения яркости (установка по умолчанию), либо количество краски, наносимой на бумагу. Для изменения способа измерения цвета достаточно щелкнуть по шкале яркости. Эта опция удобна при подготовке изображения к печати, так как она дает возможность непосредственно задать количество краски по каждому из каналов в цветовой модели CMYK.
С помощью кнопок Сохранение… и Загрузка… можно сохранять удачно найденную комбинацию параметров команды и в дальнейшем использовать ее для коррекции любых других изображений.
Основные принципы работы команды Кривые.
1) Диалоговое окно Кривые снабжено кнопкой Авто (аналогична кнопке Авто в диалоговом окне Уровни).
2) В диалоговом окне Кривые присутствует уже известный набор пипеток  , с помощью которых можно устанавливать белую и черную точки (аналогично пипеткам в диалоговом окне Уровни). , с помощью которых можно устанавливать белую и черную точки (аналогично пипеткам в диалоговом окне Уровни).
3) Все операции тоновой и цветовой коррекции выполняются посредством изменения графика распределения значений яркости:
-света и тени:
-смещение нижней крайней точки графика (левый нижний угол) вправо приводит к назначению всем пикселям, значения яркости которых меньше заданного, нулевого значения яркости (черный цвет);
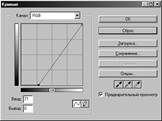 |
Это аналогично смещению вправо движка теней команды Уровни. В поле Ввод – отображается граничное значение яркости, присваиваемое этим пикселям, которое равно нулю. В поле Вывод – новое значение яркости, присваиваемое этим пикселям, которое равно нулю. Другими словами, все пиксели, имевшие значения яркости меньше заданного, становятся черными. |
Все пиксели, имевшие величину яркости больше заданного, становятся белыми.
Смещение крайних точек графика по горизонтали в направлении друг к другу повышает контрастность изображения;
Смещение крайних точек по вертикали снижает контраст; (действует аналогично обрезке выходных уровней командой Уровни).
Таким образом, крайние точки графика команды Кривые соответствуют движкам светов и теней команды Уровни:
-гамма (средние тона изображения настраиваются перемещением средней точки графика):
-перемещение средней точки кривой влево приводит к осветлению средних тонов изображения;
-перемещение средней точки кривой вправо приводит к затемнению средних тонов изображения.
При перемещении кривой графика изменяются значения яркости по всему изображению. Чтобы ограничить область воздействия этих настроек, следует зафиксировать кривую в определенном положении, щелчками мыши добавив на нее точки.
Для добавления точки — щелкнуть в нужном месте кривой
Для удаления точки — щелкнуть по ней нажать Del или "стянуть" точку за пределы графика.
Щелчок по полю при нажатой Alt меняет сетку с 4х4 на 10х10.
Изображение на мониторе формируется за счет свечения люминофора, а на бумаге – благодаря свойствам краски отражать и поглощать цветовые волны различной длины. Таким образом, принцип построения цветных изображений на мониторе совершенно отличается от принципа передачи того же изображения на бумаге.
Прежде чем приступить к работе, необходимо иметь отчетливое представление:
-нужна ли вообще цветокоррекция;
-к какому результату следует стремиться.
Основные дефекты, с которыми сталкивается пользователь:
-цветовые сдвиги – когда изображение имеет неестественные цвета или общий цветовой оттенок (например, старые фото имеют коричневый оттенок);
-недостаточная или излишняя насыщенность цветами отдельных частей изображения;
-дефект цвета в какой-то одной области – необходимость исправления цвета с помощью выделенной области (иногда так приходится поступать. НО: если в изображении нарушен цвет в какой-то отдельной области, то, скорее всего, такой же сдвиг цвета есть и во всех остальных областях, просто там он менее заметен).
Одно из правил цветокоррекции: обрабатывать нужно все изображение целиком, так как в этом случае не происходит резкого нарушения цветового баланса, неизбежного при грубом выделении областей.
Специфика работы со светом: воздействие, оказываемое на отдельный цветовой компонент, отражается на всех остальных компонентах.
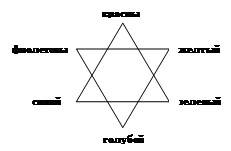 |
Главный принцип цветовой коррекции – балансировка цветов, основой которой служит цветовой круг.
Цвета, лежащие на цветовом круге друг напротив друга, являются дополнительными – усиление одного из них приводит к ослаблению другого.
Перед проведением цветовой коррекции необходимо выполнить коррекцию тона, добившись правильного распределения значений яркости пикселей в изображении.
|
Команда Изображение®Регулировки®Цветовой баланс… предназначена для регулировки соотношения цветов в изображении.
В этом диалоговом окне можно выбрать диапазон значений яркости, в котором будет производиться цветокоррекция:
Темные тона;
Средние тона;
Светлые тона.
Флажок Сохранять Яркость цвета позволяет в случае изменения цветов сохранять имеющиеся значения яркости пикселей. Данный флажок установлен по умолчанию, и в большинстве случаев он дает хорошие результаты, так как задача команды Цветовой баланс состоит в изменении цветов, а общий тоновый баланс изображения при этом не должен изменяться.
Регулировка цветов осуществляется посредством трех движков, каждый из которых отвечает за пару дополняющих друг друга цветов:
Cyan – Red (голубой – красный);
Magenta – Green (фиолетовый –зеленый);
Yellow – Blue (желтый – синий).
Команда Цветовой баланс, так же, как и команда Кривые, является относительной, поэтому с ее помощью можно бесконечно изменять изображение, в результате чего получаемые цвета будут значительно отличаться от первоначальных.
Использование команды Variations… (Варианты…)
К этой команде рекомендуется прибегать сразу после команды Уровни. В этом случае значительно облегчается дальнейшее проведение коррекции изображения.
Эта команда является одной из самых простых, но очень эффективных команд. Она позволяет наглядно и быстро осуществлять коррекцию изображения или выделенной области.
Команда Изображение®Регулировки®Variations… открывает диалоговое окно, представляющее собой набор уменьшенных изображений, щелкая по которым можно сдвигать цветовой баланс в сторону того или иного цвета.
При этом текущее изображение изменится на выбранный вариант, а все остальные варианты будут автоматически изменены, исходя из результата коррекции. Если одного щелчка недостаточно, можно выполнить коррекцию повторно, пока не будет достигнут требуемый результат.
Shadows (Темные тона) – команда Варианты… оказывает воздействие только на область теней изображения;
Midtones (Средние тона) – команда Варианты… оказывает воздействие только на область средних тонов. Применение команды в средних тонах дает наиболее ощутимый результат, так как в этом диапазоне обычно располагается большинство пикселей изображения. Поэтому область средних тонов определена по умолчанию;
Highlights (Светлые тона) - команда Варианты… оказывает воздействие только на область светов изображения;
Saturation (Насыщенность) - команда Варианты… оказывает воздействие только на насыщенность изображения. При выборе этого переключателя в диалоговом окне остаются только три миниатюрных изображения, щелкая по которым, можно изменять насыщенность рисунка.
Движок Fine/Coarse (Точно/Грубо) задает шаг изменения тона или цвета. Он определяет величину интенсивности, с которой в исходное изображение будут вноситься изменения. При установке движка в положение Точно изменения будут очень незначительными, а в положении Грубо – наоборот.
Флажок Show Clipping (Показать отсечение) следует использовать в тех случаях, когда изображение предполагается печатать. Если он установлен, то на миниатюрах яркими фосфоресцирующими цветами будут показаны области, цвета которых выходят из диапазона цветов, доступных при печати (цветовая модель CMYK). При этом цвет выделения будет соответствовать тому каналу, в котором произошло отсечение тонового диапазона. Белый цвет говорит об отсечении во всех каналах. (На самом деле цвета изображения не изменятся на те, которые отображаются в окне команды Варианты.… Это лишь означает, что на бумаге они будут выглядеть иначе, чем на экране, причем на глаз это различие не всегда можно будет заметить.)
Использование команды (Тон/Насыщенность)
Иногда, несмотря на то, что цветовой баланс изображения не нарушен:
-некоторые отдельные цвета не соответствуют желаемым;
-некоторые цвета в изображении необходимо изменить в соответствии с замыслом художника.
Команда Тон/Насыщенность позволяет производить выборочную цветокоррекцию.
Команда Изображение®Регулировки®Тон/Насыщенность открывает диалоговое окно, в нижней части которого расположены две цветные полоски, представляющие собой "разрезанный" цветовой круг.
Верхняя полоска показывает исходное положение цветов в изображении, а нижняя отображает изменения цветов, вносимые в ходе коррекции.
Чтобы лучше представить механизм работы команды Тон/Насыщенность, можно обратиться к цветовой модели HSB (Цветовой тон, Насыщенность, Яркость), которая, в сущности, и применяется в команде Тон/Насыщенность.
В цветовой модели HSB характеристики цвета разделены на три составляющие:
Тон – представляет собой собственно цвет краски;
Насыщенность – представляет собой процент разбавления краски белилами;
Яркость – представляет собой процент добавления черного цвета (то есть, насколько ярко освещена краска светом).
В верхней части диалогового окна команды Тон/Насыщенность расположен выпадающий список, в котором можно задать область ее воздействия.
По умолчанию задан канал Master (Мастер), то есть коррекция будет выполняться для всего изображения. Если необходимо ограничить воздействие команды каким-то одним оттенком, с помощью раскрывающегося списка нужно выбрать один из шести цветов. При выбранном цвете все операции, выполняемые в диалоговом окне, будут отражаться только на цветах, лежащих в указанном диапазоне.
Выбранный диапазон обозначается на цветной полоске четырьмя движками. Средние движки задают зону полной коррекции, а боковые – так называемую область спада, то есть зону частичной коррекции. Наличие зоны частичной коррекции позволяет избежать появления на изображении резких цветовых контрастов. Чем ближе подведен боковой движок к внутреннему, тем резче будет цветовой переход, и наоборот.
При необходимости добавить к диапазону дополнительные оттенки, нужно использовать кнопки с пиктограммами пипеток, расположенные в правой нижней части диалогового окна.
При необходимости добавить к диапазону дополнительные оттенки, нужно использовать кнопки с пиктограммами пипеток, расположенные в правой нижней части диалогового окна:
-обычная пипетка служит для определения основного цветового диапазона, в котором необходимо производить коррекцию. С ее помощью можно добавить дополнительные оттенки, удерживая нажатой клавишу Shift, или сбросить значения изменяемых цветов, щелкая по ним, удерживая нажатой клавишу Alt;
-пипетка со знаком "+"предназначена для добавления отдельного цвета к диапазону;
-пипетка со знаком "-"предназначена для удаления отдельного цвета из выбранного диапазона.
В средней части диалогового окна расположены три движка:
Hue (Тон) –перемещение движка смещает цвета во всем изображении (канал Master (Мастер)) или в отдельном цветовом диапазоне. Изменения отображаются на нижней полоске. Величина сдвига выражается в градусах (это значение отображается в окне рядом с движком);
Saturation (Насыщенность) – используется для управления насыщенностью цвета. Смещение движка вправо увеличивает, а влево – уменьшает насыщенность цветов в изображении. В крайнем левом положении цвета будут полностью отсутствовать;
Lightness (Яркость) – предназначен для регулировки яркости изображения. Его положение лучше не менять или изменять незначительно, так как значительные изменения яркости, как правило, негативно влияют на качество изображения.
В правой нижней части диалогового окна расположены два флажка:
Preview (Предпросмотр) – позволяет наблюдать изменения, вносимые в процессе коррекции, прямо в окне изображения;
Colorize (Тонирование) – режим тонирования очень удобен при раскрашивании серых изображений, потому что позволяет создавать цветные изображения на основе значений оттенков серого. Если не изменять значения яркости (движок Яркость), то яркость изображения останется без изменений, но цветовые значения пикселей при этом изменятся.
Прочие команды настройки:
-Заменить цвет. Позволяет выбрать цветовой диапазон, а затем командой Тон/Насыщенность откорректировать цвет.
-Карта градиента. Раскрашивает изображение в цвета выбранного градиента.
-Обесцвететить. Цветное изображение становится похожим на изображение в градациях серого.
-Инвертировать. Каждый цвет преобразуется в противолежащий ему (на цветовом круге).
-Уровнять. Самому светлому пикселю изображения будет присвоен белый цвет (яркость 255), а самому темному — черный. Напоминает установку черной и белой точки командой Уровни.
-Порог. Преобразует изображение в черно-белое.
-Постеризовать. разбивает тоновый диапазон на указанное число равных промежутков с одинаковыми значениями яркости.
|