ОДЕССКИЙ НАЦИОНАЛЬНЫЙ МОРСКОЙ УНИВЕРСИТЕТ
Кафедра «Техническая кибернетика»
РЕФЕРАТ
«
Norton
Commander
. Меню и конфигурация»
Выполнила: Иванченко Светлана
ФТТС, 1 курс 2 группа
ОДЕССА 2008 г.
Оболочка NortonCommander (NC) разработана фирмой Symantec. Имеются англоязычная и локализованная (русифицированная) версии этого программного продукта, ориентированные для работы в среде DOS, Windows 3.1 х или Windows 95. Ниже рассматривается англоязычный вариант NC версии 5.0, предназначенный для работы в среде DOS.
Запуск программы Norton Commander производится набором в командной строке имени файла NC.EXE. После выполнения указанной команды на дисплее появится главный экран оболочки Norton Commander 5.0
В верхней части экрана расположены шесть пунктов главного меню оболочки Norton Commander: Left, Files, Disk, Commands, Tools (
Options), Right , каждый из которых выполняет определенные функции.
Использование меню
С помощью главного (или управляющего) меню NortonCommander можно установить наиболее удобный вид представления информации на экране, изменить режимы работы NortonCommander, а также выполнить некоторые другие действия.
Работа с меню.
Для входа в меню следует нажать клавишу (F9). В верхней строке экрана появится строка, содержащая пункты меню Left
, Files
,
Disk
,
Commands
,
Options
и Right
(в
русской версии —Левая, Файл, Диск, Команды
и Правая).
Один из этих пунктов меню является выделенным.
Перемещение по пунктам меню.
Для перемещения по пунктам меню используйте клавиши (↑) и (↓). Выбрав нужный пункт меню, нажмите клавишу (Enter) или (↓), и под ним откроется соответствующее подменю (рис. 1) Для выбора пункта подменю следует использовать клавиши (↑) и (↓). Выбрав нужный пункт подменю, нажмите клавишу (Enter) для выполнения этого пункта меню.
Для быстрого выбора пункта можно также нажать клавишу с буквой, выделенной в названии пункта.
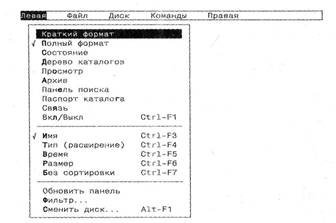
Рис. 1. Меню NortonCommander
С помощью мыши
вызвать меню можно, щелкнув в верхней строке экрана. Для выбора пункта меню или подменю следует щелкнуть мышью название этого пункта. Еще один способ — нажать левую кнопку мыши в верхней строке экрана и, не отпуская ее, выделить перемещением мыши нужный пункт подменю, после чего отпустить кнопку мыши.
Обозначения в меню.
Для краткости мы в дальнейшем будем называть меню и подменю NortonCommander единым словом — меню.
Обозначения клавиш.
Справа от названия некоторых пунктов меню выводятся обозначения клавиш или комбинаций клавиш, которые вызывают те же действия, что и данный пункт меню.
Галочка слева от пункта меню.
Если слева от некоторого пункта меню стоит галочка (√),
значит, данный режим включен.
Многоточие в названии пункта меню.
Если название пункта меню заканчивается многоточием, то при его выборе выводится запрос параметров, используемых при выполнении данного пункта меню.
Выход из меню.
Для выхода из меню NortonCommander следует использовать клавишу (Esc). При использовании мыши достаточно щелкнуть мышью вне области меню.
Справка о пункте меню.
Для получения справки о пункте меню NortonCommander можно выделить этот пункт и нажать (F1).
| Пункт меню |
Подпункт меню |
Краткий комментарий |
Left/ Right
Left/ Right
Left/ Right
Left/ Right
|
Brief (Краткий)
Full (Полный)
Info (Состояние)
Tree (Дерево каталогов)
QuickView
(Просмотр)
Archive
Панель поиска
Паспорт каталога
Link (Связь)
On/off (Вкл/Выкл)
Name
exTension
Time
Size
Unsorted
Re – read (Обновитьпанель)
Drive(Сменить диск)
Filter
|
Настройка вида и содержания левой/правой панели
Содержание панелей
На панели в три столбца высвечиваются имена файлов и их расширения, без даты создания и размера.
..имена файлов с расширениями, их размеры, дата и время создания или последней модификации.
.. вместо списков файлов данного каталога выводится справочная информация о дисководе или дискете и при наличии специального файла «DIRINFO» - справочная информация о данном каталоге.
..выводится фрагмент дерева данного диска. По этому дереву можно свободно перемещаться с помощью клавиш управления курсором. При этом во втором окне отображается содержимое того подкаталога, на имени которого в дереве установлен курсор.
..быстрый просмотр файла. Содержимое файла выводится в нерабочей панели, она должна быть установлена в режим Brief или Full. Результатом выполнения этой команды для исполняемого файла будет сообщение о том, что файл является программой, и будет предложено либо запустить его на выполнение, нажав (Enter), либо все же просмотреть его, нажав (F3).
При быстром просмотре графических файлов выдается информация, что эти файлы -графические и делается предложение просмотреть их в полноэкранном режиме.
При быстром просмотре каталога выдается информация о числе файлов, подкаталогов в нем и общий размер всех файлов, файлов в подкаталогах и подкаталогов в просматриваемом каталоге При этом отображается истинная длина файлов! (А не объем, занимаемый ими на диске.)
Просмотр других зарегистрированных файлов (описанных в файле nc.cfg при установке Norton Commander) возможен с помощью внешних программ просмотра как в полноэкранном режиме, так и в режиме быстрого просмотра -на панели.
Вывод архива.
Оболочка Norton Commander способна самостоятельно читать некоторые форматы архивных файлов. В случае, если на экран выведены две панели, нажатие Enter на имени архивного файла в одной из них приведет к открытию этого архива на диске как обычного каталога. Файл отображается почти как настоящий каталог. В него и из него можно копировать, перемещать и удалять файлы, просматривать файлы внутри архива и даже запускать их на выполнение.
Однако в нем невозможны операции по созданию, удалению и переименованию каталогов внутри архива. Также невозможно копирование файлов в подкаталоги архива -поместить файл в архив можно только в его корень.
Оболочкой поддерживаются расширения:
ARC, ARJ, LZH, PAK, ZIP, ZOO
В принципе возможна поддержка архивов с другими расширениями путем добавления архиваторов в файлы конфигурации.
Начиная с версии 5.0 оболочка Norton Commander имеет возможность выводить результаты поиска в отдельную панель. В этой панели отображается:
- слева - полный путь к файлу;
- справа - имя файла и расширение.
Эта панель запоминается оболочкой до следующего вывода результатов поиска. Вызывается она выбором режима "Панель поиска" в меню левой или правой панели (рис 2).
При просмотре в режиме паспорта каталогов указывается:
- число выбранных каталогов;
- число выбранных файлов;
- занимаемый ими объем;
- число выбранных каталогов с учетом фильтра;
- число выбранных файлов с учетом фильтра;
- занимаемый объем с учетом фильтра;
- количество 1.2 Мбайтных дискет для записи выбранной информации;
- количество 1.44 Мбайтных дискет для записи выбранной информации.
Вывод паспорта каталога удобен, когда необходимо скопировать большой объем информации на дискеты.
Переход в этот режим осуществляется выбором пункта "Паспорт каталога" меню левой или правой панели. Клавиша - акселератор - Ctrl+Z.
..предоставляет сервис связи двух компьютеров по внешним портам при помощи нуль-модемного кабеля. Для этого на обоих компьютерах должен быть включен Norton Commander в режиме Link (из меню). Один из компьютеров будет ведущим (master), другой – ведомым (slave). На экране ведущего компьютера одна из панелей будет отображать содержимое жесткого диска ведомого компьютера, что можно эффективно использовать для переписывания файлов.
Включение/выключение панели на экране
Сортировка файлов при выводе на экран по
:
...имени
...расширению
...дате и времени создания или последнего изменения
...размеру
...отмена сортировки с выводом файлов в порядке их расположения на накопителе
Обновление информации на панели
Выбрав эту команду или нажав Alt-F1 или Alt-F2 можно выбрать диск, который будет отображаться соответст-венно на левой или правой панели.
Если при выборе нужного дисковода:
- он не работает;
- в нем нет носителя;
- в нем установлен дефектный носитель;
- он занят другим процессом
то будет выдано сообщение об ошибке. Это сообщение различается в разных оболочках, и даже в разных версий одной и той же оболочки. Сообщение заканчивается просьбой сменить дисковод, в поле которого указан имя "дефектного" дисковода. Если нажать клавишу Enter, то будет повторена попытка прочитать диск. Нажатие Esc вернет Вас к первоначальному назначению дисковода. Нажатие другой буквы приведет к попытке прочитать дисковод с указанной буквой.
Возможность выборочного вывода файлов(подменю) :
Allfiles - все файлы;
Executablefiles - Исполняемые файлы (с расширениями
.exe, .bat, .com)
Custom – выборочный вывод. Например, задав
*.pas – на панели отобразятся файлы только с
расширением .pas;
prim*.*- отобразятся файлы, имя которых начинается на
prim.
|
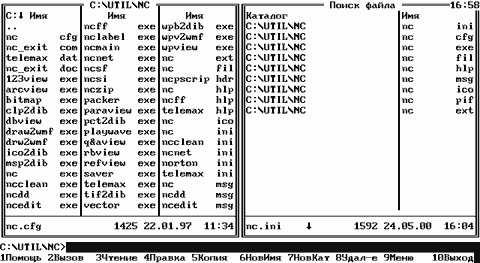
Рис.2. Вывод результатов поиска в панели Norton Commander 5.0.
При выборе COMMANDS
на экране появится меню:
Commands
NCD tree Alt - F10
Find file Alt - F7
History Alt - F8
EGA lines Alt - F9
Swap panels Ctrl - U
Panels on/off Ctrl - O
Compare directories
Menu file edit
Synhonize
Terminal Emulation
eXtension file edit
Configuration
Tools
Каждую команду можно выполнить тремя способами:
1.- подвести «подсветку» и нажать {Enter};
2.- нажать комбинацию клавиш, указанную в правой части меню;
3.- нажать на ту букву, которая в имени команды изображена как заглавная.
| Пункт меню |
Подпункт меню |
Краткий комментарий |
Commands
|
NCD tree
Find file
History
EGA lines
Swap panels
Panels on/off
Compare directories
Menu file edit
Synchonize
Terminal Emulation
eXtension file edit
Configuration
Tools
|
Смена текущего каталога на другой после выбора на иерархическом дереве и нажатия <Enter>
..позволяет найти на диске заданный файл. Допускается использование квазисимволов «*», «.», «?». Поиск ведется из корневого каталога активного диска «вглубь» независимо от текущего каталога. ChDir позволяет войти в каталог, в _айденный выделенный подсветкой файл из списка.
.. на экран выводится содержимое буфера (стека) командной строки, т.е. то, что выводится при нажатии {Ctrl – E} и {Ctrl – X}.
При наличии контроллера дисплея типа EGA переводит экран из 25 – строкового формата в 43 – строковый и обратно.
Замена панелей местами на экране
Включение/выключение панелей на экране
После вывода на панели содержимого разных каталогов выполняется их сравнение выделением на экране тех файлов, которые отсутствуют в другом каталоге
Редактирование пользовательского меню (вывод на экран при нажатии клавиши F2). Этот режим ничем ни отличается от режима редактирования файла {F4} с той лишь разницей, что в нижней части экрана выдается подсказка, как этот файл должен быть устроен.
Синхронизация каталогов
Вызов программы терминальной эмуляции для связи двух ПК
Редактирование файла NC.EXT
Конфигурация оболочки
Пункт Tools (инструментарий) предоставляет возможность создать в дополнение к пользовательскому меню системное меню Tools.
|
В меню OPTIONS
производится выбор режима функционирования программы. Отметка «галочка» обозначает включенный режим. Включение/выключение производится клавишей {Enter} при соответствующем выборе (при помощи «подсветки») нужной строки.
Color...
Auto menus
Path prompt
Key bar Ctrl - B
Full screen
Mini status
Ins moves down
cLock
Editor...
Save setup Shift - F9
| Пункт меню |
Подпункт меню |
Краткий комментарий |
OPTIONS
|
Color...
Auto menus
Path prompt
Key bar
Full screen
Mini status
Ins moves down
cLock
Editor...
ave setup
|
позволяет в зависимости от типа дисплея включать и выключать цвет. В случае черно - белого (монохромного) дисплея необходимо выбрать режим Black & White.
После выполнения одной из команд пользовательского меню (выведенного на экран прu нажатии клавиши F2), на экран снова выводится пользовательское меню.
При включении этого режима приглашение DOS внизу экрана включает информацию про текущий диск и текущий каталог, а если он выключен, то только про текущий диск.
включение/выключение строки - подсказки в нижней части экрана
включение меню на весь (кроме командной строки) экран или на пол-экрана
включение/выключение вывода в последней строке окна полной информации о файле, на котором установлен курсор.
включение/выключение режима автоматического смещения курсора при подсветке имени файла клавишей {Ins}.
включение/выключение изображения текущего времени в правом верхнем углу экрана.
позволяет включить режим, в котором при вызове редактора клавишей {F4} будет вызываться не встроенный редактор (обладающий весьма ограниченными возможностями), а любой редактор, который задан NORTON COMMANDER.
- запись на диск выбранного набора Options. После записи выбранного набора опции NORTON автоматически их восстановит при запуске системы.
|
Пункт FILES
(файлы) реализует операции с файлами и подкаталогами, смену атрибутов файлов, а также доступ к пользовательскому меню, выход из оболочки NC, операции расщепления исходного файла на несколько файлов по команде Split и слияние ранее расщепленных файлов в единый файл по команде Merge. Подменю пункта Files включает 15 команд, большая часть из которых соответствует действию функциональных клавиш.
| Пункт меню |
Подпункт меню |
Краткий комментарий |
| FILES |
Help
User menu
View
Edit
Copy
Rename or move
Make Directory
Delete
Send files
file Attributes
select Group
uNselect group
Split
Merge
Quit
|
(F1) - вызов на экран помощи
(F2) - вызов на экран меню пользовательских программ. С помощью этого меню, можно легко вызвать любую программу с диска, в каком бы подкаталоге она ни находилась. Установка меню пользователя производится при помощи опции Menu files edit в команде COMMANDES.
(F3) - просмотр содержимого файла в символьном виде. Эта команда выводит на экран в символьном виде содержимое файла, на который указывает подсветка. Если этот файл содержит текстовую информацию, то таким образoм легко просмотреть файл любой длины, передвижение по файлу производится клавишами(↑),(↓), (PgUp), (PgDn). Клавиши (Home ) и (End) позволяют сразу выйти на начало или конец файла соответственно.
Боковое перемещение осуществляется либо клавишами (←),(→), либо (Ctrl - влево) или (Ctrl - вправо). Последние две команды осуществляют быстрое перемещение.. В режиме просмотра можно также осуществить поиск заданной последовательности текстовых символов. Для этого надо выполнить функцию SEARCH ((F7)). Выход из режима просмотра - (F10) или (Esc).
(F4) - редактирование файла. С помощью этой команды можно осуществить простейшее редактирование файла. Команды редактирования указаны в подсказке в разделе DELETE. Подсказка редактора вызывается нажатием (F1). При использовании этой функции следует соблюдать осторожность в случае смешанных (текстовых и бинарных) файлов, так как неосмотрительное изменение файла может сделать его совершенно непригодным для дальнейшего использования. После внесения исправлений в файл в верхней строке рядом с именем файла появляется символ «*», указывающий на то, что файл был видоизменен и не записан. При попытке выйти из этого режима с помощью (F10) или (Esc) NORTON COMMANDER предупредит о том, что файл был модифицирован и не записан на диск. Запись файла на диск с прежним именем производится командой (F2). При этом резервная копия с расширением .bak не создается, что необходимо всегда помнить. В режиме редактирования возможна также функция поиска заданной последовательности символов ((F7)). Если файл содержит коды, не соответствующие буквенно - цифровым символам и некоторым управляющим кодам, то считывание прекращается. Максимальный размер файла -порядка 25 Кб.
(F5) - копирование файлов. Эта команда может использоваться в двух режимах: в режиме с подсветкой выбранных файлов и без нее. Если нажать на (F5), не произведя подсветки имен файлов, то будет произведено копирование файла, на котором установлен курсор, из активного окна в неактивное. При этом программа дополнительно запросит путь для копирования. Таким образом можно скопировать файл в ту директорию, в которой он уже есть, под другим именем. По умолчанию устанавливается путь на неактивное окно. Если же был подсвечен хотя бы один, то будет скопирован именно он, а не тот, на который указывает курсор. Если файл с таким именем уже существует, то NORTON
COMMANDER запросит подтверждение на перезапись только этого файла или всех повторяющихся имен файлов. Точно так же требуется подтверждение на перезапись файла с защитой от записи.
(F6) - перемещение файла из одного подкаталога (дисковода) в другой. Действует аналогично команде (F5) с той лишь разницей, что в подкаталоге, откуда файл переносится, он стирается.
(F7) - создать каталог. Kоманда аналогична команде DOS MD
стереть файл (файлы). Команда аналогична команде (F5) и также делает дополнительный запрос при стирании защищенных от записи (read only) файлов
программа, управляющая обменом электронной почтой
позволяет изменить атрибуты помеченных файлов или, если таких нет,- текущего файла.
Предлагает установить след. атрибуты:
- Readonly – только для чтения;
- archive- архивированный;
- hidden- скрытый;
- system- системный.
(+) выбор по маске группы файлов при копировании, перемещении, удалении и других операциях с файлами.
(-) отмена выбора
расщепление исходного файла на несколько файлов
слияние ранее расщепленных файлов в единый файл
(F10) – выход из программы
|
Пункт DISK
(диск) обеспечивает работу пользователя с гибкими и жесткими дисками. Копирование дискет в оболочке производится по команде Copydiskette.
Форматирование дискет выполняется встроенной в оболочку NC утилитой NortonCommanderSafeFormat (NCSF), содержащейся в файле NCSF.EXE. Утилита NCSF обеспечивает три режима форматирования:
• стандартное DOS- форматирование;
• безопасное Safe- форматирование (обеспечивает быстрое форматирование и
повышает надежность сохранения данных на диске);
• быстрое Quick- форматирование.
Сервисная система NC 5.0 является не только надстройкой над дисковыми ОС, но и надстройкой сетевой ОС NovellNetWare версий 3.х и 4.х. Сетевые возможности данной оболочки реализуются встроенной утилитой NCNet, хранящейся в файле NCNET.EXE.
О параметрах конфигурации
Для установки большинства режимов NortonCommander следует выбрать пункты меню Commands
,
Configuration
(Команды, Конфигурация).
NortonCommander выведет на экран панель запроса параметров конфигурации. Нажимая на кнопки в верхней
части этого окна, Вы можете задавать в выводимом запросе режимы конфигурации из соответствующей группы режимов. После установки нужных режимов надо нажать (Ctrl) (Enter) или кнопку запроса ОК,
а если Вы передумали менять режимы конфигурации — то (Esc) или кнопку запроса Cancel
(Отмена).
Если в запросе рис. 3 включен режим Auto
save
setup
(Сохранять настройки),
то установленные режимы NortonCommander сохраняются при выходе из NortonCommander и будут применяться при последующих запусках NortonCommander. Если режим выключен, то сохранить параметры конфигурации NortonCommander можно, нажав клавиши (Shift) (F9) и затем (Enter).

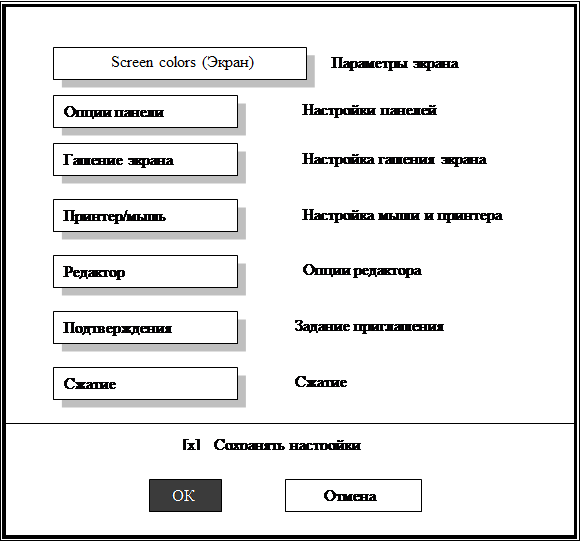 Рис. 3
Пункт меню
|
Подпункт меню |
Краткий комментарий |
COMMANDS→
CONFIGURATION
|
Screen colors
( ) B & W
( ) Laptop
(•) Color 1
( ) Color 2
Screen blank delay
[ ] On
[10] Minutes
Printer port
()COM1 (•) LPT1
( ) COM2 ( ) LPT2
( ) COM3 ( ) LPT3
[x] Show hidden files
[x] Ins moves down
[ ] Select Directories
[ ] Select Directories
[x] Menu bar always visible
[ ] Auto save setup
[ ] Left-handed mouse
[ ] Fast mouse reset
[x] Copy newer files only
Редактор
... (Editor...)
Select which editor to use for F4:
(•) Built-in
( ) External
c:\me\me !.!
Confirmations (Подтверждения
)
[x] Copy
[x] Move
[x] Delete
[x]Delete subdirectories
[x] Exit
[ Ok ] [ Cancel ]
Compression (Сжатие
)
Storage method
(•) Automatically select best method
( ) Create smallest file
( ) Use fastest method
General
[ ] Comfirm with password
[ Ok ] [ Cancel ]
|
Эта опция позволяет выбрать черно-белый или цветной режим работы экрана. Опция Laptop устанавливается для портативных компьютеров.
Устанавливает время задержки перед отключением изображения на экране, если на компьютере не выполняется никаких действий. Нажатие любой клавиши возвращает изображение.
Определяет порт (последовательный или парал.), к которому подключен принтер во время печати из внешнего редактора
Показывать или не показывать скрытые файлы
Если опция включена, курсор перемещается вниз при выборе клавишей (Ins).
Если опция включена, клавиши выбора серые (+) и (-) действуют не только на файлы, но и на каталоги.
Если опция включена, при перемещении курсора в панели дерева каталогов автоматически меняется каталог на файловой панели. Иначе необходимо нажимать (Enter).
Если опция включена, внизу экрана выводится строчка с назначениями функцион. клавиш.
Если опция включена, то NC запоминает свои настройки, даже если вы выключили компьютер. Иначе, необходимо нажать Shift+F9 для их сохранения (в файле NC.INI).
Осуществляет переключение левой и правой кнопки мыши.
Для некоторых компьютеров (PS/2, COMPAQ) существует задержка в несколько секунд после выполнения команды DOS и перед появлением панели оболочки NortonCommander. Включение опции уменьшает эту задержку.
Если опция включена, то перезапись файлов при копировании осуществляется только если копируемый файл имеет более новую дату.
Позволяет выбрать внешний редактор (а не редактор NCEDIT.EXE оболочки NortonCommander), который используется при нажатии клавиши (F4) или команды Edit из файлового меню.
Чтобы задать внешний редактор, нажмите (Е) и наберите его имя.
Позволяет установить уровень безопасности при выполнении файловых операций. По умолчанию все подтверждения NortonCommander включены. Во время файловых операций, которые могут привести к потери информации (копирование, перемещение, удаление) и при выходе из оболочки вы получите запрос "AreYouSure...?" (Вы уверены?). После этого вы должны или подтвердить (Ok), или отменить (Cancel) операцию. При отмене подтверждений указанные операции будут выполняться немедленно.
Существует много способов архивирования. Некоторые имеют лучшие характеристики за время сжатия, другие – за размер сжатого файла.
Метод сжатия:
Автоматич.выбор наилучшего метода;
Размер архива будет наименьший, но время операции – наибольшее.
Время на архивацию – наименьшее, размер архива- наибольший.
Общие настройки сжатия
При сжатии задается пароль. Он нужен при разархивировании.
|
Настройка меню команд пользователя
NortonCommander предоставляет возможность создания меню пользователя. Это меню вызывается на экран при нажатии клавиши (F2). Пользователь может клавишами перемещения курсора (↑) и (↓) выделить нужный пункт меню и, нажав клавишу (
Enter), выполнить соответствующие команды. Можно также нажать соответствующую пункту клавишу или комбинацию клавиш (см. ниже). А с помощью мыши выбрать пункт меню еще проще — надо дважды щелкнуть его мышью.
Главное и локальное меню.
Список команд, входящих в меню, задается пользователем в файле NC.MNU. Этот файл может располагаться либо в текущем каталоге (такое меню называется локальным), либо в том каталоге, где находятся файлы NortonCommander (такое меню называется главным). Если файл NC.MNU имеется и в текущем каталоге, и в каталоге NortonCommander, то используется файл из текущего каталога (т.е. локальное меню).
Структура файла
NC
.
MNU
,
Каждому элементу пользовательского меню соответствуют две или более строки в файле NC.MNU. В первой из этих строк с первой позиции указывается сообщение, выводимое в меню. Перед ним можно задавать имя клавиши (произвольный алфавитно-цифровой символ, кроме строчных букв) с последующим двоеточием, тогда эту клавишу можно использовать для быстрого выбора данного пункта меню. Можно также задать обозначение вида ^символ
с последующим двоеточием, где символ
— прописная латинская буква (А—Z), кроме М, или символы \, ] и _ , тогда для быстрого выбора пункта меню используется комбинация клавиш (Ctrl)/символ
.
Следующие строки описания пункта меню должны содержать команды, выполняемые при выборе этого пункта меню. В первой позиции этих строк должен быть пробел.
Для задания во вновь создаваемом главном меню пользователя позиции для быстрого запуска программы нужно:
- нажать клавишу F2 или выбрать пункт «Вызов меню пользователя» из меню «Файл» или выполнить команду «Создание меню пользователя» из меню «Команды»;
· нажать клавишу <F6> или <Insert>;
· в появившемся диалоговом окне выбрать вариант «Меню» и нажать клавишу <Enter>;
· в первом поле ввести выбранный символ (например, W), к которому приписывается действие;
· нажать клавишу <F6> или <Insert>;
· ввести последовательность команд MS-DOS, описывающих действия по запуску программы обычным образом, нажать ОК;
нажать клавишу <F2> для сохранения изменений в файле nc.mnu.
Теперь для запуска программы достаточно вызвать на экран меню пользователя нажатием <F2>, а в появившемся списке выбрать букву W.
Для включения дополнительных команд в главное меню пользователя, например, команды форматирования дискеты в накопителе b: нужно:
- нажать <F2>;
- нажать <F6> или <Insert>;
- выбрать в появившемся окне позиции «Команда»;
- указать назначаемую клавишу (например, 1), название пункта меню (форматирование дискеты в накопителе a:) и саму команду (format a:);
- нажать клавишу <Enter> или кнопку ОК;
- нажать <F2> для сохранения внесенных в меню изменений.
Редактирование содержимого главного меню пользователя выполняется аналогично тому, как оно создается или как добавляются в него новые команды. Отличие заключается в том, что вместо нажатия клавиш <F6> или <Insert> (второй шаг процедур) нужно нажать клавишу <F4>.
Удаление одного из пунктов главного меню выполняется следующим образом:
- вызов главного меню нажатием <F2> или <Insert>;
- активизация курсором одного из пунктов главного меню;
- нажатие клавиши <F8>;
- подтверждение согласия на удаление.
Для задания (или отмены) автоматического вызова главного меню пользователя достаточно в меню «Настройки» задать (или отказаться) пункт «Отображать меню при запуске».
Пример:
1: FormatDiskA- форматирование диска (пункт вызывается при нажатии (1))
Formata:
^
B: DelBak - удаление мусора (пункт вызывается при нажатии (Ctrl)(B))
Wipelnfo C:\*.BAK /S /N /BATCH
Выход в windows(пункт вызывается только выбором из меню)
NC_
EXITWIN
Замечание.
Файл NC.MNU может включать не более 29 пунктов меню, включая пункты вложенных меню.
Вложенные меню
.
NortonCommander позволяет использовать вложенные меню. Иначе говоря, при выборе некоторых пунктов меню на экран выводится соответствующее им подменю. На экране такие пункты выделяются символом «►» в правой колонке меню. Выбор команд из подменю осуществляется так же, как описано выше. В файле NC.MNU описание подменю имеет следующий вид:
{
Описания пунктов подменю
}
Эти строки указываются вместо строк с командами, выполняемыми при выборе обычного пункта меню. Символы «{» и «
}»
должны находиться в первой колонке.
Редактирование файла
NC
.
MNU
можно осуществлять с помощью любого текстового редактора, используя приведенные выше сведения о его структуре. Но удобнее делать это с помощью NortonCommander, выбрав команды меню Commands
,
Menu
file
edit
(или Команды, Меню пользователя).
NortonCommander выведет запрос о том, какое меню пользователя надо редактировать: главное (находящееся в каталоге NortonCommander) или локальное (находящееся в текущем каталоге). Необходимо выбрать нужный ответ: Main
(Главное)
— главное меню, Local
(Локальное)
— локальное меню, Cancel
(Отмена)
— не редактировать меню. NortonCommander выведет выбранное меню, и Вы сможете его редактировать. Кроме того, редактировать меню пользователя можно во всех случаях, когда оно выведено на экран.
Для редактирования меню Вы можете использовать клавиши:
(F4)— редактирование пункта меню. На экран выводится бланк с полями Hot
Key
(Назначенная клавиша)
— клавиша для быстрого выбора пункта меню; Label
(Название пункта меню)
— краткое описание пункта меню; Commands
(Команды
DOS
)
— команды, выполняемые при выборе пункта меню. Заполнив поля запроса, следует нажать (Ctrl)(Enter) для запоминания изменений или (Esc) для их отмены;
(F6) или (Ins) — вставка нового пункта меню. NortonCommander спросит, какой пункт меню Вы хотите вставить: обычный (
Command
,
или Команда)
или вызывающий подменю (
Menu
,
или Меню).
Выберите нужный тип пункта, и на экран будет выведен пустой бланк для определения данного пункта меню; (F8) или (Del) — удаление текущего пункта меню; (F2) — сохранение состояния пользовательского меню в файле NC.MNU;
(F10) или (Esc) — выход из редактирования меню.
Определение действий в зависимости от расширения имени файла
Файл
NC
.
EXT
.
Если в панели с оглавлением каталога дважды щелкнуть мышью имя какого-либо файла или выделить это имя курсором и нажать клавишу (Enter), NortonCommander может выполнить некоторое действие в зависимости от расширения имени этого файла. Для исполнимых файлов (расширения .СОМ, .ЕХЕ, .ВАТ) и архивов (расширения .ZIP, .ARJ, .ARC, .РАК. и .LZH) нужное действие «знает» сам NortonCommander — оно состоит в запуске исполнимого файла или выводе на экран оглавления архива. А для остальных типов файлов запускается команда DOS, задаваемая в файле NC.EXT, который должен располагаться в том же каталоге, что и сама программа NortonCommander.
Для расширения можно задать несколько команд (см. ниже), при этом выбрать нужную команду для обработки файла должен будет пользователь (NortonCommander выведет запрос со списком команд).
Замечания.
1. Для того чтобы при нажатии (Enter) или двойном щелчке мышью имени архивного файла NortonCommander выводил оглавление архива, необходимо, чтобы в файле NC.EXT не было указано никакого действия для расширения имени архива. Если это условие не соблюдено, то NortonCommander при нажатии (Enter) или двойном щелчке мышью имени архивного файла выполнит команду, указанную в файле NC.EXT.
2. В файле NC.EXT может быть задано не более 35 команд, причем его объем не может превышать 1 Кбайт.
Структура файла
NC
.
EX
Т.
Каждая строка файла NC.EXT должна иметь вид: расширение: команда
, причем в расширении можно использовать символы * и ? (имеющие тот же смысл, что и в командах DOS). В команде можно использовать следующие символы для указания информации о выделенном файле:
! — имя файла без указания расширения;
!.! — имя файла с указанием расширения;
!: — имя текущего дисковода с двоеточием;
!\ — путь к текущему каталогу;
!! — символ «!».
Например, если полное имя файла — C:\WORK\PAPER.DOC, то значения этих символов таковы: ! = PAPER, !.! = PAPER.DOC, !: = С:, !\ = \WORK, !! = !.
Пример.
Вот пример файла NC.EXT:
pcx: pcxshow !.!
pas: c:\tp\turbo!.!
Редактирование файла
NC
.
EXT
может осуществляться с помощью любого текстового редактора на основе приведенной выше информации о структуре этого файла. Однако NortonCommander предоставляет более наглядный способ. При выборе команд меню Commands
,
Extension
File
Edit
(или Команды, Обработка расширений)
на экран выводится список соответствий междурасширениями имен файлов и выполняемыми командами. Для редактирования этого списка Вы можете использовать клавиши:
(↑),(↓)— перемещение по списку;
(F4) — редактирование текущего пункта списка. На экран выводится бланк с полями File
extension
(Тип (расширение) имени файла), Сот
mand
for
this
extension
(Команда обработки расширения)
и переключателем, определяющим, какие символы будут добавлены к команде справа:
Filename with extension
(
Имя
файла
с
расширением
)
!.!
Filename without extension
(
Имя
файла
без
расширения
)
!
Drive letter
(
Имя
диска
)
!:
Pathname (
Путь
)
!\
User
defined
(Заданный пользователем) ничего
Заполнив поля запроса, следует нажать (Ctrl)(Enter) для запоминания изменений или (Esc) для их отмены;
(F6) или (Ins) — вставка нового пункта списка соответствий. На экран выводится пустой бланк с полями, описанными выше;
(F8) или (Del)
— удаление текущего пункта списка соответствий;
(F2} — сохран
ение состояния файла NC.EXT;
(F10) или (Esc) — выход из редактирования файла NC.EXT.
Например, чтобы файлы с расширением .doc открывались редактором Lexicon, для выполнения настройки нужно:
- выбрать пункт «Обработка расширений» из меню «Команды»;
- нажать <F6> или <Insert>;
- занести расширение файла .doc в соответствующее поле (при этом точку перед расширением ставить не нужно);
- ввести в поле команды запись, описывающую выполнение командного файла lexicon.exe. В этом случае запись вида C:\LEXICON\lexicon.exe обеспечит привязку программы Lexicon к расширению .doc;
- выбрать из списка один из режимов привязки, смысл которых изложен в таблице, появляющейся на экране;
- нажать ОК;
- нажать клавишу <Esc> и подтвердить сохранение введенных изменений.
Замечание.
После редактирования файла NC.EXT надо перезапустить NortonCommander, дабы внесенные изменения возымели свое действие (NortonCommander для эффективности не считывает каждый раз файл NC.EXT с диска, а хранит его содержимое в оперативной памяти).
Определение внешнего редактора, вызываемого для файлов с данным расширением
В NortonCommander для каждого расширения имени файла может использоваться свой внешний редактор. Вызов внешнего редактора осуществляется при выделении имени файла курсором и нажатии (F4) или (Alt) (F4) (в зависимости от режима, установленного в запросе, выводимом командами меню Commands
,
Configuration
,
Editor
(Команды, Конфигурация, Редактор).
Файл
NCEDIT
.
EXT
.
Выбор внешнего редактора в зависимости от расширения имени файла выполняется в соответствии с указаниями, содержащимися в файле NCEDIT.EXT, аналогично тому, как вызов программы при двойном щелчке имени файла мышью или выделении файла и нажатии клавиши (Enter) выполняется в соответствии с указаниями, содержащимися в файле NC.EXT.
Формат файла
NCEDIT
.
EXT
— такой же, как у файла NC.EXT, и интерпретируется содержимое этого файла точно так же. В частности, для расширения имени файла можно задать несколько редакторов, при этом выбрать нужный редактор (точнее, команду вызова редактора) должен будет пользователь (NortonCommander при нажатии (F4)или (Alt)(F4) выведет запрос со списком команд).
Редактирование файла
NCEDIT
.
EXT
.
Файл NCEDIT.EXT может редактироваться с помощью NortonCommander (пункты меню Commands
,
Editors
,
в русской версии — Команды, Редактор по расширению)
или любым редактором текстов. После редактирования файла NCEDIT.EXT надо перезапустить NortonCommander, чтобы внесенные изменения возымели свое действие.
СПИСОК ИСПОЛЬЗОВАННОЙ ЛИТЕРАТУРЫ
1. Фигурнов В.Э. IBMPC для пользователя. Краткий курс. М,1997, «ИНФРА-М»
2. http://dfe3300.karelia.ru/koi/posob/os/f112.shtml#f115
3. http://www.refineua.com.ru/pageid-4652-1.html
4. http://www.refstore.ru/box/8/pro/1021/index1.1.html
5. icc.melitopol.net/learn/os/lec5.pdf Лекція 5. РОБОТАЗПРОГРАМОЮ NORTON COMMANDER
6. http://fssp.karelia.ru/~ivk/zhirin/inf/inf/read8.html
|