|
Лекционный комплекс
Лекция №1.
Тема:
Введение. Введение в компьютерную графику. Виды компьютерной графики.
План:
1. Понятие компьютерной графики.
2. Виды КГ.
1.Понятие компьютерной графики.
Представление данных на мониторе компьютера в графическом виде впервые было реализовано в середине 50-х годов для больших ЭВМ, применявшихся в научном и военном исследованиях. С тех пор графический способ отображения данных стал неотъемлемой принадлежностью подавляющего числа компьютерных систем, в особенности персональных.
Существует специальная область информатики, изучающая методы и средства создания и обработки изображений с помощью программно-аппаратных вычислительных комплексов – компьютерная графика
. Она охватывает все виды и формы представления изображений, доступных для восприятия человеком либо на экране монитора, либо в виде копии на внешнем носителе (бумага, кинопленка, ткань, прочее).
2. Виды КГ
В зависимости от способа формирования изображений компьютерную графику принято подразделять на растровую, векторную и фрактальную.
Чтобы изображение можно было хранить, просматривать и обрабатывать на компьютере, оно должно быть представлено в так называемом цифровом виде. Такое представление или, другими словами, описание изображения можно выполнить различными способами. Самый простой (по крайней мере, для понимания) способ состоит в том, чтобы каждый элемент изображения (точку или, как принято говорить, пиксел) описать отдельно. Описание точки это описание ее цвета. Все изображения, представленные таким способом, называют растровыми
.
Однако следует заметить, что рисование «от нуля» в редакторах растровой графики, хотя это и возможно, является довольно сложным делом. Для этой цели лучше подходят редакторы так называемой векторной графики
.
Растровая графика
Растровое изображение – представляется в виде сетки или растра, ячейки, которые называются пикселями
. Любой растровый графический объект воспринимается программой как набор окрашенных пикселей. Поэтому при обработке растровых изображений редактируются не конкретные объекты, а составляющие их группы пикселя. Растровые картинки очень чувствительны к масштабированию. Увеличивая изображение можно невооруженным глазом увидеть растр.
Растровые графические редакторы
являются наилучшим средством представления тоновых оригиналов, например, таких как фотографии, поскольку растровые изображения обеспечивают довольно высокую точность передачи градаций цветов и полутонов.
Однако для представления растровых изображений всегда используется фиксированное число пикселей, значит, качество зависит от разрешающей способности оборудования. Цветовые характеристики растровых изображений приводят к огромным размерам графических файлов и искажению при масштабировании. Это означает, что обработка такого изображения, например изменение его размера или печать с более высоким разрешением, может привести к потере мелких деталей, зернистости и неровным границам объектов.
Среди растровых графических объектов есть довольно простые в применении, такие, как Paint, EAKids, работа с которыми не требует особенной подготовки, и более сложные, мощные профессиональные программы, например Adobe Photoshop, CorelPhoto-Paint
Векторная графика
Векторные изображения
формируются из математических линий, называемых векторами
. В этом случае внешний вид изображения определяется геометрическими характеристиками векторов.
Системы компьютерного черчения, автоматизированного проектирования, программы трехмерной графики обрабатывают векторные изображения.
Векторные графические редакторы являются оптимальным средством для создания шрифтовых и высокоточных графических объектов, для которых имеет значение сохранение четких, ясных контуров независимо от размера изображения.
Векторные изображения могут отображаться и печататься с любым разрешением, доступным для выводного устройства. Качество таких изображений постоянно при любом увеличении.
С векторной графикой можно встретиться, когда создаются рисунки средствами встроенного графического редактора текстового процессора MS Word. Среди профессиональных векторных программ наиболее распространены Corel Draw и Adobe Illustrator.
Фрактальная графика
Фрактальная графика, как и векторная, основана на математических вычислениях. Однако базовым элементом фрактальной графики является сама математическая формула, то есть никаких объектов в памяти компьютера не хранится и изображение строится исключительно по уравнениям. Таким способом строят как простейшие регулярные структуры, так и сложные иллюстрации, имитирующие природные ландшафты и трехмерные объекты.
Графический редактор – программа создания, обработки, просмотра и хранения графических данных. Графические редакторы можно разделить на две группы: растровые
и векторные
.
Ключевые слова
Компьютерная графика
- общее направление, описывающее создание или манипуляцию графическими изображениями и изобразительными данными с помощью компьютера. Может использоваться в CAD, анимации, дизайне, архитектуре, деловой графике и т.д. Системы для компьтерной графики обычно являются интерактивными, т.е. отображают изображение на дисплее таким, каким оно создано, или в виде, в который преобразована исходная картинка.
Пиксель
- комбинированный термин, обозначающий элемент изображения, являющийся наименьшим элементом экрана монитора. Двумерная графика
- графика, *действие* в которой происходит в одной плоскости. Например пользовательский интерфейс.
Иллюстративный материал
Электронный учебник «Видеопрактикум по изучению компьютерной графики» Якимчук Н.В.
Лекция №2
Тема:
Цветовое разрешение и цветовые модели
План:
1.Цветовая модель
2. Виды цветовой модели
1.Цветовая модель
Любое графическое изображение можно представить как некоторую композицию разноокрашенных областей. Поэтому основная информация о картинке есть информация о цвете. Цвет — это свойство видимых предметов, непосредственно воспринимаемое глазом. Поэтому, на первый взгляд, и говорить-то не о чем. Однако при смешении красок в банке или на палитре художника, а также при выводе изображения на монитор или принтер или, наоборот, при сканировании картинок постоянно возникают вопросы о цвете и цветопередаче (переносе изображений с одного носителя на другой или с одного устройства вывода на другое). Все не так просто, как кажется. Художники, полиграфисты и компьютерные дизайнеры знают, как это важно. Ощущение цвета очень индивидуально. Однако во всем этом многообразии можно найти некоторые универсалии. Если бы их не нашлось, то у нас не было бы ни мониторов, ни принтеров, ни сканеров, ни телевизоров. Поиск универсалий — это поиск моделей, которые отбрасывают все несущественное и подробно описывают наиболее важное для практики. Заметим попутно, что наука от ненауки отличается только объективностью и абстрагированием. Объективность заключается в независимости описания предмета от индивидуальных человеческих способностей восприятия.
2. Виды цветовой модели
Модель RGB
Цветовая модель RGB наиболее часто используется при описании цветов, получаемых смешением световых лучей. Она подходит для описания цветов, отображаемых мониторами, получаемых сканерами и цветовыми фильтрами, но не печатающими устройствами. Цвет в модели RGВ представляется как сумма трех базовых цветов — красного (Red), зеленого (Green) и синего (Blue), Из первых букв английских названий этих цветов составлено название модели. На рисунке показано, какие цвета получаются при сложении трех базовых.
Модель CMYK
Рассмотренная в предыдущем разделе модель RGB хорошо описывает цвета, получаемые в результате смешения лучей света различной окраски. Таким образом, она годится для предсказания цветов, видимых на мониторе, а также получающихся при сканировании изображений, но не подходит для печатающих устройств.
Смешение красок, которое делают печатающие устройства, описывает модель CMYK. В этой модели используются три базовых цвета: голубой (Cyan), пурпурный (Magenta) и желтый (Yellow). Кроме того, применяется черный цвет (black), но о нем будет рассказано позже. На рисунке показана комбинация базовых цветов CMYK.
Каждый из трех базовых цветов модели CMYK получается в результате вычитания из белого цвета одного из базовых цветов модели RGB. Так, например, голубой (cyan) получается вычитанием красного из белого, а желтый (yellow) — вычитанием синего. Напомним, что в модели RGB белый цвет представляется как смесь красного, зеленого и синего максимальной яркости. Тогда базовые цвета модели CMYK можно представить с помощью формул вычитания базовых цветов модели RGB следующим образом:
Модели HSB и HLS
Модель HSB основана на трех параметрах: Н — оттенок или тон (Hue), S — насыщенность (Saturation) и В —яркость (Brightness). Модель HSB лучше, чем RGB и CMYK, соответствует понятию цвета, которое используют маляры и профессиональные художники. Действительно, у них обычно есть несколько основных красок, а все другие получаются добавлением к ним белой и черной. Таким образом, нужные цвета — это некоторая модификация основных: замесить погуще или развести пожиже, осветлить или затемнить. Хотя художники и смешивают краски, но это уже выходит за рамки модели HSB («...есть многое на свете, друг Горацио, что и не снилось нашим мудрецам...»).
Насыщенность характеризует чистоту цвета. Нулевая насыщенность соответствует серому цвету, а максимальная насыщенность — наиболее яркому варианту данного цвета. Можно считать, что изменение насыщенности связано с добавлением белой краски. То есть уменьшение насыщенности соответствует добавлению белой краски.
Ключевые слова
Transparency
- п
розрачность.
В компьютерной графике цвет часто описывается в терминах RGB величин, или величинами красного, зеленого и синиго цвета. Существует еще коэффициент Alpha (альфа), являющийся дополнительным компонентом цвета, который используется для смешения.
RGB
- Система цветообразования, в которой конечный цвет получается за счет смешения, с различной интенсивностью, трех основных цветов: красного (Red), зеленого (Green) и синего (Blue). Самое известное устройство, которое использует систему RGB, это цветной монитор.
Иллюстративный материал
Электронный учебник «Видеопрактикум по изучению компьютерной графики» Якимчук Н.В.
Лекция №3
Тема:
Форматы хранения графических изображений
План:
1. Форматы хранения векторных изображений.
2. Форматы хранения растровых изображений.
1. Форматы хранения векторных изображений
Подобно тому, как обычный художник должен знать химические и физические свойства красок и холста, дизайнер компьютерной графики должен разбираться в форматах файлов, в которых сохраняется графическая информация. Новички, как правило, очень неразборчивы в выборе формата файла при сохранении изображений. Главная их цель — сохранить результаты своего творчества любой ценой. В итоге неэкономно расходуется дисковое пространство, а Web-страницы загружаются в браузер невыносимо долго. Однако немного знаний и внимания к предмету могут коренным образом все изменить к лучшему. Одна и та же картинка может занимать и 5 Мбайт, и 10 Кбайт — разница в объеме может достигать сотен и даже тысяч раз! Заметим специально для новичков, что недостаточно просто уметь выделять файлы с графическим и мультимедийным содержимым среди огромного множества всех файлов. Нужно еще различать их форматы. Это требует определенного внимания, но не является невыполнимой задачей.
При выборе формата для растровых изображений важны перечисленные ниже аспекты.
1.
Распространенность формата.
Многие приложения имеют собственные форматы файлов растровых изображений, и другие программы могут ока заться не способны работать с ними. Выбирайте наиболее широко распространенные форматы файлов, распознаваемые всеми приложениями, с которыми вы работаете.
2.
Поддерживаемые типы растровых изображений.
Форматы, поддерживающие исключительно индексированные цвета, неприменимы при изготовлении макетов для тиражирования.
3 Поддерживаемые цветовые модели полноцветных изображений.
Некоторые графические форматы не позволяют хранить, например, изображения в цветовой модели CMYK, что делает их непригодными для полиграфии.
4. Возможность хранения дополнительных каналов масок.
Многие программы подготовки иллюстраций способны использовать маски для создания контуров обтравки (см. далее в этой главе).
5. Возможность сжатия информации.
Как мы уже отмечали, объем памяти (оперативной или дисковой) для хранения растровых изображений весьма велик. Для того чтобы сократить занимаемое графическим файлом место, используются специальные алгоритмы сжатия, уменьшающие размер файла. Использование сжатых форматов предпочтительнее для экономии дискового пространства. В оперативной памяти изображения всегда находятся в несжатом виде.
6.
Способ сжатия.
Существует большое количество алгоритмов сжатия графических файлов. Некоторые форматы могут иметь до десятка вариантов, различающихся по этому признаку. В целом алгоритмы сжатиможно разделить на две неравные группы: сжатие без потери информации и сжатие с потерей информации. Алгоритмы второй группы позволяют достигать огромных коэффициентов сжатия (до пятидесятикратного), но при этом из изображения удаляется часть информации. При
небольшом сжатии (степень сжатия, как правило, можно регулировать) эти потери могут быть совершенно незаметны. Сжатие с потерей информации используется для передачи изображений по глобальным сетям и для макетов, не требующих высокого качества. В полиграфии форматы с таким сжатием, как правило, не используются.
7.
Возможность хранения объектной (векторной) графики. Возможность хранения калибровочной информации и параметров растрирования.
Это имеет смысл, только если изображение предназначено для типографской печати.
2. Форматы хранения растровых изображений.
PCX
— формат, разработанный фирмой Z-Soft для программы R. PaintBrush, является одним из самых старых, и практически любое при-' ложение, работающее с графикой, легко импортирует его. Он поддерживает исключительно индексированный цвет и имеет преимущественно историческое значение.
BMP
и DIB
— форматы предназначены для Windows, поэтому распознаются всеми приложениями, работающими в этой среде. Используют только индексированные цвета.
TIFF
— формат TIFF (Tagged Image File Format) был создан в качестве универсального формата для хранения сканированных изображений с цветовыми каналами (файл с расширениями tif или tiff). Он импортируется во все программы настольных издательских систем, его можно открыть и работать с ним практически в любой программе растровой графики. Этот формат позволяет хранить изображения с любой глубиной цвета и цветовой моделью. Поддерживаются дополнительные каналы масок, калибровочная информация, параметры растрирования, многочисленные алгоритмы сжатия без потерь информации. В последней, шестой спецификации формат позволяет хранить простейшие объектные контуры. Предпочтительный формат для изготовления макетов, ориентированных на типографскую печать и другие способы тиражирования.
PSD
(PhotoShop Document) — является собственным для самого попу-лярного редактора растровых изображений Adobe Photoshop. Это исключительно емкий формат, поддерживающий все многообразные функции своего приложения: слои, каналы, контуры обтравки, установки печати, системы цветокоррекции. Работает со всеми типами растровых изображений и цветовых моделей, многоканальными изображениями (включая каналы плашечных цветов) и дуплексами. Популярность Adobe Photoshop заставляет производителей графических приложений включать в свои программы поддержку этого формата.
СРТ
— собственный формат Corel PHOTO-PAINT. Он также поддерживает слои, каналы, контуры обтравки, установки печати и профили цветокоррекции. В нем можно сохранять изображения любого типа в любой цветовой модели, использовать многоканальные изображения и дуплексы. Формат хорошо совместим с CorelDRAW и рекомендуется для совместного использования в этом пакете.
JPEG
(Joint Photographic Experts Group) — предназначен для сохранения растровых файлов со сжатием по алгоритму с потерями информации. Работает с полноцветными изображениями в моделях RGB и CMYK, а также полутоновыми. Возможно хранение простых объектных контуров. Не
поддерживаются дополнительные
каналы. Широко используется для верстки Web-страниц.
JPEG
2000
— новый вариант формата JPEG, тоже допускающий высокие степени сжатия за счет снижения качества изображения. Тем не менее, усовершенствованный алгоритм сжатия позволяет добиваться еще большей эффективности, меньше жертвуя качеством.
GIF
(Graphics Interchange Format) — широко распространен в Интернете. Более того, он был создан компанией CompuServe специально для передачи изображений в глобальных сетях. К моменту создания он обладал самым эффективным методом сжатия без потерь информации. "Второе дыхание" формат обрел с появлением версии 89а.
PNG
— само название формата, Portable Network Graphics, говорит о его предназначении — использовании при передаче изображений в сетях. Поддерживает полноцветные RGB- и индексированные изображения. Возможно использование единственного дополнительного канала для хранения обтравочной маски. Имеет эффективный алгоритм сжатия без потерь информации.
PCD
(Photo CD) — первоначально разрабатывался фирмой Eastman Kodak Corp. как часть технологии цифровой фотографии, но в этом качестве большой популярности не приобрел. Вместо этого данный формат начал играть заметную роль в настольных редакционно-издательских системах. Всего лишь за несколько лет из чистой экзотики он превратился в обычный способ хранения большого числа изображений, в том числе при издании различных каталогов.
EPS
(Encapsulated PostScript) — разработан фирмой Adobe Systems Inc., имеет особое значение для полиграфии. Он представляет собой описание изображения на языке PostScript, предпочтительном для полиграфических целей. Как и сам язык PostScript, формат EPS является универсальным форматом описания не только растровых, но и объектных изображений, текстовой информации. Поддерживается большинство цветовых моделей, дополнительные каналы, контуры обтравки, кривые калибровки, хранение информации о растрировании, сжатие по практически любым алгоритмам.
В настоящее время существует более двух десятков форматов графических файлов, например, BMP, GIF, TIFF, JPEG, PCX, WMF, CUR и др. Есть файлы, которые кроме статических изображений, могут содержать анимационные клипы и/или звук, например, GIF, PNG, AVI, SWF, MPEG, MOV и др. Важной характеристикой этих файлов является способность представлять содержащиеся в них данные в сжатом виде. От этого зависит объем файла.
Ключевые слова
Коэффициент сжатия (архивации)
– доля, на которую уменьшается размер файла, содержащего исходное изображение. Коэффициент сжатия зависит как от алгоритма сжатия, так и от вида изображения (его сложности), поэтому, проводя сравнительный анализ методов сжатия, обычно дают три
коэффициента сжатия: наилучший, средний и наихудший.
Симметричность
– отношение какой-либо характеристики алгоритма кодирования к аналогичной характеристике при декодировании. Характеризует ресурсоемкость процессов кодирования и декодирования. Например, симметричность по времени кодирования-декодирования или симметричность по используемой памяти.
Потери качества
– исчезновение из сжатого изображения части информации, которая была в исходном.
Иллюстративный материал
Электронный учебник «Corel Draw» Терлікбаева Л.Ж.
Лекция №4
Тема:
Графический редактор Corel Draw
План:
1.Интерфейс программы. Загрузка импорт файлов. Получение информации о файле. Создание нового документа.
2.Совместное использование панелей инструментов,
свойств, интерактивных средств
1. Интерфейс программы. Загрузка импорт файлов. Получение информации о файле. Создание нового документа.
Запуск CorelDRAW 11 выполняется стандартными для Windows способами: с помощью главного меню (в нем при установке пакета появляется новая группа команд, в которую включена и команда запуска CorelDRAW), с помощью ярлыка, расположенного на рабочем столе, или двойным щелчком мыши на значке файла, имеющего расширение, ассоциированное в процессе установки CorelDRAW с этой программой (как правило, это файлы с расширениями .CDR, .CMX, .WMF).
После запуска программы на экране раскрывается представленное на рис. 1,2 главное окно CorelDRAW с основными элементами пользовательского интерфейса.
в CorelDRAW очень развит механизм настройки рабочей среды. На рис. 1.2 рабочая среда представлена так, как она выглядит непосредственно после установки программы в системе. Добавлено только несколько пристыковываемых окон.
В соответствии со стандартами Windows под строкой заголовка окна располагается строка меню. В CorelDRAW меню очень сложное, с большим числом подменю и команд. Как и в любой другой программе, меню обеспечивает доступ к большинству функций CorelDRAW, но очень многие действия могут выполняться и без него. Еще более запутывает пользователя возможность неограниченной настройки меню - при желании любые команды и инструменты CorelDRAW можно переместить в любое меню. Поэтому в последующих уроках мы будем в первую очередь знакомиться с приемами работы без меню, обращаясь к его командам только в случае необходимости.
Создание нового документа
По умолчанию после запуска программы CorelDRAW всегда открывается окно документа. Если программа запускалась не щелчком на значке файла, ассоциированного с CorelDRAW, это будет новый документ. Если в процессе работы потребуется создать еще один новый документ, выберите команду New (Новый документ) в меню File (Файл) или просто щелкните на кнопке New (Новый документ), расположенной на левом краю стандартной панели инструментов.
Векторный графический редактор CorelDraw канадской фирмы Corel Corporation получил известность благодаря широким возможностям, наличию огромных библиотек готовых изображений, мощной встроенной системе обучения и подсказок. Некоторые средства CorelDraw не имеют аналогов в других векторных редакторах и делают его уникальным продуктом. Программа предоставляет пользователю удобные и интуитивно понятные средства создания и редактирования графики. Тесная интеграция CorelDraw с пакетом обработки растровой графики позволяет создать законченную систему подготовки электронных и полиграфических публикаций.
После запуска программы на экране раскрывается представленное на рис. 1,2 главное окно CorelDRAW с основными элементами пользовательского интерфейса
В левой части рабочего пространства расположен специфический для продуктов фирмы Corel элемент интерфейса - так называемый набор инструментов (toolbox). Формально являясь просто одной из множества инструментальных панелей программы, фактически он предназначен для выбора рабочего режима и поэтому используется чаще других. Выбор режима осуществляется щелчком мышью на одной из кнопок набора инструментов - это называется выбором инструмента. С выбора инструментов начинаются практически все действия пользователя над объектами изображения.
По умолчанию после запуска программы CorelDRAW всегда открывается окно документа. Если программа запускалась не щелчком на значке файла, ассоциированного с CorelDRAW, это будет новый документ. Если в процессе работы потребуется создать еще один новый документ, выберите команду в меню File (Файл) - New (Новый документ)или просто щелкните на кнопке New (Новый документ), расположенной на левом краю стандартной панели инструментов.
В результате раскроется новое окно документа CorelDRAW с чистой печатной страницей.
2.Совместное использование панелей инструментов,
свойств, интерактивных средств
Средства создания и модификации объектов CorelDraw подразумевают тесное взаимодействие различных элементов управления, присутствующих в программе. Прежде всего, это панель инструментов, панель свойств и интерактивные меню. В принципе, с их помощью можно создавать любые объекты — от простейших фигур до сколь угодно сложных композиций, не прибегая к другим элементам управления программы
Панель инструментов расположена у левого края рабочего пространства и объединяет инструменты выбора объектов Pick Tool (Указатель), изменения формы Shape Tool (Фигура), масштабирования Zoom Tool (Масштаб), рисования линий BezierTool (Кривая Безье), рисования прямоугольников Rectangle Too! (Прямоугольник), рисования эллипсов Ellipse Tool (Эллипс), рисования многоугольников Polygon Tool (Многоугольник), работы с текстом Text Tool (Текст ). Далее расположена группа интерактивных инструментов: Fill Tool (Интерактивный инструмент Заливка), управляющий способами заливки объектов; Transparency Tool (Интерактивная прозрачность), управляющий прозрачностью объектов; Blend Tool (Интерактивное перетекание), управляющий перетеканием объектов друг в друга с промежуточной трансформацией. Последними на панели размещены инструменты EyedropperTool (Пипетка), предназначенный для выбора цвета; Outline Tool (Абрис), управляющий параметрами контуров; Fill Tool (Заливка), управляющий параметрами заливки. Последний инструмент не следует путать с его интерактивным подобием—он выполняет несколько
Ключевые слова
Группа Bezier Tool; Группа Polygon Tool (Многоугольник); Группа интерактивных инструментов заливки включает собственно средство интерактивной заливки Interactive Fill Tool (Интерактивный инструмент Заливка); Группа интерактивных средств модификации объектов Interactive Blend Tool (Интерактивное перетекание)
Иллюстративный материал
Электронный учебник «Видеопрактикум по изучению компьютерной графики» Якимчук Н.В.
Лекция №5
Тема:
Линии. Работа с текстом
План:
1. Модель кривой. Сглаженные узлы. Симметричные узлы. Построение линий с помощью инструментов Bezier, Artistic Media и т.д
2. Классификация текста. Создание фигурного текста. Атрибуты фигурного текста. Создание простого текста. Атрибуты простого текста
1.Модель кривой. Сглаженные узлы. Симметричные узлы. Построение линий с помощью инструментов Bezier, Artistic Media и т.д
В основе принятой в CorelDRAW модели линий лежат два понятия: узел и сегмент. Узлом называется точка на плоскости изображения, фиксирующая положение одного из концов сегмента. Сегментом называется часть линии, соединяющая два смежных узла. Узлы и сегменты неразрывно связаны друг с другом: в замкнутой линии узлов столько же, сколько сегментов, в незамкнутой - на один узел больше.
Любая линия в CorelDRAW состоит из узлов и сегментов, и все операции с линиями на самом деле представляют собой операции именно с ними. Узел полностью определяет характер предшествующего ему сегмента, поэтому для незамкнутой линии важно знать, который из двух ее крайних узлов является начальным, а для замкнутой - направление линии (по часовой стрелке или против нее). По характеру предшествующих сегментов выделяют три типа узлов: начальный узел незамкнутой кривой, а также прямолинейный (line) и криволинейный (curve) узлы. На рис. 3.1 промежуточный узел 1 и конечный узел - прямолинейные, а промежуточный узел 2 - криволинейный.
В общем случае фигурный текст представляет собой многоуровневый соединенный объект. С одноуровневыми соединенными объектами мы уже сталкивались, когда рассматривали кривые, состоящие из нескольких не связанных друг с другом ветвей, но ведущие себя как единый объект. Если такой объект выделить, а затем выбрать команду Arrange > Break Apart (Монтаж > Разъединить), он превращается в обычные объекты. Блок фигурного текста (иногда для краткости его называют просто фигурным текстом) в процессе разъединения ведет себя иначе. После первого разъединения он превращается в совокупность фигурных текстов, каждый из которых соответствует строке исходного фигурного текста.
Так же как фигурный, простой текст представляет собой многоуровневый соединенный объект, но уровней, которые простой текст проходит при разъединении, больше, чем у фигурного текста. При разъединении большого объема простого текста могут получаться следующие структурные единицы: колонки текста, пункты перечисления, абзацы, строки, слова, символы.
Моделью цвета называется механизм, с помощью которого можно воспроизвести любой из цветов в пределах цветового охвата модели (совокупности всех предусмотренных в ней цветов). Цветовые охваты различных моделей не совпадают друг с другом, поэтому, строго говоря, точное преобразование цвета из одной модели в другую возможно не всегда.
2. Классификация текста. Создание фигурного текста. Атрибуты фигурного текста. Создание простого текста. Атрибуты простого текста
Особое место среди средств CorelDraw занимает инструмент Text Tool (Текст). В то время как все другие инструменты работают с графическими объектами, текст не является графикой и потому обладает специфическими свойствами, например начер¬танием шрифта и прочими. Однако при необходимости любой текстовый объект может быть преобразован в графический: Arrange > Convert to Curve (Упорядочить > Преобразовать в кривые). А вот обратное преобразование невозможно.
В CorelDraw текстовые объекты бывают двух типов. Первый тип текстовых объектов называется Artistic Text (Фигурный текст) и представ¬ляет собой свободно размещаемые строки текста. Второй тип называется Paragraph Text (Простой текст) и отличается размещением символов внутри текстового блока. Форму и границы блока можно модифицировать стандартными для графических объектов средствами, однако символы всегда будут находиться внутри него, а их редактирование (изменение свойств) возможно только инструментом Text Tool (Текст). Отличие объектов типа Artistic Text (Фигурный текст) состоит в том, что их можно модифицировать как графические объекты (например, вращать или растягивать) с воздействием преобразований на сами символы, что недопустимо для объектов блочного текста. Средство конвертирования текстовых объектов Text > Convert (Текст > Преобразовать...) позволяет осуществлять взаимные преобразования между двумя типами тестовых объектов. При этом все изменения, внесенные в объект Artistic Text (Фигурный текст) средствами редактирования графики и повлиявшие на форму символов, автоматически отменяются (за исключением размера шрифта) во время преобразования в объект Paragraph Text (Простой текст).
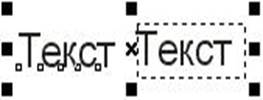
Рис. 16.20.Объекты типа Artistic Text (слева) и Paragraph Text (справа)
Ключевые слова
Гарнитура
(font). Кегль
(size). Кеглем называется высота символов текста в пунктах. Начертание
(style). Подчеркивание
(underline). Регистр символов
(uppercase). Выравнивание
(alignment). Интерлиньяж
(line space). Этот атрибут управляет расстоянием между смежными строками блока фигурного текста.
Иллюстративный материал
Электронный учебник «Видеопрактикум по изучению компьютерной графики» Якимчук Н.В.
Лекция №6
Тема:
Заливка и контуры.
План:
1. Цветовые палитры и модели цвета. Однородные заливки. Градиентные и сетчатые заливки. Использование заливки
2. Работа с контурами. Обводка контуров. Параметры контуров и управление ими. Инструменты для задания параметров контуров
1.Цветовые палитры и модели цвета. Однородные заливки. Градиентные и сетчатые заливки. Работа с контурами.
Какими бы целями ни руководствовался пользователь CorelDRAW, работая над своим произведением, и каково бы ни было конечное назначение этого произведения, можно с уверенностью сказать, что после окончания работы изображение будет опубликовано для обозрения. В начале XXI века наиболее распространенными способами публикации изображения следует признать его печать на бумаге или ином (более или менее твердом) носителе и вывод на экран электронной трубки (монитора компьютера или телевизора). Технологически эти два способа очень сильно различаются и, к сожалению, эти различия не сводятся к разным значениям разрешения (понятие разрешения уже обсуждалось в уроке 1). Технологические приемы воспроизведения цвета на бумаге и па экране также принципиально различны. Эти отличия привели к тому, что при подготовке изображения с помощью любого программного средства (конечно, CorelDRAW не составляет исключения) художник должен учитывать, каким способом оно будет воспроизводиться. В противном случае его подстерегает жестокое разочарование - цветовая гамма произведения будет искажена. Причем, как ни странно, это может произойти даже с монохромным изображением, где, казалось бы, цвет вовсе отсутствует! Чтобы свести эти неприятные явления к минимуму, в состав средств CorelDRAW пришлось вводить целых восемь моделей воспроизведения цвета и несколько палитр. Палитрой называется совокупность стандартных цветов, точность воспроизведения каждого из которых гарантируется технологией воспроизведения цвета, соответствующей этой палитре. Однородной заливкой называется заполнение ограниченного замкнутой кривой объекта цветом, который не меняется в пределах объекта. Цвет однородной заливки выбирается из палитры или подбирается с помощью рассмотренных выше цветовых моделей.
На градиентных заливках основано множество приемов, позволяющих добиться различных графических эффектов (например, имитировать светотеневую картину или блики на блестящих предметах, Текстурные заливки представляют собой особый вид точечных изображений, которые не формируются из заранее заготовленных и сохраненных раппортов, а при каждом использовании создаются заново путем расчета по математической модели Заливки узором — это категория декоративных заливок, в которых используются заранее сделанные заготовки. Основой таких заготовок служит раппорт — фрагмент изображения, многократным тиражированием которого и образуется заливка. Раппорт представляет собой квадрат с самосовмещающимся изображением.
2.Работа с контурами. Обводка контуров. Параметры контуров и управление ими. Инструменты для задания параметров контуров
Линейками называются элементы рабочей среды в виде полосок, размеченных в текущих единицах измерения. Линейки располагаются вдоль верхнего и левого краев окна документа и позволяют наглядно судить о реальных размерах объектов рисунка. Координатной сеткой называется совокупность горизонтальных и вертикальных линий, размещенных с фиксированным шагом. Как мы увидим в дальнейшем, эти линии располагаются на отдельном слое, недоступном для редактирования, поэтому их невозможно изменить. Кроме того, объекты, расположенные на этом слое, по умолчанию даже не отображаются на экране. Выравниванием называется размещение всех выделенных объектов таким образом, чтобы их определенные точки (например, середины рамки выделения) располагались на одной прямой Группированием называется операция, соединяющая совокупность отдельных объектов и/или ранее созданных групп в группу. Связывание объектов в группу позволяет обращаться с ними как с единым целым, выполняя преобразования группы как преобразование единого объекта Операция объединения, так же как две описанные ниже операции исключения и пересечения, представляет собой важнейший инструмент построения объектов сложных форм из более простых. Операция пересечения создает новый объект из области пересечения двух или более объектов, участвующих в операции. Исключением объектов называется операция, при которой у указанного объекта удаляются части, перекрываемые выделенным объектом.
Ключевые слова
Толщиной
контура называется расстояние между его краями, измеренное в направлении перпендикуляра к линии, определяющей форму контура.
Видом, или стилем
(style), контура называется фиксированное сочетание штрихов и просветов, повторяющееся вдоль всей длины линии, определяющей форму объекта.
Завершителем
(line cap) называется элемент оформления контурной линии в области крайнего узла незамкнутой линии, определяющей форму.
Наконечником
(arrow) контура называется стандартное изображение, размещаемое в крайних узлах незамкнутой линии, размер которого определяется толщиной контура, а ориентация - направлением линии в конечном узле.
Лекция №
7
Тема:
Упорядочение объектов. Совокупности объектов.
План:
1. Координатные сетки. Направляющие
2. Выравнивание объектов. Распределение объектов. Стопка и слои объектов. Диспетчер объектов. Группировка и разгруппирование. Соединение и разъединение. Объединение и пересечение. Исключение
3. Преобразование объекта в кривые
1.Координатные сетки. Направляющие
Линейками называются элементы рабочей среды в виде полосок, размеченных в текущих единицах измерения. Линейки располагаются вдоль верхнего и левого краев окна документа и позволяют наглядно судить о реальных размерах объектов рисунка.
Вариант разметки линейки в пикселах зависит от разрешения —количества пикселов на единицу длины экрана. По умолчанию разрешение установлено 300 dpi (точек на дюйм). При подготовке рисунков для WWW рекомендуется изменить это значение на 72 dpi.
Кроме смены единиц измерения с координатными линейками выполняются еще две операции: перемещение линеек в рабочем пространстве и перемещение нулевых отметок шкал.
Координатные сетки
Координатной сеткой называется совокупность горизонтальных и вертикальных линий, размещенных с фиксированным шагом. Как мы увидим в дальнейшем, эти линии располагаются на отдельном слое, недоступном для редактирования, поэтому их невозможно изменить. Кроме того, объекты, расположенные на этом слое, по умолчанию даже не отображаются на экране.
Направляющие
Координатная сетка удобна для равномерного размещения объектов, но для решения многих задач не требуется такого числа линий, притягивающих к себе объекты. Более того, из-за координатной сетки могут возникать неожиданные затруднения.
Направляющая линия обладает всеми свойствами отдельной линии координатной сетки, но размещается на странице индивидуально и в любом месте. Активность направляющих определяет режим Snap To Guides (Привязать к направляющим), которым можно управлять с помощью одноименной команды меню View (Вид) или кнопки панели атрибутов.
2. Выравнивание объектов. Распределение объектов. Стопка и слои объектов. Диспетчер объектов. Группировка и разгруппирование. Соединение и разъединение. Объединение и пересечение. Исключение
О программе CorelDraw традиционно сложилось представление как о мощном и удобном средстве создания рекламных материалов, логотипов, иллюстративной и художественной графики. Действительно, именно в этих областях программа имеет самое широкое распространение. Однако не следует забывать о некоторых возможностях программы, превращающих ее в эффективное средство разработки инженерной и научной документации. С помощью CorelDraw можно создавать точные машиностроительные и архитектурные чертежи, строить графики, иллюстрировать учебные материалы. Для целей точного позиционирования объектов относительно рабочего листа и друг друга, управления проектом в целом и его отдельными элементами служат специальные средства CorelDraw
Диалоговое окно Align and Distribute (Выровнять и распределить) открывается после щелчка на одноименной строке в меню Arrange (Упорядочить). На вкладке Align (Выравнивание) предлагаются средства выравнивания объектов относительно центра или края страницы, а также относительно других объектов или опорных точек направляющей сетки. На вкладке Distribute (Распределение) задают равномерное распределение объектов относительно других объектов или страницы документа. Управление выравниваем и распределением в сочетании с возможностью явно задавать размеры и положение объектов на панели свойств позволяет выполнять чертежи с точностью до третьего знака после запятой, что вполне достаточ но для подавляющего большинства инженерных задач.
Операции над группами объектов
К операциям над группами объектов относятся группировка Arrange ► Group (Упорядочить ► Группировать), комбинирование Arrange ► Combine (Упорядочить ► Ком¬бинировать), а также логические операции пересечения (логическое «И»), отсече¬ния (логическое вычитание), объединения (логическое «ИЛИ»). Логические операции доступны из строки меню: Arrange ► Shaping (Упорядочить ► Объединение) или из сты¬куемой палитры Shaping (Объединение). Группировка. Группировка объектов заключается в их выборке инструментом Pick Tool (Указатель) с последующей фиксацией взаимного расположения командой Group (Группировать). При этом свойства сгруппированных объектов не меняются, допустима группировка с многократным вложением групп друг в друга. Обратная one рация происходит пошагово — Ungroup (Отменить группировку) — или сразу н всеми отдельными объектами, сколько бы уровней вложения групп не существовало — Ungroup All (Разгруппировать все). Все команды группировки (разгруппровки) доступны на панели свойств или из меню Arrange (Упорядочить). Комбинирование. Комбинирование — Arrange ► Combine (Упорядочить > Компоновать) — отличается от группировки тем, что в результате операции создается новый итоговый объект, наследующий свойства объекта, выбранного последним.Даже если объекты не соприкасаются друг с другом, комбинирование привод присвоению итоговому объекту свойств последнего объекта. Если объекты пересекаются, в зоне пересечения свойства заполнения меняются на значение «без заполнения». Обратная операция — Arrange ► Break Apart (Упорядочить ► Разъединить) — при¬водит к разъединению объектов с сохранением присвоенных им во время операции комбинирования свойств. Однако зона пересечения при этом вновь обретает исход¬ные свойства заполнения, так как принадлежит уже разным объектам. Команда комбинирования доступна на панели свойств, команда разъединения — только из меню Arrange (Упорядочить)
Логические операции
Управление логическими операциями над объектами удобнее осуществлять из стыкуемой палитры Shaping (Объединение) (рис. 16.38). Однако эти средства доступны также из меню: Arrange ► Shaping (Упорядочить ► Объединение).
Операция ИЛИ
Операция Weld (Объединение) соответствует логической операции «ИЛИ». Выбранные объекты образуют единый контур, свойства которого наследуются от объекта, выбранного последним. Если выбранные объекты не пересекаются, образуется ито¬говый единый объект, не имеющий общего контура, но также наследующий свойства последнего выбранного объекта. Если объекты не пересекались, возможна обрат¬ная операция Arrange ► Break Apart (Упорядочить ► Разъединить), но исходные свойства объектов при этом не вос¬станавливаются. В палитре Shaping (Объединение) (рис. 16.37) необхо¬димо щелкнуть на кнопке Weld (Объединение). В окне будет показан образец результата операции. Флажками Source Object (Других объектов) и Target Object (Объекта назначения) в разделе Leave Original (Сохранять оригинал) можно выставить режим сохранения копий исходных объектов.
Операция вычитания
Операция Trim (Исключение) соответствует логическому вычитанию. Выбранные объекты должны иметь зону пересечения, потому что именно она вычитается из итогового объекта, выбранного последним. Исходные объекты не объединяются, их свойства не передаются. Объект-источник (выбранный первым) вообще не претерпевает никаких изменений. Обратная операция невозможна, и восстановление исходного состояния доступно только путем отмены команды: Edit ► Undo (Правка ► Отменить). В палитре Shaping (Объединение) необходимо щелкнуть на кнопке Trim (Исключение). В окне будет показан графический пример итога операции. Флажками Source Object (Других объектов) и Target Object (Объекта назначения) в разделе Leave Original (Сохранять оригинал) можно выставить режим сохранения копий исходных объектов
Операция И
Операция Intersection (Пересечение) соответствует логической операции «И». Выбранные объекты должны иметь зону пересечения, потому что именно она остается в качестве итогового объекта. Исходные объекты исчезают. Итоговый объект наследует свойства объекта, выбранного последним. Обратная операция невозможна, и восстановление исходного состояния доступно только путем отмены команды: Edit ► Undo (Правка ► Отменить). В палитре Shaping (Объединение) необходимо щелкнуть на кнопке Intersection (Пересечение). Флажками Source Object (Других объектов) и Target Object (Объекта назначения) в разделе Leave Original (Сохранять оригинал) можно выставить режим сохранения копий исходных объектов. Объекты PowerClip. В программе CorelDraw существует особый класс объектов называемый PowerClip (Обрезка).
3. Преобразование объекта в кривые
Из того что нам известно про различные объекты CorelDRAW и их поведение при выполнении над ними операций можно с полным основанием сделать вывод, что кривые (замкнутые и незамкнутые) представляют собой наиболее фундаментальный, базовый класс объектов. Например, какие бы объекты ни входили в совокупности выделенных и указанных объектов при выполнении операций объединения, исключения и пересечения, в результате получается объект, относящийся к классу кривых, или совокупность таких объектов. К кривым применимы все без исключения операции преобразования объектов, доступные в CorelDRAW. Из-за этого во многих случаях возникает необходимость явного преобразования объекта в кривую. Нам уже приходилось сталкиваться с этой операцией (например, в последнем упражнении), поэтому ограничимся несколькими замечаниями. Чтобы преобразовать выделенные объекты в кривые, достаточно выбрать команду Convert To Curves (Преобразовать в кривые) или щелкнуть на соответствующей ей кнопке панели атрибутов (на ней изображен кружок с четырьмя узлами).
При преобразовании текстов в кривые обычно получаются очень сложные объекты с большим количеством узлов, и при выполнении операций с такими объектами скорость работы заметно снижается. Поэтому рекомендуется перед преобразованием в кривые разбить тексты нч сравнительно небольшие блоки
Ключевые слова
Inches
(дюймы) — единица измерения, принятая по умолчанию. Дюйм равен приблизительно 25,4 мм.
Millimeters
(миллиметры) — основная единица измерения в соответствии с российскими стандартами оформления графических документов, поэтому рекомендуется сразу же изменить разметку линеек на миллиметры, если нет веских причин для выбора других единиц.
Picas; points
(пики и пункты) — основные полиграфические единицы измерения длины. Пункт равен 1/72 дюйма или приблизительно 0,35 мм. Пика равна 12 пунктам. В этих единицах константа 1,5 означает одну пику и пять пунктов, то есть 17 пунктов. Традиционной областью применения этих единиц остается задание высоты символов текста и связанных с текстом интервалов (например, величины интерлиньяжа).
Pixels
(пикселы) — относительные единицы измерения, равные размеру элементарного фрагмента точечного изображения (пиксела
Иллюстративный материал
Электронный учебник «Видеопрактикум по изучению компьютерной графики» Якимчук Н.В.
Лекция №
8
Тема:
Интерфейс графического редактора Adobe PhotoShop
План:
1. Рабочая область, стандартные элементы, палитра инструментов. Открытие изображений, информация о документе, масштаб демонстрации
2.Панель инструментов
1. Рабочая область, стандартные элементы, палитра инструментов. Открытие изображений, информация о документе, масштаб демонстрации
В операционной системе Windows 95, 98, ME, 2000, ХР или NT щелкните по кнопке Start
(Пуск), расположенной на панели задач, выберите Programs
(Программы), затем Adobe, Photoshop 7.0
и щелкните по элементу Adobe Photoshop 7.0
Любое изображение можно создать, открыть, редактировать и сохранить в 12 различных форматах Photoshop. Но обычно используются только несколько форматов: TIFF, GIF, JPEG, EPS и собственный формат файла программы Photoshop
Для того чтобы активизировать инструмент, пиктограмма которого в данный момент видна на экране, щелкните по ней. Рядом с некоторыми пиктограммами расположена маленькая стрелочка. Если по ней щелкнуть, раскроется всплывающая палитра, где можно выбрать инструмент, входящий в ту же группу.
Еще удобнее вызывать инструменты при помощи клавиатуры (запомните буквы, указанные на следующих страницах для каждого инструмента). Если вы забыли клавишную комбинацию, наведите курсор на пиктограмму инструмента, задержите на несколько секунд, и всплывающая подсказка напомнит ее вам (рис. 1.1). Чтобы попеременно вызывать входящие в какую-либо группу инструменты, пиктограммы которых спрятаны, нажимайте клавишу Shift
и соответствующую «горячую» клавишу. Также можно, нажав клавишу Alt,
щелкнуть по пиктограмме видимого инструмента.
При работе в системе Windows выберите Window > Show Status Bar
(Окно > Показать строку состояния), чтобы отобразить строку состояния, или Hide Status Ваг
(Спрятать строку состояния), чтобы скрыть ее.
2.Панель инструментов
Для того чтобы активизировать инструмент, пиктограмма которого в данный момент видна на экране, щелкните по ней. Рядом с некоторыми пиктограммами расположена маленькая стрелочка. Если по ней щелкнуть, раскроется всплывающая палитра, где можно выбрать инструмент, входящий в ту же группу.
Еще удобнее вызывать инструменты при помощи клавиатуры (запомните буквы, указанные на следующих страницах для каждого инструмента). Если вы забыли клавишную комбинацию, наведите курсор на пиктограмму инструмента, задержите на несколько секунд, и всплывающая подсказка напомнит ее вам (рис. 1.1). Чтобы попеременно вызывать входящие в какую-либо группу инструменты, пиктограммы которых спрятаны, нажимайте клавишу Shift
и соответствующую «горячую» клавишу. Также можно, нажав клавишу Alt,
щелкнуть по пиктограмме видимого инструмента.
Для каждого инструмента задаются свои собственные параметры (например, режим смешивания, значение непрозрачности) на панели опций, расположенной вверху экрана (подробнее о панели опций рассказано в разделе «Панель опций» этой главы) - см. рис. 1.2. Состав параметров на панели опций изменяется в зависимости от того, какой инструмент выбран.
На панели опций с правой стороны расположена пиктограмма активного инструмента. Если щелкнуть по стрелочке рядом с пиктограммой, раскроется выпадающее меню, где вы можете выбрать другой инструмент. Этот список можно редактировать, удалять редко используемые и добавлять часто применяемые инструменты. Установки на панели опций сохраняются для каждого инструмента, если их не изменить или не восстановить принимаемые по умолчанию. Загрузить, добавить и сохранить различные комбинации кнопок, а также восстановить принимаемые по умолчанию характеристики инструмента можно с помощью команд меню выпадающей панели (рис. 1.3). Для того чтобы восстановить принимаемые по умолчанию значения опций для всех инструментов, там же выберите команду Reset All Tools
(Восстановить все инструменты) либо щелкните по кнопке Reset All Tools
в окне Edit > Preferences > General
(Правка > Установки > Общие).
Ключевые слова
Палитра Brushes
(Кисти) управляет настройкой параметров инструментов редактирования. Она имеет увеличенный размер, так что ее удобно держать в обойме палитр.
Палитра File Browse
r (Обозреватель файлов) предоставляет средства навигации по файловой системе и просмотра изображений различного формата.
Палитра Info
(Инфо) обеспечивает информационную поддержку средств отображения. На ней представлены: текущие координаты указателя мыши, размер текущей выделенной области, цветовые параметры элемента изображения и другие данные.
Палитра Navigator
(Навигатор) позволяет просмотреть различные фрагменты изображения и изменить масштаб просмотра. В окне палитры помещена миниатюра изображения с выделенной областью просмотра.
Палитра Color
(Синтез) отображает цветовые значения текущих цветов переднего плана и фона. Ползунки на цветовой линейке соответствующей цветовой системы позволяют редактировать эти параметры.
Палитра Swatches
(Каталог) содержит набор доступных цветов. Такой набор можно загрузить и отредактировать, добавляя и удаляя цвета. Цветовой тон переднего плана и фона выбирают из состава набора. В стандартном комплекте поставки программы предусмотрено несколько цветовых наборов, в основном компании Pantone.
Палитра Layers
(Слои) служит для управления отображением всех слоев изображения, начиная с самого верхнего. Возможно определение параметров слоев, изменение их порядка, операции со слоями с применением разных методов.
Палитру Channels
(Каналы) используют для выделения, создания, дублирования и удаления цветовых каналов, определения их параметров, изменения порядка, преобразования каналов в самостоятельные объекты и формирования совмещенных изображений из нескольких каналов.
Палитра Paths
(Контуры) содержит список всех созданных контуров. Контуры можно использовать для обтравки — программа Adobe Photoshop позволяет преобразовать контур в границу выделенной области.
Палитра Actions
(Операции) позволяет создавать макрокоманды — заданную последовательность операций с изображением. Макрокоманды можно записывать, выполнять, редактировать, удалять, сохранять в виде файлов.
Иллюстративный материал
Электронный учебник «Видеопрактикум по изучению компьютерной графики» Якимчук Н.В.
Лекция №
9
Тема:
Работа со слоями. Каналы. Редактирование изображений
План:
1. Создание слоев. Связывание слоев. Выравнивание слоев. Эффекты для слоев.
2. Связывание слоев
3. Тоновая и цветовая коррекция.
4. Ретушь. Тонирование.
5. Создание монтажа.
6. Фильтры
1.Создание слоев. Связывание слоев. Выравнивание слоев. Эффекты для слоев.
Слои похожи на чистые лоскутки ацетатной ткани: непрозрачные там, где есть какой-либо рисунок, и прозрачные там, где рисунка нет. Для каждого слоя можно задать собственный уровень непрозрачности и режим, управляющий тем, как этот слой сочетается со слоями, расположенными ниже него. Можно изменить порядок расположения слоев, а также связать с любым слоем маску слоя. Нельзя одновременно редактировать несколько слоев: когда вы изменяете часть изображения, другие слои при этом не затрагиваются.
Создание нового слоя
1. Для того чтобы создать на 100% непрозрачный слой в режиме Normal
(Нормальный), щелкните по кнопке Create New Layer
(Создать новый слой), расположенной внизу палитры Layers (Слои) - см. рис. 7.3. Никаких других действий в этом случае не потребуется.
Если же вы хотите при создании слоя задать его свойства, из меню палитры Layers
(Слои) выберите команду New Layer
(Новый слой) либо, нажав клавишу Alt, щелкните по кнопке Create New Layer
внизу палитры Layers,
затем выполните последующие шаги.
2. В поле Name
(Имя), показанном на рис. 7.4, введите какое-либо имя нового слоя. Поставьте флажок Group With Previous Layer
(Сгруппировать с предыдущим слоем), чтобы новый слой стал частью группы отсечения (подробнее об этом рассказано в главе 14, раздел «Группы отсечений»).
Выберите цвет для области на палитре Layers
(Слои), расположенной под пиктограммой в виде глаза и пиктограммой кисти.
Выберите другое значение параметров Mode
(Режим смешивания) и Opacity
(Непрозрачность), позднее эти характеристики могут быть изменены.
Щелкните по кнопке ОК.
Новый слой появится непосредственно над слоем, который до этого был активным.
Создание слой-маски. Связывание слоев. Работа с текстом: ввод текста, редактирование. Выравнивание слоев. Эффекты для слоев. Палитра Channels, сохранение выделенной области в канале, дублирование и удаление каналов, редактирование каналов, сохранение выделенной области в другом документе
Создание слой-маски. Связывание слоев. Работа с текстом: ввод текста, редактирование. Выравнивание слоев. Эффекты для слоев. Палитра Channels, сохранение выделенной области в канале, дублирование и удаление каналов, редактирование каналов, сохранение выделенной области в другом документе
Слои похожи на чистые лоскутки ацетатной ткани: непрозрачные там, где есть какой-либо рисунок, и прозрачные там, где рисунка нет. Для каждого слоя можно задать собственный уровень непрозрачности и режим, управляющий тем, как этот слой сочетается со слоями, расположенными ниже него. Можно изменить порядок расположения слоев, а также связать с любым слоем маску слоя. Нельзя одновременно редактировать несколько слоев: когда вы изменяете часть изображения, другие слои при этом не затрагиваются. Для того чтобы создать на 100% непрозрачный слой в режиме Normal
(Нормальный), щелкните по кнопке Create New Layer
(Создать новый слой), расположенной внизу палитры Layers (Слои) - см. рис. 7.3. Никаких других действий в этом случае не потребуется.
Если же вы хотите при создании слоя задать его свойства, из меню палитры Layers
(Слои) выберите команду New Layer
(Новый слой) либо, нажав клавишу Alt, щелкните по кнопке Create New Layer
внизу палитры Layers,
затем выполните последующие шаги
2.Связывание слоев
Связывание используется тогда, когда необходимо зафиксировать относительное расположение нескольких слоев. Как только слои связаны, их можно перемещать как единое целое в окне изображения или перетаскивать/копировать в другое изображение, также их можно распределять яи выравнивать.
Связанные слои можно трансформировать. На самом деле искажение изображения в таких случаях бывает минимальным, так как повторная выборка будет проводиться всего один раз, а не для каждого слоя.
Связывание слоев и их перемещение как единого целого
1. На палитре Layers
(Слои) щелкните по одному из слоев, которые вы хотите связать.
2. Щелкните по квадратику во второй колонке рядом со слоем, который вы хотите связать со слоем, выбранным на шаге 1. Связываемые слои не обязательно должны быть расположены последовательно. Значок связи появляется рядом с каждым неактивным связанным слоем (рис. 14.69).
По желанию. Выберите инструмент Move
(Перемещение), нажав клавишу V, затем нажмите кнопку мыши и перетащите связанные слои в окне изображения
3.Тоновая и цветовая коррекция
На палитре History
(История) можно выбрать любой снимок или состояние и использовать его в качестве источника для инструмента History Brush
(Восстанавливающая кисть). Перетаскивая курсор данного инструмента, вы восстановите пикселы изображения до выбранного состояния. Аналогичный результат можно получить с помощью опции From Saved
(Из сохраненного) инструмента Rubber Stamp
(Штамп).
Далее представлены рекомендации по применению команд корректировки:
· для удобства редактирования используйте корректирующие слои (инструкции вы найдете ниже, в разделе «Корректирующие слои»);
· чтобы применить команду корректировки к выделенной области слоя, а не ко всему слою, создайте выделение прежде, чем выбирать команду;
· для восстановления значений параметров в диалоговом окне нажмите клавишу Alt и щелкните по кнопке Reset (Восстановить);
· пользуйтесь опцией Preview (Предварительный просмотр) в диалоговых окнах команд подменю Adjustments (Корректировки), чтобы видеть, как будет выглядеть изображение после применения команды. При включении этой опции более точно отображаются цвета в режиме CMYK;
· для того чтобы постепенно уменьшить эффект применения команды, воспользуйтесь командой Edit > Fade (Правка > Ослабить) или нажмите комбинацию
· клавиш Ctrl+Shift+F - теперь эта функция доступна не только для фильтров;
· для того чтобы снова открыть диалоговое окно с последними установленными, а не со стандартными значениями параметров, нажмите клавишу Alt при выборе команды либо добавьте к «горячим» клавишам Alt
В программе Photoshop с помощью фильтра можно получить бессчетное количество эффектов, начиная от небольшого увеличения резкости и заканчивая нелепыми искажениями, (рис. 18.1). Например, фильтры Blur
(Размытие) или Sharpen (Резкость) можно использовать для едва заметного ретуширования изображения; фильтры Color Halftone
(Цветной растр), Find Edges
(Выделение краев), Emboss
(Рельеф) или Wind
(Ветер) -для более ярких эффектов; Artistic (Художественный), Brush Strokes
(Мазки кисти), Sketch
(Эскиз) или Texture
(Текстура) - для создания изображения, «нарисованного» вручную; Lighting Effects
(Эффекты освещения) - для того, чтобы осветить изображение. Фильтр можно применить как к слою в целом, так и к его выделенной части. Прежде чем применить фильтр к выделенной области, необходимо растушевать ее, чтобы она не слишком выделялась на изображении после фильтрации.
Ключевые слова
Слои похожи на чистые лоскутки ацетатной ткани: непрозрачные там, где есть какой-либо рисунок, и прозрачные там, где рисунка нет
Команда Align Layers
(Выровнять слои) используется для выравнивания границ связанных слоев
Иллюстративный материал
Лекция №10
Тема:
Основы интерфейса 3ds max, использование окон проекций для просмотра сцены и
базовые операции над объектами.
План:
1. Основные области интерфейса 3ds max
2. Панель меню. Панели инструментов
3. Окна проекций
1. Основные области интерфейса 3ds max
Разработка 3D Studio МАХ была начата в 1993 году, когда группе Kinetix, входящей в состав Autodesk, поручили создать новый продукт на базе пакета 3D Studio для MS DOS. Его главными особенностями должны были стать: полная поддержка Windows, графический интерфейс, объектно-ориентированная архитектура. Работа над 3D Studio MAX 1.0 и 3D Studio 4.0 велась экспертами из двух независимых компаний Kinetix и Yost Group.
Первая версия 3D Studio MAX вышла в 1995 году. Уже тогда некоторые специалисты осторожно высказывали мнение, что МАХ может конкурировать с другими пакетами трехмерной графики. Структура программы подразумевала, что любую функцию - от создания простейшего объекта до многоноточпой визуализации - может выполнить дополнительный модуль, выпущенный Kinetix или любой другой группой разработчиков. Первый такой модуль появился в том же году и назывался Character Studio. Он был предназначен для сложной скелетной анимации персонажей. С тех пор Character Studio развивается вместе с МАХ, который стал первым профессиональным пакетом, полностью ориентированным на ОС Windows.
3ds max является очень сложным программным пакетом. Количество команд, режимов, опций и инструментов достигает нескольких тысяч. И чтобы у пользователя была возможность
быстрого доступа, на экране должно остаться максимум места для
окоп моделирования.
Вид окна программы после
запуска может быть путающим из-за большого количества различных кнопок, пиктограмм и панелей.
Для того чтобы избежать путаницы, обозначим основные области интерфейса 3
ds
max. Всего их пять:
- окна проекций
(
viewport
);
- панель (строка) меню (
menu
bar
);
- основная панель инструментов (
main
toolbar
);
- командная панель (
command
panel
):
-строка состояния (
status
line
).
Простейшие элементы интерфейса
Перед тем как перейти к основным областям
интерфейса 3
ds
max, опишем про стейшне элементы, из которых, собственно, и состоит интерфейс. Часть из них похожа на стандартные элементы
Windows, другую часть вы могли видеть в графических приложениях, например СВИТКИ
или плавающие панели. Начнем с самых простых, базовых элементов:
- курсор мыши.
При выполнении
различных операции н 3ds max курсор меняет свою форму. Существует
несколько десятков разных курсоров ;
-всплывающая подсказка
(tooltip).
-выпадающий список
(drop-down menu).
-пола числового ввода
(numeric input field).
-
контекстнозависимое
меню
(context-sensitive menu).
- прикрепленная панель
(flyout).
-свиток
(rollout).
- плавающее окно
(floater).
-плавающая панель инструментов
(lloating loolbar).
2. Панель меню. Панели инструментов
Панель меню есть практически
в любом Windows
-приложении.
Такая панель в 3ds max отличается довольно большим количеством
меню -их 15, и
это число возрастает
от версии
к версии. Перечислим пункты меню Sds max и укажем их назначение: -File
(Файл). Tools
(Инструменты). Group
(Группирование). Views
(Виды). Create
(Создать). Modifiers
(Модификаторы). Character
(Персонаж). reactor
.
Animation
(Анимация).
Graph
Editors
(Графические редакторы). Rendering
(Визуализация). Customize
(Настройка). MaxScript
.
Help
(Справка).
Панели инструментов
В 3
ds
max 6 панель инструментов разделена на несколько панелей. По умолчанию отображаются две из них: Main
Toolbar
(Основная панель инструментов)
и reactor
.
Layers
(Слои), Axis
Constraints
(Ограничители по осям) и Extras
(Дополнительные средства).
3. Окна проекций
Навигация в окнах проекций
Для перемещения окон проекции используются кнопки навигации, расположенные в нижнем правом углу окна программы. Средства управления окном проекции могут содержать различные кнопки, в зависимости от активного окна проекции. Ортографическне, аксонометрические, перспективные виды, окна проекции камер и источников снега имеют свои собственные элементы управления.
Аксонометрические виды
(Axonometric views)
Ортографический вид
(
Orthographic
views)
Пользовательский вид
(User view
)
Перспективный вид
(Perspective view)
Вид из камеры
(Camera view)
Вид из источника света
(Light view)
Выполнение настроек Интерфейса
требуется нечасто, первый раз при ознакомлении с программой и остальные - по необходимости, при тех или иных видах работ, восстановлении системы, заменах на новые версии и т.д. Однако этот аспект достаточно важен, поэтому разберем его подробно. Прежде всего, следует настроить конфигурацию Видовых Окон,
доступных для установки точки зрения наблюдателя:
· Тор (Вид Сверху)
· Front (Вид Спереди)
· Left (Вид Слева)
· Right (Вид Справа)
· Bottom (Вид Снизу)
· Back (Вид Сзади)
· Perspective (Перспектива)
· CameraXX (Вид из Камеры)
· LightXX (Вид из Источника Света)
· User (Вид Аксонометрический, Пользовательский)
Для выбора необходимого вида нужно выполнить правый щелчок на надписи названия Видового Окна
и выбрать его из контекстного меню, а для настройки конфигурации видовых экранов следует вызвать пункт Configure (Настроить).
В результате возникнет диалоговое окно Viewport Configuration (Конфигурация экранов),
в котором нужно выбрать закладку Layout (Компоновка).
Из стандартного набора раскладок Видовых Экранов
необходимо выбрать одну, наиболее удобную для работы. Чаще всего следует использовать последнюю, состоящую из четырех одинаковых по размеру Видовых Окон.
Однако для специфических проектов (например, протяженная по фронту сцена типа фасада общественного здания) скорее потребуется раскладка из двух горизонтально расположенных Видовых Окон.
Для указания точки зрения каждого из окон в выбранной раскладке необходимо сделать левый щелчок в поле схемы окна и из контекстного меню выбрать требуемую
Ключевые слова
Main
Toolbar
(Основная панель инструментов)
и reactor
.
Layers
(Слои), Axis
Constraints
(Ограничители по осям) и Extras
(Дополнительные средства).
Modifiers
(Модификаторы), Character
(Персонаж), Animation
(Анимация),
Graph
Editors
(Графические редакторы), -Rendering
(Визуализация), Customize
(Настройка).
Иллюстративный материал
Электронный учебник «3 D studio Max бағдарламасын оқыту» Оразбаева А.А., Уразова М.С.
Лекция №11
Тема:
Создания сложных объектов на основе простых.
План:
1. Основные команды и операции. Создание Объектов
2.Редактирование Объектов
1. Основные команды и операции
Основные команды и операции над объектами в среде Мах можно определить по следующим группам:
· Выделение объектов;
· Выделение объектов с выполнением команды;
· Выделение подобъектов;
· Управление видимостью объектов; Клонирование объектов;
· Объединение объектов в группы.
· Трансформации объектов
· Рассмотрим каждую из них детальнее.
Примитивы Создание Объектов
Все объекты, сгруппированные по типам, выбираются кнопками панели Create (Создать)
.
Для перехода к любому из типов необходимо выполнить левый щелчок на соответствующей кнопке. Список типов включает в себя:
· Geometry (Геометрия)
· Shapes (Двумерные Формы)
· Lights (Источники Света)
· Cameras (Камеры)
· Helpers (Служебные Объекты)
· Space Warps (Деформаторы Пространства)
· Systems (Системы)
Каждая из групп объектов имеет раскрывающийся список подгрупп, позволяющий работать только с одним из наборов объектов. И, наконец, каждый элемент списка подгруппы представлен свитком Object Type (Тип Объекта),
в котором содержатся рельефные кнопки выбора, предназначенные для создания конкретных объектов трехмерной сцены. Выбор такой кнопки вызывает появление списка свитков создания нового объекта, в котором заданы значения Defaults (По Умолчанию).
Некоторые из них можно изменить, и все последующие объекты этого типа будут создаваться, используя новые параметры.
Для задания Name (Имени) и Color (Цвета)
присутствует свиток Name and Color,
состоящий из текстового поля ввода и цветной кнопки с образцом цвета.
Описанный способ создания объектов наиболее удобен и применяем, но иногда требуется точно указать величины, характеризующие координаты Pivot Point (Опорной Точки)
объекта и его основные размеры. Для этих целей служит свиток Keyboard Entry (Ввод с Клавиатуры)
(рис. 5.03).
В зависимости от типа создаваемого объекта, этот список содержит тот или иной набор счетчиков, из которых едиными для всех являются координаты опорной точки X, Y и Z. После задания всех величин объект создается кнопкой Create (Создать)
и возникает в видовых окнах, отри-совываясь выделенным.
Строго говоря, всегда, после создания нового объекта (особенно в насыщенных, сложных сценах), он оказывается выделенным для быстрого нахождения и модификации. Все команды редактирования существующих объектов сцены расположены в следующей за Create (Создать)
панели Modify (Редактировать).
2.Редактирование Объектов
Для изменения параметров объекта сцены в среде Мах служит панель Modify (Редактировать).
После выделения изменяемого объекта и в этой панели возникают группы параметров:
· Текстовое поле имени объекта и поле с образцом цвета.
· Список Modifier List (Список модификаторов)
и настраиваемый набор инструментов изменения структуры объектов, представленный рельефными кнопками.
Остальные доступные для применения модификаторы выбираются из списка Выбрать набор кнопок-модификаторов можно с помощью кнопки Configure Modifier Sets (Настроить Набор Модификаторов)
в нижнем правом углу панели. Создать собственный набор можно с помощью диалогового окна Configure Modifier Sets,
которое выдывается выбором одноименного пункта из меню кнопки. Необходимое число кнопок указывается счетчиком Total Buttons (Число Кнопок).
Состав нужных модификаторов выбирается из расположенного слева списка путем перетаскивания необходимых параметров на свободные пустые кнопки справа, а удаление ненужных - обратным перетаскиванием. Созданный набор необходимо сохранить, введя в списке Sets (Наборы)
новое имя, щелкнув на кнопке Save (Сохранить)
и нажав на кнопку ОК (Да)
для завершения. Выбор сохраненного набора доступен через кнопку Sets (Наборы).
Поле Modifier Stack (Стек Модификаторов)
- список модификаторов всех уровней, примененных к выделенному объекту. Это поле содержит все «превращения» объекта с момента создания и формируется при применении к выбранному объекту какого-либо из модификаторов (для этого используются кнопки предыдущего свитка). Выбор каждого из элементов списка вызывает появление соответствующего набора свитков с настройками, относящимися к этому модификатору. Стек модификаторов позволяет изменять свое содержимое и тем самым формировать структуру модифицированного объекта.
· Show End Result (Показывать Конечный Результат)
- включает режим отрисовки объекта со всеми примененными активными модификаторами, независимо от текущего положения стека.
· Make Unique (Сделать Уникальным)
- сбрасывает статус Instance (Экземпляра)
с текущего модификатора. При применении одного модификатора к нескольким выделенным объектам, его изменение у любого из них полностью дублируется у остальных. Эта кнопка используется для разрыва связи между модификаторами объекта и его экземпляра.
· Remove Modifier from Stack (Удалить Модификатор из Стека)
- удаляет текущий модификатор из стека объекта.
· Слева от списка модификаторов расположена кнопка Pin Stack (Закрепить Стек)
, предназначенная для фиксации отображения текущего модификатора выбранного объекта.
При включенном состоянии этой кнопки можно выделять другие объекты, однако продолжать видеть состояние закрепленного модификатора. Чаще всего этот режим используется при работе со служебными объектами сцены, такими, как Target Camera (Нацеленная Камера) или Target Spot (Нацеленный Прожектор).
Ключевые слова
Geometry (Геометрия), Shapes (Двумерные Формы), Lights (Источники Света), Cameras (Камеры), Helpers (Служебные Объекты), Space Warps (Деформаторы Пространства), Systems (Системы)
Лекция №12
Тема:
Работа с кривыми в 3ds max
План:
1. Сплайн
2. Compound Objects (Составные объекты)
3.Boolean (Булевые Объекты)
1. Spline (Сплайн)
Этот подобъектный уровень имеет наиболее развитой инструментарий для редактирования, включая Булевые операции.
Остановимся на нем подробнее.
Для изменения направления нумерации вершин (по или против часовой стрелке) служит кнопка Reverse (Обратить).
Чаще всего эта функция необходима для «выворачивания наизнанку» объектов, получаемых на базе редактируемой Shape (Формы).
Генерация контура по всему выбранному сплайну выполняется командой Outline (Оконтурить)
с заданием толщины соответствующим счетчиком. При включенном флажке Center (От Центра)
она задается, как половина этой величины - наружу и половина - внутрь контура сплайна.
Выполнение Булевых
(или логических) операций выполняется кнопкой Boolean (Булевый).
Доступны три вида таких операций:
· Union (Объединение)
· Subtraction (Вычитание)
· Intersection (Пересечение)
Команда создания зеркальной копии выбранного сплайна выполняется кнопкой Mirror (Зеркало).
Флажок Сору (Копировать)
задает режим отзеркаливания с копированием, флажок About Pivot (Вокруг Опоры)
- включает режим использования Transform Coordinate Center (Координатного Центра Трансформаций),
необходимый для правильного копирования нескольких сплайнов одновременно. Три модальные кнопки позволяют указать ось симметрии:
· Mirror Horizontally
(Отзеркалить Горизонтально)
· Mirror Vertically (Отзеркалить Вертикально)
· Mirror Both (Отзеркалить По Двум Осям) - процедура Mirror (Зеркало)
использует обе оси.
Далее располагаются две кнопки команд управления кромками сегментов сплайна - Trim (Обрезка) и Extend (Растяжка).
Первая из них позволяет усекать сегменты, используя в качестве кромки любой из пересекаемых сегментов, а вторая аналогично выполняет растягивание. Включение флажка Infinite Bounds (Бесконечные Границы)
позволяют использовать продолжения открытых сегментов до их пересечения.
Для замыкания открытых сплайнов используется кнопка Close (Замкнуть).
Применение кнопки Explode (Расчленить)
позволяет выполнить разбиение выбранного сплайна на новые сплайны (по числу его сегментов) или на новые Shapes (Формы),
что выбирается соответствующим переключателем.
Свиток Selection (Выделение)
Содержимое этого свитка предназначено для манипуляций с выбранными подобъектами.
Группа Named Selection (Именованные Наборы)
содержит кнопки Сору (Копировать) и Paste (Вклеить),
предназначенные для управления сохраненными наборами. Следующая группа управляет связыванием касательных маркерных линий при редактировании вершин типа Bezier (Безье) и Bezier-Corner (Угловая Безье).
Включение флажка Lock Handles (Связать Маркеры)
приводит к выбору режима одновременного изменения касательных (и соответственно кривизны сегментов) всех выбранных вершин. При включенном переключателе АИ (Все)
редактируются все вершины, при Alike (Подобные)
- только подобные.
Группа Display (Вид)
управляет включением режима Show Vertex Number (Показать Номера Вершин)
- для этого предназначен одноименный флажок.
2. Compound Objects (Составные объекты)
Составные объекты в Мах представлены отдельной группой, выбираемой из списка типов объектов панели Create (Создать).
Мы рассмотрим всю группу с детальным разбором наиболее развитых методов моделирования - Loft (Формования) и Boolean (Булевых Объектов). Свиток Object Type (Типы Объектов)
у составных объектов включает в себя:
· Morph (Превращение)
- сложные объекты, позволяющие осуществлять превращения одного объекта в другой с использованием промежуточных фазовых объектов. Например, переход сферы в куб, разворачивание цилиндра в плоскость и другие анимационные преобразования эффектно моделируются этим типом объектов.
· Conform (Соответствие)
- выполнение замены геометрии одного объекта на другой по свойствам метрики первого. Такие объекты используются для специальных эффектов типа оплавленной свечи, тающего льда и др. Shape Merge (Внедренная Форма)
- создание отверстий и проемов в каркасных объектах по выбранной сплайновой форме. Контур сплайна используется в качестве секущих кромок и проецируется на поверхность трехмерного каркасного объекта.
· Terrain (Ландшафт)
- генерация трехмерного рельефа с использованием в качестве сечений профиля плоских форм. Каждая из них формирует свой уровень наподобие изотопов на картах местности. Scatter (Рассеивание)
- создание совокупности копий одного объекта рассеянных (или распределенных) по поверхности другого с повторением всех особенностей его формы. Чаще всего эти объекты используются для имитации различных природных множеств, имеющих случайную форму - листья деревьев, пчелиный рой, стадо животных и т.п.
· Connect (Соединение)
- формирование соединяющей замкнутой поверхности между двумя каркасными объектами. В качестве направляющих сечений используются отверстия и проемы в поверхностях исходных объектов.
Два оставшихся типа составных объектов Loft (Формование) и Boolean
(Булевые) мы рассмотрим более подробно.
3.Boolean (Булевые Объекты)
По аналогии с рассмотренными ранее Булевыми
операциями над отдельными сплайнами формы такие же действия могут быть произведены над трехмерными объектами сцены в Мах - это Union (Объединение), Subtraction (Вычитание) и Intersection (Пересечение).
Каждая из этих команд применима только тогда, когда объекты, участвующие в операции, пересекаются в некоторой области пространства. В результате будет создан новый объект, состоящий из двух исходных, каждый из которых называется Operand (Операндом).
На стадии редактирования операнды позволяют выбирать, модифицировать или удалять себя из Булевого
объекта.
Operation (Операция)
в свитке Parameters (Параметры):
· Union (Объединение)
· Intersection (Пересечение) Subtraction (А-В) / Subtraction (В-А) (Вычитание (А-В) / Вычитание (В-А)) Cut (Вырезание)
Служебный свиток Display / Update (Вид / Обновление)
управляет способом отображения операндов и результата в видовых окнах.
Ключевые слова
Morph (Превращение), Conform (Соответствие, Terrain (Ландшафт), Scatter (Рассеивание, Connect (Соединение), Union (Объединение, Intersection (Пересечение) , Subtraction (А-В) / Subtraction (В-А) (Вычитание (А-В) / Вычитание (В-А)),Cut (Вырезание)
Лекция №13
Тема:
Базовые методы и типы освещения
План:
1. Основные Источники Света
2. Виды источников света Мах
3. Параметров основных источников света среды Мах.
1.Основные Источники Света
Виртуозное владение техникой моделирования и артистичное смешение красок и текстур при создании материалов не позволит получить по-настоящему реалистичные изображения без правильно настроенного света сцены и удачно закомпонованного кадра съемочной камеры. Два основных типа служебных объектов любой сцены Мах - Источники Света и Камеры
требуют детальной настройки и отладки. Обычно работа с ними начинается сразу после создания первых объектов геометрии, однако подробная установка параметров более целесообразна позднее, в процессе настройки материалов.
Любая из вновь созданных сцен имеет Default Lighting (Базовое Освещение)
- способ отрисовки сцены при полном отсутствии источников света. Действительно, если пользователь начинает с создания геометрии и присвоения ей неких материалов, не позаботившись об освещении, то за него это сделает сама программа, давая возможность заняться этим позднее. Установки базового освещения производятся в диалоговом окне Viewport Configuration (Конфигурация Видовых Окон),
вызываемом через одноименный пункт падающего меню Customize (Настроить) Default Lighting (Базовое Освещение).
Группа Rendering Options (Параметры Визуализации)
содержит флажок Default Lighting (Базовое Освещение),
который позволяет управлять встроенным освещением, и два переключателя -1 Light (Один Источник Света) / 2 Light (Два Источника Света),
осуществляющих выбор числа базовых осветителей сцены.
2. Виды источников света Мах
Далее мы рассмотрим основные источники света, применяемые в среде Мах, и сначала следует остановиться на их классификации:
· Omni (Всенаправленный)
- источник света, располагающийся в точке и излучающий во всех направлениях трехмерного пространства сцены. Такой осветитель еще называют точечным. В видовых окнах осветитель отрисовывается как объект, по виду напоминающий восьмигранник.
· Target Spot (Нацеленный Прожектор)
- источник света, состоящий из собственно излучателя и Target (Точки Цели),
задающей направление лучей. Такой осветитель можно представить в виде конуса или пирамиды с вершиной в точке излучения. В видовых окнах осветитель отрисовывается как желтая восьмигранная пирамидка (излучатель), соединенная голубой линией (осью луча зрения) с желтым кубиком (точкой цели)
· Target Direct (Нацеленный Прямой)
- аналогичный предыдущему источник света, излучаемый не точкой, а плоскостью. Такой осветитель можно представить в виде параллелепипеда или цилиндра, и в видовых окнах он отрисовывается как желтая четырехгранная стрелка (излучатель), соединенная голубой линией (осью луча зрения) с желтым кубиком (точкой цели)
· Free Spot (Свободный Прожектор)
- источник света, идентичный нацеленному прожектору, но без точки цели. Направление светового луча изменяется вращением осветителя. В видовых окнах осветитель отрисовывается как желтая восьмигранная пирамидка.
· Free Direct (Свободный Прямой)
- аналогичный предыдущему источник света, излучающий не из точки, а из плоскости (также как Target Direct (Нацеленный
Прямой)). В видовых окнах такой источник света отрисовывается как желтая восьмигранная стрелка
Для создания источника света необходимо перейти в панель Create (Создать)
и раскрыть кнопкой Lights (Источники Света)
свиток описанных ранее типов осветителей. Затем нужно щелкнуть на необходимой кнопке и будут показаны свитки основных и дополнительных настроек
Далее необходимо расположить курсор в видовом окне (обычно используется окно Тор (Вид Сверху))
и выполнить левый щелчок. Описанный способ справедлив для всех осветителей, кроме типов Target (Нацеленных),
для которых необходимо цместо щелчка выполнить нажатие левой кнопки мыши и, перемещая ее, указать положение точки цели, а только потом отпустить.
Генерируемые при создании имена источников света типа Omni01
или Spot01
лучше сразу заменить на более информативные.
3. Параметров основных источников света среды Мах.
General Parameters (Общие Параметры)
Список Туре (Тип)
позволяет изменять тип осветителя при необходимости на стадии редактирования. Флажки On (Включен) и Cast Shadows (Падающие Тени)
управляют соответственно режимом включения и способностью осветителя генерировать падающие тени от объектов сцены.
Цветная кнопка при левом щелчке вызывает Color Selector (Палитру Цветов),
позволяя настраивать спектр световых лучей, а рельефная кнопка рядом с ней вызывает диалоговое окно Exclude / Include (Включить / Исключить),
управляющее списком объектов, на которые будет влиять (или игнорировать) создаваемый осветитель.
Располагаемая ниже группа переключателей управляет тем, какое из свойств - Illumination (Освещенность), Shadow Casting (Падающие Тени)
или оба будут использоваться источником света.
Для точных настроек спектра осветителя по составляющим Red-Green-Blue (Красный-Зеленый-Синий)
или Hue-Saturation-Value (Оттенок-Насыщенность-Величина)
предназначены соответствующие счетчики, а долевой коэффициент усиления источника задается счетчиком Multiplier (Множитель).
Последний параметр удобен для установки силы света осветителя, причём значение, равное 1, соответствует одинарному источнику света, а нулевое - выключенному. Любое значение больше 1 приводит к результатам, достижимым при установке в одну точку нескольких единичных осветителей. Для создания затененных участков на определенных областях сцены значение множителя следует сделать отрицательным.
Группа Affect Surfaces (Воздействие на Поверхности)
в свитке Advanced Effects (Эффекты)
управляет соотношением яркости и контрастности различных зон освещенности поверхности объектов.
Projector Parameters (Параметры Проецирования)
Группа Projector Parameters (Параметры Проецирования)
в свитке Advanced Effects (Эффекты)
содержит флажок Map (Текстурная Карта)
и кнопку выбора файла изображения для наложения на излучаемый осветителем свет.
В результате использования этого параметра есть возможность заставить источник света имитировать кинопроектор или фильмоскоп, а также некоторые другие световые эффекты.
Ключевые слова
Omni (Всенаправленный) ,Target Spot (Нацеленный Прожектор), Target Direct (Нацеленный Прямой), Free Spot (Свободный Прожектор), Free Direct (Свободный Прямой), Иллюстративный материал
Лекция №14
Тема:
Основные операции с материалами и текстурными картами 3ds max
План:
1. Базовые Материалы
2. Редактор Материалов (Material Editor)
3.Управление Материалами
1. Базовые Материалы
Одними из самых важных аспектов «натуральности» финального вида моделируемой сцены являются правильно подобранные и отлаженные материалы. Список свойств и зависимостей всех параметров, влияющих на конечный результат неограниченно велик, однако для получения вполне приличных результатов стоит лишь уяснить немногие правила и приемы.
Для начала ограничимся детальным рассмотрением лишь трёх базовых материалов Мах (из десяти). Это Standard (Обычный), Multi/Sub-Object (Составной) и Raytraced (Трассируемый),
причём материал Standard
достаточен для подавляющего большинства случаев реалистичной визуализации. Однако оговоримся сразу - любой действительно реалистичный материал можно создать лишь при использовании текстурных карт, что и будет рассмотрено во второй части этой главы. Остановимся подробнее на Редакторе материалов
- основном инструменте «материальной» среды Мах.
2. Редактор Материалов (Material Editor)
Вызов Material Editor (Редактора Материалов)
осуществляется через пункт падающего меню, но все же удобнее использовать функциональную кнопку в Main Toolbar (Основной Панели).
Обратите внимание на ключевые моменты этого нового окна .
Основной рабочей зоной является область ячеек образцов. По умолчанию их 6. Для просмотра остальных 18-ти служит горизонтальная и вертикальная прокрутки. Каждая из ячеек содержит визуализированный образец материала, и активная ячейка имеет белую рамку по периметру. Материал может быть назначен в сцене хотя бы одному объекту, тогда уголки ячейки будут срезаны.
Причем если объект, содержащий указанный материал, выделен, то уголки будут залиты белым цветом. Если же материал не назначен ни одному объекту, то уголки ячейки прямые, без скосов.
Все остальные зоны свитков, прокруток и управляющих кнопок служат для настройки различных параметров, влияющих на финальный вид материала в сцене. Активная ячейка выбирается левым щелчком. Для изменения числа видимых ячеек материалов (или 53=15, или 64=24) нужно вызвать меню настройки правым щелчком на активной ячейке. Используя пункты этого меню, можно полностью адаптировать область ячеек материалов по своему вкусу.
3.Управление Материалами
Для управления и настройки многочисленных параметров Редактора Материалов
предназначены горизонтальный и вертикальный Toolbars (Панели Инструментов),
расположенные снизу и справа от поля ячеек материалов.
Панель Инструментов Редактора Материалов Ниже приводится краткий обзор функциональных кнопок и их описания.
· Get Material (Извлечь Материал) — вызывает Material / Map Browser (Просмотр и выбор материалов и текстурных карт).
· Put Material to Scene (Поместить Материал в Сцену) Assign Material to Selection (Назначить Материал Выделению) Reset Map / Mtl to Default (Вернуть Значения по Умолчанию)
· Make Material Copy (Создать Копию Материала)
· Put to Library (Поместить в библиотеку)
· Show Map in Viewport (Показывать Текстуры)
· Show End Result (Показать Финальный Вид)
· Go to Sibling (Перейти к Компоненту)
· Go to Parent (Вернуться к Составному Материалу)
· Materials / Map Navigator (Путеводитель по Материалам / Текстурам)
· Select by Material (Выделить по Материалу)
· Options (Параметры) - настройка окна Material Editor (Редактора Материалов).
· Make Preview (Предварительный Просмотр)
· Sample UV Tiling (Мозаика в плоскости UV)
· Background (Задний план / Фон)
· Backlight (Рефлексная Подсветка)
· Sample Type (Тип Образца)
· Video Color Check (Контроль Цветности)
· Material Effects Channel (Канал Спецэффектов)
Для набора имени материала следует использовать список имен, причем лучше не применять генерируемые Мах имена материалов и текстурных карт типа Material #1, Map #1 и т.д., а именовать подробнее и информативнее - Dark Plastic, Gold Metal и т.п.
Лекция №15
Тема:
Визуализация и анимация
План:
1. Основные понятия и инструменты Визуализации. Тонкая настройка
2.Панель Инструментов Rendering (Визуализации)
3. Трехмерная сцена в движении
4.Основные характеристики Анимации
1. Основные понятия и инструменты Визуализации. Тонкая настройка
Итак, вы подошли к разбору последнего раздела Мах, хотя в той или иной мере ранее неоднократно пользовались инструментами Rendering (Визуализации).
При просмотре результатов моделирования, отладке материалов, обсчете анимационных последовательностей вы обычно выполняли левый щелчок на кнопке Render Scene (Визуализировать Сцену) в Main Toolbar (Основной Панели Инструментов)
и визуализация происходила с использованием настроек по умолчанию. Однако такой режим зачастую недостаточен для получения реалистичного результата, достаточно вспомнить пример с вращением пропеллера в предыдущей главе. Поэтому остановимся на способах настройки и управления Rendering (Визуализацией).
2.Панель Инструментов Rendering (Визуализации)
В Main Toolbar (Основной Панели Инструментов)
находится группа кнопок и раскрывающийся список, позволяющие задавать режимы Rendering (Визуализации)
Далее рассмотрим их особенности:
Render Scene (Визуализировать Сцену)
- основная кнопка для вызова одноименного диалогового окна, позволяющая выполнить настройку всех базовых параметров Визуализации
. Перед нажатием этой кнопки следует выбрать требуемое активное видовое окно (обычно это окно камеры), хотя есть возможность задать его позднее. Рассмотрим основные из настроек этого окна:
Свиток Common Parameters (Основные Параметры)
· Группа Time Output (Временной Интервал Вывода)
содержит переключатели установки временных интервалов визуализируемой сцены, шага кадров и некоторые другие:
· Single (Единичный)
- выбирает обсчет текущего кадра.
· Active Time Segment (Активный Временной Сегмент)
- используется для визуализации полной анимации сцены.
· Range (Диапазон)
- задает парой счетчиков диапазон кадров.
· Frames (Кадры)
- список кадров, указываемый непосредственно, через запятую или тире (например, строка «1, 3, 5-12» будет означать, что будут обсчитаны одиночные кадры 1-й и 3-й, а также набор 8-ми кадров с 5-го по 12-й).
В результате в Framebuffer (Виртуальном Кадровом Буфере) -
служебном окне, рассматриваемом далее, будет отображен выбранный фрагмент, а остальная часть сцены скрыта.
· Crop (Вырез)
- режим, аналогичный предыдущему и устанавливающий прямоугольную область видового окна для обсчета, с тем отличием, что остальная часть кадрового буфера отсекается до выбранного размера .
· Blowup (Увеличение)
- выводит выбираемый аналогичным образом прямоугольный фрагмент текущего видового окна, укрупняя его до полного размера Framebuffer (Виртуального Кадрового Буфера)
.
· Box Selected (Габаритный Контейнер
Выделения) -производит вывод фрагмента видового окна, задавая границы по габаритным контейнерам выбранных объектов.
Дополнительное диалоговое окно Render Bounding Box / Selected (Визуализировать Габаритный Контейнер Выделения)
дает возможность указать пропорции окна вывода.
· Region Selected (Фрагмент Выделения) и Crop Selected (Вырез Выделения)
- комбинированные способы задания режимов вывода визуализации. Используются для расширения возможностей обсчета сцены и в некоторых нестандартных случаях.
· Active Shade (Активное Тонирование)
- интерактивный режим просчета сцены. Основное и главное его назначение - значительное ускорение процесса отладки материалов и освещения (хотя и с некоторыми ограничениями). Многие рутинные операции по настройке трехмерной сцены требуют производить ее обсчёт неоднократно. Например, изменение свойств источников света (яркость, цвет, параметры падающих теней), настройка базовых и расширенных свойств материалов, параметры наложения текстурных карт (проецирование, мозаичность, фильтрация) и многие другие. При использовании Активного Тонирования большинство изменений отображается почти мгновенно (хотя такой режим требует наличия достаточных аппартных средств) в дополнительном одноименном окне.
3. Трехмерная сцена в движении
Любая трехмерная сцена, как бы детально она не была проработана, требует показа с различных точек зрения для выявления всех нюансов заложенных художником трехмерной графики. Однако во многих случаях при демонстрации объектов и процессов, изменяющихся в реальном времени даже множественные «снимки» с различных ракурсов не дают полного представления и эффекта присутствия. В самом деле, такие трехмерные сцены как низвергающийся водопад, падающие и искрящиеся снежинки или дымящая печная труба лесной избушки теряют очень многое при статическом рассмотрении. Именно для придания реализма неживым трехмерным мирам существует Анимация,
или оживление.
Анимация
характеризуется изменением сцены во времени и имеет целый ряд параметров и инструментов управления. Почти все настройки и функции в среде Мах допускают анимацию. Перейдем к рассмотрению основных характеристик и инструментов управления анимацией.
4.Основные характеристики Анимации
Созданной геометрии сцены, назначенным материалам и установленным источникам света и съемочным камерам в среде Мах может быть присвоена последовательность изменений, которую характеризуют несколько базовых параметров:
· Active Time Segment (Активный Сегмент Времени) - интервал, измеряемый во временных единицах, задаваемый Start Time (Началом), End Time (Концом) и Length (Длиной) анимации сцены.
· Current Frame (Текущий Кадр) - состояние трехмерной сцены, взятое в конкретный момент в пределах активного сегмента времени.
· Animation Key (Ключ Анимации) - значение параметра анимации, описывающее состояние объектов и свойств сцены.
· Keyframe (Ключевой Кадр) - кадр анимации, содержащий Key {Ключ) и являющийся опорным. Все промежуточные состояния анимированных объектов рассчитываются, привязываясь к ключевым кадрам.
· Animation Controller (Контроллер Анимации) - закон изменения анимации между ключами (или в заданном промежутке времени), описываемый математической, графической или алгоритмической функцией. Контроллеры могут объединяться для описания сложных, многокомпонентных законов движения. Каждый из анимирующих параметров сцены имеет назначенный по умолчанию контроллер, который можно впоследствии переопределить.
· Animation Track (Трек Анимации) - временная линия, содержащая ключи анимации и являющаяся инструментальной шкалой анимации объектов и свойств сцены.
Располагаемые на треке ключи отображаются как кружки серого цвета и имеют временную координату, означающую номер кадра, который они описывают.
При выборе ключа становятся доступны для редактирования его свойства (например, координаты, углы, проценты и т.п.).
· Animation Range (Диапазон Анимации) - временной интервал на Треке Анимации, измеряемый между первым и последним ключами. В общем случае этот параметр не совпадает с Active Time Segment (Активным Сегментом Времени).
Описанные характеристики составляют основу анимации трехмерных сцен и регулируются различными элементами управления. Рассмотрим их типы и основные параметры.
Основные элементы управления Анимацией
Для создания и редактирования описанных характеристик анимации в среде Мах существуют следующие инструменты:
· Панель Управления - панель с кнопками для перехода с кадра на кадр, воспроизведения последовательности кадров и различных настроек, располагается в правой нижней части Главного Окна Мах, рядом с кнопками управления видовыми окнами.
Time Bar (Временная Шкала), Track Bar (Шкала Треков), Track View (Просмотр Треков).
Разберем подробнее каждый из инструментов управления анимацией.
Панель Управления состоит из функциональных кнопок и текстового поля номера текущего кадра: Set Keys (Установить ключ), Toggle AutoKey Mode (Переключатель в режим автоматического создания ключей), Toggle Set Key Mode (Переключатель в режим ручного создания ключей), Go to Start (Перейти в Начало) , Previous Frame (Предыдущий Кадр), Play Animation / Play Selected (Воспроизвести Анимацию / Воспроизвести Анимацию Выделения) , Next Frame (Последующий Кадр) , Go to End (Перейти в Конец), Key Mode Toggle (Переключатель Ключевого Режима), Time Configuration (Конфигурация Шкалы Времени),
Frame Rate (Кадровая Частота) - эта группа содержит переключатели для выбора частоты кадров анимации. Можно назначить один из следующих режимов: NTSC (Телевизионный Стандарт США и Японии), PAL (Европейский Телевизионный Стандарт), • Film (Киностандарт), • Custom (Пользовательский) ,
Time Display (Отображение Временных Интервалов) - эта группа выбирает формат отображения времени анимации. Четыре переключателя группы позволяют установить текущие единицы: Frames (Кадры), SMPTE (Формат Международного Общества Киноиндустрии и Телевидения), FRAME : TICKS (Кадры : Тики), ММ : SS : TICKS (Минуты : Секунды : Тики), Playback (Воспроизведение), Флажок Real Time (Режим Реального Времени)
Animation (Анимация) - настройки этой группы позволяют определить установки Active Time Segment (Активного Сегмента Времени). Для этого служат счетчики Start Time (Начало), End Time (Конец) и Length (Длина), а счетчик Current Time (Текущий Временной Интервал) необходим для просмотра анимации без выхода из диалога.
· Кнопка Rescale Time (Изменить Масштаб Временной Шкалы) предназначена для ускорения / замедления скорости анимации сцены и вызывает одноименное диалоговое окно для задания новых значений (рис. 9.03).
o Key Steps (Привязка Ключей) - задает режим перехода по ключевым кадрам. При включенном флажке Use Track Bar (Использовать Шкалу Треков) каждый ключевой кадр выбранного объекта или группы объектов включается в список кадров просмотра. А при выключенном - флажки Selected Objects Only (Только Выбранные Объекты) и Use Current Transform (Использовать Текущую Трансформацию) задают соответственно режим просмотра ключей всей сцены и вид трансформации (в этом случае выбор ключей осуществляют три кнопки трансформаций в Menu Toolbar (Главной Панели)).
|