Мордовский государственный университет им. Н.П.Огарева
тчет по курсу:
Основы компьютерной графики.
VISIO
Выполнил: ст-т 109 гр.
Спасов С.Ю.
Проверил: Никулин В.В.
Саранск 2000
Нередко одна удачно выполненная диаграмма может представить информацию более наглядно, чем многостраничный отчет. Поэтому при подготовке документов, Web-страниц и презентаций особое внимание следует уделять иллюстрациям. При этом пользователю необязательно быть профессиональным художником: появившиеся в последнее время графические приложения просты в работе и в то же время обладают достаточно мощными инструментами. Наиболее часто применяются два вида иллюстраций - графики рабочих потоков и всевозможные диаграммы. До недавнего времени для их создания иногда приходилось использовать приложения разных типов - программы построения столбцовых и круговых диаграмм, графические редакторы, пакеты для подготовки презентаций и даже САПР. Идя навстречу пожеланиям пользователей, которым приходится иметь дело с различными типами деловой графики, компания Visio выпустила первый многофункциональный графический пакет. Продукт Visio 4.0 включает библиотеку шаблонов SmartShapes с интегрированными интеллектуальными функциями. С помощью экранной буксировки любой из этих шаблонов можно вставить в рисунок. Данная возможность пакета оказалась настолько удачной, что фирме Visio в настоящее время принадлежат 59% рынка приложений деловой графики и ее продукт, возможно, станет основной графической утилитой для разработок третьих фирм.
Число потенциальных пользователей пакетов такого типа практически неограниченно. Вот как выглядит, например, проектирование схемы транспортной развязки. Сначала выбирается фон, а затем с помощью шаблонов на него накладываются различные объекты - легковые автомобили, микроавтобусы, грузовики, автобусы и пешеходы. Используя имеющиеся в пакете Visio 4.0 функции, можно без особого труда выполнить иллюстрацию на любую тему. Компания Visio надеется изменить саму концепцию создания деловой графики, сместив акцент с работы индивидуального пользователя на коллективную подготовку диаграмм. При этом представители фирмы подчеркивают совместимость своего продукта с ПО Microsoft Office, что дает возможность пользователям этого широко распространенного пакета легко освоить Visio 4.0. Планы Visio предусматривают организацию связей между диаграммами и информацией, хранящейся в базах данных. Рассмотрим процесс планировки офисного помещения. Когда пользователь вводит нового сотрудника в базу данных, программа Visio средствами объектной компоновки автоматически добавляет еще один стол на плане комнаты. Если же, наоборот, убрать на плане какой-либо стол, то из БД будет удалена запись о сотруднике, которому он принадлежал. В прошлом году компания вышла на рынок САПР с пакетом Visio Technical, сочетающим удобный интерфейс Visio с функцией создания двухмерных чертежей.
Забиваем Сайты В ТОП КУВАЛДОЙ - Уникальные возможности от SeoHammer
Каждая ссылка анализируется по трем пакетам оценки: SEO, Трафик и SMM.
SeoHammer делает продвижение сайта прозрачным и простым занятием.
Ссылки, вечные ссылки, статьи, упоминания, пресс-релизы - используйте по максимуму потенциал SeoHammer для продвижения вашего сайта.
Что умеет делать SeoHammer
— Продвижение в один клик, интеллектуальный подбор запросов, покупка самых лучших ссылок с высокой степенью качества у лучших бирж ссылок.
— Регулярная проверка качества ссылок по более чем 100 показателям и ежедневный пересчет показателей качества проекта.
— Все известные форматы ссылок: арендные ссылки, вечные ссылки, публикации (упоминания, мнения, отзывы, статьи, пресс-релизы).
— SeoHammer покажет, где рост или падение, а также запросы, на которые нужно обратить внимание.
SeoHammer еще предоставляет технологию Буст, она ускоряет продвижение в десятки раз,
а первые результаты появляются уже в течение первых 7 дней.
Зарегистрироваться и Начать продвижение
Запуск программы осуществляется двойным нажатием клавиши мыши или кнопкой Enter на иконке программы Visio. Когда программа загрузилась и готова к работе она, выдает
диалоговое окно с названием New, в котором можно выбрать готовый трафарет блок - схемы и приступить непосредственно к работе. Также можно и не выбирать трафарет. Внешний вид программы можно подразделить на 6 частей: 1) Окно для редактирования изображений. В нем производятся все основные действия, т.е. происходит редактирование рисунка. 2) Палитры инструментов и объектов, в том числе специализированных, для различных задач. При помощи всех этих вспомогательных инструментов и происходит редактирование рисунка, а также доработка до мельчайших подробностей. Например можно установить тип линии, задать начальные и конечные положения стрелок, установить цвет шрифта и много другое. 3) Окно для работы с трафаретами (если оно открыто).
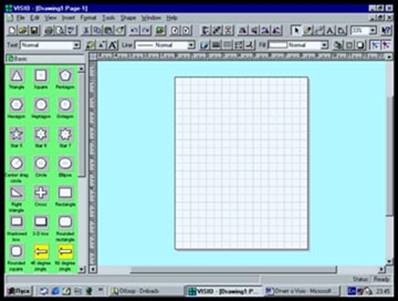 |
 |
В этом окне могут быть предложены на выбор много готовых блок схем, чтобы сразу вставить готовые фигуры в вашу работу 4) Меню в котором всегда можно воспользоваться любой командой не прибегая к палитрам инструмен-тов. Здесь также содержится много важных настроек к этой программе. Все панели и меню взаимосвязаны. 5) Строка в которой задается название текущего файла, над которым работают в данный момент. Немного правее этой строчки как и у всех программ на платформе Windows имеется 3 кнопки, 1-ая сворачивает программу, 2-ая позволяет сделать рабочее пространство на весь экран и 3-я закрывает программу. Такие же 3 кнопки имеет и рабочее окно, это очень удобно когда вы открыли сразу несколько документов для редактирования.
6) Строка состояния, в которой при старте указано состояние Ready (готов).
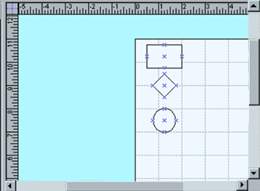 |
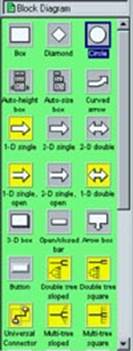 |
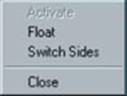 |
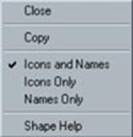 |
Теперь начнем более подробно рассматривать данную программу, все ее функции, кнопки, возможности и т.д. Окно для редактирования изображений занимает самое большое пространство на экране. Оно представляет собой визуально лист в клеточку, в котором производятся все операции по редактированию. Окно для редактирования находится как бы поверх специально фона, на котором нельзя рисовать и производить какие либо действия. Само окно имеет заданные границы для редактирования. Для более точного построения вокруг окна редактирования имеется линейка, она позволяет очень точно расположить объекты на плоскости и провести расчеты. Размеры окна для редактирования могут быть разными по размеру и чтобы комфортно переходить при больших масштабах рисунка от одной части к другой, как и всех стандартных программах под операционную систему Windows имеются полосы прокрутки. Немного левее окна редактирования, располагается окно для работы с трафаретами (если это окно было выбрано по умолчанию при начальной загрузке или вызвано при помощи кнопки на панели инструментов), здесь располагаются готовые блок схемы, фигуры, стрелки, изображения и т.д. Для того чтобы исходное изображение в трафарете появилось в окне для редактирования нужно, мышкой перейти в окно трафарета и выбрать нужный нам объект. После того как объект выбран, установив курсор на нем, мы нажимая левую клавишу мыши и держа ее переносим это изображение из одного окна в другое. Так же как и в окне для редактирования здесь присутствуют полосы прокрутки. Так же можно открыть сразу несколько трафаретов, тогда рядом с кнопкой названия данного трафарета появятся и другие. Если нажать правой клавишей мыши на кнопке названия данного трафарет появится подменю, в котором производятся дополнительные команды. Команда Activate
означает что в данный момент это окно активно, Float
– превращает меню трафарета в отдельное окно, которое можно или свернуть или закрыть (благодаря этой функции можно заметно увеличить размеры для окна редактирования), Switch
Sides
– позволяет перенести меню из левой стороны в правую, Close
– закрывает меню трафарета. Помимо того что можно щелкнуть мышкой на кнопке денного трафарета, так же можно щелкнуть и на самом объекте в трафарете. В этом случае тоже появляется вспомогательное меню. Команда Close
закрывает заданный трафарет, Copy
– копирует данный фрагмент, Icons
and
Names
– показывает значки и имена к ним, Icons
Only
– показывает только иконки, Names
Only
– показывает только имена иконок, Shape
Help
– помощь по данному фрагменту. Так же можно самому создавать панели для трафаретов и заносить туда понравившиеся фигуры. В процессе работы надписи могут иметь полупрозрачный цвет, вместо черного (цвета по умолчанию для активных приложений). Если надпись написана полупрозрачным цветом, то в данном случае это действие нельзя применить или оно уже сделано. Например, нельзя сделать активным меню если оно уже активное.
Сервис онлайн-записи на собственном Telegram-боте
Попробуйте сервис онлайн-записи VisitTime на основе вашего собственного Telegram-бота:
— Разгрузит мастера, специалиста или компанию;
— Позволит гибко управлять расписанием и загрузкой;
— Разошлет оповещения о новых услугах или акциях;
— Позволит принять оплату на карту/кошелек/счет;
— Позволит записываться на групповые и персональные посещения;
— Поможет получить от клиента отзывы о визите к вам;
— Включает в себя сервис чаевых.
Для новых пользователей первый месяц бесплатно.
Зарегистрироваться в сервисе
 |
 |
В специальном меню, которое располагается выше окна редактирования, трафаретов и панели инструментов можно выбрать различные настройки для программы. А так же воспользоваться различными командами вместо кнопок на панели инструментов. Заходя в каждый раздел данного меню открывается очень много функций. Первый значок изображает стандартную иконку Visio, в этом меню отображаются стандартные функции. Причем в виде который открыт не на весь экран, этот значок будет относиться к пиктограмме рабочего файла (где указано имя файла). Команда Восстановить
– восстанавливает рабочий размер рабочего окна, Переместить
– позволяет двигать рабочее окно, Размер
– увеличивает или уменьшает размеры рабочего окна, Свернуть
– сворачивает рабочее окно в командную строку, Развернуть
– разворачивает рабочее окно на весь экран, Закрыть
– закрывает рабочее окно, Следующее
– переход к другому файлу (если вы работаете не с одним рабочим файлом). Напротив некоторых команд появляются клавиатурные сокращения, нажав которые можно выполнить команду не нажимая никаких кнопок на панели инструментов.
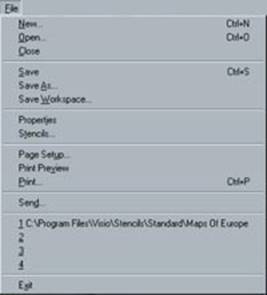 |
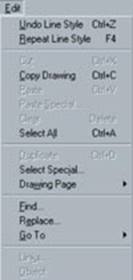 |
Опишем в дальнейшем самые главные функции всего меню в целом. В меню File
можно увидеть такие команды как: New
– это создание нового рабочего файла, Open
– открывает готовый файл над которым вы уже работали, Close
– закрывает текущий рабочий файл (если вы не сохранили все работу которую вы сделали, то по умолчанию вам предложат сохранить вашу работу), Save
– сохранить все изменения и вообще все работу в целом, Save
as
– сохранить все изменения с различными расширениями (это нужно для того чтобы ваши данные созданные в программе Visio, можно было перенести в другие программы), Save
Workspace
– сохранение рабочей версии , Properties
– задает свойства данного файла (имя создателя, ключевые слова, краткое описание и т.д.), Stencils
– открыть в окне шаблонов еще один шаблон, Page
Setup
– параметры страницы, Print
Preview
– краткий просмотр страницы перед тем как распечатать, Print
– печать, Send
– отсылает всю вашу работу по электронной почте, Специальное меню которое запоминает с какими последними 4 рабочими файлами вы работали, Exit
– выход из программы.
В меню Edit
можно увидеть такие команды как: Undo
Line
Style
– отменить последнее действие, Repeat
Line
Style
– повторить отмененное действие, Cut
– вырезать объект(ы), Copy
Drawing
– копировать все объекты рабочего стола (здесь также применима команда Copy
– копировать один или выделенные объекты), Paste
–вставить скопированный или вырезанный объект(ы), Paste
Special
–специальные вставки, Clear
– удаление объекта, Select
All
– выделить все, Duplicate
– создать дубликат объекта, Select
Special
–специальное выделение, Drawing
Page
– это команда содержит в себе 4 настройки: Properties
– свойства страницы , Size/
Scale
– размеры, Delete
– удаление всех графических объектов из окна редактирования, Reorder
– переупорядочить, Find
– поиск, Replace
– нахождение и замена текста, Go
To
– переход к странице, Links
– ссылка, Object
– объект.
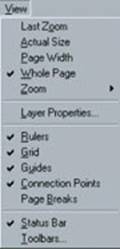 |
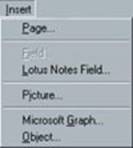 |
В меню View
находятся команды: Last
Zoom
– последний масштаб изображения, Actual
Size
– истинный размер, Page
Width
– ширина страницы, Whole
Page
– целая страница, Zoom
– масштаб изображения (изменяется от 50 до 400), Layer
Properties
– свойства уровня, Rulers
– убрать или включить линейку, Grid
– убрать или включить сетку на листе, Guides
– руководства on/off, Connection
Points
– показать или убрать контрольные точки, Page
Breaks
– разграничитель страницы, Status
Bar
– строка состояния, Toolbars
– включить или выключить инструментальную панель.
В меню Insert
входят команды: Page
– свойства страницы, Field
– свойства объектов (относительно категории, полей и формата), Lotus
Notes
Field
– настройка параметров для системы LotusNotes, Picture
– вставить картинку, Microsoft
Graph
– вставить диаграмму, Object
– вставить в Visio особые объекты (рисунки из других программ, клипы и т.д.).
МенюFormat
включаетвсебяследующиекоманды: Line
– свойствалинии, Corners
– углыизгиба, Fill
– заполнение, Shadow
– тень, Font
– типшрифтаиегопараметры, Paragraph
– определениепараграфа, Tabs
– позициятабуляции, Text Block
– вставитьтекстовойблок, Style
– стиль, Define Styles
– параметрыстиля, Layer
– уровень, Protection
– защита (непозволяетменятьконтрольныеточки), Double-Click
– настройкадвойногощелчкамышинаобъекте, Behavior
– настройкапрограммы (делятсянакатегорииInteraction Style
, Selection Highlighting
, Resize Behavior
), Special
– специальныепараметрыобъекта.
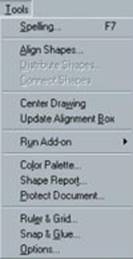 |
ВменюTools
входяткоманды: Spelling
– проверкаправописания, Align Shapes
– выравниваниеобъектов (форм) погоризонталиивертикали, Distribute Shapes
– распределительформ, Connect Shapes
– подключениеформ, Center Drawing
– установкацента, Update Alignment Box
– модификациявыделенныхформ, Run Add-on
– добавлениетаблицсзаданнымипараметрами, Color Palette
– цветоваяпалитра, Shape Report
– формасообщений, Protect Document
– защитадокумента (спомощьюпароля), Ruler & Grid
– установкилинейкиисетки, Snap & Glue
– привязкикобъектам, Options
– настройкипрограммы.
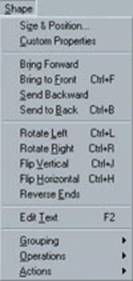 |
В меню Shape
входят такие команды как: Size &
Position
– размер и позиция, Custom
Properties
– выборочные свойства, Bring
Forward
– выдвинуть вперед, Bring
to
Front
– перенос к передней стороне, Send
Backward
– послать назад, Send
to
Back
– послать назад, Rotate
Left
– вращать влево, Rotate
Right
– вращать вправо, Flip
Vertical
– отразить вертикаль, Flip
Horizontal
– отразить горизонталь, Reverse
Ends
– вращение вершин на 180°, Edit
Text
– редактирование текста, Grouping
– группировка объектов, Operations
– различные действия над объектами (комбинирование, объединение, вычитание и т.д.), Actions
– различные операции с линиями и масштабами объектов.
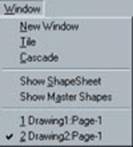 |
В меню Windows
находятся такие команды как: New
Window
– создать новое рабочее окно, Tile
– выстраивает рабочие окна по порядку, Cascade
– выстраивает рабочие окна каскадом, Show
Shape
Sheet
– ведомость формы показа, Show
Master
Shapes
– формы показа хозяина, затем следуют в порядке возрастания все открытые рабочие окна (сделано для простоты переключения между ними).
В меню Help
входят команды: Visio
Help
Topics
– справочная система по программе Visio, Shape
Help
– помощь по выделенной фигуре, Quick
Tour
– интерактивное обучение программе Visio, Office
Compatible
– дополнительная информация о совместимости Visio с другими программами MicrosoftOffice, About
Visio
– некоторые сведения о программе Visio.
Теперь подробнее рассмотрим палитры инструментов и объектов. Именно благодаря этим палитрам и происходит вся основная работа этого графического пакета.
Создает новый файл для редактирования.
Открывает готовый графический файл для редактирования.
Сохраняет данные.
Выводит файл на печать.
Просмотр печатающего текста.
Проверка правописания.
Вырезает объект.
Копирует объект.
Вставляет объект.
Формат рисования.
Отменить последнее действие.
Отменить отмененное действие.
Установить новый шаблон.
Предыдущая страница.
Следующая страница.
Выравнивают объекты по горизонтали, вертикали и связывают контрольные точки.
Наклоняют объекты в разные стороны.
Указательная стрелка.
Рисованная кривая.
Прямая
Дуга.
Кривая.
Прямоугольник.
Эллипс.
Инструмент соединения.
Инструмент точки соединения.
Инструмент штампа.
Текстовый инструмент.
Инструмент текстового блока.
Инструмент вращения объекта.
Инструмент обнажения.
Масштаб рисунка.
Помощь по определенному объекту.
Установка текста (также можно выбрать шрифт и его размер).
Установки цвета текста и его размеры.
Выбрать тип линии.
Цвет линии, толщина линии и пунктирные линии.
Выбрать тип стрелки и изогнуть линию.
Закрасить текущий объект выбранным цветом.
Залить объект выбранным цветом.
Выбрать штриховку объекта.
Тень.
Привязки объектов.
Итак, программа Visio является графическим редактором на весьма престижном уровне. Она работает с объектами, с рисунками и текстом. Большой выбор трафаретов делает эту программу просто не заменимой, если вы создаете блок схемы. Настройки программы удовлетворяют всем условиям, а так же легка в обращении. Visio совместима со многими программами MicrosoftOffice, это дает импортировать данные файлы в другие программы и уже работать там. Программа Visio постоянно обновляется. У нее маленькие системные требования. Она может использоваться как профессионалами так и людьми только начинающими. Интерактивная система знакомства с программой быстро научит вас работе с ней. У нее очень простой интерфейс. Одним словом, работать с ней одно удовольствие.
|