Содержание
Введение. 3
1. Общие сведения о презентации. 4
2. Особенности PowerPoint6
2.1 Создание презентации с помощью Мастера автосодержания.6
2.2 Представление информации на экране.8
2.3 Работа с образцами. 9
2.4 Создание презентаций «с нуля».10
2.5 Ввод и оформление текста. 11
2.6 Художественное оформление презентаций. Шаблоны дизайна.12
2.7 Рисование графических объектов.13
2.8 Просмотр слайдов. 14
3. Выбор темы презентации. 14
4. Официальная структура презентации. 15
5. Используемые технологии создания слайдов.16
5.1 Добавление рисунка. 19
6. Технология работы с мультимедиа объектами. 20
Заключение. 26
Список используемой литературы.27
Введение
В настоящее время развитие компьютерных технологий позволяет решать широчайший круг задач, как в домашнем применении, так и в области бизнеса. На мировом рынке программных продуктов пользователям предлагаются специализированные программы и целые интегрированные пакеты программ, отвечающие все возрастающим запросам их потребителей.
Предположим, что фирма хочет представить свою продукцию группе потенциальных заказчиков. Соответственно, представители фирмы должны рассказать как можно больше интересного о своём товаре: о том, как давно работает фирма на рынке, о связях с другими компаниями в своей стране и за рубежом, о том, как развивается предприятие. Другими словами, фирма должна убедить аудиторию в том, что она надежный и солидный партнер, что в процессе совместной работы у заказчика не возникнет никаких проблем. От того, как представители фирмы справятся с этой задачей, естественно, будет зависеть и коммерческий успех предприятия.
В Microsoft Office есть превосходное средство — Power Point. С помощью этой программы можно подготовить выступление с использованием слайдов, которые потом можно напечатать на прозрачных пленках, бумаге, 35-миллиметровых слайдах или просто демонстрировать на экране компьютера или проекционного экрана.
Power Point создает файл презентаций, который имеет расширение имени РРТ и содержит набор слайдов. Программа предоставляет пользователю большое количество шаблонов презентаций на различные темы. Такие шаблоны содержат слайды, оформленные определенным образом. В поле слайда мы можем вставить свой текст, графику, а также таблицу и диаграмму. Кроме того, в программе можно изменить художественное оформление любого шаблона презентации, выбрав дизайн по своему вкусу. При этом изменится только внешний вид презентации, а не его содержание. Благодаря этим и другим возможностям PowerPointзавоевывает все большее число пользователей, отдающих предпочтение данному приложению.
1. Общие сведения о презентации
Презентация - это целенаправленный информационный процесс, решающий свои задачи. Формы презентации могут быть самые разные: на выставочном стенде, при контакте с покупателем при личной продаже или в магазине, в лекционной аудитории, по телевидению или радио и т.д. В любом случае презентация - это коммуникационный процесс со всеми его основными элементами.
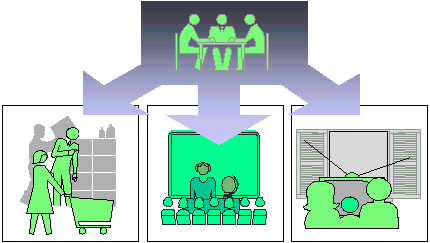
Рис. 1
Программа PowerPoint является лидером среди систем для создания презентаций. С ее помощью текстовая и числовая информация легко превращается в профессионально выполненные слайды и диаграммы, пригодные для демонстрации перед современной весьма требовательной аудиторией.
Разработчики PowerPoint исходили из предположения, что данной программой пользуются не каждый день и поэтому программа должна быть предельно понятной для пользователя и простой в эксплуатации. PowerPoint предоставляет широкий выбор готовых решений, обеспечивая создание высокопрофессиональных презентаций, которые ранее могли быть созданы только профессионалами
Слайд - логически автономная информационная структура, содержащая различные объекты, которые представляются на общем экране монитора, листе бумаги или на листе цветной пленки в виде единой композиции *.
В составе слайда могут присутствовать следующие объекты:
· заголовок и подзаголовок
· графические изображения (рисунки)
· таблицы
· диаграммы
· организационные диаграммы
· тексты
· звуки
· маркированные списки
· фон
· колонтитул
· номер слайда
· дата
· различные внешние объекты
2. Особенности
PowerPoint
Программа Microsoft PowerPoint предназначена для создания презентаций с использованием упорядоченного набора слайдов, позволяющего графически пояснить выступление на конференции, прокомментировать лекционный материал и т. п. Существует ряд способов создания новой презентации. Первый способ - с помощью мастера автосодержания, предлагающего выбрать в качестве исходного материала презентацию с определенным типовым содержанием и оформлением. Другой способ создания презентации состоит в выборе шаблона оформления, определяющего ее композицию, но не включающего содержание. Можно также начать со структуры, импортированной из другого приложения, такого как Word, а также с пустой презентации, в которой не задано ни оформления, ни содержания.
2.1 Создание презентации с помощью Мастера автосодержания.
После щелчка на пиктограмме Power Point в панели Microsoft Office появляется главное окно программы и диалоговое окно Полезный совет, содержащее информацию, которая поможет нам в дальнейшей работе над презентацией. Нажав в этом окне кнопку Следующий, можно прочитать следующий совет, а, нажав кнопку ОК — закрыть окно. После закрытия диалогового окна Power Point предложит несколько путей создания презентаций: с использованием Мастера автосодержания, шаблона презентации или просто создание пустой презентации. Кроме того, мы имеем возможность открыть файл уже существующей презентации.
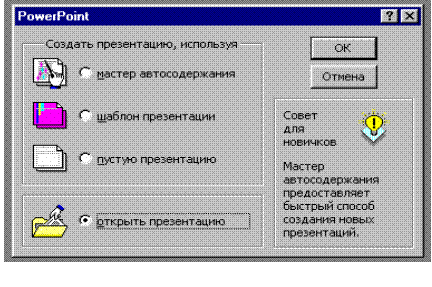
Рис. 2
В результате на экране последовательно будут появляться шесть диалоговых окон, в которых мы можем задать основные характеристики своей презентации.
Во втором окне, окне ввода данных для оформления титульного слайда, можно ввести данные о себе, название фирмы, какой-либо девиз и т.п. Эта информация будет размещена на титульном слайде.
Наиболее важным является третье окно Мастера автосодержания, окно выбора типа презентации. В нем представлены следующие типы презентации:
· рекомендация стратегии;
· продажа продукта, услуги или идеи;
· обучение;
· отчет о достижениях;
· сообщение о плохих новостях и др.
Например, мы выбираем тип Продажа продукта, услуги или идеи. В содержании мы можем рассказать о преимуществах продукта, услуги или идеи, сравнить их с конкурентами и т.д.
Если же в этом окне подходящей темы для нас не нашлось, нужно нажать кнопку Другой, чтобы получить список шаблонов презентаций. Если мы выбрали шаблон презентации, то после нажатия кнопки Далее попадаем в последнее окно Мастера автосодержания. В противном случае в четвертом окне мы можем выбрать стиль оформления презентации и задать продолжительность своего выступления. В пятом окне мы выбираем способ выдачи презентации и указываем, нужен ли нам раздаточный материал. Наконец, в шестом окне Power Point сообщает нам, что предварительная работа по созданию презентации завершена, и предлагает нажать кнопку Готово. Через некоторое время на экране компьютера появится титульный слайд презентации. Чтобы не потерять результаты своей работы, нужно сохранить презентацию в соответствующей папке, вызвав команду Сохранить меню Файл.
2.2 Представление информации на экране.
Power Point предоставляет пользователю возможность работать и просматривать информацию в различных видах. В зависимости оттого, что делаем: вводим текст и хотим рассмотреть его структуру, создаем заметки или вставляем в слайд графику — можно установить соответствующий вид и тем самым повысить удобство своей работы. Таких видов пять, и установить их можно, нажав одну из кнопок внизу главного окна программы.
1. Вид слайдов наиболее удобен, если мы постепенно формируем каждый слайд, выбираем для него оформление, вставляем текст или графику.
2. Вид структуры следует устанавливать для работы над текстом презентации. В этом случае, возможно, просмотреть заголовки всех слайдов, весь текст и структуру презентации.
3. Вид сортировщика слайдов наиболее удобен для добавления переходов и установки длительности пребывания слайда на экране. Кроме того, в этом режиме можно переставлять слайды.
4. Вид заметок предназначен для создания заметок к докладу.
5. Демонстрация используется для того, чтобы увидеть результаты работы. В этом режиме слайды по очереди выводятся на экран. Установить нужный вид можно и с помощью команд из меню Вид. В этом режиме слайды по очереди выводятся на экран.
Рис. 3
2.3 Работа с образцами
Вид презентации будет лучше, если оформить все ее слайды в одном стиле. Кроме того, часто возникает необходимость размещения на всех слайдах одного и того же элемента дизайна. Поэтому в Power Point существует возможность задания для всех слайдов и страниц одинаковое оформление. Это делается в режиме работы с образцами.
Чтобы войти в этот режим, нужно выбрать в меню Вид команду Образец, а в открывшемся подменю — элемент презентации, образец которого мы хотим исправить по-своему усмотрению.
Для слайдов в меню предназначены две команды — Образец слайдов и Образец заголовков. Вторая команда применяется для определения образца титульных слайдов, вид всех остальных слайдов презентации определяется образцом слайдов.
При выборе команды Образец слайдов видно, что в каждой области слайда содержится подсказка о том, что нужно делать для внесения тех или иных изменений в образец. Мы можем установить тип, начертание и размер шрифта, задать параметры абзацев, изменить размеры областей образца, вставить в него рисунок или нарисовать какой-либо графический элемент.
Все помещенные в образец элементы появятся на каждом слайде презентации, а внесенные изменения сразу же отразятся на всех остальных слайдах.
Таким образом, в Power Point можно создать индивидуальный дизайн и определить элементы, которые должны быть одинаковыми для всей презентации.
2.4 Создание презентаций «с нуля».
Если мы закрыли диалоговое окно, которое открывается при вызове Power Point, или закрыли файл презентации, с которым работали, то для создания новой презентации нам придется вызвать команду Создать из меню Файл. После этого на экране появится окно Создать презентацию с активным разделом Дизайны презентаций.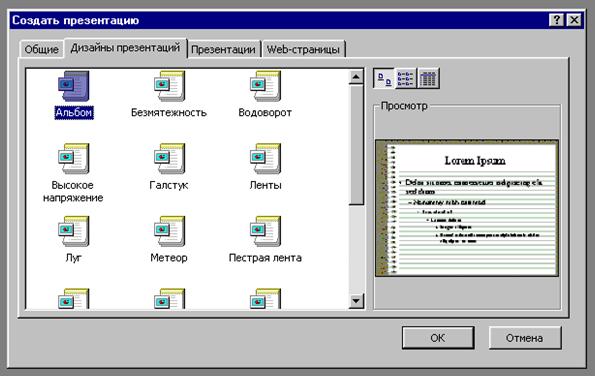
Рис. 4
В этом диалоговом окне можно задать шаблон дизайна презентации. После щелчка на одном из шаблонов в окне Просмотр можно увидеть его изображение. Выбрав шаблон, выполним на нем двойной щелчок. В результате откроется диалоговое окно Создать слайд.
В области Выберите авторазметку можно определить авторазметку для вновь создаваемого слайда. В правом нижнем углу окна содержится ее краткая характеристика. При двойном щелчке на образце авторазметки на экране появится новый слайд, содержащий заглушки.
Окно для создания нового слайда можно вызвать, выбрав команду Создать слайд из меню Вставить или активизировав комбинацию клавиш (Ctrl+M).
Вернемся опять к окну Создать презентацию. Если активизировать панель Презентации, то можно запустить Мастер автосодержания или выбрать шаблон презентации.
Теперь активизируем раздел Общие. Мы увидем список шаблонов Power Point, которые содержатся в папке MS OFFICE / ШАБЛОНЫ. Сейчас здесь находится только шаблон Новая презентация.
Выполним щелчок в этом шаблоне, в результате на экране появится окно Создать слайд. Выберем двойным щелчком нужный вид слайда, после чего слайд появится на экране. Однако он не будет иметь художественного оформления, и мы можем самостоятельно полностью разработать его дизайн.
2.5 Ввод и оформление текста
Создавая презентацию с помощью Мастера автоформы, мы уже вводили текст непосредственно в слайд. Однако во многих случаях работать с текстом гораздо удобнее, если презентация представлена в виде структуры. В этом случае легче увидеть структуру презентации и удобнее править ее текст, поскольку работа идет в одном окне. Для замены текста, который содержится, например, в шаблоне, нужно выделить его, а затем ввести навой текст.
Когда презентация представлена в виде структуры, слева на экране появляется панель структуры, в которой содержатся кнопки для повышения и понижения уровня заголовков, для перемещения блока текста вверх или вниз, для разворачивания и сворачивания структуры. Общие приемы работы со структурой аналогичны работе с Word в режиме структуры документа.
Для перемещения слайда вместе с содержимым нужно перетащить значок слайда (он расположен слева от заголовка) в нужное место документа. Для создания нового элемента списка необходимо установить курсор в конец существующего списка и нажать кнопку Enter. Для перемещения элемента списка в другую позицию нужно установить курсор слева от него (курсор приобретает вид крестика) и перетащить данный элемент в нужное место. Для создания нового слайда сначала нужно создать элемент списка, а затем нажать кнопку Повысить уровень
до тех пор, пока маркер не превратится в значок слайда. Если мы хотим перейти из вида структуры в вид слайдов, нужно выполнить двойной щелчок на значке соответствующего слайда.
Удачно выбранный шрифт и различные текстовые эффекты, которые предоставляет в распоряжение пользователя Power Point, улучшат внешний вид нашей презентации и сделают ее более удобной для восприятия. Чтобы задать для каких-либо текстовых элементов всей презентации одинаковый шрифт, нужно выбрать в меню Вид
команду Образец слайда
. Затем выполнить щелчок в области, для которой мы хотим провести изменения (вокруг нее появится рамка), и выбрать в панели инструментов соответствующую кнопку для задания типа, размера и начертания шрифта. Можно также задать для символов тень (кнопка Тень текста
) или рельефное начертание (меню Формат
команда Шрифт
). Если потребуется изменить регистр выделенного текста, можно воспользоваться командой Регистр
меню Формат.
Мы можем создать и фигурный текст, например, расположить символы вдоль кривой или окружности или поместить внутрь какой-либо фигуры. Для этого из меню Объект
необходимо выбрать команду Вставка
, а из списка Тип объекта
— элемент Microsoft WordArt
. После этого на слайде появится область, в которой будет размещен фигурный текст, и откроется окно для ввода самого текста. Введем текст. Если выполнить щелчок на кнопке Обновить экран
, то он появится в области слайда.
Панель инструментов включает в себя списки для выбора формы фигурного текста, типа и размера шрифта, а также кнопки, которые предназначены для задания различных эффектов.
2.6 Художественное оформление презентаций.
Шаблоны дизайна.
Power Point предлагает пользователю большое количество шаблонов дизайна, разработанных профессионалами. Задать для презентации шаблон дизайна можно при помощи команды Применить шаблон дизайна
меню Формат
. После вызова команды откроется одноименное диалоговое окно. Выполнив щелчок на имени шаблона дизайна, мы видем его изображение в окне предварительного просмотра. Для выбора того или иного шаблона достаточно произвести на его имени двойной щелчок.
2.7 Рисование графических объектов
.
В Power Point можно самим нарисовать графический объект практически любой степени сложности. Для рисования предназначена панель инструментов Рисование
, которая появляется на экране, если мы находимся в виде слайдов или в виде заметок. Дополнительные средства рисования размещаются на панели инструментов Рисование+, для отображения которой требуется установить указатель мыши на любую панель инструментов, нажать правую кнопку мыши и в появившемся контекстном меню выбрать команду Рисование+.
Основные приемы рисования в Power Point:
Чтобы начать рисовать какую-либо фигуру, надлежит выбрать инструмент рисования, нажав соответствующую кнопку на панели инструментов.
Чтобы нарисовать несколько объектов одного типа или выполнить над готовыми объектами одинаковые действия, не вызывая каждый раз один и тот же инструмент, следует выполнить на его кнопке двойной щелчок.
Чтобы выполнить над созданной фигурой какие-либо действия, необходимо сначала выделить ее, выполнив щелчок мышью.
Чтобы выделить объект, который полностью или частично скрыт другими объектами, следует выделить объект, расположенный на первом плане, а потом нажимать клавишу (Tab) до тех пор, пока не будет выделен нужный объект.
Чтобы инструментом Эллипс
нарисовать окружность, инструментом Прямоугольник
- квадрат, а инструментом Дуга
— дугу окружности, следет во время рисования удерживать нажатой клавишу (Shift).
Чтобы линия, которая рисуется инструментом Линия
, была горизонтальной или вертикальной, следует во время рисования удерживать нажатой клавишу (Shift).
Чтобы выделить несколько объектов, необходимо последовательно выполнять на них щелчки мышью, удерживая нажатой клавишу (Shift). Все объекты можно выделить, нажав комбинацию клавиш (Ctrl+A).
2.8 Просмотр слайдов
Для изменения параметров презентации слайдов в меню Показ слайдов мы выбрали вкладку Переход слайда
. В появившемся окне, в поле Эффект
выбрали параметры смены слайдов Нет перехода
. (Прямоугольник наружу и т.д.) и темп показа следующего слайда (вкладки медленно, средне и быстро).
Установкой флажка на вкладках по щелчку или/и автоматически после в поле Продвижение
определяются правила перехода к очередному слайду в ходе показа. Если установлены оба флажка, следующий слайд появляется по щелчку мыши или автоматически по истечении интервала, заданного в поле сек. (в зависимости оттого, что произойдет раньше). Если оба флажка сброшены, следующий слайд появляется только после выбора в контекстном меню команды. Далее. Чтобы отображать слайд только по щелчку мыши, установить флажок По щелчку мыши
и сбросьте флажок Автоматически
после. Сохранение полученной конфигурации показа слайда можно производить как для презентации (всех слайдов), так и для текущего слайда. Для этого надо щелкнуть, соответственно, по вкладке Применить
ко всем для сохранения параметров презентации всех слайдов и Применить
для сохранения параметров презентации текущего слайда.
3. Выбор темы презентации
Для реализации возможностей PowerPoint в своей практической работе я выбрала тему «Япония». О Японии известно многое, но понятно мало. Японские современные города выглядят как будто из будущего; Нью-Йорк или Сингапур по сравнению с ними кажутся консервативными воплощениями прошлого. Японцы любят чистоту и аккуратны во всем, так как считается, что все мы есть домики для духов, а духи любят порядок. Собственно духи, живые души живут во всем: в птице, карандаше или компьютере. Именно поэтому японские дети не ломают игрушки, а томагочи хоронят на специальных кладбищах. В своих взглядах на жизнь большинство японцев совмещают буддизм и синтоизм, при чем буддизм именно японский, известный в мире под названием "дзен - буддизм". Под влиянием дзен-буддизма формировалась самурайская культура, чайная церемония, искусственные сады и все японское мировоззрение. Японцы стремятся увидеть красоту во всем и говорят, что "надо не создавать, а открывать". В остальном, они такие же люди как и европейцы, просто нам надо учиться "открывать" Японию.
У многих из нас Япония ассоциируется с цветущей сакурой, красивыми изящными гейшами и отважными самураями. Так что же скрывает загадочная притягательная Япония? Узнать и увидеть всю ее красоту можно лишь только побывав там! Япония, пожалуй, одна из самых загадочных стран, поражающая своими древнейшими восточными традициями и искусствами в сочетании с городами будущего и разнообразием развлечений, которые можно найти только в этой стране. Япония — это островная страна, состоящая из более 6,8 тысячи островов, которые изогнутой цепью около 3800 км протянулись вдоль восточного побережья Азии. Центральный район, который в основном посещают туристы, имеет солнечную и сухую зиму (+10С), приятные осень и весну (+15 — +20С) и теплое и влажное лето (+28 — +31С). На северном острове Хоккайдо погода прохладнее градусов на 5-10. Отдых в Японии, в этой высокотехнологичной и богатой традициями стране, наполнит багаж впечатлений новыми страницами. В Японии туристы смогут посетить массу интересных мест. Привлечь внимание клиентов туристических фирм к красотам нашего восточного соседа – есть цель моей работы.
4. Официальная структура презентации
Рассказ о Японии должен состоять из вопросов, необходимых туристу для правильной ориентации и пребывания в этой экзотической стране. И я предлагаю следующее содержание своей презентации.
Введение
1. Общие сведения
2. Политическая структура
3. Праздники Японии
4. Культура Японии
5. Природа Японии
6. Экономика Японии
7. Транспорт Японии
8. О некоторых правилах этикета
9. Достопримечательности
Заключение
В разделе «Введение» я стараюсь привлечь внимание читателей к этой экзотической стране, во многом не похожую на европейские государства. Далее приводятся общие сведения о Японии, о географическом положении, населении страны, денежной единице и т.д.
Сведения о политической структуре необходимы туристам для представления о современной жизни японцев, о направлениях развития страны.
Праздники и Культура Японии это те события, в которых туристы могут принять непосредственное участие и приурочить свою поездку в данную страну с одним из привлекающих праздников.
Природа Японии и отношение японцев к ней во всем мире вызывает большой интерес. Ограниченность территории и высокое экономическое развитие страны требуют особого отношения к окружающей среде и вопросам ее сохранения в первозданном виде.
Экономика Японии и Транспорт – это разделы, которые позволять туристу свободно ориентироваться в стране и перемещаться по ее территории, некоторым туристам наладить деловые связи с фирмами Японии.
Достопримечательностей в стране с богатым индивидуальным прошлым очень много. Сориентировать туристов на самых интересных и запоминающихся - цель данного раздела.
В заключении делаются выводы о тех впечатлениях которые получит турист, посетив такую интересную и экзотическую, опередившую многие европейские страны в своем экономическом развитии и сохранившую при этом свою культуру и традиции страну – Японию.
5. Используемые технологии создания слайдов.
Прежде всего, запустим саму программу: Пуск → Программы → MicrosoftPowerPoint. После щелчка на пиктограмме нам будет предложенонесколько путей создания презентаций с помощью конструктора: макеты слайдов, шаблоны оформления или цветовые схемы.
Microsoft PowerPoint дает возможность создавать шаблоны оформления, которые могут применяться в презентации, чтобы придать ей законченный, профессиональный вид. Конструктор слайдов позволяет производить предварительный просмотр и применять шаблоны при оформлении презентации. Выбранный шаблон может применяться ко всем слайдам или только к определенным из них. Кроме того, при оформлении и одной и той же презентации могут использоваться несколько типов шаблонов. При использовании шаблона оформления образец слайдов для данного шаблона автоматически добавляется в презентацию. При использовании другого шаблона во всех слайдах старый образец слайдов переносится «Образцом» в новый шаблон. Можно сохранить любую вновь созданную презентацию в виде нового шаблона, доступного в области задач Конструктор слайдов.
Шаблон содержания состоит из тех же элементов, что и шаблон оформления. Кроме того, в него входит предлагаемый вариант структуры презентации. Шаблон содержания создается в самом начале работы над презентацией с помощью Мастера автосодержания. А можно создать собственные шаблоны содержания и добавить их в Мастер автосодержания.

Рис. 6
При создании презентации всегда можно использовать готовые шаблоны с веб-узла. К таким файлам можно обращаться, не выходя из Microsoft PowerPoint. А можно выбрать дополнительные образцы шаблонов Microsoft PowerPoint из Библиотеки шаблонов Microsoft Office,доступные по адресуMicrosoft.com
. Они сгруппированы по видам презентаций.
Термин «макет» относится к расположению объектов на слайде. В макетах содержатся рамки (Поля страницами в виде точек или штрихов, являющиеся составной частью большинства макетов слайдов. В эти рамки помещаются заголовки, основной текст или такие объекты, как диаграммы, таблицы и рисунки.), которые в свою очередь включают текст, такой как заголовки слайдов или маркированные списки, и основное содержимое слайда: таблицы, диаграммы, рисунки, фигуры и картинки (Готовый точечный или векторный рисунок). Каждый раз при добавлении нового слайда можно выбрать для него макет в области задач (Область в окне приложении MicrosoftOffice, содержащая часто используемые команды. Её расположение и небольшие размеры позволяют использовать эти команды, не прекращая работу над файлами.). Разметка слайда
. Данная область содержит широкий ряд макетов. Также можно выбрать пустой макет.
В Microsoft PowerPoint производится автоматическое изменение макета при вставке объектов, не вписывающихся в исходный макет. Например, при использовании макета только с одной рамкой после размещения таблицы и вставки рисунка вслед за ней макет изменяется, в него добавляется еще одна рамка для рисунка. Если новый макет не нравится, можно вернуться к исходному с помощью кнопки.
Можно менять расположение рамок внутри макета, изменять их размеры, добавлять заливку и границы. Такие изменения применяются в слайдах и страницах. В выдачах можно изменять только рамки колонтитулов. Можно также вносить подобные изменения в отдельные слайды и страницы заметок (Распечатанные страницы с авторскими заметками, расположенные под соответствующими им слайдами.), а также в образцах слайдов (Слайд, содержащий данные по примененному шаблону оформления, включающий параметры шрифтов, размеры и размещение рамок, параметры фона и цветовые схемы.), образец заметок (Режим просмотра или страница, на которой определяется формат всех слайдов или страниц презентации.) или образец выдач. Для согласованности оформления во всей презентации желательно вносить изменения в образцы.

Рис. 7
После изменения рамок на страницах заметок или на слайде может понадобиться вернуться к исходному макету. Для этого следует повторно применить исходный макет. При удалении рамок из образца можно восстановить исходный образец с помощью команды Разметка образца
→ в меню Формат
.
Цветовая схема – набор из 8-ми гармонично подобранных цветов, применяемых к слайдам, страницам заметок или раздаточных материалов. Цветовая схема включает в себя цвет фона, цвет линий и текста, а так же 6 других цветов, способствующих удобочитаемости слайда.
5.1 Добавление рисунка
На панели инструментов Рисование нажмем кнопку Добавить рисунок из файла. Выберем папку, содержащую нужный рисунок, а затем выделим файл рисунка. Чтобы внедрить рисунок, нажмем кнопку Вставка; чтобы создать связь (Связанный объект. Объект, созданный в файле-источнике и вставленный в файл назначения с поддержанием связи между этими двумя файлами. Связанный объект в файле назначения может быть обновлен при обновлении файла-источника) с файлом рисунка на жестком диске, щелкните стрелку рядом с кнопкой Вставка, а затем выберем команду Связать с файлом.
Добавить рисунок непосредственно со сканера или цифровой камеры (Для выполнения данной процедуры убедитесь, что устройство является TWAIN - или WIA - совместимым и подключено к компьютеру. Также следует убедиться в том, что установленное программное обеспечение устройства поддерживает TWAIN или WIA.)
Поместим рисунок в сканирующее устройство.
В меню Вставка выберем команду Рисунок, а затем — команду Со сканера или камеры. Если к компьютеру подключено несколько устройств, выберемнужное устройство в списке Устройство.
Можно выполнить одно из следующих действий:
Если выбран сканер и для сканирования изображения требуется использовать настройки по умолчанию, выберем параметр для передачи по Интернету (если рисунок предназначен для отображения на экране) или для печати (если рисунок предназначен для печати), а затем нажмем кнопку Вставить, чтобы сканировать рисунок;
Если выбран не сканер (например, цифровая камера) или перед сканированием рисунка требуется настроить какие-либо параметры, нажмем кнопку Специальная вставка. Следуем инструкциям для используемого устройства.
Коллекция картинок (Microsoft) содержит рисунки, фотографии, звуки, видео и другие файлы мультимедиа (называемые клипами), которые можно вставлять и использовать в презентациях, публикациях и других документах Microsoft Office. Коллекцию картинок можно так же можно использовать для добавления, упорядочения или просмотра клипов мультимедиа из любого приложения Microsoft Office.
6. Технология работы с мультимедиа объектами
Фильмами называются видео файлы в формате AVI, QuickTime и MPEG и файлы с расширениями .avi, .mov, .qt, .mpg, и .mpeg. Анимированный GIF файл всегда имеет расширение .gif.
1. Отобразим слайд, на который требуется добавить фильм или анимированный рисунок GIF.
2. Выполним одно из следующих действий:
· Добавление фильма или анимационного файла GIF
o В меню Вставка
выберите пункт Фильмы и звук
, а затем — команду Фильм из файла
. Найдеме папку, содержащую нужный файл, и дважды щелкните этот файл.
o При отображении сообщения выполните одно из следующих действий:
· Для автоматического воспроизведения фильма или рисунка GIF при показе слайда нажмем кнопку Да
.
· Для воспроизведения фильма или рисунка GIF по щелчку нажмем кнопку Нет
.
· Добавление фильма из Коллекции картинок (Microsoft)
o В меню Вставка
выберем команду Фильмы и звук
, а затем — Фильм из коллекции
.
o В области задач Вставка картинки
с помощью полосы прокрутки найдем нужный клип и щелкните его для вставки на слайд.
o При отображении сообщения выполним одно из следующих действий:
· Для автоматического воспроизведения фильма или рисунка GIF при показе слайда нажмем кнопку Да
.
· Для воспроизведения фильма или рисунка GIF только по щелчку нажмем кнопку Нет
.
Для записи речевого сопровождения запускается демонстрация презентации и записывается речевое сопровождение для каждого слайда. Запись можно приостановить и продолжить в любой момент. Для записи речевого сопровождения требуется наличие звуковой карты, микрофона и акустических колонок.
1. В обычном режиме в области Структура
или Слайды
выберем значок или эскиз слайда, с которого требуется начать запись речевого сопровождения.
2. В меню Показ слайдов
выберем команду Звукозапис
ь
.
3. Нажмите кнопку Громкость микрофона
и следуем инструкциям по установке уровня чувствительности микрофона. По окончании нажмем кнопку ОК
.
4. Выполним одно из следующих действий:
- Внедрение речевого сопровождения: Нажмем кнопку OK
.
- Создание связи с речевым сопровождением:
1) Установим флажок связать комментарий
с
и нажмем кнопку Обзор
.
2) Выберем нужную папку и нажмем кнопку Выбрать
.
3) Нажмем кнопку OK
.
5. Если на шаге 1 для начала записи речевого сопровождения выбран первый слайд, перейдем к шагу 6. Если выбран другой слайд, появится диалоговое окно Запись речевого сопровождения
. Выполним одно из следующих действий:
- Для запуска записи с первого слайда нажмем кнопку Первый слайд
.
- Для запуска записи с текущего слайда нажмем кнопку Текущий слайд
.
6. В режиме показа слайдов надиктуем текст речевого сопровождения в микрофон. Для продолжения щелкним слайд. Надиктуем текст для этого слайда, перейдем к следующему т. д. Запись речевого сопровождения можно приостановить и продолжить.
7. Повторим шаг 6 для всех слайдов и при переходе к черному последнему слайду щелкним его.
8. Речевое сопровождение будет автоматически записано и на экране отобразится запрос о сохранении значений времени показа слайдов. Выполним любое из следующих действий:
- Для сохранения значений времени показа слайдов нажмем кнопку Да
. Слайды отобразятся в режиме сортировщика слайдов, и под каждым слайдом будет отображено время его показа.
- Для отмены значения времени показа слайдов нажмем кнопку Нет
. (Ввести данные для времени показа слайдов можно отдельно.)
В презентацию мы можем вставить любой звук, который запишем сами. Для этого в меню Вставка
выберем команду Фильмы и звук
, а затем – команду Записать звук
.
Для добавления и настройки анимации откроем презентацию, в которую следует добавить эффекты анимации (Анимация. Добавление к тексту или объекту специального видео- или звукового эффекта. Например, можно создать элементы текстового списка, влетающие на страницу слева по одному слову, или добавить звук аплодисментов при открытии рисунка.), а затем выполним одно или оба следующих действий.
Применение готовой схемы анимации
1. Если схему анимации (Схема анимации. Добавление к тексту на слайдах готовых видеоэффектов. В каждой схеме обычно содержится эффект для заголовка слайда и эффект для маркеров списка или абзацев текста на слайде.) требуется добавить только на определенный слайды, выберем нужные слайды в области Слайды
.
2. В меню Показ слайдов
выберем команду Схемы анимации
.
3. В области задач Дизайн слайда
выберем из списка Применить к выделенным слайдам
схему анимации.
4. Если схему анимации требуется применить ко всем слайдам, нажмем кнопку Применить ко всем слайдам
.
Применение специальной анимации
1. В обычном режиме откроем слайд, к тексту или объектам которого требуется применить анимацию.
2. Выберем объект для анимации.
3. В меню Показ слайдов
выберем команду Настройка анимации
.
4. В области задач Настройка анимации
нажмем кнопку Добавить эффект
и выполним одно или несколько следующих действий.
· Если во время показа слайдов требуется ввести текст или объект в сопровождении определенного визуального эффекта, укажем значок Вход
, а затем выберем эффект.
· Если требуется добавить определенный визуальный эффект в текст или объект, находящиеся на самом слайде, укажем значок Выделение
, а затем выберем нужный эффект.
· Если требуется добавить определенный визуальный эффект в текст или объект, который вызывает удаление текста или объекта со слайда в заданный момент, выберем значок Выход
, а затем — нужный эффект.
Для просмотра воспроизведения инициированных (Триггер анимации. Средство анимации, позволяющее задать элемент, по щелчку которого должена запускаться анимация.) анимаций вместо этого следует нажать кнопку Показ слайдов
.
Для изменения временных параметров анимации выполним следующие действия.
1. Если область задач Настройка анимации
не отображается на экране, в меню Показ слайдов
выберем пункт Настройка анимации
.
2. В области задач Настройка анимации
в списке настройки анимации выберем элемент, для которого требуется изменить временные параметры.
3. Щелкним значок со стрелкой, выберем пунктВремя
, а затем выполним одно из следующих действий:
Изменение момента запуска по отношению к другим анимациям на слайде
· Для установки временной задержки между моментом окончания предыдущей анимации и запуском следующей выберем нужный параметр в списке Задержка
.
· В спискеЗапуск
выполним одно из следующих действий:
1. Если анимацию следует запускать по щелчку слайда, выберем пункт По щелчку
.
2. Если анимацию требуется запустить одновременно с предыдущей анимацией в списке, выберем пункт С предыдущим
.
3. Если анимацию требуется запустить сразу по окончании предыдущей по списку анимации, выберем пункт После предыдущего
.
4. Если текущая анимация является первой на слайде, она будет отмечена как "0" и будет запускаться одновременно с отображением слайда на экране при демонстрации презентации.
· Для запуска анимации по щелчку текста или объекта
· Нажмем кнопку Переключатели
.
· Выберем команду Начать выполнение эффекта при щелчке
.
· Выберем элемент из списка.
Изменение скорости или длительности воспроизведения анимации
Выберем нужный пункт в списке Скорость
или Продолжительность
.
При добавлении анимации в слайды доступны самые разнообразные временные настройки, применение которых позволяет выровнять все фрагменты анимации так, чтобы она выглядела профессионально. Устанавливая собственные настройки или используя имеющиеся схемы анимации, необходимо применять параметры начала анимации (включая задержки), триггеры, скоростные параметры или длительность, цикличность (повторение), а также автоматическую перемотку.
Можно изменить порядок появления анимации или ряда анимированных фрагментов, выбрав параметр в списке настроек анимации и перетащив его в другое место списка. Стрелки развертывания и свертывания позволяют просматривать анимированные фрагменты в каждом объекте и перемещать их внутри или за пределами объекта. Стрелка, помещенная на выбранный из списка объект, вызывает появление на экране меню, содержащего такие параметры, как «Время» и «Эффекты». При просмотре анимированных фрагментов на слайде в нижней части области задач Настройка анимации
появляется миниатюрная временная шкала, отображающая время демонстрации каждого анимированного объекта в секундах.
Заключение
PowerPoint – это не только средство презентации деятельности фирмы в закрытой аудитории, но возможность найти заинтересованных клиентов по всей стране и всему миру, благодаря возможностям сети Интернет. Power Point создает файл, который просматривается в программе-браузере InternetExplorer.
Для сохранения в виде документа HTML достаточно выполнить команду Файл -> Сохранить в формате HTML. Мы переходим в "мастер" Сохранить в формате HTML, который существенно облегчает задачу преобразования существующего набора слайдов в HTML файлы. Данный "мастер" содержит несколько экранов, на которых мы можем выбрать расположение слайдов, тип и размер графических изображений, разрешение для графики, задать дополнительную информацию, указать цвета и тип кнопок навигации, а также некоторые дополнительные параметры.
Просмотр HTML-версии презентации начинается с файла INDEX.HTML. В нем перечисляются все файлы, составляющие данную презентацию, а также приводится ссылка на первый слайд. Каждый слайд сохраняется в файле с именем SLDXXX, где XXX - номер слайда, начиная с 001. Номер слайда также отображается внизу каждой страницы. Помимо графического варианта слайдов, предоставляется возможность просмотра их текстов. При необходимости в этом режиме можно переключиться на графический вариант любого слайда.
Эти дополнительные возможности PowerPoint позволяют любому пользователю создать презентацию, рассказывающую о деятельности туристической фирмы, предлагаемых ею туров и сделать эту информацию открытой для большого числа людей, заинтересованных деятельностью туристического бизнеса.
Поэтому, изучение возможностей создания презентаций с помощью PowerPoint становится необходимым элементом деятельности специалистов туристических фирм для их эффективной деятельности.
Список используемой литературы
.
1. А. Колесников, В. Пасько, MICROSOFT OFFICE для WINDOWS 95 в бюро. Киев: “BHV”, 1996г.
2. MICROSOFT OFFICE для WINDOWS 95 без проблем. Под ред. С. Молявко. Москва: “Бином”, 1996г.
3. А. Старшинин Microsoft Power Point одним взглядом. СПб: Питер, 1996г.
4. С. Сагмен Эффективная работа с PowerPoint 7.0. M: MicrosoftPress, 1997г.
5. Веденеев С.В., Веденеева Е.А. Использование возможностей Microsoft PowerPoint для создания Web-страниц//Научно-практическая конференция «Информатизация образования-99». Материалы конференции, г. Шадринск, 1999
|