|
Панель задач расположена внизу экрана. На ней отображаются индикаторы языковой панели, времени, окна программ, с которыми пользователь работает в данный момент.
При нажатии на кнопку «Пуск» открывается главное меню Windows. С помощью команд этого меню можно выключить или перезагрузить компьютер, создать или открыть документ или любую программу.
Языковая панель находится на панели задач в нижнем правом углу экрана  , на ней отображается язык, на котором в настоящее время работает клавиатура – русский или английский. , на ней отображается язык, на котором в настоящее время работает клавиатура – русский или английский.
Если языковая панель не отображается, ее можно настроить следующим образом:
Нажать кнопку «Пуск» → Настройка → Панель управления → в диалоговом окне «Панель управления» найти папку «Клавиатура» → открыть ее, дважды щелкнув на ней мышью → в диалоговом окне «Свойства: клавиатура» открыть вкладку «Язык» → установить галочку в пункте «Отображать индикатор языка на панели задач».
На этой же вкладке можно назначить язык по умолчанию, т.е. тот, который устанавливается при загрузке компьютера.
Здесь же находится область переключения раскладок – «Alt слева+Shift», «Ctrl+Shift» и «Отсутствует». Тут можно установить, какими клавишами клавиатура будет переключаться с одного языка на другой.
Время показывается в правом нижнем углу экрана  . Если подвести указатель мыши к этим «часам» и задержать на секунду, всплывет надпись с сегодняшней датой . Если подвести указатель мыши к этим «часам» и задержать на секунду, всплывет надпись с сегодняшней датой  . .
Для изменения времени дважды щелкните на часах → в диалоговом окне «Свойства: Дата и время» вы увидите дату, календарь на текущий месяц, там же можно открыть календарь на любой месяц любого года. В области «Время» отображаются часы, время на которых также можно исправить.
На вкладке «Часовой пояс» можно выбрать подходящий часовой пояс.
Поиск файлов и папок осуществляется так:
Нажмите кнопку «Пуск» → Найти → Файлы и папки… → в диалоговом окне «Найти: Все файлы» в поле «Имя:» написать имя потерявшегося файла → в поле «Где искать:» указать диск или папку, если они известны, если же нет, оставить это поле без изменений → нажать кнопку «Найти».
Если файл существует, через некоторое время он будет найден.
Если неизвестно имя файла, но вы помните, какой там был текст, напишите небольшую фразу в поле «Искать текст:».
Если необходимо найти все файлы с каким-либо расширением (например.doc) в поле «Имя:» напишите *.doc. Будут найдены все файлы с данным расширением, которые есть в вашем компьютере.
Открыть ранее созданный документ можно так:
Пуск → Документы → выбрать из списка нужный документ (он существует в списке только если им пользовались в последнее время).
Первый запуск программы:
Пуск → Программы → выбрать программу.
На панель задач можно поместить значки программ, для этого нужно скопировать значок программы например:
Пуск → Программы → на надписи «MicrosoftWord» щелкнуть правой кнопкой мыши → не отпуская кнопку переместить указатель мыши на панель задач так, чтобы указатель принял вид вертикальной полоски  → отпустить кнопку мыши и в контекстном меню выбрать пункт «Копировать». → отпустить кнопку мыши и в контекстном меню выбрать пункт «Копировать».
На панели задач появится значок. Запустить программу можно, щелкнув на этом значке один раз.
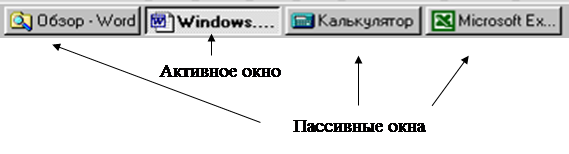
Если вы работаете с несколькими программами одновременно, одна из них является активным окном, остальные – пассивными, т.е. запущенными, но в данный момент невидимы. Открытые окна отображаются на панели задач внизу экрана.
Чтобы перейти из одного окна в другое (т.е. сделать активным другое окно), нужно щелкнуть мышью на панели задач по нужному значку или нажать Alt+Tab.
Проводник является программой, представляющей все содержимое жесткого диска в виде папок и лежащих в них файлов. Открыть Проводник можно, нажав на кнопку «Пуск» Программы → Проводник (в некоторых случаях «Пуск» Программы → Стандартные → Проводник).
Закрыть проводник можно, войдя в меню «Файл» → Закрыть или нажатием на крестик в правом верхнем углу окна.
Значок, обозначающий Проводник представляет собой желтую папку с лежащей на ней лупой  . .
Окно Проводника состоит из двух частей. В левой части (окно папок) отображаются диски и папки, лежащие на них. В правой части (окно содержимого) – файлы и папки, лежащие в папках. Папки в левой части открываются одним щелчком левой кнопки мыши, в правой части – двумя щелчками.
Если в левой части окна около папки есть значок крестика, значит в этой папке вложены другие папки. Щелкнув на крестике, можно раскрыть папку и увидеть лежащие в ней папки.
Вид окна Проводника можно настроить из меню «Вид»:
«Вид» Панели инструментов → Обычные кнопки, Адресная строка и т.д.
Среди этих пунктов есть «Подписи к кнопкам», если у вас мало опыта работы с компьютером, установите такой вариант, и под каждой кнопкой появятся надписи, что означает каждая из них.

 Вид, в котором представлено содержимое правой части окна проводника, можно сделать следующим: Крупные значки, Мелкие значки, Список, Таблица. Вид, в котором представлено содержимое правой части окна проводника, можно сделать следующим: Крупные значки, Мелкие значки, Список, Таблица.
Выбрать варианты вида можно и нажав на раскрывающую стрелку кнопки «Вид» на панели инструментов.
Предпочтительнее использовать вид Таблица, потому что в этом виде можно увидеть размер файла, его тип (т.е. программу, в которой он создан) и дату изменения.
Внизу окна находится строка состояния, в которой отображается, сколько объектов выделено в данный момент и их размер.
Для создания папки нужно выбрать папку или диск, на котором будет создана новая папка. Для этого нужно щелкнуть на какой-либо папке в левом окне или дважды щелкнуть на папке в правом окне.
После этого зайти в меню «Файл» → Создать → Папку.
Появится папка с названием «Новая папка». После этого сразу же можно написать нужное название папки.
Другой способ создания папки:
Открыть диск или папку → щелкнуть на ней правой кнопкой → Создать → Папку.
Создать файл можно также из меню «Файл» или щелкнув правой кнопкой → Создать → и выбрать из списка нужный тип файла (например, Документ Microsoft Word).
Для удаления файла нужно выбрать нужный файл, щелкнуть на нем правой кнопкой → в контекстном меню выбрать пункт «Удалить» → в диалоговом окне «Подтверждение удаления файла» нажать «Да».
или
Выбрать файл и щелкнуть на кнопке «Удалить»  . .
или
Выбрать файл и нажать клавишу Delete.
После этого файл отправляется в корзину, откуда при желании его можно восстановить. Если файл удалить из корзины (это делается такими же способами), восстановить его будет проблематично.
Минуя корзину, удалить файл можно, проделав описанные выше операции при нажатой клавише Shift. Но это можно делать только если вы уверены, что этот файл уже никогда не понадобится.
Удаление папки производится такими же действиями, как и удаление файла.
Открыть Корзину (значок обычно имеет вид мусорного бака и называется Recycled). Напротив каждого файла написано его исходное размещение.
Для восстановления нужно найти нужный файл и щелкнуть на нем правой кнопкой мыши → в контекстном меню выбрать пункт «Восстановить».
Чтобы посмотреть свойства файла (папки или диска) нужно щелкнуть на нем правой кнопкой мыши и в контекстном меню выбрать пункт «Свойства».
или
Выделить файл → щелкнуть на кнопке «Свойства»  на панели инструментов. на панели инструментов.
В свойствах указывается тип файла, его размер, местонахождение, даты создания и изменения, а также атрибуты – архивный, скрытый, только чтение.
Архивный – атрибут обычного файла, используется для большинства файлов.
Скрытый – делает файл скрытым, увидеть его можно только установив специальные настройки.
Только чтение – файл невозможно изменить, а если это все же необходимо, нужно сохранить его под другим именем (Файл →
Сохранить как…
).
Скопировать файл (папку) можно несколькими способами:
Выделить нужный файл → нажать кнопку Копировать  (при перемещении – Вырезать (при перемещении – Вырезать  ) на панели инструментов → щелкнуть на папке, в которую нужно положить файл → нажать кнопку Вставить ) на панели инструментов → щелкнуть на папке, в которую нужно положить файл → нажать кнопку Вставить  . .
или
Выделить нужный файл → щелкнуть на нем правой кнопкой мыши → выбрать пункт Копировать → щелкнуть правой кнопкой мыши на папке, в которую нужно положить файл → выбрать пункт Вставить.
или
Взять файл правой кнопкой мыши и перенести его, не отпуская кнопку, в нужную папку (она выделится синим цветом) → отпустить кнопку мыши → в контекстном меню выбрать пункт «Копировать».
Для переименования файла щелкните на нем правой кнопкой мыши → в контекстном меню выберите «Переименовать» → напишите новое имя → нажмите клавишу Enter.
или
Выделите файл → нажмите клавишу F2 → напишите новое имя → нажмите клавишу Enter.
Переименовать папку можно такими же способами.
Обратите внимание, что после имени файла пишется расширение, т.е. принадлежность его какой-либо программе (Word– .doc, Excel– .xls). Если при переименовании вы не оставите в названии расширения, компьютер спросит, действительно ли нужно изменить расширение. В этом случае нужно либо ответить «Да» либо ответить «Нет» и вручную дописать расширение. Чтобы избежать этих операций, обычно при переименовании удаляют имя файла, а расширение оставляют, например:  . .
Для создания ярлыка файла или папки на рабочем столе нужно щелкнуть на файле правой кнопкой мыши → пункт «Отправить» → Рабочий столь (Создать ярлык).
Теперь этот файл можно открыть, дважды щелкнув на его ярлыке на рабочем столе.
Файл или папку можно поместить на рабочий стол копированием правой кнопкой мыши, описанным выше.
Гибкий диск, или дискета, в проводнике отображается как «Диск 3,5 (А:)»  . .
Для работы с дискетой нужно вставить ее в дисковод таким образом, чтобы стрелка была сверху. Щелкнуть на «Диск 3,5 (А:)» и посмотреть в правом окне Проводника содержимое дискеты. Если на ней ничего нет, в окне ничего не отобразится.
Размер дискеты, занятое и свободное пространство на ней можно увидеть в свойствах:
Щелкнуть на «Диск 3,5 (А:)» правой кнопкой мыши → в контекстном меню выбрать пункт «Свойства».
Доставать дискету из дисковода можно после того, как на нем погаснет зеленый огонек.
Копировать файл на дискету
можно таким же способом, как в любую папку, т.е. кнопками Копировать и Вставить, но чаще используется другой способ:
Выделить файл → щелкнуть на нем правой кнопкой мыши → в контекстном меню выбрать пункт «Отправить» → Диск 3,5 (А).
Важно помнить, что дискета – довольно ненадежное средство хранения информации, при попадании в нее пыли или соринки она может испортиться, поэтому для сохранности информации нужно делать несколько копий
одного файла на дискете, если позволяет место:
Перейдите к работе с дискетой (щелкнуть Диск 3,5 (А:)) → в правой части Проводника щелкните на файле правой кнопкой мыши и, не отпуская кнопки, немного переместите указатель мыши → отпустите кнопку мыши → в контекстном меню выберите «Копировать». Ниже появится тот же файл, но к его названию добавится слово «Копия».
 Если нужно поработать с файлом, находящимся на дискете, нужно скопировать его на жесткий диск компьютера, а не открывать с дискеты
, т. к. при открытии файла напрямую с дискеты может произойти ошибка на дискете, и, в лучшем случае, вы потеряете небольшую часть информации. Если нужно поработать с файлом, находящимся на дискете, нужно скопировать его на жесткий диск компьютера, а не открывать с дискеты
, т. к. при открытии файла напрямую с дискеты может произойти ошибка на дискете, и, в лучшем случае, вы потеряете небольшую часть информации.
Форматирование – освобождение дискеты от информации. Форматирование можно проводить, если вы уверены, что находящиеся на дискете файлы можно уничтожать.
Щелкнуть на Диск 3,5 (А:) правой кнопкой мыши → пункт «Форматировать» → выбрать «Быстрое» или «Полное» → нажать кнопку «Начать».
При полном форматировании вся информация с дискеты удаляется, при быстром – информация остается, но она будет невидима, т. к. компьютер пометит файлы как удаленные.
Если случилось так, что вы не можете скопировать файл с дискеты, можно попытаться исправить ошибки следующим образом:
Вставить дискету в дисковод → нажать кнопку «Пуск» → Программы → Стандартные → Служебные → Проверка диска → в диалоговом окне «Проверка диска» в поле «Выберите диски, которые следует проверить» укажите Диск 3,5 (А:) → нажмите кнопку «Запуск».
Подождите некоторое время и, возможно, информация на дискете будет спасена.
Если созданный вами файл оказался слишком большим, чтобы поместиться на дискету (больше 1,44 Мб), можно сжать его с помощью специальных программ – архиваторов. Рассмотрим работу с одной из них – WinRar 2.8.
Чтобы заархивировать файл, щелкните на нем правой кнопкой мыши → в контекстном меню выбрать пункт «Добавить в архив» → в диалоговом окне «Имя и параметры архива» → в поле «Имя архива» написано имя того файла, который вы архивируется, если это необходимо, имя можно изменить → в поле «разделить на тома размером «(в байтах)» в раскрывающемся списке выбрать 1457664 (размер дискеты) → в области «Параметры архивации» установить галочку в пункте «Создать SFX-архив» → нажать ОК.
После этого архив будет создан.
SFX-архив (самораспаковывающийся) создается в том случае, если вы не знаете, на какой компьютер перенесете свой файл. Если на этом компьютере не установлена программа архивирования, архив откроется сам. Если же вы знаете, что на том компьютере, куда вы принесете файл, есть WinRar, можно не ставить галочку на пункте «Создать SFX-архив». В этом случае размер архива будет меньше.
Раскрытие архива:
Для распаковывания заархивированного файла нужно дважды щелкнуть по архиву → в поле «Извлечь в:» написан тот же адрес, где в данный момент находится архив, если нужно сохранить файл в другом месте, щелкните на кнопке «Обзор» и в диалоговом окне «Обзор папок» выберите нужную папку; если оставить адрес без изменений, распакованный файл будет находиться в одной папке с архивом. Для распаковки нажмите кнопку «Извлечь».
Если ваш фал настолько велик, что и в заархивированном виде не помещается на одной дискете, программа автоматически создаст несколько архивов, один из которых будет иметь расширение «.ехе», все остальные – «.rar». Чтобы извлечение из архива прошло успешно, должны присутствовать все файлы. Для распаковки такого архива щелкните на файле с расширением «.ехе», он автоматически распакует весь архив.
Если во время работы произошел сбой, можно перезагрузить компьютер двумя способами – «теплым» и «холодным». «Теплой» называется перезагрузка, произведенная нажатием трех клавиш – Ctrl+Alt+Delete. После нажатия этих клавиш откроется диалоговое окно «Завершение работы программы». Если одна из программ «зависла», она будет выделена в списке синим цветом, и напротив будет надпись «Не отвечает». Следует нажать кнопку «Завершить задачу» в открывшемся после этого диалоговом окне нажать кнопку «Снять задачу».
Зависшая программа закроется и работу можно продолжить.
Если после нажатия трех клавиш ничего не произошло, необходимо применить «холодную» перезагрузку, т.е. нажать кнопку Reset на системном диске.
Частое применение этой операции может привести к порче жесткого диска компьютера.
Если вы имеете свой компьютер, вы должны знать, что нужно не только работать, но и ухаживать за ним. Для этого есть специальные программы – SkanDisc, исправляющая ошибки на диске, и Дефрагментация, приводящая в порядок все файлы на диске.
Частота проведения профилактики зависит от того, сколько вы работаете на компьютере.
Запускаются эти программы следующими способами:
Запуск проверки диска
(SkanDisc):
Пуск → Программы → Стандартные → Служебные → Проверка диска → в диалоговом окне «Проверка диска – System (С:)» в поле «Выберите диски, которые следует проверить» выберите один или все существующие диски (кроме Диск 3,5) → выберите Полную
проверку → поставьте галочку в поле «Исправлять ошибки автоматически» → нажмите кнопку «Запуск».
или
Открыть программу Проводник → на нужном диске (например, System (С:)) щелкнуть правой кнопкой мыши → в контекстном меню выбрать пункт Свойства → вкладка «Сервис» → кнопка «Выполнить проверку».
Запуск дефрагментации
:
Пуск → Программы → Стандартные → Служебные → Дефрагментация диска → в диалоговом окне «Выбор диска» в списке «Выберите дефрагментируемый диск» выберите один или все существующие диски → нажмите ОК → после этого можно нажать кнопку «Сведения».
или
Открыть программу Проводник → на нужном диске щелкнуть правой кнопкой мыши → в контекстном меню выбрать пункт Свойства → вкладка «Сервис» → кнопка «Выполнить дефрагментацию».
Запустить программу Калькулятор можно следующим образом:
Кнопка «Пуск» → Программы → Стандартные → Калькулятор.
Управлять калькулятором можно как мышью, так и с клавиатуры.
Для проведения сложных вычислений можно открыть инженерный калькулятор: в окне калькулятора войдите в меню «Вид» → выберите Инженерный.
На рабочем столе обычно находятся значки и ярлыки. Значки устанавливаются на рабочий стол при установке Windows и их нельзя удалить, к ним относятся «Мой компьютер», «Корзина» и др. Ярлыки можно создавать и удалять самим.
Если значок программы находится на рабочем столе, ее можно запустить, дважды щелкнув по значку или щелкнуть правой кнопкой мыши и выбрать «Открыть».
Переименовать
значок или ярлык можно таким же образом, как и файл, т.е. щелкнуть правой кнопкой мыши → выбрать пункт «Переименовать» → написать новое название и нажать Enter.
Для перемещения
значка нужно взять его левой кнопкой мыши и переместить в другое место рабочего стола.
Можно выстроить значки в определенном порядке:
Щелкнуть на пустом месте рабочего стола правой кнопкой мыши → Упорядочить значки → обычно их упорядочивают Автоматически. Кроме этого существуют варианты по имени, по типу, по размеру, по дате.
На экране можно установить картинку или заставку, изменить разрешение (количество точек на кв. см), частоту мерцания и др.
Для установки фона на рабочем столе щелкните на пустом месте экрана правой кнопкой мыши → пункт «Свойства» → в диалоговом окне «Свойства: Экран» на вкладке «Фон» в области «Рисунок рабочего стола» выберите понравившийся рисунок → нажмите кнопку «Применить» или ОК.
Заставка появляется на экране после того, как включенным компьютером не пользуются некоторое время. Установить заставку можно так:
Щелкните на пустом месте экрана правой кнопкой мыши → пункт «Свойства» → в диалоговом окне «Свойства: Экран» на вкладке «Заставка» в одноименной области в раскрывающемся списке выбрать понравившуюся заставку → нажать «Применить» или ОК.
На вкладке «Оформление
» устанавливается оформление окон, значков, панелей инструментов и др.
Открыв вкладку «Эффекты
», можно изменить значок, обозначающий какую-либо программу.
На вкладке «Настройка
» устанавливаются настройки экрана – количество цветов, частота, разрешение. Их лучше оставить без изменения, если вы не уверены в том, что укажите правильные настройки.
|