Содержание
Введение. 2
1 Постановка задачи. 3
2 Разработка таблиц. 3
3 Разработка запросов. 6
4 Создание отчетов. 3
5 Создание форм. 13
6 Разработка главной кнопочной формы.. 15
7 Руководство пользователя. 19
8 Рекомендации по дальнейшей модернизации системы.. 20
Заключение. 21
Список литературы.. 22
Существует много веских причин перевода существующей информации на компьютерную основу. Сейчас стоимость хранения информации в файлах ЭВМ дешевле, чем на бумаге.
В деловой или личной сфере часто приходится работать с данными из разных источников, каждый из которых связан с определенным видом деятельности. Для координации всех этих данных необходимы определенные знания и организационные навыки. Базы данных позволяют хранить, структурировать информацию и извлекать оптимальным для пользователя образом.
Microsoft Access объединяет сведения из разных источников в одной реляционной базе данных. Создаваемые формы, запросы и отчеты позволяют быстро и эффективно обновлять данные, получать ответы на вопросы, осуществлять поиск нужных данных, анализировать данные, печатать отчеты, диаграммы и почтовые наклейки.
Базы данных (БД)составляют в настоящее время основу компьютерного обеспечения информационных процессов, входящих практически во все сферы человеческой деятельности.
Базы данных являются эффективным средством представления структур данных и манипулирования ими. Концепция баз данных предполагает использование интегрированных средств хранения информации, позволяющих обеспечить централизованное управление данными и обслуживание ими многих пользователей. При этом БД должна поддерживаться в среде ЭВМ единым программным обеспечением, называемым системой управления базами данных (СУБД). СУБД вместе с прикладными программами называют банком данных.
В курсовой работе рассмотрен процесс разработки информационной системы «Отдел сбыта».
Тема: разработка базы данных: Отдел сбыта в MS ACCESS.
Основное содержание: отдел сбыта предприятия занимается реализацией выпускаемой предприятием продукции. Отделу сбыта требуется разработать систему учета договоров с заказчиками, автоматизирующую учет сведений о реализуемой продукции заказчикам. Обеспечить расчет стоимости отпускаемой продукции, расчет дебиторской задолженности заказчиков, так как возможна частичная оплата суммы по договору за реализуемую продукцию с последующем погашением задолженности. Обеспечить хранение и печать данных о заказчиках, реализуемой продукции, поисковую систему. Разработать базу данных - отдела сбыта.
В MicrosoftAccess можно создать таблицы несколькими способами. Рассмотрим создание таблиц в режиме конструктора.
Нажмем кнопку Создать
на вкладке «Таблицы» и выберем Конструктор.
В открывшемся окне зададим следующие поля таблицы «Заказчики» (рис. 1).
Далее закроем конструктор, в появившемся запросе “Сохранить изменения макета или структуры таблицы?” выберем Да
и сохраним таблицу под именем «Заказчики».
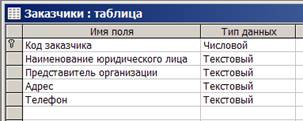
Рис. 1. Таблица «Заказчики» в режиме конструктора
Аналогичным образом создадим таблицы «Договора», «Расчет», «Сотрудники отдела сбыта», «Виды материалов» и «Материалы» (рис. 2-6).

Рис. 2. Таблица «Договора» в режиме конструктора

Рис. 3. Таблица «Сотрудники отдела сбыта» в режиме конструктора

Рис. 4. Таблица «Материалы» в режиме конструктора
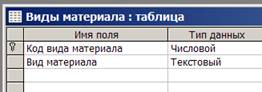
Рис. 5. Таблица «Виды материалов» в режиме конструктора

Рис. 6. Таблица «Расчет» в режиме конструктора
После создания таблиц и заполнения их данными нужно связать таблицы. Для этого необходимо выбрать пункт меню Сервис / Схема данных. В открывшемся окне добавляем все созданные таблицы.
Свяжем таблицы согласно рисунку 7.
При создании связей отметим пункты меню: обеспечение целостности данных, каскадное обновления связанных полей и каскадное удаление связанных полей. После этого нажимаем кнопку Создать
и у нас появляются связи между таблицами «один ко многим».

Рис. 7. Схема данных
3 Разработка запросов
Запросы являются основным средством извлечения информации из базы данных. С помощью запроса можно выбрать определенную информацию и рассортировать ее по значениям полей и даже добавлять описания в презентации. Запросы часто используются в качестве основы при создании форм и отчетов. Другие запросы могут создавать новые таблицы, присоединять данные к существующим таблицам, удалять записи и осуществлять поиск дублирующихся записей.
Для создания запроса перейдем на вкладку Запросы
, нажмем кнопку Создание запроса с помощью конструктора.
1.
Создадим запрос «Договора на реализацию с кол-вом единиц больше заданного».
В качестве источника запроса выберем таблицы «Материалы», «Заказчики» и «Договора» и перемещаем необходимые поля на рабочее поле, щелкая по ним левой кнопкой мыши.
Заполним поля согласно рис. 8.

Рис. 8. Запрос «Договора на реализацию с кол-вом единиц больше заданного»
2.
Создадим запрос «Количество наименований материала каждого вида».
В качестве источника запроса выбираем таблицу «Виды материалов» и «Материалы» и перемещаем необходимые поля на рабочее поле, щелкая по ним левой кнопкой мыши.
Затем щелкнем правой кнопкой мыши по рабочему и выберем пункт Групповые операции.
Заполним поля, как показано на рис. 9.

Рис. 9. Запрос «Количество наименований материала каждого вида»
3.
Создадим запрос «Общая сумма заказов каждого заказчика».
В качестве источника запроса выбираем таблицы «Договора», «Материалы» и «Заказчики» и перемещаем необходимые поля на рабочее поле, щелкая по ним левой кнопкой мыши.
Затем щелкнем правой кнопкой мыши по рабочему и выберем пункт Групповые операции.
Заполним поля, как показано на рис. 10.

Рис.10. Запрос «Общая сумма заказов каждого заказчика»
4.
Создадим запрос «Поиск договора по его номеру».
В качестве источника запроса выбираем таблицы «Договора», «Материалы», «Сотрудники отдела сбыта» и «Заказчики» и перемещаем необходимые поля на рабочее поле, щелкая по ним левой кнопкой мыши.
Заполним поля, как показано на рис. 11.
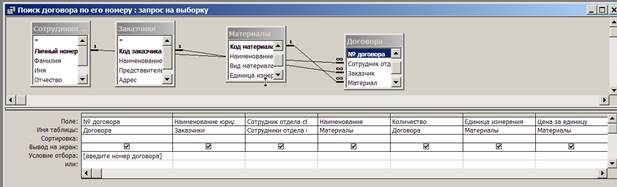
Рис.11. Запрос «Поиск договора по его номеру»
5.
Создадим запрос «Поиск материала по наименованию».
В качестве источника запроса выберем таблицы «Виды материалов» и «Материалы» и перемещаем необходимые поля на рабочее поле, щелкая по ним левой кнопкой мыши.
Заполним поля согласно рис. 12.

Рис. 12. Запрос «Поиск материала по наименованию»
6.
Создадим запрос «Список выплат».
В качестве источника запроса выберем все таблицы и перемещаем необходимые поля на рабочее поле, щелкая по ним левой кнопкой мыши.
Заполним поля согласно рис. 13.

Рис. 13. Запрос «Список выплат»
7.
Создадим запрос «Расчет задолженности».
В качестве источника запроса выберем запрос «Список выплат» и перемещаем необходимые поля на рабочее поле, щелкая по ним левой кнопкой мыши.
Заполним поля согласно рис. 14.

Рис. 14. Запрос «Расчет задолженности»
8.
Создадим запрос «Удаление данных о договоре, номер которого вводится».
В качестве источника запроса выберем таблицу «Договора» и перемещаем необходимые поля на рабочее поле, щелкая по ним левой кнопкой мыши.
Затем щелкнем правой кнопкой мыши по рабочему и выберем пункт Удаление
из меню Тип запроса.
Заполним поля согласно рис. 15.

Рис. 15. Запрос «Удаление данных о договоре, номер которого вводится»
9.
Создадим запрос «Список заказов заданного заказчика».
В качестве источника запроса выбираем таблицы «Материалы», «Договора» и «Заказчики» и перемещаем необходимые поля на рабочее поле, щелкая по ним левой кнопкой мыши.
Заполним поля, как показано на рис. 16.

Рис. 16. Запрос «Список заказов заданного заказчика»
4 Создание отчетов
По своим свойствам и структуре отчеты во многом похожи на формы, но предназначены только для вывода данных, причем для вывода не на экран, а на принтер. В связи с этим отчеты отличаются тем, что в них приняты специальные меры для группирования выводимых данных и для вывода специальных элементов оформления, характерных для печатных документов.
Создадим отчет по запросу «Список выплат». Для этого выберем «Создание отчета с помощью мастера», далее в списке выберем запрос «Список выплат». Выберем все поля данного запроса, макет «По левому краю», стиль «Деловой».
Модифицируется отчет следующим образом: необходимо выбрать его имя на вкладке Отчеты и щелкнуть на кнопке Конструктор. Выбор команды «Просмотр» в том же окне позволяет увидеть, как будет выглядеть распечатанный отчет.
Отчеты по остальным запросам формируются аналогично с помощью мастера.
5 Создание форм
Формы – одно из основных средств для работы с базами данных в Access - используются для ввода новых записей (строк таблиц), просмотра и редактирования уже имеющихся данных, задания параметров запросов и вывода ответов на них и др. Формы представляют собой прямоугольные окна с размещенными в них элементами управления. Существует возможность создания форм динамически при исполнении программы, однако естественным режимом их создания является режим визуального конструирования. Выбор команды Форма в меню Вставка выводит на экран окно Новая Форма, позволяющее задать таблицу или запрос, для которых создается новая форма, и указать режим ее создания. Кроме создания формы “вручную”, создание формы можно автоматизировать, используя Мастер форм. Кроме того, можно создать специальные формы, в том числе с листами данных, диаграммами и сводными таблицами в формате Excel.
Элементами управления могут быть графические примитивы, надписи, рисунки и другие статические объекты, которые не изменяются при переходе между записями. Сюда же следует отнести текстовые поля, содержимое которых модифицируется при передвижении по записям. Элементы управления могут использоваться для ввода и отображения дат, а также для выполнения вычислений и вывода результата. Элементами управления являются кнопки команд, которые активизируют исполнение различных операций; объекты типа подчиненные формы (бланк таблицы, дочерней по отношению к форме); объекты, облегчающие восприятие данных, такие как календарь или счетчик; а также элементы пользователя.
Для создания формы с помощью Мастера форм предполагается следующая последовательность действий:
Выберите Формы: Создать. Укажите поля, которые необходимо поместить на форму. Кнопки, расположенные в нижней части экрана, позволяют возвратиться назад на один шаг или продолжить процесс формирования формы далее.
На следующих шагах Мастер форм предлагает выбрать форму представления отчета (в столбец, ленточную, табличную или выровненную) и стиль оформления (рис. 17).

Рис. 17. Окно мастера форм
Стили представляют собой набор различных фоновых рисунков с соответствующим подбором шрифтов и форм полей. На последнем шаге можно изменить предлагаемое Мастером название формы на свое собственное и на этом завершить процесс создания формы, нажав кнопку «Готово».
Если по каким-либо причинам форма вас не удовлетворяет, нажмите кнопку Конструктор, и вы перейдете в режим конструктора форм, в котором получите в свое распоряжение все средства для создания полноценной формы. Таким образом, создадим формы ввода данных .

Рис.18. Форма «Договора»
6 Разработка главной кнопочной формы
Кнопочная форма - это меню для работы в базе данных. В меню может быть несколько вложенных подменю.
Создадим меню 1-го уровня:
- Закроем все таблицы, формы, отчеты, запросы
- Выберете пункт меню «Сервис/ Служебные программы/ Диспетчер кнопочных форм», в ответ на вопрос «Создать кнопочную форму?» нажать кнопку Да. Перед нами откроется окно диспетчера кнопочных форм.
- Нажмем кнопку Изменить
- Ввести название кнопочной формы «Отдел сбыта»
- Нажать кнопку Закрыть
- Нажать кнопку Создать
- В окне «Создание» ввести текст «Форма», ОК
- Нажать кнопку Создать
- Аналогично создадим следующие страницы кнопочной формы: «Отчеты», «Запросы», «Выход» .

Рис. 19. Страницы кнопочной формы
Создадим меню 2-го уровня
Теперь последовательно будем раскрывать каждый пункт меню 1-го уровня. Отметить курсором главную кнопочную форму «Отдел сбыта» и нажать кнопку Изменить
- Создать элемент кнопочной формы
- Текст «Формы»
- Команда «Переход к кнопочной форме»
- Кнопочная форма - выбрать из списка «Формы», ОК
- Создать элемент кнопочной формы
- Текст «Запросы»
- Команда «Переход к кнопочной форме»
- Кнопочная форма - выбрать из списка «Запросы», ОК
- Создать элемент кнопочной формы
- Текст «Отчеты»
- Команда «Переход к кнопочной форме»
- Кнопочная форма - выбрать из списка «Отчеты», ОК
- Создать элемент кнопочной формы
- Текст «Выход»
- Команда «Выйти из приложения»
Закрыть окно «Изменение страницы кнопочной формы», вернемся в окно «Диспетчер кнопочных форм».
Создадим меню 3-го уровня
Установим курсор на страницу «Формы» и нажмем кнопку Изменить.
Мы находимся в окне «Изменение страниц кнопочной формы»
- Создать элемент кнопочной формы
- Текст «Сотрудники отдела сбыта»
- Команда «Открыть форму для изменения»
- Кнопочная форма - выбрать из списка «Сотрудники отдела сбыта», ОК
- Создать элемент кнопочной формы
- Текст «Заказчики»
- Команда «Открыть форму для изменения»
- Кнопочная форма - выбрать из списка «Заказчики», ОК
- Создать элемент кнопочной формы
- Текст «Виды материалов»
- Команда «Открыть форму для изменения»
- Кнопочная форма - выбрать из списка «Виды материалов», ОК
- Создать элемент кнопочной формы
- Текст «Назад»
- Команда «Открыть кнопочную форму»
- Кнопочная форма «Отдел сбыта»
Аналогичным образом создаются пункты меню «Отчеты» и «Запросы». Таким образом создано меню для ввода и корректировки информации в базу данных (рис. 20).

Рис.20. Кнопочная форма
Автозапуск формы при открытии базы данных осуществляется через меню Сервис / Параметры запуска / Вывод формы/страницы.
7 Руководство пользователя
Запуск базы данных осуществляется двойным щелчком мыши по файлу «Отдел сбыта.mdb». При запуске программы открывается главная кнопочная форма.
В главной кнопочной форме, представлены кнопки, которые ссылаются на основные категории БД (отчеты, формы, запросы). Кнопка «Выход» позволяет закрыть данную форму и перейти в окно базы данных.
Для выполнения отчетов нужно перейти на вкладку «Отчеты» главного окна базы данных. Для просмотра отчета нужно щелкнуть по соответствующей кнопке левой кнопкой мыши.
Также с помощью главной кнопочной формы можно просмотреть созданные запросы. Для этого необходимо выбрать пункт меню «Запросы», а затем в открывшемся списке выбрать нужный запрос.
Также с помощью главной кнопочной формы можно осуществить добавление новых данных в таблицы базы данных. Для этого необходимо выбрать пункт меню «Формы» и в открывшемся списке выбрать нужную форму.
Для добавления данных нужно нажать кнопку с изображением стрелки со звездочкой (рис. 21), в результате чего поля формы очистятся для добавления данных.

Рис. 21. Добавление данных через форму
Ввод данных через другие формы осуществляется аналогичным образом.
Также можно добавлять новые данные непосредственно в таблицы. Для этого нужно в главном окне базы данных перейти на вкладку «Таблицы» и открыть нужную таблицу двойным щелчком левой кнопки мыши.
В результате откроется таблица. Новые данные нужно вводить в последнюю, как правило, пустую строку.
Для сортировки данных в таблице необходимо выделить заголовок столбца, по которому будет производиться сортировка, затем нажать правую кнопку мыши и выбрать нужный пункт – «Сортировка по возрастанию» или «Сортировка по убыванию».
8
Рекомендации по дальнейшей модернизации системы
В качестве дальнейшей модернизации разработанной системы рекомендуются следующие усовершенствования:
- введение более удобного графического интерфейса системы, представляющего различное графическое представление данных в виде диаграмм и т.д.;
- введение системы расширенного поиска, позволяющей осуществлять поиск необходимых данных по различным параметрам или по группам параметров;
- введение системы разграничения доступа к базе данных, позволяющую осуществлять вход в базу с различными доступными возможностями, для предотвращения несанкционированного и случайного изменения, удаления, добавления данных.
Заключение
СУБД МS Ассеss является в настоящее время одной из самых популярных среди настольных систем. Среди причин такой популярности следует отметить:
- удобство ввода и редактирования данных таблиц, т.к. программа создает интерфейс по выбору пользователя;
- производит поиск данных в таблицах по определенным критериям;
- контролирует ключевые поля;
- создает любые формы отчетов, в которых можно менять содержание и стиль оформления;
- дает возможность пополнять базу данных новыми таблицами и решать новые задачи, т.е. составлять новые отчеты и формы.
Информационная система «Отдел сбыта» состоит из шести таблиц, содержащей сведения заданной тематики. Также подготовлены запросы различного типа, по которым созданы соответствующие отчеты, реализованы формы для ввода и редактирования данных, кнопочная навигационная форма.
Разработанная база данных существенно облегчит работу со сведениями о реализуемых материалах. Запросы позволят быстро вывести все необходимые сведения, начиная от простой сортировки и заканчивая расчетами. Формы обеспечат легкий и удобный ввод данных. Отчеты позволят выводить информацию на принтер в удобном оформлении.
В работе приведено подробное описание процесса разработки и создания информационной системы, представлены результаты, необходимые поясняющие иллюстрации. Выполненная работа позволила углубить знания в области информатики и использования современных информационных систем.
Список литературы
1. Вейскас Д. Эффективная работа с Microsoft Access. - СПб: «Питер Пресс», 2006. - 856 стр.
2. Горев А., Макашарипов С., Ахаян Р. Эффективная работа с СУБД. - СПб: «Питер», 2004. - 704с.
3. Access – для самостоятельного освоения/ А.И.Бородина, Л.И. Крошинская, Е.Н. Лядинская. - Минск: НО ООО «БИП-С», 2002. - 236 с.
4. Гончаров А. Access в примерах. - СПб.: Питер, 2000. – 366 с.
5. Ботт Эд. Microsoft Office 4 (Серия "Без проблем!") / Пер. с англ. - М.: БИНОМ, 1996. – 561 с.
6. Алексеева Т.И., Башин Ю.Б. Проектирование баз данных в примерах и задачах. – М.: Экспресс, 1999. – 532 с.
7. Бемер С, Фратер Г. MS Access 2000 для пользователя. - Киев: BHV, 2001. – 624 с.
8. Биллинг В.А., Дехтярь М.И. VBA и Office 2000. Офисное программирование. - М.: Русская редакция, 2002. – 431 с.
9. Киммел П. Программирование для Microsoft Access 2000 за 24 часа. - Минск: Высшая школа, 2000. – 318 с.
10. Харитонова И.И. Самоучитель по Microsoft Access 2000. - СПб: Питер, 2001. – 472 с.
|