ФГОУ СПО Уральский радиотехнический техникум имени А. С Попова
ОТЧЁТЫ
по лабораторным работам
Предмет: “ Операционные системы и среды “
Выполнил студент:
группы По-213
Сутырин Александр
Екатеринбург 2009
Лабораторная работа №1
Тема: Работа с каталогами
MS
-
DOS
Задание
:
1. Создать и проверить дерево каталогов
2.Переименовать A6 в «KATALOG»
3. Cодержимое A19 копировать в A9
4. A8 переместить в A3
5. Удалить A12
6. Удалить A2
1. Создать и проверить дерево каталогов
md root
cd root
md A1
cd A1
md A2
cd A2
md A3
cd A3
md A4
cd\root\A1
md A5
cd\root
md A6
cd A6
md A7
md A9
cd A7
md A8
cd\root\
md A10
cd A10
md A11
cd A11
md A12
cdA12
md A13
md A14
cd A14
md A15
cd\root\
md A16
cd A16
md A18
md A17
cd A17
md A19
cd A19
md A21
mdA23
cdA23
mdA24
cd..
cd..
cd A21
md A22
cd..
cd..
cdA18
mdA20
tree
2.ПереименоватьA6 в«KATALOG»
S:\root>
ren A6 KATALOG
cd..
3. Cодержимое A19 копировать в A9
cd A16
cd A17
cd A19
xcopy/e A19 S: \root\ A16\A17\A19
cd\root\
4. A8 переместить в A3
move A8 S:\root\ A3
cd..
5. УдалитьA12.
S: \root>
cd A10
cd A11
rd A12
cd ..
6. УдалитьA1
cd ..
rd/sA1
Лабораторная работа №2
Тема: Работа с файлами в
MS
-
DOS
Задание:
1. Создать и проверить дерево каталогов и файлов
4.txt(цу)
5.txt(В группе По-213)
1.txt (ол)
7.txt (дпл)
8.txt (Я учусь)
2.txt (аро)
6.txt (В УРТТ имени А.С Попова)
3.txt (Сутырин Александр Сергеевич)
2.Обьеденить файлы 3.txt, 8.txt, 6.txt, 5.txt
3.Переименновать 4.txtв 444.txt
4. Скопировать A11 в A23
5. 7.txtпереместить в A24
6. Удалить каталог A19
1. Создать и проверить дерево каталогов и файлов
md root
cd root
md A1
cd A1
copy con 4.txt
цу(F6 и Enter)
md A5
md A6
cd A5
copy con 5.txt
В группе По-213Ctrl+Z
mdA7
cd A7
md A8
md A9
cd A9
md A10
cd..
cd..
cd..
cd..
md A2
cd A2
md A11
md A12
cd A11
copy con 1.txt
ол(F6 и Enter)
md A13
cd A13
copy con 8.txt
Я учусь (F6 и Enter)
cd..
cd A12
md A14
cd A14
md A15
md A16
cd A16
md A17
cd A17
copy con 7.txt
дтл(F6 и Enter)
cd..
cd..
cd..
cd..
cd..
md A3
cd A3
md A8
cd..
md A4
cd A4
md A19
md A20
cd A19
copy con 2.txt
аро(F6 и Enter)
md A21
cd A21
md A23
cd A23
md A24
cd A24
copy con 3.txt
Сутырин Александр Сергеевич (F6 и Enter)
cd..
cd..
cd..
cd..
cd..
md A3
cd..
md A4
cd A4
md A9
md A10
md A11
cd A11
md A18
cd A18
md A 22
cd A22
copy con 6.txt
ВУРТТим., А.С.Попова(F6 иEnter)
cd..
cd..
cd..
cd A10
md A17
md A16
cd..
cd..
tree
2. Объединитьфайлы 3.txt, 8.txt, 6.txt, 5.txt
cd..
cd..
cd..
cd..
cd..
copy con S:\root\A4\A19\A21\A23\A24+S:\root\A2\A11\A13+S:\root\A1\A5+ S:\root\A4\A19\A22 S:\root\of.txt
typeof .txt
Я учусь в УРТТ имени А.С.Попова в группе По-213 Сутырин Александр Сергеевич
3. Переименовать 4.txt в 444.txt
cd\root\a1
ren 4.txt 444.txt
4. СкопироватьA11 вA23
cd\root\a9
copy A11 s:\root\a15\a17\a23
5. Переместить 7.txt в А24
cd\root\a4\a10\a17
move 7.txt s:\root\a2\a7\a14\a19\a21\a24
6. Удалить A19
cd\root\a2\a7\a14
rd/sA19
Лабораторная работа №3
Тема: Операционная оболочка
Norton
Commander
Задание:
1. Создать дерево каталогов с файлами
Лабораторная работа №4
Тема: Настройка и конфигураций
Norton
Commander
Задание:
1. Фильтрование данных
2. Поиск. Расширенный поиск
3.Конфигурирование NC:
a) Экран
b) Опций панели
c) Подтверждение
d) Сжатие
4. Архивирование данных
1. Фильтрование данных
Имя файла:
Включая – отображает все файлы, включая файлы с указанным именем
Исключая – отображает все файлы, кроме файлов, с указанным именем
Дата файла:
После – отображает файлы созданные после указанной даты
До – отображает файлы созданные до указанной даты
Размер:
Больше – отображает файлы с меньшим размером, чем указанный
Меньше – отображает файлы с большим размером, чем указанный
Фильтр атрибутов:
Отсеивает файлы с атрибутами, не отмеченными галочками в панели фильтра
2. Поиск данных. Расширенные настройки
ALT + F7 – вызов меню поиска.
Найти файлы – поиск файлов с соответствующим именем
Каталоги – каталог, в котором нужно искать файл
Содержащие – поиск файлов, содержащих данную строку.
Место поиска:
Весь диск – поиск на указанном диске.
Каталог и ниже- поиск в указанном каталоге.
Старт – начало поиска
Диск – задание диска для поиска
Дерево – отображение дерева каталогов текущего поиска
Расширенный – вызов окна диалога «расширенный поиск», где можно указать дальнейшие опции поиска
Расширенный поиск:
По дате - Поиск файлов созданных в указанное время.
По размеру - Поиск файлов с указанным размером.
По атрибутам - Поиск файлов с указанными атрибутами
3. Конфигурирование NC:
a) Экран
Цвет
– выберите требуемую цветовую схему.
Графический интерфейс
– установите флажок, чтобы программа отображалась в графическом режиме.
Включить меню
– установите флажок, чтобы линейка меню всегда отображалась в верхней части экрана.
Панель управления
– установите флажок, чтобы панель управления всегда была внизу экрана.
Путь в командной строке
– установите флажок, чтобы задать отображение пути в командной строке DOS.
Полный экран
– установите флажок, чтобы панели программы отображались на полный экран, если флажок не установлен, то панели будут на половину экрана.
b) Опции панели.
Показывать скрытые файлы
- установите флажок, чтобы программа отображала скрытые файлы. Такие файлы отмечаются значком :::: между именем и разрешением.
Insert
перемещается вниз
- установите флажок, чтобы задать при использовании клавиши insert, для выделения файла, курсор автоматически перемещался к следующему файлу в списке.
Выбирать подкаталоги
- установите флажок, чтобы выделять также и каталоги при использовании шаблонного выражения для выделения файлов.
Параллельный показ
- установите флажок, чтобы выделенный каталог автоматически выбирался в формате дерева, а его содержимое отображалось в другой панели.
Отображать меню при запуске
- установите флажок, чтобы задать отображение меню пользователя при каждом запуске программы.
Сводная строка
- установите флажок, чтобы задать отображение сводной строки в нижней части панелей файлов.
c) Подтверждение
По умолчанию все подтверждения включены. Если нет необходимости подтверждать какие-то действия подтверждения на их выполнение можно выключить, это делает операции более быстрыми, но менее безопасными.
d) Сжатие
Позволяет выбирать метод хранения данных.
Минимизированный размер
– этот метод дает большее сжатие, но меньшую скорость при использовании сжатого файла.
Оптимизация скорости
– этот метод дает меньшее сжатие, но большую скорость.
Автоматический
– выбор лучшего метода сообщает Commanderвыбрать за вас самый лучший тип сжатия.
4.Архивация
Сжатие файлов Alt+F5
Включая подкаталоги
– архивирует подкаталоги
Использовать фильтр
– архивирует, используя фильтр
Сжать
– начинает процесс архивирования
Метод сжатия
– настройка размер/скорость.
Фильтр
– настройка фильтра
Разархивирование файлов Alt+F6
Включая подкаталоги
– распаковывает подкаталоги
Использовать фильтр
– распаковывает, используя фильтр
Лабораторная работа №5
Тема: Командные файлы
MS
-
DOS
Задание:
Создать два командных файла first.bat и second.bat
1. First.bat – С помощью этого файла осуществляется создание меню, которое предлагает загрузку программ TurboPascal, BorlandC++, NortonCommanderна выбор
2. Second.bat – Этот файл создает меню для запускаTurboPascalи BorlandC++ с файлами
1. first.bat
@echooff
Cls
EchoДанная программа демонстрирует использование расширенных
EchoКоманд в командных файлов типа *.bat
Pause
EchoВыбирает программу для запуска
Echo T-Turbo Pascal
Echo B-Borland C++
Echo N-Norton Commander
Echo E- ЕслинеобходимозапуститьPascal илиBorland C++ сфайлами
Choice / c : TBNE/ T:N, 10 ” введитеT,B,N илиE ”
If errorlevel 4 goto else
If errorlevel 3 goto nc
If errorlevel 2 goto c
If exist S:\TP\Bin\turbo.exe S:\TP\Bin\turbo.exe
Goto exit
:C
If exist S:\Borlandc\bin\bc.exe S:\Borlandc\bin\bc.exe
Goto exit
:nc
S:\dos program\nc\nc.exe
Goto exit
:else
Call second.bat
Goto exit
:exit
Exit.
2. second. bat
@echooff
Cls
EchoДанный файл вызывается из предыдущего и предназначен для
Echo Запуска программ TurboPascalили BorlandC++ с файлами
Echo запускает поочередно для каждого
Pause
EchoВыбери программу для запуска
EchoT-TurboPascalс файлами
EchoB- C++ с файлами
Choice /c: tb/t:b, 10 “Введите Tили B”
If errorlevel 2 goto C++
cd s:\tp\bin
for %%1 in (*.pas)do turbo %%1
goto exit
: c
Cd c:\borlandc\bin
For %%2 in (*.cpp ) do bc %%2
gotoexit
: exit
Exit
Лабораторная работа №6
Тема: Файл конфигурирования системы
autoexec
.
bat
Задание:
1. Запретить вывод дублирующих сообщений
2. Подключить кодовую страницу и драйвер клавиатуры
3. Загрузить файл русификации системы Keyrus.com
4. Создать меню при выборе которого будет предложено загрузить NC или Windows
@echo off
Mode con codepage prepare = ((866) с:\Windows\command\ega3.cpi)
Mode con codepage select =866
Keyb ru c:\ Windows\ command\ Keybrd3.sys
Keyrus.com
cls
Echo выбирите программу для загрузки
Echo N-Norton Commander
Echo W-Windows
Choice /c: NW /T: N, 10 “введите N илиW”
IF errorlevel 2 goto w
S :\dos pr~1\nc.exe
Goto win
: w
Goto exit
: Exit
Exit
Лабораторная работа №7
Тема: Файл конфигурирования системы
config
.
sys
Задание
:
1.Загрузить драйвер Display.sys
2.Осуществить выбор кода страны и кодовой страницы
3.Загрузить 3 драйвера в верхнюю память 1в обычную
4.Не использовать combreak
5.Должна работать команда NumLock
6. Должна Загрузить 15 файлов одновременно, при чем в обычную память
7.Работа с дисками должна осуществляется до - К - (в обычную память)
8.Каждая строка должна содержать комментарий
RemЗагрузка драйвера Display.sys
Device = c:\Windows \win 32\ Display.sys
RemОсуществить выбор кода страны и кодовой страницы
Country =007, 866, c:\ Windows\system 32 country.sys
RemЗагрузить 1 драйвер в обычную память
Dos=high
RemЗагрузить 3 драйвера в верхнюю память
Devicehigh= c:\ Windows\system 32\drivers dmio.sys
Devicehigh= c:\ Windows\system 32\drivers dnm.sys
Device= c:\ Windows\system 32\drivers disc.sys
RemДолжна работать команда NumLock
NumLock= on
RemДолжна Загрузить 15 файлов одновременно , при чем в обычную память
Lostdrive= 15
remРабота с дисками должна осуществляется до - К - (в обычную память).
Lostdrive = k
Лабораторная работа №8
Тема: Работа с архиватором
RAR
под
DOS
Задание:
1.В корневом каталоге создать каталог rootв нем создать каталог exeи txt,в каталоге exeскопировать 1 mbдвоичной информаций, а в txt 1 mbтекстовой информаций. Сжать их в форматы rarи sfx, метод сжатия наилучший. Сделать 3 вывода. Разница между тестируемыми каталогами должна составлять не более 50 kb
2. Создать sfx архив с полем и комментарием
1. Сжать данные в форматы rarи sfx, метод сжатия наилучший. Сделать 3 вывода
| Первоначальный размер |
.EXE(SFX) |
.RAR |
| EXE |
1057 334 байт |
433966 |
425619 |
| TXT |
1048 867 байт |
127 215 |
117 648 |
Выводы
:
- После сжатия двоичной информации в RAR архив, размер уменьшился в 2.5 раза, а после сжатия в SFX-архив – в 2.7 раза. Размер изменился потому что, в SFX-архиве присутствует код архиватора для самораспаковки.
- После сжатия текстовой информации в RAR архив, размер уменьшился в 11.03 раза, а после сжатия в SFX-архив – в 10.24 раза. Размер изменился потому что, в SFX-архиве присутствует код архиватора для самораспаковки.
- Текстовая информация сжимается сильнее в 3,89 раз, чем двоичная.
2. Создать sfx архив с полем и комментарием
Чтобы создать SFXс параметром и комментарий . Нужно сочетания клавиш Alt+Pи вводим желательный пароль .После нажатия Alt+F4 и создаем архив SFX . Далее заходим в создании архив нажимаем F5 и пишем комментарий.
Лабораторная работа №9
Тема: Антивирусная программа
Doctor
Web
Задание:
1.Настроить следующие параметры:
A) Цветовая схема 4
B) Высота строк 45
C) Отчет поле каждого диска
D) Раскрывающиеся окна
E) Загрузка шрифта
F) Автосохранение установок
G) Тестировать память
H) Тест загрузки актов
I) Эвристический анализ
J) Файлы отчета создавать
K) Проверка устоновак файлы, архивы
L) Запрос на лечение
M) Тестируемая память 1088b
N) Путь для вирусных баз
O) Путь для маски
P) Тестируем только пользовательские файлы
2. Протестировать папки user и Dosprog на вирус
1. Настроить следующие параметры:
A) Цветовая схема 4 – Позволяет выбрать одну из шести размерных цветовых схем .
B) Высота строк 45 – высота экрана задается количеством строк на экране
C) Отчет поле каждого диска - Включить режим вывод отчета о статистических результатов тестирование каждого диска в окне сообщения.
D) Раскрывающиеся окна - позволяют задать плавно раскрывающиеся по времени окна в меню и сообщение.
E) Загрузка шрифта - осуществляет загрузку собственного знакогенератора русского и английского шрифта.
F) Автосохранение установок - позволяет сохранить все параметры программ в файле конфигурации drweb.ini
G) Тестировать память - включить режим проверки памяти при старте программ.
H) Тест загрузки актов - включить режим проверки загруженных секторов дисков.
I) Эвристический анализ - включает режим проверки файлов и загрузочных секторов дисков на наличие новых и неизвестных компьютерных вирусов.
J) Файлы отчета создавать - Позволяет создать файл отчета о всех результатах тестируемых объектов. Происходит новое создание отчета
K) Проверка установок файлы, архивы - включает режим распаковки упакованных файлов и их тестирование.
L) Запрос на лечение - Включить вывод окна сообщения на разрешение лечение каждого найденного инфицированного файла.
M) Тестируемая память 1088b - 1088 kbвся доступная память.
N) Путь для вирусных баз - в данном окне возможно редактирование пути для поиска файлов дополнения.
O) Путь для маски.
P) Тестируем только пользовательские файлы - Ввод и редактирование масок файлов, и их расширения.
2. Протестировать папки user и Dosprogна вирус
Нажать клавишу F5 и в окне «Путь для тестирования» написать через пробел пути к данным папкам:
S:\(user) S:\Dos prog
Лабораторная работа №10
Тема: Работа с окнами и справочной системой в операционной системе
Windows
Задание:
1. Разместить на рабочем столе окна следующим образом
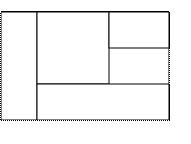
2. Разместить окна mswordследующим образом
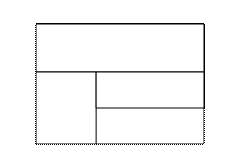
3. Назначить в панели задач кнопки копировать, вставить, вырезать, удалить, они должны идти после кнопки папки
1. Разместить на рабочем столе окна следующим обра
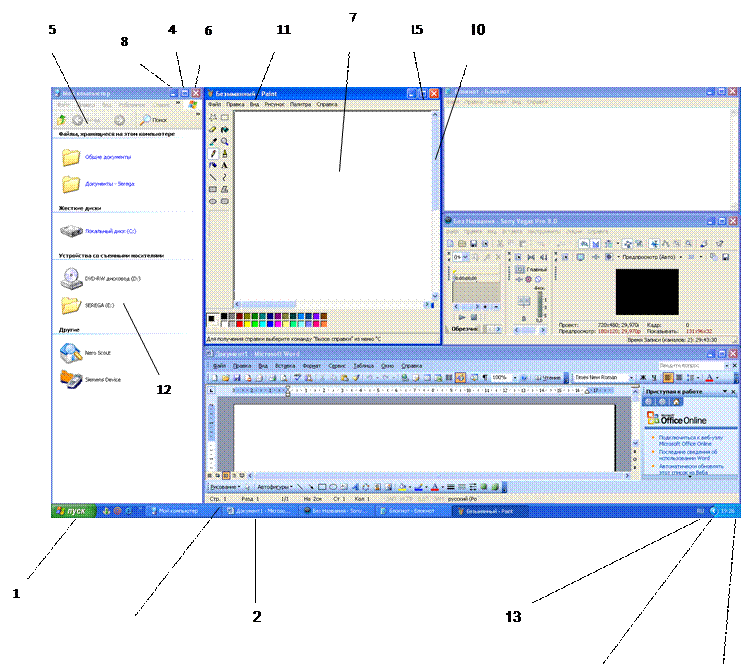
1.Пуск
2.Панель задач
3.Системный Trey
4. Свернуть
5. Панель инструментов
6. Закрыть окно.
7. Рабочая область окна
8. Свернуть окно
9.Строка состояния
10.Полоса прокрутки вертикальная
11.Полоса активности
12. Адресная строка
13. Выбранный в данный момент времени язык
14. Время
15 востонавить
2. Разместить на рабочем столе окна msword следующим образом
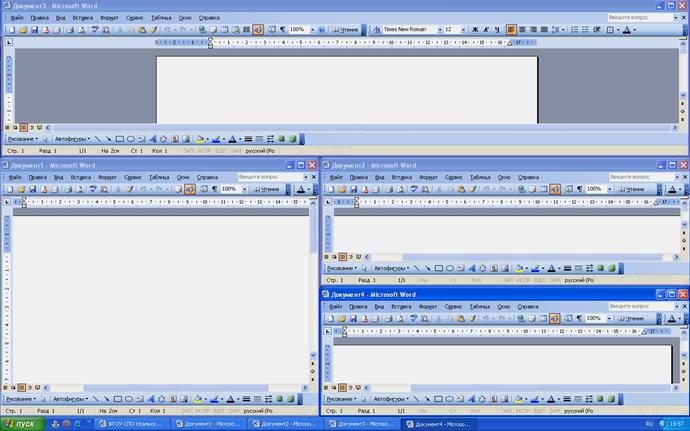

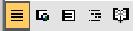
     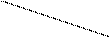 
1.Режим чтения – позволяет улучшить разрешение и отображения режима на экране.
2. Режим разметки – режим отображения документа или Другова объекта в том виде, какой он будет напечатан на бумаге.
3.Режим веб – документа – представления документа в том виде, который он будет иметь при просмотре веб – обозревателя.
4. Обычный режим – режим, в котором отображается форматированный текст и упорядоченная разметка строки.
5. Режим структуры – режим, в котором заголовки документа меняются в зависимости от соответствующих уровне в структуре документа.
6.Предыдущая страница – переход на предыдущую страницу.
7.Следующая страница - переход на следующую страницу.
8. Выбор объекта – для выбора объектов(рисунков, таблиц и тд.,).
9. Прокрутка горизонтальная – для просмотра страниц.
3. Назначить в панели задач кнопки копировать, вставить, вырезать, удалить, они должны идти после кнопки папки
На панели инструментов щелкнуть правой кнопкой мыши. Выбрать настройки. В настройках слева имеющиеся кнопки, а с права какие уже есть на панели инструментов. Из имеющиеся кнопок добавим в панель инструментов кнопки: удалить, вставить, вырезать, копировать. Добавляем их с помощью кнопки добавить. А для того чтобы удалить из панели инструментов необходимо выделить ненужный значок и удалить, нажав на кнопку удалить.
Для того чтобы поменять местами значки на панели инструментов необходимо нажать кнопку вверх или вниз. Кнопка вверх означает то, что значок сдвигается влево. Кнопка вниз означает сдвиг вправо.
Лабораторная работа №11
Тема: Работа с объектами в
Windows
Задание:
1. Создать и проверить древо каталогов с файлами
2. Поиск, расширенный поиск файлов и каталогов
3. Создание ярлыков DOS и Windows, их свойства
1.Создать и проверить древо каталогов с файлами
Меню -> файл -> создать -> выбираем нужную кнопку
Правой кнопкой мыши выбрать вкладку создать, далее папку.
2. Поиск. Расширенный поиск
Для того чтобы начать поиск нужно нажать кнопку Поиск на панели инструментов. Расширенный поиск предоставляет возможность указать все параметры поиска вручную. Также возможно использование вкладок для более точного поиска:
a)Когда были произведены последние изменения?
В этой вкладке можно указать дату последнего изменения искомого файла, есть несколько вариантов: изменения были произведены на прошлой неделе, в прошлом месяце, году или указать диапазон, в котором был создан, открыт или изменен файл
b)Какой размер файла?
В этой вкладке можно указать, какой размер имеет искомый файл. Можно указать размер в килобайтах и выбрать больше или меньше размер искомого файла, чем указанный размер
c)Дополнительные параметры
Здесь можно указать какой тип у искомого файла, задать поиск во внешних хранилищах, в скрытых файлах и папках, просмотр вложенных папок, с учетом регистра
3.Создание ярлыков DOS и Windows, их свойства
-Правой кнопкой мыши щелкнуть выбрать вкладку создание ярлыка.
-Из адреса перетащить на рабочий стол.
-Копировать файл, на рабочем столе щелкнуть правой кнопкой выбрать вкладку вставить.
Выделить файл, в заголовке окна выбрать файл и щелкнуть вкладку создать ярлык.
Свойства ярлыков
Windows
(.
lnk
):
Общие:
- Тип файла – тип выделенного файла или папки
- Приложение – имя файла предназначенного для открытия данного файла
- Размещение – расположение файла или папки
- Размер – размер файла или папки
- На диске – фактическое дисковое пространство, используемое данной программой
- Создан – дата создания файла или папки
- Изменен – дата последнего изменения данного файла или папки
- Открыт – дата последнего открытия файла или папки
- Атрибуты – установка атрибутов к файлу или папке
Ярлыки:
- Тип объекта – тип объекта, на который указывает данный ярлык
- Размещение – размещение объекта, на который указывает данный ярлык
- Объект – имя объекта, на который ссылается ярлык, а также поле для ввода другого имени
- Рабочая папка – размещение папки, содержащей объект или связанные с ним файлы
- Быстрый вызов – ввод сочетания клавиш, которое будет использоваться для запуска данной программы
- Окно – способ отображения данного объекта при открытии ярлыка
- Комментарий – текст описания для данного ярлыка
- Сменить значок – сменить значок ярлыка
Свойства ярлыков DOS
(.pif):
Общие:
Общие свойства ярлыков DOSтакие же как и у ярлыков Windows(.lnk)
Программа:
- Команда – поле для ввода пути и имени программы ms-dos
- Рабочая папка – поле для ввода имени папки, которая будет использоваться для загрузки и сохранения файлов
- Пакетный файл – поле для ввода имени файла, который должен будет запускаться при каждом запуске приложения
- Быстрый запуск – поле для ввода сочетания клавиш, которое используется для запуска программы и входа в её окно
- Окно – тип окна, используемый при запуске программы
- Сменить значок – сменить значок ярлыка
Шрифт:
- Доступные типы шрифтов – выбор одного из трех типов шрифтов, используемых программой
- Размер шрифта – перечень допустимых размеров символов в окне msdos
- Образец выбранного шрифта – отображается образец шрифта с выбранными настройками
Экран:
- Режим – выбор режима отображения программы
- Окно – сохранение параметров окна, при выходе из программы
- Производительность – эмуляция (признак эмуляции драйверов видеоадаптера), динамическое выделение памяти (следует установить, если программа использует как графический, так и текстовый режимы, и при этом должна использовать минимальный объем памяти)
Разное:
- Экранная заставка – запуск экранной заставки даже при активной программе
- Полная приостановка – блокировка возможностей использования программой системных ресурсов, если программа не активна
- Приоритет при ожидании – если программа долгое время находится в состоянии ожидания, то отводимые ей системные ресурсы распределяются другим программам
- Завершения программы – выводит на экран сообщения с предупреждением каждый раз когда пользователь завершает работу программы в ходе ее выполнения
- Быстрая заставка – это флажок позволяет использовать при работе с программами msdos режим быстрой вставки данных
Лабораторная работа №12
Тема: Работа в проводнике
Задание:
Найти в проводнике:
1.Указать 4 способа открытия проводника
2. 6 способов копирования
3. 6 способов переноса
4. 6 способов удаления
5. 4 способа переименования
1. Указать 4 способа открытия проводника
На рабочем столе правой кнопкой мыши нажать и выбрать вкладку проводник.
 Меню панель управления щелкнуть правой кнопкой мыши выбрать вкладку проводник. Меню панель управления щелкнуть правой кнопкой мыши выбрать вкладку проводник.
  Пуск Стандартные Проводник Пуск Стандартные Проводник
Windows + E
2. 6 способов копирования
- Ctrl + C, Ctrl + V
- Ctrl + Insert, Shift + Insert
- Удерживая левую клавишу мыши и Ctrl при перемещении
- Меню «Правка» копировать/вставить
- Контекстное меню правой клавишей мыши копировать/вставить
- Удерживая нажатой правую клавишу мыши при перемещении в контекстном меню выбрать копировать
3. 6 способов переноса
- Ctrl +X, Ctrl + V
- Удерживая левую клавишу мыши и Shift при перемещении
- Меню «Правка» вырезать/вставить
- Контекстное меню правой клавишей мыши вырезать/вставить
- Удерживая нажатой правую клавишу мыши при перемещении в контекстном меню выбрать переместить
- Меню «Правка» переместить в папку
4. 6 способов удаления
- Del
- Shift + Del
- Ctrl + D
- Меню «Правка» удалить
- Контекстное меню правой клавишей мыши удалить
- Перенос в корзину
5. 4 способа переименования
- F2
- Щелкнуть один раз левой кнопкой мыши по выделенному объекту
- Контекстное меню правой клавишей мыши переименовать
Меню файл переименовать
Лабораторная работа №13
Тема: Работа с программами
Scandisk
и
Defrag
Задание:
1.Изучить работу программы SCANDISC, указать для чего предназначена
2.Изучить работу программы DEFRAG, указать для чего предназначена
1. Изучить работу программы SCANDISC, указать для чего предназначена
Scandisk – это программа, которая служит для проверки диска на физические и логические ошибки.
Логические ошибки – это ошибки, с неверным именем, размером файла, путем файла или каталога, невозможность удаления объекта.
Физические ошибки – BAD сектора, т.е. физическое повреждение жесткого диска.
Утилита сканирует поверхность диска, проверяет целостность файлов и папок, отслеживает потерянные кластеры, устраняя дефекты и иногда даже освобождая дисковое пространство, занятое неиспользуемыми фрагментами данных. Если в процессе загрузки операционная система решит запустить утилиту, появиться сообщение об этом, которое будет оставаться на экране в течении 10 секунд. За это время можно отказаться от сканирования. Независимо от того, проводиться сканирование в обычное время или в процессе загрузки Windows, выполнение может быть остановлено нажатием комбинации клавиш Ctrl+C.
2. Изучить работу программы DEFRAG, указать для чего предназначена
Дефрагментация – это операция сбора воедино разрозненных участков данных на жестком диске с целью улучшения работы системы. Программа «Дефрагментация диска» анализирует локальные тома и объединяет фрагментированные файлы и папки таким образом, чтобы каждый файл или папка тома занимали единое непрерывное пространство. В результате чтение и запись файлов и папок выполняется эффективнее. Объединяя отдельные части файлов и папок, программа дефрагментации также объединяет в единое целое свободное место на томе, что делает менее вероятной фрагментацию новых файлов. Процесс объединения фрагментированных файлов и папок называется дефрагментацией. Время, необходимое для дефрагментации тома, зависит от нескольких факторов, в том числе от его размера, числа и размера файлов, степени фрагментации и доступных системных ресурсов. Перед выполнением дефрагментации можно найти все фрагментированные файлы и папки, проанализировав том. Затем можно оценить степень фрагментации тома и принять решение о целесообразности его дефрагментации. Пошаговые инструкции по анализу и дефрагментации тома см. в разделах Анализ тома и Дефрагментация тома.
Программа дефрагментации дисков позволяет обрабатывать тома, отформатированные в файловых системах FAT, FAT32 и NTFS.
Лабораторная работа №14
Тема: Панель управления
Windows
Задание:
Рассмотреть следующие пункты панели управления:
1.Дата и время
2.Звуки и аудиоустройства
3.Клавиатура
4.Принтеры
5.Система
6.Специальные возможности
7.Управление электропитанием
8.Установка и удаление программ
9.Шрифты
10.Экран
11.Языки и регистрационные стандарты
1. Дата и время
- Дата и время – установка даты и время
- Часовой пояс – выбор часового пояса
- Время Интернета – можно синхронизировать время с сервером времени в Интернете
2. Звуки и аудиоустройства
- Громкость – позволяет настроить громкость микшера и динамиков
- Звуки – позволяет установить звуки для событий Windows, а также создавать и использовать схемы звуков
- Аудио – позволяет настроить запись и воспроизведение речи
- Речь – здесь можно сделать диагностику аудио оборудования
- Оборудование – настройка записи и воспроизведение звука
3. Клавиатура
- Скорость – можно задать задержку перед началом второго символа, скорость повтора, скорость мерцания курсора
- Язык – можно установить раскладку клавиатуры
4. Принтеры
- Установка и настройка принтера – Установка принтера, просмотр очереди печати, настройка параметров печати, приостановка печати, совместный доступ к принтеру, удаление принтера, установка свойств принтера
- Установка и настройка факса – установка факса
5.Система
- Общие – показывает свойства установленной операционной системы, имя компьютера, характеристика системы
- Устройства – позволяет посмотреть доступные устройства и изменить их свойства
- Профили оборудования – можно создать несколько различных профилей оборудования
- Быстродействие – показывает состояние системы
6. Специальные возможности
- Клавиатура - настройка работы клавиатуры
- Звук - настройка системных звуков
- экран - настройка контрастности экрана параметров курсора
- мышь - настройка управления указателя с клавиатуры
- общие - настройка автоматического сброса специальных возможностей, уведомления, альтернативных устройств, ввода административных параметров
7. Управление электропитанием
- Схемы управления питанием - настройка управления питанием
- Источник бесперебойного питания - сведения о состоянии ИБП
- Спящий режим - настройка спящего режима
- Дополнительно - настройка параметров энергосбережения
8. Установка и удаление программ
- Установка / удаление – позволяет установить или удалить программу
- Установка Windows – можно изменить состав Windows
- Системный диск – если при загрузке Win98 возникли неполадки, то можно загрузить компьютер с системного диска, и произвести диагностику и устранить ошибки
9. Шрифты
- Место нахождения шрифтов, которые используются системой и офисными программами (так же пользователь может добавить свои шрифты, редактировать и удалить только которые пользователь сам установил)
10. Экран
- Изменение фона рабочего стола
- Заставка – изменить заставку, время ее появления
- Оформление – изменить цвет строк состояния, шрифт, схему и ее размер
- Эффекты – изменение параметров отображения
- Настройка – изменить цветовую палитру, настроить разрешение экрана
- Web – отображать рабочий стол как Web страницу
11. Языки и регистрационные стандарты
- Региональные параметры - настройка языковых форматов и стандартов, а также настройка указания своего место положения
- Языки - настройка языка работы с клавиатурой
- Дополнительно - настройка языков программ, не поддерживающих Уникод
Лабораторная работа №15
Тема: Настройка и диагностика системы
Задание:
1. Настройка системы с помощью команды msconfig
2. Средства диагностики системы, команда dxdiag
1. Настройка системы с помощью команды msconfig
- Общие
- Обычный запуск – загрузка всех драйверов устройств и запуск всех служб
- Диагностический запуск – загрузка только основных драйверов и запуск основных служб
- Выборочный запуск – какие файлы обрабатывать при запуске системы:
- Обрабатывать файл SYSTEM.INI
- Обрабатывать файл WIN.INI
- Загружать системные службы
- Загружать элементы автозагрузки
- SYSTEM
.
INI
и WIN
.
INI
- -Эти вкладки позволяют редактировать файлы конфигурирования добавляя или удаляя командные строки с помощью кнопок «Вверх», «Вниз», «Добавить» и «Удалить» Если галочка напротив строки стоит, то данная строка выполняется. Если галочка не стоит, то строка выводится как комментарий
- Boot
.
ini
- В этой вкладке можно изменить содержание файла Autoexec.bat, поставив, галочки над той строкой, которую нужно загрузить. Если галочка напротив строки не стоит, то указанная в данной строке программа не загружается;
- Службы
– позволяет включать и отключать службы;
- Автозагрузка – используется для загрузки системных элементов и программ при включении компьютера, а также для отмены их запуска при включении компьютера; также можно отследить присутствие некоторых вирусов; поставив галочку над приложением, оно будет загружаться при включении компьютера, если галочка не стоит, то приложение грузиться не будет
- Автозагрузка
– включает в себя множество программ, запускающихся при входе в систему, для включения элемента в процессе запуска нужно поставить флажок. Включает в себя 2 кнопки:
- Включить все – включает все элементы в списке
- Отключить все – отключает все элементы из списка
- Галочка напротив программы отвечает за запуск программы при загрузке системы
- Поставить какое-нибудь приложение в автозагрузку можно с помощью пункта “Автозагрузка” из меню “Пуск”. Для этого надо просто перетащить туда ярлык к программе
2. Средства диагностики системы, команда dxdiag
- Система
- Подробные сведения о системе: Информация о версии Windows, имя компьютера, выбранный язык, процессор, память, версия DirectX
- Файлы
DirectX
- Сведения о файлах DirectX, об их версиях, атрибутах, языке, размере
- Дисплей
- Сведения о видеокарте и дисплее, а также выполнение проверки DirectDraw и Direct 3D
- Музыка
- Сведения о звуковой карте, ее драйвере и о музыкальных портах, а также выполнение проверки Directmusic
- Ввод
- Информация об устройствах ввода и о их драйверах
- Сеть
- Информация о сети, а также выполнение проверки Directplay
- Если ничего не помогло
- На этой странице находится список средств, которые могут помочь при устранении неполадок
Файл подкачки
– это скрытый файл на жестком диске, для хранения частей программ, файлов и данных, не помещающихся в оперативной памяти. Оперативная память и файл подкачки составляют виртуальную память
Цифровая подпись
– это способ обозначения авторства в сообщениях, файлах и других цифровых объектах. Процесс подписания цифровых данных вызывает их преобразования, а так же добавляет в тег подписи некоторых скрытых сведений, контролируемых создателем
Цифровая подпись драйверов
– это подтверждения качества драйверов, эта подпись удостоверяет, то что драйвер прошел соответствующую проверку и не был изменен или заменен в процессе установки других программ
Если при проверки окажется что драйверы имеют цифровую подпись (MicrosoftWindowsHardwareQualityLabs), средство диагностики DirectXможет попытаться установить соединение через Интернет для загрузки новых сертификатов WHQL. При этом никакие данные с вашего компьютера не извлекается.
|