Науковий реферат
AutoCAD:
робота з блоками
Робота зповторюваними об'єктами
Часто при створенні креслення доводиться багаторазово розміщати на ньому ту саму групу об'єктів. Наприклад, на схемі планування будинку архітектору доводиться кілька разів розміщати двері і вікна. Інженер-електрик часто вичерчує на схемі ті самі умовні позначки. Механічний пристрій може містити в собі безліч гайок, болтів, позначень обробки поверхонь і т.п. Для спрощення подібної роботи в AutoCAD існують блоки. Блоки —
це групи об'єктів, що зберігаються під визначеним ім'ям і при необхідності вставляються в креслення. Блок у AutoCAD — це один об'єкт, незалежно від кількості об'єктів, використаних для його створення. А оскільки це один об'єкт, то його можна легко переміщати, копіювати, масштабувати чи обертати. При необхідності блок можна розчленувати
на вихідні об'єкти.
Одна з переваг використання блоків — зменшення розміру файлу креслення. Склад блоку зберігається тільки один раз, а інші екземпляри блоку представлені в базі даних креслення як посилання на нього.
З блоком можна працювати так само, як з будь-яким об'єктом креслення. Можна використовувати прив'язку до характерних точок окремих об'єктів у блоці, хоча змінювати окремі об'єкти не можна. Наприклад, можна накреслити лінію від середини відрізка, що входить до складу блоку.
У багатьох областях використовуються бібліотеки деталей, що
складаються з тисяч елементів. Для підтримки таких бібліотек у AutoCAD є можливість збереження і вставки блоку. Блок можна зберегти в кресленні або в окремому файлі і надалі вставляти в будь-яке креслення.
AutoCAD дозволяє приєднувати до блоку визначені атрибути.
Атрибути — це ярлички, зв'язані з блоком. В основному вони застосовуються для маркерування об'єктів і для створення простих баз даних.
Об'єднання об'єктів у блоки
Будь-який об'єкт чи набір об'єктів може бути збережений як блок. Хоча створити блок досить легко, усе-таки не зашкодить витратити небагато часу на проектування, щоб полегшити його подальше використання. Перш ніж створювати блок, необхідно розібратися, як вставляються блоки і як створюваний блок буде використовуватися.
Базові точки і точки вставки
Базовою називається точка, що використовується для вставки блоку. Вона повинна бути в кожному блоці. Якщо вставляється блок, то базова точка буде мати координати, зазначені при вставці блоку, тобто координати точки вставки. Всі об'єкти блоку будуть вставлені на відповідні місця щодо цієї точки вставки.
Базова точка не обов'язково повинна бути на об'єкті. Вона повинна розташовуватися в такому місці, щоб блок легко вставлявся щодо неї. Базова точка може міститься в точці креслення з координатами 0, 0 (початок координат). Таке розташування базової точки в лівому нижньому куті рамки дозволяє легко вставляти цей блок у будь-яке креслення.
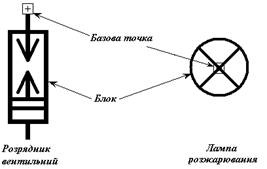
Кожне умовне позначення є блоком. Кожен блок має базову точку.
Створення блоку
Щоб створити блок, спочатку створіть об'єкти в тому виді, у якому їх необхідно зберегти. Серед цих об'єктів, у свою чергу, можуть бути й інші блоки. (Блок, що входить до складу іншого блоку, називається вкладеним
)
.Після створення об'єктів виконаєте ряд дій.
1. Клацніть на піктограмі Make Block
(Створити блок) панелі інструментів Draw
(Малювання). Буде запущена команда ВМАКЕ (СБЛОК) і відкриється діалогове вікно Block Definition
(Створення опису блоку), показане на малюнку. У цьому вікні можна без особливих зусиль сформувати блок.
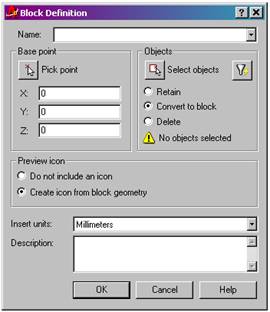
2. У текстовому полі Block name
(Ім'я блоку) введіть ім'я блоку (максимум 255 символів, припустимі пробіли).
3. Клацніть на кнопці Select Objects
(Вибрати об'єкти). Тимчасово ви повернетеся до свого креслення. Виберіть об'єкти, що будуть включені в блок (при цьому не має значення, яким чином виділяти об'єкти). Натисніть Enter
, щоб завершити виділення, і повернетеся до діалогового вікна Block Definition
(Створення опису блоку). (Якщо об'єкти обрані до початку виконання команди, ця операція пропускається. У такому випадку в діалоговому вікні виведена інформація про кількість обраних об'єктів).
4. Виберіть базову точку. За вмовчуванням вона має координати 0, 0 (чи 0, 0, 0 для тривимірного креслення). Щоб визначити іншу точку, наприклад, виділену об'єктною прив'язкою на якому-небудь об'єкті в блоці, клацніть на кнопці Pick Point (Вказати). У відповідь на запрошення Specify insertion base point
: (Задайте базову точку вставки:) вкажіть потрібну точку на полі креслення.
Для точності необхідно завжди використовувати об'єктну прив'язку при визначенні базової точки. Якщо базової точки, що вам потрібна, немає на жодному об'єкті, скористайтеся об'єктною прив'язкою From
(Зсув) чи зверніться до функції відстеження (Tracking
) і таким чином встановіть точні координати точки.
5. Якщо потрібно залишити в базі даних креслення об'єкти, з яких формується блок, встановіть опцію Retain
(Зберігати об'єкти). За вмовчуванням цей прапорець встановлений. Якщо об'єкти спочатку створювалися для вставки в іншому місці і після об'єднання в блок більше не потрібні, встановіть опцію Delete
(Видаляти об'єкти). Для перетворення об'єктів у блок встановіть опцію Convert to block
(Перетворити в блок).
6. За вмовчуванням AutoCAD формує для кожного створеного блоку піктограму. Якщо надалі ви будете користатися AutoCAD DesignCenter
для вставки блоку в інші креслення, ця піктограма буде з'являтися в полі попереднього перегляду, нагадуючи загалом про вміст блоку. Якщо вам це здається просто прикрасою, виберіть опцію Do not include an icon
(He включати піктограму).
7. У списку Insert Units
(Одиниці для вставки) виберіть ті одиниці, що плануєте використовувати при вставці блоку (можна використовувати будь-які, хіба що крім мікронів і парсеків). Скажемо, у поточному кресленні використовуються як лінійні одиниці кілометри і ви вибрали ці ж одиниці в списку. У цьому випадку і в інше креслення блок буде вставлений таким чином, щоб як одиниці виміру виступали кілометри. Якщо ж у новому кресленні для інших елементів обрані милі або дюйми, то розмір блоку буде відповідно підігнаний. Якщо одиниці виміру не мають значення, виберіть у списку варіант Unitless
(Безрозмірні).
8. При бажанні можна включити і опис блоку. Він буде використаним надалі при роботі з AutoCAD DesignCenter
.
9. Клацніть на кнопці ОК
, щоб повернутися до креслення.
Використання піктограми блоку і його текстового опису — новинка в AutoCAD 2000
. Крім того, у колишніх версіях була відсутня і можливість зв'язування з блоком визначених одиниць виміру.
Тепер опис блоку буде збережено в базі даних креслення і його можна використовувати. Якщо встановлений прапорець Delete
(Видаляти об'єкти), то вихідні об'єкти втрачаються. Їх можна відновити за допомогою команди AutoCAD OOPS
(ОЙ). Ця команда відновлює останній об'єкт, вилучений або за допомогою команди ERASE
(ЗІТРИ), або при створенні блоку, навіть якщо після видалення виконувалися інші команди.
Якщо ви створили кілька визначень блоків, яким не знайшлося використання то видалити їх і тим самим зменшити розмір файлу креслення можна командою PURGE
(ВИДАЛИ).
Перевизначення блоків
Одною з переваг видалення об'єктів, включених у блок, полягає в тому, що їхн зникнення підтверджує правильність вибору об'єктів. Якщо була допущена помилка або просто потрібно яким-небудь чином змінити блок, його можна перевизначити. Якщо ви створили блок тільки що, використовуйте команду UNDO
(СКАСУЙ) і виконаєте необхідні зміни. Якщо блок був створений раніше, вставте його і розчленуйте. (Про розчленовування мова йтиме далі). Потім просто повторіть процес визначення блоку, використовуючи те ж саме ім'я. По завершенні процесу вам буде запропоновано підтвердити намір перевизначити блок. Клацніть на кнопці Yes
. При перевизначенні блоку, що був вставлений у креслення програмою AutoCAD
будуть поновлені всі блоки-копії. Це дуже зручний прийом роботи з кресленням. Якщо в кресленні є повторювані умовні позначки, варто утворити з них блоки, що дозволить при необхідності синхронно змінювати всі однотипні позначення в кресленні.
1. Створіть об'єкт і перетворіть його у блок з ім'ям Розетка 1
. Наприклад: 
2. Створіть кілька екземплярів блоку на робочому кресленні.
3. Виділіть один з екземплярів блоку і розчленуйте його (клацніть на кнопці панелі інструментів  ). ).
4. Внесіть зміни у об'єкт і виконайте всю послідовність операцій по перетворенні його у блок з тим самим ім'ям Розетка 1
. З’явиться діалогове вікно
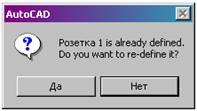
Розетка 1 вже визначена.
Чи бажаєте ви її перевизначити?
5. Зробіть клік на кнопці Так
. Всі екземпляри блоку створені на робочому кресленні будуть автоматично модифіковані.
Збереження блоків як файлів
У версіях, що передують AutoCAD 2000
, блок, використовуваний в іншому кресленні, повинен був бути оформленим у виді окремого файлу креслення. Тепер же за допомогою AutoCAD DesignCenter
можна безпосередньо вставляти в креслення блоки з іншого креслення. Але багато користувачів воліють все-таки організовувати окремі файли типових блоків, цілком резонно думаючи, що з такими файлами працювати легше, ніж розшукувати компоненти в інших, часом досить об'ємних кресленнях. У такий спосіб організуються бібліотеки типових деталей чи символів, що можуть використовувати в міру необхідності всі співробітники деякого підрозділу чи конструкторського бюро. Щоб зберегти блок як файл, виконаєте ряд операцій.
1. Введіть в командному рядку команду wblock
-
. (Команда WBLOCK (ПБЛОК) призначена для запису блоку. "Запис у файл" — те ж, що і "збереження у файлі").
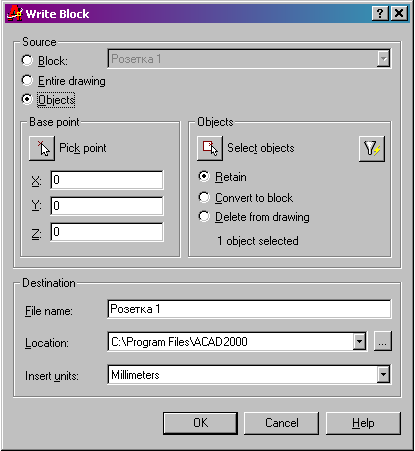
2. У діалоговому вікні Write Block
(Запис блоку) вкажіть розташування файлу (диск і папку).
3. У зоні Source
(Джерело) виберіть спосіб створення нового файлу.
· Block
(Блок). Якщо блок у кресленні вже був створений раніше і тепер залишається тільки зберегти його у виді окремого файлу, виберіть цю опцію.
· Entire drawing
(Усе креслення). Назва опції говорить саме за себе: як блок буде використане все креслення.
· Objects
(Об'єкти). Цю опцію потрібно використовувати в тому випадку, коли ви тільки ще задумали створювати блок. У цьому варіанті стають доступними елементи керування, необхідні для добору об'єктів і задання базової точки (вони розміщені в зонах Objects
і Base point
).
4. У полі File Name
введіть ім'я файлу, що ви створюєте. Якщо блок уже створений у кресленні, то щоб уникнути плутанини краще використовувати ім'я блоку.
5. У полі Location
(Розташування) вкажіть шлях або папку, у якій буде розміщено новий файл.
6. У списку Insert Units
(Одиниці для вставки) виберіть потрібні одиниці вимірювання або Unitless (Безрозмірні).
7. Завершивши настроювання, клацніть на ОК
.
Якщо ви зберігаєте креслення для того, щоб згодом застосовувати його як блок, використовуйте команду BASE
(БАЗА) для створення точки вставки. За вмовчуванням базова точка 0,0,0. Встановлюючи базову точку в іншій точці креслення, можна налаштовувати процес вставки блоку.
Вставка блоків і файлів у креслення
Блоки, як визначені в кресленні, так і записані в окремі файли, вставляються тим самим способом. Після того, як обране місце розміщення, можна змінити розмір і орієнтацію блоку. Ця можливість ідеальна для бібліотеки деталей. Деталі можуть бути створені по розміру одного вузла, а потім при необхідності масштабовані і переорієнтовані. На малюнку показана штепсельна розетка, вставлена з різними масштабами і під різними кутами нахилу.
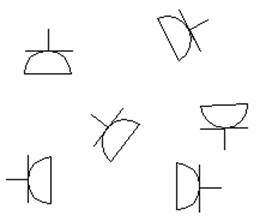
Щоб вставити блок чи файл, виконаєте наступне.
1. Клацніть на піктограмі Insert Block
(Блок) панелі інструментів Draw
(Малювання) для запуску команди INSERT
(УСТАВ). Відкриється діалогове вікно Insert (Вставка).
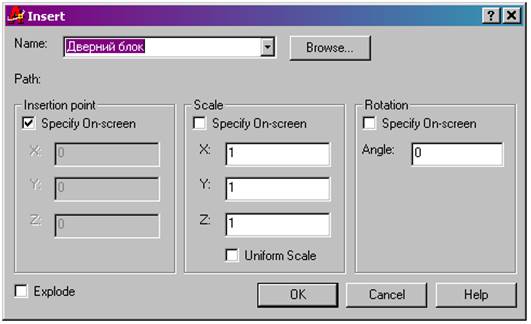
2. Можна вставляти або блок, або файл.
· Щоб вставити блок, уже визначений у поточному кресленні, відкрийте список Name
і виберіть у ньому ім'я потрібного блоку.
· Для вставки файлу клацніть на кнопці Browse
(Огляд). Відкриється діалогове вікно Select
Drawing File
(Вибір файлу креслення). Вкажіть диск і папку, а потім виберіть файл. Попередній перегляд пропонується праворуч. Клацніть на кнопці Open
(Відкрити).
3. У зонах Insertion point
(Точка вставки), Scale
(Масштаб) і Rotation
(Поворот) встановіть або скиньте прапорці Specify On-Screen
(Завдання параметрів на екрані). Потім введіть у діалогове вікно запитувану інформацію. Прапорець Specify On-Screen
потрібно скидати в зазначених зонах у тому випадку, якщо ви будете задавати в діалогових вікнах у числовому виді параметри точки вставки, масштаб або кут повороту..
4. Встановіть прапорець Explode
(Розчленований), якщо потрібно вставити блок у виді окремих об'єктів, а не у виді єдиного блоку.
5. Клацніть на кнопці ОК
, щоб закрити діалогове вікно Insert
(Вставка).
6. Якщо прапорець Specify On-Screen
(Завдання параметрів на екрані) встановлений хоча б в одній зоні, AutoCAD
попросить вказати на полі креслення відповідні точки.
· У відповідь на запит Specify insertion point
: (Вкажіть точку вставки:). При переміщенні курсора по полю креслення AutoCAD
буде показувати ескіз блоку, причому базова точка блоку буде відслідковувати поточне положення курсору. У такий спосіб ви зможете візуально контролювати, як новий блок "влаштується" в існуючій моделі.
· У відповідь на запрошення Enter X scale factor or specify opposite corner <1>
:
(Введіть масштаб по X або задайте протилежачий кут <1>:) натисніть Enter
(цим приймається пропонований масштаб 1) або, якщо такий варіант вам не підходить, введіть потрібне значення масштабу. Опція Specify opposite corner
(Задайте протилежачий кут) дозволяє побудувати на екрані квадрат, довжина сторони якого визначать масштаб по осі X. Якщо довжина дорівнює 1, то і масштабному коефіцієнті також буде дорівнює 1. Після того як заданий масштаб вздовж осі X, AutoCAD
пропонує визначитися з масштабом вздовж осі Y. За вмовчуванням пропонується те ж значення, але при бажанні користувач завжди може задати і відмінне.
· У відповідь на запрошення Specify rotation angle <0>:
(Задайте кут повороту <0>:) потрібно неявно вказати системі кут повороту блоку щодо точки вставки. Система трактує зазначену на полі креслення точку в такий спосіб: із точки вставки проводиться промінь через специфіковану точку. Кут між цим променем і горизонталлю і покладається кутом повороту блоку. Ця методика зручна для узгодження орієнтації блоку на новому місці з вже існуючими об'єктами.
Від’ємний коефіцієнт масштабування для якої-небудь з осей задає дзеркальне відображення блоку або файлу. Якщо коефіцієнт масштабування від’ємний для осі X,то блок дзеркально відображається щодо осі Y. А якщо коефіцієнт від’ємний для осі Y, блок дзеркально відображається щодо осі X. На малюнку показані варіанти вставки дверного блоку з різними комбінаціями знаків коефіцієнтів масштабування по осях. Кут повороту для всіх блоків дорівнює 0°. Комбінуючи негативні і позитивні коефіцієнти масштабування і кути повороту, можна одержати необхідну конфігурацію дверей.
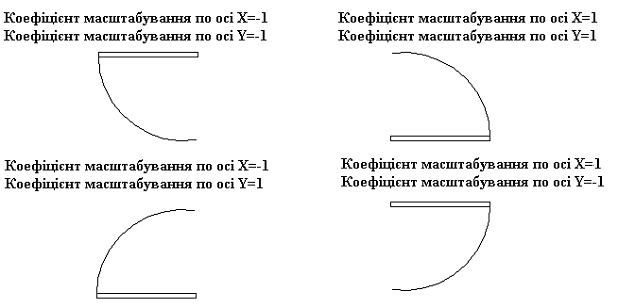
При вставці всього файлу креслення об'єкти, задані в просторі листа, не включаються до складу блоку. Для того щоб і їх включити в інше креслення, відкрийте вихідний файл і специфікуйте явно ці об'єкти як окремий блок. Потім їх можна буде вставити в будь-який інший файл креслення за допомогою AutoCAD DesignCenter
.
Використання AutoCAD DesignCenter
Для вставки блоку з іншого креслення (тобто блоку, не виділеного в окремий файл) дуже зручно використовувати AutoCAD DesignCenter
.
Клацніть на піктограмі AutoCAD DesignCenter
 — вона знаходиться в правій частині стандартної панелі інструментів. — вона знаходиться в правій частині стандартної панелі інструментів.
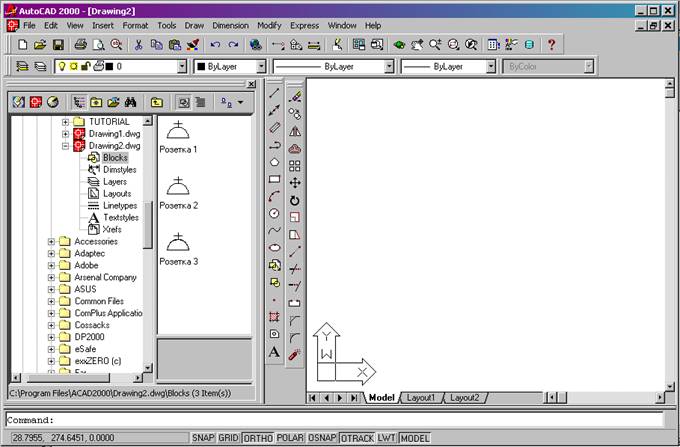
У лівій панелі вікна знайдіть файл креслення, з якого плануєте імпортувати блок. Зробіть на ньому подвійний клік мишею або клацніть на значку "плюс". Зробіть подвійний клік на піктограмі блоку (клацнути можна й у лівій і в правій панелі вікна) — у правій панелі повинен відкритися список блоків у цьому файлі креслення. Якщо клацнути на кнопці Preview  , у полі перегляду буде виведена піктограма блоку, сформована при його створенні. Після кліку на кнопці Description , у полі перегляду буде виведена піктограма блоку, сформована при його створенні. Після кліку на кнопці Description
 буде виведений текст опису блоку, якщо він був заданий при його створенні. Існує два методи вставки блоку. буде виведений текст опису блоку, якщо він був заданий при його створенні. Існує два методи вставки блоку.
· Після подвійного кліка на піктограмі блоку AutoCAD
відкриє діалогове вікно Insert
. У цьому вікні, що досить докладно описано в попередньому розділі, можна чітко задати всі параметри вставки.
· Можна просто "затягти" піктограму блоку на поле креслення. У цьому випадку AutoCAD
вставить блок у тій точці, де ви відпустите кнопку миші. Масштаб і кут повороту будуть такими, як AutoCAD
пропонує за вмовчуванням.
За допомогою усе того ж AutoCAD DesignCenter
можна вставити в поточне креслення весь файл іншого креслення. Для цього файл креслення, обраний у вікні AutoCAD DesignCenter
,
потрібно перетягнути на поле поточного креслення. Ви побачите в командному рядку, що при цьому AutoCAD
виконує команду -INSERT
. При виконанні такої процедури можна явно задати значення параметрів для точки вставки, масштабів і кута повороту або використовувати опції, описані трохи нижче.
Закрийте вікно DesignCenter
кліком на кнопці Close
у правому верхньому куті цього вікна.
Організація бібліотеки блоків
Бібліотеки деталей або умовних позначок можуть бути двох видів — окремі файли для кожної деталі чи позначення і файли креслень, що включають безліч деталей і умовних позначок. У цій главі ви вже зіштовхувалися з окремими файлами. Одним із прийомів, що непогано підходить для додатків, є створення блоків розміром 1x1 одиниці. Такі блоки легко вставляти при будь-якому масштабі по осях X чи Y, і при цьому не потрібні великі обчислення.
Можна також створювати файли, що включають кілька деталей чи позначень. При цьому кількість файлів зменшиться, що спростить роботу з ними. Щоб полегшити процес вставки, можна також позначити блоки, роздрукувати креслення і використовувати його як довідник.
Щоб вставити деталь чи позначення, проробіть ряд операцій.
1. Клацніть на піктограмі AutoCAD DesignCenter
стандартної панелі інструментів.
2. Виберіть файл, що містить потрібні деталі, і двічі клацніть на його значку.
3. Клацніть на значку Blocks
.
4. Двічі клацніть на значку обраного блоку в правій панелі вікна DesignCenter.
5. За допомогою діалогового вікна Insert
(Вставка) вставте блок.
При керуванні блоками важливо також вести книгу блоків, що складається з роздрукованих з відповідними позначеннями файлів блоків чи файлів бібліотек. Точки вставки повинні бути позначеними. Для цього необхідно вибрати стиль видимих точок і включити точку в кожен блок за допомогою об'єктної прив'язки в режимі Node
(Вузол). Рекомендується дотримувати однієї твердої схеми імен. З огляду на обмеження вашої схеми імен, варто сполучити в іменах змістовність і систематичність.
Важливо також продумати організацію папок для файлів блоків і бібліотек. Книга блоків повинна містити інформацію про розташування кожного блоку чи бібліотеки, а також загальну діаграму папок. Якщо для кожного блоку використовується окремий файл, то вам доведеться оперувати з сотнями чи навіть тисячами файлів. Щоб полегшити роботу з файлами, розташуєте їх у папках по яких-небудь логічних категоріях.
І нарешті, не забувайте стежити за поновленням книги блоків при додаванні і зміні блоків та бібліотек.
|