| Оглавление.
Оглавление. 1
Рисунки. 1
Команды общего редактирования. 2
Настройка программы.. 6
Простейший шаблон. 7
Использовать шаблон. 7
Использование волшебника. Выбор мастера. 7
Настройка размерных параметров. 9
Настройка размерных стилей. 12
Диаметр и радиус окружности. 13
Простановка размеров фаски. 13
Редактирование размеров. 13
1. Изменить размерные параметры.. 13
2. Изменить размерный текст. 14
3. Изменить положение размера. Перенести точку его простановки. Место размерного числа. 14
Текст. 14
Редактирование текста. 15
Рисунки.
Рисунок 1. Использование функции Copy. 2
Рисунок 2. Использование функции Mirror 3
Рисунок 3. Использование функции Trim.. 4
Рисунок 4. Использование функции Chamfer 4
Рисунок 5. Использование функции Lengthen. 5
Рисунок 6. Ярлык AutoCAD 2002. 6
Рисунок 7. Окно сохранения изменений. 7
Рисунок 8. Окно стиля размерности. 9
Рисунок 9. Изменение размерных стилей. 10
Рисунок 10. Новый размерный стиль. 11
Рисунок 11. Отношение вычерчиваемого размера к действительному. 11
Рисунок 12. Простановка линейных размеров. 12
Рисунок 13. Пример простановки диаметров. 13
Рисунок 14. Пример простановки размеров. 13
Рисунок 15. Окно стиля текста. 14
Команды общего редактирования.
Кнопка ER
ASE
Команды стереть
– стирает с экрана выбранные объекты и удаляет их из рисунка.
Можно использовать «ручки».
1. выделить «ручками» объект или мышью, и нажать на клавишу Delete.
 Кнопка команды копировать
(
COPY)
. Кнопка команды копировать
(
COPY)
.
1. выделить объект для копирования.
2. указать базовую точку или перемещение, или несколько
на объекте.
3. вторую точку перемещения или считать перемещением первую точку
.
В результате образуется копия выбранных объектов, которая смещена относительно оригинала на заданный вектор.
4. если вместо указания 2ой
точки перемещения нажать на Enter, то координаты введенной первой точки становятся координатами перемещения. Этот вариант используется, когда сдвиг объекта заранее известен.
Например:
2ая
окружность копируется по координатам x,
y (50, -20)
Рисунок
1. Использование функции Copy
На запрос первой точки: 50, -20, на запрос второй точки нажать Enter.
Опция Несколько (
Multiple)
выполняет многократное копирование выбранных объектов (векторы копирования имеют одну и ту же первую точку, но различные вторые точки).
Копка команды Зеркало (
Mirror)
– позволяет отображать симметричные элементы относительно оси.
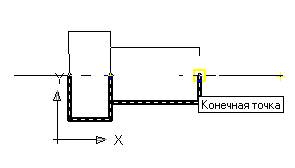
Рисунок
2. Использование функции Mirror
1. выделит объекты отображения (секущей рамкой или левой кнопкой мыши), и нажать Enter
2. указать первую точку на оси отражения (использовать привязку) левой кнопкой мыши
3. указать вторую точку на оси отражения левой кнопкой мыши.
4. нажать клавишу Enter или правую кнопку мыши (это соответствует ответу «Да»- не удалять объекты оригинала)
Кнопка команды Перенести (
MOVE)
– позволяет переместить выбранные объекты параллельно вектору, заданному двумя точками.
1. выделить объект параллельно вектору, заданному двумя точками
2. на запрос указать первую точку (базовую точку
)
3. на запрос задать вторую точку или считать перемещением 1ую
точку
Если нажать на клавишу Enter, то координаты 1ой
точки будут рассматриваться как координаты перемещения.
4. переместить объект в нужное место на чертеже (отключив ORTO)
1. левая кнопка мыши
2. выделить секущей рамкой объект (левой кнопкой мыши); объект выделится пунктирной линией
3. указать базовую точку на объекте (с привязкой) левой кнопкой мыши, нажать Enter
4.  подвести курсор мыши к базовой точке и переместить объект в нужное положение и нажать левую кнопку мыши подвести курсор мыши к базовой точке и переместить объект в нужное положение и нажать левую кнопку мыши
Кнопка команды Повернуть (
ROTATE)
– дает возможность повернуть выбранные объекты относительно базовой точки на заданный угол.
Текущие установки отсчета углов в ПСК:
ANGDIR = против часовой стрелки
1. запрос после выбора объектов: указать базовую точку.
2. угол поворота или опорный угол –
указать вводом с клавиатуры или с помощью мыши
Вместо ввода угла
можно указать угол поворота с помощью опции Опорный угол (
REFERENTECE)
Например:
повернуть на такой угол, чтобы надпись стала горизонтальной
1. нажать кнопку левой кнопкой мыши
2. выбрать объект и нажать Enter
3. указать базовую точку (например, точку 1)
4. на запрос: Угол поворота или Опорный угол
выбрать опцию Опорный угол [
R]
5. опорный угол <0>: выбрать точку 1 и в ответ на запрос: Вторая точка
6. указать вторую точку
7. Новый угол (New
Angle
) с клавиатуры: 0
Результат :
размер повернут до горизонтального положения.
Кнопка команды Разорвать (
BREAK)
– например, нужно разомкнуть линию, чтобы потом ее удалить.
1. указать объект (это будет первая точка разрыва)
2. указать вторую точку разрыва или, при нажатии клавиши Enter, ею станет первая точка.
 Кнопка команды Обрезать (
TRIM) Кнопка команды Обрезать (
TRIM)
Например :
Рисунок
3. Использование функции Trim
1. текущие установки: проекция = ПСК Кромки = Без продолжения
2. выберите режущие кромки (удаляя часть окружности, выберете и нажмите Enter)
3. выбрать обрезаемый объект или Проекция/Кромка/Отменить –
выбирает объект, который нужно обрезать – это часть дуги окружности
Затем повторяем операцию Удалить
для оставшихся линий от паза
1. указать режущие кромки – это будет окружность
2. указать обрезаемую часть линий
Кнопка команды Фаски (
CHAMFER) –
если действующие параметры фаски (снять по 10 мм с каждого) вас устраивают, то можно прямо перейти к указанию первого отрезка. Если нет, то устанавливаем свои параметры длин фаски (5х5)
Например:
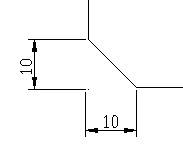
Рисунок
4. Использование функции Chamfer
1. нажать на кнопку
2. в командной строке: нажать клавишу d (Длина/
DISTANCE)
, нажимаем на клавишу Enter.
3. запрос: первая длина фаски <10.000>: 5 (ввести число 5)
4. запрос: вторая длина фаски <5>: (здесь можно нажать Enter)
5. команда заканчивает на этом работу. Нужно вызвать ее еще раз <Enter> - которая повторяет последнюю команду
6. в ответ на запрос: выберите первый отрезок или полИния/Длина/Угол/Обрезка/Метод,
отметить первый отрезок
7. выбрать левой кнопкой мыши второй отрезок
 Кнопка команды Сопряжение(
FILLET) Кнопка команды Сопряжение(
FILLET)
1. левой кнопкой мыши нажать кнопку
2. текущие настройки: режим = С ОБРЕЗКОЙ, радиус сопряжения = 10.000
3. в командной строке: r – Enter
4. <10>: указать свой R сопряжения: например 4.5
5. <4.5> - Enter
6. Enter:
7. в командной строке: укажите первую линию левой кнопкой мыши
8. в командной строке: укажите вторую линию левой кнопкой мыши
 Кнопка команды Увеличить(
LENGTHEN) Кнопка команды Увеличить(
LENGTHEN)
1. первый запрос команды: выберите ответ Дельта/проЦент/Всего/
Например: _
Delta (число удлинения)
_
Dynamic (величина удлинения указывается динамически мышкой)
Например:
удлинить линию вправо на 10 мм
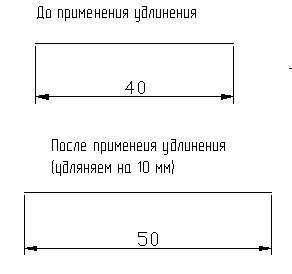
Рисунок
5. Использование функции Lengthen
1. выбрать объект
2. в командной строке: DElta, и нажать Enter
3. приращение длины или Угол
<0…>=
+10 – в случае увеличения отрезка
-10 – в случае уменьшения отрезка
4. выбрать объект для измерения – левой кнопкой мыши указать на прямой ближе
к тому компоненту, который нужно удлинить, и нажать Enter
Кнопка команды Масштаб(
SCALE)
Пример:
1. указать базовую точку
2. масштабим опорный отрезок
Для увеличения объектов нужно ввести число большее 1Þ 2; 2,5; 4; 5 (масштаб 2:1, 2:2,5; 4:1, 5:1).
 Для уменьшения меньше 1Þ ½(0.5); ¼(0.25); (0.2) (масштабы 1:2; 1:4; 1:5) Для уменьшения меньше 1Þ ½(0.5); ¼(0.25); (0.2) (масштабы 1:2; 1:4; 1:5)
При увеличении объекта или его уменьшении нужно учитывать масштаб при простановке размеров. Если масштаб был применен до простановки размеров, нужно настроить стиль размеров с учетом масштабного коэффициента размерного числа. Если этого не сделано, то размерное число также увеличится или уменьшится (что будет ошибкой).
Настройка программы
Запускаем программу Þ ярлык пакета: AutoCAD Þ активизируем его Þ происходит загрузка пакета (нажать левой кнопкой мыши два раза) и появится диалоговое окно Начало работы.
Необходимо подвести указатель мыши на кнопку с одним из вариантов работы, изображенных в верхней части окна:

Рисунок
6. Ярлык AutoCAD 2002
открыть рисунок  , простейший шаблон , простейший шаблон  , по шаблону и вызов мастера, а затем нажать левой кнопкой мыши по кнопке. , по шаблону и вызов мастера, а затем нажать левой кнопкой мыши по кнопке.
Чертежи системы AutoCAD хранятся в файлах с расширением dwg. Имена файлов
могут содержать русские и латинские буквы, цифры, специальные знаки (@, #, $, &, -), а так же пробелы. Остальные символы, как правило, не допускаются, т. к. являются служебными и могут быть неправильно интерпретированы операционной системой Windows.
Для удобства работы желательно пользовательские чертежи хранить в отдельных папках и ни в ком случае не записывать в основные и вспомогательные папки AutoCAD, иначе такие файлы будут засорять программное обеспечение, а так же могут быть утеряны при смене версии.
Операции над файлами собраны в падающем меню Файл:
| Новый (New)
|
Пункт Новый
– открывает в рабочей области новый рисунок по простейшему шаблону
или по специальному шаблону
согласно нашему выбору ® идентично окну Начало работы.
|
| Открыть (Open)
|
Пункт Открыть –
вызывает диалоговое окно Выбор файла.
В этом пункте нужно найти папку и левой кнопкой мыши выбрать имя открываемого файла с расширением dwg. Просмотреть в области Предварительный просмотр
отмеченный рисунок, после чего нажать кнопку Открыть.
|
| Частичная загрузка
|
При необходимости можно открыть поочерёдно сразу несколько рисунков, причем любые из них могут быть открыты не полностью (частичная загрузка рисунка
).
|
| Закрыть (Close)
|
Любой из открытых рисунков может быть закрыт с помощью пункта Закрыть
. AutoCAD анализирует, сохранены ли изменения рисунке, и если нет, то задает вопрос Сохранить изменения в _имя файла_(
Save
changes
to …).

Рисунок
7. Окно сохранения изменений
Необходимо с помощью мыши щелкнуть по кнопке Да,
если изменение нужно сохранить, или Нет
, если изменения не нужны.
|
| Сохранить (Save)
|
Пункт Сохранить
позволяет сохранять изменения открытого рисунка в файле с тем же именем.
|
| Сохранить как…(Save as…)
|
Пункт Сохранить как…-
это запись в другой файл. Откроется окно, в котором нужно для сохранения выбрать папку и ввести имя файла (расширение dwg не указывается, оно будет добавлено автоматически). В данном окне есть также возможность
с помощью поля Тип файла
сохранения рисунка в одном из дополнительных форматов,
которые понимает AutoCAD 2000(2002). При создании новых рисунков AutoCAD дает им условные имена: Drawing1, Drawing2,… Пользователь может дать им свои имена (Вал, штуцер, корпус и т. д.).
|
| Экспорт (Export)
|
| Печать (Print)
|
| Утилиты (Utilities)
|
| Очистить (Clear)
|
| Выход (Exit)
|
Для выхода из сеанса редактирования воспользуемся пунктом Выход
|
| Свойства рисунка
|
Как и Microsoft Office, AutoCAD дает возможность сохранить вместе с рисунком некоторую авторскую информацию. Для этого выбрать пункт Свойства рисунка
, который открывает одноименное диалоговое окно.
В этом окне имеются кнопки 4х
вкладок, которые выбираются щелчком левой кнопки мыши. Вкладки Общие
и Статистика
содержат данные, заносимые системой AutoCAD, а вкладки Документы
и Прочие
заполняются непосредственно автором чертежа. Все эти данные охраняются вместе с чертежом.
|
Выбираем единицы измерения Метрические
, и нажимаем по кнопке Ok
Этот вид шаблона используется после того, как выполнен чертеж, используя вкладку Модель
, и при выводе его на печать нужно переключаться в пространство листа.
Этот вид шаблона используется для технических чертежей, которые будут выводится на печать. Чертеж деталей выполняется в пространстве модели, а затем выбрав нужной шаблон (например Формат A4_ЕСКД.
dwt
), используя вертикальную линейку прокрутки, затем нажать Ok
, перейти в пространство листа Layout1.
В этом окне возможен выбор из 2-х режимов:
· быстрая подготовка (с формой 210х297)
· детальная подготовка
В режиме Быстрой подготовки
будут запрошены только тип линейных единиц и размеры зоны рисования.
Более подробная Настройка детальная
.
Настраиваются
- Единицы измерения –
выбрать десятичные (поставив точку напротив названия -  ); можно выбрать точность из контекстного меню ); можно выбрать точность из контекстного меню  . .
- Угол
– выбрать тип угловых единиц и их точность, выбираем десятичные градусы с точностью до целых (0).
| Стиль отображения единиц и самих углов
|
|
| Точность показываемых значений угла
|
|
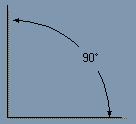 
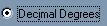 - Нулевой угол
– выбрать направление нулевого угла, выбираем восток.
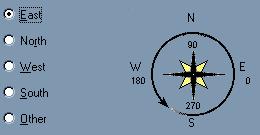
- Отсчет углов
– выбираем против часовой стрелки.
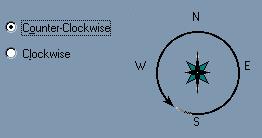
- Область рисунка (
Area)
– ширина 420, длина 297
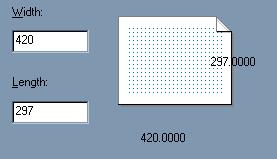
В основном окне надо определить начальные размеры зоны рисования, которая называется зоной лимитов. Она отмечена сеткой. Левый нижний угол этой прямоугольной зоны имеет нулевые координаты, а верхний правый угол определяется пользователем. По умолчанию эта зона формата А3 (420х297), но можно выбрать и другие размеры, используя поля Ширина
и Длина.
В левом нижнем углу графического экрана изображена пиктограмма осей координат. Ось Х
направлена вдоль горизонтальной кромки экрана, ось У
– вдоль вертикальной. Основная система координат, в которой, по умолчанию, начинаем работы, называется Мировой (МСК).
Ось Z
направлена от плоскости экрана к вам (это важно, если работать не на плоскости, а в пространстве).
Хотя заданы размеры зоны лимитов, не обязательно строго придерживаться этих ограничений. Выход за пределы лимитов допустим.
При необходимости размеры области черчения (рисования) можно в любой момент изменить:
Нажать Сетка
, затем через меню
дать команду Формат
® Ограниченно,
указать левый нижний угол, а затем правый верхний угол (на экране) – сетка переменится.
Настройка размерных параметров.
К размерным параметрам относятся величины стрелок, размещение, шрифт размерного числа и др. Эти параметры должны соответствовать действующим стандартам: ГОСТ 2.307 – 68. Различные варианты простановки размеров требуют настройки и корректировки размерных параметров.
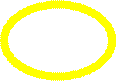 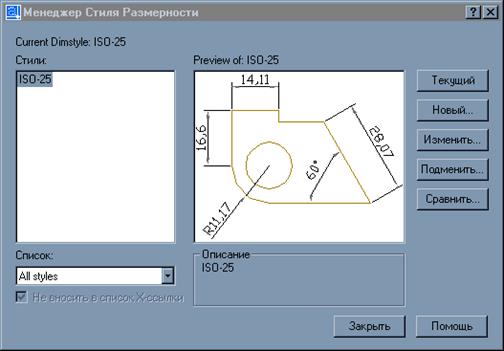 Возникло диалоговое окно, «путешествую» по которому, можно найти настройки всех размерных параметров. Возникло диалоговое окно, «путешествую» по которому, можно найти настройки всех размерных параметров.
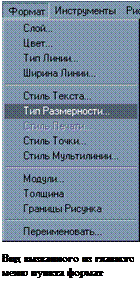
Рисунок
8. Окно стиля размерности
Пусть, например, высота размерного шрифта (она по умолчанию 2,5 мм), стрелок и переход выносных линий за размерные оказались меньше требуемых значений в два раза. Эти параметры можно изменить одной корректировкой в диалоговом окне размерного стиля. Для этого необходимо выполнить следующие шаги:
- Modify (Изменить)/Fit (Расположение/Размещение
)/Use Overall Scale of (Общий линейный масштаб/масштаб размерных элементов
)/2
- Ok – покинуть окно Fit/ указать Set Current (сделать текущим)/Закрыть.
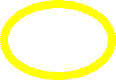 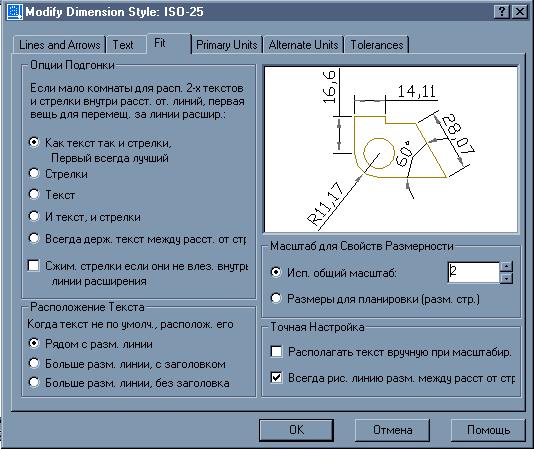
Рисунок
9. Изменение размерных стилей
Внесенные корректировки будут учтены при простановке новых размеров. Для внесения их в ранее проставленные размеры выполнить редактирование размеров.
Можно так же вносить изменения в размерный стиль, настраивая его:
1. форма и размер стрелок
2. расположение текста, его высота, цвет
3. размещение размерного числа, отступ от размерной линии
4. точность единиц измерения (сколько цифр после запятой)
5. масштаб измерения (закладка : Основные единицы
)
Если перед простановкой размеров осуществлено масштабирование чертежа, то при простановке размеров это нужно учесть, чтобы размерное число было действительным.
В диалоговом окне:
См. рис. на странице ниже:

Рисунок
10. Новый размерный стиль.
Например:
Длина детали 200 мм, она не помещается на формате А4, после применения операции Масштаб
к 0,5 деталь уменьшится в 2-а раза.
Но при проставлении размеров, размерное число также уменьшится в 2 раза. Чтобы этого не происходило нужно проставить величину масштабного коэффициента. Как определить масштабный коэффициент?
Масштаб всегда указывается в формате листа

Рисунок
11. Отношение вычерчиваемого размера к действительному
В нашем случае М 1:2
, а масштабный коэффициент равен 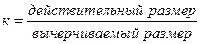 , следовательно, это отношение для нашего случая: , следовательно, это отношение для нашего случая:
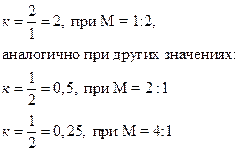
Настройка размерных стилей.
Простановка линейных размеров для контура
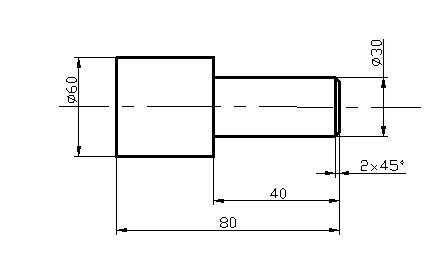
Рисунок
12. Простановка линейных размеров.
Выбираем из падающего меню Размеры
или кнопок панели инструментов «Размеры»
Первая команда Dimension/Linear(Размер/Линейный)
Кнопка команды.
Результат:
возникло сообщение «Определите начало первой выносимой линии размера»
или «
Select
object».
Сейчас возможны два варианта действий. В первом нужно указать точки, между которыми проставляем размер; во втором варианте требуется указать элемент, для него система сама выделит характерный размер – расстояние между концами отрезка, радиус или диаметр дуги или круга.
Рассмотри второй вариант:
· нажать клавишу Enter или правую кнопку мыши
· указать прицелом отрезок контура длиной 40 мм
Результат:
На экране отслеживается размер, в командной строке выведен перечень опций
· задать опцию Text (ввести t)
Результат:
возникло сообщение «Текст размера <40.00>»,
которым система просит указать размерное число и одновременно показывает вам его значение.
Сейчас вновь возможны 2-а варианта действий:
1) можно принять подсказку, правой кнопкой мыши, - текст в угловых скобках будет проставлен в качестве размерного числа.
2) Можно задать любое другое значение, введя его с клавиатуры.
Если принята подсказка, то форматируется так называемый «ассоциативный» размер, размерное число которого изменится при масштабировании вместе с изображением или при редактировании размера. Если число введено с клавиатуры, оно остается неизменным
при изменениях объекта (увеличении или уменьшении). В основном будем применять второй вариант, т. е. посмотрим подсказку, но введем нужное число.
В частности, при этом, можно скомпенсировать неточности построений.
3) Введем нужное число (например, 40).
4) Перемещая курсор, задать щелчком нужное положение размерной линии.
- Dimension Þ Diameter Þ указать окружность Þ t – в ответ на предложение системы о величине размера ввести %%с40 – здесь %%с является кодировкой знака диаметр Æ [Æ40]
- указать положение размерной линии (Подобным образом можно поставить размер радиуса дуги)
- завершить простановку размеров детали.
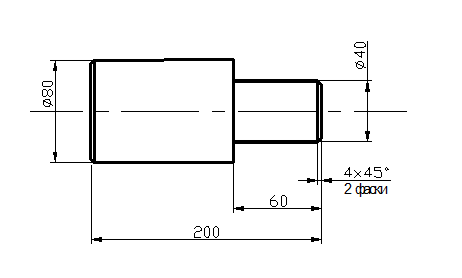
Рисунок
13. Пример простановки диаметров.
1. указать положение первой и второй выносной линии
2. набрать с клавиатуры t, и нажать Enter
3. ширина фаски <4> - зона в скобках, если мы согласны, то указать 4x45%%d\Х2 фаски
4. указать положение размерной линии, и нажать Enter
Если надпись под чертой: например %%с20\Х2 отв.
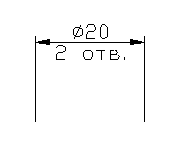
Рисунок
14. Пример простановки размеров.
Редактирование размеров.
1.
 Изменить размерные параметры Изменить размерные параметры
Например, величину стрелок, шрифта и др.
· Выполнить корректировку размерных параметров Dimension\Style
· Dimension Þ Update(обновить) Þ указать редактируемые размеры (можно размеры выбрать рамкой, не обращая внимание на попадающие в рамку другие объекты, можно ввести all
, т. е. все.
Например, изменим значение размера 200 на 195
- Modify(Изменить
) Þ Text Þ указать редактируемый размер[1]
Þ в возникающем окне текстового редактора ввести новый текст Þ Оk – покинуть редактор Þ правой кнопкой мыши прервать команду.
Этот вид редактирования эффективно осуществляется с помощью «ручек»:
· Указать какой – либо размер: возникнут «ручки».
· Указать нужную ручку и переместить ее в новое положение.
Текст.
Надписи на графическом экране могут быть созданы с помощью команды Текст
из падающего меню Редактирование
или команд Мтекст, Дтекст
из экранного меню Рисуй 2.
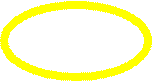 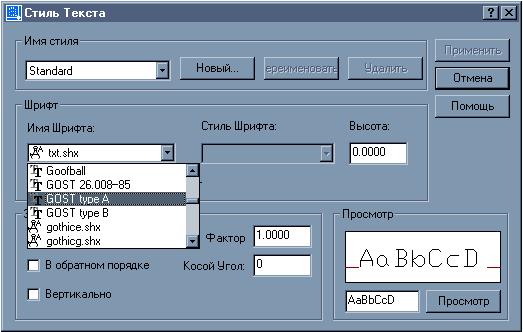
Рисунок
15. Окно стиля текста.
Прежде чем написать какой-либо текст, надо выбрать стиль текста. В падающем меню Формат
активизируем команду Текстовые стили.
Появляется диалоговое окно Текстовые стили.
Имя стиля
сохраняем Standard. Из имен шрифтов выбираем с помощью прокрутки Gost type A.shx. В окне Угол наклона
набираем с клавиатуры величину угла 15° от нормали к основанию текста по часовой стрелке. В окне Высота
устанавливаем высоту шрифта 0. Это значит, что при написании какого-либо текста система будет запрашивать требуемую высоту текста. Назначаем степень растяжения знаков 0,8. Завершаем выбор нажатием на кнопку Применить
или Закрыть
.
В AutoCAD можно набирать текст в 3-х вариантах (слева направо): Динамический текст, Однострочный текст и Многострочный текст
(мультитекст).
Динамический текст
наиболее удобен при написании текста в любых выбранных местах графического экрана. При наборе текста с клавиатуры он сразу просматривается на графическом экране.
Однострочный текст,
при наборе с клавиатуры, виден только в зоне командных строк. Только после завершения набора с помощью клавиши Enter текст появляется на экране.
Многострочный текст
позволяет набирать длинный текст. Эта команда обладает такими же возможностями, как и Microsoft Word.
Рассмотрим команду текст. После обращения к этой команде система делает запрос:
_text Выравнивание/Стиль/<Начальная точка>:
Выбираем на графическом экране начальную точку текста. Система делает запрос на высоту текста:
Высота <10>:
(В угловых скобках указана высота текста применительно к заданным буквам. Если эта высота нас устраивает, то нажмите Enter; если нет, то назначаем с клавиатуры нужную высоту текста).
Система делает запрос на угол поворота текста относительно оси х.
Угол поворота <0>:
(Подтверждаем клавишей Enter, что текст будет располагаться горизонтально).
Система предлагает набрать нужный текст:
Текст:
(Набираем с клавиатуры).
Если после набора текста от 1-ой выбранной точки провести курсор мыши в новое место графического экрана и нажать на левую кнопку мыши, то от этой точки можно набирать новый текст и т. д.
Нажатие на клавишу Enter один раз приводит к переходу текста на новую строку, в который 1-й символ находится под 1-м символом предыдущей строки.
Нажатие на клавишу Enter два раза приводит к завершению работы с текстом.
Если в тексте нужно добавить знаки, например Æ, ° и др. знаков необходимо использовать следующие управляющие коды:
%%nnn –вставка символа процента, %.
%%O – включение, выключение надчеркивания.
%%U – включение, выключение подчеркивания.
%%d – вставка символа углового градуса, °.
%%с – вставка символа диаметра, Æ.
%%р – вставка символа плюс/минус, ±.
Отсутствие выравнивания дает возможность выбрать другой вариант привязки надписи к чертежу.
Редактирование текста.
 Для редактирования надписей в панели Редактирование 2(
Modify
II)
предусмотрена кнопка Редактирование текста
и пункт Текст
падающего меню редактирования
(или изменения
), которые вызывают команду Диалред
(DDEDIT
). Для редактирования надписей в панели Редактирование 2(
Modify
II)
предусмотрена кнопка Редактирование текста
и пункт Текст
падающего меню редактирования
(или изменения
), которые вызывают команду Диалред
(DDEDIT
).
Команда запрашивает:
Выберите пункт: или [Отмена]
Если указать однострочный тест, то появляется диалоговое окно: редактирование текста
. В выделенном поле Текст
нужно внести необходимые изменения и нажать на кнопку Оk.
Еще одно удобное средство редактирования однострочных текстов – команда Изменить(
Change),
вводимая с клавиатуры. Она позволяет изменить любые параметры надписи:
· Первый запрос – выберите объекты, нажмите Enter.
· Точка изменения или свойства, нажмите Enter.
· Новая точка, вставка текста <не изменять> - если текст перемещать не надо, то нажать Enter.
· Новый текстовый стиль <Standard> - если не хотите менять стиль – то Enter.
· Новая высота <7>, введите новую высоту, набрав число с клавиатуры <5>, Enter.
· Новый угол поворота <0>, Enter.
· Новый текст:, Enter.
[1]
Команда вначале указывает выбрать редактируемый размер, а затем запрашивает его новое положение. Размерный текст может быть перенесен в любое место между выносными линиями или помещен вне их.
|