| Оглавление
Разработка и создание реляционных баз данных. 2
Обработка данных в реляционных базах данных. 9
Обслуживание баз данных и применение сервисных средств. 14
Применение языков запросов для создания приложений. 22
Организация баз данных в корпоративных сетях. 32
Автоматизация и упорядочивание работы с базой данных. 45
Объединение компонентов базы данных в единое приложение. 55
Зачетное занятие по теме «Базы данных». 62
I. Разработка и создание реляционных баз данных
Продолжительность:
160 мин.
Дисциплина:
Базы данных
Цель:
Ознакомление с методами и средствами создания баз данных на ЭВМ.
Результат обучения:
После успешного завершения занятия пользователь должен:
· Уметь использовать основные приемы разработки и создания реляционных баз данных.
Используемые программы:
Access
2000
.
План занятия:
1
.
Работа под руководством преподавателя 100 минут
Ознакомление с возможностями программы
Access
2000
по созданию баз данных.
2
.
Самостоятельная работа 60 минут
Запуск программы:
Предполагается, что требуемые программы уже инсталлированы на диске.
(См. «Инструкцию по установке программы на ПК»)
1.
Ознакомление с возможностями программы
Access
2000 по созданию баз данных.
Рекомендуемое время
100 минут
Организация данных является ключевым моментом при работе с большими объемами информации. В Microsoft
Access
подлежащая хранению информация называется данными, а место ее хранения – базой данных.
В базах данных Access
информация вводится и обрабатывается с помощью форм, а хранится в виде таблиц.
1.1. Создание базы данных
Рассмотрим создание базы данных «Фирма Петрус
» на основе следующей концептуальной схемы:
| ЗДАНИЕ
|
НАЗНАЧЕНИЕ
|
РАБОТНИКИ
|
СПЕЦИАЛЬНОСТЬ
|
|  Код_здания Код_здания
|
 Код_работника Код_работника
|
 Имя Имя
|
Специальность
|
| Адрес
|
Код_здания
|
Код_работника
|
Часовая_ставка
|
| Тип_здания
|
Специальность
|
Премиальные
|
| Уровень качества
|
Число дней
|
Часов_в_неделю
|
| Дата начала ремонта
|
| Число недель ремонта
|
1.2.
Проектирование таблицы «Здание»
1. На рабочем столе создайте папку под своим именем.
2. Запустите программу Access
и создайте новую базу данных.
3. Задайте имя файла базы данных Фирма Петрус
и сохраните его в своей папке.
4. В окне базы данных откройте вкладку Таблица
и нажмите кнопку Создать
.
5. Выберите в списке диалогового окна Новая
таблица
способ создания Конструктор
и нажмите кнопку ОК
.
Примечание:
в открывшемся окне конструктора таблиц в каждой строке спецификации определяются характеристики одного поля записи. В колонке Имя поля
определяется имя поля, в колонке Тип данных
определяется вид информации, которая будет храниться в данном поле. В нижней части диалогового окна вводятся индивидуальные свойства каждого поля.
6. В соответствии с Таблицей №1
заполните последовательно характеристики всех полей.
Таблица №1. (ЗДАНИЕ)
Имя поля
|
Тип данных
|
Свойства поля
|
| Код здания
|
Числовой
|
Размер поля - целое
Формат поля – основной
Число десятичных знаков - 0
Обязательное поле - Да
Индексированное поле – Да
(Совпадение не допускается)
|
Адрес
|
Текстовый
|
Размер поля – 30
Индексированное поле – Да (Совпадения не допускаются)
|
Тип здания
|
Текстовый
|
Размер поля – 20
Индексированное поле – Да
(Допускаются совпадения)
|
Уровень качества
|
Текстовый
|
Размер поля – 5
Индексированное поле – Да
(Допускаются совпадения)
|
Дата начала
|
Дата/время
|
Формат – краткий формат даты.
|
Число недель ремонта
|
Числовой
|
Размер поля – целое.
Формат поля – основной.
Число десятичных знаков – 0.
|
1.3.
Установка первичного ключа и сохранение структуры таблицы.
1. Установите курсор на первую строку таблицы и щелкните мышью на кнопке с изображением ключа на панели инструментов.
Примечание:
программа создаст особое поле с именем Код
здания
, в которое для каждого блока данных будет заноситься уникальная информация.
2. Выберите команду меню Файл
– Cохранить как
и сохраните созданную таблицу в текущей базе данных под именем Здание
.
3. Закройте окно конструктора таблицы.
4. Аналогичным способом создайте таблицы: Назначение
и Специальность.
Ключевые поля в таблицах выделены курсивом.
Таблица №2. (НАЗНАЧЕНИЕ)
Имя поля
|
Тип данных
|
Свойства поля
|
Код работника
|
Числовой
|
Размер поля - целое
Формат поля – основной
Число десятичных знаков - 0
Обязательное поле - Да
Индексированное поле – Да
(Допускается совпадение)
|
Код здания
|
Числовой
|
Размер поля - целое
Формат поля – основной
Число десятичных знаков - 0
Обязательное поле - Да
Индексированное поле – Да
(Допускается совпадение)
|
Таблица №3. (Специальность)
Имя поля
|
Тип данных
|
Свойства поля
|
Специальность
|
Текстовый
|
Размер поля – 25
Индексированное поле – Да
(Допускаются совпадения)
|
Часовая ставка
|
Денежный
|
Формат поля – Денежный
Число десятичных знаков – 0
Индексированное поле - Нет
|
Премиальные
|
Денежный
|
Формат поля – Денежный
Число десятичных знаков – 0
Индексированное поле - Нет
|
1.4.
Добавление таблицы.
1. Откройте базу данных, К_занятию_1,
расположенную в папке 1005\ПТ_190_01
.
2. Скопируйте в буфер обмена таблицу Работник
и закройте базу данных.
3. Откройте базу данных Петрус
и вставьте таблицу из буфера обмена. Имя таблице дайте Работник
.
1.5.
Связывание таблиц.
При построении реляционных баз данных программа позволяет связывать отдельные таблицы, используя, как правило, ключевое поле одной таблицы и соответствующее ему поле в другой таблице.
1. Выберите из меню команды Сервис
– Схема
данных
. На экране появится диалоговые окна Схема
данных
и Добавление
таблицы
.
2. В списке таблиц выделите таблицу все таблицы и нажмите кнопку Добавить.
Закройте окно Добавление таблицы.
3. Переместите с помощью мыши используемое для связи поле Код
здания
из таблицы Здание
к соответствующему полю таблицы Назначение.
На экране появится диалоговое окно Связи
.
4. Активизируйте опции Обеспечение целостности данных, Каскадное обновление связанных полей
и Каскадное удаление связанных записей.
В поле Тип отношений
проверьте установку отношения Один ко многим.
5. Нажмите кнопку Создать
.
Связь отобразится графически.
6. Переместите поле Код
работника
из таблицы Работник
к соответствующему полю таблицы Назначение
. Повторите операции 4.4 и 4.5.
7. Переместите поле Специальность
из таблицы Специальность
к соответствующему полю таблицы Работник
. Повторите операции 4.4 и 4.5.
8. Закройте окно Схема данных
с сохранением схемы данных.
1.6.
Ввод записей.
1. Откройте таблицу Здание
в режиме таблицы.
2. Установите курсор мыши в первую ячейку первой строки и в соответствии с данными Таблицы
№4
заполните все записи.
Примечание
: в полях, для которых определены стандартные значения, автоматически заносятся указанные пользователем значения. Переход к следующему полю осуществляется клавишей TAB
, перемещение между записями осуществляется клавишами управления курсором.
3. Закройте таблицу. Все данные автоматически сохранятся в созданной таблице.
Таблица № 4 (Здание)
| Имя поля
|
Данные
|
Данные
|
Данные
|
Данные
|
Данные
|
| Код здания
|
5375
|
6990
|
1001
|
9015
|
6090
|
Адрес
|
Лесная 57
|
Сосновая 76
|
Донская
6
|
Лесная
7
|
Сосновая
56
|
Тип здания
|
32/7
|
65/9
|
76/9
|
32/7
|
76/09
|
Уровень качества
|
2
|
6
|
4
|
3
|
2
|
Дата начала
|
06.09.01
|
09.11.01
|
08.07.02
|
12.09.02
|
12.12.00
|
Число месяцев
|
11
|
8
|
9
|
10
|
5
|
1.7.
Создание форм.
1. В окне базы данных перейдите на вкладку Формы
и нажмите кнопку Создать
. На экране появится окно Новая форма
.
2. В появившемся окне выберите способ задания формы Автоформа
ленточная
. Выберите исходную таблицу Работник
. Нажмите кнопку ОК
. Появится пустая форма.
3. Заполните в соответствии с данными Таблицы
№ 5
таблицу Работник
. Закройте с сохранением.
4. Создайте аналогичным способом формы для заполнения таблиц Специальность и Назначение
, выбрав, способ задания формы Автоформа
ленточная
для таблицы Специальность
и Автоформа
в столбец
для таблицы Назначение
. Заполните таблицы с помощью форм в соответствии с данными таблиц № 6 и № 7.
Таблица № 5 (Работник)
| Имя поля
|
Данные
|
Данные
|
Данные
|
Данные
|
Данные
|
Код работника
|
123
|
124
|
125
|
126
|
127
|
Имя
|
Иванов П.Н.
|
Соколов
Р.Г.
|
Ванина
Т.К.
|
Федин
З.Х.
|
Чкалов
М.И.
|
Специальность
|
|
|
|
|
Число проработанных дней
|
25
|
6
|
12
|
26
|
29
|
Таблица № 6 (Специальность)
| Имя поля
|
Данные
|
Данные
|
Данные
|
Данные
|
Данные
|
Специальность
|
Слесарь
|
Столяр
|
Маляр
|
Каменщик
|
Подсобный
|
Часовая ставка
|
80
|
100
|
95
|
124
|
50
|
Премиальные
|
1000
|
1500
|
2000
|
3000
|
500
|
Таблица №7 (Назначение)
| Имя поля
|
Данные
|
Данные
|
Данные
|
Данные
|
Данные
|
| Код работника
|
123
|
124
|
125
|
126
|
127
|
| Код здания
|
5375
|
6990
|
5375
|
6990
|
9015
|
1.8.
Редактирование таблицы Работник.
1. Откройте таблицу Работник
в режиме таблицы и обратите внимание, что третье поле каждой записи не заполнено.
2. Откройте в окне базы данных таблицу Работник
в режиме конструктора.
3. Щелкните мышью в колонке Тип
данных
поля Специальность
и из списка доступных типов полей выберите элемент Мастер
подстановок
.
4. В первом диалоговом окне мастера выберите опцию Столбец подстановки будет использовать значения из таблицы или запроса
и нажмите кнопку Далее.
5. В следующем окне выберите таблицу Специальность
. Нажмите кнопку Далее
.
6. Из списка Доступные
поля
выберите поле Специальность
и перенесите в список Выбранные
поля
. Нажмите кнопку Далее
.
7. В следующем окне отформатируйте ширину столбца, если это требуется. Нажмите кнопку Далее
.
8. Подтвердите название таблицы. Нажмите кнопку Далее
.
9. Нажмите кнопку Готово
. Подтвердите сохранение таблицы.
10. Перейдите в режим таблицы. Щелкните мышью в поле Специальность
таблицы Работник
. Откроется список, состоящий из колонки: Специальность
.
11. Щелкните по первой строке списка, и наименование специальности занесется в поле ввода. Аналогично заполните поля всех моделей, выбирая их из списка в произвольном порядке.
12. Закройте таблицу Работник
.
1.9.
Использование данных
Access
в
Excel
.
1. Выделите таблицу Работник.
2. Выполните команду меню Сервис – Связи с
Office
– Анализ в
MS
Excel
.
Access
преобразует таблицу в рабочий лист Excel
.
3. Введите в ячейку E
1
текст Зарплата
.
4. Преобразуйте в рабочий лист Excel
таблицу Специальность
.
5. Расположите рабочие листы Рядом
.
6. Активизируйте таблицу Работник
.
7. Выделите ячейку E
2
и подсчитайте зарплату для сотрудника Иванова
по формуле: Количество отработанных дней * на часовую ставку*8 +Премиальные
. Необходимые данные следует брать из двух таблиц.
8. Подсчитайте зарплату по этой - же формуле и для других сотрудников.
9. Сохраните изменения, введенные в таблицу Работник
в файле под новым именем Зарплата
_работника
в своей папке.
10. Закройте таблицу Специальность
.
1.10.
Импорт данных
Excel
в Access
.
1. Выделите ячейку E
1
в таблице Зарплата
_работника
. Скопируйте содержимое ячейки в буфер обмена.
2. Откройте файл Работник
.XLS
. Вставьте содержимое буфера обмена в ячейку E
1
.
3. В таблице Зарплата_работника
выделите диапазон ячеек E
2:
E
8
и скопируйте в буфер обмена (ячейки содержат формулы расчета зарплаты).
4. Перейдите в таблицу Работник
. Выделите диапазон E
2:
E
7
. Выберите команды Правка
– Специальная
вставка
. В диалоговом окне установите переключатель Значения
и нажмите кнопку ОК
. В таблице зафиксируются вместо формул рассчитанные по этим формулам значения.
5. Закройте таблицу Работник.
XLS
с сохранением изменений. Закройте таблицу Зарплата_работника
. Закройте Excel
.
6. Выберите команды меню Файл
– Внешние
данные
– Импорт
. Появится диалоговое окно Импорт
.
7. В диалоговом окне Импорт
установите тип файла Microsoft
Excel
, выделите файл Зарплата_работника
и нажмите кнопку Импорт
.
8. Установите флажок Первая
строка содержит заголовки столбцов
и нажмите кнопку Далее
.
9. Выберите переключатель В новой таблице
. Нажмите кнопку Далее
.
10. Установите переключатель Не
импортировать
для всех полей кроме Код работника
и Зарплата
. Нажмите кнопку Далее
.
11. Установите переключатель Определить следующий ключ
и выберите ключевое поле Код Работника
. Нажмите кнопку Далее
.
12. Введите имя таблицы Зарплата
. Нажмите кнопку Готово
. Access
импортирует таблицу и сообщает об успешном окончании процесса. Щелкните на кнопке ОК
.
13. Просмотрите импортированную таблицу, сравните полученные результаты. При несовпадении результатов повторите п. п. 7 и 8.
2
. Самостоятельная работа.
Рекомендуемое время
60 минут
Задание:
Создайте базу данных Конфеты
на основе приведенной ниже концептуальной схемы. Созданные таблицы свяжите отношениями: Заказчики, Заказы - Один ко многим; Заказы, Наборы - Один ко многим. Заполните таблицы данными приведенными ниже. При создании таблиц типы и свойства полей определите самостоятельно, исходя из данных таблиц.
| ЗАКАЗЧИКИ
|
ЗАКАЗЫ
|
НАБОРЫ
|
|  Код заказчика Код заказчика
|
Код заказа
|
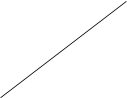
|
Код набора
|
| Фамилия
|
Подарочный вариант
|
Название
|
| Город
|
Дата заказа
|
Вес
|
| Код заказчика
|
Стоимость
|
| Код набора
|
Количество
|
Таблица Заказчики.
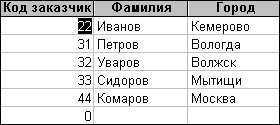
Таблица Заказы.
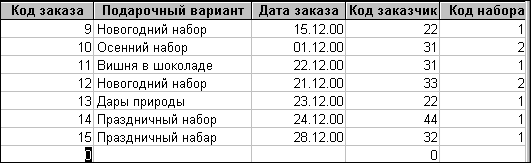
Таблица Наборы.
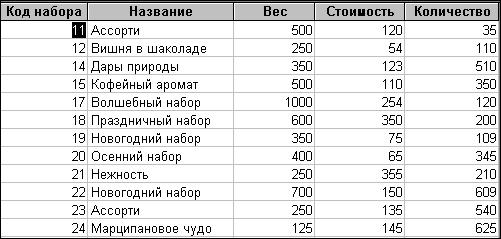
Продолжительность:
160 мин.
Дисциплина:
Базы данных.
Цель:
Ознакомление с методами и средствами обработки данных создания баз данных на ЭВМ.
Результат обучения:
После успешного завершения занятия пользователь должен:
· Уметь использовать основные приемы разработки и создания запросов в реляционных базах данных.
· Уметь пользоваться основными методами создания форм для обработки данных в базах данных.
Используемые программы:
Программа
Access
2000.
План занятия:
1
.
Работа под руководством преподавателя 100 минут
Ознакомление с возможностями программы
Access
2000.
2
.
Самостоятельная работа 60 минут
Запуск программы:
Предполагается, что требуемые программы уже инсталлированы на диске.
(См. «Инструкцию по установке программы на ПК»)
Примечание: создайте на рабочем столе папку под своим именем.
1.
Ознакомление с возможностями программы
Access
2000.
Рекомендуемое время
100 минут
1.1.
Анализ данных с помощью запросов.
Запросы представляют собой инструмент «доступа» к информации, хранящейся в базе данных Access. С их помощью можно не только извлекать и анализировать информацию, но и формировать новые поля, которых нет в исходных таблицах.
1.1.1
Создание простого запроса.
Задание 1
: создайте запрос на выборку данных о работниках, которые назначены на ремонт зданий.
1. Откройте базу данных Фирма
Петрус
2. В окне базы данных перейдите на вкладку Запросы
и нажмите кнопку Создать
. На экране появится окно Новый
запрос
.
3. Щелкните дважды на строке Простой
запрос
. Откроется первое окно Создание простых запросов
.
4. Выберите из открывающегося списка Таблицы
и запросы
таблицу Здание
. В списке Доступные
поля
щелкните дважды на поле Код
здания
. Поле переместится в Выбранные
поля
.
5. Выберите из списка Таблицы
и запросы
таблицу Работник
и перенесите поля Имя
и Специальность
. Щелкните на кнопке Далее
.
6. Во втором диалоговом окне выделите строку создание подробного отчета. Щелкните на кнопке Далее
.
7. Введите название запроса Задание_1
и выделите вариант Открыть запрос для просмотра данных
.
8. Щелкните на кнопке Готово
. Мастер простых запросов закроется, а запрос откроется для просмотра в режиме таблицы.
9. Просмотрите полученную информацию. Следует заметить, что поле Специальность
, в данном запросе не дает ни какой информации, поэтому его можно временно скрыть.
10. Нажмите кнопку Вид
на панели конструктора. Запрос отразится в режиме конструктора, который позволяет редактировать запросы.
11. На бланке запроса в столбце Специальность
щелкните в ячейке Вывод на экран
, чтобы убрать флажок.
12. Щелкните в столбце Имя
в ячейке Сортировка
, щелкните на стрелке и выделите в списке значение По возрастанию
.
13. На панели инструментов конструктора нажмите кнопку Вид
, чтобы переключиться в режим таблицы.
14. Просмотрите результат запроса. Поле Специальность
больше не отражается в режиме просмотра запроса.
15. Закройте окно запроса с сохранением информации.
1.1.2.
Использование условий отбора в запросе.
Задание 2:
создайте запрос на выборку данных о работниках, назначенных на ремонт здания с кодом 6990
.
1. Создайте копию запроса Задание_1
и переименуйте ее в Задание_2
.
2. Выделите запрос Задание_2
и нажмите кнопку Конструктор
для возможности редактирования запроса.
3. На бланке запроса щелкните в столбце Код
здания
в ячейке Условие
отбора
.
4. Введите в эту ячейку 6990
, что является условием отбора. Нажмите клавишу Enter
.
5. На панели инструментов конструктора щелкните на кнопке Вид
. Результаты запроса отобразятся в режиме таблицы.
6. Закройте окно запроса с сохранением изменений.
1.1.3.
Создание запросов в режиме конструктора.
Задание 3
: создайте запрос на выборку данных о зданиях, ремонт которых начат после 01.01.2000
и закончен до 01.12.00
года.
1. В окне базы данных перейдите на вкладку Запросы
и нажмите кнопку Создать
. На экране появится окно Новый
запрос
2. Щелкните дважды на строке Конструктор
. Откроется окно бланка запроса и диалоговое окно Добавление
таблицы
.
3. В списке таблиц выделите таблицу Здание
и нажмите кнопку Добавить
. Таблица отразится в бланке запроса. Закройте диалоговое окно.
4. В списке полей запроса щелкните дважды на полях Код
здания
и Дата
начала
ремонта.
5. На бланке запроса щелкните в столбце Дата начала
в ячейке Условие
отбора
.
6. Введите в эту ячейку условие запроса: > 01.01.00
AND
<30.12.00
нажмите клавишу Enter
для ввода условия. Выражение преобразуется к виду #01.01.00#
AND
#30.12.00#.
7. На панели инструментов конструктора щелкните на кнопке Вид
. Результаты запроса отобразятся в режиме таблицы.
8. Закройте окно запроса с сохранением изменений и сохраните созданный запрос под именем Задание_3
.
1.1.4.
Добавление в запрос вычисляемых полей.
Задание 4:
добавьте в запрос Задание_3
информацию об окончании ремонта зданий.
1. Создайте копию запроса Задание_3
и переименуйте ее в Задание_4
.
2. Откройте запрос Задание_4
в режиме конструктора.
3. Щелкните правой кнопкой мыши в первом пустом поле бланка запроса. В появившемся контекстном меню выберите строку Построить
. Появится диалоговое окно Построитель
выражений
.
4. Для создания нового поля в верхней части окна надо ввести следующее выражение: Дата окончания:=Дата начала + Число недель * 7
. Для этого введите текст: Дата окончания:
, щелкните по знаку =
, дважды щелкните на слове Таблицы
, затем на названии таблицы Здание
. В правом окне отразятся данные этой таблицы.
5. Выделите поле Дата
начала
и нажмите кнопку Вставить
, затем щелкните знак сложения +
, вставьте поле Число
недель
, введите умножение на 7.
Нажмите кнопку ОК
. В бланке запроса появится новое поле.
6. Перейдите в режим таблицы и просмотрите результаты. Сохраните запрос под именем Задание_4
.
Задание 5:
создайте новый запрос на основании Задание_4
и отобразите в запросе информацию о переносе окончания ремонта на два дня.
1. Создайте копию запроса Задание_4
и переименуйте ее в Задание_5
.
2. Откройте запрос Задание_5
в режиме конструктора.
3. Щелкните в пустом поле справа от поля Дата
окончания
.
4. Введите выражение: [Дата окончания] + 2
и нажмите клавишу Enter
. Перейдите в режим таблицы и просмотрите полученные результаты.
1.1.5.
Изменение свойств вычисляемых полей.
1. Откройте запрос Задание_5
в режиме конструктора.
2. Установите курсор в поле с именем Выражение 1
. Нажмите на панели инструментов конструктора кнопку Свойства
. Появится окно свойств поля.
3. Щелкните в поле свойства Описание
и введите Изменение окончания ремонта. Щелкните в поле свойства Формат поля
, щелкните на стрелке поля и выделите в списке Длинный формат даты
. Щелкните в поле свойства Подпись
и введите Новая дата
. Закройте окно свойств.
4. В бланке запроса выделите текст Выражение1
и введите Новая
дата
для названия поля.
5. Закройте запрос с сохранением изменений. Просмотрите полученные результаты. Обратите внимание на новый формат представления данных даты. Отформатируйте ширину столбца Новая
дата
.
6. Закройте запрос с сохранением изменений.
Создание параметрических запросов.
Задание 6
: создайте параметрический запрос для получения информации о часовой ставке работников задаваемой специальности, например каменщика.
1. Создайте запрос с помощью конструктора на выборку данных из таблицы Специальность
. Включите в него поля Специальность
и Часовая ставка
.
2. Заполните поля строки Условие
отбора
не конкретными критериями отбора, а обращением к пользователю для ввода критерия. В строке условие отбора в столбце Специальность
введите фразу: [
Назовите специальность].
Текст - при вводе заключите в квадратные скобки.
3. Выберите команду меню Запрос - Параметры
. В поле Параметр
диалогового окна Параметры
запроса
введите текст - Назовите специальность
только без скобок. Определите тип данных в поле Тип
данных
в соответствии с таблицей Специальность
и нажмите кнопку ОК
. Запрос будет оформлен.
4. Перейдите в режим таблицы. На экране появляется окно - Введите
значение параметра
.
5. Введите слово – Каменщик
и нажмите кнопку ОК
. На экране появится результат запроса.
6. Просмотрите результат и закройте окно с сохранением запроса под именем Задание_6
.
1.1.7.
Создание перекрестных запросов.
Задание 7
: создайте перекрестный запрос для определения объема затрат на зарплату работников различных специальностей
1. Создайте запрос на выборку на основе двух таблиц Работник
и Зарплата
.
2. В меню Запрос
активизируйте команду Перекрестный.
В бланке запроса отобразятся строки Групповая
операция
и Перекрестная
таблица
.
3. Включите в бланк запроса поля Имя
и Специальность
из таблицы Работник
и поле Заплата
из таблицы Зарплата
.
4. Для поля Имя
щелкните на строке перекрестная таблица и выберите в списке строку Заголовки
строк
. В строке Групповая операция для этого поля сохраните стандартную установку Группировка
.
Примечание
: поле Имя будет являться названием строк.
5. Для поля Специальность
щелкните на строке Перекрестная таблица и выберите в списке строку Заголовки
столбцов
. В строке Групповая
операция для этого поля сохраните стандартную установку Группировка
.
Примечание
: поле Специальность
будет являться названием столбцов.
6. Для поля Зарплата
щелкните на строке Перекрестная
таблица
и укажите элемент Значение. В строке Групповая
операция
для этого поля укажите функцию Sum
.
7. Для отображения результирующего набора записей перейдите в режим таблицы.
8. Просмотрите результаты и закройте окно с сохранением запроса под именем Задание_7.
1.2.
Отображение данных в форме.
1.2.1.
Создание формы с помощью Мастера.
1. В окне базы данных откройте вкладку Форма
и нажмите кнопку Создать
. Появится окно Новая форма
. Выделите в списке строку Мастер
форм
.
2. Щелкните на стрелке поля Выберите в качестве источника данных таблицу или запрос
, выделите таблицу Здание
. Щелкните на кнопке ОК
. Появится первое окно мастера форм, содержащее доступные поля для создания формы.
3. Перенесите в окно Выбранные
поля
, поля Код
здания
и Дата
начала
(ремонта).
4. Щелкните на кнопке Далее. Появится второе окно мастера форм. Выберите форму представления данных в один столбец.
5. Нажмите на кнопке Далее. В третьем окне выберите стиль формы - Промышленный.
6. Нажмите на кнопке Далее. В четвертом окне задайте имя формы Ремонт_зданий. Нажмите кнопку Готово.
7. Просмотрите данные, представленные в созданной форме. Сверните окно формы.
1.2.2.
Создание формы на основе запроса.
1. Создайте простой запрос Назначения
на основе двух таблиц Назначение
и Работник
. Запрос должен выдавать информацию о специальности работника, затребованного на ремонте конкретного здания.
2. Создайте форму Назначение на основе запроса Назначения с помощью мастера форм. Перенесите в форму все доступные поля (Код здания и Специальность) , форму представления данных выберите – Выровненный, стиль – Официальный. Просмотрите форму и закройте.
1.2.3.
Создание формы с подчиненной формой.
Подчиненной формой называется форма, помещенная внутрь другой формы. Форму, содержащую внутри себя подчиненную форму, называют главной.
1. Откройте главную форму Ремонт_зданий
в режиме конструктора.
2. Выберите в меню Окно команду Слева направо. Расположите окно базы данных слева по горизонтали от формы без перекрытия.
3. Перетащите с вкладки Формы в окне базы данных форму Назначение в нижнюю часть формы Ремонт_зданий. Форма Назначение станет подчиненной для формы Ремонт_зданий.
4. Просмотрите результаты созданной формы. Закройте форму с сохранением изменений. Сохраните форму под именем Задание_8.
5. Продемонстрируйте результаты работы преподавателю. В база данных Фирма Петрус папке с именем студента должно быть восемь выполненных заданий.
2.
Самостоятельная работа.
Рекомендуемое время
80 минут
1. Скопируйте базу данных Конфеты
в свою папку под именем Шоколадные
конфеты
.
2. Откройте базу данных Шоколадные
конфеты и выполните следующие задания:
Задание 1:
Создайте запрос, включающий наборы, вес и цена которых превышают соответственно 375 г. и 150 рублей. Сохраните запрос под именем Дорогие наборы.
Задание 2:
Создайте запрос, который выдает список наборов стоимостью от 100 рублей до 150 рублей, число которых на складе превышает 500 штук. Сохраните запрос пол именем Наборы средней цены.
Задание 3:
Создайте простой запрос, перечисляющий заказчиков новогодних наборов, размещенных с 10 по 25 декабря. Сохраните запрос под именем Новогодние
наборы
.
Задание 4
: Создайте запрос , перечисляющий заказчиков подарочных наборов и даты их заказов.
Задание 5:
Включите в запрос Новогодние
наборы
суммарную стоимость заказа. Запрос сохраните под старым именем.
Задание 6:
Создайте форму, которая позволяет совместить просмотр заказчиков новогодних наборов с просмотром их стоимости и даты заказа. Сохраните форму под именем Просмотр новогодних заказов
.
Продолжительность:
160 мин.
Дисциплина:
Базы данных
Цель:
Знакомство с обслуживанием баз данных и применением сервисных средств.
Результат обучения:
После успешного завершения занятия пользователь должен:
· Научиться использовать описания объектов базы данных.
· Научиться пользоваться средствами защиты базы данных.
· Научиться оптимизировать базу данных.
· Научиться анализировать и документировать базу данных.
Используемые программы:
Access
2000
План занятия:
1. Работа под руководством преподавателя 120 минут
Обслуживание баз данных и применение сервисных средств.
2. Самостоятельная работа 60 минут
Запуск программы:
Предполагается, что требуемые программы уже инсталлированы на диске.
(См. «Инструкцию по установке программы на ПК»)
Создайте на рабочем столе папку под своим именем. Дальнейшие вычисления проводите только в своей папке.
1. Обслуживание баз данных и применение сервисных средств.
Рекомендуемое время
120
минут
После эксплуатации базы данных в течение определенного срока ее окно загромождается объектами. В некоторых из них нет надобности, другим следовало бы дать более информационные названия. Следовательно, необходимо использование средств Access для ведения документирования по базе данных и обеспечение ее защиты и оптимизирования ее производительности.
1.1
Поддержание порядка в базе данных.
В Access 2000 существует множество средств, с помощью которых можно поддерживать базу данных в хорошем рабочем состоянии. Можно:
· Удалять, переименовывать и копировать объекты базы данных,
· Снабжать объекты базы данных информативным описанием в окне базы данных,
· Устранять неполадки в поврежденной базе данных, а также сжимать базу данных для экономии дискового пространства.
1.2
Удаление объектов.
Перед удалением или переименованием объектов в базе данных рекомендуется создать резервную копию файла базы данных.
1. Откройте базу данных Торговля
.
2. Вызовите контекстное меню для объекта таблица Зарплата_за_2000_год
.
3. В появившемся диалоговом меню выберите команду меню Удалить
.
4. В ответ на предложение подтверждения удаления нажмите на кнопке Да
. Таблица удалится.
1.2.1
Переименование объектов.
Для лучшего распознавания объектов в окне базы данных следует давать объектам более осмысленные имена.
1. Выберите объект Запросы
. Просмотрите имеющиеся в базе данных запросы и убедитесь в безликости их названий.
2. Выделите Запрос 1
, вызовите контекстное меню для него и выберите команду Переименовать
. Область текста будет обведена прямоугольником. А сам текст выделится.
3. Введите новое имя объекта: Стоимость
более
15
, и затем для окончания ввода нажмите клавишу Enter
. Название запроса изменится.
1.2.2
Копирование объекта.
Когда надо создать новый объект, в базе данных уже существует подобный, то проще скопировать существующий и его отредактировать.
1. Выделите таблицу Типы
. Вызовите контекстное меню и выберите команду Копировать
.
2. Нажмите кнопку Вставить на панели инструментов. Появится диалоговое окно Вставка
таблицы
.
3. В поле Имя таблицы введите Парфюмерия
и укажите параметры вставки – только структура
.
Нажмите кнопку ОК
. В базе данных появится новая таблица.
1.3
Использование описаний.
Часто название объекта не содержит достаточно подробных сведений о его назначении. В таких случаях рекомендуется использовать описания. Описание можно прочитать в самом окне базы данных.
1. Выделите объект Парфюмерия
, вызовите контекстное меню и выберите команду Свойства
.
2. В появившемся диалоговом окне введите описание: это новая таблица с описанием косметических товаров
.
Нажмите кнопку ОК
.
3. Вызовите контекстное меню для окна базы данных и выберите команды меню Вид
– Таблица
Access отобразит объекты в окне базы данных в виде таблицы со столбцами: имя, Описание, Дата изменения, Дата создания и Тип.
1.4
Защита базы данных.
При использовании базы данных несколькими пользователями возникает необходимость защиты базы данных от случайных изменений. Сохранение базы данных в формате MDE-файла позволяет защитить формы и отчеты. При использовании файла этого типа имеется возможность просмотра и редактирования данных в форме и отчете, однако, открыть эти объекты в режиме конструктора не получится.
1. Выполните команды меню Сервис
– Служебные
программы
– Создать
MDE
-файл
.
2. В диалоговом окне Сохранение файла
MDE
введите новое имя Торговля_ MDE
и нажмите клавишу Сохранить
.
3. Закройте базу данных Торговля
. В папке появился значок базы данных Торговля
_ MDE
.
4. Откройте базу данных Торговля
_ MDE
.
Обратите внимание, что окно базы данных Торговля
_ MDE
выглядит почти так же, как и окно исходного файла базы данных Торговля
, за исключением того момента, что для объектов Формы, Отчеты
кнопки Конструктор
и Создать
недоступны.
Закройте базу данных Торговля
_ MDE
.
1.5
Оптимизация производительности базы данных.
1.5.1
Сжатие базы данных.
В процессе эксплуатации базы данных – создания и удаления объектов выделяется новое дисковое пространство. В результате часть дискового пространства остается незадействованной. Его можно восстановить путем сжатия базы данных.
1. Откройте базу данных Торговля
.
2. Выполните команды меню Сервис – Служебные программы – Сжать
и восстановить базу данных. Выбранная команда выполнится.
3. Закройте базу данных Торговля
.
4. Нажмите кнопку Открыть
на панели инструментов. В появившемся диалоговом окне Открытие базы данных
установите представление в виде таблицы
.
Просмотрите, на сколько уменьшился объем сжатой базы данных.
Закройте окно открытия базы данных.
1.5.2
Анализ быстродействия.
Средство анализа быстродействия позволяет протестировать объекты базы данных, предложить варианты изменения их структуры для повышения быстродействия и даже автоматически внести некоторые изменения.
1. Откройте базу данных Торговля
.
2. Выполните команды меню Сервис – Анализ – Быстродействие
.
3. В появившемся диалоговом окне перейдите на вкладку Все типы объектов
и нажмите на кнопку Выделить все
.
Нажмите на кнопку ОК
. В появившемся диалоговом окне появятся результаты.
В списке результатов программа советует установить связи между таблицами, действительно которые не установлены.
4. Откройте таблицу Торговля
в режиме конструктора и добавьте еще одно поле Тип
с текстовым типом данных размером – 5
.
5. Откройте схему данных и создайте связь между таблицами.
6. Проведите еще раз процедуру анализа
Закройте окно анализа базы данных.
1.6
Документирование базы данных.
Средства программы А
ccess
позволяют составить архив с полной документацией базы данных, в которую входят описание структуры таблиц, свойств их полей, характеристик форм и отчетов, инструкций SQL для запросов и другие сведения.
1. Выполните команды меню Сервис
– Анализ
_ Архивариус
.
2. В открывшемся диалоговом окне перейдите на вкладку Текущая база данных
и затем установите флажки для пунктов Свойства
и Связи
.
3. Нажмите кнопку ОК
. Откроется окно отчета Описание
объектов,
на первой странице которого описаны объекты, а на второй странице - отношение объектов.
Закройте окно описание объектов.
4. Продемонстрируйте результаты работы преподавателю и закройте окно базы данных.
2
. Самостоятельная работа
Продолжительность
60 минут
· Создайте базу данных с таблицами соответственно выбранному варианту.
· Проведите оптимизацию быстродействия созданной базы данных, проведите анализ и, если требуется, внесите корректировки в созданную базу данных.
· Создайте MDE-файл созданной базы данных.
· Проведите документирование созданной и откорректированной базы данных.
Вариант 1.
База данных Личная
с двумя таблицами:
Дети
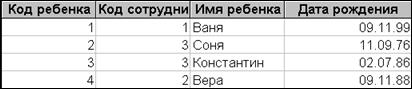
Сотрудники

Вариант 2.
База данных Кадры
с двумя таблицами:
Работники
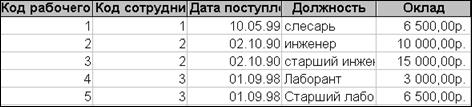
Личная

IV
. Организация баз данных в корпоративных сетях
Продолжительность:
160 мин.
Дисциплина:
Базы данных.
Цель:
Знакомство с организацией базы данных в корпоративных сетях.
Результат обучения:
После успешного завершения занятия пользователь должен:
· Научиться основным приемам организации базы данных в корпоративных сетях.
Используемые программы:
Access
2000
.
План занятия:
1. Работа под руководством преподавателя 120 минут
Организация баз данных в корпоративных сетях
2. Самостоятельная работа 60 минут
Запуск программы:
Предполагается, что требуемые программы уже инсталлированы на диске.
(См. «Инструкцию по установке программы на ПК»)
Создайте на рабочем столе папку под своим именем. Дальнейшие вычисления проводите только в своей папке.
1. Организация баз данных в корпоративных сетях.
Рекомендуемое время
120
минут
Организацию базы данных рассмотрим на примере создания информационной системы (ИС) для автоматизации работы отдела кадров, например издательства «ДУМЫ и МЫСЛИ».
На первом этапе проекта необходимо составить набор требований, предъявляемых к конечному продукту. Для этого разработчику требуется получить от заказчика как можно больше информации. Для нашего примера ограничимся рассмотрением следующих требований:
ИС Отдел кадров должна обеспечить
· ввод, хранение и обработку информации о сотрудниках, штатном расписании, движении кадров.
· выполнение всех действий, связанных с движением кадров (кадровыми операциями)
· проведение операций над штатным расписанием (штатными операциями).
· формирование документов, соответствующих произведенным операциям: приказы, распоряжения, служебные записки и т.д.
· и многое другое.
На основе этих требований и ограничений, определяются классы пользователей системы с точки зрения пользователя. Используя язык моделирования UML, можно построить диаграмму использования информационной системы Отдел кадров.
 Пользователь Пользователь
ИС Отдел кадров выделено три категории пользователей:
· Зав. кадрами – отвечает за управление данными о персонале организации
· Зав. штатным расписанием – отвечает за управление данными о штатном расписании
· Администратор – имеет право полного управления системой, в частности может вручную корректировать данные в таблицах.
На диаграмме показано, что все пользователи могут получать отчеты, просматривать таблицы, архивировать и обновлять данные.
Таким образом Функциональные возможности системы можно разделить на два частично пересекающихся множества и в соответствии с этим делением организовать две подсистемы:
· Управление персоналом (УП)
· Управление данными о Штатном расписание (ШР).
Подсистема Управление персоналом предназначена для работы с информацией о сотрудниках и управления движением персонала. С этой подсистемой взаимодействует внешний субъект Зав. кадрами. Подсистема Штатное расписание находится под управлением внешнего субъекта Зав. штатным расписанием. Управлять обеими подсистемами разрешено внешнему субъекту Администратору.
В соответствии с таким делением можно построить диаграммы использования подсистем.

Диаграмма использования подсистемы Управление персоналом.
Диаграмма использования подсистемы Штатное расписание
.
Подсистемы связаны между собой: изменение данных в одной подсистеме может повлечь изменения данных в другой. Например, сокращение штатной единицы в подсистеме Штатное расписание
сопровождается увольнением сотрудника в подсистеме Управление персоналом.
Для этого пользователь приложения Отдел кадров, исполняющий роль субъекта использования Зав штатным расписанием, должен потребовать выполнения соответствующей операции у пользователя, исполняющего роль субъекта использования Зав кадрами, например, отправив ему соответствующее сообщение по электронной почте.
Следующим этапом проектирования ИС является создание логической модели, которая будет состоять из трех частей:
· модель данных – описание организации данных в системе
· модель представления данных – визуальное представление данных (запросы, формы, отчеты)
· модель управления данными – проектирование интерфейса.
Следующим этапом проектирования ИС является создание физической модели. На этапе создания физической модели необходимо:
· выбрать СУБД (в данном случае будет использована MS Access 2000)
· продумать структуру создаваемых таблиц
· назначить типы полей для хранения атрибутов.
Для реализации многопользовательского доступа к данным создается сетевое распределенное приложение. При проектировании сетевого приложения необходимо учитывать специфику многопользовательского доступа и распределенной архитектуры приложения. Это означает, что необходимо продумать из каких компонентов будет состоять готовое приложение, каким образом компоненты приложения будут распределены по узлам в сети (компьютерам пользователей и серверами), как будут распределены права доступа к общим данным и какие клиентские приложения будут обслуживать пользователей.
Будем считать, что выделен сервер данных, на котором хранятся данные, и некоторое количество рабочих станций для работы пользователей, которые связаны сетью.
Для проектирования физической архитектуры приложения в UML используются диаграммы компонентов и диаграммы размещения. Исходя из того, что размещение компонентов в сети не должно привести к возникновению чрезмерной нагрузки на сеть из-за большого объема передаваемых данных, построим следующие диаграммы.
  * 1 1 * * 1 1 *
Диаграмма размещения приложения Отдел
кадров
Приложение Отдел кадров разделено на следующие компоненты объектов данных Отдел кадров (данные) .MDB и компоненты объектов приложений Управление персоналом. MDB и Штатное расписание. MDB.
Диаграмма компонентов приложения Отдел кадров
.
При такой архитектуре предусматривается, что компонент объекта данных Отдел
кадров
(данные) хранится на сервере баз данных или просто на файл-сервере (Сервер данных). Компоненты объектов приложений Управление
персоналом
и Штатное
расписание
на соответствующих рабочих станциях, предназначенных для управления подсистемой Управление
персоналом
(Рабочая станция зав. кадрами) или подсистемой Штатное расписание (рабочая станция зав. штатным расписанием).
Для сохранения целостности данных при многопользовательском доступе необходимо использовать встроенные средства СУБД
поддержки целостности связанных таблиц, а также выделить группы пользователей, обладающие определенными правами доступа к данным. Для примера рассмотрим права доступа к данным таблицы Личные
данные
.
| Название таблицы
|
Зав. кадрами
|
Зав. штатным расписанием
|
Администратор
|
Подсистема
|
| Личные дела
|
Обновление,
вставка и удаление данных
|
Чтение данных
|
Права администратора
|
Управление персоналом
|
| Штатное расписание
|
Чтение данных
|
Обновление, вставка и удаление данных
|
Права администратора
|
Штатное расписание
|
Следующий этап после проектирования – это создание прототипа приложения. Прототип позволяет продемонстрировать заказчику, как будет работать создаваемая система.
1.1
Создание прототипа приложения.
Для разработки приложения будет применяться MS Access, поэтому первый вопрос, который следует решить это - где разместить данные. В данном случае можно разместить данные в разных источниках: MS Access или MS SQL Server. Главным аргументом при выборе источника данных является количество пользователей. Хорошо спроектированное приложение Access обеспечит высокую производительность для групп в 25-50 пользователей, поэтому Access является хорошим выбором для создания приложений для рабочих групп.
Следующий вопрос, который приходится решать, - как создавать клиентскую часть приложения, т.е. подсистемы Управление персоналом и Штатное расписание:
· если компонент объектов данных Отдел кадров (данные) реализуется в виде файла базы данных Access (MDB) , то клиентские компоненты можно создать также в виде файлов баз данных Access (MDB)
· если для реализации компонента объектов данных выбран MS SQL Server 2000 Desktop Engine, то клиентские компоненты должны быть реализованы в виде файлов проектов Access (ADP)
· если данные размещены сервере MS SQL Server, то клиентские компоненты могут быть реализованы в любом варианте.
Для рассматриваемого приложения используем файлы базы данных Access
для реализации всех трех компонентов приложения.
Создание базы данных Отдел кадров (данные).
Сначала создадим файлы базы данных Отдел
кадров
(данные).MDB
и Отдел
кадров
(прототип).MDB
( см. физическую модель данных). Для этого надо создать папку, так как все файлы должны находиться в одной папке.
В данном занятии для примера будут созданы только несколько таблиц в упрощенном варианте.
1. Откройте программу Access
и создайте новую базу данных.
2. В появившемся диалоговом окне Файл новой базы данных откройте свою папку и затем нажмите кнопку Создать
папку
.
3. В появившемся окне Создание
папки
в поле Имя
введите Отдел
кадров
и нажмите кнопку ОК
.
4. Откройте папку Отдел
кадров
и введите имя базы создаваемой базы данных Отдел
кадров
(данные
) и нажмите кнопку Создать
. Появится окно новой базы данных.
Сначала создадим простые таблицы – справочники: Образование
, Специальность
, УченаяСтепень
, Язык
. Эти таблицы можно создать, применив способ создания таблиц Путем ввода данных
.
5. Открой вкладку Таблицы
, дважды щелкните на строке Создание таблицы
путем ввода данных
. Появится бланк для ввода записей.
6. Введите первую запись: в поле1 – 1
, в поле2 – Высшее техническое
, перейдите на вторую запись.
7. Введите в поле1 – 2
, в поле2 – Высшее гуманитарное
, перейдите на следующую запись и введите информацию соответственно таблице 1.
Таблица 1.
| Поле1
|
Поле2
|
| 1
|
Высшее техническое
|
| 2
|
Высшее гуманитарное
|
| 3
|
Неоконченное высшее
|
| 4
|
Среднее специальное
|
| 5
|
Среднее общее
|
| 6
|
Среднее техническое
|
| 7
|
Начальное
|
8. Вызовите контекстное меню для первого столбца Поле1
и выберите команду Переименовать
столбец
.
9. Введите новое название столбца – КодОбразования
, аналогично переименуйте второй столбец, дав ему имя – Образование
.
10. Отформатируйте таблицы, чтобы были видны названия столбцов.
11. Закройте таблицу, дав ей имя Образование
. На вопрос о создании ключевого поля ответьте НЕТ
.
12. Создайте аналогичным способом таблицы: Специальность
, УченаяСтепень
, Язык
. Данные приведены в таблицах 2,3,4.
Таблица 2
| КодСпециальности
|
Специальность
|
| 1
|
Программист
|
| 2
|
Художник
|
| 3
|
Печатник
|
| 4
|
Электрик
|
Таблица 3
| КодСтепени
|
УченаяСтепень
|
| 1
|
Доктор
|
| 2
|
Профессор
|
| 3
|
Кандидат
|
Таблица 4
| КодЯзыка
|
ИнЯзык
|
| 1
|
Немецкий
|
| 2
|
Китайский
|
| 3
|
Только русский
|
| 4
|
Английский
|
Примечание: все поля в созданных таблицах-справочниках являются текстовыми данными.
13. Создайте с помощью конструктора таблицы ЛичныеДанные
и Кадры
. Структуры таблиц приведены ниже.
Таблица Личные данные
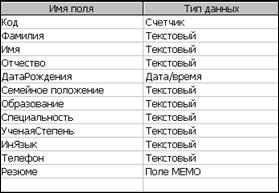
Примечание:
Ключевое поле – Код
, поля Образование
, Специальность
, ИнЯзык
, УченаяСтепень
являются Полями подстановки
, что упрощает ввод данных из ранее созданных таблиц - справочников.
Таблица Кадры

Примечание:
ключевое поле Табельный номер
.
14. Откройте таблицы – справочники в режиме конструктора и задайте ключевые поля.
15. Свяжите между собой все созданные таблицы связью один-ко-многим
с обеспечением целостности данных.
В результате будут созданы объекты данных приложения Отдел
кадров
. Теперь надо присоединить созданные таблицы к клиентским компонентам.
1.1.1
Присоединение таблиц.
1. Создайте новую базу данных Отдел кадров
(прототип).MDB
и сохраните ее в папке Отдел
кадров
.
2. На вкладке Таблицы
выполните команды меню Файл
– Внешние
данные
– Связь
с таблицами
.
3. В открывшемся диалоговом окне Связи
выделите строку Отдел кадров
(данные) и нажмите кнопку Связь
. Откроется диалоговое окно Связь
с таблицами
.
4. Нажмите кнопку Выделить
все
и нажмите кнопку ОК
.
Все таблицы из базы данных Отдел кадров (данные).
MDB
присоединяются к текущей базе данных и их названия помечаются слева значком-стрелочкой.
Теперь с присоединенными таблицами можно работать так же, как с локальными, но нельзя изменять их структуру.
1.1.2
Разработка интерфейса.
Необходимо создать объекты, которые обеспечат работу пользователя с данными в этих таблицах. Для примера создадим простейший прототип подсистемы Управление персоналом.
1. Откройте файл базы данных Отдел
кадров
(прототип).mdb
.
2. Выделите в списке таблиц таблицу ЛичныеДанные
и нажмите стрелку справа на кнопке Новый
объект
на панели инструментов.
3. Выберите из списка объект Форма и затем в диалоговом окне Новая
форма
выберите элемент Автоформа:в столбец
. На экране появится открытая форма ЛичныеДанные
.
Для удобства работы с формой несколько изменим ее вид.
4. Перейдите в режим конструктора формы.
5. Выделите элемент управления Код вместе со связанной надписью и удалите его (поле код, как правило, пользователю не нужен).
6. Перейдите в режим формы и заполните форму своими данными. Обратите внимание на поле Резюме
.
7. Перейдите в режим конструктора и увеличьте высоту области заголовка, примерно на 3 см.
8. Отключите на панели элементов кнопку Мастера
.
9. Выберите на панели элементов элемент управления Кнопка
и затем поместите указатель мыши в верхний левый угол области заголовка и щелкните левой кнопкой мыши. Появится кнопка с текущим номером.
10. Откройте для кнопки контекстное меню, выберите команду Свойства
. Появится окно свойств.
11. Перейдите на вкладку Макет
и введите в поле Надпись
– А
. Закройте окно Свойства
.
12. Подведите указатель к границе кнопки и когда он примет вид двунапровленной стрелки, дважды щелкните левой кнопкой мыши. Кнопка станет маленькой и квадратной.
13. Переместите кнопку в левый верхний угол области заголовка.
14. Выделите кнопку и нажмите клавиши Ctrl
+
Ins
. Кнопка скопируется в буфер обмена.
15. Нажмите клавиши Shift
+
Ins
. Появится еще одна кнопка с надписью А.
16. Переместите ее правее созданной ранее кнопки.
17. Замените надпись А
на Б
.
18. Щелкните на кнопке Программа
на панели инструментов. Произойдет переключение в редактор кода VBA
и откроется окно модуля формы.
19. Введите в него следующий текст:
Private Function Letter_Click()
Dim nm As String
nm = Screen.ActiveControl.Caption
Me.Filter = "UCase(
Фамилия
) LIKE ' " & nm & "*'"
Me.FilterOn = True
Me.Refresh
End Function
20. Закройте окно VBA
.
21. Выделите обе кнопки. Откройте окно Свойства
. Перейдите на вкладку События
и введите событие Нажатие
кнопки =
Letter
_
Click
()
.
Закройте окно свойств. Закройте форму с сохранением изменений.
22. Перейдите в режим формы и нажмите кнопку А
, произойдет фильтрация записей и откроется запись с фамилией на букву А
.
23. Продемонстрируйте результаты работы преподавателю.
24. Закройте таблицу и форму.
2
. Самостоятельная работа
Рекомендуемое время
60 минут
Задание:
Создать на форме ЛичныеДанные
кнопки для фильтрования записей в соответствии с вариантом. Добавить в таблицу фамилии на соответствующие буквы и проверить работу созданных кнопок.
| Вариант №
|
Кнопки
|
| 1
|
С,Д,Е,Ж,
|
| 2
|
И,К,Л,М
|
| 3
|
Н,О,П,Р
|
| 4
|
С,Т,У,Ф
|
| 5
|
Х,Ц,Ш,Щ
|
Продолжительность:
160 мин.
Дисциплина:
Базы данных.
Предназначено:
Для студентов по направлению и
нформатика и ВТ
в соответствии с учебным планом.
Цель:
Знакомство с обслуживанием баз данных и применением сервисных средств.
Результат обучения:
После успешного завершения занятия пользователь должен:
· Научиться основным приемам создания кнопок.
· Научиться основным приемам создания макросов.
Используемые программы:
Access
2000
.
Используемые файлы:
Кадры.
mdb
План занятия:
1. Работа под руководством преподавателя 120 минут
Автоматизация и упорядочивание работы с базой данных.
2. Самостоятельная работа 60 минут
Запуск программы:
Предполагается, что требуемые программы уже инсталлированы на диске.
(См. «Инструкцию по установке программы на ПК»)
Создайте на рабочем столе папку под своим именем. Дальнейшие вычисления проводите только в своей папке.
1. Автоматизация и упорядочивание работы с базой данных
.
Рекомендуемое время
120
минут
В Access
2000
имеются хорошие средства, используя которые, можно автоматизировать и упорядочить работу с базой данных. Такими средствами являются макросы и кнопки. Макрос – это небольшие программы, в которых содержатся макрокоманды Access
, предназначенные для выполнения одного или нескольких действий. Кнопка – это элемент управления. При щелчке на кнопке автоматически выполняется определенное действие.
Рассмотрим создание макросов и кнопок на конкретных примерах.
1.1
Создание кнопок и макросов.
Рассмотрим создание кнопки с помощью мастера создания кнопок.
Пример_1
. Создадим кнопку открытия формы для отобранных записей.
1. Откройте базу данных Кадры
.
2. Перейдите на вкладку Формы и
откройте форму Личная
.
3. Перейдите в режим конструктора формы (Вид – Конструктор_ или кнопка на панели инструментов).
4. Выведите на экран панель элементов, если ее нет (Вид – Панель инструментов – Панель элементов).
5. На панели элементов нажмите кнопку(если она отжата) Мастера
.
6. На панели элементов щелкните на элементе управления Кнопка
и затем установите указатель в свободное место формы.
7. Протащите указатель так, чтобы задать примерные размеры кнопки. Отпустите кнопку мыши. Запустится мастер создания кнопок и откроется первое диалоговое окно.
8. В списке Категории
выделите пункт Работа с формой
. В появившемся списке Действия
дважды щелкните на пункте Открыть
форму
.
Произойдет переход к следующему шагу мастера.
9. Дважды щелкните на форме Дети
. Появится следующее диалоговое окно мастера..
10. На следующем шаге установите переключатель Открыть форму для отображения записей
И нажмите кнопку Далее
.
11. В появившемся диалоговом окне в списках обеих таблиц выделите поле КодСотрудкика
и нажмите кнопку  . Произойдет переход к следующему окну мастера и под списками должна появиться запись . Произойдет переход к следующему окну мастера и под списками должна появиться запись
Нажмите кнопку Далее
.
12. В следующем окне установите переключатель Текст
и в поле рядом с переключателем, введите Сведения о детях
и затем нажмите кнопку Далее
.
13. В появившемся окне дайте название кнопке Сведения о детях
и нажмите кнопку Готово
. На форме появится созданная кнопка.
14. Перейдите в режим формы и обратите внимание, что в форме видна информация первой записи о сотруднике Власове
.
15. Нажмите на кнопке Сведения о детях
. Появится таблица с информацией о детях сотрудника Власова
.
16. Перейдите в форме Личная
на третью запись и затем снова нажмите кнопку. Появится информация о детях сотрудника Филькина
.
Следовательно, на экран выводится информация о сотруднике, чья запись в текущий момент просматривается в форме Личная
.
17. Закройте окна формы Дети
.
Рассмотрим создание макросов и создание кнопок посредством использования списка свойств кнопки для определения макроса или программы, которую следует запустить при нажатии кнопки.
Пример_2
. Создадим макрос, с помощью которого можно периодически удалять записи, относящиеся к уволенным сотрудникам, из базы данных Кадры.
В таблице Работа
записи, относящиеся к уволенным сотрудникам, помечаются нулевым значением в поле Оклад
. Создадим запрос, который будет создавать новую таблицу с информацией об уволенных сотрудниках, и создадим кнопку, запускающую этот запрос.
1. Создайте запрос на выборку на основе таблицы Работа
. Бланк запроса заполните соответственно рисунку.
2. Выполните команды меню Запрос
– Создание
таблицы
.
3. В появившемся диалоговом окне введите имя таблицы Уволенные
.
4. Запустите запрос на выполнение и сохраните его под именем Увольнение
. В окне базы данных на вкладке запросы появится значок созданного запроса, а на вкладке Таблицы
появится значок созданной таблицы.
5. Откройте таблицу Уволенные
и просмотрите ее содержание.
Закройте таблицу.
6. Перейдите на вкладку Формы
. Откройте форму Общие
сведения
.
7. Перейдите в режим Конструктора
(Вид – Конструктор) и выведите на экран панель элементов (Вид – Панели инструментов – Панель элементов).
8. С помощью мыши увеличьте в форме область данных.
9. На панели элементов щелкните на элементе управления Кнопка
.
10. Установите указатель на свободное место формы и немного протащите его для задания размера кнопки. На экране появится диалоговое окно мастера создания кнопок.
11. В окне мастера установите категорию – Разное
, а действие выберите – Выполнить запрос
.
Нажмите кнопку Далее
.
12. В появившемся диалоговом меню выберите запрос Увольнение
и затем нажмите кнопку Далее
.
13. В следующем окне установите флажок Рисунок
и выберите рисунок создание таблицы. Нажмите кнопку Далее
.
14. В следующем окне задайте надпись на кнопке Уволенные
, и нажмите кнопку Готово
. На форме появится созданная кнопка для запуска запроса на создание таблицы с информацией об уволенных сотрудниках.
15. С помощью кнопки на панели инструментов перейдите в режим формы.
16. Перейдите на вкладку Таблицы
, откройте таблицу Работа
и откорректируйте данные: введите зарплату, равную 0
рублей и во второй записи о сотруднике с кодом 2
. Закройте таблицу.
17. Активизируйте форму Общие
сведения
.
18. Нажмите на созданную кнопку. При появлении запросов подтверждайте выполнение операции.
19. Перейдите на вкладку Таблицы
и откройте таблицу Уволенные
. Проверьте правильность информации об увольнении.
В таблице появилось две записи об одном сотруднике, так как в исходной таблице их было так же две, так как у сотрудника менялась зарплата.
20. Закройте таблицу.
Пример_3
. Создадим макрос, с помощью которого можно открыть таблицу Уволенные
.
1. В окне базы данных выделите объект Макросы
и нажмите кнопку Создать
. Появится окно создания макросов.
2. Выполните команды меню Окно
– Слева
направо
. Окно базы данных и окно макроса расположатся рядом.
3. Перетащите значок таблицы Уволенные
в первую строку окна макросов.
4. В столбце Примечание
той же строки введите текст Открытие
таблицы
Уволенные
и нажмите кнопку Enter
.
5. Закройте окно создания макроса с сохранением изменений и сохраните макрос под именем Открытие_таблицы_Уволенные
.
6. Перейдите на вкладку макросы и запустите макрос Открытие_таблицы_Уволенные
на выполнение. Откроется таблица Уволенные
. Просмотрите и закройте таблицу.
Свяжем макрос с кнопкой.
7. Откройте форму Общие
сведения
в режиме конструктора и расположите окно макросов окно форм рядом с друг с другом.
8. Перетащите значок макроса Открытие_таблицы_Уволенные
в свободное место формы. Создастся кнопка Открытие_таблицы_Уволенные
. Измените размер кнопки так, чтобы была видно все название.
9. Перейдите в режим формы и проверьте работу макроса при нажатии созданной кнопки.
10. Закройте форму.
Рассмотрим создание кнопки, действие которой не предусмотрено в списках Категории.
Пример_4
. Создадим кнопку для поиска в таблице конкретной записи.
1. Откройте форму Личная
в режиме конструктора.
2. Запустите мастера создания кнопок, и на первом шаге нажмите кнопку Отмена
. На форме появится кнопка, окна мастера закроется.
3. Отожмите кнопку Мастера
на панели элементов. Созданная кнопка имеет надпись Кнопка
с порядковым номером элемента управления в форме. Чтобы такая кнопка выполняла действия, необходимо сначала создать для нее макрос.
4. Сверните форму Личная
.
5. Перейдите на вкладку Таблицы
.
6. Откройте окно создания нового макроса.
7. Расположите рядом окно базы данных и окно создания макроса.
8. Перетащите значок таблицы Личная
в первое поля окна макросов.
9. Для второго поля выберите макрокоманду КэлементуУправления
, а для аргумента Имя
элемента
введите Код
сотрудника
.
10. В третьей строке в списке макрокоманд выберите НайтиЗапись
, а для аргумента Образец
поиска
введите – 2
.
11. Сохраните макрос под именем Поиск
записи
.
12. Перейдите на вкладку Макросы
и выполните макрос Поиск
записи
. Откроется таблица Личная
, в которой будет выделена запись с кодом сотрудника, равным – 2
.
13. Разверните окно формы Личная
.
14. Вызовите контекстное меню для создаваемой кнопки. Выберите строку Свойства
. Откройте окно свойства для создаваемой кнопки.
15. Перейдите на вкладку Макет
и измените название кнопки на Поиск
записи
.
16. Перейдите на вкладку События
. В строке Нажатие
кнопки
откройте список доступных макросов и выберите макрос Поиск
записи
.
Закройте окно свойств.
17. Сохраните изменения формы и перейдите в режим Формы.
18. Нажмите кнопку Поиск
записи
. Откроется таблица с необходимой записью.
Закройте таблицу Личная
.
Пример_5
. Создадим макрос для удаления данных из таблицы.
1. Создайте запрос на основе таблицы Работа
на удаление из таблицы записей уволенных сотрудников. Сохраните запрос под именем Удаление
_записей
.
2. Откройте окно макроса.
3. В первой строке выберите макрокоманду Открыть
запрос
. В аргументах макрокоманды укажите имя запроса Удаление
записей
.
4. Сохраните макрос под именем Удаление
.
5. Проверьте работу макроса. При появлении запрос на удаление записей ответьте отрицательно.
6. На форме Личная
создай кнопку Удаление
записей
, и свяжите макрос на удаление с создаваемой кнопкой.
7. Проверьте работу кнопки.
8. Откройте таблицу Работа
и проверьте, правильно ли удалены записи
9. Продемонстрируйте проделанную работу преподавателю.
10. Закройте таблицу и форму.
2
. Самостоятельная работа
Рекомендуемое время
60 минут
Задание:
Создать макрос в соответствии с выбранным вариантом и связать их с кнопками. Кнопки поместить на форме Сотрудники
.
| Вариант №
|
Макрос
|
| 1
|
Увеличивающий оклад сотрудников таблицы Сотрудники на 10%.
|
| 2
|
Открывающий таблицу Сотрудники после изменения окладов.
|
| 3
|
Изменяющий в таблице Сотрудники должность лаборанта на техника при условии, если его оклад более 7000 руб.
|
| 4
|
Показывающий в таблице Сотрудники записи только о мужчинах.
|
| 5
|
Открывающий таблицу Сотрудники после удаления записей о сотрудниках с окладом, равным 0 руб.
|
VI
. Объединение компонентов базы данных в единое приложение
Продолжительность:
160 мин.
Дисциплина:
Базы данных
Цель:
Знакомство с возможностями объединения компонентов базы данных в единое приложение.
Результат обучения:
После успешного завершения занятия пользователь должен:
· Научиться основным приемам создания кнопочных форм.
· Научиться основным приемам оформления кнопочных форм.
Используемые программы:
Access
2000
.
Используемые файлы:
Кадры.
mdb
,
Пример_1.
mdb
Пример_2.
mdb
Пример_3.
mdb
Пример_4.
mdb
Рисунок.
gif
.
План занятия:
1
.
Работа под руководством преподавателя 120 минут
Объединение компонентов базы данных в единое приложение.
2
.
Самостоятельная работа 40 минут
Запуск программы:
Предполагается, что требуемые программы уже инсталлированы на диске.
(См. «Инструкцию по установке программы на ПК»)
Создайте на рабочем столе папку под своим именем. Дальнейшие вычисления проводите только в своей папке.
1.
Объединение компонентов базы данных в единое приложение.
Рекомендуемое время 120 минут
В Access
2000
можно создавать кнопочные формы, позволяющие обычному пользователю разрабатывать достаточно серьезные приложения, не прибегая при этом к программированию.
Между простой базой данных и приложением существует два отличия:
· Задачи, которые в базе данных выполняются вручную (например, запуск запроса и распечатка результата), в приложении автоматизированы;
· Для приложения разрабатывается специальный интерфейс, позволяющий сделать обслуживание базы данных максимально удобным для пользователя.
Разработка приложения начинается с анализа методики работы с базой данных: составляется список основных задач, которые должно решать создаваемое приложение и проводится анализ отношений между задачами.
После составления списка основных задач можно выделить категории, на основании которых будут создаваться кнопки для главной кнопочной формы приложения. Кнопочные формы, по существу являются системой вложенных меню, представленных в виде кнопок.
Схематично последовательность действий при создании кнопок формы может быть следующей:
· В режиме конструктора без указания источника данных создать формы, содержащие нужные кнопки;
· В свойствах каждой кнопки определить подпись и событие «нажатой кнопки»;
Событие – это действие, распознаваемое объектом (например, щелчок мышью, нажатие кнопки), для которого можно запрограммировать отклик. Событие возникает в результате действий пользователя или программы, или они могут быть вызваны системой.
· Для обработки события создать для каждой кнопки макрос в режиме построителя, который будет открывать нужный объект: таблицу, форму или отчет.
· Обеспечить автоматическое открытие главной кнопочной формы при открытии базы данных.
Рассмотрим более подробно создание кнопочных форм на примере базы данных Кадры.
Для примера создадим в виде форм следующую систему меню:
Главная кнопочная форма с кнопками:
· Таблицы
· Отчеты
· Архив
· Выход.
Форма_таблицы с кнопками:
· Личная
· Работа
· Возврат в главную форму.
Форма_отчеты с кнопками:
· Работа
· Дети
· Возврат в главную форму.
Форма_архив.
1.1Создание формы Главная_кнопочная_форма.
1. Откройте базу данных Кадры
.
2. Войдите в режим создания формы конструктором без указания источника данных.
3. На панели элементов отключите кнопку Мастера
.
4. На панели элементов выберите элемент Кнопка
и нарисуйте на форме в области данных четыре кнопки, расположив их в столбик.
5. Для каждой кнопки вызовите контекстное меню. Выберите пункт Свойства
. Перейдите на вкладку Макет
и в строке Подпись
задайте название кнопки в соответствии с проектом.
6. Перейдите в режим формы и просмотрите созданный проект формы. Если он Вас устраивает, то сохраните форму с именем Главная_кнопочная_форма
.
Закройте форму.
1.2Создание формы с именем Форма_таблицы.
1. Повторите пункты 2-5
раздела 1.1
, создав кнопки и их подписи в соответствии с проектом.
2. Сохраните форму с именем Форма_таблицы
.
3. Вызовите контекстное меню для кнопки Личная
. Выберите пункт Свойства
. Перейдите на вкладку События
.
4. На вкладке События
в строке Нажатие кнопки
щелкните кнопку построителя. Откроется окно Построитель
.
5. Выберите в качестве обработки события Макросы
Нажмите кнопку ОК
.
6. В появившемся диалоговом окне дайте имя макросу Выбор_личная
. Нажмите кнопку ОК
. Появится окно построителя макроса.
7. В окне построителя макроса откройте список стандартных макрокоманд и выберите ОткрытьТаблицу
.
8. В аргументах макрокоманды в строке Имя Таблицы выберите Личная
, Режим – Таблица
, Режим данных – Изменение
.
9. Закройте построитель и сохраните макрос.
10. Закройте окно свойств.
11. Для кнопки Работа
повторите пункты 3-10
со следующими изменениями: имя макроса – Выбор_работа
, в аргументах макрокоманды выберите таблицу Работа
.
12. Для кнопки Возврат
в главную форму повторите пункты 3-10
со следующими изменениями: имя макроса – Возврат
, в списке макрокоманд выберите ОткрытьФорму
, в аргументах макрокоманды выберите форму Главная_кнопочная_форма
.
13. Сохраните изменения, внесенные в форму Форма_таблицы
и закройте форму.
1.3Создание формы с именем Форма_отчеты.
2. Создайте форму Форма_отчеты
с кнопками соответственно проекту, аналогично созданию кнопок формы Форма_таблицы
.
3. Задайте макросам соответственно имена: Отчет_работа
, Отчет_дети
.
4. Выберите для кнопок Работа
и Дети
стандартный макрос ОткрытьОтчет
, а в аргументах макрокоманды выберите соответствующие имена отчетов Работа
и Дети
, режим – Просмотр
.
5. Выберите для кнопки Возврат имя макроса – Возврат_в_основную_форму
.
6. Сохраните все изменения и закройте форму Форма_отчеты
.
1.4
Обработка кнопки Архив.
Примечание:
Форма Архив уже существует в базе данных Кадры.
1. Определите четвертой кнопке имя Архив
.
2. Определите кнопке Архив
событие «нажатие кнопки» открытие формы Архив
.
1.5
Объединение созданных форм.
1. Откройте форму Главная_кнопочная_форма
в режиме конструктора.
2. Для кнопки Таблицы
повторите пункты 3-10
раздела 1.2
со следующими изменениями: имя макроса Выбор_таблицы
, в списке стандартных макрокоманд выберите ОткрытьФорму
, в аргументах макрокоманды выберите форму – Форма_таблицы
.
3. Закройте построитель и сохраните макрос.
4. Для кнопки Отчеты
повторите пункты 3-10
раздела 1.2
со следующими изменениями: имя макроса – Выбор_отчета
, в списке стандартных макрокоманд выберите ОткрытьФорму
, в аргументах макрокоманды – форму Форма_отчеты
. Закройте построитель, сохраните макрос.
5. Сохраните изменения, внесенные в главную кнопочную форму.
Оформление главной формы.
1. В режиме конструктора выполните команды меню Формат
– Автоформат
. Выберите диффузный стиль оформления.
2. На панели элементов выберите элемент Рисунок
и вставьте с помощью его в форму рисунок из файла Рисунок
.
3. Выполните команды меню Вид – заголовок/примечание формы
.
4. На панели элементов выберите элемент Надпись и введите в область заголовка надпись БАЗА ДАННЫХ
.
5. Сохраните все изменения и перейдите в режим формы.
6. Проверьте работу созданного приложения. При обнаружении ошибок вернитесь к нужному пункту и повторите необходимые операции.
7. Выполните команды меню Сервис
– Параметры
запуска
.
8. В появившемся диалоговом окне в списке Вывод формы/страницы
выберите форму Главная_кнопочная_форма
.
Нажмите кнопку ОК
.
9. Закройте базу данных Кадры
и затем откройте ее вновь. На экране автоматически появится Главная_кнопочная_форма
.
10. Продемонстрируйте работу созданного приложения преподавателю.
2
. Самостоятельная работа
Рекомендуемое время
60 минут
· Создайте форму Главная_кнопочная_форма
, которая будет автоматически загружаться при открытии базы данных соответственно выбранному варианту.
· На форме создайте кнопки Таблицы
, Запросы
, Отчеты
, Выход
.
· Для каждой кнопки определите подпись и событие «нажатие кнопки
» соответственно объектам выбранной базы данных.
| Вариант №
|
База данных
|
| 1
|
Пример_1
|
| 2
|
Пример_2
|
| 3
|
Пример_3
|
| 4
|
Пример_4
|
VII
.Зачетное занятие по теме «Базы данных»
Продолжительность:
160 мин.
Дисциплина:
Организация баз данных.
Цель:
Проверка овладения методами и средствами организации баз данных
Используемые программы:
Microsoft
Access
2000
План занятия:
1.Общие рекомендации по выполнению зачетного задания 20 мин.
2.Самостоятельная практическая работа 125 мин.
3.Итоговый контроль 15 мин.
Запуск программы:
Предполагается, что требуемые программы уже инсталлированы на диске.
(См. “Инструкцию по установке программы на ПК”)
1. Общие рекомендации по выполнению зачетного задания.
Рекомендуемое время 20 минут
Для успешного выполнения зачетной работы рекомендуется просмотреть и проработать отдельные фрагменты занятий по всей теме (занятия №, № 1 - 4). Только после этого приступать к выполнению зачетного задания.
2. Самостоятельная практическая работа
Рекомендуемое время 125 минут
Задание:
Запустите программу Access
– 2000
и создайте новую базу данных, содержащую некоторые сведения о сотрудниках, представленные в виде группы перечисленных ниже атрибутов. Пять первых атрибутов
являются обязательными для всех вариантов, а остальные варьируются. Приведенные атрибуты характеризуют некоторую группу людей и позволяют с учетом их профессиональной деятельности рассчитывать денежное содержание. Состав атрибутов:
| 1
|
ФИО
|
Фамилия и инициалы
|
| 2
|
Должность
|
Занимаемая должность
|
| 3
|
Оклад
|
Оклад по должности
|
| 4
|
Стаж
|
Стаж работы
|
| 5
|
Надбавка за стаж
|
Надбавка за стаж (свыше 5, 10, 15, 20, 25 лет
|
| 6
|
Степень
|
Ученая степень (КТН, ДТН)
|
| 7
|
Надбавка за степень
|
Надбавка за ученую степень
|
| 8
|
Звание
|
Ученое звание (Профессор, доцент, снс)
|
| 9
|
Надбавка за звание
|
Надбавка за ученое звание
|
| 10
|
Вредность
|
Вредность по категориям: 1,2,3,4,5
|
| 11
|
Надбавка за вредность
|
Надбавка за вредность
|
РАСПРЕДЕЛЕНИЕ АТРИБУТОВ ПО ВАРИАНТАМ
| Вариант
|
Номер атрибута
|
| 6
|
8
|
9
|
| 1
|
***
|
***
|
| 2
|
***
|
***
|
| 3
|
***
|
***
|
***
|
| 4
|
***
|
***
|
| 5
|
***
|
***
|
По каждому варианту необходимо:
1. Создать базу данных.
2. Занести в нее пять записей в соответствии с вариантом.
3. Организовать связи между таблицами для обеспечения целостности данных базы данных.
4. Создать запросы к базе данных, которые бы позволяли продемонстрировать:
· Фамилию и должность сотрудника
· Сумму денежного содержания сотрудника и значения компонентов, из которых она складывается
· Сведения в запросе упорядочить в порядке убывания денежного содержания, а при равном денежном содержании – в алфавитном порядке сотрудников.
5. Оформить отчет, используя, Конструктор отчетов.
3.
Итоговый контроль
Рекомендуемое время 15 минут
Результаты показать преподавателю.
|