Содержание
Введение ……………………………………………………………..3
1. Операционная система MS-DOS ………………………………..4
2. Краткий обзор семейства Windows 3.X/9.X ……………………5
3. Краткий обзор семейства WindowsNT/2000 …..……...............11
4. Что такое Операционная Система……………………………...13
5. Служебные приложения Windows и их назначение……….. ..15
5.1. Диспетчер задач…………………………………………….15
5.2. Проверка диска……………………………………………..18
5.3. Очистка диска………………………………………………19
5.4. Дефрагментация диска…………………………………......21
5.5. Архивация диска……………………………………………23
5.6. Восстановление системы…………………………………..24
5.7. Мастер планирования заданий…………………………….25
5.8. Таблица символов…………………………………………..26
Заключение…………………………………………………………28
Список Литературы ……………………………………………......29
Введение
Для чего нужна операционная система?
Во-первых, она нужна для облегчения работы на компьютере. Во-вторых, ОС открывает большие возможности перед пользователем: такие как мультимедиа, обработка графики, обработка аудио и видео файлов. В-третьих, ОС представляет собой группу программ при помощи, которых пользователь может общаться с компьютерным железом облачённая в красочную оболочку – интерфейс.
Раньше когда только появились первые персональные ЭВМ пользователи работа с ними посредством командной строки, вводя сотни тысяч команд с клавиатуры, а с появление первой графической ОС эти команды заменились на пару кликов мышью.
Раньше чтобы, к примеру, открыть документ Word, надо было ввести что-то типа: c:\documents & settings\user\мои документы\*.doc, а сейчас этот же документ можно открыть, сделав всего лишь два-три клика мышью.
1. Операционная система
MS
-
DOS
20 – летняя история ОС интересна и поучительна, исполнена драматических событий и героизма, подвигов и предательства. А началась она именно с DOS (аббревиатура словосочетания DiskOperatingSystem).Точнее – с самой первой версии этой ОС, выпущенной корпорацией Microsoft в 1981 году и предназначенной для поставки с компьютерами IBMPC.
16-разрядная однозадачная ОС DOS обладала «интерфейсом командной строки», то есть все команды пользователю приходилось набирать на клавиатуре вручную, в командной строке ОС. Никакой графики. Никакого сервиса.
Однако DOS процветала на протяжении 10 лет. У Microsoft даже появились конкуренты в виде фирм Novell, DigitalResearchIBM. Каждая из этих компаний выпустила свою версию DOS, которые во многом превосходили продукт Microsoft. В частности, NovellDOS пользовалась заслуженной популярностью как превосходная сетевая ОС, продукт IBM обладал лучшими сервисными возможностями.
Главным уязвимым местом DOS оставалась работа с ОП. Дело в том, что в эпоху создания MS-DOS ОП большинства компьютеров не превышала 256 Kb. DOS могла работать с 640 Kb ОП, и Билл Гейтс утверждал, что никому и никогда не понадобится больший объём. Память на компьютерах потихоньку росла – 1 Mb, 2Mb. Появились программы, которым требовался для работы весь объём ОП. Стандартный же сервис DOS этой возможности не предоставлял. Поэтому приходилось использовать специальные программы – менеджеры памяти. Но и они не могли заставить упрямую DOS размещать загружаемые при включении компьютера программы вне «области 640 Kb».
Вторым недостатком DOS была невозможность работы в полноценном графическом режиме, хотя «железо» тогдашних компьютеров уже могло бы обеспечить его поддержку. Дело в том, что DOS практически не позволяла работать с загружаемыми драйверами для различных видеокарт.
В конце 1998 года в продаже появился последний представитель этой линии – DOS 2000. Его отличие от предшественников в основном заключаются в корректной работе с 2000-м годом, а также в усовершенствованной системе оптимизации памяти и сжатия дисков.
По понятным причинам на домашних ПК PCdos 2000 практически не встречаются. Да и на компьютерах крупных и мелких фирм уже давно воцарились Win 98/ME/XP. Однако в ряде консервативных стран Западной Европы (как ни странно, их список возглавляет богатенькая Германия), PCDOS 2000 стал весьма популярен, вытеснив с жестких дисков своего коллегу от Microsoft.
2. Краткий обзор семейства
Windows
3.
X
/9.
X
Windows
3.1 и 3.11
Первая версия Windows вышла в свет в конце 80-х годов и осталась незамеченной. Аналогичная участь постигла и следующую версию – лишь версия Windows 3.0 (1992) сумела пробить себе дорогу к сердцам пользователей и стать «продуктом года». А ещё через два года на свет появились версии 3.1 и 3.11), последняя версия включала такой значительный элемент, как полную поддержку мультимедиа и работу в локальной сети – поэтому и носила уточняющее название WindowsForWorkgroups), окончательно утвердившие господство Windows на Олимпе ОС.
Хотя вопрос о том, а были ли первые версии Windows ПОЛНОЦЕННОЙ ОС, до сих пор остаётся открытым. Ведь устанавливалась Windows поверх уже имеющейся на компьютере «операционки» - ms-dos – и лишь расширяла её возможности. Фактически, она представляла собой лишь графическую оболочку, надстройку над установленным на компьютере комплектом ms-dos. Однако корпорация Microsoft с самого начала предпочитала позиционировать Windows как ОС – имидж, прежде всего! Согласны с Microsoft и многие профессиональные программисты – например, Эндрю Шульман, автор книги «Неофициальная Windows 98».
Windows
95
В августе 1995 года в свет вышла Windows 95. Причём сделала это с грандиозной, невиданной ранее рекламной шумихой и помпой. В ту августовскую ночь по всей Америке гремели фейерверки. Страна была охвачена празднествами – можно было подумать, что отмечали не выход новой программы, а скажем, День Независимости.
Так что же представляла собой эта загадочная, великая и новаторская ОС, что было в ней такого, что смогло свести с ума весь мир?
Начать с того, что впервые Windows превратилась из графической надстройки для ms-dos в полноценную ОС. По крайней мере, так заявили её разработчики. На самом же деле всё было сложнее: в качестве основы Win 95 по-прежнему использовалась добрая старая ms-dos. Чуть модернизированная, конечно, и не заявленная в качестве отдельного продукта. Впрочем, большинство потребителей такой вариант устраивал. Ведь у них оставалась возможность работать в привычном им dos-режиме, не загружая графическую оболочку Windows, - и. следовательно, е расставаясь с привычными dos-программами.
Более того, новая ОС стала, подобно WinNT, 32-разрядной. Напомним, что все предыдущие версии dos и Windows были 16-разрядными и, стало быть, не могли в полной мере использовать даже процессоров семейства 386 и уж тем более новых процессоров Pentium.
Зато Win 95 могла гордиться абсолютно новым графическим интерфейсом – более элегантным, удобным и просто красивым по сравнению с «внешностью» Win 3.1. Много Microsoft заимствовало из ОС конкурентов – OS/2, MacOS, Motif и так далее. Что же, перенимать лучшее у конкурентов – черта скорее положительная, чем отрицательная.
Если Win 3.1 обладала лишь относительной поддержкой мультимедиа, то Win 95 сделала существенный шаг вперёд: в эту ОС впервые был интегрирован программно – драйверный комплекс DirectX, предоставляющий приложениям Windows прямой доступ к аппаратным устройствам ПК – звуковой карте, видеоплате и так далее. Именно благодаря этому стало возможным создание игр для Win 95. А другая система – ActiveMovie – обеспечивала поддержку воспроизведения большого количества мультимедийных файлов – от музыки в формате midi до видеодисков.
Windows
98/ 98
SE
К работе над новой версией WindowsMicrosoft приступила сразу же после выхода Win 95. Ожидалось, что новая ОС увидит свет в конце 1996 года и будет называться «Memphis». Но месяц шёл за месяцем, а о долгожданном «Мемфисе» не было ни слуху, ни духу. Наконец, устав от бесконечных вопросов, Microsoft объявила: новая ОС увидит свет только тогда, когда будет окончательно доведена «до ума».
Этого не произошло ни в 1996, ни в 1997 годах. Однако летом 97-го появились первые предварительные, рабочие – или, как говорят, - бета-версии будущей ОС. А в конце этого же года из Microsoft поступили важные новости: очередная версия Windows увидит свет в первой половине 1998 года, и будет называться Win 98.
25 июня 1998 года новая ОС Microsoft поступила в магазины. А примерно через месяц вышла в свет и русскоязычная версия Win 98. Что же отличает Win 98 от её предшественницы? На самом деле – не так уж и много. Основные изменения коснулись интерфейса – теперь «Рабочий стол» Win 98 стал ещё красивее, а главное – он полностью интегрирован со средой Интернет. В новой ОС окончательно стёрта разница между файлами и папками на вашем компьютере и объектами Всемирной Информационной Паутины (WWW). Основным средством работы с файлами и папками в обоих случаях служит программа InternetExplorer.
Другое важное отличие Win 98 от Win 95 заключается в расширенных возможностях управления интерфейсом. Проще говоря, с помощью особых встроенных в Win 98 средств вы можете сделать её гораздо красивее, подобрав оформление на свой вкус.
Windows
ME
(
Millennium
Edition
)
Потерпев относительную неудачу в деле продвижения Win 2000 на рынок домашних ПК, Microsoft решила-таки выпустить в последнем году второго тысячелетия новый, обновлённый вариант «домашней ОС» линии Win 98/ME. Точнее – второе исправленное (учитывая Win 98 SE) издание «последнего представителя» этого популярного семейства. А поскольку кассовая цифра 2000 уже была использована в названии другой ОС, Microsoft поспешила зарезервировать за собой другой популярный «брэнд», связанный с новым тысячелетием – Millennium.
WinME первоначально рассматривалась аналитиками лишь как очередное, чуть подлатанное издание знакомой ОС. И в самом деле – основным нововведением в WinME считалась новая версия пакета MicrosoftInternetExplorer 5.5, обновлённый пакет драйверов DirectX 7.1 да несколько новых дополнительных программ (например, пакет для редактирования видео MovieMaker или универсальный проигрыватель WindowsMediaPlayer).
И лишь после официального представления ME, состоявшегося 15 сентября 2000 года, стало ясно, что на самом деле Microsoft ухитрилась внести в новую ОС довольно кардинальные изменения.
В частности, WinME стала первой «домашней» ОС, отказавшейся от поддержки «режима ms-dos» и ряда программ для него. Конечно, доброе старое ядро DOS никуда не делось – оно по-прежнему занимало уютное гнёздышко в комплекте WinME. Однако загрузка «режиме командной строки» более не поддерживалась, а большинство параметров из конфигурационных файлов загрузки, оставшихся в наследство от DOS (autoexec.bat и config.sys), перекочевало непосредственно в реестр Windows. Таким образом, Microsoft всё-таки выполнила своё обещание «умертвить» DOS ещё до начала третьего тысячелетия – а заодно и попыталась приучить пользователей к необходимости перехода на Win 2000, с которой новую ОС роднило не только ненависть к DOS, но и солидные размеры.
Как и следовало ожидать, скорость работы в WinME, вопреки обещанию разработчиков, несколько снизилась. И если раньше объём ОП в 64 Мб был для работы Win 98 весьма комфортным, то для WinME знатоки настоятельно рекомендуют 96 Мб и более. Зато стабильность работы по с равнению с той же Win 98 возросла, хотя до уровня Win 2000 её «младшая сестра» не дотягивает.
Небольшие, но важные изменения произошли и в структуре интерфейса. Так папки «Принтеры» и «Удалённый доступ» переместились из папки «Мой компьютер» в общую Панель управления – где им, по сути дела, и должно было находиться с самого начала. Там же, на Панели управления, слились в единое целое механизмы управления мультимедиа, зато появился целый ряд новых иконок (обновление программ через Интернет, поддержка цифровых камер и т.д.).
3. Краткий обзор семейства
Windows
NT
/2000
Windows
NT
32-разрядная WindowsNT, первая версия, которой появилась на рынке в 1993-м, а последняя – в 1998 году, с самого начала создавалась как сверхстабильная, надёжная система, рассчитанная, прежде всего на работу, а не на разные игрушки-развлечения. И в этом смысле Windows 98/ME может ей только позавидовать: случаи ошибок, крахов и «зависаний» при работе в WinNT встречаются крайне редко. Происходит это потому, что NT, как и OS/2, заботится о надёжном разделении работающих под её управлением программ, не давая им «драться» за ресурсы. В Win 3.1/95/98/ME каждая из загруженных программ чувствовала себя в ОП полноправным хозяином, считая себя вправе претендовать на любой её объём и любую область. NT же учинила у себя настоящую «диктатуру», разведя все задачи и процессы по отдельным «камерам». При этом, в качестве «пайка», каждому «узнику» выделялась своя доля адресного пространства ОП и системных ресурсов.
Более того – NT пошла ещё дальше. В отличии от Win 98/ME, она безусловно запрещает безоговорочный доступ к ресурсам компьютера любым программам, пытающимся работать с «железом» напрямую. Это позволяет системе избежать конфликтов (с которыми так хорошо знакомы пользователи «домашних» Windows), однако в результате работать под NT отказываются любые программы, написанные под DOS, и многие созданные для Win 95. Кроме того, «аппетиты» WinNT в отношении ресурсов компьютера вдвое выше, чем Win 98.
Windows
2000
В конце 1998 года корпорация Microsoft объявила, что следующая версия WinNT 5.0, намеченная к выпуску в 1999 году, будет носить иное название – Win 2000. Однако сменой названия дело не ограничится – новая ОС должна была стать стандартом не только для «корпоративного» рынка, но и обжиться на домашних «персоналках». Для этого, казалось, были все причины – стабильное, полностью 32-разрядное ядро WinNTбыло одето в яркую и удобную оболочку от Win 98. Унаследовав защищённость, отличные сетевые возможности и сервисы NT, Win 2000 стала куда более удобной и дружественной «домашнему» пользователю. С другой стороны, слабые места той же NT с новой силой проявились в Win 2000. Высокая требовательность к ресурсам компьютера (на 64 Мб ОП и процессора PentiumII-300 новая ОС уже заметно «тормозила») оттолкнула от новой ОС часть домашних пользователей.
Именно эти недостатки, а также то, что поддержка «игрового режима» в Win 2000 даже после доводок была далека от идеала, заставила Microsoft отказаться от идеи сделать Win 2000 «единой, универсальной ОС». Линия Win 9.x, казалось, обреченная на гибель, получила продолжение – в спешном порядке была создана новая версия «домашней» ОС под названием WinME.
4. Что такое операционная система?
Вы когда-нибудь задумывались, как происходит в компьютере обработка команд? Почему-то или иное наше действие вызывает тот или иной результат? Как именно происходит взаимодействие между человеком и компьютером?
ОПЕРАЦИОННАЯ СИСТЕМА
– вот так называется первая и самая главная программа, благодаря которой становится возможным общение между компьютером и человеком.
ОС
– это своего рода буфер – передатчик между компьютерным железом и остальными программами. ОС принимает на себя сигналы-команды, которые посылают другие программы, и «переводит» их на понятный машине язык. ОС управляет всеми подключёнными к компьютеру устройствами, обеспечивая доступ к ним другим программам. Наконец, третья задача ОС – обеспечить удобство работы с компьютером для человека-пользователя.
Получается, что каждая ОС состоит как минимум из трёх обязательных частей.
Первая – ядро, командный интерпретатор,
«переводчик» с программного языка на «железный», язык машинных кодов.
Вторая – специализированные программки для управления различными устройствами, входящими в состав компьютера. Такие программки называются драйверами
– то есть «водителями». Сюда же относятся так называемые «системные библиотеки», используемые как самой ОС, так и входящими в её состав программами.
И, наконец, третья часть – удобная оболочка, с которой общается пользователь – интерфейс
. Своего рода красивая обёртка, в которую упаковано скучное и не интересное для пользователя ядро. Сравнение с упаковкой удачно ещё и потому, что именно на неё обращают внимание при выборе ОС, - о ядре же, главной части ОС, вспоминают уже потом. Поэтому такая нестабильная и ненадёжная с точки зрения ядра ОС, как, скажем, Win 95, и пользовалась таким сногсшибательным успехом – благодаря красивой обёртке-интерфейсу.
ОС – делятся на «однозадачные» и «многозадачные».
Здесь тоже всё ясно: однозадачные ОС (DOS) могут выполнять в одно Ито же время не более одной задачи, а многозадачные ОС (Win 98/ME/…) способны, как Александр Македонский, одновременно управляться с несколькими процессами, деля между ними мощность компьютера.
ОС бывает однопользовательской
(предназначенной для обслуживания одного клиента) и многопользовательской
(рассчитанной на работу с группой пользователей одновременно). Примером первой может служить всё та же Win 98/ME, а второй – WinNT/2000. Для домашнего использования вам понадобится, конечно же, однопользовательская ОС.
И последнее – разрядность.
16-разрядные ОС (DOS, Win 3.1/3.11) ушли в прошлое с появлением Win 98/ME. 64-разрядные ОС для домашнего использования пока нет – неудивительно, ведь первый 64-разрядный процессор для рынка массовых компьютеров под названием Itanium появился на рынке только 2001 году.
Наконец, едва ли не самое важное для нас деление – специализации,
предназначение той или иной ОС. Ведь что бы там не говорили отдельные руководители отдельной программной корпорации, универсальных ОС не существует. Одна более пригодна для работы в сети, другую выберут программисты, третью – домашние пользователи. И поэтому, как показывает практика, знание одной ОС в наше время отнюдь не достаточно. В работе вам наверняка придётся столкнуться с другими ОС – и готовиться к этому надо заранее.
5. Служебные приложения
Windows
и их назначение
Помимо развлечений, среди стандартных утилит Windows можно обнаружить программы для мониторинга и обслуживания компьютера. Почти все они доступны из пункта главного меню Все программы ->Стандартные->Служебные.
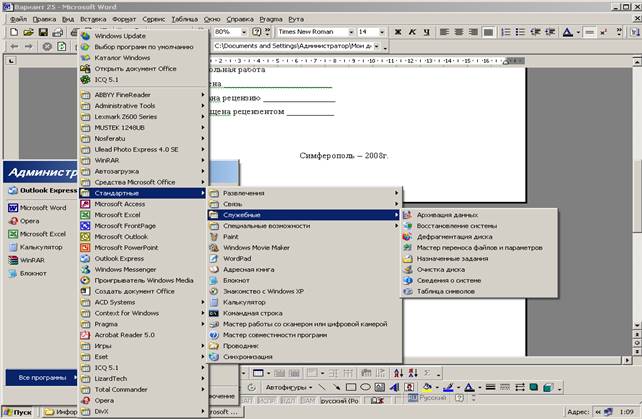
Рис. 1 Общий вид вызова меню стандартных служебных программ
5.1. Диспетчер задач
Диспетчер задач служит для отображения основных показателей быстродействия компьютера. В нем отображаются сведения о программах и процессах, выполняемых на компьютере. Для выполняемых программ можно просмотреть их состояние и завершить программы, переставшие отвечать на запросы. Кроме того, если компьютер подключен к сети, можно просматривать состояние сети и параметры ее работы.
Для того чтобы запустить, диспетчер задач Windows, требуется одновременное нажатие трех кнопок – Ctrl+Alt+Del. При этом появится окно программы, открытое на вкладке Приложения (рис. 2).
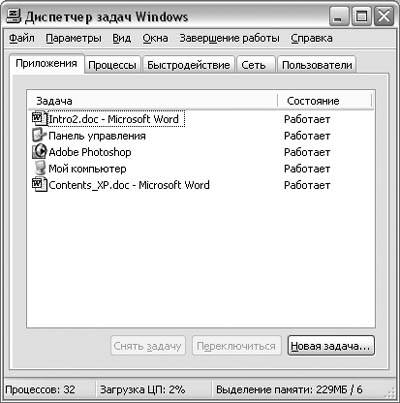
Рис. 2. Диспетчер задач Windows
В верхней части окна, как обычно, расположено главное меню, под ним можно увидеть
несколько закладок: Приложения, Процессы, Быстродействие, Сеть (если установлена) и Пользователи.
На вкладке Приложения отображается состояние выполняющихся на компьютере программ. На этой вкладке имеется возможность завершить зависшую программу (кнопка «Снять задачу»), а также перейти в окно нужной программы (Переключиться).
Вкладка Процессы позволяет увидеть не только запущенные программы, представленные окнами, но и все системные задачи, или процессы. Работу многих из них тоже можно завершать (кнопка «Завершить процесс»), однако это чревато различными непредсказуемыми последствиями, вплоть до нарушения работоспособности операционной системы, так что лучше такими средствами не пользоваться.

Рис. 3. Информация о загруженности системы
Верхний ряд графиков показывает загрузку процессора: слева показан процент загрузки в текущий момент, а справа – график загрузки процессора (или двух процессоров, как на рис. 3) по времени. Ниже в аналогичной форме располагаются сведения о файле подкачки, а под ними – информация о доступной памяти и количество задействованных ресурсов. Если индикатор файла подкачки приближается к максимуму, то это говорит о том, что запущено слишком много программ и памяти на всех не хватает.
Вкладка Сеть позволяет просматривать сведения о производительности сети в виде простого графика. Эта вкладка отображается только у компьютеров с сетевым адаптером.
Наконец, на вкладке Пользователи отображаются пользователи, имеющие доступ к компьютеру, а также состояние сеанса и имена пользователей. В столбце Имя клиента отображается, если возможно, имя компьютера, который использует этот сеанс. В столбце Сеанс отображается имя, которое можно использовать для отправки сообщения другому пользователю или подключения к его сеансу. Вкладка Пользователи доступна, только если на компьютере включено быстрое переключение пользователей.
5.2. Проверка диска
В процессе работы ПК иногда могут возникать сбои в работе как программного обеспечения (включая операционную систему), так и аппаратуры (например, при банальном отключении электропитания). В результате могут возникать ошибки в файловой системе – это когда информация о том или ином файле или каталоге перестает соответствовать действительности.

Рис. 4. Контекстное меню жесткого диска
Для решения подобных проблем служит программа проверки диска. Добраться до нее можно, воспользовавшись контекстным меню диска из папки Мой компьютер, выбрав из меню пункт Свойства (рис. 4). Затем в открывшемся окне свойств нужно щелкнуть по вкладке Сервис и нажать на кнопку «Выполнить проверку».
В окне проверки можно указать две опции – автоматическое исправление системных ошибок и восстановление поврежденных секторов. Отметив опцию проверки секторов, можно заняться своими делами, пока программа будет работать – процесс совсем не быстрый. А для проверки диска на системные ошибки программе требуется монопольный доступ к нему, так что если вы открыли с него какие-либо файлы, а тем более, если это диск системный (и единственный), то проверку произвести сразу не удастся – программа запросит перезагрузки и произведет проверку диска перед запуском графического интерфейса Windows.
Внизу окна проверки расположены индикатор, отображающий ход проверки, и кнопки управления – Запуск и Отмена. Для начала работы программы следует нажать на кнопку Запуск, при этом кнопка Закрыть превратится в Отмену.
По завершении работы будет выдано информационное окно с лаконичным заявлением, что проверка диска завершена.
Остается лишь определиться с тем, как часто и какую проверку следует проводить. Как правило, проверку проводят раз в 2-3 недели. Если же ошибки встречаются очень редко либо ПК эксплуатируется нерегулярно, можно и реже.
5.3. Очистка диска
Свободное место имеет свойство сокращаться даже на самых емких винчестерах. Поэтому следует следить за тем, чтобы свободного места всегда хватало. Отчасти эту проблему решает программа Очистка диска (рис. 9.13), которая довольно успешно справляется с заведомо ненужным содержимым вашего винчестера.
Ряд программ, в частности Microsoft Internet Explorer, тратят уйму места на диске для хранения различных временных файлов. Временные файлы создаются и при установке новых программ, а также при работе уже установленных. Как правило, такие файлы записываются в специально выделенную для этого папку – TEMP, расположенную в каталоге Windows. Теоретически программа, помещающая туда файлы, должна их удалять, но практически это происходит не всегда.
Вызвать программу очистки диска можно из главного меню Windows (Все программы->Стандартные->Служебные), либо, подобно проверке, из контекстного меню диска. В первом случае вам сначала предложат выбрать диск, очистку которого вы планируете произвести. Затем откроется собственно окно программы очистки (рис. 5).

Рис. 5. Программа очистки диска
Начинайте удаление ненужной информации с программой очистки диска.
В списке компонентов для удаления следует отметить те группы потенциально ненужных файлов, от которых вы хотите избавиться. Среди них различные категории временных файлов и содержимое Корзины. Несколько особняком стоит такой пункт, как Сжатие старых файлов – при критической нехватке места можно заставить систему заархивировать те файлы, к которым вы не обращались на протяжении продолжительного времени.
После того, как все нужные пункты будут отмечены, можно приступать к самой процедуре очистки, нажав кнопку ОК.
Примечание
. Если перейти на вкладку Дополнительно, то можно получить доступ к таким пунктам, как удаление ненужных программ и компонентов операционной системы, а так же удаление контрольных точек восстановления. Пожалуй, самым эффективным пунктом является удаление программ – удалив несколько игрушек вроде Quake III или Half-Life 2, можно освободить не один гигабайт дискового пространства.
Увеличение объема свободного пространства на дисках, особенно когда они заполнены чуть ли не под завязку, существенно повышает производительность компьютера в целом.
5.4. Дефрагментация диска
Еще один способ повышения производительности компьютера – это проведение дефрагментации диска. Поскольку файловая подсистема разбивает диск на кластеры, в которые укладываются файлы, то вполне резонно предположить, что по мере роста размера файла он будет занимать все больше и больше кластеров. Хорошо, если рядом есть свободное место, но часто такового не оказывается. В результате разные части файла оказываются разбросанными по всей поверхности диска. Такие файлы называют фрагментированными. Ничего страшного в этом, в принципе, нет, так как система располагает информацией о расположении всех частей файла, но времени, требуемого для прочтения фрагментированного файла, требуется существенно больше.
Для того чтобы собирать файлы в единое целое, и предназначена программа дефрагментации (рис. 6). Если вы запустите ее из главного меню, то сначала вам придется выбрать из списка диск для проведения дефрагментации. Если же вы воспользуетесь контекстным меню диска и вызовете программу дефрагментации из вкладки Сервис, то диск будет уже выбран. Затем можно сразу приступить к дефрагментации, или проанализировать ее необходимость при помощи анализа (он позволяет выяснить степень фрагментации файлов).

Рис. 6. Программа дефрагментации жестких дисков после проведения анализа диска С.
Насколько часто следует проводить дефрагментацию – зависит от того, насколько часто вы устанавливаете и удаляете различные программы (включая игры), перемещаете значительные объемы информации (например, файлы видео или издательские макеты) по диску, между дисками и т. д.
Также следует учитывать, что чем меньше свободного места на диске, тем сильнее фрагментируется его содержимое и тем дольше будет идти процедура дефрагментации. Поэтому прежде чем начать дефрагментацию, следует очистить диск от ненужных файлов.
Примечание
. Во время выполнения дефрагментации работа с ПК нежелательна, поскольку каждое обращение к диску может привести к дальнейшей фрагментации. Поэтому на момент работы программы дефрагментации, особенно если обслуживается системный диск, следует закрыть все запущенные программы, включая постоянно работающие антивирусы.
5.5. Архивация диска
Одним из способов защиты важной информации от утери является ее регулярная архивация, или, как это чаще называют, резервное копирование. Для этого в Windows предусмотрена специальная программа – Архивация данных. Как и две предыдущие утилиты, ее можно вызвать из вкладки Сервис свойств диска либо отыскать в главном меню среди служебных программ.
Программа архивации в Windows сделана в виде мастера. После экрана приветствия пользователю будет предложено выбрать действие – архивацию или восстановление из архива. Оставив отмеченной архивацию, следует нажать Далее для выбора объектов архивации. Поскольку копировать все содержимое диска, как правило, не представляется целесообразным, следует выбрать конкретные файлы и каталоги для проведения этой ответственной процедуры. Чаще всего основными кандидатами для резервного копирования являются папка Мои документы и, возможно, некоторые другие, где пользователь сохраняет свою работу. Именно такой вариант – архивации папки с документами, рабочего стола и файлов, связанных с работой в Интернете, и предлагает мастер архивации (рис. 7).

Рис. 7. Мастер архивации на этапе выбора объектов для архивации
Если же нуждающиеся в архивации данные хранятся в другом месте, следует выбрать последний пункт, после чего тщательно отметить нужные файлы и папки.
Выбрав требующие архивации объекты, следует указать, где именно следует сохранить их копии. Изначально предлагается диск A:, емкость которого, как известно, составляет всего 1,4 Мбайт, что при нынешних объемах файлов кажется просто смешным. Кроме того, дискеты – гораздо менее надежный носитель информации, чем жесткий диск. Идеальным вариантом является использование устройств типа CD-RW, но если у вас такового не имеется, то можно попытаться создать копию на самом жестком диске. Это не застрахует пользователя от потери, если винчестер полностью выйдет из строя, но в случае появления незначительных сбоев или случайного удаления нужной информации «мимо корзины» данные могут быть восстановлены.
5.6. Восстановление системы
Еще одной утилитой для восстановления утраченной информации является служба восстановления системы. Ее принципиально отличие от архивации состоит в том, что она «бережет» настройки самой ОС, включая установленные драйвера устройств, профили оборудования и т.д. Для обеспечения такой функциональности Windows регулярно создает контрольные точки восстановления, начиная с первого запуска системы после ее установки на компьютер. Кроме того, создать контрольную точку можно самостоятельно при помощи того же мастера восстановления.
Для восстановления раннего состояния компьютера, запустив, мастер восстановления, следует убедиться, что выбран нужный пункт. Затем нужно нажать «Далее». После этого в календаре выбрать тот день, на который система была полностью работоспособной (дни, имеющие точки восстановления, отмечены жирным шрифтом) и нажать «Далее». Теперь точка восстановления выбрана, но сам процесс восстановления еще не начался: перед началом восстановления необходимо закрыть все файлы и программы! Убедившись, что все программы и файлы закрыты и выбрана нужная точка восстановления, нажать кнопку «Далее». Через некоторое время компьютер будет перезагружен с настройками, существовавшими на момент создания контрольной точки. При этом все созданные пользователем документы, разумеется, останутся на своем месте.
5.7. Мастер планирования заданий
При помощи планировщика заданий становится возможным поручить компьютеру самостоятельно выполнять целый ряд регулярных задач, установив расписание их выполнения. Среди таких задач могут быть очистка диска, архивация, дефрагментация и т.д. Планировщик имеет собственную папку – Назначенные задания, которую можно найти в Панели управления или открыть из главного меню, где ссылка на нее имеется по соседству с другими системными утилитами (рис. 8).

Рис. 8. Специальная папка для хранения заданий планировщика
Для добавления задания следует дважды щелкнуть по соответствующей надписи, после чего откроется собственно мастер планировщика, где можно выбрать программу для запуска, определить периодичность и время срабатывания. По завершению работы мастера новый пункт добавляется к списку заданий. Двойной щелчок по имени названия откроет окно Свойства, в котором можно задать дополнительные параметры, если таковые имеются, а также скорректировать время и периодичность выполнения.
При всем этом возможности встроенного планировщика Windows весьма ограничены, и если вам всерьез потребуется программа-планировщик, ей придется поискать альтернативу. Впрочем, в Интернете можно без проблем найти огромное количество бесплатных и условно-бесплатных программ, в том числе планировщиков, специальных утилит для обслуживания жестких дисков и т. д.
5.8. Таблица символов
Иногда возникает потребность ввести в текстовый документ какой-либо отсутствующий на самой клавиатуре символ. В таком случае пригодится специальная программа – Таблица символов (рис. 9). С ее помощью можно выбрать любой символ из имеющихся в шрифте. Для этого следует либо указать нужный символ и нажать Enter, либо дважды щелкнуть по нему мышкой. Если щелкнуть только один раз или перемещаться по таблице при помощи стрелок, то текущий выбранный символ будет отображаться увеличенным в собственном окошке.

Рис. 9. Однократный щелчок по символу в таблице позволяет разглядеть его лучше.
Отобранные символы помещаются в строку «Копировать» символы. Пользователь, нажав на кнопку «Копировать», заносит их в буфер обмена, после чего может вставить в любой текстовый документ (конечно, при условии, что программа позволяет вставлять текст из буфера).
Утилита Таблица символов может быть полезна и для просмотра установленных на ПК шрифтов – для этого следует выбрать нужный шрифт из списка Шрифт и взглянуть на таблицу.
Заключение
Современная операционная система - сложный комплекс программных средств, предоставляющих пользователю не только стандартизированный ввод-вывод и управление программами, но и упрощающий работу с компьютером. Программный интерфейс операционных систем позволяет уменьшить размер конкретной программы, упростить ее работу со всеми компонентами вычислительной системы.
Конечно же, Windows наиболее распространенная операционная система, и для большинства пользователей она наиболее подходящая ввиду своей простоты, неплохого интерфейса, приемлемой производительности и огромного количества прикладных программ для нее. Однако Windows, естественно, не единственная операционная система и далеко не самая лучшая. По моему мнению, наиболее удачной является Linux, которая предоставляет наиболее совершенную защиту, чем Windows, более быстродействующая, нежели WindowsNT, более продуманный интерфейс и много разных других мелочей, делающих эту ОС более привлекательной.
Список литературы
1. Алиев В. К. Информатика в задачах, примерах, алгоритмах. — М. : Солон-Р, 2001. — 143 с.
2. Балдин К. В., Уткин В. Б. Информатика: Учебник для студ. вузов. — М. : ПРОЕКТ, 2003. — 302 с.
3. Безручко В. Т. Практикум по курсу "Информатика". Работа в Windows, Word, Excel: Учеб. пособие для вузов, обуч. по всем направлениям подгот. бакалавров и магистров и всем спец. подгот. дипломир. спец. — М. : Финансы и статистика, 2004. — 272с.
4. Волокушин В. Ф. Самовчитель для користувача-початківця комп'ютером з OC Windows 98 і Windows XP та програмами Word 97 і Explorer / Українська академія оригінальних ідей. — 2-ге вид., перероб. — Вінниця, 2006. — 45 с.
5. Маккормик Д. Секреты работы в Windows, Word, Excel: Полное руководство для начинающих / Игорь Тимонин (пер.с англ.). — Х. : Книжный Клуб "Клуб Семейного Досуга", 2007. — 240с.
6. Леонтьев В. П., «Новейшая энциклопедия персонального компьютера», Москва, издательство «Олма-Пресс», 2003 год.
7. Таненбаум Э., Современные операционные системы, Издательство «Питер», Санкт-Петербург, 2002г.
8. Леонтьев В.П., Новейшая энциклопедия персонального компьютера, Издательство «ОЛМА-ПРЕСС», Москва, 2003г.
9. Олифер В.Г. Сетевые операционные системы. СПб.:Питер, 2002.-538с.
10. www
.
microsoft
.
com
/
ru
Заключение
Так для чего нам нужна ОС?
1. С помощью ОС пользователь запускает программы, завершают их работу, переключаются между программами и подключаются к Интернету.
2. С помощью ОС можно устанавливать новые программы, подключать новые устройства, выполнять множество других вспомогательных действий.
Список литературы.
|