Зміст
Вступ
1. Основна частина
1.1 Створення таблиць
1.2 Створення таблиці шляхом введення даних
1.3 Створення таблиць за допомогою Майстра таблиць
1.4 Створення таблиці за допомогою Конструктора таблиць
1.5 Технічна характеристика комп’ютера
1.6 Інструкційна картка
2. Техніка безпеки при виконанні робіт
3. Архівування роботи
Висновки
Список використаних джерел
Microsoft Access об'єднує відомості з різних джерел в одній реляційній базі даних. Створювані форми, запити і звіти дозволяють швидко і ефективно оновлювати дані, отримувати відповіді на питання, здійснювати пошук потрібних даних, аналізувати дані, друкувати звіти, діаграми і поштові наклейки.
У базі даних зведення з кожного джерела зберігаються в окремій таблиці. При роботі з даними з декількох таблиць встановлюються зв'язки між таблицями. Для пошуку і відбору даних, що задовольняють певним умовам, створюється запит. Запити дозволяють також відновити або видалити одночасно декілька записів, виконати вбудовані або спеціальні обчислення. Для перегляду, введення або зміни даних прямо в таблиці застосовуються форми. Форма дозволяє відібрати дані з однієї або декількох таблиць і вивести їх на екран, використовуючи стандартний або створений користувачем макет. Для аналізу даних або друку їх певним чином використовується звіт. Наприклад, можна створити і надрукувати звіт, що групує дані і вичислює підсумки, або звіт для друку поштових наклейок.
В Microsoft Access існують чотири режими роботи з таблицями:
режим Таблиці;
режим Конструктора;
режим Зведеної таблиці;
режим Зведеної діаграми.
У режимі Таблиці здійснюється робота з даними, що знаходяться в таблиці: перегляд, редагування, додавання, сортування і т.п.
В режимі Конструктора створюється або модифікується структура таблиці, тобто задаються імена полів, таблиці і їх типи, поля описуються, задаються їх властивості.
У режимах Зведеної таблиці і Зведеної діаграми зручно виконувати аналіз даних, динамічно змінюючи способи їх уявлення.
Існує також додатковий режим - режим Попереднього перегляду, який дозволяє побачити розташування даних на листі перед здійсненням друку таблиці.
Новий режим - Зведеної таблиці - дозволяє представляти табличні дані в зручнішому і досяжному вигляді. Зведена таблиця дозволяє групувати, підсумовувати або якимсь іншим чином обробляти дані із звичайної таблиці Access. Цей режим є з одного боку аналогом зведених таблиць в Excel, а з іншого боку - розвитком вже давно використовуваних в Access перехресних запитів.
Режим Зведеної діаграми тісно пов'язаний із зведеною таблицею. Це просто графічне представлення зведеної таблиці. У попередніх версіях Access діаграми могли використовуватися тільки в звітах. Тепер вони стали динамічними, і є можливість створювати ці діаграми і управляти ними в інтерактивному режимі прямо на екрані монітора. Проте хоча можна створити зведену таблицю для звичайної таблиці Access, на наш погляд, найбільш ефективний цей режим для запитів і форм. Таблиці Access, якщо вони правильно спроектовані, як правило, не бувають складними. А ось запити і форми зазвичай збирають інформацію з різних таблиць. І тому саме для аналізу цих даних зручно створювати зведені таблиці і діаграми.
В Access використовуються три способи створення таблиць: шляхом введення даних, за допомогою Конструктора таблиць і за допомогою Майстра створення таблиць.
Для кожного із цих способів існує спеціальний ярлик нових об'єктів у списку таблиць (мал.1.1).
Якщо ви створили новий файл бази даних, то, крім цих ярликів, у списку таблиць більше нічого немає.
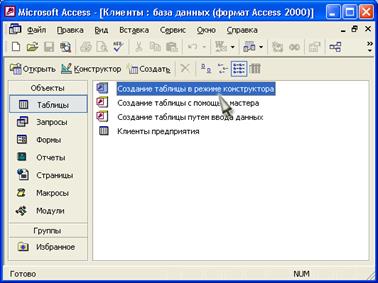
Мал.1.1 Ярлики нових об'єктів у списку таблиць порожньої бази даних
Якщо ви не відображаєте ярлики нових об'єктів у вікні бази даних, то для створення нової таблиці потрібно розкрити список таблиць, клацнувши по ярликові Таблиці
на панелі об'єктів вікна бази даних, і потім натиснути кнопку Створити
.
Тоді з'явиться діалогове вікно Нова таблиця
, у якому ви й повинні вибрати спосіб створення таблиці (мал.1.2).
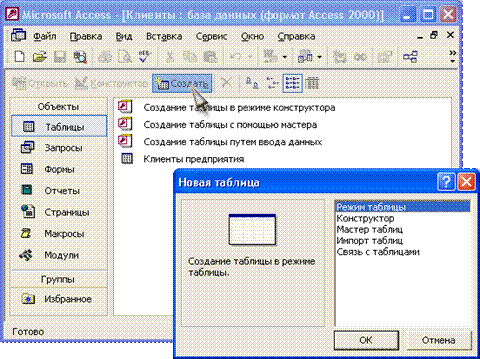
Мал.1.2 Діалогове вікно Нова таблиця
Для створення нової таблиці можна скористатися кожним з описаних способів. Звичайне створення таблиць шляхом введення даних використовують тоді, коли структура таблиці дуже проста, наприклад довідник. Тоді Access сама догадується про те, як установити властивості полів. Потім можна перемкнути таблицю в режим Конструктора й подивитися, як ці властивості будуть установлені. Використання Майстра таблиць виправдане, якщо потрібно створити якусь типову таблицю, користуючись шаблонами, які він запропонує. Режим Конструктора частіше застосовується користувачами й може вам теж знадобитися для перегляду структури таблиці або для зміни даної структури. Тому знати його недаремно.
Якщо ви затрудняєтесь відразу визначити структуру таблиці, Microsoft Access дозволяє створити таблицю шляхом введення даних у вікно із традиційною табличною формою (мал.1.3).

Мал.1.3 Створення таблиці шляхом введення даних.
Для цього необхідно:
1) Відкрити вікно нової або існуючої бази даних і в нім відкрити список таблиць.
2) Виділити в списку таблиць ярлик Створення таблиці шляхом введення даних
і двічі клацнути по ньому лівою кнопкою миші. З'явиться порожня таблиця із стандартними назвами стовпців: Поле1
, Поле2
і так далі За умовчанням для створення таблиці надається десять полів.
3) У поля цієї таблиці потрібно ввести необхідні дані. Тип даних в одному полі (стовпці) у всіх записах має бути однаковим.
4) Можна ввести свої власні заголовки стовпців, для цього натиснути правою кнопкою миші по заголовку стовпця і вибрати з контекстного меню команду Перейменувати стовпець
. Після цього стандартна назва стовпця підсвічує, і ви можете вводити свою назву.
5) Після закінчення введення даних натиснути кнопку Закрити
(у верхньому правому кутку вікна таблиці).
6) У відповідь на питання Зберегти зміни макету або структури таблиці <ім'я таблиці>?
натиснути кнопку Так.
7) У вікні Збереження
в полі Ім'я таблиці
ввести ім'я нової таблиці і натиснути кнопку ОК
(мал.1.4).
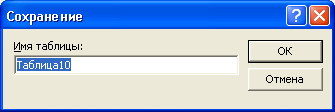
Мал.1.4 Діалогове вікно Збереження.
Microsoft Access видасть повідомлення Ключові поля не задані
і питання Створити ключове поле зараз?
Натиснути кнопку Ні
, якщо одне або декілька полів в таблиці можуть однозначно ідентифікувати записи в таблиці і служити первинним ключем, або кнопку Так
, і тоді Access створить додаткове поле, яке зробить ключовим. До визначення ключового поля таблиці ми ще повернемося в розділ "Визначення ключових полів"
даної глави.
У списку таблиць з'явиться нова таблиця, яка міститиме введені дані. Таблиця при цьому створюється автоматично. Поля її матимуть або стандартні назви, або ті, які ви ввели, а їх типи визначатимуться за введеними даними. У випадку, якщо в один стовпець були введені дані різних типів, наприклад числа, дати і текст, тип поля визначається як Текстовий
.
Введення даних в таблицю Access мало чим відрізняється від введення в таблицю Excel. Для переходу між полями ви можете використовувати клавішу <Таb>. Дані, введені в поточний рядок, зберігаються при переході до наступного рядка. Детальніше режим введення і зміни даних в режимі таблиці описаний в розділ "Введення і перевірка даних"
даної глави.
Для створення таблиць за допомогою Майстра таблиць необхідно:
1) Двічі клацнути лівою кнопкою миші на ярлику Створення таблиці
за допомогою майстра.
2) У діалоговому вікні Створення таблиць
(мал.1.5) вибрати призначення таблиці: Ділові (
для інших цілей можна вибрати і Особисті
).
3) У полі Зразки таблиць
вибрати відповідну таблицю - Список розсилки
.
4) Перемістити потрібні поля з списку Зразки полів
в список Поля нової таблиці
. Для цього слід скористатися кнопками із стрілками: > - перемістити одне поле " - перемістити всі поля.

Мал.1.5 Діалогове вікно Майстра таблиць
6) При необхідності перейменувати яке-небудь поле, потрібно виділити його в списку Поля нової таблиці
і натиснути кнопку Перейменувати поле
, потім ввести в діалоговому вікні Перейменування поля
нове ім'я поля і натиснути кнопку ОК (мал.1.6). Натиснути кнопку Далі.
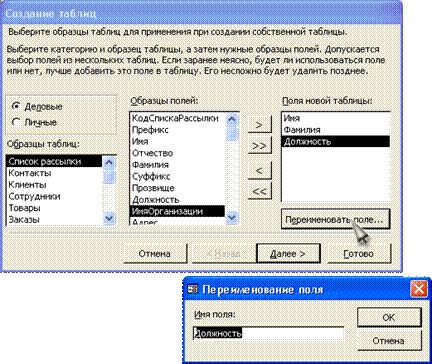
Мал.1.6. Діалогове вікно Перейменування поля.
7) В наступному діалоговому вікні в полі Задайте ім'я для нової таблиці
ввести ім'я нової таблиці "Список розсилки сповіщень" (мал.1.7).

Мал.1.7 Друге діалогове вікно Майстра таблиць.
8) Вибрати спосіб визначення ключа Microsoft Access автоматично визначає ключ
(є альтернатива Користувач визначає ключ самостійно
). Тоді в таблицю буде додано поле автоматичної нумерації. Натиснути кнопку Далі.
9) У випадку, якщо було вибрано самостійне визначення ключа, в полі із списком Виберіть поле з унікальними для кожного запису даними
необхідно вибрати ім'я поля, яке стане ключовим. Потім потрібно визначити типа даних, які міститимуться в ключовому полі. Майстер пропонує вибрати один з трьох варіантів:
- Послідовні числа, що автоматично привласнюються кожному новому запису
;
- Числа, що вводяться користувачем при додаванні нових записів;
- Поєднання чисел і символів, що вводиться користувачем при додаванні новому запису.
Натиснути кнопку Далі.
10) У наступному вікні Майстер таблиць пропонує встановити зв'язки між існуючими таблицями і створюваною таблицею (мал.1.10). Він намагається сам створити зв'язки між таблицями і надає інформацію про створювані зв'язки користувачеві у вигляді списку. При необхідності виправити зв'язки потрібно вибрати відповідний рядок списку і натиснути кнопку Зв'язки
. Наприклад, виберіть в списку рядок не пов'язана з "Клієнти"
і натисніть кнопку Зв'язки
.

Мал.1.8 Діалогове вікно Зв'язку.

Мал.1.9 Третє діалогове вікно Майстра таблиць.

Мал.1.10 Четверте вікно Майстра таблиць.
11) У вікні Зв'язки
потрібно вибрати типа зв'язку з даною таблицею (мал.1.8). Виберіть перемикач Одного запису в таблиці "Клієнти" відповідатиме багато записів таблиці "Список розсилки сповіщень".
Натиснути кнопку ОК
.
12) У діалоговому вікні Майстра таблиць (див. мал.1.9) натиснути кнопку Далі.
13) Відкривши останнє діалогове вікно, можна вирішити, що ви робитимете з таблицею далі (мал.1.10). Виберіть перемикач Змінити структуру таблиці
, щоб перейти в режим Конструктора таблиць, і натисніть на кнопку Готово.
Відкриється вікно Конструктора таблиць. Структура таблиці виглядатиме так, як представлено на мал.1.11.
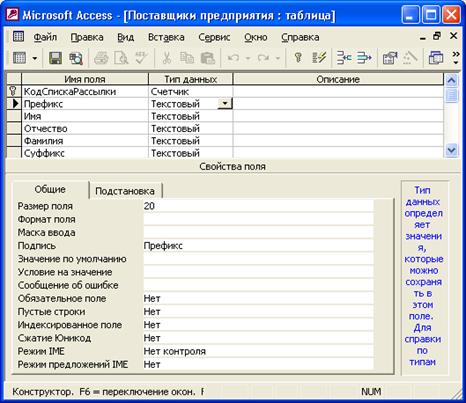
Мал.1.11 Структура таблиці "Постачальники підприємства" в режимі Конструктора.
Тепер ми познайомимося з режимом Конструктора. У режимі Конструктора таблиці створюються шляхом завдання імен полів, їх типів і властивостей. Щоб створити таблицю в режимі Конструктора, необхідно:
1) Двічі клацнути лівою кнопкою миші на ярлику Створення таблиці за допомогою конструктора
або натиснути на кнопку Створити
у верхній частині вікна бази даних, вибрати із списку у вікні Нова таблиця
елемент Конструктор
і натиснути кнопку ОК.
У тому і в іншому випадку відкриється порожнє вікно Конструктора таблиць (мал.1.12).
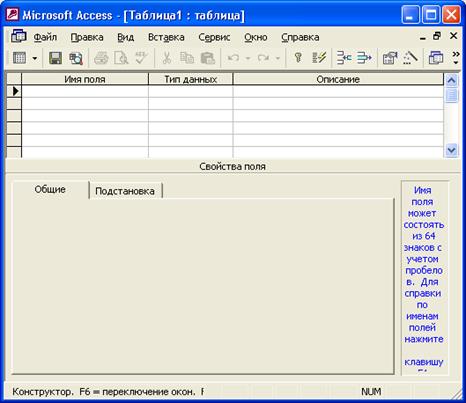
Мал.1.12 Вікно нової таблиці в режимі Конструктора
2) У вікні Конструктора таблиць в стовпець Ім’я поля ввести імена полів створюваної таблиці.
3) У стовпці Тип даних
для кожного поля таблиці вибрати із списку, що розкривається, типа даних, які міститимуться в цьому полі.
4) У стовпці Опис
можна ввести опис даного поля (не обов’язково).
5) У нижній частині вікна Конструктора таблиць на вкладках Загальні
і Підстановка
ввести властивості кожного поля або залишити значення властивостей, встановлені за умовчанням.
6) Після опису всіх полів майбутньої таблиці натиснути кнопку Закрити
(у верхньому правому кутку вікна таблиці).
7) На питання Зберегти зміни макету або структури таблиці <ім’я таблиці>?,
натиснути кнопку Так.
8) У вікні Зберегти як
в полі Ім’я таблиці
ввести ім’я створюваної таблиці і натиснути кнопку ОК.
9) У відповідь на повідомлення Ключові поля не задані
і питання Створити ключове поле зараз?
Натисніть кнопку Так, якщо ключове поле необхідне, або кнопку Ні, якщо такого не вимагається.
Після вказаних дій в списку таблиць у вікні бази даних з’являться ім’я і значок нової таблиці. Ввести дані в створену таблицю можна, відкривши таблицю в режимі Таблиці. Існують також і інші варіанти, створення таблиць. Можна, наприклад, створити таблицю за допомогою запиту на створення таблиці. Можна створювати таблиці шляхом імпорту з інших баз даних або створюючи зв’язки з такими зовнішніми таблицями.
При проходженні виробничої практикина підприємстві ООО "Торговый Дом Электротех" на моєму робочому місці був комп’ютер з такими характеристиками:
Версія Windows:
Microsoft Windows XP Professional Service Pack 2 версія 2002.
Система:
Intel® Pentium® 4 CPU 3.00 GHz,
Об’єм ОЗП:
512 MB.
Відомості про адаптер:
Тип адаптера:
ATI RADEON XPRESS 200 Series
Тип мікросхем:
ATI Radeon Xpress Series (0x5A61)
Тип конвертера
DAC: Internal DAC (400 MHz)
Об'єм пам'яті:
256 МB
Відомості про BIOS:
BK-ATI VER008.0461.003.000.
1.6 І
нструкційна картка
Завдання: Створення бази даних. Знайомство з основними об'єктами бази даних. Створення і заповнення таблиці. Режими представлення таблиці. Типи даних. Маска введення. Зміна структури таблиці в режимі конструктора.
Створення бази даних:
1. Наперед створіть каталог (теку) з назвою BAZA.

2. Запустіть MS Access 2003.
3. Натисніть кнопку Створити базу даних
на панелі інструментів або в меню Файл - Створити
. Буде відкрито вікно діалогу Створення бази даних, в яке слід ввести ім'я бази, наприклад Adress
і вибрати каталог BAZA.
В результаті ви побачите вікно бази даних.
Створення таблиці за допомогою Майстра:
1. У вікні База даних натисніть кнопку Таблиці,
а потім кнопку Створення таблиці за допомогою майстра.
У вікні Створення таблиці
виберіть зразок Список розсилки
(найперший в списку). Далі потрібно визначити перелік полий, які ви хочете включити в таблицю. Для цього по черзі виділяйте мишею поля в списку Зразків полий і натискайте кнопку щоб зразок поля потрапив в список полів створюваної таблиці. Виберіть наступні поля: КодСпискаРозсилки, Прізвище, Ім'я, Адреса, Домашній телефон, Сотовий телефон.
2. Натисніть кнопку Створити
 базу даних на панелі інструментів або в меню Файл - Створити
. Буде відкрито вікно діалогу Створення бази даних, в яке слід ввести ім'я бази, наприклад Adress
і вибрати каталог BAZA
. В результаті ви побачите вікно бази даних. базу даних на панелі інструментів або в меню Файл - Створити
. Буде відкрито вікно діалогу Створення бази даних, в яке слід ввести ім'я бази, наприклад Adress
і вибрати каталог BAZA
. В результаті ви побачите вікно бази даних.
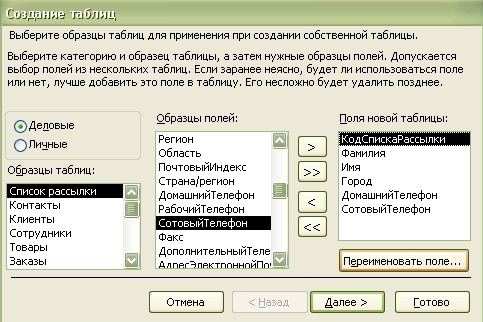
3. Перейменуємо назви деяких полів, вибраних з шаблону. Для цього встановіть курсор у вікні Поля нової таблиці
на рядку КодСпискаРозсилки
і клацніть кнопку Перейменувати поле
і натисніть кнопку Далі.
До тих пір, поки кнопка Далі активна, користуйтеся нею, кнопку Готово натискайте тільки в останньому випадку!
4. У наступному вікні діалогу введіть ім'я таблиці Адреси
і вирішіть MS Access 2003 самостійно визначити ключ і натисніть кнопку Далі.
5. У останньому вікні діалогу погодитеся на Безпосереднє введення даних в таблицю. І натисніть кнопку Готово.
Таблиця створена. У рядку заголовків таблиці можна знайти її назву. Всі імена полів представлені у вигляді заголовків таблиці.
Розпочинаючи працювати на ПК, необхідно пам`ятати, що це дуже складна апаратура, яка потребує акуратного й обережного ставлення до неї, високої самодисципліни на всіх етапах її експлуатації.
Напруга живлення ПК (220 В) є небезпечною для життя людини. Тому, незважаючи на те що в конструкції комп`ютера передбачена достатня ізоляція від струмопровідних ділянок, необхідно знати та чітко виконувати ряд правил техніки безпеки.
ЗАБОРОНЯЄТЬСЯ:
- торкатися екрана і тильного боку дисплея, проводів живлення та заземлення, з`єднувальних кабелів;
- порушувати порядок увімкнення й вимикання апаратних блоків;
- класти на апаратуру сторонні предмети;
- працювати на комп`ютері у вологому одязі та вологими руками;
- палити в приміщенні, де знаходяться комп`ютери.
Перед початком роботи на комп`ютері необхідно отримати дозвіл на роботу в уповноважених осіб педагогічно-лаборантського складу. Під час роботи на комп`ютері НЕОБХІДНО:
- суворо дотримуватися інструкції з експлуатації апаратури;
- працювати на клавіатурі чистими сухими руками, не натискуючи на клавіші без потреби чи навмання;
- працюючи з дискетами, оберігати їх від ударів, дії магнітного поля й тепла, правильно вставляти дискети в дисковод;
- коректно завершувати роботу з тим чи іншим програмним засобом.
У разі появи запаху горілого, самовільного вимикання апаратури, незвичних звуків треба негайно повідомити про це обслуговуючий персонал та вимкнути комп`ютер. Не можна працювати на комп`ютері при недостатньому освітленні, високому рівні шуму тощо.
Під час роботи комп`ютера екран дисплея є джерелом електромагнітного випромінювання, яке руйнує зір, викликає втому, знижує працездатність. Через це треба, щоб очі користувача знаходилися на відстані 60 - 70 см від екрана, а безперервна робота за комп`ютером тривала не більше 25 хв. для дітей та 40 - 45 хв. для дорослих.
Запустити WinRaR: Пуск →Всі програми→ WinRaR→ WinRaR.
Послідовність архівування файлу:
1) Запустити програму WinRaR та перейти до папки де знаходиться потрібний файл, призначений для архівації. (мал.1.13)
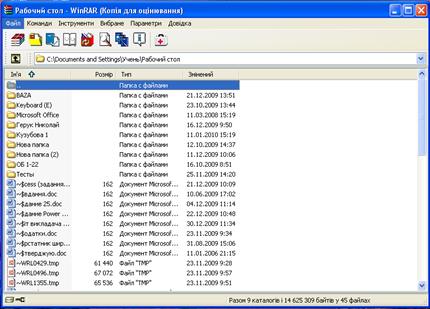
Мал.1.13 Вікно WinRaR.
2) Натиснути по кнопці Добавити.
Після чого з'явиться діалогове вікно Ім'я архіву та параметри
. Цей діалог також можна викликати з меню Команди-Добавити файли до архіву.
3) Обрати формат нового архіву (RaR
або ZiP
). Треба вказати також метод стискання та розмір тому, а за допомогою перемикачів та прапорців інші параметри архівації. (мал.1.14)

Мал.1.14. Архівація файлу.
4)
Натиснути кнопку ОК.
5)
Отриманий файл архіву записуємо на CD-R диск.
Отже, структура таблиці
- це структура запису, тобто сукупність назв полів, їxніx типів та властивостей, визначених користувачем під час аналізу конкретної задачі. Структура визначає послідовність розташування даних у записі на фізичному носії i вигляд даних на екрані.
СУБД MS Access належить до так званих об`єктно-орієнтованих систем. Під об`єктами у MS Access розуміють все, що має ім`я. Множину об`єктів MS Access складають таблиці, запити, форми, звіти, макроси та модулі. Ці об`єкти визначаться користувачем, а їх сукупність складає базу даних. Всі об`єкти взаємопов`язані, причому таблиці знаходяться в основі всіх зв`язків. На цій основі, як правило, будуються всі інші об`єкти. Це пояснюється перш за все тим, що саме в таблицях зберігаються дані, які вже надалі обробляються формами, запитами тощо. Таким чином таблиці призначені для збереження даних. Кожна таблиця містить інформацію певного типу.
1. Дубнов П.Ю. Access 2003: Самовчитель. - М.: Изд-во ДМК Пресс, 2004. - 320с.
2. Бекаревич Ю.М., Пушкина Н.В. Microsoft Access 2003. - Дюссельдорф, К., М., СПб.: БХВ-Петербург, 2001. - 480с.
3. Баркер Скотт Ф. Професійне програмування в Access 2003. - М: Вильямс, 2002. - 992с.
4. Вонг У. Office 2003 для "чайників". Москва, Санкт - Петербург, Киев, Диалектика, 2004. - 259-279
5. Послед Б.Г. Access 2003. БД. - К: "ДиаСофт", 2000. - 512с.
6. Access 2003 для Windows 95 - К.: Торгівельно-видавниче бюро BHV, 1997 - 480с
7. Microsoft Access 2003. Шаг за шагом. - М.: ЭКОМ, 2002. - 352с.
8. Гаевський А.Ю. Самовчитель роботи з Microsoft Office Access 2003.2001 р. - 480 c.
9. Руденко В.Д. Практичний курс інформатики. За ред. Мадгізона В.М. - Фенікс. 1997-2004 р.
10. Леонтьев В.Ю. Microsoft Office: Access 2003.2008 р. - 455 с.
|