| Создание и разработка логотипа предприятия с помощью графического редактора КОМПАС-3
D
1.
Создание эскиза
Логотип предприятия ООО «Аквастрой» будет состоять из заглавных букв названия – А, С, Т, а также буква Т будет оформлена в виде единицы выпускаемой продукции (задвижки клиновой). Буквы будут накладываться друг на друга, образуя единый контур. Размер логотипа ориентировочно принимаем 100х100 мм, впоследствии будет изменяться масштабированием.
2.
Запуск программы КОМПАС-3
D
- запустить программу
- Файл→Новый документ→Фрагмент

сохранить под названием «Логотип»
-
3.
Рисование логотипа
- 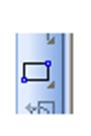 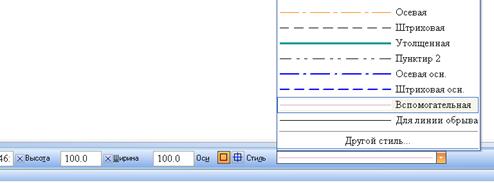 создаем ограничивающую рамку размером 100х100 мм – на панели инструментов «Геометрия»→прямоугольник→стиль линии – вспомогательная создаем ограничивающую рамку размером 100х100 мм – на панели инструментов «Геометрия»→прямоугольник→стиль линии – вспомогательная
с помощью функции ввод текста на панели инструментов
4.
«Обозначения» пишем по очереди три заглавные буквы – А, С, Т:
- курсором необходимо указать положение первой буквы – ставим произвольно в контуре рамки;
- на панели свойств задаем формат текста:
· шрифт (Courier New), кегль (40), стиль начертания (полужирный курсив), цвет (черный);

- повторяем действия для всех трех букв;
- для букв С и Т выполняем форматирование – сужение букв задаем равным «2», стиль начертания – убираем полужирный курсив;
5.
Необходимо расположить буквы так, чтобы они образовывали единый контур. Для этого помещаем курсор на нужную букву и зажимаем левую клавишу мыши – буква перемещается вместе с курсором
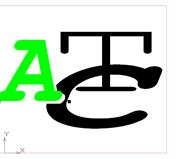
6.
 Дорисовываем к букве «Т», так называемый «бант», для получения общего сходства с задвижкой. Дорисовываем к букве «Т», так называемый «бант», для получения общего сходства с задвижкой.
На панели инструментов «Геометрия»
с помощью кнопки отрезок
создаем контур. В свойствах отрезка задаем стиль линии – основная.
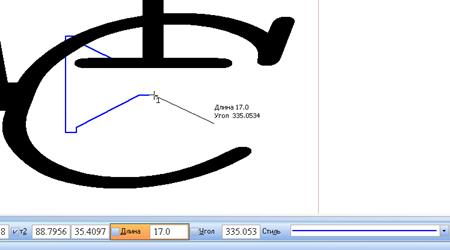

Закончив контур, с помощью команды заливка заполняем контур черным цветом.
7.
Удаляем ограничивающую рамку, выделив ее щелчком мыши на контуре → «delete»;
8.
Выделить полностью полученный рисунок → в контуре рисунка правая клавиша мыши → объединить в макроэлемент.
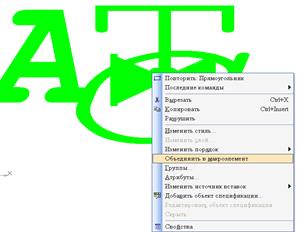

9.
Посмотреть полностью полученный рисунок:
Если все выполнялось правильно, то должен получиться такой логотип:

10.
Сохраняем рисунок в формате JPEG, для дальнейшего использования логотипа в других программах и графических редакторах:
- Файл→Сохранить как…
- Имя файла – Логотип
- Тип файла – JPEG (*.jpg)
Создание рекламного листа продукции ООО «Аквастрой»
1.
Создание эскиза

-Заголовок – название предприятия и логотип;
-Правая колонка – два рисунка и текст;
-Левая колонка – текст с информацией о рисунке, рисунок и текст;
-Нижняя ячейка – адрес, телефон и т.д. предприятия.
-
2.
Запуск программы КОМПАС-3D:
- Создать → Фрагмент
;
- Сохранить.
3.
Создать прямоугольную рамку с размерами листа формата А4 – 210х297 мм (описывалось выше).
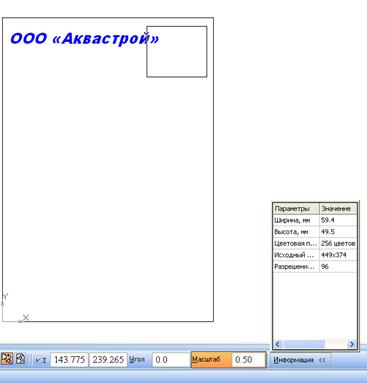
4.
Ввести текст – название фирмы ( шрифт - Arial Black, кегль – 50, курсив, цвет шрифта - синий);
-Подтянуть текст в левый верхний угол.
5.
В правый нижний угол заголовка поместить логотип:
-Вставка → Рисунок
;
-Найти нужный графический файл;
-С помощью курсора указать место расположения логотипа
6.
Разметить рисунки с продукцией – повторив действия из п.5
7.
Чтобы подогнать размер рисунка до желаемого, необходимо щелкнуть по рисунку левой клавишей мыши, рисунок обозначиться габаритной рамкой и точками на ней. Установить курсор на любую не диагональную точку нажать левую клавишу мыши и, не отпуская потянуть. Размер рисунка будет пропорционально уменьшаться (если тянуть к его центру), увеличиваться (тянуть от центра).
  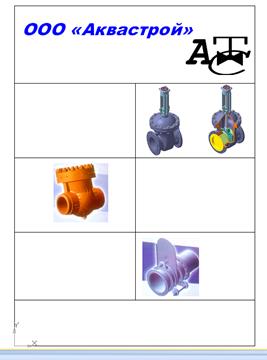 
8.
Ввод пояснительного текста к рисункам:
- Найти нужный текстовый файл, выделить нужный фрагмент и скопировать в буфер обмена;
- Перейти в КОМПАС-3
D
→ввод текста
→ указать точку привязки текста;
- Выполнить Правка→Вставить.
9.
Выполнить форматирование текста:
- Задать шрифт (Arial), кегль (14), курсив;
- Название изделия сделать крупнее (кегль – 16), стиль начертания – полужирный.
-

10.
Повторить п.8 и п.9 для текста к рисункам №2 и №3.
11.
Заполняем ячейку с адресом
-Ввод текста
;
-Задать параметры шрифта:
шрифт – Tahoma,
кегль – 18,
цвет – темно-сизый,
стиль начертания – полужирный курсив.
12.
Удаляем внутренние границы листа:
-Выделяем необходимую линию щелчком мыши, или все, зажав клавишу Shift→Delete
.
13.
Изменить цвет фона листа:
-Заливка→Параметры заливки:
- Тип заливки – квадратная;
- Выставить начальный и конечный цвет заливки (бирюзовый и светло-бирюзовый);
- Начальная прозрачность – 100%, конечная прозрачность – 50%;
- Указать курсором в поле блока заголовка, щелкнуть левой клавишей мыши→Enter

-Поменять тип заливки – цилиндрическая, цвета – сине-зеленый и розовый, заполнить нижний блок с адресом;
-Заливаем центральный блок:
-  Тип заливки – угловая, Тип заливки – угловая,
- Цвета – голубой и сиреневый,
- Начальная прозрачность – 80%, конечная – 50%,
- Подтвердить создание фона кнопкой в левом нижнем углу.
- Щелкнуть левой клавишей мыши на центральном блоке заливки, таким образом ее выделив, затем правой - вызвать окно свойств объекта→порядок→позади всех. Щелкнуть левой клавишей мыши на центральном блоке заливки, таким образом ее выделив, затем правой - вызвать окно свойств объекта→порядок→позади всех.
-Показать все .
В итоге должен получиться такой рекламный лист:


Создание бланка предприятия с использованием его логотипа
1.
Разработка эскиза:
-Верхний блок листа выделен контурной линией толщиной не менее 3 пт, условно разделен на две части: реквизиты предприятия и изображение логотипа в верхнем левом углу и поле для текста (обращение);
-Поле для текста без выделения.
2.
Запуск программы Microsoft Word
:
-Запустить программу;
-Создать файл (по умолчанию)
-Сохранить.
3.
На панели инструментов Таблицы и границы вызвать команду Создать таблицу:
тип линии – узорная, толщиной 3 пт, цвет границы – авто, без заливки;
 создать таблицу размером одной пятой листа; создать таблицу размером одной пятой листа;
разбить таблицу на два столбца.
4.
 Заполнить таблицу: Заполнить таблицу:
- Шрифт – Tahoma, кегль – 10;
- Вставить логотип командой : Вставка→Рисунок→Из файла
- Выбрав нужный файл указать его местоположение с помощью курсора, и подобрать размер с помощью габаритных точек.
Если все выполнено верно, то должен получиться следующий бланк:

Создание конверта предприятия
1.
Повторяем действия, описанные для создания бланка, за исключением размера листа.
2.
Также возможно создание конверта с помощью команды:
Сервис→Письма и рассылки→Конверты и наклейки:
-в появившемся диалоговом окне ввести адрес предприятия, если необходимо – адрес получателя;
-задать параметры конверта – размер, шрифт надписей, вывод на печать.
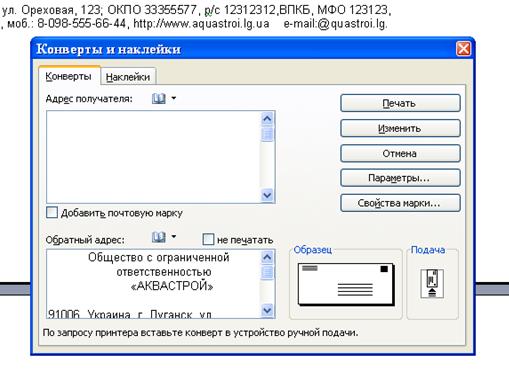
3.
Конверт будет иметь такой вид:
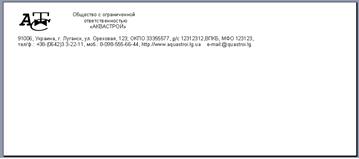
|