Міністерство освіти і науки України
Головне управління освіти і науки
Полтавської обласної державної адміністрації
Полтавський професійний ліцей
Дипломна робота
на тему:
Microsoft Excel
фах: 4112 «Оператор комп’ютерного набору»
учениці групи № 11
Придатченко Вікторії Миколаївни
Керівник роботи:
викладач технології комп’ютерних робіт
Деньга Н.М.
м. Полтава 2010
Зміст
Вступ
Розділ 1. Microsoft Excel
1.1 Поняття й можливості MS Excel
1.2 Способи запуску Excel і вихід з нього
1.3 Основні елементи вікна MS Excel
1.4 Структура електронних таблиць
1.5 Можливі помилки при використанні функцій у формулах
1.6 Аналіз даних в MS Excel
1.7 Сценарії
1.8 Приклад розрахунків внутрішньої швидкості обороту інвестицій
1.9 Побудова діаграм
Розділ 2. Техніка безпеки при роботі на ПК
2.1 Основні вимоги до користувачів ПК з охорони праці, техніки безпеки, пожежної безпеки
2.2 Вимоги охорони праці до приміщення для роботи з ПК
2.3 Вимоги охорони праці до робочого місця користувачів ПК
2.4 Вимоги охорони праці до режиму праці
2.5 Вимоги техніки безпеки до користувачів ПК
2.6 Основні вимоги до користувачів засобів оргтехніки з охорони праці, техніки безпеки, пожежної безпеки
2.7 Відповідальність
2.8 Дії працівників та учнів у разі ураження людини електричним струмом
2.9 Дії працівників та учнів у разі виникнення пожежі
2.10 Дії працівників при необхідності отримання невідкладної медичної допомоги
Висновок
Список використаних джерел
Вступ
MicrosoftExcel – програма призначена для організації даних у таблиці для документування й графічного подання інформації.
Програма MS Excel застосовується при створенні комплексних документів у яких необхідно:
· використовувати ті самі дані в різних робочих аркушах;
· змінити й відновлювати зв'язки.
Перевагою MS Excel є те, що програма допомагає оперувати більшими обсягами інформації. Робочі книги MS Excel надають можливість зберігання й організації даних, обчислення суми значень у комірках. MS Excel надає широкий спектр методів, що дозволяють зробити інформацію простою для сприйняття.
У наш час, кожній людині важливо знати й мати навички в роботі з додатками Microsoft Office, тому що сучасний мир насичений величезною кількістю інформацією, з якої просто необхідно вміти працювати.
Більш докладно в цій дипломній буде представлений додаток MS Excel, його функції й можливості. А також використання сценаріїв з їхнім практичним застосуванням.
Розділ 1. Microsoft Excel
1.1 Поняття й можливості
Microsoft
Excel
Електронні таблиці – це програма, що моделює на екрані монітора двовимірну таблицю, яка складається з рядків і стовпців.
Табличний процесор MS Excel (електронні таблиці) - одне з найбільше часто використовуваних додатків пакета MS Office, наймогутніший інструмент у вмілих руках, що значно спрощує рутинну повсякденну роботу. Основне призначення MS Excel - розв'язок практично будь-яких завдань розрахункового характеру, вхідні дані яких можна представити у вигляді таблиць. Застосування електронних таблиць спрощує роботу з даними й дозволяє одержувати результати без програмування розрахунків. У комбінації ж з мовою програмування Visual Basic for Application (VBA), табличний процесор MS Excel здобуває універсальний характер і дозволяє розв'язати взагалі будь-яке завдання, незалежно від його характеру.
Особливість електронних таблиць полягає в можливості застосування формул для опису зв'язку між значеннями різних комірок. Розрахунки по заданих формулах виконується автоматично. Зміна вмісту якої-небудь комірки приводить до перерахування значень усіх комірок, які з нею зв'язані формульними відносинами й, тим самим, до відновлення всієї таблиці відповідно до даних, що змінилися
Основні можливості електронних таблиць:
1. проведення однотипних складних розрахунків над більшими наборами даних;
2. автоматизація підсумкових обчислень;
3. розв'язок завдань шляхом добору значень параметрів;
4. обробка (статистичний аналіз) результатів експериментів;
5. проведення пошуку оптимальних значень параметрів (розв'язок оптимізаційних завдань);
6. підготовка табличних документів;
7. побудова діаграм (у тому числі й зведених) за наявними даними;
8. створення й аналіз баз даних (списків).
1.2
Способи запуску Excel і вихід з нього
Щоб запустити Excel, виконаєте команду Пуск / Програми / Microsoft Office / Microsoft Excel.
Після завантаження програми відкриється робоче вікно Microsoft Excel, яке містить елементи меню, а також панелі інструментів, де розміщаються кнопки для створення нової робочої книги, відкриття існуючої і т.д.
Вікно програми Microsoft Excel із завантаженою електронною таблицею буде виглядати, як це показано на малюнку 1.

Малюнок 1. - Вікно програми Microsoft Excel
Закінчити роботу з Excel можна одним зі способів:
• Виконаєте команду Файл / Вихід;
• Клацніть лівою кнопкою миші по кнопці закриття вікна програми;
• Натисніть комбінацію клавіш Alt+F4;
Клацніть правою кнопкою миші по заголовкові вікна Excel і з контекстного меню виберіть команду Закрити.
1.3 Основні елементи вікна MS Excel
Основними елементами робочого вікна є:
1. Рядок заголовка (у ній вказується ім'я програми) із кнопками керування вікном програми й вікном документа (Згорнути, Згорнути у вікно або Розгорнути на весь екран, Закрити);
2. Рядок основного меню (кожний пункт меню являє собою набір команд, об'єднаних загальної функціональною спрямованістю) плюс вікно для пошуку довідкової інформації.
3. Панелі інструментів (Стандартна, Форматування й ін.).
4. Рядок формул, що містить у якості елементів поле Ім'я й кнопку Вставка функції (fx), призначена для введення й редагування значень або формул у комірках. У поле Ім'я відображається адреса поточної комірки.
5. Робоча область (активний робітник аркуш).
6. Смуги прокручування (вертикальна й горизонтальна).
7. Набір ярличків (ярлички аркушів) для переміщення між робочими аркушами.
8. Рядок стану
1.4Структура електронних таблиць
Файл, створений засобами MS Excel, прийнято називати робочою книгою. Робочих книг створити можна стільки, скільки дозволить наявність вільної пам'яті на відповіднім обладнанні пам'яті. Відкрити робочих книг можна стільки, скільки їх створене. Однак активною робочою книгою може бути тільки одна поточна (відкрита) книга.
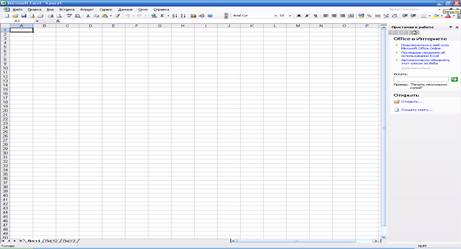
Робоча книга являє собою набір робочих аркушів, кожний з яких має табличну структуру. У вікні документа відображається тільки поточний (активний) робітник аркуш, з яким і ведеться робота. Кожний робочий аркуш має назву, яка відображається на ярличку аркуша в нижній частині вікна. За допомогою ярличків можна перемикатися до інших робочих аркушів, що входять у ту ж робочу книгу. Щоб перейменувати робочий аркуш, треба двічі клацнути мишкою на його ярличку й замінити старе ім'я на нове або шляхом виконання наступних команд: меню Формат, рядок Аркуш у списку меню, Перейменувати. А можна й, установивши покажчик мишки на ярлик активного робочого аркуша, клацнути правою кнопкою миші, після чого в контекстному меню, що з'явився, клацнути по рядкові Перейменувати й виконати перейменування. У робочу книгу можна додавати (вставляти) нові аркуші або видаляти непотрібні. Вставку аркуша можна здійснити шляхом виконання команди меню Вставка, рядок Аркуш у списку пунктів меню. Вставка аркуша відбудеться перед активним аркушем. Виконання вищевикладених дій можна здійснити й за допомогою контекстного меню, яке активізується натисканням правої кнопки мишки, покажчик якої повинен бути встановлений на ярличку відповідного аркуша. Щоб поміняти місцями робітники аркуші потрібно покажчик мишки встановити на ярличок переміщуваного аркуша, нажати ліву кнопку мишки й перетягнути ярличок у потрібне місце.
Робочий аркуш (таблиця) складається з рядків і стовпців. Стовпці озаглавлені прописними латинськими буквами й, далі, двох літерними комбінаціями. Усього робочий аркуш містить 256 стовпців, пойменованих від A до IV. Рядки послідовно нумеруються числами від 1 до 65536.
На перетинанні стовпців і рядків утворюються комірки таблиці. Вони є мінімальними елементами, призначеними для зберігання даних. Кожне комірка має свою адресу. Адреса комірки складається з імені стовпця й номера рядка, на перетинанні яких розташовано комірка, наприклад, A1, B5, DE324. Адреси комірок використовуються при записі формул, що визначають взаємозв'язок між значеннями, розташованими в різних комірках. У теперішній момент часу активної може бути тільки одне комірка, яке активізується клацанням мишки по ній і виділяється рамкою. Ця рамка в Excel відіграє роль курсору. Операції введення й редагування даних завжди проводяться тільки в активній комірці. На дані, розташовані в сусідніх комірках, що утворюють прямокутну область, можна посилатися у формулах як на єдине ціле. Групу комірок, обмежену прямокутною областю, називають діапазоном. Найбільше часто використовуються прямокутні діапазони, що утворюються на перетинанні групи рядків, що послідовно йдуть, і групи стовпців, що послідовно йдуть. Діапазон комірок позначають, указуючи через двокрапку адреса першого комірки й адреса останньої комірки діапазону, наприклад, B5:F15. Виділення діапазону комірок можна здійснити протяганням покажчика мишки від одного кутового комірки до протилежного комірки по діагоналі. Рамка поточної (активної) комірки при цьому розширюється, охоплюючи весь обраний діапазон.
Для прискорення й спрощення обчислювальної роботи Excel надає в розпорядження користувача потужний апарат функцій робочого аркуша, що дозволяють здійснювати практично всі можливі розрахунки.
У цілому MS Excel містить більш 400 функцій робочого аркуша (вбудованих функцій). Усі вони відповідно до призначення діляться на 11 груп (категорій):
1. фінансові функції;
2. функції дати й часу;
3. арифметичні й тригонометричні (математичні) функції;
4. статистичні функції;
5. функції посилань і підстановок;
6. функції баз даних (аналізу списків);
7. текстові функції;
8. логічні функції;
9. інформаційні функції (перевірки властивостей і значень);
10.інженерні функції;
11.зовнішні функції.
Запис будь-якої функції в комірку робочого аркуша обов'язково починається із символу рівно (=). Якщо функція використовується в складі якої-небудь іншої складної функції або у формулі (мега формули), то символ рівно (=) пишеться перед цією функцією (формулою). Звертання до будь-якої функції проводиться вказівкою її імені й наступного за ним у круглих дужках аргументу (параметра) або списку параметрів. Наявність круглих дужок обов'язково, саме вони служать ознакою того, що використовуване ім'я є іменем функції. Параметри списку (аргументи функції) розділяються крапкою з коми (;). Їхня кількість не повинна перевищувати 30, а довжина формули, що містить скільки завгодно звертань до функцій, не повинна перевищувати 1024 символів. Усе імена при записі (уведенні) формули рекомендується набирати малими літерами, тоді правильно введені імена будуть відображені прописними буквами.
1.
5
Можливі помилки при використанні функцій у формулах
При роботі з електронними таблицями важливо не тільки вміти ними користуватися, але й не робити поширених помилок. Дослідження показали, що більш половини людей, що часто використовують Microsoft Excel у своїй діяльності, тримають на робочому столі звичайний калькулятор! Причина виявилася проста: щоб зробити операцію підсумовування двох або більш комірок для одержання проміжного результату (а таку операцію, як показує практика, більшості людей доводиться виконувати досить часто), необхідно виконати дві зайві дії. Знайти місце в поточній таблиці, де буде розташовуватися підсумкова сума, і активізувати операцію підсумовування, нажавши кнопку S (сума). І лише після цього можна вибрати ті комірки, значення яких передбачається просумувати.
У комірці Excel замість очікуваного обчисленого значення можна побачити ####### (діези). Це лише ознака того, що ширина комірки недостатня для відображення отриманого числа.
Наступні значення, називані константами помилок, Excel відображає в комірках формули, що містять, у випадку виникнення помилок при обчисленнях по цих формулах:
1. #ІМЯ? - неправильно введене ім'я функції або адреса комірки.
2. #ДЕЛ/0! - значення знаменника у формулі дорівнює нулю (розподіл на нуль).
3. #ЧИСЛО! - значення аргументу функції не відповідає припустимому. Наприклад, ln(0), ln(-2), .
4. #ЗНАЧ! - параметри функції введені неправильно. Наприклад, замість діапазону гнізд уведене їхнє послідовне перерахування.
5. #ССИЛКА! - невірне посилання на комірку.
1.6 Аналіз даних
в MS Excel
Дані - відомості:
- отримані шляхом виміру, спостереження, логічних або арифметичних операцій;
- представлені у формі, придатної для постійного зберігання, передачі й (автоматизованої) обробки.
В Excel тип даних - тип, значення, що зберігається в комірці.
Коли дані вводяться на робочий аркуш, Excel автоматично аналізує їх визначає тип даних. Тип даних, що привласнюється комірці за замовчуванням, визначає спосіб аналізу даних, який можна застосовувати до даного комірки.
Наприклад, у більшості інструментах аналізу даних використовуються саме числові значення. Якщо ви спробуєте ввести текстове значенні, то програма відреагує повідомленням про помилку.
Типи даних:
1. Текстовий
2. Числовий
3. Число
4. Числові символи
5. Дроби
6. Дата й час
7. Дати
8. Час
9. Формули
Аналіз даних - область інформатики, що займається побудовою й дослідженням найбільш загальних математичних методів і обчислювальних алгоритмів витягу знань із експериментальних (у широкому змісті) даних.
Аналіз даних - порівняння різної інформації.
Робота з таблицею не обмежується простим занесенням у неї даних. Важко уявити собі область, де б не вимагався аналіз цих даних.
Таблиці даних є частиною блоку завдань, який іноді називають інструментами аналізу " що-якщо". Таблиця даних являє собою діапазон комірок, що показує, як зміна певних значень у формулах впливає на результати цих формул. Таблиці надають спосіб швидкого обчислення декількох версій у рамках однієї операції, а також спосіб перегляду й порівняння результатів усіх різних варіантів на одному аркуші.
MS Excel представляє широкі можливості для проведення аналізу даних, що перебувають у списку. До засобів аналізу відносяться::
· Обробка списку за допомогою різних формул і функцій;
· Побудова діаграм і використання карт MS Excel;
· Перевірка даних робочих аркушів і робочих книг на наявність помилок;
· Структуризація робочих аркушів;
· Автоматичне підведення підсумків (включаючи майстер часткових сум);
· Консолідація даних;
· Зведені таблиці;
· Спеціальні засоби аналізу вибіркових записів і даних - підбор параметра, пошук розв'язку, сценарії й ін.
1.7 Сценарії
Одне з головних переваг аналізу даних - пророкування майбутніх подій на основі сьогоднішньої інформації.
Сценарії є частиною блоку завдань, який іноді називають інструментами аналізу" що-якщо". (Анализ «что-если». Процесс изменения значений ячеек и анализа влияния этих изменений на результат вычисления формул на листе, например изменение процентной ставки, используемой в таблице амортизации для определения сумм платежей.)
Сценарій - це набір значень, які в додатку Microsoft Office Excel зберігаються й можуть автоматично підставлятися в аркуш. Сценарії можна використовувати для прогнозу результатів моделей розрахунків аркуша. Існує можливість створити й зберегти в аркуші різні групи значень, а потім перемикатися на кожній із цих нових сценаріїв, щоб переглядати різні результати. Або можна створити кілька вхідних наборів даних (змінюваних комірок) для будь-якої кількості змінних і привласнити ім'я кожному набору. По імені обраного набору даних MS Excel сформує на робочому аркуші результати аналізу. Крім цього, диспетчер сценаріїв дозволяє створити підсумковий звіт по сценаріях, у якім відображаються результати підстановки різних комбінацій вхідних параметрів.
При розробці сценарію дані на аркуші будуть мінятися. Із цієї причини перед початком роботи зі сценарієм прийде створити сценарій, що зберігає первісні дані, або ж створити копію аркуша Excel.
Усі сценарії створюються в діалоговім вікні Додавання сценарію. Насамперед необхідно вказати комірки для відображення прогнозованих змін. Посилання на комірки відділяються друг від друга двокрапкою або крапкою з коми. Потім у діалоговім вікні Значення комірок сценарію кожному комірці привласнюється нове значення. Ці значення використовуються при виконанні відповідного сценарію. Після введення значень генерується сценарій. При виборі іншого сценарію, значення в комірках міняються так, як зазначено в сценарії.
Для захисту сценарію використовуються прапорці, які виставляються в нижній частині діалогового вікна Додавання сценарію. Прапорець Заборонити зміни не дозволяє користувачам змінити сценарій. Якщо активізований прапорець Сховати, то користувачі не зможуть, відкривши аркуш, побачити сценарій. Ці опції застосовуються тільки тоді, коли встановлений захист аркуша.
Якщо потрібно одночасно зрівняти кілька сценаріїв, то можна створити Підсумковий звіт, клацнувши в діалоговім вікні по кнопці Звіт.
У багатьох економічних завданнях результат розрахунків залежить від декількох параметрів, якими можна управляти.
Диспетчер сценаріїв відкривається командою Сервіс/Сценарії (мал. 1). У вікні диспетчера сценаріїв за допомогою відповідних кнопок можна додати новий сценарій, змінити, вилучити або вивести існуючий, а також - об'єднати кілька різних сценаріїв і одержати підсумковий звіт по існуючих сценаріях.
1.8 Приклад розрахунків внутрішньої швидкості обороту інвестицій
Вихідні дані: витрати по проекту становлять 700 млн. руб. Очікувані доходи протягом наступних п'яти років, складуть: 70, 90, 300, 250, 300 млн. руб. Розглянути також наступні варіанти (витрати на проект представлені зі знаком мінус):
- -600; 50;100; 200; 200; 300;
- -650; 90;120;200;250; 250;
- -500, 100,100, 200, 250, 250.

Рис 1. Вікно Диспетчер сценаріїв
Розв'язок:
Для обчислення внутрішньої швидкості обороту інвестиції (внутрішньої норми прибутковості) використовується функція ВСД.
ВСД -
ВСД - Повертає внутрішню ставку прибутковості для ряду потоків коштів , представлених їхніми чисельними значеннями. Ці грошові потоки не обов'язково повинні бути рівними по величині. Однак вони повинні мати місце через рівні проміжки часу, наприклад щомісяця або щорічно.
Внутрішня ставка прибутковості - це процентна ставка, прийнята для інвестиції, що полягає із платежів (негативні величини) і доходів (позитивні величини), які здійснюються в послідовні й однакові по тривалості періоди.
ВСД (Значення; Припущення)
Значення - це масив або посилання на комірки, що містять числа, для яких потрібно підрахувати внутрішню ставку прибутковості.
· Значення повинні містити, принаймні , одне позитивне й одне негативне значення.
· ВСД використовує порядок значень для інтерпретації порядку грошових виплат або вступів. Переконаєтеся, що значення виплат і вступів уведені в правильному порядку.
· Якщо аргумент, який є масивом або посиланням, містить текст, логічні значення або порожні комірки, те такі значення ігноруються.
Припущення - це величина, про яку передбачається, що вона близька до результату ВСД.
У нашому випадку функція для розв'язку завдання використовує тільки
аргумент Значення, один з яких обов'язково негативний (витрати по проекту). Якщо внутрішня швидкість обороту інвестицій виявиться більше ринкової норми прибутковості, то проект уважається економічно доцільним. А якщо ні, то проект повинен бути відкинуть.
Розв'язок наведений на мал. 2. Формули для розрахунків:
•
у комірці В14:
=ВС(В5:В10)
•
у комірці С14:
=ЯКЩО (В14>В12);"
Проект економічно доцільний";
"Проект необхідно відкинути")

Мал. 2. Розрахунки внутрішньої швидкості обороту інвестицій
1. Розглянемо цей приклад для всіх комбінацій вихідних даних. Для створення сценарію слід використовувати команду Сервіс |
Сценарії | кнопка Додати(мал. 3). Після натискання на кнопку ОК з'являється можливість внесення нових значень для змінюваних комірок (мал. 4).
Для збереження результатів по першому сценарію немає необхідності редагувати значення комірок - досить нажати кнопку ОК (
для підтвердження значень, що з'явилися за замовчуванням, і виходу у вікно Диспетчер сценаріїв).

Мал. 3. Додавання сценарію для комбінації вихідних даних
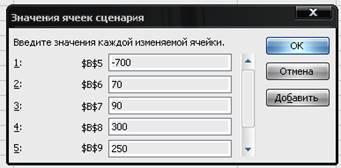
Мал. 4. Вікно для зміни значень комірок
3. Для додавання до розглянутого завдання нових сценаріїв досить нажати кнопку Додати у вікні Диспетчер сценаріїв і повторити вищеописані дії, змінивши значення в комірках вихідних даних (мал. 5).
Сценарій "Швидкість обороту 1" відповідає даним (-700; 70; 90; 300; 250; 300), Сценарій "Швидкість обороту 2" - (-600; 50; 100; 200; 200; 300),
Сценарій "Швидкість обороту 3" - (-650; 90; 120; 200; 250; 250).
Нажавши кнопку Вивести, можна переглянути на робочому аркуші
результати розрахунків для відповідної комбінації вихідних значень.

Мал. 5. Вікно Диспетчер сценаріїв з доданими сценаріями
4. Для одержання підсумкового звіту по всіх доданих сценаріях слід нажати кнопку Звіту вікні диспетчера сценаріїв. У вікні, що з'явилося, звіт по сценарію вибрати необхідний тип звіту й дати посилання на комірки, у яких обчислюються результуючі функції. При натисканні на кнопкуОК на відповідний аркуш робочої книги виводиться звіт по сценаріях (мал. 6).
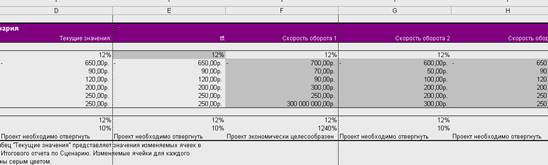
Мал. 6. Звіт по сценаріях розрахунків швидкості обороту інвестицій
1.9 Побудова діаграм
Для вистави в графічному виді даних робочих аркушів (таблиць) використовують діаграми. Дані робочого аркуша, які використовуються при створенні діаграм, з'єднуються з нею й при їхній зміні діаграма обновляється. Можна створювати вбудовану діаграму, яка додана безпосередньо в робочий аркуш, або виконати її на окремому аркуші діаграми в робочій книзі. Після створення можна доповнити діаграму назвами й лініями сітки. Для зміни формату діаграми можна використовувати авто формати.
Для створення діаграми за допомогою майстра діаграми виконаєте такі дії:
1. Виділите дані, які вам потрібно використовувати в діаграмі.
2. Виконаєте команду Вставка / Діаграма або клацніть по кнопці Майстер діаграм.
3. З'явиться діалогове вікно Майстер діаграм (крок 1 з 4).Виберіть тип діаграми з відповідного списку, а потім її вид. Після чого клацніть по кнопці Далі>. У вас є можливість побачити попередній вид діаграми, нажавши лівою кнопкою миші на кнопку Перегляд результату.

Мал. 9. - Майстер діаграм
4. Якщо адреса діапазону в текстовім полі Діапазон вкладки Діапазон даних правильний, клацніть по кнопці Далі>. У протилежному випадку виділите діапазон у робочім вікні або введіть адреси його комірок і після цього клацніть по кнопці Далі>. Також можна внести деякі зміни, вибравши вкладку Ряд. З'явиться нове діалогове вікно.
5. У данім вікні можна вдосконалити діаграму, використовуючи відповідні вкладки. Наприклад, гістограма може прийняти такий вид. Клацніть по кнопці Далі>. З'явиться останнє діалогове вікно майстра діаграм.
6. Укажіть місце розташування діаграми.
7. Клацніть по кнопці Готове. Діаграма з'явиться на робочому аркуші.
Після вставки діаграми в робочий аркуш можна змінити її розміри або перемістити в інше місце, перед цим виділивши її. Щоб виділити діаграму, помістите на ній курсор миші й клацніть лівою кнопкою миші. При цьому близько діаграми з'явиться тонка прямокутна рамка з маркерами у вигляді чорних квадратиків по кутах, посередині кожної зі сторін (розмірні маркери).
Для зміни розмірів діаграми виконаєте такі дії:
1. Виділите діаграму.
2. Переміните розміри діаграми, переміщаючи розмірні маркери. Для пропорційної зміни розмірів переміщайте кутові розмірні маркери, для зміни ширини або висоти - відповідні маркери на серединах сторін.

Мал. 10. - Майстер діаграм, джерело даних

Малюнок 11. - Майстер діаграм, параметри діаграми
електронний таблиця сценарій діаграма

Малюнок 12. - Майстер діаграм, розміщення діаграми

Малюнок 13. - Переміщення діаграми
РОЗДІЛ 2. ТЕХНІКА БЕЗПЕКИ ТА ОХОРОНА ПРАЦІ ПРИ РОБОТІ НА ПЕРСОНАЛЬНОМУ КОМП’ЮТЕРІ
Інструкція з техніки безпеки, пожежної безпеки для користувачів персональним комп’ютером (далі інструкція) встановлює основні вимоги щодо забезпечення охорони праці, техніки безпеки, пожежної безпеки на виробничому навчання Полтавського професійного ліцею при роботі з персональним комп’ютером (далі ПК). Користуватися ПК мають право лише особи, за якими комп’ютери закріплені, а також згідно переліку осіб, затверджені директором; іншими особами доступ до комп’ютерів категорично заборонений.
2.1 Основні вимоги до користувачів ПК з охорони праці, техніки безпеки, пожежної безпеки
1. Виконувати умови інструкції з експлуатації ПК.
2. При експлуатації ПК необхідно пам'ятати, що первинні мережі електроживлення під час роботи знаходяться під напругою, яка є небезпечною для життя людини, тому необхідно користуватися справними розетками, відгалужуваннями та з'єднувальними коробками, вимикачами та іншими електроприладами.
3. До роботи з ПК допускаються працівники та учні, з якими був проведений вступний інструктаж та первинний інструктаж (на робочому місці) з питань охорони праці, техніки безпеки, пожежної безпеки та зроблений запис про їх проведення у спеціальному журналі інструктажів.
4. Працівники та учні при роботі з ПК повинні дотримуватися вимог техніки безпеки, пожежної безпеки.
5. При виявленні в обладнанні ПК ознак несправності (іскріння, пробоїв, підвищення температури, запаху гару, ознак горіння) необхідно негайно припинити роботу, відключити все обладнання від електромережі і терміново повідомити про це відповідних посадових осіб, спеціалістів.
6. Вміти діяти в разі ураження інших працівників, учнів електричним струмом або виникненні пожежі.
7. Знати місця розташування первинних засобів пожежогасіння, план евакуації працівників з приміщення в разі виникнення пожежі.
2.2 Вимоги охорони праці до приміщення для роботи з ПК
1. Стіни приміщень для роботи з ПК мають бути пофарбовані чи обклеєні шпалерами спокійних кольорів з коефіцієнтом відбиття 40% – 60%. Вікна повинні обладнуватися сонцезахисними пристроями (жалюзі, штори і т.п.)
2. Для освітлення приміщень з ПК необхідно використовувати люмінесцентні світильники. Освітленість робочих місць у горизонтальній площині на висоті 0,8 м від підлоги повинна бути не менше 400 лк. Вертикальна освітленість у площині екрану не більше 300 лк.
3. У приміщеннях для роботи з ПК необхідно проводити вологе прибирання та регулярне провітрювання протягом робочого дня. Видалення пилу з екрану необхідно проводити не рідше одного разу на день.
2.3 Вимоги охорони праці до робочого місцякористувача ПК
1. Робочі місця для працюючих з дисплеями необхідно розташувати таким чином, щоб до поля зору працюючого не потрапляли вікна та освітлювальні прилади. Відеотермінали повинні встановлюватися під кутом 90°-105° до вікон та на відстані не меншій 2,5 м від стін з вікнами. До поля зору працюючого з дисплеєм не повинні потрапляти поверхні, які мають властивість віддзеркалювання. Покриття столів повинне бути матовим з коефіцієнтом відбиття 0,25-0,4.
2. Відстань між робочими місцями ПК повинна бути не меншою 1,5-му ряду та не меншою 1м між рядами. ПК повинні розміщуватися не ближче 1їм від джерела тепла.
3. Відстань від очей користувача до екрану повинна становити 500 мм - 700 мм, кут зору 10°-20°, але не більше 40°, кут між верхнім краєм відео терміналу та рівнем очей користувача повинен бути меншим 10°. Найбільш вигідним є розташування екрану перпендикулярно до лінії зору користувача.
2.4 Вимоги охорони праці до режиму праці
1. 3 метою уникнення перевантаження організму робочий день користувача ПК повинен проходити у раціональному режимі праці та відпочинку, який передбачає дотримання регламентованих перерв, їх активне проведення, систематичне проведення виробничої гімнастики, рівномірний розподіл завдань.
2. Загальний час роботи з відео терміналом не повинен перевищувати 50% тривалості робочого дня. Якщо виконання пов'язане тільки з використанням комп'ютера, то при неможливості зміни діяльності необхідно робити перерви та паузи. Для робіт, які виконуються з великим навантаженням, слід робити 10-15 хвилинну перерву через кожну годин для мало інтенсивної роботи такі перерви потрібно робити через 2 години. Кількість мікро пауз (до 1 хвилини) слід визначити індивідуально.
3. Форми та зміст перерв можуть бути різними: виконання альтернативних вправ з нормативних допоміжних робіт, які не вимагають великого напруження, приймання їжі та інше. На початку перерви виконується гімнастика для очей, під час однієї з перерв рекомендується проведення загальної гімнастики.
4. Виконання фізичних вправ з нормативним навантаженням протягом робочого дня рекомендується індивідуально, залежно від відчуття втоми. Гімнастика повинна бути спрямована на корекцію вимушеної пози, покращення кровообігу, часткову компенсацію дефіциту рухливої активності.
2.5 Вимоги техніки безпеки до користувачів ПК
1. Перед початком роботи на ПК користувач повинен: - пересвідчуватися у цілості корпусів і блоків (обладнання) ПК; перевірити наявність заземлення, справність і цілісність кабелів живлення, місця їх підключення. Забороняється вмикати ПК та починати роботу при виявлених несправностях.
2. Під час роботи пересвідчившись у справності обладнання, увімкнувши електроживлення ПК, розпочинати роботу, дотримуючись умов інструкції з його експлуатації.
Забороняється:
-замінювати і знімати елементи або вузли та проводити перемонтаж при ввімкненому ПК;
-з'єднувати і роз'єднувати вилки та розетки первинних мереж електроживлення, які знаходяться під напругою;
-знімати кришки, які закривають доступ до струмопровідних частин мережі первинного електроживлення при ввімкнутому обладнанні;
-користуватися паяльником з незаземленим корпусом;
-замінювати запобіжники під напругою;
-залишати ПК у ввімкнутому стані без нагляду.
3. По закінченню робочого дня:
-послідовно вимкнути ПК, кнопкою „ВИМК" відключити електроживлення ПК згідно з інструкцією по експлуатації, і вийняти вилку кабелю живлення з розетки.
-впорядкувати робоче місце користувача ПК, прибрати використане обладнання та матеріали у відведені місця.
-при виявленні недоліків у роботі ПК протягом робочого часу необхідно повідомити посадовим особам та спеціалістам.
-залишаючи приміщення після закінчення робочого дня, дотримуючись встановленого режиму огляду приміщення, необхідно:
■ зачинити вікна, квартирки, штори;
■ перевірити приміщення та переконатися у відсутності тліючих предметів;
■ відключити від електромережі всі електроприлади, електрообладнання та вимкнути освітлення;
■ здати приміщення черговому вахтеру під охорону.
2.6 Основні вимоги до користувачів засобів оргтехніки з охорони праці, техніки безпеки, пожежної безпеки
1. Користувачі засобів оргтехніки зобов'язані:
-завжди виконувати інструкції, що поставляються разом з засобами оргтехніки;
-підключати ксерокопіювальне обладнання підключати тільки до заземленої розетки живлення, неправильне підключення може привести до ураження електричним струмом;
-дотримуватися обережності при переміщенні засобів оргтехніки, машини, обладнані сортером, не повинні переміщуватися без нагляду спеціаліста по технічному обслуговуванню;
-завжди використовувати матеріали, спеціально призначені для відповідних засобів оргтехніки;
-використання непридатних матеріалів може призвести до поганої роботи оргтехніки або аварійним ситуаціям;
-залишати вільними вентиляційні отвори, призначені для запобігання перегрівання;
-ніколи не знімати кришки та огорожі, що прикріплені гвинтами;
-ділянки за такими кришками не повинні обслуговуватись оператором.
2. Засоби оргтехніки встановлюються в приміщеннях, що добре вентилюються і мають достатню площу для обслуговування.
2.7 Відповідальність
1. Працівники та учні, зайняті експлуатацією, технічним обслуговуванням ПК та засобів оргтехніки несуть відповідальність за порушення вимог цієї інструкції.
2. Контроль за дотриманням вимог цієї інструкції та відповідальність за факти порушень правил охорони праці, техніки безпеки, пожежної безпеки на підприємстві.
2.8 Дії працівників та учнів у разі ураження людиниелектричним струмом
-Терміново звільнити потерпілого від електричного струму (через відключення електроживлення в кабінеті, загального електроживлення на роздільному щиті або іншим способом);
- За показниками стану здоров'я потерпілого викликати швидку медичну допомогу (подзвонивши за міським телефоном – 03);
- при відсутності ознак життя до прибуття лікарів потерпілому необхідно робити штучне дихання.
2.9 Дії працівників та учнів у разі виникнення пожежі
У разі виникнення пожежі в приміщеннях кожен працівник і учень зобов'язані:
-оцінити обстановку;
-негайно повідомити про виникнення пожежі керівництво;
-вжити заходів з використанням вогнегасників для гасіння вогню і локалізації пожежі;
-при сигналі оповіщення про пожежу здійснити евакуацію з приміщення згідно загального „Плану евакуації людей на випадок виникнення пожежі;
-при необхідності повідомити пожежну охорону за міським телефоном – 01;
-при цьому необхідно назвати адресу ліцею, вказати поверх будівлі, обстановку на пожежі, наявність людей, а також повідомити своє прізвище;
-у разі необхідності, самому або через вахтера викликати інші аварійно-рятувальні служби: медичну, електромережі.
2.10 Дії працівників при необхідності отримання невідкладної медичної допомоги
Для забезпечення невідкладної медичної допомоги для працівників та учнів у разі гіпертонічної кризи, серцево-судинній недостатності, порізів, та інших ушкоджень, тримати в кабінеті набір необхідних лікарських засобів.
При виникненні серйозної небезпеки для здоров'я працівників та учнів викликати невідкладну медичну службу за телефоном - 03.
В приміщенні аптечка повинна знаходитися на видному місці.
Висновок
Характерною рисою сучасності є стрімкий науково-технічний прогрес, що вимагає від менеджерів і бізнесменів значного підвищення відповідальності за якість прийняття розв'язків. Це основна причина, яка обумовлює необхідність наукового прийняття управлінських розв'язків.
За допомогою цього продукту можна аналізувати великі масиви даних. В Excel можна використовувати більш 400 математичних, статистичних, фінансових і інших спеціалізованих функцій, зв'язувати різні таблиці між собою, вибирати довільні формати подання даних, створювати ієрархічні структури. У цій роботі знайшло своє відображення вивчення текстового редактора Excel, його особливості, функції та можливості застосування. Під час роботи з даними в електронних таблицях , я здобула додаткові знання про автозаповнення комірок, введення даних інтервального типу. А ще мною було здобуто , механічні навики , щодо побудови різних видів діаграм, їх подальшого розміщення та застосування взагалі. Як на мене, робота з табличним процесором Excel , формує в людини додаткову базу знань що до роботи з різними групами статистичних чи економічних показників. Адже людина може планувати на майбутнє , розробляти грандіозні фінансово-економічні проекти , які в недалекому майбутньому можуть принести позитивний результат. Лише людина є володарем інформації , і лише остання демонструє її всеосяжність. Найчастіше таблиці використовуються не тільки для обчислення потрібних результатів, але і для оформлення їх у належному вигляді.
Виходячи з усього вищесказаного, можна зробити висновок, що програму Microsoft Excel цілком можна використовувати як просту базу даних. Дані тут організовані у вигляді рядків і стовпців, що відповідає полям і записам в "справжній" базі даних, є засоби фільтрації, сортування і навіть створення і виконання запитів до зовнішніх джерел даних. Крім того, застосування Visual Basic for Application як мови для розробки макросів і додатків в Excel робить застосування цієї програми як базу даних ще привабливіше. Але, хотілося б ще раз підкреслити, що для баз цих великих розмірів, а також таких баз даних, які потребують підвищені вимоги до захисту і цілісності своїх даних Excel не застосовується. Електронні таблиці Microsoft Excel - незамінний помічник у щоденній роботі. Вони відрізняється від інших зручністю роботи; легкістю в освоєнні, з яким справиться і починаючий користувач; різноманіттям корисних у щоденній роботі функцій і прийомів роботи.
СПИСОК ВИКОРИСТАНИХ ДЖЕРЕЛ
1. Офіційний сайт компанії Microsoft Corp. в Internet: http://www.microsoft.com/rus
2. "Аналіз даних в Excel" - Джинжер Саймон: видавництво - "Діалектика", 2004р.
3. "Microsoft Office Excel для студента" - Л.В. Рудикова: видавництво - " Бхв-Петербург"; 2005р.
4. Симонович С., Євсєєв Г. "Excel". - "М.: ИНФРА- М", 1998.
5. "Навчання. Excel 2000". - М.: Видавництво "Media", 2000.
6. "Основи інформатики: Учеб. Посібник" / А.Н. Морозевич, Н.Н. Говядинова й ін.; Під ред. А.Н. Морозевича. - Мн.: "Нове знання", 2001.
7. Ланджер М. «Microsoft Office Excel 2003 для Windows». – «НТ Пресс» – 2005.
8. Верлань А.Ф., Апатова Н.В. Інформатика, -К., Квазар-Мікро, 1998.
9. Новейшая энциклопедия персонального компьютера 2000. –2-е ицд., перераб. и доп. –М.: ОЛМА-ПРЕСС, 2000. –с.394-430.
10.Руденко В.Д., Макарчук О.М., Патланджоу М.О. Практичний курс інформатики / за ред. Маціона, -К., Фенікс, 1997.
11.Самоучитель работы на персональном компьютере / под ред. Ковтанюка Ю.С., Соловьяна С.В. – К: Юниор, 2001. – с.231-304.
12.Симонович С.В., Евсеев Г.А. Практическая информатика: Учебное пособие для средней школы. Универсальный курс. -М.: АСТ-ПРЕСС: Инфорком-Пресс. 1999.
13.Симонович С.В., Евсеев Г.А., Алексеева А.Г. Специальная информатика: Учебное пособие. - М.: АСТ-ПРЕСС: Инфорком-Пресс, 1999.
14.Фигурнов В.Э. IBM PC для пользователя, -М.: Инфрам, 1995.
|