Содержание
ВВЕДЕНИЕ
1.ТЕХНИЧЕСКОЕ ОПИСАНИЕ
1.1Достоинства и недостатки программного продукта
1.2 Требование к аппаратным и программным средствам
1.3 Алгоритм установки
1.4 Актуальность темы
2.ТЕХНОЛОГИЧЕСКОЕ ОПИСАНИЕ
2.1 Как создать таблицу
2.2 Редактирование текста в таблице
2.3 Изменение размера таблицы
2.4 Добавление элементов таблицы
2.5 Удаление таблицы или его содержимого
2.6 Выделение таблицы
2.7 Автоформат таблицы
2.8 Заголовки
2.9 Сортировка
2.10 Преобразование
2.10.1 Преобразование таблицы в готовый текст
2.10.2 Преобразование готового текста документа в таблицу
2.11 Формула
2.13 Рамки таблицы
3. ТЕХНИКА БЕЗОПАСНОСТИ
3.1 Требования к помещению для эксплуатации компьютера
3.2 Требования к организации и оборудованию рабочих мест
3.3 Санитарно-гигиенические нормы работы на ПЭВМ
ЗАКЛЮЧЕНИЕ
ПЕРЕЧЕНЬ СОКРАЩЕНИЙ
Список литературы
ВВЕДЕНИЕ
MicrosoftWord– мощный текстовый процессор, предназначенный для выполнения всех процессов обработки текста: от набора и верстки, до проверки орфографии, вставки в текст графики в стандарте *.pcxили *.bmp, распечатки текста. Он работаетсо многими шрифтами, как с русским, так и с любым из двадцати одного языка мира. В одно из многих полезных свойств Word входит автоматическая коррекция текста по границам, автоматический перенос слов и правкаправописанияслов, сохранение текста в определенный устанавливаемый промежуток времени, наличие макетов текстов и шаблонов, позволяющих в считанные минуты создать деловое письмо, факс, автобиографию, расписание, календарь и многое другое.Wordобеспечивает поиск заданного слова или фрагмента текста, замену его на указанный фрагмент, удаление, копирование во внутренний буфер или замену по шрифту, гарнитуре или размеру шрифта, а так же по надстрочным или по подстрочным символам.Наличие закладки в тексте позволяет быстро перейти к заложенному месту в тексте. Можно так же автоматически включать в текст дату, время создания, обратный адрес и имя написавшего текст. При помощи макрокомандWordпозволяет включать в текст базы данных или объекты графики, музыкальные модули в формате *.wav. Для ограничения доступа к документу можно установить пароль на текст, которыйWord будет спрашивать при загрузке текста для выполнения с ним каких-либо действий.Wordпозволяет открывать много окон для одновременной работы с несколькими текстами, а также разбить одно активное окно по горизонтали на два и выровнять их.
1.
ТЕХНИЧЕСКОЕ ОПИСАНИЕ
1.1
Достоинства и недостатки программного продукта
Достоинства:
1. Формат Microsoft Word смогут прочитать большинство пользователей, использующих на своих компьютерах Windows.
2. Вы сразу видите на экране набираемый текст, так как он будет выведен на принтер.
3. В большинстве случаев вы без проблем сможете вставлять в текст иллюстрации, не испытывая необходимости делать их дополнительную обработку.
4. Простые рисунки и схемы можно рисовать прямо в тексте, не покидая Word.
Недостатки:
Пользователи не использующие Word и Windows не смогут работать с документом. Есть смысл сказать, что документ Word можно преобразовать в формат PDF, но тогда он будет доступен только для просмотра.
1. Бывают случаи, когда на разных принтерах документ выводится по-разному, съезжает разметка страниц. Как правило, это можно обойти, опять же преобразовав документ PDF формат.
2. Качество подготовленной публикации в Word как правило хуже, чем качество публикации, подготовленной в программах для верстки.
3. Вольность в использовании стилей и вариантов форматирования может привести к тому, что разные элементы вашей публикации окажутся отформатированы по-разному. Особенно часто эта проблема проявляется, когда документ формируется из нескольких разрозненных документов. В этом случае, если пользователи, готовившие части, не договорились об используемых стилях, привести вид документа к единому оформлению будет непросто.
1.2 Требование к аппаратным и программным средствам
· Персональный компьютер с процессором Pentium 100 МГц или болеемощным.
· Операционная система MicrosoftWindows 95 или более поздней версии либо MicrosoftWindowsNTWorkstation версии 4.0 с пакетом обновления 3 или более поздним.
· Оперативная память: 254 Мб
· 16 Мбайт памяти — для операционной системы Windows 95 или Windows 98 (Windows 2000). 32 Мбайт памяти — для операционной системы WindowsNTWorkstation версии 4.0 или более поздней.
1.3 Алгоритм установки
Как установить Microsoft Office 2003. Находим на Рабочем столе значок Мой компьютер
и открываем его двойным кликом левой клавиши мышки. Далее ту же операцию выполняем со значком CD/DVD привода и ищем файл установки Setup.exe
(рисунок 1.1)
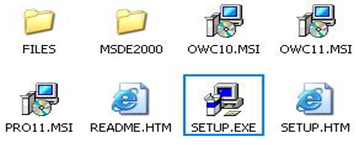
Рисунок 1.1 Выбор установочного файла
Первый экран Помощника установки Microsoft Office 2003 предлагает нам ввести лицензионный серийный номер, который указан на коробке с программой. Введите его в предложенные формы и жмите Далее.
Следующее диалоговое окно собирает контактную информацию о владельцепрограммного продукта, поэтому можете заполнить поля Имя, Инициалы и Организация и перейти к следующему пункту установки.
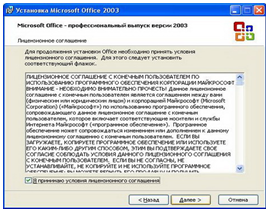
Рисунок 1.2 Принятие лицензионного соглашения
Этот пункт ознакамливает нас с лицензионным соглашением корпорации Microsoft, поэтому ставим птичку, означающую наше с ним согласие и идем дальше (рисунок 1.2)
Следующему окну мы уделим больше внимание, так как именно с него начинается наше участие. Здесь мы выбираем тип установки -Обычная, Полная, МинимальнаяилиВыборочная (рисунок 1.3)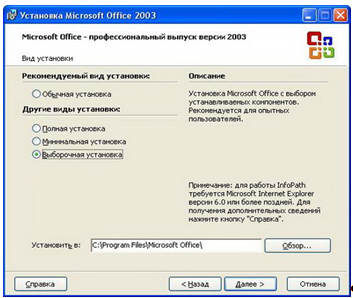
Рисунок 1.3 Выбор вида установки
Обычная- устанавливает стандартный пакет офисных программ Word, Exel, Access, однако не устанавливает дополнительные модули и документации;
Полная- устанавливает полный пакет программ, моделей и расширений;
Минимальная- устанавливает только необходимые файлы программы, очень полезна при ограниченном пространстве на жестком диске;
Выборочная- позволяет самостоятельно выбрать требуемые компоненты программы. Например, если вам совершенно не нужен Microsoft Exel, можете отменить его установку, используя этот пункт установки и нажав кнопку Далее
.
Ниже указан путь - папка, в которую будет произведена установка выбранных приложений. Если вы начинающий пользователь ПК, оставьте это поле как есть и программа будет установлена в папку Программ Windows
Итак, после нажатия кнопки Далее, перед нами открылось окно, где мы можем выбрать требуемые программы, отметив их «птичками». Рассмотрим их назначение (рисунок 1.4)
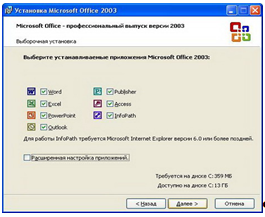
Рисунок 1.4 Выбор элементов установки
Word- программа для работы с текстовыми документами;
Exel- программа для работы с электронными таблицами;
PowerPoint- программа для разработки электронных презентаций;
Outlook- почтовый клиент, позволяет работать с несколькими почтовыми ящиками сразу;
Access- программа для работы с базами данных;
Publisher- программа для разработки печатной продукции, ее обмена и др;
InfoPath- программа для работы с XML-базами;
Это окно означает, что Microsoft Office 2003 успешно установлен на ваш ПК (рисунок 1.5)
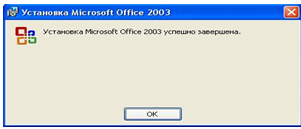
Рисунок 1.5. Окончание установки
1.4 Актуальность темы
Данная тема актуальна потому, что текстовые редакторы на сегодняшний день, одни из самых распространенных программных продуктов, используемые во всем мире. Они без специальных навыков позволяют отредактировать достаточно сложные текста, произвести замену содержимого и вставить графическую информации.
Я выбрала эту тему, потому что мне интересна работа с текстом. MSWord мне понравился своей доступностью и простотой, его может освоить и без особого труда любой начинающий пользователь.
2.
ТЕХНОЛОГИЧЕСКОЕ ОПИСАНИЕ
2.1 Как создать таблицу
Работа с таблицами не является основным предназначением Microsoft Word. Однако иногда в документ требуется вставить данные, которые лучше воспринимаются в виде таблицы. Если таблица несложная, то использовать специальные программы для работы с электронными таблицами (например, Microsoft Excel) нецелесообразно. Гораздо проще составить таблицу непосредственно в документе Word.
Любая таблица (не обязательно электронная) разделена на столбцы и строки, которые образуют ячейки. В эти ячейки записывается различная информация: числа, формулы, текст и др. Работа с таблицей обычно начинается с ее создания. Чтобы создать таблицу в Word, воспользуйтесь одним из следующих способов.
Для того, чтобыдобавитьв документMicrosoft Office Word таблицу, нужно перейти на страницуленты ВСТАВКА. Затем установить курсор в место вставки на документе и нажать на кнопку ТАБЛИЦА (рисунок 1.2)

Рисунок 2.1 Вставка таблицы

Рисунок 2.2. Рисование таблицы
Если нам нужно создатьтаблицус более сложной структурой, например, с переменным количеством ячеек в строке, можно нарисовать её.
Для этого на страницеленты ВСТАВКАнажимаем опять на кнопкуТАБЛИЦАи выбираемНАРИСОВАТЬ ТАБЛИЦУ(рисунок 2.2)
Наш курсор примет вид карандаша. Теперь, чтобы определить внешниеграницы таблицы, нужно нарисовать прямоугольник. Для этого удерживаем левую кнопку мыши и рисуем (растягиваем) область, обозначенную временно пунктиром (как только мы отпустим левую кнопку мыши, область будет выделена сплошной линией). Внутри этого прямоугольника нарисуем линиистолбцов и строк(проводим линию в нужной нам ячейке (ячейках) — линия сама ровненько соединит стороны ячейки).
В открывшемся меню также есть кнопкаНАРИСОВАТЬ ТАБЛИЦУ, как и на странице ленты ВСТАВКА. Чтобы включить режим удаления границ нужно нажать на кнопкуЛАСТИК. Курсор предстанет перед нами в виде ластика. Чтобы удалить ненужную нам линию в таблице Word,
щелкните по ней левой кнопкой мыши. Для завершения рисования или стирания достаточно щелкнуть лишь раз за внешней границейтаблицыили дважды в любой ячейке. Можно вставить в документтаблицуиз коллекции имеющихся вWord 2007шаблонов.
Переходим на страницуленты ВСТАВКА. Нажимаем на кнопкуТАБЛИЦАи в открывшемся окне раскрываем подменюЭКСПРЕСС-ТАБЛИЦЫ.
В подменюЭКСПРЕСС-ТАБЛИЦЫсодержится несколько шаблоновтаблиц в Word 2007, которые содержат некоторые данные, чтобы нам было проще представить как будет выглядеть та или инаятаблица.
Так же мы можем преобразовать втаблицууже имеющийся у нас текст с разделителями. Знак табуляции (Tab
) или запятая может отмечать места разбивки текста настолбцы (рисунок 2.3)
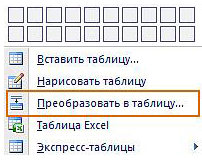
Рисунок 2.3 Преобразование таблицы
Знак конца абзаца — переход на новуюстроку таблицы в Word 2007.
Для применения преобразования нужно выделить текст, нажать кнопкуТАБЛИЦАна страницеВСТАВКАи выбрать пункт ПРЕОБРАЗОВАТЬ В ТАБЛИЦУ. В открывшемся окне диалога можно выбрать нужный знак разделителя:знак абзаца, знак табуляции, точка с запятой
или же установить любойдругой знак
. А так же можно уточнить параметры разбивки текста на строки и столбцы (рисунок 2.4.).
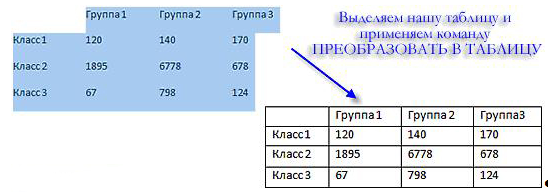
Рисунок 2.4. Преобразование таблицы
Возможно и обратное преобразованиетаблицыв текст, т.е. убратьтаблицуи оставить только текст. Для этого, выделяем нужныестрокитаблицы, переходим на закладкуленты МАКЕТи нажимаем кнопкуДАННЫЕ(рисунок 2.5)
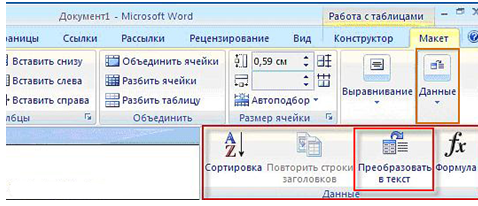
Рисунок 2.5 Преобразование таблицы в текст
Нажав на кнопкуДАННЫЕ,у нас откроется диалоговое окно, в котором мы можем выбрать, какие символы будут являться разделителями в конечном тексте:знак абзаца, знак табуляции, точка с запятой
илидругой знак
.
2.2 Редактирование текста в таблице
Работа с текстом, находящимся внутри таблицы, практически не отличается от работы с обычным текстом. Для данных таблицы можно устанавливать любое форматирование и использоватьпривычные команды редактирования. Для перемещения между ячейками используется клавишаTab
. Для удаления текста внутри таблицы выделите соответствующие ячейки и нажмите клавишуDelete
.
Текст, находящийся внутри таблицы, имеет свои особенности. Например, ему можно задавать любое направление следующим образом.
1. Установите курсор в ячейку, направление текста в которой вы хотите изменить, или выделите нужный фрагмент таблицы.
2. Перейдите на вкладкуМакет
и нажмите кнопкуНаправление текста
. Нажимайте на нее несколько раз, чтобы подобрать нужную ориентацию (рисунок 2.6.)
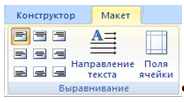
Рисунок 2.6 Направление текста
2.3 Изменение размера таблицы
Выполните любое из следующих действий.
1. Врежиме разметкизадержите указатель мыши натаблице, пока в ее нижнем правом углу не появится маркер перемещения таблицы . .
2. Задержите указатель мыши на маркере перемещения, пока на экране не возникнет изображение двусторонней стрелки . .
3. Перетаскивайте границу таблицы до достижения нужных размеров.
2.4 Добавление элементов таблицы
При редактировании таблицы иногда бывает необходимо добавлять в нее дополнительные элементы — строки или столбцы. Для этого сделайте следующее.
1. Выделите столько строк или столбцов, сколько нужно добавить.
2. Перейдите на вкладку Макет и в группе Строки и столбцы нажмите нужную кнопку (рисунок 2.7.)
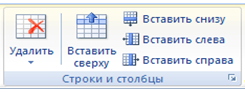
Рисунок. 2.7. Группа Строки и столбцы на вкладке Макет
word программный таблица компьютер
2.5 Удаление таблицы или его содержимого
Можно удалить таблицу полностью или только ее содержимое, сохранив структуру строк и столбцов.
Удаление таблицы полностью
1. В режиме разметки удерживайте указатель мыши на таблице до тех пор, пока не появится маркер перемещения таблицы , а затем щелкните этот маркер. , а затем щелкните этот маркер.
ПРИМЕЧАНИЕ. Если вы не уверены, что работаете в режиме разметки, щелкните значокРазметка страницы
внизу окна.
2. Нажмите клавишу BACKSPACE.
Удаление содержимого таблицы
Можно удалить содержимое ячейки, строки, столбца или всей таблицы. При удалении содержимого таблицы строки и столбцы остаются в документе.
1. Выделите элементы, которые требуется удалить.
2. Нажмите клавишу DEL.
2.6 Выделение таблицы
Чтобы выделить строку или столбец таблицы, выберите один из следующих способов:
· выделите нужные участки таблицы по ячейкам, предварительно нажав и удерживая левую кнопку мыши;
· подведите указатель к левой границе строки или к верхней границе столбца, после чего щелкните мышью.
Не редко, если таблица располагается на нескольких страницах, выделить с помощью мыши нужные ячейки очень тяжело. В этом случае, как и при работе с текстом вне таблицы, можно выделять нужный участок, удерживая нажатой клавишу Shift
и плавно перемещая курсор при помощи клавиш  и и  . Если у вас мышь с колесом прокрутки, то вы можете проделать то же самое гораздо быстрее: клавишу Shift
заменит левая кнопка мыши, а клавиши . Если у вас мышь с колесом прокрутки, то вы можете проделать то же самое гораздо быстрее: клавишу Shift
заменит левая кнопка мыши, а клавиши  и и  — колесо прокрутки. — колесо прокрутки.
2.7 Автоформат таблицы
Быстро придать таблице аккуратный вид можно с помощью встроенных форматов таблиц.
1. Выделите таблицу.
2. Выберите команду Автоформат таблицы
в меню Таблица
.
3. В списке Стили таблиц
выберите нужный формат.
4. Выберите необходимые параметры.
5. Нажмите кнопку Применить
.
Можно также создавать стили таблиц шаблоны самостоятельно. В диалоговом окне Автоформат таблицы
нажмите кнопку Создать
.
2.8 Заголовки
При работе с очень длинными таблицами их приходится разбивать на части в местах разрывов страниц. Чтобы представить в нужном виде данные, содержащие в таблице, занимающей несколько страниц, поместите в эту таблицу соответствующие изменения.
Повторяющиеся заголовки таблицы отображаются только в режиме разметки и при печати документа.
1. Выделить строку (строки), составляющие заголовок. Выделенный фрагмент должен включать первую строку таблицы.
2. В меню Таблица выбрать команду Заголовки.
2.9 Сортировка
Сортировка данных
— это одна из наиболее важных команд для организации таблицы. Целью сортировки является упорядочивание записей на основе выбранного критерия.
Часто сортировку используют, если данные в таблице набирались постепенно, и каждая запись производилась просто на одну строку ниже. Найти информацию в такой таблице очень трудно. Использование сортировки помогает упорядочить данные.
Для сортировки данных в таблице сделайте следующее.
1. Врежиме разметкиустановите указатель на таблице таким образом, чтобы отобразился значок перемещения таблицы . .
2. Щелкните значок перемещения, чтобы выделить таблицу, в которой требуется выполнить сортировку.
3. В группеСредства таблицы
щелкните вкладкуМакет
, а затем в группеДанные
выберите командуСортировать
.
4. В диалоговом окнеСортировка
выберите необходимые параметры.
2.10 Преобразование
1. На панели инструментов приложения Word щелкните мышью на кнопкеConvert to Adobe PDF(Преобразовать в Adobe PDF) ( ). ).
2. В диалогеSave Adobe PDF File As(Сохранить файлAdobe PDFкак) присвойте вашему файлу имя и сохраните его. Мы присвоили файлу имяOur_Wines1.pdfи сохранили его в папкеLesson03\Win.
Ваш файл преобразуется в файл Adobe PDF. Ход преобразования отображается в окне сообщений Acrobat PDFMaker. Поскольку мы применили к документу защиту паролем для предотвращения открытия документа неавторизованными пользователями, документ не откроется автоматически. Для открытия документа придется ввести пароль, который мы задали ранее в этом разделе.
3. В диалогеPassword(Пароль) введите свой пароль и щелкните мышью на кнопке ОК; мы ввели пароль wine123 (рисунок 2.8.)
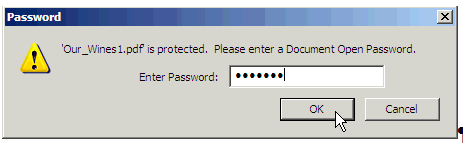
Рисунок 2.8. Ввод пароля
ПрограммаAcrobatотображает ваш преобразованный файл. Обратите внимание на то, что комментарий Word преобразован в открытое примечаниеAdobe PDF.
2.10.1 Преобразование таблицы в готовый текст
Можно преобразовать в таблицу уже имеющийся у нас текст с разделителями. Знак табуляции (Tab) или запятая может отмечать места разбивки текста на столбцы.
Для применения преобразования нужно выделить текст и выбрать в менюТАБЛИЦА-ПРЕОБРАЗОВАТЬ-ТЕКСТ В ТАБЛИЦУ (рисунок 2.9.)
В открывшемся диалоговом окнеWord 2003нам предлагают выбрать нужный знак разделителя:
— знак абзаца
— знак табуляции
— точка с запятой
— любой другой знак.
2.10.2
Преобразование готового текста документа в таблицу
Чтобы преобразовать существующий текст, набранный с разделителем (табуляция, точка с запятой или другой разделитель), в таблицу:
1. Выделите текст с разделителем.
2. Выберите командуПреобразовать в таблицув менюТаблица (Table, Convert Text to Table) (рисунок 2.10.)
2.11 Формула
Вычисления значения математической формулы. Для вставки поля в таблицу или основной текст документа нужно воспользоваться командой Таблица – Формула
Формула –
Выражение, содержащее допустимое сочетание чисел, порядок, содержащих числа, полей, значением которых являются числа, операторов и функций. Выражение может ссылаться на содержимое ячеек таблицы и значения, возвращаемые функциями.
2.12 Свойства таблицы
В Microsoft Word 2007, есть очень удобный набор функций, объединенный в диалоговом окнеСвойства таблицы
. Его можно открыть, нажав кнопкуСвойства
в группеТаблица
на вкладкеМакет
на ленте.
В диалоговом окнеСвойства таблицы
(рисунок 2.11.)можно определить следующие параметры:
· расположение таблицы относительно текста;
· границы и тени;
· параметры каждого столбца и строки таблицы;
· расположение текста в ячейке.
2.13
Рамки таблицы
По умолчанию граница таблицы Word – это одинарная тонкая линия вокруг каждой ячейки таблицы. Что изменить оформление рамки:
1.
Выделить ячейки таблицы, границы которых можно изменить
2.
Выбрать команду Формат - Границы и заливка для открытия диалогового окна Границы и заливка. Если нужно, щелкнуть на вкладке Граница.
3.
Щелкнуть кнопку ОК.
3. ТЕХНИКА БЕЗОПАСНОСТИ
3.1 Требования к помещению для эксплуатации компьютера
1. Помещение должно иметь искусственное и естественное освещение.
2. В помещении должны быть встроенные или пристенные шкафы (полки) для хранения сумок, портфелей учащихся.
3. Помещение не должно граничить с помещениями, в которых уровни шума и вибрации превышают нормируемые значения.
4. Помещение должно оборудоваться системами отопления, кондиционерами, а также вентиляционными отверстиями.
5. Для внутренней отделки интерьера помещений, в помещении должны использоваться диффузно-отражающие материалы с коэффициентом отражения от потолка – 0,7-0,8; для стен – 0,5-0,6; для пола – 0,3-0,5.
3.2 Требования к организации и оборудованию рабочих мест
1. Площадь на одно рабочее место во всех учебных заведениях должна составлять не менее 6,0 квадратных метров, а объем не менее 20,0 кубических метров.
2. Перед тем, как сесть за рабочее место необходимо произвести внешний осмотр, убедиться в использовании соединительных кабелей.
3. Не следует подвергать толчкам и вибрациям системный блок и другие части компьютера.
4. Экран должен находиться на расстоянии от глаз – 40-50 см.
5. Не следует прикасаться к токоведущим частям компьютера.
6. Необходимо соблюдать режим работы за компьютером, 40-50 минут непрерывной работы и 5-10 минут перерыва. Если во время работы сильно устают глаза, то необходимо периодически отводить взгляд от экрана на любую дальнюю точку помещения.
3.3 Санитарно-гигиенические нормы работы на ПЭВМ
1. Периодически перед работой протирать монитор специальной тканью.
2. Не допускать попадания пыли и жидкости на клавиатуру компьютера и дискету и на другие части компьютера.
3. На рабочем месте (за компьютером) не следует употреблять пищу и воду.
4. В помещении должна ежедневно проводиться влажная уборка и по возможности проветривание.
5. Учащиеся обязательно должны иметь при себе сменную обувь и белые халаты
З
АКЛЮЧЕНИЕ
В последнее время компьютерные технологии продвигаются очень интенсивно, и это способствует бурному развитию программного обеспечения. Каждые полгода выходят продукты с множеством нововведений. Так и текстовые редакторы не стоят на месте. С каждым разом все больше и больше функций заключают в себе данные программы. Но их развитие поставлено таким образом, что с каждой новой версией программа сохраняет предыдущий набор возможностей и пользователь может использовать как старые, так и новые функции, последние введены лишь для облегчения работы с программой. Или существенно расширяют её возможности.
В современных условиях все больше в нашу жизнь входят электронные средства документооборота. Программы, для работы с такими документами тоже быстро развиваются. Появляются все новые мощные и удобные программы, которые могут использоваться как дома, так и на работе.
Пакет MS Office давно уже занимает прочные позиции на рынке офисных программ.
MS Office – наиболее популярный пакет офисных приложений. Программы, входящие в этот пакет являются практически стандартом для любого компьютера, домашнего или офисного.
MS Office 2007 – новейшая версия пакета MS Office, которая вобрала в себя все достоинства предыдущих версий MS Office, работа в нем превращает обработку различных документов в простое, приятное и доступное занятие.
MS Word 2007 дает возможность:
– вводить и форматировать текст;
– применять стили для эффективного оформления документов;
– использовать дополнительные элементы оформления документов: колонтитулы, буквицу, списки;
– настраивать параметры страницы и подготавливать документы к печати;
– вставлять иллюстрации в документ и составлять таблицы;
– составлять автоматически вычисляемые формулы и строить диаграммы;
– использовать финансовые функции для анализа выгодности вложений
– использовать шаблоны для создания документов (письмо, резюме);
– оформить и распечатать: заявление; таблицу; рекламу; письмо или резюме.
ПЕРЕЧЕНЬ СОКРАЩЕНИЙ
АС - автоматизированная система
КС - компьютерная система
ОС - операционная система
ЭВМ - электронно-вычислительная машина
ПК – персональный компьютер
Список литературы
1. Баратов Ю.И. Эффективная работа. MS Word 2007, Питер, 2008 г. ISBN 978-5-388-00031-6
2.Стоцкий Ю.А., Васильев А А,Miсrosoft Word 2007 АСТ,АСТ Москва, 2009 г. ISBN 978-5-17-055202-3, 978-5-9713-9745-8
3.Волков В.Microsoft Word 2007. Обучающий курс 2009 г.
4. Симонович С.В. WORD. ПОПУЛЯРНЫЙ ТЕКСТОВЫЙ РЕДАКТОР 2008 год ISBN 978-5-388-00031-6
5. С.В. Глушаков, А.С. Сурядный Microsoft Word 2007 АСТ,АСТ Москва,Харвест, 2009 г. 978-5-17-055544-4, 978-5-9713-9278-1, 978-985-16-6262-9
6.
АнтоновМ.И. Microsoft Word 2007. Краткий курс АСТ 2009г. 978-5-17-216354-8
|