1. Ввод данных в ячейки Excel
Данные всегда вводятся в активную ячейку, на которой находится черная рамка. При первом запуске программы Excel по умолчанию активна ячейка А1. Чтобы активировать другую ячейку, необходимо поместить на нее рамку выделения. Это можно сделать левым щелчком мыши или перемещением рамки к нужной ячейке с помощью клавиш управления курсором [1].
Выбрав ячейку, нужно набирать в ней текст, число или формулу.
Числовые значения могут содержать цифры от0
до9
, а также спецсимволы:+ – Е е ()., $% /
Для ввода числового значения в ячейку необходимо выделить нужную ячейку и ввести с клавиатуры необходимую комбинацию цифр. Вводимые цифры отображаются как в ячейке, так и в строке формул. По завершению ввода необходимо нажать клавишу Enter. После этого число будет записано в ячейку. По умолчанию после нажатия Enter активной становится ячейка, расположенная на строку ниже, но командой «Сервис» – «Параметры» можно на вкладке «Правка» установить необходимое направление перехода к следующей ячейке после ввода, либо вообще исключить переход. Если после ввода числа нажать какую-либо из клавиш перемещения по ячейкам (Tab, Shift+Tab…), то число будет зафиксировано в ячейке, а фокус ввода перейдет на соседнюю ячейку [2].
Особенности ввода числовых значений, использующих спецсимволы, следующие.
1. Если надо ввести отрицательное число, то перед числом необходимо поставить знак «–» (минус).
2. Символ Е
или е
используется для представления числа в экспоненциальном виде. Например, 5е3 означает 5*1000, т.е. 5000.
3. Числа, заключенные в скобки интерпретируются как отрицательные, даже если перед числом нет знака минуса. Т.е. (40) – для Excel означает -40.
4. При вводе больших чисел для удобства представления между группами разрядов можно вводить пробел (23 456,00). В этом случае в строке формул пробел отображаться не будет, а в самой ячейке число будет с пробелом.
5. Для ввода денежного формата используется знак доллара ($).
6. Для ввода процентного формата используется знак процента (%).
7. Для ввода даты и дробных значений используется знак косой черты (/). Если Excel может интерпретировать значение как дату, например 1/01, то в ячейке будет представлена дата – 1 января. Если надо представить подобное число как дробь, то надо перед дробью ввести ноль – 0 1/01. Дробью также будет представлено число, которое не может быть интерпретировано как дата, например 88/32 [1].
Иногда возникает необходимость ввода длинных чисел. При этом для его отображения в строке формул используется экспоненциальное представление не более чем с 15 значащими цифрами. Точность значения выбирается такой, чтобы число можно было отобразить в ячейке [1].
В этом случае значение в ячейке называетсявводимымилиотображаемымзначением.
Значение в строке формул называетсяхранимымзначением.
Количество вводимых цифр зависит от ширины столбца. Если ширина недостаточна, то Excel либо округляет значение, либо выводит символы ###. В этом случае можно попробовать увеличить размер ячейки [2].
При вводе десятичных дробей нужно использовать запятую. Числа, содержащие точку, дефис или слэш Excel воспринимает как даты. Так, если вы наберать в ячейке 1.5, 1/5 или 1–5, система распознает эту запись как первое мая текущего года, трансформировав ее в 01.май. Полную дату (в формате число. месяц. год – 01.05.2007) можно увидеть в строке формул, выделив ячейку [1].
Если надо ввести дату, содержащую другой год, нужно наберать последовательно через точку, дефис или слэш число, месяц и год, например, 7.8.99, 25/6/0, или 12–12–4. В результате Excel поместит в ячейки даты 07.08.1999, 25.06.2000 и 12.12.2004. Двоеточие используется для ввода времени. Так, если вы набирать в ячейке 19:15, Excel распознает эту запись как время 19:15:00. Чтобы завершить ввод и переместиться к следующей нижней ячейке, нужно нажимать клавишу Enter или же использовать мышь или клавиши управления курсором для перехода к другим ячейкам.
Если ширина вводимого текста превышает ширину ячейки, он будет накладываться на пустые ячейки справа, но не заполнять их. Если же в ячейках, находящихся справа, имеются данные, то набираемый текст не будет перекрываться с ними. При удалении с ячейки рамки выделения текст будет «обрезан» по ширине, но увидеть его полностью можно в строке формул, выполнив на ячейке щелчок. Однако существует простой способ избавиться от наложения, изменив ширину столбца с «неблагополучной» ячейкой. Для этого нужно навести указатель мыши на правую границу заголовка столбца и, когда он примет вид , выполните щелчок и протащите границу вправо до тех пор, пока не отобразится весь текст. Для задания точной ширины столбца необходимо следить за значением на всплывающей подсказке при перетаскивании границы. Еще более простой способ задать нужную ширину – выполнить на границе заголовка столбца двойной щелчок [1]. , выполните щелчок и протащите границу вправо до тех пор, пока не отобразится весь текст. Для задания точной ширины столбца необходимо следить за значением на всплывающей подсказке при перетаскивании границы. Еще более простой способ задать нужную ширину – выполнить на границе заголовка столбца двойной щелчок [1].
Визуализировать текст, не умещающийся по ширине ячейки, можно и другим способом – переносом по словам за счет увеличения высоты строки. Для этого нужно выделить щелчком проблемную ячейку и на вкладке Главная в группе Выравнивание нажмите кнопку Перенос текста . При этом высота строки, в которой находится ячейка, будет увеличена так, чтобы ее скрытое содержимое отобразилось полностью. Для переноса текста, по словам высоту ячейки можно менять и вручную протаскиванием за границу заголовка, как и в случае столбца [2]. . При этом высота строки, в которой находится ячейка, будет увеличена так, чтобы ее скрытое содержимое отобразилось полностью. Для переноса текста, по словам высоту ячейки можно менять и вручную протаскиванием за границу заголовка, как и в случае столбца [2].
Для ввода простых формул, содержащих только арифметические знаки (+, –, *, /), нужно выполнить следующие действия:
1. Выделить щелчком ячейку, в которую нужно поместить формулу.
2. Ввести знак равенства = (это нужно делать всегда при наборе формул).
3. Далее нужно ввести адреса ячеек, значения которых будут принимать участие в расчете. Чтобы сделать это, нужно выполнить щелчок на первой из них. При этом ячейка будет выделена бегущей рамкой, а ее адрес появится в ячейке ввода (рис. 1, слева).
4. После этого наберите с клавиатуры арифметический знак и щелчком выделить вторую ячейку для вставки ее адреса (рис. 4, справа) или же набирать адрес с клавиатуры, переключившись на английскую раскладку. Далее Нажать Enter для завершения ввода. В результате в ячейки отобразится результат вычисления.
5. Есть возможность комбинировать в одной формуле несколько арифметических операций. При необходимости можно использовать скобки, как и в случае стандартной записи математических выражений. Так, например, если нужно сложить значения двух ячеек, а затем результат поделить на число, находящееся в третьей ячейке, в виде формулы это будет выглядеть следующим образом: =(В2+С2)/D2. При вводе формулы адреса ячеек необходимо указывать щелчками или набирать вручную [1].

Рис. 1 – Ввод простейшей формулы
2. Редактирование данных в ячейке
Редактирование данных в ячейке проводится следующим образом. Чтобы удалить все содержимое ячейки, выделить ее щелчком и нажмите клавишу. Если нужно набрать в заполненной ячейке новые данные, предыдущие удалять необязательно. Просто выделить ее и начать ввод. Старые данные будут автоматически заменены [2].
Если ячейка содержит большой текстовый фрагмент или сложную формулу, то для внесения изменений удалять их полностью нерационально. Следует выполнить на ячейке двойной щелчок, установить щелчком курсор в нужное место для редактирования, внести необходимые изменения и нажать Enter.
Если нужно отказаться от редактирования ячейки, но редактирование уже началось, просто нажать клавишу Esc. При этом в ячейке будут восстановлены исходные данные. Для отмены уже совершенного действия используйте стандартное сочетание клавиш+Z или кнопку Отменить на Панели быстрого доступа [2].
При изменении значений в ячейках, на которые ссылается формула, результат вычислений в ячейке, содержащей формулу, будет автоматически пересчитан.
3. Автозавершение и автозаполнение ячеек
Часто при заполнении таблицы приходится набирать один и тот же текст. Имеющаяся в Excel функция автозавершения помогает значительно ускорить этот процесс. Если система определит, что набираемая часть текста совпадает с тем, что был введен ранее в другой ячейке, она подставит недостающую часть и выделит ее черным цветом (рис. 2). Можно согласиться с предложением и перейти к заполнению следующей ячейки, нажав, или же продолжить набирать нужный текст, не обращая внимания на выделение (при совпадении первых нескольких букв) [3].
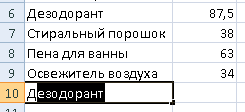
Рис. 2 – Автозавершение при вводе текста
Механизм автозаполнения удобно применять в тех случаях, когда в ячейки требуется ввести какую-либо последовательность данных. Предположим, необходимо заполнить строку или столбец последовательностью чисел, каждое из которых больше (или меньше) предыдущего на определенную величину. Чтобы не заниматься этим вручную, можно выполнить следующие действия [3]:
1. Необходимо набрать в двух соседних ячейках первые два значения из ряда чисел, чтобы Excel мог определить их разность.
2. Выделить обе ячейки.
3. Навести указатель мыши на маркер, который находится в нижнем правом углу рамки выделения. При этом он примет вид черного плюса.
4. Выполнить щелчок и, удерживая нажатой кнопку мыши, протянуть рамку до появления на всплывающей подсказке возле указателя мыши конечного значения, которое будет помещено в последнюю ячейку ряда. Протаскивать рамку можно в любом направлении.
5. Отпустить кнопку мыши, чтобы диапазон охваченных ячеек заполнился.
Функция автозаполнения очень полезна при копировании формулы в ряд ячеек. Благодаря функции автозаполнения ввести формулы в ячейки можно за несколько секунд. Нужно набрать только первую формулу, а затем протаскиванием рамки за нижний маркер скопировать ее на весь ряд [3].
При этом адреса ячеек в формулах будут автоматически заменены на нужные (по аналогии с первой формулой).
Список использованной литературы
табличный редактор ячейка автозаполнение
1. Электронный ресурс: http://www.5byte.ru/excel/edit.php
2. Электронный ресурс: http://www.on-line-teaching.com/excel/lsn002.html
3. Электронный ресурс: http://www.kolomna-school7-ict.narod.ru/st40201.htm
|