КРВУЗ «Крымский медицинский колледж»
Реферат
По предмету: Информатика
На тему: «Программа Проводник. Работа с файлами и папками»
Выполнил: студентка
группы 22-ф
Воробьёва Е.В.
Проверил: Журавель Л.Ф.
Симферополь 2009
Проводник Windows — это приложение, реализующее графический интерфейс доступа пользователя к файлам в операционной системе Microsoft Windows.
Программа Проводник Windows одновременно отображает как структуру вложенности находящихся на компьютере папок (их иерархию), так и содержимое выделенной папки. Это особенно удобно при копировании и перемещении данных: достаточно открыть папку, содержащую нужный файл, и перетащить этот файл в другую папку.
Программа Проводник управляет файлами и обеспечивает один из наиболее удобных способов просмотра файловой системы. В случае, когда требуется открыть, скопировать, переместить, удалить, переименовать или переупорядочить папки или (и) файлы, есть возможность либо воспользоваться программой Проводник, либо работать с папками и файлами непосредственно на Рабочем столе. Основное преимущество программы Проводник, по сравнению с окнами папок на Рабочем столе, состоит в том, что в программе Проводник можно одновременно работать с содержимым правой панели окна и со всей структурой файловой системы вашего компьютера ≈левой панели (рис. 1.5). Это значительно облегчает копирование файлов из правой панели на логический диск или в папку, находящиеся на левой панели. При этом нет необходимости открывать большое число окон, как это при╜шлось бы делать на Рабочем столе. Наиболее удобным приемом является открытие двух окон программы Проводник, упорядоченных по вертикали или по горизонтали.
Работа с программой Проводник ничем не отличается от работы с большинством других окон и программ, за исключением того, что вам предоставляется возможность просмотра иерархической структуры файловой системы. Вы можете щелкнуть правой кнопкой мыши по какой-либо папке и просмотреть ее меню или щелкнуть по любой пиктограмме и перетащить ее с одного места на другое.
При работе с программой Проводник необходимо освоить следующие операции: запуск Проводника, просмотр каталога диска, просмотр содержимого папок, разворачивание и сворачивание папки, копирование, перемещение и удаление папок, файлов и приложений, поиск папок, файлов и приложений, сортировку объектов.
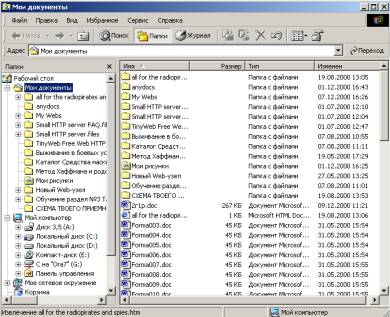
Рис.1.5. Окно программы Проводник
1.Запуск программы Проводник можно выполнить с помощью:
· кнопки <Пуск> (используйте контекстное меню);
· папки Мой компьютер (используйте контекстное меню или команду Файл, Проводник);
· кнопки на Панели Microsoft Office,
· каскадного меню Программы.
2.Для выполнения стандартных операций с изображенным на рис. 1.5 окном программы Проводник используйте:
· в правом верхнем углу окна кнопки <Свернуть>, <Развернуть>, <Восстановить>, <3акрыть>;
· маркеры растяжки (черная двойная стрелка, в которую превращается курсор при помещении его на бордюр окна).
Внимание! Для создания "двухоконного режима" программы Проводник дважды откройте эту программу, щелкнув правой кнопкой мыши по Панели задач и выбрав опцию Сверху вниз или Слева направо.
3. Установите указатель мыши на меню Файл, нажмите и отпустите левую кнопку мыши. Ознакомьтесь с командами меню Файл и переведите указатель мыши на очередное меню. Запишите основные команды меню Правка, Вид, Сервис.
4. Вызовите из меню Вид команду Панель инструментов (установите флажок).
5. Выполните сортировку объектов при помощи команды меню Вид, Упорядочить значки.
6. Для поиска объекта вызовите команду Сервис, Поиск, Файлы и папки:
· в окне ╚Найти╩ в закладках Имя и размещение. Дата изменения, Дополнительно сделайте соответствующие установки;
· для получения информации об объекте используйте:
· команду меню Файл, Свойства;
· кнопку Панели инструментов <Свойства>;
· контекстное меню (правую кнопку мыши).
7. Для создания папки используйте следующие способы:
· команду меню Файл, Создать;
· контекстное меню (щелкните правой кнопкой мыши в пространстве правого ок╜на программы Проводник}.
8.Для копирования используйте следующие способы:
· команды меню Правка, Копировать и Правка, Вставить;
· кнопки панели управления программы Проводник <Копировать в буфер>, <Вставить из буфера>;
· контекстное меню (правая кнопка мыши);
· метод перетаскивания drag &. drop (левая кнопка мыши при нажатой клавише <Ctrl>). Наиболее удобно выполняется в двухоконном режиме.
Внимание! Отменить копирование объекта можно командой меню Правка, Отменить копирование.
9.Поместить объект в папку можно любым способом копирования.
10. Для переименования используйте следующие способы:
· команду меню Файл, Переименовать;
· контекстное меню (правая кнопка мыши).
11.Для перемещения используйте следующие способы:
· команды меню Правка, Вырезать и Правка, Копировать;
· кнопки панели управления программы Проводник ╚Копировать в буфер>, <Вставить из буфера>;
· контекстное меню (правая кнопка мыши);
· метод перетаскивания drag & drop (левая кнопка мыши).
Внимание! Отменить перемещение объекта можно командой меню Правка, Отменить перемещение.
12.Чтобы открыть папку, используйте:
· двойной щелчок левой кнопки мыши;
· клавишу <Enter>;
· команду меню Файл, Открыть;
· контекстное меню (правую кнопку мыши).
13.Чтобы удалить объект (выбросить в корзину), используйте:
· клавишу <Delete>;
· команду меню Файл, Удалить;
· кнопку Панели инструментов <Удалить>;
· контекстное меню (правую кнопку мыши).
Внимание! Отменить удаление объекта можно командой меню Правка, Отменить удаление. Для того чтобы удалить объект окончательно, удерживайте нажатой клавишу <Shift>.
14.Для восстановления удаленного объекта (выброшенного в корзину) запустите программу Корзина одним из трех способов:
· командой меню Файл, Восстановить;
· командой меню Правка, Отменить удаление;
· через контекстное меню (с помощью правой кнопки мыши).
Файл - один из основных элементов Windows . Чтобы стать действительно опытным пользователем Windows, вы должны уметь работать с файлами и знать ключевые особенности файловой системы. Научиться работать с файлами очень просто, поскольку файлы и папки в Windows можно сравнить с папками и файлами в обычном офисе. Достаточно представить, что компьютер - это портфель, в котором хранятся папки, содержащие индивидуальные листы с данными, т.е. файлы.
Каждый файл и папка имеют собственное, уникальное, имя и занимают определенный объем на жестком диске. Имя файла состоит из самого имени и расширения файла - трех символов, идущих после точки. Например, имя файла может выглядеть так: андрей.doc. Именно по расширению Windows XP определяет, что нужно сделать с файлом: запустить как программу или передать какой-то программе на дальнейшую обработку (и если да, то какой именно).
Популярные форматы расширений, которые чаще всего используются в Windows, перечислены далее.
· .txt, .doc Текстовые документы, в том числе документы программы Word
· .rar, .zip Архивные файлы
· .exe, .com Программы и утилиты
· .jpg, .bmp, .gif, .tiff Цифровые фотографии, изображения
· .htm, .php Web-страницы
· .hlp Справочные файлы
· .avi, .mpg, .wmv, .mkv Видеофайлы
· .xls Электронные таблицы программы Excel
Если вы дважды щелкнете мышью на имени файла с расширением .doc, будет запущена программа Word, в которой, в свою очередь, откроется выбранный вами файл. Задача Windows состоит в том, чтобы обработать файл согласно его расширению. При этом то, как называется файл, особой роли не играет, поэтому создаваемые вами файлы вы можете называть, как вам захочется. Тем не менее, чтобы впоследствии не запутаться, старайтесь присваивать файлам понятные и осмысленные названия.
Расширения файлов не отображаются по умолчанию в Windows XP. Чтобы это сделать, необходимо выполнить такие действия.
1. Откройте любое окно Windows, например, Мои документы, Мой компьютер или любую другую папку.
2. Выберите команду Сервис>Свойства папки.
3. В открывшемся окне перейдите на вкладку Вид.
4. Снимите флажок Скрывать расширения для зарегистрированных типов файлов.
5. Щелкните на кнопке ОK.
Наряду с обычными файлами в Windows есть системные файлы. Эти файлы содержат программы и данные, отвечающие за работу самой операционной системы. Поэтому изменять, переименовывать, удалять и тому подобное их ни в коем случае нельзя. Располагаются системные файлы в папке Windows, в которую проводится установка операционной системы Windows XP, а также в некоторых других папках. Основные системные файлы по умолчанию скрыты для просмотра. Чтобы их увидеть, нужно активизировать специальный параметр в свойствах папки. Кроме того, системные файлы защищены от перезаписи.
Чтобы просмотреть свойства определенного файла, необходимо щелкнуть правой кнопкой мыши на значке файла и в появившемся контекстном меню выбрать команду Свойства. При этом на экране появится окно с несколькими вкладками, каждая из которых позволит указать для файла различные параметры. Количество вкладок и их содержимое зависит непосредственно от параметров самого файла.
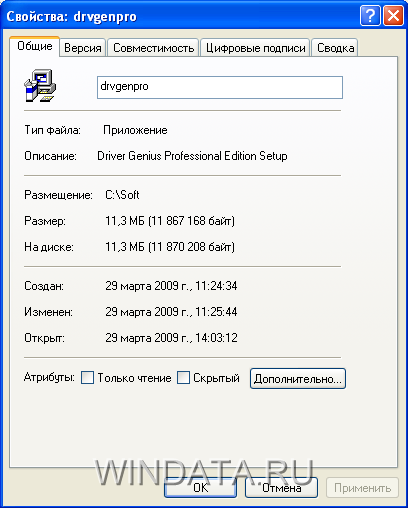
Как правило, в окне свойств файла содержатся всего две вкладки: Общие и Сводка. При этом с самого начала окно Свойства открывается на вкладке Общие. Вверху этой вкладки указывается имя файла, которое при желании можно изменить. В поле Приложение указывается программа, которая используется для открытия файла с данным расширением.
Если файл сам является программой, то для него этот раздел отсутствует. Далее на вкладке Общие последовательно указываются местоположение и размер файла, его размещение на диске, дата создания и последней модификации, а также дата последнего открытия.
Местоположение файла указывается посредством ввода пути к нему. В значении пути должны содержаться все папки, которые необходимо открыть, чтобы получить доступ к файлу. Например, если файл с названием Бусинка.doc находится в папке Статьи, которая, в свою очередь, расположена в папке Документы, находящейся на диске С:, то путь к файлу будет выглядеть следующим образом: C:\Документы\Статьи\Бусинка.doc.
Жесткий диск компьютера может быть разбит на несколько дисков, каждый из которых получит собственную букву, такую как C: или D:. Буквы также присваиваются оптическим накопителям CD-ROM и DVD, картам флеш-памяти и т.д.
Вкладка Сводка окна Свойства содержит общие сведения о файле. То, какие сведения отображаются, зависит от типа файлов. Например, если это файл графического изображения, то на вкладке Сводка будут указаны ширина и высота в пикселях, горизонтальное и вертикальное разрешение, а также различные данные, такие как тема, автор, комментарии и т.д. Если же это файл текстового документа, то на вкладке Сводка будет отображена информация о количестве страниц, слов, знаков, имени автора и прочие сведения.
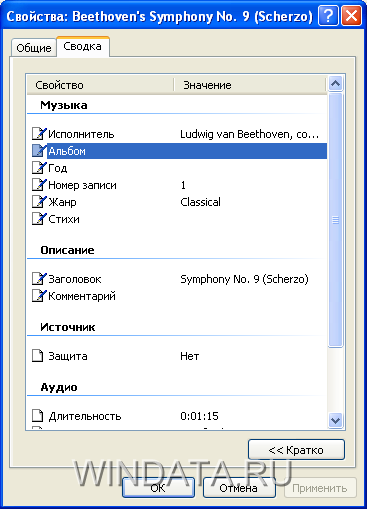
компьютер приложение интерфейс файл
Обратите внимание на то, что на вкладке Сводка сведения могут отображаться либо в полном, либо в сокращенном варианте. Чтобы перейти в полный режим отображения, щелкните на кнопке Дополнительно. И наоборот, если сведения отображаются в полном варианте, то для перехода в сокращенный режим щелкните на кнопке Кратко.
Внизу вкладки Общие с помощью флажков можно указать свойства (или, другими словами, атрибуты) файлов. Свойство Только чтение позволяет сделать файл доступным только для чтения, т.е. содержимое такого файла можно будет лишь просматривать или печатать. Удалить или изменить подобный файл нельзя. Если установить флажок Скрытый, то файл станет невидимым для обычного просмотра. Флажок Архивный будет присутствовать только в том случае, если используется файловая система FAT32. Если используется файловая система NTFS, то вместо флажка Архивный будет расположена кнопка Другие. Щелкнув на этой кнопке, вы сможете в новом окне изменить различные параметры, связанные с файловой системой NTFS.
Источники:
При работе использовались материалы с сайта www.softsoft.ru
|