Зміст
Вступ
1. Створення фотоальбому у програмі Photoshop
1.1 Робота з прошарками у Adobe Photoshop
1.2 Створення фотоальбому за допомогою Web Photo Gallery
1.2.1 Стиль по Web Photo Gallery, або Вибір стилю для фотогалереї
1.2.2 Настройка опції General (Основні)
1.2.3 Настройка опції Banner (Банер)
1.2.4 Настройка опції Large Images (Великі зображення)
1.2.5 Настройка опції Thumbnails (Піктограми)
1.2.6 Настройка опції Custom Colors (Замовлені кольори)
1.2.7 Настройка опції Security (Безпека)
1.2.8 Розміщення зображень у веб-фотогалереї
1.3 Adobe Bridge (Провідник)
1.3.1 Робота з програмою
1.3.2 Метадані і ключові слова
1.3.3 Пошук фотозображення
2. Охорона праці та гігієна користувача ЕОМ
2.1 Вимоги до організації робочих місць
2.2 Вимоги щодо рівня неіонізуючих електромагнітних випромінювань, електростатичних та магнітних полів
2.3 Вимоги електробезпеки
Висновок
Використана література
Adobe Photoshop
безперечно стала стандартом для всіх графічних додатків. Самі творці називають Photoshop
"фотокамерою фантазії" - і це дійсно так. Яка би фантастична картина не виникла у вашій голові, за допомогою могутніх інструментів Photoshop
ми зможемо втілити її в життя. У повсякденній практиці цією програмою користаються люди всіляких професій: дизайнери, художники, творці Web-сторінок
, фотографи. З її допомогою можна створювати власні твори мистецтва, ретушувати і коректувати вже готові зображення, змінювати скановані малюнки і створювати макети друкованих видань. Спочатку Photoshop
створювалася як додаток для ретушування і корекції фотографій і сканованих зображень. На сьогодні даний програмний продукт використовується для створення друкованих макетів, що містять графічні малюнки і фотографії, для створення графічних елементів документів у World Wide Web
і в програмах на компакт-дисках.
До складу Photoshop
і ImageReady
включений модуль швидкого перегляду і управління групами зображень. Раніше для цього необхідно було встановлювати утиліти сторонніх розробників, наприклад ACDSee
або ThumbsPlus.
У Photoshop СS
включені засоби, орієнтовані на групову роботу. У постачання версії "коробочки" входять серверні розширення AfterCast
, що дозволяють забезпечити сумісний доступ до файлів різним користувачам всіляких продуктів Adobe
.
У постачання Photoshop СS
включений інструмент AutoColor
, за допомогою якого можна позбавитися від стороннього засвічення. Використання цього інструменту істотно полегшить виправлення фотографій, знятих при штучному освітленні, як отриманих за допомогою цифрової камери, так і оцифрованих звичайних. Непогані результати дає AutoColor
і при видаленні маски з відсканованих негативів. До складу Photoshop
вперше включені засоби перевірки правопису.
Для створення фотоальбому у Photoshop
можна застосувати всі основні можливості програми. Це робота з прошарками, корекція зображень, роботу з фільтрами. Так як я, створюю сучасний фотоальбом для розміщення в Інтернет то зупинимося на найважливішій можливості програми - роботі з прошарками.
Створення прошарку
Для того, щоб створити непрозорий шар в режимі Normal (
Нормальний), клацаємо по кнопці Create New Layer (
Створити новий прошарок), розташованої внизу палітри Layers (прошарки).
Якщо потрібно при створенні прошарку задати його властивості, з меню палітри Layers (
прошарки) вибираємо команду New Layer (
Новий прошарок) або, натискаємо клавішу Alt, клацаємо по кнопці Create New Layer
внизу палітри Layers,
потім виконуємо подальші кроки.
1. У полі Name (
Ім'я), вводимо яке-небудь ім'я нового прошарку. Ставимо прапорець Group With Previous Layer (
Згрупувати з попереднім прошарком), щоб новий прошарок став частиною групи відсікання.
Вибираємо колір для області на палітрі Layers (
Прошарки), розташованій під піктограмою у вигляді ока і піктограмою кисті.
Вибираємо інше значення параметрів Mode (
Режим змішування) і Opacity (
Непрозорість), пізніше ці характеристики можна бути змінити.
2. Клацаємо по кнопці ОК.
Новий прошарок з'явиться безпосередньо над прошарком, який до цього був активним.
Для того, щоб прискорити роботу з великим файлом в програмі Photoshop, з меню палітри Layers (
Прошарки) вибираємо пункт Palette Options (
Опції палітри), потім вибираємо найменший розмір для мініатюри прошарку або варіант None (
Немає).
Перетворення виділеної області в прошарок
1. Створюємо виділену область.
2. Для того, щоб розмістити копію виділених пікселів на новому прошарку і залишити початковий прошарок без змін, виконуємо команду Layer
→
New
→
Layer Via Сміттю (
Прошарок →
Новий →
За допомогою копіювання) або скористайтеся комбінацією клавіш Ctrl+J.
Для того, щоб розмістити виділені крапки на новому прошарку і видалити їх з початкового, вибираємо команду Layer
→
New → Layer Via Cut (
Прошарок →
Новий →
За допомогою вирізування) або скористайтеся комбінацією клавіш Ctrl+ Shift+J
.
3. За бажанням. Клацаємо по значку у вигляді ока для початкового прошарку, щоб тимчасово приховати його.
Операції над прошарками
Є дві причини для того, щоб тимчасово приховувати прошарки, з якими в даний момент не працюємо.
Перша - вони відволікають увагу, і друга - без них продуктивність програми Photoshop підвищується.
Перевертання прошарку
1. На палітрі Layers (
Прошарки) вибираємо прошарок, який потрібно перевернути. Будь-які прошарок, пов'язані з активним, також будуть перевернуті.
2. Вибираємо команду Edit
→
Transform → Flip Horizontal (
Правка →
Трансформувати →
Перевернути по горизонталі) або Flip Vertical (
Перевернути по вертикалі).
Видалення прошарку
На палітрі Layers (
Прошарки) клацаємо по імені прошарку, який потрібно видалити. Потім клацаємо по кнопці Trash (
Корзина) і вибираємо Yes (Так) або, натискаємо клавішу Alt,
клацаємо по кнопці корзини, щоб не з'являлося вікно з питанням.
Ще один спосіб видалення прошарку: клацаємо правою кнопкою миші по імені прошарку, який потрібно видалити, з контекстного меню вибираємо команду Delete Layer (
Видалити прошарок) і клацаємо по варіанту відповіді Yes.
Для того щоб вернути видалений прошарок, вибираємо команду Edit
→
Undo (
Правка →
Відмінити) або на палітрі History (
Історія) клацаємо по попередньому стану.
Довільна трансформація прошарку
Для довільної трансформації використовуєтьсякоманда Free Transform (
Довільна трансформація), особливо якщо необхідно провести серію перетворень.
1. На палітрі Layers (
Прошарки) вибираємо прошарок, який потрібно трансформувати. Всі пов'язані з ним прошарки також будуть змінені. Не можна застосовувати операції трансформації до зображень, канали яких представлені 16 бітами кожен.
2.
Вибираємо команду Edit
→
Free Transform (
Правка →
Довільна трансформація) або скористайтеся комбінацією клавіш Ctrl+T.
Можна також активізувати інструмент Move. (
Переміщення) і на панелі опцій встановити прапорець Show Bounding Box (
Показати габаритну рамку).
3. Виконуємо операції трансформації зважаючи на наступні відмінності:
o для виконання команди Skew
перетягуємо курсор при натиснутих клавішах Ctrl+Shift;
o для виконання команди Distort
перетягуємо курсор при натиснутій клавіші Ctrl;
o для виконання команди Perspective
перетягуємо кутовий маніпулятор рамки при натиснутих клавішах Ctrl+Alt+Shift.
Трансформація зображення автоматично виконуватиметься щодо центру прошарку.
4. Зафіксувати внесені зміни можна трьома способами: двічі клацаємо мишею усередині рамки, або натискаємо клавішу Enter.
Для відміни змін клацаємо по кнопці Esc.
Необхідно або прийняти зміни, або відмінити їх, щоб повернутися до звичайного редагування.
Задіювання всіх прошарків
Якщо на панелі опцій інструменту Blur (
Розмиття), Sharpen (
Різкість), Smudge (
Палець), Paint Bucket (
Відро з фарбою), Magic Eraser (
Чарівна гумка) або Magic Wand (
Чарівна паличка) встановлений прапорець Use All Layers
(Використовувати всі шари), то інструмент вибиратиме крапки зі всіх видимих в даний момент прошарків. Незалежно від того, чи включена ця опція чи ні, змінювати можна крапки тільки активного прошарку.
Використання палітри Layers
1. Відкриваємо обидва зображення: перше, таке, що містить прошарок, який, потрібно скопіювати, і друге, куди він буде скопійований (цільове зображення). Переконаєтеся, що їх вікна не закривають один одного повністю.
2. Клацаємо по вікну початкового зображення.
3. На палітрі Layers (
Прошарки) клацаємо по імені прошарку, який потрібно скопіювати. При цьому може бути активізований будь-який інструмент.
4. Перетягуємо ім'я прошарку з палітри Layers (
Прошарки) у вікно цільового зображення. Відпускаємо кнопку миші тоді, коли темна межа займе необхідне положення. Доданий прошарок буде розташований поверх раніше активного прошарку в цільовому зображенні.
Можливо, найпростіший спосіб створення фотоальбому - використання інструменту Web Photo Gallery в Adobe Photoshop (File
"
Automate
"
Web Photo Gallery).
З його допомогою можна визначити фотографії, які увійдуть до альбому, вибрати колірну гамму галереї і порядок розміщення фотографій в ній. В результаті ви одержите набір HTML-файлів
, які можна проглядати на жорсткому диску чи ж закачати на свій сайт. У Photoshop
можна також створити фотоальбом у форматі PDF
, включивши в нього для зручнішого перегляду опцію слайд-шоу. Для цього в програмі є інструмент File
"
Automate
"
PDF Presentation
. При запуску створеного таким чином файлу вибрані фотографії відображатимуться в повноекранному режимі і змінювати один одного із заданою періодичністю.
Тепер перейдемо до створення фотоальбому:
У меню File (Файл)
виберіть команду Automate
"
Web Photo Gallery (Автоматизація
"
Фотогалерея веб).
Після цього з'явиться діалогове вікно настройок Web Photo Gallery Рис.1

Рис.1
Діалогове вікно настройок Web Photo Gallery
Перш ніж настроювати зовнішній вигляд галереї, визначте, що помістите в неї. Зробити це можна двома способами.
А). Через міст - за допомогою Adobe Bridge (Провідник).
Найзручніше, звичайно, почати роботу з Adobe Bridge (Провідник).
Якщо ви хочете розмістити в галереї не всю папку, а тільки вибрані фото, які спочатку потрібно відсортувати, то без програми Adobe Bridge (Провідник).
не обійтися. Отже, виконаєм перераховані нижче дії.
1. Відкрийте Adobe Bridge (Провідник),
відшукайте і виділіть потрібні фотографії.
Щоб змінити послідовність малюнків, мишею перетягніть значок фото на нове місце. Відберіть певні зображення для фотогалереї, натиснувши клавішу <Ctrl>.
2. Після того, як помітите знімки, в головному меню програми виберіть пункт Tools
"
Photoshop
"
Web Photo Gallery
(Інструменти
"
Photoshop
"
Фотогалерея Веб).
В результаті завантажаться програма Photoshop
і діалогове вікно Web Photo Gallery
.
3. Переконайтеся, що в розділі Source
Images (Початкові зображення) діалогового вікна Web Photo Gallery
відмічений пункт Selected
Images from Bridge (Вибрані малюнки з Bridge).
Б). У діалоговому вікні Web Photo Gallery
.
Якщо ви бажаєте помістити у фотогалерею всі знімки з певної папки, то можна це зробити і не звертаючись до Adobe Bridge
. Щоб вибрати потрібну папку, виконайте наступне.
1. У діалоговому вікні Web Photo Gallery
виберіть в розділі Source Images (Джерело зображення)
пункт Folder (Папка).
2. Натисніть кнопку Browse (Перегляд)
і за допомогою Browse for Folder (Перегляд папки)
вибиріть папку, що містить ті знімки, які хочете помістити у веб-фотогалерею
.
Після того, як джерело для галереї буде визначене, вкажіть, куди програма повинна генерувати результат своїх дій. Натиснувши на кнопку Destination (Місце призначення)
в діалоговому вікні Browse for folder (Перегляд папки),
що розкрилося, задайте, де буде розміщена створена галерея, і натисніть OK.
Тепер розглянемо докладніше основні параметри настройки фотогалереї.
У верхній частині діалогового вікна Web Photo Gallery
розташовується список Styles (Стилі),
що розкривається, де можна вибрати певний стиль для галереї. Зовнішній вигляд кожного із стилів приводиться в правій частині панелі. Рис.2
представлені основні типи стилів веб-галерей, а нижче дані характеристики цих стилів.
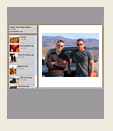 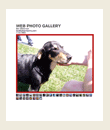 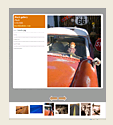 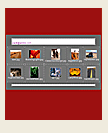
Рис.2
Основні типи стилів для Web Photo Gallery
Centered Frame (Центральний показ слайдів) -
цей стиль включає групу шаблонів. Велике зображення розташовується по центру, а зліва від нього розгортається весь перелік значків з посиланнями на інші фотографії
Flash-Gallery (Flash-галерея) -
найцікавіший стиль, що використовує переваги Flash-анімації
, хоча можливостей настройки у нього менше, ніж у інших шаблонів. Для проглядання галереї потрібне лише одне - в інтернет-браузері повинен бути встановлений Macromedia SWF-Player
. У цей стиль додані ефекти появи і зникнення зображення, збільшення значка малюнка після наведення на нього миші, можливість інтеграції звуку.
Horizontal (Горизонтальний показ слайдів) -
шаблони даної групи схожі на шаблони Centered Frame
, тільки зменшені зображення знімків розміщуються під великою фотографією, а не зліва від неї.
Table (Таблиця) -
головна сторінка галереї, що містить перелік поміщених в таблицю маленьких зображень, з яких ви стартуєте на великі знімки.
Виберіть для галереї один із стилів, наприклад Horizontal Neutral
, а в полі E-mail
вкажіть свою електронну адресу.
Погляньте на нижню частину діалогового вікна Web Photo Gallery
, де розташовуються настройки розділу Options (Параметри).
У списку, що розкривається, є декілька пунктів можливих настройок, які ми і розглянемо.
Почніть з розділу General (Основні)
і виконайте такі дії.
1. Виберіть для файлів розширення. htm
або.html.
2. Встановіть прапорець Add Width and Height Attributes for images (Додати атрибути ширини і довжини для зображень),
щоб збільшити швидкість завантаження зображень.
3. Виберіть прапорець Preserve All Metadata (Включати всі метадані),
і тоді в браузері з'являтиметься визначена вами раніше інформація про фотографію.
Метадані прописуються в програмі Adobe Bridge
в розділі Metadata
"
IPTC Core
. Туди ж можна внести як докладну інформацію про автора, так і опис файлу.
Краще не лінуватися і заповнювати ці поля після того, як перепишете знімки з фотоапарата на комп'ютер, оскільки потім проглядати фотографії, забезпечені написами, буде набагато простіший і більш захоплюючий.
В результаті діалогове вікно прийме вигляд, представлений на Рис.3
Тепер у вкладку Banner (Банер) внесемо інформацію про галерею. На сайті ці рядки гратимуть роль заголовка і розташовуватися на кожній сторінці. Виконайте наступне Рис.3

Рис.3
Настройка параметрів Banner
1. У полі Site Name (Ім'я сайту)
впишіть назву вашого сайту, наприклад "Мій фотоальбом".
Використовувати кирилицю треба дуже обережно, оскільки не всі стилі її розуміють, наприклад, Flash Gallery
замість кирилиці виведе порожні рядки.
2. Введіть ім'я творця веб-фотогалереї в поле Photographer (Фотограф).
3. У полі Contact Info (Контактна інформація)
залиште дані, по яких можна буде з вами зв'язатися.
4. Встановіть дату створення фотогалереї в полі Date (Дата).
За умовчанням тут стоятиме поточна дата роботи з документом.
Пора визначити і зовнішній вигляд великих фотографій галереї. Для настройки сторінок галереї Large Images
потрібно поступити так Рис.4

Рис.4
Настройка параметрів Large Images
1. Включіть прапорець в полі Resize Images (Змінити розмір),
щоб активізувати можливість настройки розміру зображень. Інакше доступні будуть тільки строго задані три розміри з максимальним значенням 450 пікселів
.
2. Щоб фото, що проглядається, було достатньо великим, виберіть опцію Custom (Замовлена)
і введіть значення, рівне 600 пікселам
.
Не всі стилі дозволять задавати такий великий розмір. У стилях сімейства Centered
максимальний розмір складає 450 пікселів
.
3. Зверніться до наступного списку, що розкривається, - Constrain (Обмеження).
Він допоможе вказати, до чого відноситиметься заданий вище розмір (600 пікселів),
тобто чи буде це максимальним значенням для ширини (Width),
для висоти (Height)
або обох сторін (Both).
У полі Constrain (Обмеження)
виберіть Both (Обидва),
щоб при зміні розміру малюнка ширина і висота не перевищували вказані раніше 600 пікселів
.
4. Вкажіть ступінь стиснення зображення, що визначить його якість. Для поля JPEG Quality (Якість JPEG)
встановите алгоритм стиснення High (Високе)
із значенням, рівним 9
.
5. Якщо ви вибрали стиль, що використовує рамки, як Horizontal Neutral
, то в поле Border Size (Розмір рамки)
введіть значення 2 піксели
.
6. Включіть всі прапорці в частині Titles Use (Використовувати назви):
Filename (Ім'я файлу) -
виводить ім'я файлу;
Description (Опис) -
відображає опис файлу;
Credits (Заголовні титри) -
показує початкові титри;
Title (Назва) -
включає назву малюнка в опис файлу;
Copyright -
поміщає на зображення текстовий блок, визначений вами як знак авторського права.
Не у кожного стилю всі пункти будуть активними. Так, Horizontal Neutral
може вивести тільки Filename (Ім'я файлу) і Title (Назва).
фотоальбом adobe photoshop
Щоб визначити, як виглядатимуть і розташовуватимуться маленькі зображення об'єктів галереї, що є посиланнями на великі фотографії, треба вибрати опцію Thumbnails (Піктограми)
і виконати такі дії.
1. У поле розміру піктограми Size (Розмір)
введіть значення 100 пікселів
- не робитимемо значки дуже маленькими.
2. Поле Columns (Колонки) і Rows (Ряди)
активно тільки для деяких стилів, наприклад для Horizontal Frame Style
. Дана опція дозволяє визначати число рядів і колонок для відображення значків.
3. Визначимо розмір рамки маленьких фото, ввівши значення 1 піксел в полі Border Size (Розмір рамки).
4. Включимо всі прапорці в частині Titles Use (Використовувати назви).
Це можливо також не у всіх стилях, зокрема недоступно у використовуваному нами Horizontal Neutral
.
Для визначення кольорів фону і посилань призначений розділ Custom Colors (Замовлені кольори).
Він допоможе зробити наступні настройки.
1. Задайте колір фону, клацнувши двічі мишею на базовому кольорі напроти пункту Background (Фон).
2. Визначте колір для основного тексту, посилань, активних і відвіданих посилань, використовуючи однойменні пункти Text (Текст),
Link (Посилання), Banner (Банер), Active Link (Активне посилання), Visited Link (Відвідане посилання).
Ні для кого не секрет, що на інтернет-просторах активно діють люди, що промишляють плагіатом. Велика кількість найрізноманітнішої і доступної інформації викликає у них непереборну спокусу порушити авторське право. Проте ви можете трохи ускладнити їх роботу за допомогою Photoshop
зробити повторне використання ваших фотографій не таким вже приємним заняттям. Для цього скористайтеся опцією Security (Безпека)
і поступіть так Рис.5

Рис.5
Настройка параметрів Security
1. У полі Content (Зміст)
виберіть пункт Custom text (Замовлений текст).
Якщо ви не хочете вводити свій текст, то зупините вибір на сусідніх пунктах - Filename (Назва файлу), Copyright (Знак копірайта), Description (Опис)
і т.д.
2. Визначте в полі Custom text (Замовлений текст)
текст напису, якому бажаєте забезпечити всі зображення.
3. Встановіть гарнітуру, розмір і колір шрифту, використовуючи пункти Font (Шрифт),
Font Size (Розмір шрифту),
Color (Колір).
Використовуючи движок Opacity (Прозорість),
задайте ступінь прозорості тексту.
4. Визначте положення напису на малюнку, застосувавши опцію Position (Положення),
виберіть Bottom Left (Вгорі зліва),
а потім відмовтесь від повороту напису з використанням опції Rotate (Поворот),
вибравши пункт None (Ні).
Коли всі настройки галереї визначені, то натисніть кнопку OK
, що знаходиться в правому верхньому кутку діалогового вікна Web Photo Gallery
. Далі почекайте якийсь час, поки Photoshop
автоматично оптимізує зображення і створює веб-сторінки з малюнками, заданими користувачем. Отримані результати можна переглянути в інтернет-браузері Рис.6
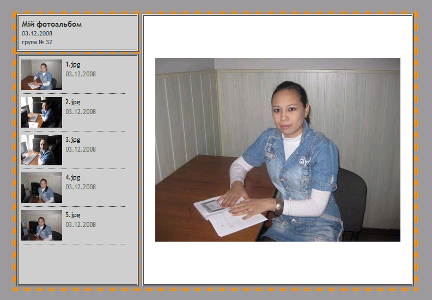
Рис.6
Веб-фотогалерея в інтернет-браузері
Функція автоматичного створення веб-фотогалерей буде корисна як для любителя, що ніколи не стикався з комп'ютерною графікою, але охочого мати власну веб-фотогалерею, так і для досвідченого дизайнера, що рахує використання стандартних засобів створення сайту нижче за свою гідність, адже Web Photo Gallery
допоможе швидко оптимізувати і підігнати під один розмір величезні папки з фотознімками.
Для зручнішого переміщення між матеріалами і пошуку необхідної фотографії розробники удосконалили File Browser
, що з'явився в минулій версії, Photoshop 7
, і надали до наших послуг автономну програму-міст, що зв'язує різні Adobe-додатки
. Вона так і називається - Adobe Bridge
(Провідник) Рис.7.
Незалежно від того, завантажений Photoshop
чи ні, вам доступно в ній безліч різноманітних функцій, вживаних при роботі з фотографіями. Причому ви не обмежені переглядом в браузері файлів всіх форматів, які читаються в Photoshop.
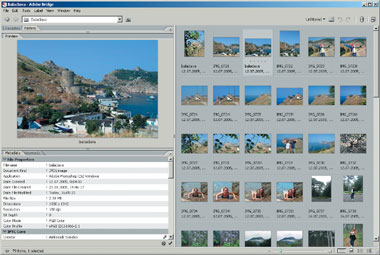
Рис.7
Інтерфейс програми Adobe Bridge (Провідник)
Отже, в чому переваги Adobe Bridge (Провідник)?
Можна виділити наступні незаперечні переваги.
1. Міцний зв'язок з "сім'єю". Через Adobe Bridge (Провідник)
відкривається доступ до будь-яких додатків пакету.
2. Сортувальник. Не тільки проглядає фото в різних режимах, але і вміло фільтрує за певною ознакою. Це можна перевірити за допомогою меню View (Вигляд).
3. Органайзер. Організує склади графічних файлів, створюючи папки і переміщаючи в них ілюстрації.
4. Арбітр. Допомагає проставляти рейтинг фотографій. Для цього потрібне або безпосередньо клацати під зображенням і проставляти зірки (у фотографій, як і у готелів, їх може бути максимум п'ять) вручну, або використовувати пункт меню Label (Мітка).
5. Робота з цифровими камерами. Дозволяє проглядати фотографії, імпортовані з цифрової камери у форматі Camera Raw
.
6. Гнучке масштабування. Показує файли в будь-якому масштабі, який легко змінюється за допомогою движка в правій нижній частині екрану.
7. "Show must go on",
або Слайд-шоу
. Для любителів запускати автоматичний перегляд слайдів на весь екран передбачена опція View
про Slide Show (Перегляд об Слайд-шоу).
Вона має в своєму розпорядженні своє меню, де можна набудувати оптимальний автоперегляд Рис.8
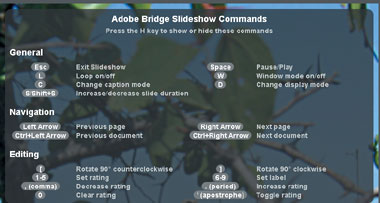
Рис.8
Меню Slide Show (Слайд-шоу)
Протестуйте перераховані та інші можливості програми Adobe Bridge (Провідник).
Крім того, особливої уваги заслуговує така перспективна функція, як створення метаданих.
Як часто нам хочеться забезпечити знімок пояснюючим написом, датою зйомки, прізвищем автора та ін. Зберігати все фото в різних тематичних папках? Писати на кадрі дату, як нам пропонують сотні мильниць? Не хочеться. Що ж робити? Звикнути до використання метаданих і програми Adobe Bridge (Провідник),
тим більше що тепер процес створення їх приносить одне задоволення. Якщо Adobe Photoshop
- основна робоча конячка по корекції фотографій, то метадані грають ту ж роль при її пошуку. Вони є тими пізнавальними знаками, які допоможуть відшукати потрібне фото серед великої кількості інших.
Давайте докладніше зупинимося на створенні метаданих. Зверніть увагу на ліву нижню частину Adobe Bridge (Провідник).
Там ви знайдете три групи пунктів. Першу, таку, що стосується характеристик файлу, - File Properties (Властивості файлу),
ви не в силах змінювати. Те ж саме відноситься і до третьої групи - Camera Data (Інформація про камеру).
У неї входять дані про фотоапарат, за допомогою якого зроблений знімок. А ось з другою групою, IPTC Core
, я вам раджу попрацювати. IPTC
- це специфікація, названа по найменуванню організації-засновника - International Press Telecommunications Council.
Під IPTC Core
знаходиться набір поки що порожніх полів: безліч рядків, присвячених автору, - Creator (Автор), Creator Country (Країна автора), Creator e-mail (e-mail автора)
і т.д.; поля для опису файлу - Headline (Заголовок),
Description (Опис),
Intellectual Genre (Жанр).
Впишіть напроти тих полів, які, на ваш погляд, вимагають заповнення, відповідну інформацію Рис.9
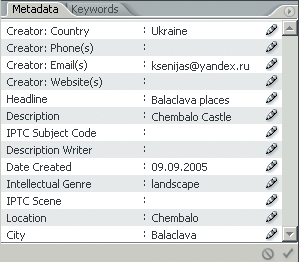
Рис.9
Заповнюємо метадані
Щоб до кінця проникнутися всіма можливостями даних, що впроваджуються у фотографію, перейдіть на наступну вкладку - Keywords (Ключові слова).
Завдяки заповненню ключових слів ви дістаєте можливість розрізняти файли по їх змісту.
Для зручності ключові слова згруповані з тематики в декілька наборів. Щоб створити свою групу, скористайтеся контекстним меню, де виберіть New Keyword Set (Новий набір ключових слів).
Аналогічно можна перейменовувати набори і додавати нові ключові слова Рис.10
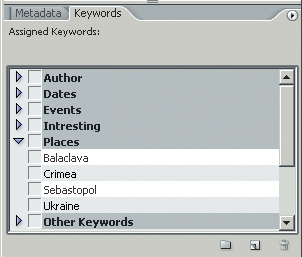
Рис.10
Працюємо над ключовими словами
Тепер виконаємо те, для чого ми виконували всі ці маніпуляції з даними, тобто пошук файлів по конкретному словесному опису. Скористайтеся пунктом меню Edit
"
Find (Редагувати
"
Знайти).
У діалоговому вікні Find (Знайти),
що з'явилося, виберіть папку, в якій потрібно шукати, а із списку Criteria (Критерій),
що розкривається, - пункт all metadata.
Після того, як всі настройки виконані, тисніть на Find (Знайти)
і терпляче чекайте результатів - вони обов'язково з'являться.
В Україні діють державні санітарні правила та норми роботи з візуальними дисплейними терміналами електронно-обчислювальних машин від 10 грудня 1998 №7 (Д Сан ПіНЗ.3, 2007-98). У цих правилах, зокрема, регламентується, що приміщення, де працюють люди з ПЕОМ, повинно розміщуватися в північній або північно-східній частині будівлі. Площа одного робочого місця повинна становити не менше 6 кв. м, об'єм - не менше 20 куб. м, відстань між робочими столами - не менше 2,5 м у ряду і 1,2 м між рядами. Стіни приміщень повинні мати коефіцієнт відбиття 0,5-0,6.
Робоче місце має відповідати основним антропометричним даним людини. Крісло або стілець на робочому місці повинні мати висоту сидіння 40-50 см від рівня підлоги, а також відповідний кут нахилу спинки. Стегна працюючих мають розміщуватися паралельно підлозі, а стопи ніг - на підлозі або підставці, передпліччя - вертикально; лікті - під кутом 70-90° до вертикальної площини; зап'ястя зігнуті під кутом не більше 20° відносно горизонтальної площини, нахил голови - 15-20° відносно вертикальної площини.
Висота робочої поверхні столу має бути в межах 680-800 мм. Рекомендована ширина столу - 600-1400 мм, глибина - 800-1000 мм. Робочий стіл повинен мати простір для ніг висотою не менше 600 мм, шириною - не менше 500 мм, глибиною - на рівні колін - не менше 450 мм, на рівні витягнутої ноги - не менше 650 мм.
Робочий стіл має бути обладнаний підставкою для ніг шириною не менше 300 мм та глибиною нe менше 400 мм, з можливістю регулювання по висоті в межах 150 мм та кута нахилу опорної поверхні в межах 20°. Підставка повинна мати рифлену поверхню та бортик на передньому краї заввишки 10 мм.
Робоче сидіння користувача повинно бути підйомно-поворотним, таким, що регулюється за висотою, кутом нахилу сидіння та спинки, за відстанню спинки до переднього краю сидіння. Регулювання кожного параметра має бути незалежним, плавним або ступінчатим, мати надійну фіксацію.
Хід ступінчастого регулювання елементів сидіння має становити для лінійних розмірів 15-20 мм, для кутових - 2-5°. Ширина та глибина сидіння повинні бути не меншими за 400 мм. Висота поверхні сидіння має регулюватися в межах 400-500 мм, а кут нахилу поверхні - від 150
вперед до 50
назад.
Поверхня сидіння має бути плоскою, передній край - закругленим.
Висота спинки сидіння має становити 300x20 мм, ширина - не менше 380 мм, радіус кривизни в горизонтальній площині - 400 мм. Кут нахилу спинки повинен регулюватися в межах 0-30° відносно вертикального положення. Відстань від спинки до переднього краю сидіння повинна регулюватися в межах 260-400 мм.
Поверхня сидіння, спинки має бути напівм'якою, з неслизьким, ненаелектризовуючим, повітронепроникним покриттям.
Екран відеотермінала та клавіатура повинні бути розташовані не ближче 600 мм від очей користувача з урахуванням розміру алфавітно-цифрових знаків та символів (табл.1)
Таблиця 1
Відстань від екрану до ока працівника повинна складати (при розмірі екрану по діагоналі)
| 35/38 см (14"/15") |
600-700 мм |
| 43 см (17") |
700-800 мм |
| 48см (19") |
800-900 мм |
| 53см (21") |
900-1000 мм |
Площа робочого місця з обслуговування повинна бути не менше 10 кв. м. Робоче місце повинно перебувати на відстані не менше 1 м від приладів опалення. Поверхня робочого стола повинна бути виконана із струмонепровідного матеріалу. За недостатнього загального освітлення робоче місце повинно бути обладнане місцевим освітленням (стаціонарним або переносним).
Вимоги до обладнання
Відеотермінали, ЕОМ, ПЕОМ повинні відповідати:
вимогам чинних в Україні стандартів, нормативних актів з охорони праці;
вимогам національних стандартів держав виробників і мати відповідну позначку на корпусі або в паспорті (ВДТ, ЕОМ, ПЕОМ закордонного виробництва).
Забороняється використання для виробничих потреб нових ВДТ, ЕОМ, ПЕОМ, які підлягають обов'язкової сертифікації в Україні, без наявності виданою в установленому порядку або визнаного в Україні згідно з державною системою сертифікації УкрСЕПРО сертифіката, що засвідчує їхню відповідність обов'язковим вимогам.
ВДТ, ЕОМ, ПЕОМ (вітчизняні та імпортні), що перебувають в експлуатації, повинні пройти експертизу їх безпечності та нешкідливості для здоров'я людини в організаціях (лабораторіях), що мають дозвіл органів державного нагляду за охороною праці на проведення такої роботи.
За способом захисту людини від ураження електричним струмом ВДТ, ЕОМ повинні відповідати 1 класу захисту згідно ГОСТ 12.2.007.0 "ССБТ. Изделия злектротехнические. Общие требования безопасности", ДНАОП 0.00-1.21-98.
Вимоги до клавіатури:
виконання клавіатури у вигляді окремого пристрою з можливістю вільного переміщення;
наявність опорного пристрою, який дає можливість змінювати кут нахилу клавіатури у межах від 5° до 15° і виготовлений з матеріалу з великим коефіцієнтом тертя, що перешкоджає його переміщенню;
виділення кольором та місцем розташування окремих груп клавіш;
наявність заглиблень посередині клавіш;
однаковий хід усіх клавіш з мінімальним опором натискання 0,25 Н та максимальним 1,5 Н;
виділення кольором на клавішах символів різних алфавітів (англійського, українського або російського).
Передній ряд клавіш ЕОМ має бути розташований так, щоб можна було без зусиль натискати клавіші трохи зігнутими пальцями при вільно опущених плечах і горизонтальному положенню рук. При цьому кут між плечем і передпліччям повинен становити 90°. Щоб досягти цього, відстань від підлоги до нижнього ряду клавіатури - 60-75 см, кут нахилу клавіатури - 5-15°.
У більшості клавіатур регулюється кут нахилу клавіш, а клавіатури фірми Microsoft Natural Keyboard мають розщеплення середньої (літерної частини) і особливу форму для природнішого положення пальців над клавішами. Перед клавіатурою встановлюють спеціальні подушечки або підпірки на які оператори можуть спиратися, що запобігає перенапруженню м'язів і сухожиль.
Вимоги до моніторів:
Монітори потрібно розміщувати на висоті рівня очей (висота від підлоги до нижнього краю екрану має становити 95-100 см) на відстані від оператора 60-70 см (відстань від краю столу - 50-70 см). Кут зору працюючого щодо екрану має дорівнювати 10-20° але не більше 40°; кут між верхнім краєм монітора і рівнем очей користувача має становити менш ніж 10°; найдоцільніше розміщувати екран перпендикулярно до лінії погляду користувача. Кут нахилу екрану по вертикалі має становити 0-30°. З цією метою сучасні монітори комплектують підставкою з поворотним кронштейном, що дає змогу регулювати кут нахилу монітора і горизонтально обертати його навколо вертикальної осі. Висоту екрану від поверхні підлоги регулюють, змінюючи висоту робочої поверхні столу. Іноді монітори встановлюють на спеціальні підставки, що дає можливість переміщати його у просторі у вертикальному та горизонтальному положеннях.
З метою зменшення напруження очей потрібно, щоб відстань між краями сусідніх точок зображення на моніторі не перевищувала 1, складних знаків 35-40. Оптимальні співвідношення параметрів літер і цифр такі: ширина знака 0,75 їх висоти, товщина ліній при зворотному контрасті 1/6-1/8, відстань між знаками 0,25-0,5 висоти знака, між словами 0,75-1, між рядками 0,5-1.
Рівні звукового тиску в октавних смугах частот, рівні звуку та еквівалентні рівні звуку на робочих місцях мають відповідати ГОСТ 12.1.003-86. Рівні шуму на робочих місцях осіб, що працюють з ЕОМ, визначені Д Сан ПІН 3.32. - 007-98. Потужність експозиційної дози - рентгенівське випромінювання на відстані 0,05 м від екрану при будь-яких положеннях регулювальних пристроїв не повинно перевищувати значення, 7,74х10-12
А/кг, що відповідає еквівалентній дозі 0,1 мбер/год (100 мкР/год).
Напруга електростатичного поля на робочих місцях (як в зоні екрану дисплея, та і на поверхнях обладнання, клавіатури, друкувального пристрою), та електромагнітних полів не повинна перевищувати граничне допустимих значень за стандартами. (ГОСТ 12.1.045; СНМ 1757-77, ДСаН ПІН 3.3.2 - 007-98).
Рівні електромагнітного випромінювання та магнітних полів повинні відповідати вимогам ГОСТ 12.1.006 "ССБТ. Злектромагнитные поля радиочастот. Допустимне уровни на рабочих местах й требования к проведенню контроля", СН №3206-85 "Гранично-допустимі рівні магнітних полів частотою 50 Гц" та ДСаН ПІН 3.3.2-007-98.
Рівні інфрачервоного випромінювання не повинні перевищувати граничних відповідно до ГОСТ 12.1.005 та СНН 4088-86 з урахуванням площі тіла, яка опромінюється, та ДСаН ПІН 3.3.2-007-98.
Рівні ультрафіолетового випромінювання не повинні перевищувати допустимих відповідно до СНМ 4557-88 "Санітарні норми ультрафіолетового випромінювання у виробничих приміщеннях", затверджених Міністерством охорони здоров'я СРСР, та ДСаН ПІН 3.3.2-007-98.
Відповідно до ГОСТ 12.1.005-88 вміст озону в повітрі робочої зони не повинен перевищувати 0,1 мг/куб. м; вміст оксидів азоту - 5 мг/куб. м; вміст пилу - 4 мг/куб. м
Під час використання ліній електромережі необхідно повністю унеможливити виникнення джерела загорання внаслідок короткого замикання та перевантаження проводів, обмежувати застосування проводів з легкозаймистою ізоляцією і, за можливості, перейти на негорючу ізоляцію.
Лінія електромережі для живлення ЕОМ виконується як окрема групова трипровідна мережа, шляхом прокладання фазового, нульового робочого та нульового захисного провідників. Нульовий захисний провідник використовується для заземлення (занулення) електроприймачів.
Використання нульового робочого провідника як нульового захисного провідника заборонено.
Нульовий захисний провід прокладається від стійки групового розподільчого щита, розподільного пункту до розеток живлення.
Не допускається підключення на щиті до одного контактного затискача нульового робочого та нульового захисного проводів.
У приміщенні, де одночасно експлуатуються більше п'яти ПЕОМ, на помітному та доступному місці встановлюється аварійний резервний вимикач, який може повністю вимкнути електричне живлення приміщення, крім освітлення.
Штепсельні з'єднання та електророзетки, крім контактів фазового та нульового робочого провідників, повинні мати спеціальні контакти для підключення нульового захисного провідника. Конструкція їх має бути такою, щоб приєднання нульового захисного провідника відбувалося раніше ніж приєднання фазового та нульового робочого провідників.
Неприпустимим є підключення ЕОМ до звичайної двопровідної електромережі, в тому числі, з використанням перехідних пристроїв.
Штепсельні з'єднання та електророзетки для напруги 12 В і 36 В за своєю конструкцією повинні відрізнятися від штепсельних з'єднань для напруги 127 і 220 В. Вони також повинні значно відрізнятися за кольорами.
Електромережу штепсельних розеток для живлення ПЕОМ при розташуванні їх уздовж приміщень прокладають по підлозі поряд зі стінами приміщень, в металевих трубах та гнучких металевих рукавах з відводами відповідно до затвердженого плану розміщення обладнання.
При розташуванні в приміщенні за його периметром близько 5 ПЕОМ, використання трипровідникового захищеного проводу або кабелю в оболонці з негорючого або важкозаймистого матеріалу дозволяється прокладання їх без металевих труб та гнучких металевих рукавів.
Основні вимоги безпеки під час експлуатації ЕОМ:
користувачі ЕОМ повинні слідкувати за тим, щоб відеотермінали ЕОМ були справними і випробуваними відповідно до чинних нормативних документів;
щоденно перед початком роботи необхідно проводити очищення екрану відеотермінала від пилу та інших забруднень;
після закінчення роботи ЕОМ повинні бути відключені від електричної мережі;
у разі виникнення аварійної ситуації необхідно негайно відключити відеотермінала ЕОМ від електричної мережі;
при використанні з ЕОМ лазерних принтерів треба дотримуватись вимог санітарних норм та правил експлуатації лазерів № 5804-91, затверджених Міністерством охорони здоров'я СРСР в 1991 p.;
при потребі, для захисту від електромагнітних, електростатичних та інших полів можуть використовуватися спеціальні технічні засоби, що мають відповідний сертифікат або санітарно-гігієнічний висновок.
Недопустимі такі дії:
виконання обслуговування ЕОМ безпосередньо на робочому місці користувача ЕОМ;
зберігання біля ЕОМ паперу, дискет, інших носіїв інформації, запасних блоків, деталей тощо, якщо вони не використовуються для поточної роботи;
відключення захисних пристроїв, самочинне проведення змін у конструкції та складі ЕОМ, устаткування або їх технічне налагодження;
робота з відеотерміналами, в яких під час роботи з'являються нехарактерні сигнали, нестабільне зображення на екрані тощо;
праця на матричному принтері зі знятою (трохи піднятою) верхньою кришкою.
Працівникам, що виконують обслуговування ЕОМ, не дозволяється:
працювати поблизу відкритих струмовивідних частин;
залишати без догляду увімкнуте в мережу живлення ЕОМ;
розміщувати на одному робочому столі (місці) два або більше увімкнутих в мережу живлення відеотермінали зі знятими футлярами.
Цифровий світ захоплює нас все більше і більше. І зараз розробка фотогалереї і PDF
-документів може стати таким же тривіальним завданням в житті кожного користувача, як і підготовка звіту в MS Word
. В даній роботі буде висвітлене питання, як за допомогою програми Photoshop
можна буквально за десять хвилин створити веб-фотоальбом
для розміщення в Мережі або презентацію. Причому це легко зробить навіть той, хто ніколи не працював з Photoshop.
Вже нікого не здивуєш цифровим фотоапаратом. Чисельність користувачів Інтернету також росте просто в геометричній прогресії. Тому все частіше ми відправляємо знайомим і родичам по електронній пошті фотознімки, забезпечені пояснюючим текстом. Для тих, хто лінується організовувати могутню інтернет-розсилку за довгим списком родичів і друзів, існує безліч сайтів, що пропонують розмістити знімки на своїх сторінках.
В Photoshop
з'явився дуже швидкий і зручний засіб автоматизації створення веб-галерей за допомогою опції Web Photo Gallery (Фотогалерея Веб).
Основними перевагами створення фотоальбому за допомогою Photoshop
це:
Швидкість створення - всього за декілька хвилин вдається зібрати набір веб-сторінок з оптимізованими малюнками і зручним інтерфейсом для їх перегляду.
Широкі можливості управління дизайном - легко побудувати багато параметрів зовнішнього вигляду галереї.
Використання метаданих Photoshop -
якщо метадані вже прописані за допомогою Adobe Bridge
, то не доведеться повторно описувати зображення на фотографіях.
Швидка настройка якості і формату зображень - автоматизована функція оптимізації фотографій.
1. Пономаренко С. - "Adobe Photoshop CS 2", "BHV", 2007 р., 992 ст.
2. Дик Мак - Клелланд, Лори Ульрих Фуллер - "Adobe Photoshop CS 2", "Диалектика", 2006 р., 944 ст.
3. Грегори Джорджес - "50 еффективных приемов работи в Adobe Photoshop", "Диалектика", 2006 р., 496 ст.
4. Левковец Л.Б. - "Уроки компьютерной графики Photoshop CS", "Питер", 2005р., 368 ст.
5. Пономаренко С. - "Adobe Photoshop CS в подлиннике", "BHV", 2004 р., 928 ст.
6. Панкратова Т. - "Photoshop 6 учебный курс + CD", "Питер", 2001 р., 480 ст.
7. Блатнер Девид, Фрезер Брюс - "Adobe Photoshop Искусство допечатной підготовки", "Диа Софт", 2005р., 752 ст.
Додатки
Додаток 1
Фотоальбом
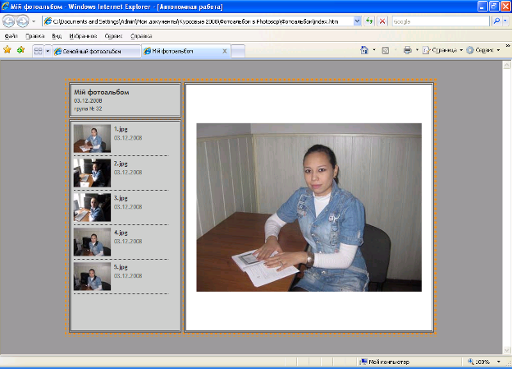
Додаток 2
Фотоальбом

|