Лабораторная работа №3
Тема:
Разработка теста по заданной теме школьного курса с использованием инструментальных программных средств.
Цель:
Научиться использовать инструментальные программные средства для создания компьютерных тестов.
Задачи:
1.
изучить технологию создания компьютерного теста;
2.
изучить основные принципы организации компьютерного тестирования средствами офисных технологий;
3.
изучить основные принципы работы с тестовыми оболочками;
4.
разработать компьютерный тест по составленному тематическому тесту.
Задание 1.
Изучить теоретические основы организации компьютерного тестирования.
Задание 2.
Освоить основные принципы создания компьютерных тестов средствами текстового процессора MSWord.
Задание 3.
Освоить основные принципы создания компьютерных тестов с помощью электронных таблиц MSExcel.
Задание 4.
Освоить основные принципы создания компьютерных тестов с помощью презентаций MSPowerPoint.
Задание 5.
Освоить основные принципы работы с инструментальной тестовой оболочкой «Быстрое обучение 99».
Теоретические положения
Обучение – многогранный процесс и контроль знаний – лишь одна из его сторон. Однако именно в ней компьютерные технологии продвинулись максимально далеко и среди них тестирование занимает ведущую роль. В ряде стран тестирование потеснило традиционные формы контроля – устные и письменные экзамены и собеседования.
Тестирование с помощью различных программ является одной из ветвей информатизации образования и реализует задачу автоматизации контроля усвоения учебного материала.
Широкое распространение в настоящее время получают инструментальные авторские системы по созданию педагогических средств, обучающих программ, электронных учебников, компьютерных тестов. Особую актуальность для преподавателей школ и вузов приобретают программы для создания компьютерных тестов – тестовые оболочки
.Подобных программных средств существует множество.
Общие требования, предъявляемые к заданиям в тестовой форме:
- логическая форма высказывания;
- правильность формы;
- краткость;
- наличие определенного места для ответов;
- правильность расположения элементов задания;
- одинаковость правил оценки ответов;
- одинаковость инструкции для всех испытуемых;
- адекватность инструкции форме и содержанию задания.
Текст заданий и ответов компьютерных тестов необходимо делать кратким и лаконичным. Краткость обеспечивается тщательным подбором слов, символов, графиков, позволяющих минимумом средств добиваться максимума ясности смысла задания. Полностью должны исключаться повторы слов, малопонятные, редко употребляемые слова, а также неизвестные учащимся символы, иностранные слова, затрудняющие восприятие смысла.
Одно из важных требований при тестировании – наличие заранее разработанных правил выставления баллов. В общем случае применения тестов за правильный ответ в каждом задании дается один балл, за неправильный – ноль. Сумм всех баллов, полученных студентом, дает число правильных ответов. Это число ассоциируется с уровнем его знаний и с понятием «тестовый балл испытуемого». Но существуют и другие, более сложные схемы оценивания, например, рейтинговые.
Наиболее распространены тесты с тремя и более вариантами ответов. При разработке тестовых заданий такого типа используются следующие принципы:
- принцип противоположности
;
В данной форме заданий существует возможность промежуточного состояния между «да» и «нет». Может быть несколько вариантов заданий:
1) Задания, в которых имеется только три возможных состояния;
Например:
ПЯТОЕ СКЛОНЕНИЕ ВКЛЮЧАЕТ СУЩЕСТВИТЕЛЬНЫЕ
1) мужского
2) женского
3) среднего
|
рода |
2) Задания, в которых ответы разделяются по правилам трехзначной логики;
Например:
НАПРАВЛЕНИЕ СИЛЫ ЛОРЕНЦА ОПРЕДЕЛЯЕТСЯ ПО ПРАВИЛУ
1) правой руки;
2) буравчика;
3) левой руки.
3) Задания, в которых вводится еще одна противоположность, которая усиливает содержание задания
Например:
УДЕЛЬНАЯ ЭЛЕКТРОПРОВОДНОСТЬ ЭЛЕКТРОЛИТА С УВЕЛИЧЕНИЕМ КОНЦЕНТРАЦИИ
1) увеличивается;
2) уменьшается;
3) сначала увеличивается, затем уменьшается.
- принцип однородности
;
Например:
ВРЕМЕНА ГРУППЫ CONTINUOUS ОБОЗНАЧАЮТ
1) процесс;
2) результат;
3) завершенность.
СЛОВА, БЛИЗКИЕ ПО ЛЕКСИЧЕСКОМУ ЗНАЧЕНИЮ:
1) омонимы;
2) антонимы;
3) синонимы.
- принцип сочетания
(когда слова сочетаются по два или по три слова);
Например:
МОЩНОСТЬ, КАК РЕЗУЛЬТАТ СОВЕРШЕННОЙ МЕХАНИЧЕСКОЙ РАБОТЫ, ОПРЕДЕЛЯЕТСЯ:
1) силой и временем;
2) силой и скоростью;
3) работой и силой.
Ф.ШОПЕН ПИСАЛ:
1) этюды, ноктюрны, полонезы;
2) полонезы, оперы, симфонии;
3) симфонии, баллады, вальсы.
- принцип кумуляции
;
Например:
ВО ФРАНЦУЗСКОМ ЯЗЫКЕ ПРИЛАГАТЕЛЬНЫЕ СОГЛАСУЮТСЯ В:
1) роде;
2) роде, числе;
3) роде, числе, падеже.
- принцип градуирования
(неправильные ответы являются неправильными в разной степени, поэтому им присваиваются баллы, соответственно, -1, 0, 1).
Например:
РАСТВОРИМОСТЬ ГАЗОВ ПРИ ПОВЫШЕНИИ ТЕМПЕРАТУРЫ
1) увеличивается;
2) остается без изменений;
3) уменьшается.
МОМЕНТ ИНЕРЦИИ МОЖНО ОПРЕДЕЛИТЬ ОТНОСИТЕЛЬНО
1) оси;
2) оси и плоскости;
3) оси, плоскости и точки.
- принцип импликации
(задания строятся в соответствии с формой утверждения «Если… то…», хороши для проверки знаний причинно-следственных связей)
Например:
ЕСЛИ ДЛИНУ И ПЛОЩАДЬ ПОПЕРЕЧНОГО СЕЧЕНИЯ УВЕЛИЧИТЬ В ДВА РАЗА, ТО СОПРОТИВЛЕНИЕ ПРОВОДА
1) увеличится;
2) останется без изменений;
3) уменьшится.
- принцип «сочетания принципов
».
Например, «однородности» и «сочетания»:
КИНЕТИЧЕСКАЯ ЭНЕРГИЯ ТЕЛА ЗАВИСИТ ОТ:
1) массы;
2) скорости;
3) массы и скорости.
В ТРЕУГОЛЬНИКЕ ВЫСОТА ЯВЛЯЕТСЯ МЕДИАНОЙ И БИССЕКТРИСОЙ:
1) верно;
2) только если треугольник равнобедренный;
3) неверно.
Методические рекомендации
Задание 2
Рассмотрим вариант создания закрытого теста, при котором тестируемый должен выбрать правильные варианты ответов из предложенных вопросов с вариантами ответов.
Организация тестовой таблицы
1. Определение структуры таблицы.
- Выполните команду Таблица
®
Вставить
®
Таблица
или Таблица
®
Нарисовать таблицу
. Минимальное количество столбцов в таблице должно быть равно 4, максимальное – определяться числом вариантов ответов (первый и последний столбцы неизменны). В первый столбец будут записаны порядковые номера вопросов (его можно обозначить № п/п
), а во второй – необходимо ввести текстовые содержания вопросов с вариантами ответов (наименование столбца – Вопрос и варианты ответа
), в третий – тестируемый будет записывать номер правильного, по его мнению, варианта ответа, в четвертый (последний) столбец на этапе разработки теста учитель должен ввести содержание правильного ответа. Содержимое четвертого столбца не должно быть видимым для обучаемого в процессе тестирования.
В одной строке столбца Вопрос и варианты ответа
может быть записан только один вопрос с вариантами ответов. Варианты ответов целесообразно обозначить цифрами. Форматирование для данного столбца определяется составителем теста (размер шрифта, стиль написания, выравнивание и т.д.).
- Формирование поля ввода ответа обучаемого.
В каждой строке столбца (или столбцов) ответа необходимо создавать поле для ввода данных тестируемым. С этой целью выполните команду меню Вид
®
Панели инструментов
®
Формы
. Далее установите курсор в точку вставки текстового поля. В окне панели инструментов Формы
щелкните левой кнопкой мыши на пиктограмме Текстовое поле  . Введите значения свойств текстового поля, дважды щелкнув левой кнопкой мыши на отображаемом сером поле
. В появившемся диалоговом окне (рисунок 1) задайте свойства текстового поля (тип Обычный текст
, максимальная длина – значение длины в символах (1, если тестируемому надо записать одну цифру, 4 и более, если нужно будет вводить значение ответа как результат вычисления), но не более 32 767).
. Введите значения свойств текстового поля, дважды щелкнув левой кнопкой мыши на отображаемом сером поле
. В появившемся диалоговом окне (рисунок 1) задайте свойства текстового поля (тип Обычный текст
, максимальная длина – значение длины в символах (1, если тестируемому надо записать одну цифру, 4 и более, если нужно будет вводить значение ответа как результат вычисления), но не более 32 767).
компьютерный текст технология оболочка

Рисунок 1. Параметры текстового поля
Созданное единожды текстовое поле можно копировать многократно с сохранением заданных свойств.
В каждой строке столбца результатов должна быть записана логическая функция IF
. Данная функция имеет следующий формат записи: ЕСЛИ
(Значение Условие; ТО Результат 1; ИНАЧЕ Результат 2
). Функцию целесообразно вводить с помощью команды меню Таблица
®
Формула
, предварительно установив курсор в точку вставки результата. Любая формула (в том числе содержащая функцию) начинается со знака «равно» (=), затем следует записать имя функции, а в круглых скобках привести её аргументы. Например, формула =IF (f3=1; 1; 0) означает, что если в ячейке с адресом f3 записана 1, то в столбце результат должен быть равен 1 баллу, иначе – 0 баллов. В строке Результат
используется функция сложения, а диапазон с первой по последнюю ячейку записывается через двоеточие (:); формат числа выбрать «целое» (рисунок 2).

Рисунок 2. Запись формулы в таблице
Для включения / отключения режима отображения кодов можно использовать комбинацию клавиш Alt+F9.

При желании таблицу можно усложнить, разбив столбец выбора правильного ответа на 4 столбца для записи каждого из предлагаемых вариантов в отдельном столбце. Соответственно изменяться формулы в результирующем столбце.
- Далее следует принять меры предосторожности для защиты данных от случайного стирания, а также скрытия правильных ответов от тестируемого, т.е. необходимо сделать невидимым содержимое последнего столбца для тестируемого и защитить тест от изменений. Для выполнения первой задачи (скрыть последний столбец) можно установить белый (или серый) цвет шрифта и снять отображение границ в таблице. Для этого выделите последний столбец и снимите отображения всех границ, кроме левой; укажите белый (или серый) цвет шрифта.
Для удобства восприятия теста, отделения одного вопроса от другого измените размер бумаги, установив его таким образом, чтобы на одном листе помещался только один вопрос с вариантами ответа на него (размер рабочей области бумаги).
Далее необходимо составить методические рекомендации по выполнению теста, с которыми тестируемый предварительно должен быть ознакомлен.
Убедившись, что тест имеет вид, удобный для восприятия тестируемым, установите защиту данных. Для этого в меню Сервис
выберите команду Установить защиту
и в окне Защита документа
выберите радиокнопку Запрет на любые изменения, кроме ввода данных в поля форм
. При необходимости можно ввести пароль.
Данный тест не является универсальным, его содержимое не меняется методом случайной выборки и требует от составителя создания нескольких вариантов, но на начальном этапе освоения тестового контроля знаний обеспечивает хорошие результаты.
- Заполненный тест можно проверить непосредственно на машине тестируемого или предложить сохранить тест по определенному адресу.
Для проверки результатов тестирования снимите защиту данных, выполнив команду меню Сервис
®
Снять защиту
, и введите пароль; выделите последний (скрытый) столбец и нажмите кнопку F
9
для обновления результатов вычисления формул. Для того, чтобы просмотреть результат подсчета, измените цвет шрифта последнего столбца на более темный.
- Количество баллов за правильный ответ: разделить сумму баллов на количество вопросов.
Задание 3.
Подготовка теста в MS EXCEL
1.
Наберите вопросы и разместите варианты ответов:

2.
Оформите выбор: в ячейке C4 (напротив первого вопроса) выделите ячейку, нажмите меню Данные
®
Проверка

Из опций «Тип данных» нужно выбрать «список», после этого появится окно ввода «Источник». Нажать на кнопку  , после чего выделить ячейки с ответами (в нашем случае это , после чего выделить ячейки с ответами (в нашем случае это

Теперь нажмите на кнопку  и далее, на кнопку «ОК». Видно, что около ячейки C4 имеется кнопка для выбора. Нажав ее, получим варианты. и далее, на кнопку «ОК». Видно, что около ячейки C4 имеется кнопка для выбора. Нажав ее, получим варианты.
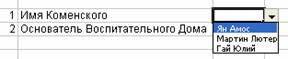
3.
Поместим в соседнюю ячейку (D4) функцию проверки.
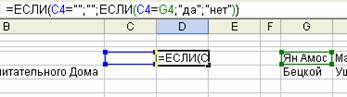
Смысл функции в следующем:
Если в тестируемой ячейке пусто, то в ячейку, содержащую функцию, тоже поместить пусто (нет ответа – нет реакции).
Иначе, если там не пусто, то второй этап. Если ответ совпадает с верным (в д. с. из ячейки G4), то поместить «да», иначе «нет».
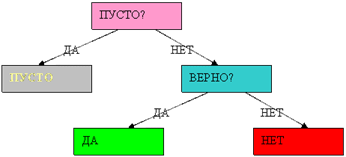
В схеме знак вопроса показывает отношение к ячейке с выбором. Пусто ли, верно ли в ячейке C4. Значение с реакцией будет находится в D4.
Аналогично постройте вопросы и ответы, копируя функцию и не забывая менять адрес ячейки с правильным ответом в функции.
4.
Чтобы посчитать число верных ответов, надо ввести функцию СЧЕТЕСЛИ:
=СЧЕТЕСЛИ (D4:D5; «да»)
Функция даст столько баллов, сколько раз слово «да» встретилось в ячейках с D4 по D5, в конкретном случае ячеек может быть больше.
5.
Такого рода тест можно расценить как тест с прямой оценкой, но произвольным порядком вопросов.
Роль такого теста скорее закрепляюще-тренирующая, нежели контролирующая. Однако придать тесту подобие строгости можно. Для этого нужно:
- с помощью меню Формат
лишить защиты те ячейки, в которые вносится ответ и реакция, а также подсчет баллов:
-

выделить заголовки столбцов, в ячейках которых имеются ответы и Формат
®
Скрыть
их. Можно также скрыть формулы. Затем Сервис
®
Защитить лист
. Окончательно, при сохранении файла можно задать пароль на изменения (нажав Сервис
®
Общие параметры
).
Примечания.
1. Для большего разнообразия форм выбора ответа можно воспользоваться Элементами Управления
(форма).
В этом случае:
А) выводим панель Формы

Б) Выбираем, например, элемент Список
(выделенный на рисунке)
В) Щелкаем по нему правой кнопкой мыши и выбираем Формат
Г) Заполняем поля:

Диапазон должен быть вертикальным
списком ответов.
В ячейку, с которой установлена связь, будет помещен номер выбранного ответа.
Можно разместить варианты ответов на отдельном листе. Ссылка на диапазон будет типа Лист2!$C$14:$D$16
.
После этого с помощью меню
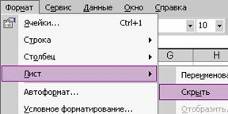
скрыть лист с ответами (предварительно щелкнув по его ярлычку)
Наконец, финальная стадия – защита книги. Это позволит запретить отображение листа.
2. О принятии решения ЕСЛИ в случаях многократной проверки.
Сопоставим таблице оценок нужную функцию:
| балл |
отметка |
| 0,1,2 |
плохо |
| 3,4,5 |
нормально |
| 6,7,8 |
здорово |
|
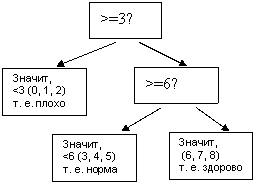 |
Вывод:
=ЕСЛИ (A1=»»; "»; ЕСЛИ (A1>=3; ЕСЛИ (A1>=6; «Здорово»; «Норма»); «Плохо»))
Задание 4
В случае с программой PowerPoint тестирование реализуется без оценки в баллах. Подсчет потребует привлечения программирования.
1.
Опишем схему теста:
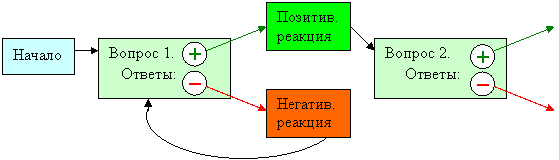
2.
Из схемы вытекает реализация: если у нас есть N вопросов, то необходимо создать в Powerpoint 3N+1 слайдов: 1 для вступления, по три слайда на каждый вопрос, имея в виду два слайда с положительной и отрицательной реакциями.
Будем пользоваться гиперссылками для реализации направленных связей, которые отмечены стрелками на рисунке.
3.
Запустив PowerPoint, получим первый слайд.
Оформим его. Затем, щелкнув правой кнопкой мыши под эскизом первого слайда, добавим еще один (или Вставка
®
Слайд
).

4.
На новом слайде напишем первый вопрос и разместим варианты ответов.

5.
Поместим на словах Перейти к первому вопросу…
гиперссылку на слайд №2 (с первым вопросом). Для этого перейдем на слайд №1, выделим соответствующую надпись, после чего:
а) либо выберем Вставка
®
Гиперссылка
;
б) либо нажмем правую кнопку и выберем Гиперссылка

в) либо нажмем на кнопку:  . .

После появления окна Добавление гиперссылки
необходимо выбрать местом в документ
слева, а затем щелкнуть по названию слайда с первым вопросом.
Теперь, если мы в
режиме просмотра слайдов
наведем указатель на надпись, он примет вид ладони. Левый щелчок приведет нас к первому вопросу.
Впрочем, щелчок по любому другому месту приведет к тому же.
Чтобы этого избежать (ведь тогда после появления слайда с положительной реакцией вместо следующего вопроса мы бы увидели отрицательную реакцию), нужно запретить переход по щелчку. Для этого: выберем Показ слайдов
®
Смена слайдов
, после чего в правой части окна появится соответствующая панель области задач.
Найдем и снимем (левым щелчком) флажок «по щелчку»:
 
После чего нажмем «Применить ко всем слайдам».
6.
Создадим два слайда с реакциями на первый ответ.
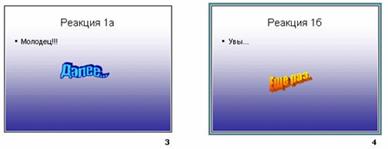
7.
Поместим гиперссылку на слайд с положительной реакцией – на правильный из ответов, которые мы разместили под первым вопросом. Поместим гиперссылку на слайд с отрицательной реакцией – на оставшиеся (неверные) ответы.
8.
Поместим на слайде с негативной реакцией на надпись «Еще раз» гиперссылку на слайд с первым вопросом.
9.
Создадим слайд со вторым вопросом.

10.
Поместим гиперссылку на него на надпись «далее», которая находится на слайде с положительной реакцией.
11.
На этом этапе остается продолжить описанный процесс до тех пор, пока не будут созданы все 3N+1 слайдов.
Задание 5
В настоящее время существует множество тестовых оболочек, разработанных профессиональными программистами, для упрощения процедуры создания компьютерного теста. Рассмотрим простейшую тестовую оболочку.
Инструментальная тестовая оболочка «Быстрое обучение 99»: универсальный Тестер 3.0 является приложением к Редактору Тестов 2.0 и служит для проведения тестирования при помощи тестов, созданных в Редакторе Тестов.
Универсальный Тестер 3.0 является отдельным, полностью функциональным приложением для ОС Windows 95/98/NT.
Итак, в Универсальном Тестере Вы можете:
- открыть тест и начать тестирование;
- просмотреть журнал последних тестирований;
- получить подробные данные о тесте;
- обнаружить ошибки в тесте;
- создавать коллекции тестов, что позволяет быстро выбрать тему теста, тест и запустить его.
Основные принципы работы с инструментальной тестовой оболочкой «Быстрое обучение 99»:
- Открыть файл TSTEDIT
.
- В приветствии щелкнуть в окошко Создать новый тест→
Ok
.

- Внимательно изучите панель инструментов Редактора тестов
:

| 1 – Заголовок; |
8 – Добавить вопрос; |
| 2 – Строка команд; |
9 – Удалить текущий вопрос; |
| 3 – Открыть новый тест; |
10 – Предыдущий вопрос; |
| 4 – Открыть готовый сохраненный тест; |
11 – Следующий вопрос; |
| 5 – Печать; |
12 – Результаты и сведения о тесте; |
| 6 – Сохранить данный тест; |
13 – Номер правильного ответа. |
| 7 – Буфер обмена; |
В самой нижней строке тестера Вы найдете сведения о том, сколько вопросов содержит данный тест, и на каком вопросе Вы находитесь в данный момент.
- В данной тестовой оболочке создать тест по любой выбранной Вами теме изучаемого курса по следующему алгоритму:
- Открыть новый тест.
- Заполнить тест вопросами, содержащими несколько вариантов ответа. При этом не забывайте в каждом вопросе указывать номер правильного ответа!
- Щелкнуть на значок S
и заполнить результаты и сведения о тесте.
- Сохранить тест.
- После составления теста, оформите результаты и сведения о тесте, укажите критерии оценки.
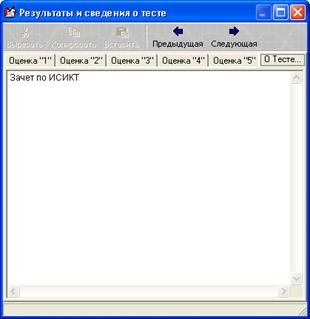
После создания и редактирования теста, его нужно сохранить под уникальным именем в Вашей папке.
- Открыть Tester
из папки Быстрое обучение
и запустить в нем созданный Вами тест. Проверить его работу.

- С помощью кнопки Параметры
на панели инструментов Тестера
, установите параметры прохождения Вашего теста (время, расстановку вопросов).
- С помощью кнопки Открыть
, откройте сохраненный Вами тест.
- Пройдите тест в роли ученика и выведите на экран результаты. Внимательно изучите окошко результатов теста!
|