ФЕДЕРАЛЬНОЕ АГЕНТСТВО ПО ОБРАЗОВАНИЮ
Государственное образовательное учреждение высшего профессионального образования. Российский государственный гуманитарный университет
Институт информационных наук и технологий безопасности
Кафедра общей информатики
Курсовая работа
по дисциплине «Мультимедиа-системы»
ПРОИЗВОДСТВО ЦИФРОВЫХ ФОТОАЛЬБОМОВ В ФОРМАТАХ DivXAVI И MPEGДЛЯ ПК, DVD-ПЛЕЕРОВ И СОВМЕСТИМЫХ УСТРОЙСТВ
Выполнил: Губарев С.В.
ГРУППА Б (информационная сфера)
Научный руководитель:
преподаватель Евтушенко М.Б.
Москва 2011
План
1. Постановка задачи
2. Анализ задачи
3. Выбор программно-аппаратного обеспечения
3.1 Обзор и выбор аппаратного обеспечения
3.2 Выбор программного обеспечения
4. Реализация задачи
4.1 Получение исходного материала
4.1.1 Сканирование фотографий
4.1.2 Получение с цифрового фотоаппарата
4.2 Обработка исходного материала в AdobePhotoshopCS
4.3 Обработка фотографий в приложении VideoEditor 7 комплекса UleadMediaStudioPRO 7.0 rus
4.3.1 Определение формата проекта и его параметров
4.3.2 Импорт фотографий и их размещение на раскадровке
4.3.3 Добавление эффектов перехода (transition)
4.3.4 Добавление звукового ряда в проект
4.3.5 Создание видео в формате MPEG
4.4 Конвертирование видео в DivXAVI в приложении Dr. DivX
4.5 Запись проекта на CDи DVDв приложении NeroExpress
Заключение
Список литературы
Приложение
1. Постановка задачи
Мультимедиа – область компьютерной технологии,
связанная с использованием информации, имеющей различное физическое представление (текст, графика, рисунок, звук, анимация, видео и тому подобное) и/или существующей на различных носителях (магнитные и оптические диски различных форматов (CD/DVD), аудио- и видеоленты и т.д.), а также непосредственно сам комплекс аппаратных и программных средств, позволяющих человеку общаться с компьютером, используя самые разные, естественные для себя среды (звук, видео, графику, тексты, анимацию, а также любые их возможные комбинации друг с другом).
В августе 2010 г. перед специалистами отделов культуры, образования и отдела по связям с общественностью администрации муниципального образования «Богородицкий район» Главой города и района была поставлена задача: создать ко Дню города (228-летний юбилей) мультимедийный сборник материалов, посвящённых этому событию, что по мнению Главы, должно способствовать патриотическому воспитанию подрастающего поколения, а также открыть для многих богородчан красивейшие уголки города и района. В перспективе предполагается использование данного материала в качестве одного из составляющих «визитной карточки» муниципального образования.
Руководство данным проектом было поручено мне – ведущему специалисту комитета по образованию в области комплексной информатизации. Техническое обеспечение проекта осуществлял культурно-информационный центр «Спектр» с правом телевизионного и радиовещания (телеканал «Спектр»). Часть исходных фото и аудиоматериалов предоставлены комитетом культуры администрации муниципального образования Богородицкий район (авторские права на отдельные материалы сохранены за правообладателем и охраняются Законом РФ «Об авторском праве и смежных правах»).
Решение данной задачи должно было удовлетворять следующим требованиям:
– тип готового материала: видеопоток со звуковой дорожкой;
– использование эффектов перехода при показе фотоматериалов;
– высокое качество изображений в конечном продукте;
– возможность проигрывания материала на ПК, DVD-плеерах и других совместимых устройствах (т.е. устройствах, поддерживающих MPEG-2 или AVIDivX поток).
В данной курсовой работе рассмотрен процесс решения задачи создания такого мультимедиа-контента на основе как предоставленных, так и собственных фото и видеоматериалов с помощью различных приложений, работающих под управлением операционной системы MicrosoftWindowsXPSP2 CorporateEdition (лицензия телеканала «Спектр»). Подробно используемые программные решения рассмотрены в разделе 3.
Для решения поставленной задачи необходима соответствующая аппаратная конфигурация, включающая в себя устройства создания и ввода цифрового медиа-контента, редактирования, а также устройств вывода полученного результата на внешние носители информации. Подбор аппаратной конфигурации также рассмотрен в 3 разделе данной курсовой работы.
Приложениями к данной курсовой работе является подборка ключевых кадров проекта, а также CD-R диск с исходным материалом и конечным мультимедиа продуктом.
2. Анализ задачи
Рассмотрев условия поставленной задачи, необходимо отметить следующее:
– исходный материал представлен в виде цифрового, цифро-аналогового и документального контента (файлы стандарта JPEG от комитета культуры, фотографии на бумажном носителе и негативы фотопленок, снимки с цифровой фотокамеры, звуковая дорожка в формате mp3), для работы с каждым видом которого необходимо иметь разнообразное программное и аппаратное обеспечение;
– визуальные материалы имеют различные параметры, следовательно потребуется предварительная обработка (корректировка, изменение размеров и пр.) в каком-либо редакторе фотоизображений;
– для воспроизведения в различных типах устройств возможно использование одного и того же формата видеопотока – MPEG-2, но при работе с контентом на ПК и в сетях встаёт вопрос рационального использования дискового пространства и трафика, откуда следует, что проект должен существовать минимум в двух вариантах: DVD-видео (совместимые DVD-MPEG устройства и телевидение) и AVIDivX видео (ПК и Ethernet/Internet просмотр). Существует также возможность просмотра данного мультимедийного материала на экранах мобильных телефонов, поддерживающих воспроизведение видео в формате AVI или 3GP.
3. Выбор программно-аппаратного обеспечения
мультимедиа фото видеоматериал приложение
3.1 Обзор и выбор аппаратного обеспечения
Для получения исходного материала, имеющегося на разнородных носителях, необходимы следующие периферийные аппаратные средства:
– сканер (для оцифровки существующих фотографий и фотоплёнок);
– цифровой фотоаппарат (для съёмки натурных объектов);
– устройство чтения CD-дисков (для получения готовых цифровых материалов, например, от отдела культуры и телеканала «Спектр»), устройство записи CD и DVD-дисков (для записи готового проекта).
Сканер
– это устройство позволяющее вводить в компьютер изображение текстов, рисунков, слайдов, фото и др. графической информации.
Классифицировать сканеры можно по следующим параметрам:
Способ формирования изображения:
Линейный – микродатчики сканирующей головки размещаются в одну линию, и сканирование идёт построчно.
Матричный – датчик имеет форму прямоугольной матрицы, это позволяет обрабатывать оригинал целиком. Используется в фото- и видеокамерах и нетрадиционных сканерах.
Кинематический механизм.
Определяющим фактором здесь является способ перемещения считывающей головки сканера и бумаги относительно друг друга. По этому параметру сканеры различаются на ручные, настольные, комбинированные.
Ручной сканер
. Сканирование осуществляется вручную последовательным перемещение сканера относительно оригинала. Преимущество: низкая стоимость, небольшие размеры, широкий выбор оригинала. Недостатки: ограниченная ширина области сканирования; из-за непостоянства скорости перемещения могут возникнуть искажения.
Настольные сканеры.
К категории настольных сканеров относятся планшетные, роликовые, барабанные, проекционные.
Планшетные сканеры. В них сканирующая головка перемещается относительно бумаги с помощью шагового двигателя. В планшетных сканерах есть крышка на петлях, позволяющая использовать в качестве источников изображения книги и другие нестандартные оригиналы. Планшетные сканеры просты и удобны в эксплуатации. Недостатки: относительно большой размер.
Роликовые – оригинал пропускается через ролики механизма подачи бумаги и попадает в поле зрения линейных датчиков. Большинство факсимильных аппаратов работает по такому принципу. Преимущество: компактность, низкая стоимость, возможность подачи листов автоматически. Недостатки: ограничение при выборе оригинала, возможность повреждение оригинала, неудобство работы с листами разного размера.
Барабанные – оригинал закрепляется на поверхность прозрачного цилиндра из оргстекла (барабана), который вращается с большой скоростью. Сканирующий датчик через крошечное отверстие пиксель за пикселем считывает изображение с высокой точностью. Преимущество: высокое разрешение, точность сканирования, широкий диапазон типа оригинала по прозрачности. Недостатки: большой размер, невозможность сканирования не гибких оригиналов, большая стоимость.
Проекционные сканеры – напоминают фотоувеличитель. Оригинал располагается на подставке под сканирующей головкой на расстоянии около 30 см. Дополнительный источник света, как правило, не требуется. Механизм поворота внутри головки датчика сканирует каждую линию оригинала. Преимущество: небольшая занимаемая площадь, разнообразие оригинала и возможность их комбинирования. Недостатки: зависимость от источника внешнего освещения, ограничение на размер оригинала.
Тип сканируемого изображения.
Оригинальное изображение принято классифицировать по следующим типам:
- Чёрно-белое;
- Полутоновое;
- Цветное.
Прозрачность оригинала.
По степени прозрачности оригиналы можно условно разделить на две большие группы: отражающие (непрозрачные) и прозрачные.
В современных сканерах используются две сенсорные технологии: CCD (ChargeCoupledDevice) и CIS (CompactImageSensor). В CCD-сканере основу освещает лампа холодного света, а система зеркал (призма) разлагает отраженный свет на основные цвета – красный, зеленый и синий. Для каждого из цветов у CCD имеется сенсорный ряд, состоящий из светочувствительных конденсаторов. При попадании света они частично разряжаются. Данные изменения заряда трансформируются аналогово-цифровыми преобразователями в цифровую форму, которая может впоследствии обрабатываться на компьютере.
В CIS-сканере в качестве источников света выступают красные, зеленые и голубые светоизлучающие диоды. Через неподвижную систему линз свет проникает собственно к самому сенсору CIS. Из-за примитивности неподвижной линзы приборы с использованием технологии CIS не обеспечивают достаточной глубины резкости. Если основа не лежит на стекле ровно, то на отсканированном изображении попросту ничего не разберешь. Однако CIS-сканеры потребляют мало энергии, поэтому питание на них может подаваться через USB-кабель.
Для сканирования материалов данного проекта был использован сканер EpsonPerfection 1670 Photo, который обладает следующими техническими характеристиками:
| Тип сканера |
Планшетный, цветной |
| Фотоэлемент |
Цветной линейный датчик с зарядовой связью CCD (ПЗС) |
| Эффективная площадь |
13,600 x 18,720 пикселей при разрешении 1600 dpi |
| Размеры документов |
216 x 297 мм A4 или размер US letter (считываемая область может быть указана в приложении) |
| Разрешение сканирования |
1600 dpi (основной режим) 3200 dpi с поддержкой MicroStep (субсканирование) |
| Разрешение на выходе |
50 – 12800 dpi (от 50 до 6400 dpi с приращением 1 dpi, 12800 dpi – достигается с функцией увеличения) |
| Скорость сканирования |
7.68 мс/строка при 1600 dpi 5.12 мс/строка при 600 dpi |
| Цветоделение |
Фильтры цветов модели RGB на ПЗС-преобразователях |
| Видеоданные |
16 бит/пиксель/цвет внутренние 1, 8, 16 бит/пиксель/цвет внешние |
| Параметры Line Art |
Фиксированный порог |
| Коррекция гаммы |
1 тип определяется пользователем |
| Интерфейс |
USB 2.0 (соединительное гнездо типа B) |
| Источник света |
Белая люминесцентная лампа с холодным катодом |
| Ресурс сканера |
10,000 циклов движения каретки (наработка на отказ главного блока)) |
| Поддерживаемые операционные системы |
Windows 9x/Me/2000/XP; Macintosh |
Данный сканер удовлетворяет предъявляемым требованиям к оцифровке разнородных документальных материалов, а именно:
– высокое качество цветопередачи;
– относительно высокая скорость сканирования;
– наличие слайд-модуля для оцифровки прозрачных носителей;
– снимающаяся крышка для сканирования объёмных материалов (например, разворотов книг, энциклопедий и т.п.).
Цифровой фотоаппарат
похож на портативный сканер, кроме того, что цифровой фотоаппарат не испускает свет (если не имеется встроенной фотовспышки), когда делает снимок. Как и в планшетном, так и в слайдовом сканере, «сердцем» цифрового фотоаппарата является ПЗИ, прибор зарядовой инжекции. Массив ПЗИ – это ряд захватывающих свет компонентов, которые производят ряд электрических зарядов, зависящих от различной интенсивности света. Аналогово-цифровой преобразователь заменяет электрические заряды цифровой информацией. Но, в отличие от ПЗИ планшетного сканера, ПЗИ цифрового фотоаппарата захватывает сразу всё изображение. ПЗИ делает это настолько быстро (время сканирования меньше в несколько раз чем 1/10 000 секунды), что довольно легко можно получить фотографию какого-либо быстро движущегося объекта.
Для многих фотографов и пользователей графических программ самым легким способом оценить цифровой фотоаппарат является анализ его оптической системы, т.к. многие цифровые фотоаппараты используют в качестве оптической основы профессиональные фотоаппараты. Наиболее запутанным вопросом при пользовании цифровым фотоаппаратом является выяснение того, как такие цифровые технические характеристики, как глубина цвета и разрешение, влияют на качество изображения.
Как и в планшетном сканере, динамический диапазон полутонов, захватываемых фотоаппаратом, от самого яркого до самого темного элемента, – в первую очередь определяется глубиной цвета. Невысокие по цене цифровые фотоаппараты, способны захватывать 24 бита цвета (8 бит данных для каждого цвета RGB-диапазона). Камеры классом повыше, захватывают 36 бит, что дает более точную детализацию изображения с меньшим шумом. В самом верху классификации находятся цифровые камеры, которые производят снимки с глубиной цвета 14 бит на каждый RGB-цвет.
Разрешение в цифровом фотоаппарате базируется на количестве горизонтальных и вертикальных элементов изображения, которое он может захватить. Как и в сканере, эти элементы изображения называются пикселями. Чем больше количество пикселей по горизонтали и вертикали, тем выше разрешение фотоаппарата и, следовательно, более четким получается изображение и более мягкими цветовые переходы.
Для достижения наилучших результатов при выводе изображения на печать разрешение должно быть в 1,5-2 раза больше экранной частоты (измеряется в строчках на дюйм), используемой при выводе изображения.
Для натурных съёмок различных объектов для данного проекта был использован цифровой 5-мегапиксельный фотоаппарат OLYMPUSC-500 ZOOM, который имеет следующие технические характеристики и оптимально подходит для выбранной задачи, а также, что немаловажно, имеет оптимальное соотношение «цена/качество»:
| Система записи |
| Фотоснимки |
Цифровая запись, формат JPEG (в соответствии со стандартом DesignRuleforCameraFileSystem [DCF]) |
| Поддерживаемые стандарты |
Exit 2.21, Digital Print Order Format (DPOF), PRINT Image Matching III, PictBridge |
| Звук к фотоснимкам |
Формат WAVE |
| Видео |
QuickTime Motion JPEG |
| Память |
Внутренняя память (14 МБ) Карта xD-PictureCard (16-512 МБ, 1 GB) |
| Разрешение записываемых снимков |
2560 x 1920 пикселей (SHQ) 2560 x 1920 пикселей (HQ) 1600 x 1200 пикселей (SQ1) 640 x 480 пикселей (SQ2) |
| Количество сохраняемых к (при использовании внутренней памяти, без звука) |
Около 3 кадров (SHQ) Около 11 кадров (HQ) Около 26 кадров (SQ1) Около 108 кадров (SQ2) |
| Рабочий размер матрицы |
Около 5 000 000 пикселей |
| Элемент записи изображения |
Диагональ 1/2,5 дюйма, твердотельная ПЗС-матрица, 5 040 000 пикселей (общий размер) |
| Объектив |
Объектив Olympus 6,3 – 18,9 мм; f2.8 – 4.9 (эквивалентно 38 – 114 мм для формата 35 мм) |
| Фотометрическая система |
Экспозамер DigitalESP, точечный экспозамер |
| Диафрагма |
от f2.8 до f7.0 |
| Выдержка |
от 15 до 1/2000 сек. |
| Диапазон съемки |
от 0,5 м до оо; от 0,9 м до оо (нормальный режим) от 0,2 м до 0,6 м; от 0,6 м до 0,9 м (макрорежим) |
| Видоискатель |
Оптический, реального изображения |
| Монитор |
Диагональ 4,6 см /1,8 дюйма, цветной жидкокристаллический TFT-дисплей. 85 000 пикселей |
| Автофокус |
Система детекции контрастности |
| Интерфейсы |
Гнездо для сетевого адаптера (DC-IN), USB-разъем (мульти-коннектор), аудио-видеовыход (мульти-коннектор) |
| Автоматическая календарная система |
с 2005 по 2099 гг. |
| Внешние условия |
| Температура |
0°С – 40°С (работа) / -20°С – 60°С (хранение) |
| Влажность воздуха |
30% – 90% (работа) /10% – 90% (хранение) |
| Питание |
Две щелочные батарейки или два NiMH аккумулятора АА (R6) / одна литиевая батарейка (CR-V3) / сетевой адаптер Olympus (приобретается отдельно) |
| Размеры (Ш) х (В) х (Г) |
104,5 х 60,5 х 36,5 мм без учета выступающих элементов |
| Масса |
150 г без элементов питания и карты памяти |
Дисководы компакт-дисков
– это устройства, основанные на оптической и лазерной технологиях и используемые для считывания информации с компакт-дисков, называемых также дисками CD-ROM (CompactDisc-ReadOnlyMemory– компакт-диск, предназначенный только для чтения). Компакт-диски являются устройствами однократной записи и многократного считывания и относятся к числу основных "переносчиков" программных продуктов. Стандартная емкость компакт-диска составляет 700 Мбайт.
Компьютерные компакт-диски разрабатывались по аналогии с аудиодисками. В 1982 году в качестве стандарта был выбран формат диска 4,72 дюйма, который используется и поныне.
Основной характеристикой CD-ROM является скорость чтения. Её принято измерять в кратность превышения скорости передачи данных музыкального диск (150 Кбайт в секунду). В n-скоростных дисководах скорость 150 Кбайт/с пропорционально увеличивается в n раз. Кратность скорости принято обозначать величиной Х-рейтинга. Например, CD-ROM 50-х скоростной способен передавать данные в 50 раз быстрее музыкального диска. Это примерно 7,5 Мб за секунду или 10400 оборотов в минуту. Раньше приводы работали с постоянной линейной скоростью, скорость вращения менялась в зависимости от, того, где считывается информация – на внешней или внутренней дорожке диска. Этот метод получил название CLV (ConstantLinearVelocity). Сейчас используется метод CAV (ConstantAngularVelocity) – с постоянной угловой скоростью. На внешних дорожках информация считываться будет быстрее, чем на внутренних. С переходами на постоянную угловую скорость удалось значительно улучшить время доступа, т.к. теперь нет необходимости выжидать, когда диск наберёт определённую скорость вращения.
Существуют следующие основные типы дисков:
CD
-
ROM
– диск, отштампованный на заводе. Вся информация на нем предназначена только для чтения. Ёмкость 700 – 800 Мб.
CD
-
R
– диск предназначен для однократной записи информации при помощи записывающих приводов. Информация записывается один раз.
CD
-
RW
– диск, предназначен для многократной записи на него. Записываемая информация может стираться и записывается новая. Не все приводы CD-ROM способны считать информацию с CD-RW.
Принципиально новое поколение перезаписываемых компакт-дисков разработано на базе технологии универсального цифрового диска DVD
(DigitalVersatileDisk– цифровой универсальный диск). Стандарт DVD объединяет подмножества оптических технологий для хранения информации любого типа.
DVD
-
ROM
– диск с данными ёмкостью до 17 Гб (для чтения в приводах DVD). По внешнему виду они не отличаются от дисков CD.
DVD-R – однократно записываемые диски. Ёмкость до 3,9 Гб.
DVD-RАM – диск, с возможностью многократной перезаписи ёмкость до 2,6 Гб.
CD – диск состоит из трех слоёв: подложка – содержит непосредственно информацию, которая располагается в виде углубления (их называют «питы»), расположенных по спирали от центра к внешней стороне диска; отражающее покрытие из алюминия, золота, серебра и др., нанесённый на подложку и защитный слой из прозрачного лака.
CD-R-диск имеет похожую структуру. Отражающий слой выполнен, как правило, из золота. К нему прилегает прозрачный пластик, который при нагревании теряет эту прозрачность и тем самым создает информационную поверхность.
CD-RW-диск содержит промежуточный слой, который способен под действием определённых температур изменять своё состояние из аморфного в кристаллическое и обратно, тем самым изменяется прозрачность слоя. Количество перезаписи диска может доходить до 1000 раз.
Привод состоит из платы электроники, шпиндельного двигателя, системы оптической головки, механизма запуска. На задней панели привода располагается интерфейсный разъём, разъём питания, аналоговый и цифровой выход, перемычка для определения способа подключения.
На передней панели – гнездо для наушников, регулятор громкости, кнопка извлечения и запуска диска, отверстие для аварийного извлечения диска.
DVD-диски можно разделить на четыре вида. Для увеличения вместимости на DVD-дисках информация может находиться как с двух сторон, так и в два слоя на одной стороне. Наружный слой прозрачен и одновременно несёт информацию. Луч читает верхний или нижний слой за счёт своей фокусировки на внутренний или внешний слой.
Ёмкость DVD-дисков:
| Количество сторон |
Односторонний |
Двусторонний |
| Одна |
4,7 ГБ |
8,5 ГБ |
| Две |
9,4 ГБ |
17 ГБ |
Любой накопитель DVD имеет обратную совместимость с существующими дисководами CD-ROM и способен считывать данные с обычных компакт-дисков.
Уже появились несколько видов дисков следующего поколения (BlueRay и т.п.), принцип чтения/записи которых в основном не отличаются, а также диски с голографическим принципом записи и чтения информации.
Для чтения исходных материалов и записи готового проекта на CD и DVD носители был использован DVD±R/RWDL рекордер TEACDV-W516GB. Этот привод поддерживает чтение и запись CD и DVD носителей любых форматов в самых распространённых режимах записи (Packet, TAO, DAO, SAO, RAWSAO и других), в том числе и двухсторонних DVD-дисков, на что указывают символы DL (doublelayer) в спецификации устройства. Следует отметить, что на момент написания работы двухслойные DVD-диски имели высокую стоимость, поэтому далее в пункте 4.5. рассмотрен алгоритм работы относительно однослойных DVD. Алгоритм работы с DLDVD практически ничем не отличается от работы с DVD-дисками других форматов.
В профессиональной обработке мультимедийного контента используются специальные высокопроизводительные конфигурации, которые довольно таки дороги, и приобретать их имеет смысл тогда, когда работа со средствами мультимедиа ведется постоянно. Данный проект был реализован на обычной рабочей станции со следующей конфигурацией:
– процессор AMDAthlonXP 1800+ на материнской плате EPOX;
– 256 Mb оперативной памяти;
– 64 Mb видеокарта от Nvidia;
– суммарный объём HDD (2 физических) 200 Gb (80+120);
– привод DVD±R/RWDLTEACDV-W516GB, характеристики которого приведены выше;
– мониторCRT 17” Samsung Sync Master 765 Magic Bright.
– некритичные компоненты: FDD, клавиатура, мышь.
Вполне естественно, что для выполнения поставленных задач недостаточно приведенного аппаратного обеспечения, требуется также и определённая программная конфигурация.
3.2 Выбор программного обеспечения
Своеобразным «ядром» для всего используемого программного обеспечения является операционная система. На целевой машине, решающей поставленную задачу, установлена операционная система MicrosoftWindowsXPSP2 CorporateEdition русской версии.
Операционная система WindowsXP появилась 25 октября 2001 года и является одной из самых удачных разработок компании Microsoft в области ОС. Это довольно мощная операционная система, в основе которой лежит Windows 2000.
WindowsXP – это OC от Microsoft, начиная с которой сделана попытка объединить две, ранее существовавшие независимо, линейки W9x и NT. Первоначально этот проект назывался Whisler, но сейчас он разделился на две линии, WindowsXP, позиционирующуюся на замену W9x и W2kPro, и Windows.NET, позиционирующуюся на замену NTServer всех сортов. Вне зависимости от названия, все они является прямыми наследниками Windows 2000, и продолжателями линейки WindowsNT. Этот факт и определяет основные особенности WindowsXP. Это полностью 32 разрядная ОС с приоритетной многозадачностью, существует также 64 разрядная версия для компьютеров на базе процессоров IntelItanium и AMDAthlon64. В её основе лежат те же принципы, на которых базировались все NT. Изменения произошли и в пользовательском интерфейсе ОС. Используется цветовая гамма, заимствованная из WindowX, линии плавны, углы скруглены.
Microsoft утверждает, что для успешной инсталляции XP необходим процессор не менее 233 мегагерц, 64 мегабайта оперативной памяти, и 1.5 гигабайта свободного места на диске. Однако, для более-менее комфортной работы понадобится процессор не менее 500 мегагерц, и не менее 128 мегабайт оперативной памяти. Максимальный объём оперативной памяти – 4 гигабайта. Хотя, максимально облегчив интерфейс можно добиться того, что XP будет требовать меньше памяти чем Windows 2000, поэтому если пожертвовать всякими «примочками», и визуальными эффектами, то вполне комфортно можно будет работать и на менее мощных системах. Как и любая ОС на ядре NT, XP очень любит лишнюю оперативную память, поэтому 512 мегабайт для такой системы совсем не будут лишними, хотя и не являются обязательными. На 256 Mb система работает очень быстро и очень приятно, если не грузить её очень тяжёлыми приложениями. Если включить все визуальные эффекты, то XP будет заметно притормаживать на относительно слабых процессорах, вне зависимости от объёма оперативной памяти. Такой же эффект наблюдается при использовании слабой видеокарты. Однако, если система достаточно мощная, то нормально настроенный XP будет работать гораздо быстрее, чем любая ОС от Microsoft, выпущенная ранее.
Для взаимодействия с периферией операционной системе необходимы программы-драйвера, которые могут управлять соответствующими устройствами. Для работы сканера используется фирменное программное обеспечение EPSON и драйвера с верной цифровой подписью, помеченные как «Совместимые с MicrosoftWindowsXP»).
Драйвер для работы с цифровой камерой уже имеется в базе данных драйверов операционной системы (driver.cab). При первом подключении к компьютеру через USB-кабель происходит автоматический поиск и установка программного обеспечения для работы с камерой. Устройство определяется в зависимости от его настройки как «USB-накопитель» или «Flash-диск» (тогда работа строится как с обычным жёстким диском), либо как «Устройство ввода изображений» (для работы используется стандартное приложение панели управления Windows – «Мастер работы со сканером или цифровыми камерами»).
Обеспечение работы привода TEAC в части чтения и записи CD-дисков поддерживается на уровне операционной системы («Служба СОМ записи компакт-дисков IMAPI»), но сервис в части записи довольно малофункционален, также не поддерживается запись DVD-носителей. Для дистрибуции проекта использовано приложение AheadNeroBurningROM, в частности, его упрощённый вид NeroExpress. Данное приложение имеет дружественный русифицированный интерфейс, который довольно прост и интуитивно понятен. Обеспечивается процесс записи дисков всех поддерживаемых приводом форматов, а также создания красочных и функциональных меню для дисков DVD. В случае необходимости Nero также может обеспечить кодирование аудио и видеоданных в соответствующие потоки нужного формата. На рынке программного обеспечения для записи CD и DVD имеется довольно-таки много игроков, производящих различные приложения (CloneCD, WinISO, Alcohol, продукция компании ROXIO, чей движок используется для записи компакт-дисков средствами операционной системы Windows), но AheadNeroBurningROM обладает оптимальным соотношением «возможности»/«простота освоения». Именно по этой причине этот программный комплекс был мною выбран для записи на CD и DVD.
Изображения, поступающие со сканера или камеры, часто требуют обработки. Существует большое количество программ для этих целей, признанными же лидерами являются программные продукты, разрабатываемые компанией Adobe, в частности, AdobePhotoshopCS. Данная прикладная программа является стандартом «де-факто» в обработке растровых изображений и имеет огромное количество возможностей модификации исходного изображения.
Своеобразным «ядром» исполнения данного проекта является приложение для обработки видеосистема нелинейного монтажа.
Данный сегмент рынка программного обеспечения давно уже удерживают такие программы, как, например, PinnacleStudio. Данные пакеты многофункциональны, но у них есть один общий недостаток – высокая стоимость и сравнительно большие затраты времени на изучение. Для работы над данным проектом, а также над рядом других, мною была выбрана программа VideoEditor из комплекса UleadMediaStudio 7.0 Pro. Данная программа имеет богатые функциональные возможности, интуитивно понятный, дружественный интерфейс, имеющий русскоязычный вариант.
Для создания потока мультимедийной информации в формате AVIDivX используются разнообразные конвертеры. Также, эту функцию могут выполнять различные видеоредакторы. С целью получения видео потока в стандарте DivXAVIбыла использована утилита Dr.DivX, которая выполняет перекодирование из любого формата в DivX 5.2.1., имеет простой интерфейс и позволяет начать процесс конвертирования без предварительной установки многочисленных настроек.
4. Реализация задачи
4.1 Получение исходного материала
Пути получения исходного материала для данного проекта, как определил анализ задачи, следующие:
– копирование существующих фотографий со съёмных носителей;
– сканирование;
– получение изображений с цифрового фотоаппарата.
Первый путь несложен и может быть осуществлён как средствами самой операционной системы, так и любым файловым менеджером. Рассмотрим процесс получения материалов для сканирования оригиналов и снимков цифровой фотокамерой.
4.1.1 Сканирование фотографий
Сканирование фотографий осуществляется фирменным программным обеспечением, поставляемым вместе со сканерами EPSON. Приложение EPSONSmartPanel позволяет легко выполнить любую из поставляемых вместе с драйвером сканера утилит. Это может быть сканирование в файл (которое и будет нас интересовать), в приложение или PIM-устройство, сканирование и отправка по e-mail, и другие операции. На рисунке 1 представлено основное окно приложения, которое содержит список доступных для выполнения задач (их количество обусловлено составом установленного программного обеспечения EPSON). Выбор осуществляется одиночным щелчком левой кнопкой мыши.

Рисунок 1. − Основное окно приложения EPSONSmartPanel
После щелчка на кнопке задачи «ScanandSave» («Сканировать и сохранить», на рис. 1 данная кнопка доступна, остальные – нет) будет запущено приложение EPSONScan, которое позволяет выполнить настройку параметров и произвести саму процедуру сканирования материалов. Основное окно приложения EPSONScanпредставлено на рисунке 2.

Рисунок 2. − Основное окно приложения EPSONScan
С помощью диалоговых элементов данного окна могут быть установлены следующие параметры: тип документа (прозрачный/непрозрачный), источник документа (планшет/автоподача), тип автоэкспозиции (фото/документ), тип изображения (количество битов цветности), разрешение (количество точек на квадратный дюйм), размер назначения (изменение выходного размера изображения), а также настройки баланса цветов и методов коррекции.
Необходимые настройки представлены на рисунке 2. Они выбраны экспериментальным путем, могут быть отличны друг от друга в соответствии с форматом и качеством оригинала.
Программное обеспечение сканера позволяет осуществлять операцию предварительного просмотра. Окно этого режима представлено на рисунке 3.
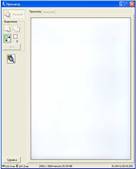
Рисунок 3. − Окно предварительного просмотра
Окно «Просмотр» открывается после щелчка на одноименной кнопке в окне, изображённом на рисунке 2. В данном режиме возможен просмотр материала, расположенного на стекле сканера либо в рамке для сканирования прозрачных оригиналов, а также выделение только необходимых для сканирования областей. Это достигается с помощью мыши и инструментов области «Выделение».
Сканирование материалов осуществляется до нажатия на кнопку «Закрыть» в окне EPSONScan, после чего будет представлено окно с уменьшенными копиями отсканированных изображений. В данном окне можно выполнить операции разворота, поворота и переименования изображений, отобрать только необходимые изображения. После нажатия на кнопку «Next» («Далее») будет выведено окно, представленное на рисунке 4 для установки параметров сохранения и пути для него. После установки необходимых параметров вывода (представлены на рисунке) и нажатия на кнопку «Save» («Сохранить»), выбранные изображения будут сохранены в указанный каталог на жёстком диске компьютера с выбранными настройками формата.
На данном шаге работа со сканером завершается.
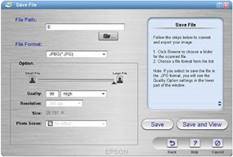
Рисунок 4. − Путь и параметры сохранения отсканированных
изображений
4.1.2 Получение с цифрового фотоаппарата
После соединения фотоаппарата OlympusC-500 ZOOM через mini-USB разъём и стандартный интерфейсный USB-кабель с любым из портов хост-контроллера USB компьютера, происходит автоматический запуск мастера работы со сканером или цифровой камерой операционной системы Windows XP. Поддержка данного сервиса осуществляется одноимённым компонентом ОС и программно-аппаратным интерфейсом TWAIN.
Через некоторое время после подключения и определения нового оборудования, появляется титульный экран мастера работы со сканером или цифровой камерой, представленный на рисунке 5. Он носит информативный характер, позволяет узнать о возможностях данного средства, а также просмотреть правильность определения модели подключенного устройства (также может определиться как совместимое устройство, что не является ошибкой и не влияет на дальнейшую работу с устройством).

Рисунок 5. − Мастер работы со сканером или цифровой камерой
На следующем шаге работы мастера будет выведен список фотографий, доступных в подключенном устройстве и их уменьшенные копии для просмотра. После выбора необходимых изображений для выгрузки на компьютер и щелчка на кнопе «Далее» будет открыто окно, представленное на рисунке 6. Оно служит для определения префикса сохраняемых изображений и их местоположения (пути до папки сохранения). Файлы сохраняются в формате, в котором они присутствовали на карте памяти цифрового фотоаппарата, то есть в формате JPEG.
Если установлена отметка напротив пункта «Удалить снимки из камеры после копирования», то после окончания копирования файлов на жёсткий диск компьютера они физически будут удалены с Flash-карты фотоаппарата.
После щелчка на кнопке «Далее» данного диалогового окна начнется процесс копирования фотографий. По завершении будет выведено окно об окончательном статусе операции и на данном окне работа с мастером заканчивается.
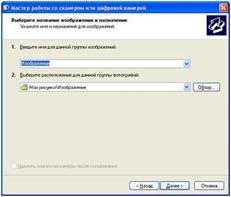
Рисунок 6. − Определение параметров сохранения фотографий
4.2 Обработка исходного материала в
Adobe
Photoshop
CS
Полученный с камеры и, особенно, сканированный материал нуждается в дополнительной обработке перед его помещением в проект MediaStudio. На рисунке 7 представлено основное окно программы AdobePhotoshopCS, которая служит для редактирования цифровых изображений.

Рисунок 7. − Основное окно программы AdobePhotoshopCS
Баланс белого можно установить с помощью команды «Образ» → «Корректировка» → «Уровни». Для автоматического регулирования: «Образ» → «Корректировка» → «Автоуровни».
В этом же пункте меню находится опция для автоматического регулирования контраста и цвета (пункты «Автоконтраст» и «Автоцвет» соответственно). Для выполнения этой операции Photoshop использует данные о съёмке, полученные из самого файла, а также математические алгоритмы для работы с цветом.
К изображениям, добавляемым в VideoEditor, предъявляются определённые требования к соотношению линейных размеров. Они должны относиться друг к другу как 4:3. Для фотографий, получаемых с используемой цифровой фотокамеры и изображений, полученных со сканера при указанном разрешении в 300 dpi, оптимальным является размер 2560х1920 пикселей.
Для изменения размеров в AdobePhotoshopCS необходимо выполнить следующую последовательность действий: «Образ» → «Размер изображения…». Откроется окно «Image Size», представленное на рисунке 8.

Рисунок 8. − Окно изменения размеров изображения в Adobe
PhotoshopCS
Изменяя значения «Width» и «Height» области «PixelDimensions» добиваемся необходимого соотношения. Если в результате один из размеров явно не соответствует рекомендуемому, то можно оставить поля (слева-справа или сверху-снизу, в зависимости от исходного материала), закрасив их чёрным цветом или цветным градиентным набором (образцом), чего можно достичь, используя инструменты «Заливка» или «Градиент» соответственно. Результат применения градиентной заливки образцом «Радуга» представлен на рисунке 7.
Редактирование завершается операцией сохранения подготовленного материала. Для этого служит команда «Файл» → «Сохранить». Сохранение документа является типовой операцией и выполняется в стандартном диалоге сохранения операционной системы Windows (определение пути и имени файла).
4.3 Обработка фотографий в приложении
Video
Editor
7 комплекса
Ulead
Media
Studio
PRO
7.0
rus
Получение конечного видеоматериала состоит из нескольких этапов. Условно их можно разбить на несколько функциональных групп:
– создание проекта, импорт информации из графических и аудио файлов;
– монтаж, сведение;
– сохранение результатов в формате видео файлов со звуком.
4.3.1 Определение формата проекта и его параметров
После запуска приложения VideoEditor 7.0 Pro («Пуск» → «Программы» → «Ulead MediaStudioPro 7.0» → «VideoEditor 7.0») открывается основное окно программы, поверх которого – окно для выбора формата проекта и его параметров:

Рисунок 9. − Окно выбора формата правки проекта и его свойств
(шаблона проекта)
Установки, приведённые в окне на рисунке 9, самым непосредственным образом влияют на конечный продукт. Их определяют требования к проекту, на основании которых и выставляется формат правки «MPEGfiles» и шаблон проекта DVD-PAL. Этот шаблон был выбран из многообразия существующих, так как в дальнейшем требуется создание DVD-контента. В случае выбора данных установок никаких дополнительных преобразований для создания DVD не потребуется. Данные установки также приводят к минимальной неизбежной потере качества статических фотоизображений (что оправдано спецификацией VideoforWindows и форматом сжатия с потерями данных MPEG-2).
Выбрав параметры, щёлкаем по кнопке «ОК». Появляется основное окно проекта, представленное на рисунке 10.
Окно состоит из 4-х основных областей: область строки главного меню, подокно «Просмотр» (для просмотра готовых фрагментов), подокно «Библиотека продукции» (для добавления в проект специальных эффектов и просмотра его состава), подокно «Линия времени» (служит для расположения элементов проекта во времени относительно друг друга).

Рисунок 10. − Основное окно программы VideoStudio 7.0 с окном
нового проекта
4.3.2 Импорт фотографий и их размещение на раскадровке
После создания нового проекта необходимо добавить мультимедийный контент. Для добавления фотографий в проект, необходимо выполнить команду главного меню программы: «Вставка» → «Файл изображения…».
Будет открыто диалоговое окно вставки изображений в проект и определения параметров этой операции (см. рисунок 11).

Рисунок 11. − Вставка файла изображения и определение длины его
демонстрации
Программе необходимо указать путь до папки, которая содержит графические файлы проекта. Они будут отображены в стандартном окне открытия файлов. С помощью клавиши «Ctrl» и мыши (при необходимости добавить в проект все файлы в данной папке следует использовать клавиатурную комбинацию «Ctrl»+«A») выделяем файлы, добавляемые в проект. В области «Тип файлов» по умолчанию установлено значение «Allformats», то есть «Все форматы». Если щёлкнуть на кнопе раскрытия списка, то станет видно, что VideoEditor поддерживает огромное количество форматов для импорта. В области «Длина (H:m:s:f) задаём количество времени на показ каждого изображения. Время следует выбирать сообразно длине аудиотрека и количеству изображений). Впоследствии время отображения каждого элемента (файла изображения) можно изменить.
Работа в данном диалоговом окне завершается нажатием на кнопку «Открыть».
После закрытия вышеуказанного окна курсор мыши превращается в знак «Рука», за которым последовательно расположены добавляемые в проект изображения. Наведем курсор мыши на линию «Va» области «Линия времени» и нажмём левую кнопку мыши. Изображения будут размещены друг за другом следующим образом:

Рисунок 12. − Размещение фотографий на линии времени сразу после
импорта
Порядок следования кадров можно изменить методом перетаскивания. Также можно использовать операции нелинейного монтажа: копирование, вырезание, вставку (с помощью соответствующих команд меню «Правка» или клавиатурными комбинациями «Ctrl»+«С», «Ctrl»+«Х», «Ctrl»+«V» соответственно). Для изменения времени демонстрации изображения необходимо навести курсор мыши на границу кадров так, чтобы он принял вид двунаправленной стрелки. Нажатием левой кнопки мыши и дальнейшим протягиванием устанавливаем необходимую длину показа.
Чтобы просмотреть последовательность кадров полностью и выполнить предварительный рендеринг проекта, можно щёлкнуть на кнопке «Play» подокна «Просмотр».
4.3.3 Добавление эффектов перехода (
transition
)
Для добавления эффектов перехода необходимо создать своеобразный «перехлёст» во времени показа двух следующих друг за другом изображений, так как при переходе должны отображаться два элемента (изображения).
VideoEditor позволяет легко достичь этого эффекта. Для таких целей VideoEditor имеет пять уровней видеорядов, с каждым из которых можно работать независимо и создавать переходы между любыми двумя слоями.
Для решения поставленной в названии данного пункта задачи сначала расположим с помощью мыши изображения так, как показано на рисунке 13.
 Затем в подокне «Библиотека продукции» выберем в выпадающем списке («ChangeGallery») пункт «TransitionEffect». Появится список доступных эффектов перехода с демонстрацией, разбитых по группам. Выбираем необходимый эффект перехода и с помощью мыши перетаскиванием размещаем его так, как показано на рисунке 14. Затем в подокне «Библиотека продукции» выберем в выпадающем списке («ChangeGallery») пункт «TransitionEffect». Появится список доступных эффектов перехода с демонстрацией, разбитых по группам. Выбираем необходимый эффект перехода и с помощью мыши перетаскиванием размещаем его так, как показано на рисунке 14.

Рисунок 13. − Размещение изображений в проекте для создания
переходов

Рисунок 14. − Размещение эффектов перехода в проекте
После размещения типа перехода на линии времени в строке «Fx», т.е. в строке эффектов, на экран будет выведено окно настройки перехода, внешний вид и опции которого зависят от используемого эффекта. Типовые опции, используемые при настройке перехода:
– время действия перехода (количество времени от первого кадра отображения эффекта до последнего);
– разбиение изображения на области, к каждой из которых может быть применен данный эффект перехода);
– степень сглаживания изображения при показе эффекта;
– наличие/отсутствие границ между «старым» и «новым» изображениями и некоторыми другими.
Конечной целью данного этапа является размещение переходов между всеми элементами (изображениями) проекта в соответствии с поставленной задачей (см. рисунок 15).

Рисунок 15. − Конечная цель этапа размещения переходов в проекте
4.3.4 Добавление звукового ряда в проект
Для добавления в проект изображения следует выполнить команду главного меню программы «Вставка» → «Аудиофайл…». Будет выведено диалоговое окно добавления аудиофайла в проект (см. рисунок 16). С помощью элемента управления «Папка» и области выбора файлов ниже, поля «Имя файла», «Тип файла» находим аудио трек к проекту. В данном диалоговом окне выбранный файл можно прослушать, нажав на кнопку ► в нижней части окна. Для получения информации о файле (тип, битрейд, длина и прочие) нужно щёлкнуть на кнопке «Inf
o…». Непосредственно вставка файла осуществляется после щелчка на кнопке «О
ткрыть».
Дорожка звукового сопровождения добавляется в проект на слой «Аа». После щелчка на кнопке «Открыть» окна, изображенного на рисунке 16, также, как и при добавлении изображений в проект, курсор мыши принимает форму «Рука». Устанавливаем курсор на слой «Аа» и для окончательного добавления файла в проект щёлкаем левой кнопкой мыши.

Рисунок 16. − Окно добавления аудио в проект
Окно VideoEditor принимает вид, приведённый на рисунке 17. Вставка звукового сопровождения в документ завершена.

Рисунок 17. − Окно проекта после добавления аудио «С. Дезник – Гимн
города Богородицка.mp3» на слой аудио «Аа»
Как видно из представленного изображения, аудио дорожка располагается на отдельном слое. Это позволяет также осуществлять над ней операции нелинейного монтажа: копирование и вырезание фрагментов, обрезку, применение различных аудиофильтров и эффектов. VideoEditor содержит пять независимых друг от друга слоев аудио, между которыми, как и между слоями видео, можно вставлять различные эффекты перехода.
В данном проекте такая задача не стоит, но её реализация довольно легка и понятна, алгоритм сходен с тем, что применялся для той же цели в слоях видео:
– расположить аудио элементы на строках «Аа» и «Аb» так, чтобы создать «перехлёст времени»;
– в подокне «Библиотека продукции» в выпадающем списке («ChangeGallery») пункт «AudioEffect». Появится список доступных эффектов перехода аудио, разбитых по группам. Выбираем необходимый эффект перехода и с помощью мыши перетаскиваем его на область, в которой аудио потоки существуют одновременно;
– после установки в открывшемся окне устанавливаем настройки фильтра или эффекта.
4.3.5 Создание видео в формате
MPEG
Для сохранения созданного проекта на жёсткий диск компьютера в формате MPEG-2, необходимо выполнить команду главного меню «Файл» → «Создать» → «Видеофайл…». Открывается окно сохранения видео, представленное на рисунке 18. Указываем папку для сохранения и имя файла.
Процесс сохранения начинается после щелчка на кнопке «Сохранить» и сопровождается индикацией. По окончании в указанной папке – файл «Мой Богородицк.mpg», содержащий мультимедийный контент в формате MPEG-2, который может быть воспроизведен на ПК и DVD, а также совместимых устройствах.
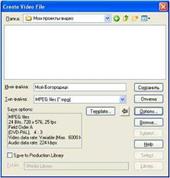
Рисунок 18. − Окно создания видеофайла
4.4 Конвертирование видео в
DivX
AVI
в приложении
Dr
.
DivX
Для создания DivXAVI видео используется фирменная утилита перекодирования «Dr.DivX». Автор программы – открытая группа по разработке и развитию стандарта DivX.
Запуск программы осуществляется командой «Пуск» → «Программы» → «DivX» → «Dr.DivX» → «Dr.DivX». Появляется окно первого шага перекодирования – выбор источника контента для осуществления перекодирования (см. рисунок 19):

Рисунок 19. − Первый шаг перекодирования в Dr.DivX: выбор
источника видео
В данном случае источник – файл MPEG-2 «Мой Богородицк.mpg». Щёлкаем на «VIDEOFILE». Открывается стандартное окно открытия файлов, в котором указываем путь до файла и его имя. После осуществления выбора файла и щелчка на кнопке «Open» начнётся процесс анализа исходного изображения, сопровождаемый индикацией (см. рисунок 20). При анализе определяется форматное соотношение видео, величина битового потока аудио и видео.
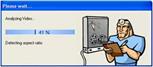
Рисунок 20. − Информационное окно анализа видеофайла
По окончании анализа, который может продолжаться довольно длительное время, открывается окно выбора источника аудио «SelectAudioInput» (см. рисунок 21):

Рисунок 21. − Выбор источника аудио
Имеются следующие источники аудио:
– аудиодорожка, содержащаяся во входном видеофайле;
– сторонний ресурс аудио (в этом случае с помощью кнопки «Select» необходимо выбрать файл, содержащий аудио);
– без звуковой дорожки.
Так как необходимая звуковая дорожка уже имеется в MPEG-файле, выбираем первый вариант.
На следующем шаге («Step 2: Choose») необходимо задать настройки выходного файла видео. В Dr.DivX наборы типовых настроек объединены в так называемые «CertificationLevel». Для рассматриваемого проекта подходит настройка «HomeTheaterVideo», которое обеспечивает хорошее качество кодирования при приемлемом размере. В окне «ProfileOutput» после выбора настройки будут отображены параметры создаваемого видеофайла. Окно настроек параметров выходного файла приведено на рисунке 22.

Рисунок 22. − Окно настроек параметров выходного файла («Step 2:
Choose»)
После нажатия на кнопку «Next» начнётся процесс кодирования в формат DivXAVI. Кодирование осуществляется с переменным битрейдом в два прохода (FirstPass и SecondPass), сопровождается индикацией. Окно кодирования представлено на рисунке 23. Этот этап не требует от пользователя каких либо действий, по окончании первого этапа кодирования автоматически начинается второй.

Рисунок 23. − Этап кодирования видео в DivXAVI. Первый проход
(FirstPass)
Кодирование с переменным битрейдом двухпроходным методом позволяет получить файл с меньшим размером без заметной потери качества.
На первом проходе осуществляется побитный анализ кадров, выясняются ключевые кадры, моменты движения, изменения изображения. На втором проходе осуществляется непосредственно кодирование, которое использует данные, собранные при первом проходе кодирования.
По окончании процесса в папке с исходным файлом будет создан AVI-файл с тем же именем. Задача получения AVI-файла для ПК и сетей успешно решена.
4.5 Запись проекта на
CD
и
DVD
в приложении
Nero
Express
Приложение, используемое для записи CD и создания DVD-дисков запускается следующим образом: «Пуск» → «Программы» → «Nero» → «Nero 6 UltraEdition» → «NeroExpress».
NeroExpress является упрощённой версией интерфейса пакета AheadNeroBurningROM и позволяет создавать CD и DVD диски без изменения или установки большого количества параметров, имеет интерфейс пошагового мастера.
На рисунке 24 представлено основное окно программы, в котором можно выбрать используемый рекордер, а также тип создаваемого диска.

Рисунок 24. − Основное окно программы NeroExpress
Для создания CD-диска, который воспроизводится на ПК и совместимых устройствах, поддерживающих проигрывание AVI, следует выбрать действие «Данные» ► «Диск с данными». Диск такого типа будет иметь файловую систему типа CDFS и проигрываться во всех CD-приводах.
На следующем шаге работы необходимо добавить файлы для записи. Это можно сделать различными способами: используя кнопку «Добавить» (тогда откроется окно системной программы Windows «Проводник» для выбора папок и файлов) или методом перетаскивания файлов и папок в окно проекта (Nero поддерживает Drag&Drop). Окно добавления файлов в проект представлено на рисунке 25. По окончании добавления файлов следует нажать кнопку «Далее».
На строке с делениями внизу окна проекта отмечается текущая ёмкость файлов проекта и доступная на диске. При добавление на CD файлов следует следить, чтобы ёмкость файлов не превышала емкость носителя (CD или DVD). После добавления файлов необходимо щёлкнуть по кнопки «Далее».
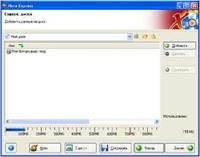
Рисунок 25. − Добавление файлов в проект NeroExpress
Будет открыто окно финальных установок записи (см. рисунок 26). Здесь можно переопределить тип рекордера (существующий физический рекордер ТЕАС представлен как два различных логических устройства записи: для CD и для DVD-дисков, также есть «устройство-образ» – ImageDrive для записи проекта в файл ISO или UDF), определить название диска, скорость записи и количество копий диска.
Флажок «Разрешить добавление файлов (мультисессионный диск)» позволит добавлять на CD или DVD файлы, но может привести к невозможности чтения диска на некоторых устройствах, которые не поддерживают мультисессионность. По этой причине его следует оставить пустым.
Флажок «Проверить данные после записи на диск» производит по окончании записи побитовое сравнение CD/DVD с образом проекта на HDD.
Прожиг CD/DVD диска начинается после щелчка на кнопке «Запись».
По окончании прожига и проверки (если был установлен флажок «Проверить…») лоток привода будет автоматически выдвинут. Запись CD диска завершена. Процесс записи DVD-диска несколько отличается от записи CD-проекта. В выпадающем списке «Какой рекордер будете использовать?» окна, изображённого на рисунке 24, необходимо выбрать привод для записи DVD (TEACDV-W516GbDVD), после чего в основном окне программы появится пункт «DVD-VIDEO», который и следует выбрать.

Рисунок 26. − Финальные установки записи проекта (как CD, так и
DVD-VIDEO)
Процесс добавления файлов практически не отличается от CD-проекта за тем исключением, что каждый добавляемый файл получает «номер раздела» и добавляется «0 раздел – меню». Визуально окно выглядит точно так же, как и рисунок 25. В отличие от CD-проекта, после окна добавления файлов появляется не окно финальных установок записи, а окно изменения DVD-меню (см. рисунок 27).
 Рисунок 27. − Создание DVD-меню
В данном диалоговом окне определяем такие параметры меню, как «Размещение», «Фон», «Текст».
Опция «Размещение» предназначена для изменения формата отображения видеофайлов или их частей, включенных в проект.
Опции «Фон» и «Текст» позволяют изменять фон меню и содержание текста на экране меню (включая гарнитуру, размер и цвет шрифта) соответственно. При щелчке на «Показать полноэкранное меню» изменённое меню будет отображено на весь экран для предварительного просмотра. Для перехода к окну установок записи, которое идентично окну CD-проекта (см. рисунок 26) за исключением того, что флажок мультисессионности недоступен, следует щёлкнуть на кнопке «Далее».
Установки записи DVD-проекта такие же, что и у CD-проекта. Прожиг проекта осуществляется после щелчка на кнопке «Запись».
По окончании процесса записи лоток DVD-RW привода будет выдвинут. На DVD диске – записанный DVD-проект. Задача создания DVD-носителя с мультимедийным контентом выполнена.
Заключение
По окончании разработки мы имеем файл DivXAVI и MPEG-2 DVD-файл, который может быть использован при создании DVD-диска. При визуальном и аудио прослушивании в обоих файлах, полученных из проекта VideoEditor, не наблюдается заметного искажения фотоматериалов и звука.
Указанные файлы записываются на CD и DVD диски соответственно в необходимом количестве копий при помощи специализированного программного обеспечения.
Поставленная задача выполнена. Конечный мультимедийный продукт удовлетворяет поставленным условиям.
При разработке проекта его участниками были получены различные материальные и моральные выгоды, начиная от благодарности Главы администрации и заканчивая денежными вознаграждениями. Дополнительным стимулом реализации проекта лично для меня стало материальное вознаграждение от комитета по образованию, а также авторские гонорары от телеканала «Спектр» и развлекательного центра «Айсберг» за трансляцию и показ соответственно.
Также необходимо отметить, что в результате длительного использования большого количества программных продуктов для решения поставленной практической задачи автор получил навыки работы в различных прикладных программах, что также носит положительный эффект.
Список литературы
1. Буковецкая О.А. Видео на вашем компьютере: ТВ тюнеры, захват кадра, видеомонтаж, DVD. − М.: ДМК, 2000.
2. Буковецкая О.А. Дизайн текста: шрифт, эффекты, цвет. − М.: ДМК, 1999.
3. Водески Р. Графика для Web. Библия дизайнера. − М.: Диалектика, 1998.
4. Вуд Л. Web-графика: Справочник. − СПб.: Питер, 1997.
5. ГрибовД.Е. Macromedia Flash 4. Интерактивная веб-анимация. − М.: ДМК, 2000.
6. Гультяев А.К. Проектирование и дизайн пользовательского интерфейса. − М.: Корона Принт, 2000.
7. Долгов В., Хозяинов В. Мультимедиа для Вашего бизнеса. − М.: Электронинформ, 1997.
8. Загуменнов А.П. Компьютерная обработка звука. − М.: ДМК, 1999.
9. Ингенблек В. Все о мультимедиа. − K.: BHV, 1996.
10. Кларк М.Т. Фильтры для Photoshop 5. Спецэффекты и дизайн. − М.: Диалектика, 1999.
11. Кречман Д.Л., Пушков А.И. Мультимедиа своими руками. − СПб.: BHV-Санкт-Петербург, 1999.
12. Лассо М. Вычислительная геометрия и компьютерная графика на C++. − М.: Бином, 1997.
13. Резников Ф.А. Видеомонтаж на персональном компьютере. AdobePremiere 5.5 и AdobeAfterEffects 4.1: Практическое пособие. − М.: Триумф, 2000.
14. Риз Э. Как сделать красиво в 3D-дизайне. − М.: Нолидж, 1999.
15. Розенцвейг Г. MacromediaDirector 6. − СПб.: BHV-Санкт-Петербург, 1998.
16. Романычева Э.Т. и др. Дизайн и реклама. Компьютерные технологии: Справочное и практическое руководство. − М.: ДМК, 2000.
17. Рош У.Л. Библия мультимедиа. − М.: ДиаСофт, 1998.
18. Томпсон С. Осваиваем мультимедиа. − М.: Бином, 1997.
Приложение
В данном приложении представлены уменьшенные копии графических изображений, которые использовались при создании мультимедийного проекта.
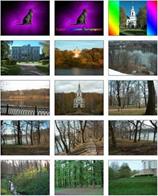  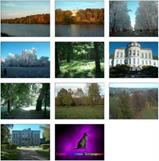
|