|
На сьогоднішній момент операційна система Windows фірми Microsoft у всіх її проявах безперечно вважається найпоширенішою операційною системою на ПК: у світі понад 500 млн. IBM PC-сумісних комп'ютерів, і система Windows встановлена на 350 млн. з них. Очевидно, що ознайомлення з ПК необхідно починати з ознайомлення з Windows, адже без неї робота на ПК немислима для більшості користувачів. Знання системи Windows – необхідний цеглинка в стіні пізнання ПК [1].
Спочатку, Windows, розроблялася не як операційна система, якою ми звикли бачити сучасні її версії, а як графічна оболонка MS-DOS. Треба відзначити, що концепція графічного інтерфейсу була розроблена аж ніяк не Microsoft. Вже за кілька років до встановлення Windows існували комп'ютери Apple Macintosh, з графічною операційною системою (MacOS), інтерфейс якої був більш дружнім і зрозумілим пересічному користувачеві, на відміну від командного рядка MS-DOS. Строго кажучи, Windows, не єдина спроба позбавити користувача від командного рядка на IBM-сумісних комп'ютерах. Дуже відомою, у свій час була псевдографічна (насправді працювала в текстовому режимі), оболонка Norton Commander корпорації Symantec. Вона прискорювала в кілька разів процес навігації по дисковому простору, до того ж, більш природно представляла ієрархію каталогів у вигляді дерева. Проте, Windows з'явилася раніше Norton, хоча Norton був більш популярний, зокрема, із-за низьких системних вимог [1].
1.1 План дій
Нижче описано підготовку та основні особливості розгортання операційних систем Windows XP. Схожі по призначенню системи (на схожі по конфігурації машинах) можна клонувати, що є найшвидшим і ефективним засобом розгортання програмних пакетів, але далеко не завжди це метод можна використовувати. Дотримуючись вказівок, наведеним нижче, можливо одержати пакет адміністративної установки MS Office, готовий до швидкого розгортання на комп'ютерах організації. Користувач у результаті установки одержує повністю настроєний, русифікований, що містить всі відновлення, MS Office. Сам кінцевий процес установки виробляється максимально швидко й без питань [2].
Типи файлів, застосовувані в установці:
· MSI – Пакет установки (Microsoft Installer)
· MSP – Пакет виправлень
· OPS – Профіль настроювань (Office Profile Settings)
· MST – Пакет змін до установки, збережені настроювання (Microsoft Installer Transform)
· INI – Файл конфігурації
Файли й пакети, необхідні для установки:
1. Дистрибутив MS Office XP Professional with FrontPage, англійська корпоративна версія;
2. Дистрибутив пакета локалізації (MUI) MS Office XP;
3. Пакет виправлень SP2a (Адміністративний) до MS Office XP;
4. Пакети, що вийшли після SP2 – Excel 2002 Update: October 16, 2002; Word 2002 Update: October 16, 2002; Outlook 2002 Update: December 4, 2002;
5. Пакети виправлень MUI SP1a і SP2a;
6. Office Resource Kit Tools (ORKTools) виправлений після MSO SP2.
Короткий план дій:
1. Установка MS Office XP на робочу станцію, настроювання, використання утиліт підготовки й розгортання, створення пакета змін до установки, що містить всі необхідні настроювання;
2. Створення ресурсу установки й запуск адміністративної установки MS Office XP;
3. Запуск адміністративної установки MUI;
4. Добування з архівів і інтегрування всіх пакетів відновлень;
5. Настроювання сценарію установки кожного пакета;
6. Об'єднання установки всіх пакетів в один редагуванням INI-файлу;
7. Зміна командного файлу із вказівкою пакета змін до установки;
8. Створення резервної копії.
1.2 Підготовка до установки
Підготовка містить у собі саму підготовку (одержання, придбання) дистрибутивів пакетів, завантаження пакетів виправлень, знайомство з документами по розгортанню пакетів в організації. Варто усвідомити завдання, розв'язувані за допомогою офісних програм, імовірно провести опитування для з'ясування найбільше часто використовуваних настроювань і інструментів. Після прийняття плану установки й внесених змін необхідно провести інструктаж з користувачами й написати інструкції – по розгортанню для обслуговуючого персоналу й по використанню для операторів. Відповідно до плану установки машин і списку персоналу з'ясовується кількість необхідних ліцензій [2].
1.3 Установка еталонної копії
Для одержання файлу настроювань необхідно створити еталонну робочу установку пакетів на робочій станції. Крім самого пакета офісних програм необхідно встановити Office Resource Kit Tools – пакет інструментів настроювання й розгортання MS Office. Установите також необхідні допоміжні пакети, наприклад редактор формул MathType, редактор хімічних формул ISIS Draw, вбудовані перекладачі, словники. Також потрібно зробити настроювання пакетів – виберіати режими відображення документа, панелей інструментів і меню. Також потрібно налаштувати параметри автозаміни, шаблони автотексту. Якщо немає можливості зробити еталонну установку, то далі можна створити пакет адміністративної установки з настроюваннями за замовчуванням, але інструменти ORKTools все-таки знадобляться.
1.4 Створення ресурсу з адміністративними установками пакетів
Для створення установки можна вибрати як локальний, так і мережний ресурс. Якщо планується розгортання в мережі організації декількох пакетів, то на сервері можна створити ресурс Install. Запустите з настановного CD програму установки SETUP.EXE
із ключем /a
. Далі потрібно указати назву організації й мережний або локальний каталог для установки. Аналогічним образом у цей же ресурс потрібно установити Microsoft Office XP Resource Kit (ORKSETUP.EXE /a
), Multilingual User Interface Pack (Lpksetup.exe /a
). Якщо на всіх машинах, куди буде встановлюватися Office XP потрібні Office Web Components, то потрібно знайти на настановному диску MS Office XP файл owc10.msi, доповнити пакет адміністративної установки OWC командою msiexec.exe /a path owc10.msi shortfilenames=1
.
Пакети серверних розширень розширень FrontPage 2002 (FPSE, Share Point) для IIS і Microsoft SQL Server 2000 Desktop Engine (MSDE) установлюються звичайно на сервері й для кожної машини в організації не потрібні, але якщо це необхідно, можна включити установку FPSE у загальний пакет установки за допомогою командного файлу, для цього скопіювати папку SHAREPT з дистрибутивного CD у папку адміністративної установки MS Office.
1.5 Інтеграція пакетів виправлень і обновлень
Для того, щоб установлений на користувальницькій машини пакет містив всі обновлення, їх можна інтегрувати в пакет адміністративної установки. Для відновлення MS Office XP необхідний OXPSP2a.EXE (для адміністративного відновлення MS Office XP до SP2 не потрібно SP1). Потрібно запустити його, прийняти ліцензійну угоду й указати шлях до папки адміністративної установки (можна використовувати ключі /C /T:
, де – повний шлях до папки адміністративної установки). Після розпакування в папці потрібно знайти два файли – MAINSP2ff.msp і Owc10SP2ff.msp. Перший містить обновлення до додатків MS Office, другий – до Office Web Components. Далі запустити обновлення командою: msiexec /a ProPlus.msi /p MAINSP2ff.msp SHORTFILENAMES=1, а потім msiexec /a OWC10.MSI /p Owc10SP2ff.msp SHORTFILENAMES=1.
Після інтеграції відновлень всі файли MSP можна видалити. Якщо є заплатки, що вийшли після зазначених пакетів виправлень, їх потрібно інтегрувати аналогічним чином (Administrative Updates).
1.6 Настроювання інтегрованого пакета установки
Спочатку потрібно запустити й настроїти всі програми пакета установки (Параметри збереження, відображення, меню, панелі інструментів, режими печатки й т.д. командами Параметри
(Options
) і Настроювання
(Customize
) меню (Tools
)), як це було сказано в розділі Установка еталонної копії. При цьому будуть модифіковані значення реєстру, шаблони завантаження й файли ініціалізації. Далі запустити Profile Wizard
на сторінці Save or Restore Settings
виберати Save the settings from this machine
і ввести шлях і ім'я OPS-Файлу. Виберати програми, настроювання яких потрібно зберегти, натиснути Finish
. Скопіювати отриманий файл настроювань у папку адміністративної установки [2].
Тепер можна запустити програму Custom Installation Wizard
, що входить до складу ORKTools.
1. На сторінці (2) вказати PROPLUS.MSI, що перебуває в папці адміністративної установки.
2. На (3) указати створення нового файлу змін або вже існуючого.
3. На (4) Якщо змінений MST-файл необхідно буде зберегти під іншим ім'ям.
4. На (5) указати шлях для установки на локальному комп'ютері користувача й найменування організації.
5. На (6) можна вказати параметри видалення попередньої версії, якщо вона встановлена на комп'ютері.
6. На сторінці (7) Set Feature Installation States
укажіть параметри установки, можливо варто вибрати або повну установку окремих компонентів, для виключення залежності роботи користувачів від ресурсу адміністративної установки.
7. На (8) указати OPS-файл настроювань, створення якого описувалося вище, установити галочку в пункті Migrate user settings
.
8. На (9) зробити додаткові настроювання додатків, у розділі Microsoft Office XP (user)/ Language Settings
виберати мову інтерфейсу, довідки й створюваних Web-Документів за замовчуванням.
9. На сторінці (10) Add/Remove Files
можна створити список файлів для копіювання або видалення, ця можливість дозволить автоматично додати словники перевірки орфографії, шаблони, макроси й набори заготівель.
10.На (11) внести значення ключів реєстру, якщо треба, які потрібно додати під час установки.
11.На (12) указати папки (головного меню, панелі швидкого запуску, вибраного, мережного оточення) для створення ярликів до програм.
12.На (13) при необхідності вказати додатковий сервер установки з копією ресурсу, якщо оригінальний сервер з ресурсом адміністративної установки буде недоступний.
13.На (14) настроїти параметри безпеки пакетів по обробці команд VBA.
14.На (15) указати файли запуску для додаткових додатків (словників, надбудов, перекладачів, редакторів формул.
15.На (16–20) настроїти параметри зміни профілю Outlook, можна вказати PRF-Файл для модифікації профілю Outlook.
16.На (21) якщо необхідно, змінити властивості установки.
17.На (22) для збереження змін натиснути Finish
.
Для послідовної установки всіх зібраних пакетів за один раз, необхідно модифікувати файл SETUP.INI (SETUPPLS.INI). З папки головного меню Microsoft Office XP Resource Kit Tools
запустити програму Setup INI Customization Wizard
. У діалоговому вікні вказати шлях пакета адміністративної установки, далі вибрати головний INI-Файл, далі вкажзати у поле Default display setting
– Full
, далі додати в список і позначити настановні пакети додатків (ORK.MSI, 1049LPK.MSI, OWC10.MSI).
Далі потрібно створити командний файл SETUP.CMD (або SETUP.BAT), що містить рядок setuppls.exe TRANSFORMS=Setup.MST /qb – /settings FILESSETUPSETUPPLS.INI
. Цей файл використовуємо надалі для установки MS Office і всіх інтегрованих пакетів.
1.7 Установка MS Office XP на машини користувачів
На машині клієнта з доступного мережного ресурсу, який містить папку адміністративної установки потрібно запустити командний файл установки. Розпакувати архів на локальний диск (бажано на розділ, відмінний від системного) і запустите командний файл установки. Якщо було оновлено пакет адміністративного настроювання, то можна синхронізувати клієнтські копії запуском SETUP.EXE /q /L*V C:msoxpupd.txt
з папки адміністративної установки, де SETUP.EXE – головна програма запуску інсталяції.
Установку можна також зробити в домені Windows 2000 с AD за допомогою групової політики. Для цього потрібно відкрити доступ на читання для користувачів до мережного ресурсу, у якому втримується пакет адміністративної установки. Відкрити оснащення Active Directory Користувачі й Комп'ютери
, відкрити існуючу GPO для домена або підрозділу, для якого потрібно цю політику застосувати. У вікні групової політики відкрити розділ Конфігурація користувача
й перейти до підрозділу Конфігурація програм
, вибрати пункт Установка програм
для перегляду списку програм, опублікованих для користувачів. Далі натиснути правою кнопкою миші на Microsoft Office XP
і вибрати Властивості
для настроювання установки MS Office. Можна використовувати різні закладки в діалоговому вікні Установка Office XP
для керування розгортанням пакета. Якщо пакет MS Office розгортався за допомогою групової політики, то встановити відновлення можна також за допомогою засобу Intelli Mirror (записані будуть тільки оновлені файли) – обновити пакет адміністративної установки за допомогою MSP файлів, як це було зазначено вище, в оснащенні Group Policy Object
(GPO) перейти до розділу установки програмного забезпечення, що використовувався для установки Office, у контекстному меню Всі завдання
пакета Office вибрати Переустановити (Redeploy application
). Зміни будуть скопійовані при наступному застосуванні групової політики.
Набудовувати поводження офісних додатків у домені або на робочій станції можна за допомогою групової політики. Для цього відкрити оснащення Групова політика (Group policy) gpedit.msc
, у розділі Конфігурація комп'ютера
або Конфігурація користувача
в контекстному меню підрозділу Адміністративні шаблони
командою Додавання або видалення шаблонів…
додати OFFICE10.ADM.
З виходом Windows 7 багато ІТ-фахівців й домашніх користувачів знайдуть у цій операційній системі безліч нових функцій і можливостей, які були відсутні в попередніх ОС Windows. Найбільша ж кількість сюрпризів чекає тих, хто «пропустив» Windows Vista, продовжуючи використовувати Windows ХР удома або в організації. Це помітно вже по перших відкликаннях користувачів, що спробувала бета-версії Windows 7 – вони прихильно відзначають ті можливості нової ОС, які є в Windows Vista. Якщо ж говорити про розгортання Windows 7, то архітектура й принципи автоматизації установки ОС будуть у новинку тільки для тих, хто не займався розгортанням Windows Vista. Нижче піде мова про корінні відмінності розгортання Windows 7 у порівнянні з Windows XP [3].
2.1 Порівняння технологій розгортання
Корінні зміни в архітектурі розгортання ОС Windows відбулися ще з виходом Windows Vista. Оскільки платформи Windows Vista і Windows 7 аналогічні, зміни в розгортанні нової ОС вірніше охарактеризувати як еволюційні, ніж революційні. Якщо спеціаліст добре знайомий з автоматизацією установки Windows XP, але не працював з Windows Vista, а тепер планує розгортання Windows 7, я раджу вам ознайомитися з досить докладним документом «Сравнение технологий развертывания Windows XP и Windows Vista». Викладена там інформація концептуально застосовна й до Windows 7, а зміни торкнулися в основному засобів, використовуваних для розгортання. Нижче приведені відмінності із прикладної точки зору, розглянувши такі питання, як автоматизація установки, інтеграція відновлень і драйверів, установка додатків і підготовка образа до розгортання.
2.2 WIM-Образ
операційний система файл розгортання
Корінна відмінність в установці Windows 7 у порівнянні з Windows XP полягає в тому, що вона виробляється з використанням файлів у форматі WIM (Windows Image Format). Дистрибутив складається із програми установки (setup.exe), допоміжних файлів і двох WIM-Образів – завантажувального (boot.wim) і системного (install.wim). Перший з них являє собою образ середовища Windows PE, у якій виконується підготовка до установки операційної системи, а в другому утримується безпосередньо ОС. Фактично установка Windows 7 зводиться до застосування системного образа до розділу диска. Отже, загальний принцип вам буде таким – заздалегідь підготовлений образ ОС розгортається на жорсткому диску.
Однак WIM-образи мають істотну відмінність від програм сторонніх виробників. Формат образів Windows орієнтований на файли, у той час як інші програми використовують образи, що зберігають інформацію посекторно. Переваги файлового підходу полягають у тім, що з'являються широкі можливості для автономного обслуговування. для його підключення до будь-якої папки й внесення в нього змін. Наприклад, можна додавати власні файли в образ, а також установлювати відновлення ОС, драйвери і язикові пакети. Крім того, в WIM-образах не втримуються відомості про апаратну конфігурацію комп'ютера, тому той самий образ можна розгортати на комп'ютери, що мають різне встаткування. У порівнянні з Windows XP новий формат значно спрощує «клонування» ОС, коли перед збереженням образа системи, підготовленого на еталонному комп'ютері, доводилося виконувати різні дії для видалення драйверів, що ставляться до конкретної системи.
Що ж стосується економії дискового простору, то в одному WIM-файлі може зберігатися кілька образів. Якщо який-небудь файл входить до складу різних образів, зберігається тільки одна його копія. Крім того, при збереженні WIM-образа дані стискаються (підтримуються різні ступені стиску). Відповідно, при установці ОС розпаковується один великий файл, а не безліч дрібних кабінетних архівів, як це відбувалося при установці Windows XP. Що примітно, швидкість розпакування образа практично не залежить від ступеня стиску (хоча швидкість збереження образа, звичайно, залежить).
2.3 Пакет автоматичної установки (WAIK)
Для обслуговування підготовки до розгортання використовується пакет автоматичної установки Windows (Windows Automated Installation Kit, WAIK), який можна безкоштовно завантажити із сайту Microsoft. Його розмір на порядок перевищує deploy.cab для Windows XP, у якому втримувалися інструменти для автоматизації установки цих ОС. WAIK для Windows Vista має розмір близько 800 Мб, а для Windows 7 – близько 1.3 Гб [3].
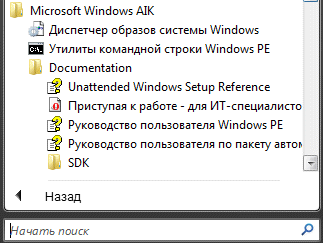
Рисунок 1 – Доступ до вмісту WAIK з меню «Пуск»
У пакет входять:
· диспетчер системних образів (WSIM), використовуваний для створення й перевірки файлу відповідей, а також для автономного обслуговування образів;
· всі необхідні засоби для створення й конфігурування середовища Windows PE;
· довідкова документація.
WAIK зовсім необхідний, якщо потрібно займатися розгортанням Windows 7. Його можна завантажити як окремо, так і з Microsoft Deployment Toolkit (MDT). MDT виступає в ролі єдиного набору засобів, використовуваних для розгортання продуктів Microsoft в організації.
На даний момент WAIK для Windows 7 і MDT 2010, який буде підтримувати розгортання цієї ОС, перебувають у стані бета-тестування й доступні для завантаження всім бажаючим.
2.4 Файл відповідей
Файл відповідей являє собою сценарій відповідей на серію діалогових вікон графічного інтерфейсу установки системи, надаючи програмі установки всю інформацію, що користувач уводить вручну під час стандартної установки Windows. В Windows XP використовувався файл у текстовому форматі, а в Windows Vista / Windows 7 для файлу відповідей використовується формат XML.
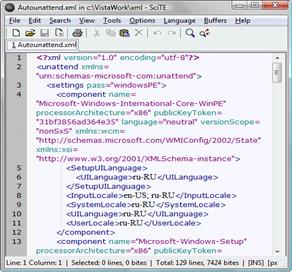
Рисунок 2 – Файл відповідей для Windows Vista відкритий у SciTe
Для створення файлу відповідей Windows XP використовувався диспетчер установки (setupmgr.exe), що послідовно проводив користувача через основні параметри автоматизації установки. В Windows 7 для цієї мети служить вхідний до складу WAIK диспетчер системних образів (Windows System Image Manager, WSIM), що має більше наочний графічний інтерфейс і широкий функціонал. Зокрема, WSIM дозволяє додавати у файл відповідей абсолютно будь-який підтримуваний параметр, кількість яких значно зросло в порівнянні з Windows XP у зв'язку, що нові ОС Microsoft використовують модульну архітектуру. Це дозволяє більш тонко набудовувати функціональні можливості й параметри встановлюваної системи. Крім того, WSIM перевіряє синтаксис файлу відповідей – правильність зазначених значень. Нарешті, в WSIM дуже зручно реалізована довідка – докладні відомості про той або інший параметр можна викликати з його контекстного меню в графічному інтерфейсі WSIM.
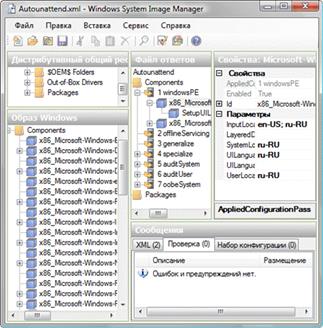
Рисунок 3 – Файл відповідей відкритий у диспетчері системних образів (WSIM)
Програма установки Windows 7 автоматично розпізнає наявність файлу відповідей, якщо він називається AutoUnattend.xml і розміщений в одному з выдомих їй місць розташування.
2.5 Процес установки Windows 7
Процес установки Windows 7, як у Windows Vista, складається із семи основних етапів, іменованих проходами. На кожному проході виробляються різні дії по установці й настроюванню операційної системи.
Перестановочний етап виконується в рамках програми установки й служить для підготовки до розгортання системного образа. В Windows XP цей етап називався текстовим, а в Windows 7 він являє собою графічне середовище. На цьому етапі відбувається завантаження в Windows PE (використовується файл boot.wim), де найбільш важливим моментом є керування розділами жорсткого диска [3].
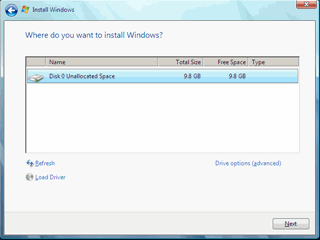
Рисунок 4 – Керування розділами дисків на етапі можна гнучко настроїти
В Windows XP була відсутня можливість автоматизації гнучкого керування розділами жорсткого диска, і вона була досить затребуваною. Цілком типовим було питання «Як автоматично відформатувати конкретний розділ диска й установити на нього ОС?», на який відповісти можна було лише одним словом – «Ніяк». З виходом Windows Vista ця проблема пропала, а Windows 7 успадкувала від неї широкі можливості по керуванню дисками. Можна створювати нові розділи й змінювати існуючі, задавати для розділу файлову систему, букву диска, мітку тому й, звичайно, автоматично встановлювати ОС на бажаний розділ.
2.6 Інтеграція відновлень ОС і драйверів
До питання інтеграції драйверів і відновлень операційної системи можна підійди із двох сторін. З одного боку, можна встановити їх у режимі аудита, а потім зберегти WIM-образ системи. З іншої, можна інтегрувати драйвери й відновлення в автономному режимі, підключивши WIM-образ на працюючій системі – такий підхід, мабуть, швидше. Ще більше часу можна заощадити, використовуючи для цього процесу скрипти, оскільки для автономного обслуговування образа застосовуються утиліти командного рядка. Крім того, в Windows 7 можна не тільки встановлювати в автономний образ необхідні вам драйвери, але й видаляти їх згодом.
2.7 Установка додатків
В організаціях і в домашніх користувачів, як правило, є стандартний набір додатків, що встановлюється завжди. В Windows 7 збереглися всі можливості автоматичної установки додатків, що були присутнім в Windows XP, а також додалися нові. Режим аудиту – це один із самих зручних способів для підготовки образа зі стандартним набором додатків. Наприклад, у режимі аудита без проблем можна встановлювати додатки, що вимагають перезавантаження системи. Додатково або незалежно від нього можна встановлювати додатка по закінченні установки операційної системи.
Основними способами установки додатків при першому вході в Windows XP були розділ файлу відповідей [GuiRunOnce] і розділ реєстру RunOnceEx, якому можна було сформувати з cmdlines.txt
. В Windows Vista і Windows 7 для установки додатків і виконання скриптів передбачені синхронні й асинхронні команди, які задаються за допомогою файлу відповідей. Можна створити по одній команді на додаток, а можна створити командний файл, що виконує всі завдання, і запустити його за допомогою синхронної команди. У принципі, механізм RunOnceEx підтримується й в Windows 7 – необхідні параметри реєстру в цьому випадку формуються також за допомогою синхронної команди.
Поряд з перерахованими вище методами, Windows Vista і Windows 7 по закінченні установки автоматично шукають файл setupcomplete.cmd
у системній папці. Якщо файл виявляється, всі команди, що втримуються в ньому, виконуються. Такий файл можна створити самостійно й включити його до складу WIM-образа, тим самим вирішивши питання виконання будь-яких після установочних скриптів.
2.8 Стандартизація користувальницьких параметрів
Якщо в системі створюється більше одного облікового запису, як правило, виникає питання про приведення їхніх користувальницьких настроювань до єдиного виду. Це питання найбільш актуальне в організаціях, хоча й у домашніх користувачів він викликає інтерес. Якщо розглядати його з погляду «клонування» ОС, то в Windows XP нерідко застосовувався наступний спосіб. Перед створенням еталонного образа виконувалося настроювання параметрів якого-небудь облікового запису, потім її профіль копіювалося в профіль стандартного користувача (Default User), після чого створювався образ. Що ж стосується уніфікації користувальницьких настроювань під час установки системи, то стандартним прийомом було імпортування REG-файлу з параметрами HKCU з cmdlines.txt
.
В Windows Vista і Windows 7 настроювання користувальницького середовища можна виконати в режимі аудиту. Перед виходом з нього виробляється узагальнення системи за допомогою утиліти sysprep
, при цьому в якості одного з її параметрів командного рядка вказується шлях до файлу відповідей, у якому прописаний параметр CopyProfile. Цей параметр відповідає за копіювання профілю поточного облікового запису в профіль Default User. Залишається лише створити WIM-образ настроєної системи. Якщо ж профіль не був скопійований до узагальнення системи, можна вказати цей параметр у файлі відповідей при розгортанні образа.
У якості альтернативного (хоча й не документованого офіційно) способу можна використовувати імпорт спеціальним образом сформованого REG-файлу в профіль Default User автономного WIM-Образа.
3. ОС
Windowssever 2008
З випуском System Center Configuration Manager 2007, адміністратори серверів можуть скористатися тими ж засобами розгортання операційних систем, які були в адміністраторів клієнтів уже протягом декількох років. У свій час, адміністраторам серверів часто доводилося виконувати ручну установку Windows Server, використовуючи компакт-диски або DVD, а потім годинами займатись настроюванням сервера. Деякі адміністратори брали на себе працю створення автоматичних процедур установки, використовуючи файли unattend.txt і, можливо, служби вилученої установки (RIS) для автоматизації процесу установки й усунення необхідності фізично бути присутнім за консоллю сервера. Ті, хто займався цим заглиблено, користувалися службами автоматичного розгортання для Windows Server 2003, щоб повністю автоматизувати весь процес створення сервера. Тепер, завдяки Windows Server 2008, процес установки для серверів істотно змінений уперше з моменту появи Windows NT 4.0.
Розгортання Windows Server 2008 використовує ті ж базові засоби й технології розгортання, що й Windows Vista. У силу цього, засобу, який адміністратори серверів користувалися в минулому, буде необхідно обновити або замінити. RIS замінений на служби розгортання Windows (Windows Deployment Services – WDS), а ADS не підтримує розгортання Windows Server 2008 [4].
Оскільки базові технології розгортання Windows Server 2008 і Windows Vista однакові, було б зручно використовувати однакові засоби й знання для розгортання обох ОС, чи не так? Диспетчер конфігурацій System Center Configuration Manager і Microsoft Deployment тепер надають такий інтегрований набір засобів.
3.1 Розгортання операційних систем за допомогою Configuration Manager
При запуску консолі диспетчера конфігурацій розгортання операційних систем і відкритті вікна керування комп'ютером, можна помітити нову зону для розгортання операційної системи, як показано на рисунку 5
.

Рисунок 5 – Сторінка розгортання операційної системи
На цій сторінці можна переглянути коротке зведення розгортань операційних систем, що відбувалися в даному середовищі, і з неї можна перейти на інші вузли розгортання операційних систем, такі як керування послідовностями завдань і керування образами завантаження. Там можна знайти й список веб-звітів для перегляду стану розгортань і працездатності середовища розгортань. Також є коротке довідкове посилання під «Ресурсами», що веде до довідкової документації для розгортання операційних систем [4].
Якщо заглянути під вузли в область навігації, то можна знайти всі елементи, які необхідно набудовувати для виконання розгортання. От список цих елементів:
· Образи завантаження. Містить список образів завантаження, заснований на Windows PE 2.0, що буде використаний у процесі розгортання.
· Зіставлення комп'ютерів. Використовується в першу чергу при розгортанні клієнтів для зіставлення існуючого комп'ютера з новою машиною, щоб дати можливість безпечного керування станом користувача. Також містить майстер для імпорту невідомих облікових записів комп'ютерів у базу даних диспетчера конфігурацій, уможливлюючи розгортання серверів з нуля на чистий комп'ютер.
· Образи операційної системи. Містить список пакетів, що містять індивідуалізовані зображення у форматі образів Windows (WIM) для серверного й клієнтського розгортання.
· Пакети установки операційної системи. Містить пакети, у яких перебуває повний набір вихідних файлів для розгортання операційної системи, таких як вихідні файли для Windows Server 2008.
· Послідовності завдань. Містить кілька етапів, кожний їх яких визначає дії командного рядка, які будуть запущені без взаємодії з користувачем. Послідовності завдань є двигуном процесу розгортання операційної системи й можуть надати всі необхідні дії по розгортанню й настроюванню операційної системи.
· Драйвери. Центральний репозиторій для керування всіма драйверами, необхідними різним моделям серверних і клієнтських комп'ютерів.
· Пакети драйверів. Містить один або більше драйверів, які можуть бути передані крапкам диспетчера конфігурацій і використовуються в ході розгортання серверних або клієнтських комп'ютерів.
3.2 Підготовка до розгортання Windows Server 2008
Microsoft Deployment – це наступна версія засобу Business Desktop Deployment (BDD) 2007. Вона з'єднує засоби й процедури, необхідні як для настільного, так і для серверного розгортання в загальну консоль розгортання й збори. Даний продукт додає нові можливості про розгортанню й створенню послідовностей завдань, для настільних систем і серверів, що використовують диспетчер конфігурацій System Center Configuration Manager 2007.
Засіб Microsoft Deployment доступно у Центрі завантаження Майкрософт, а керівництва для нього присутні в мережі, у технічних центрах TechCenters, по розгортанню настільних систем і серверів на Microsoft TechNet.
Для розгортання Windows Server 2008 за допомогою диспетчера конфігурацій необхідні наступні елементи:
· Набір засобів розгортання
Microsoft
Deployment
Toolkit
(
MDT
).
Надає кошти й рекомендації для розгортання серверних і клієнтських операційних систем. Інтегрується прямо з консоллю диспетчера конфігурацій, для спрощення процесу розгортання. Завантажити Microsoft Deployment Toolkit можна за адресою microsoft.com/deployment.
· Образ завантаження, що набудовується, Диспетчер конфігурацій надає 32-бітні й 64-бітні образи завантаження, засновані на Windows PE 2.0 і включає підтримку VBScript, інструментарію керування Windows (WMI), а також додатків HTML (HTA). Однак, якщо необхідно, щоб процес розгортання запитував інформацію від окремої бази даних SQL Server, то для цього потрібний набудовується образ, що, завантаження з підтримкою ADO.
· Пакет установки операційної системи Містить вихідні файли з DVD Windows Server 2008.
· Пакет MDT Містить всі сценарії й підтримуючі файли, необхідні для роботи набору засобів розгортання Microsoft Deployment Toolkit.
· Клієнтський пакет диспетчера конфігурацій Містить файли установки для клієнта диспетчера конфігурацій.
· Пакет параметрів Містить файл unattend.xml, використовуваний для автоматичної установки Windows Server 2008, а також файл customsettings.ini, використовуваний разом з набором засобів розгортання Microsoft Deployment Toolkit.
· Пакет Sysprep Використовується тільки при розгортанні Windows Server 2003 або Windows XP і надає файли sysprep.
· Драйвери Містить всі драйвери, необхідні для конкретних моделей серверів.
· Загальні мережні ресурси для джерел пакета й записаних файлів WIM Місця розташування у форматі UNC, де будуть зберігатися перераховані вище пакети, разом з модифікованим образом WIM.
Щоб використовувати Microsoft Deployment Toolkit з диспетчером конфігурацій, необхідно встановити його на тім же комп'ютері, що й консоль керування диспетчера конфігурацій. Після того, як це зроблено, перейдіть на «Пуск» | «Програми» | Microsoft Deployment Toolkit, виберіть настроювання інтеграції диспетчера конфігурацій і вкажіть ім'я свого сервера вузла диспетчера конфігурацій, а також код вузла й натисніть кнопку «Далі». Це додає до консолі диспетчера конфігурацій дозволу, надавані набором засобів розгортання Microsoft Deployment Toolkit. Тепер при запуску консолі диспетчера конфігурацій і правом клацанні на «Послідовності завдань» можна буде побачити нову можливість, як показано на рисунку 6
.
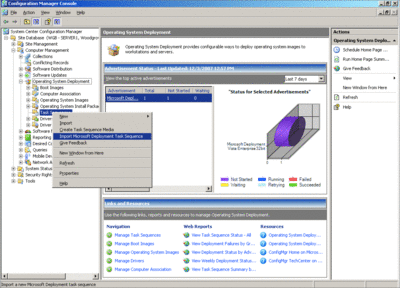
Рисунок 6 – Імпорт послідовності завдань Microsoft Deployment
Потрібно вибрати імпорт послідовності завдань Microsoft Deployment і виконати зазначені нижче дії для створення необхідних пакетів і послідовності завдань Windows Server 2008:
1. На екрані вибору шаблона вибрати «Послідовність завдань сервера» і натиснути кнопку «Далі».
2. Надати ім'я послідовності завдань, а також коментарі, що описують послідовність завдань і натиснути кнопку «Далі».
3. Ввести інформацію, необхідну для приєднання до домену або робочої групи, включаючи облікові дані користувача для приєднання сервера до домену. Увести також інформацію про організації й ключ продукту й надати шлях UNC і ім'я файлу для налаштовуваного образу WIM, що буде створений. Надати облікові дані користування для підключення до загального мережного ресурсу, де буде зберігатися файл WIM і натиснути кнопку «Далі».
4. На екрані образа завантаження вибрати створення нового образа завантаження, надати точку в мережі, яку варто виконати як вихідний каталог пакета для пакета образа завантаження й натиснути кнопку «Далі».
5. Надати ім'я пакета, інформацію про версію й коментар для пакета образа завантаження й натиснути кнопку «Далі».
6. Вибрати платформу (x86 або x64), підтримку ADO, додаткові шрифти, якщо вони потрібні, спеціальний фон для образа завантаження, якщо він необхідний, а також додаткові папки, які варто включити в образ Windows PE і натиснути кнопку «Далі».
7. На екрані пакета Microsoft Deployment Toolkit вибрати створення нового пакета файлів Microsoft Deployment Toolkit, надати шлях UNC для використання як джерело пакета й натиснути кнопку «Далі».
8. Надати ім'я, версію, виробника й коментарі для пакета Microsoft Deployment Toolkit і натиснути кнопку «Далі».
9. Для образа ОС вибрати створення нового пакета установки ОС, надати шлях до вихідних файлів Windows Server 2008 і місцезнаходження UNC для використання як каталог джерела пакета, після чого натиснути кнопку «Далі».
10.Для клієнтського пакета вибрати створення нового клієнтського пакета диспетчера конфігурацій і натиснути кнопку «Далі».
11.Для пакета параметрів вибрати створення нового пакета параметрів, надати місцезнаходження UNC для використання як джерело пакета параметрів і натиснути кнопку «Далі».
12.Для пакета Sysprep вибрати «Файли Sysprep не потрібні» і натисніть кнопку «Далі».
Тепер майстер створить образ завантаження й всі пакети. Якщо розгорнути «Пакети», «Образи завантаження», «Пакети установки операційної системи» і «Послідовності завдань», можна буде побачити всі пакети й послідовність завдань, які були створені. Після створення всіх пакетів їх варто розгорнути на крапках поширення [4].
На додаток до цих пакетів часто буде необхідно додавати драйвери для конкретного серверного встаткування. Це робиться шляхом додавання драйверів до сховища драйверів диспетчера конфігурацій і створення пакета драйверів, що буде використаний у ході розгортання.
Для імпорту драйверів у каталог драйверів і створення пакета драйверів, перейти у консоль диспетчера конфігурацій, клацнути правою кнопкою миші «Драйвери» і вибрати «Імпорт». Вибрати імпорт всіх драйверів у зазначеному шляху UNC, потім увести шлях UNC, що містить всі драйвери, зібрані для конкретних моделей серверів. По завершенні цього, натиснути кнопку «Далі».
На сторінці відомостей про драйвери вибрати, які файли INF необхідно імпортувати й, при бажанні, визначити драйвери в яку-небудь категорію. Натисніть кнопку «Далі», а потім, на сторінці додавання драйверів до пакета, вибрати «Новий пакет». Укажіть ім'я, коментар і шлях UNC, що буде використовуватися як джерело для пакета драйвера й натисніть кнопку ОК. Вибрати відновлення крапок розподілу після завершення й натиснути кнопку «Далі».
На сторінці додавання драйвера до образа завантаження, вибрати раніше створений образ завантаження й виставити прапорець «Обновити крапки розподілу після завершення». Натиснути кнопку «Далі», потім на сторінці зведення натиснути кнопку «Далі» знову, щоб завершити роботу майстра, імпортувати драйвери й створити пакет драйверів.
3.3 Установка й налаштування ролей сервера
Набір засобів розгортання Microsoft Deployment Toolkit дає також і можливість установлювати й набудовувати ролі сервера. Наприклад, користувач може настроїти послідовність завдань для розгортання Windows Server 2008 на сервері філії, де будуть працювати лише контролер домену тільки для читання й файловий сервер.
Щоб успішно виконати це, перейти до завдання установки програмного забезпечення в редакторі послідовностей завдань і вибрати Add («Додати») | MDT | Install Roles and Features («Установка ролей і компонентів»). Потім, у новоствореному завданні установки ролей і компонентів, відзначити контролер домену Active Directory і файловий сервер.
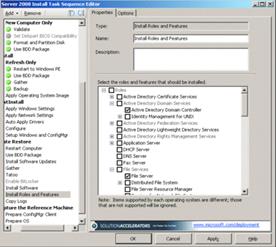
Рисунок7. Установка ролей і компонентів
Тепер необхідно настроїти параметри для контролера домену тільки для читання. У редакторі послідовності завдань виберати Add («Додати») | MDT | Configure ADDS («Настроїти ADDS»). У завданні Configure ADDS вибрати створення нової репліки контролера домена тільки для читання й указати значення для наступних властивостей.
· Ім'я DNS існуючого домена
· Контролер домена джерела реплікації
· Обліковий запис
· Пароль відновлення (безпечного режиму)
Windows найпоширеніша операційна система, і для більшості користувачів вона найбільш підходяща через свою простоту, непоганий інтерфейс, прийнятну продуктивність й величезну кількість прикладних програм для неї.
Безумовно, крім описаних вище загальних розходжень існує безліч дрібних деталей, з якими можна зіштовхнутися на практиці. У цілому ж розгортання Windows 7 стало більш керованим і гнучким у порівнянні з Windows XP, багато в чому завдяки новому формату установчих файлів (WIM), що змінили підхід до підготовки й обслуговування системних образів. Керування ними значно спростилося в організаціях, де потрібно підтримувати й розгортати велику кількість системних конфігурацій. Тепер для «клонування» настроєної ОС не обов'язково прибігати до засобів сторонніх виробників, оскільки формат WIM-образів досить зручний як для обслуговування, так і для розгортання на різних апаратних конфігураціях. У той же час модульна архітектура Windows 7 дає можливість набудовувати величезну кількість параметрів ОС ще до її установки за допомогою файлу відповідей.
Також вище було показано, як використовувати диспетчер конфігурацій System Center і набір засобів розгортання Microsoft Deployment для розгортання Windows Server 2008, додавання таких ролей, як файловий сервер і контролер домена, установки стосовних до певного комп'ютера змінних і розгортання операційної системи за допомогою завдань, що завантажуються послідовністю носіїв.
1. А. Левин. Самоучитель работы на компьютере. Издательский дом «Питер», 2002. – 655 с.
2. Електронний ресурс: http://www.oszone.net/1715/
3. Електронний ресурс: http://www.oszone.net/8616
4. Електронний ресурс: http://www.oszone.net/6687/Windows_Server_2008_System_Center
|