Курсовая работа
на тему: “Интерфейс и основные принципы работы в информационной системе “MSPublisher”
Екатеринбург 2006
Содержание
Введение
1. Меню программы
1.1 Файл
1.2 Правка
1.3 Вид
1.4 Вставка
1.5 Формат
1.6 Сервис
1.7 Таблица
1.8 Расположение
1.9 Окно
2.0 Справка
2. Описание и назначение элементов интерфейса
2.1 Стандартная
2.2 Форматирование
2.3 Связь текстовых полей
2.4 Настройка изображения
2.5 Объекты
2.6 Область задач
3. Параметры публикации
4. Параметры страницы публикации
5. Справочная система
Заключение
Список литературы
Введение
MSPublisher используется для разработки некоммерческих бюллетеней, брошюр о новом товаре, Web-страниц, визиток. С помощью мастера или на пустой странице можно создать бюллетень, бизнес-карту, почтовую открытку, письмо, каталог и т. д. Преимущество этой программы заключается в том, что создать какую-либо страницу-публикацию можно и без навыков программирования и дизайна. В MSPublisher существует более 2000 разных шаблонов. Остается только ввести текст и вставить изображения.
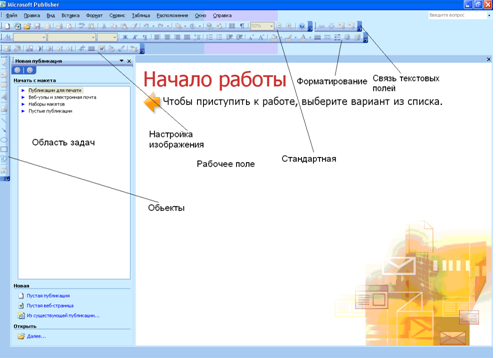
Рис. 1 Интерфейс программы
1. Меню программы
Многоточие после команд означает, что при выборе этой команды появится диалоговое окно, в котором нужно произвести последующие действия.

1.1 Файл
1. Создать…
Создание новой публикации.
2. Открыть…
Открытие публикации из папки, файла.
3. Закрыть
Закрытие публикации.
4. Импорт документа Word
Импортирование документов Word в публикацию.
5. Сохранить
Сохранение до с уже присвоенным именем или со стандартным именем «Безымянный»
6. Сохранить как…
Присвоение публикации имени и ее сохранение.
7. Поместить на Web-узел
Размещение Web-страницы на сайте в Интернете.
8. Поиск файлов
Поиск каких-либо файлов для дальнейшего размещения или редактирования в MSPublisher.
9. Преобразовать в Web-публикацию
Преобразовывает публикацию для печати в Web-страницу.
10. Предварительный просмотр Web-страницы
11. Параметры страницы
Параметры страницы публикации, а именно параметры разметки и принтера и бумаги.
12. Предварительный просмотр.
13. Печать.
14. Отправить сообщение
Отправка публикации как сообщение.
15. Свойства
Свойства публикации.
16. Выход
17. Упаковка публикации
Упаковка для переноса в другой компьютер.
1.2 Правка
1. Отмена
2. Возврат
3. Вырезать
4. Копировать
5. Буфер обмена Office…
Открывается окно с содержимым буфера обмена Office.
6. Вставить
7. Специальная вставка…
Вставка объектов из буфера с определением его формата.
8. Удалить текст
9. Удалить объект
10. Удалить страницу…
11. Переместить страницу
12. Выделить все
13. Найти…
14. Заменить…
15. Перейти
16. Связи
17. Править текст в MSWord
18. Объекты
19. Личные данные
Личные данные пользователя.
1.3 Вид
В этом пункте меню находятся команды, для отображения и скрытия каких-либо элементов.
1. Две страницы
2. Главная страница
3. Игнорировать главную страницу
4. Область задач
5. Панели инструментов
6. Линейки
7. Строка состояния
8. Специальные знаки
9. Границы и направляющие
10. Опорные направляющие.
11. Рисунки
Параметры отображения рисунков.
12. Колонтитулы
13. Масштаб
Масштаб отображения публикации в MSPublisher.
1.4 Вставка
В этом пункте меню находятся команды для вставки каких-либо объектов.
1. Страница…
2. Дублировать страницу
3. Раздел…
4. Номера страниц…
5. Дата и время…
6. Символ…
7. Объект библиотеки макетов…
8. Добавить выбранный объект в библиотеку макетов…
9. Личные данные
10. Рисунок
11. Надпись
12. Текстовый файл…
13. Объект…
14. Гиперссылка…
1.5 Формат
В пункте меню содержаться команды для форматирования публикации или ее отдельных частей.
1.6 Сервис
Команды для проверки макетов, проверки орфографии, языка, диспетчер графики, создания макросов и др.
1.7 Таблица
Команды для вставки, удаления, выделения, редактирования и форматирования таблиц.
1.8 Расположение
Команды для управления расположением публикации, других объектов.
1.9 Окно
Команды для управления несколькими окнами с публикациями.
1.10 Справка
Справка MSOffice, проверка обновлений, справки о программе.
2. Описание и назначение элементов интерфейса
программа таблица интерфейс визитка
В MSPublisher существует 6 панелей инструментов, которые сразу появляются при включении приложения:
1. Стандартная
2. Форматирование
3. Связь текстовых полей
4. Настройка изображения
5. Объекты, область задач
2.1 Стандартная

2.2 Форматирование
Используется для форматирования текста.

2.3 Связь текстовых полей
Используется для связи текстовых полей.

2.4 Настройка изображения
Для настройки изображения.

2.5 Объекты
Для добавления различных объектов.

2.6 Область задач
Диалоговое окно с множеством различных функций, например: «Создание публикации», «Справка», «Поиск», «Поиск и замена», «Диспетчер графики» и т.д.
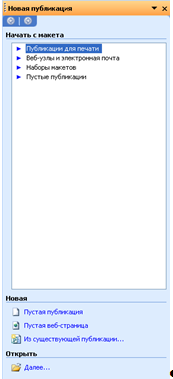
Остальные панели инструментов: «Настройка тени», «Настройка объема», «WordArt», «Измерение» – можно вызвать вручную, нажатием правой клавишей мыши на какой-либо панели инструментов.
3. Параметры публикации
При создании публикации, на панели «Область задач» появляется четыре пункта основных параметров:
1. Параметры: <тип публикации>
2. Макеты публикаций
3. Цветовые схемы
4. Шрифтовые схемы
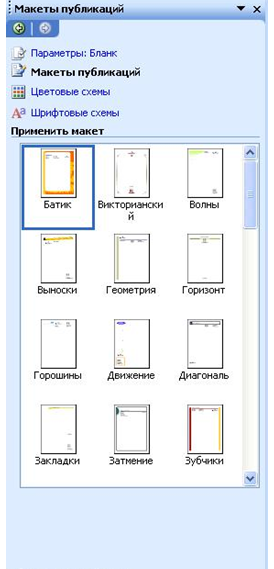
Рис. 2 Параметры публикации
Отдельно можно вызвать команду «Стили и форматирование». Пункт меню «Формат» - «Стили и форматирование», где можно выбрать один из готовых стилей, и отформатировать какой-либо фрагмент. Также можно создать свой стиль, нажав кнопку «Создать стиль», на панели «Стили и форматирование».

Рис. 3 Стили и форматирование
Параметры: <тип публикации>
Задание параметров форматирования для публикации. Для каждого типа публикации свои параметры.
1. Макеты публикаций
Выбор из 42 видов макетов. Для каждого типа публикаций одни и те же макеты, но с разным оформлением.
Внизу панели имеется функция «Сбросить текущий макет…», при нажатии которой появляется диалоговое окно, в котором можно выбрать нужные элементы для удаления из макета.
2. Цветовые схемы
Выбор из 68 цветовых схем для публикации.
Внизу панели имеется функция «Пользовательская цветовая схема…», при нажатии на которую появляется диалоговое окно, в котором можно создать пользовательскую цветовую схему.
3. Шрифтовые схемы
Выбор шрифтовой схемы для публикации.
Имеющиеся шрифтовые схемы:
1. Мастер: Мастер <тип публикации>
2. Архивная
3. Базовая
4. Виртуальная
5. Граненая
6. Данные
7. Декоративная
8. Диктовка
9. Заглавная
10. Импульс
11. Индустриальная
12. Литературная
13. Модерн
14. Монограмма
15. Несерьезная
16. Оптическая
17. Основная
18. Отливка
19. Офорт
20. Офсетная
21. Парная
22. Перспектива
23. Полиграфическая
24. Резюме
25. Синтетическая
26. Стенограмма
27. Универсальная
28. Упрощенная
29. Школьная
30. Экономическая
31. Электронная
32. Юмореска
4. Параметры страницы публикации
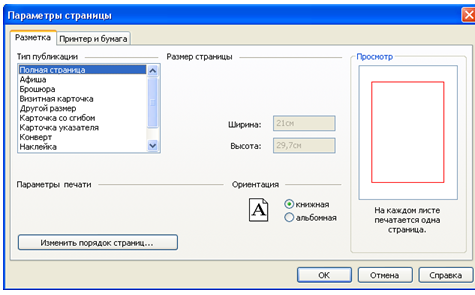
Рис. 4 Параметры страницы
При печати можно устанавливать параметры страницы. Устанавливается тип разметки, порядок страниц, ориентацию, параметры принтера, подачи и размера бумаги.
«Файл» - «Параметры страницы»

Рис. 5 Направляющие разметки
Направляющие разметки включают в себя направляющие полей, строк, колонок и опорные направляющие, которые служат для создания сетки на каждой странице публикации. Использование этих направляющих для расположения текста, картинок и других объектов по строкам и колонкам позволяет придать публикации упорядоченный вид. Чтобы установить направляющие разметки, в меню Расположение
выберите команду Направляющие разметки
.
Направляющие полей, направляющие столбцов и направляющие строк изображаются в виде синих пунктирных линий; опорные направляющие — в виде золотистых пунктирных линий; а направляющие линейки — в виде зеленых пунктирных линий.

Рис. 6 Формат направляющих линеек

Рис. 7 Направляющие линейки
Направляющие линеек можно создавать на любой странице в публикации, причем направляющие линеек, созданные на обычной странице, видны только на ней. Если они созданы на главной страницы, то их можно увидеть на всех страницах публикации, имеющих отношение к данной главной странице.
Примечания
· Если команда Привязать к делениям линейки
активизирована, направляющая будет привязана к делению линейки.
· Если команда Привязать к объектам
активизирована, направляющая будет привязана к объекту.
Объекты можно привязывать к направляющим:
1. «Расположение» - «Привязать»
2. Путем перетаскивания объекта.
О полях и отступах
На расположение текста в текстовом поле или в автофигуре влияет множество факторов: поля, отступ, выравнивание и междустрочный интервал.
Поля
В MicrosoftPublisher существует два типа полей. Поля страницы определяют расстояние от края страницы до объектов страницы, в то время как поля текстовой рамки определяют расстояние между краем поля ввода и его содержимым. Опорные направляющие можно задать на вкладке Опорные направляющие
диалогового окна Направляющие разметки
(меню Расположение
). Поля текстовой рамки можно задать на вкладке Надпись
диалогового окна Формат надписи
(меню Формат
, команда Надпись
).
Отступ
Поля текстовой рамки определяют общую ширину основной надписи — другими словами, пространство между текстом и границами рамки.
Величина отступа определяет расстояние между абзацем и левым или правым полем текстовой рамки. Внутри полей можно увеличивать или уменьшать отступ абзаца или группы абзацев. Также можно задать отрицательную величину отступа (или выступ), что повлечет смещение абзаца к левому полю для текста с письмом слева направо или к правому полю для текста с письмом справа налево. Можно создать выступ для первой строки, когда первая строка абзаца не смещается в отличие от последующих строк.
Параметры отступа задаются на вкладке Отступы и интервалы
диалогового окна Абзац
(меню Формат
).
Выравнивание
Выравнивание горизонтального текста определяет вид и положение правого и левого краев абзаца относительно полей текстовой рамки (и любых отступов). Самые распространенные варианты выравнивания — по левому краю, по правому краю, по центру и по ширине.
Параметры выравнивания задаются на вкладке Отступы и интервалы
диалогового окна Абзац
(меню Формат
).
Параметры выравнивания текста
· Влево.
Левые края строк выравниваются по левому полю, а правый край остается неровным. Этот вариант выравнивания применяется по умолчанию для абзацев с направлением письма слева направо.
· По центру.
Середины строк выравниваются по центру между правым и левым полями, а левый и правый края строк остаются неровными.
· Вправо.
Правые края строк выравнивается по правому полю, а левый край остается неровным. Этот вариант выравнивания применяется по умолчанию для абзацев с направлением письма справа налево.
· По ширине.
Первый и последний знаки в каждой строке (кроме последней) выравниваются по левому и правому полям, а промежутки между словами в строках равномерно увеличиваются или уменьшаются. Последняя строка абзаца выравнивается по левому полю при письме слева направо или по правому полю при письме справа налево.
· Распределенное.
Первый и последний знаки в каждой строке (кроме последней) выравниваются по левому и правому полям, а знаки равномерно растягиваются или сжимаются. Последняя строка абзаца выравнивается по левому полю при письме слева направо или по правому полю при письме справа налево.
· Распределить все строки.
Первый и последний знаки в каждой строке (включая последнюю строку абзаца) выравниваются по левому и правому полям, а остальные знаки равномерно растягиваются или сжимаются.
Помимо горизонтального выравнивания можно выровнять текст по вертикали относительно опорных направляющих. Опорные направляющие можно задать на вкладке Опорные направляющие
диалогового окна Направляющие разметки
(меню Расположение
). Выбор выравнивания текста по опорным направляющим осуществляется на вкладке Отступы и интервалы
диалогового окна Абзац
(меню Формат
).
5. Справочная система
Получение справки в MSPublisher может произойти в двух вариантах: автоматическая справка, получение справки вручную, с помощью каталога.
На первый взгляд первый вариант выглядит более внушительно и надежно, чем первый. Но он не дает как таковых материалов по введенным данным. При этом выводя очень много лишних, не нужных данных. Так что легче и удобнее будет найти по списку интересующую информацию, чем добиваться этого от системы.
При загрузке справки, открывается диалоговое окно, в котором можно либо ввести ключевое слово, либо открыть оглавление имеющейся информации. Ниже располагаются гиперссылки на Web-страницы MicrosoftOffice для более расширенного поиска.

Рис. Окно справки
 Поиск информации с помощью автоматической справки Поиск информации с помощью автоматической справки
Вводится ключевое слово (или фраза), компьютер выдает все, что ему удалось отыскать (рис.). Но по причине несовершенности справочной системы, компьютер почти не выдает нужной информации. Компьютер предоставляет дополнительные разделы поиска, и может дать совет по улучшению результатов. Но, как правило, это не дает больших результатов.

Рис. Автоматическая справка
Получение справки вручную
Так же можно самостоятельно найти нужную информацию. Для этого нужно нажать на кнопку «Оглавление» на панели справки. Появится окно с оглавлением справочных материалов. Объем информации очень велик. Особенно по Microsoft Publisher Visual Basic Reference. С помощью оглавления можно быстро отыскать информацию на интересующую тему, и этот способ намного эффективнее первого.
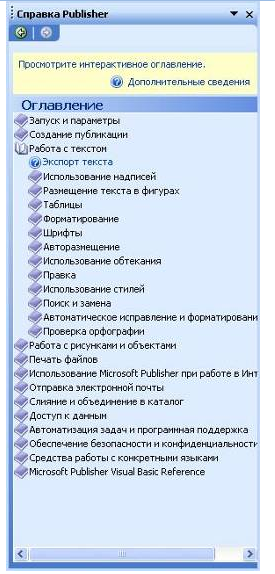
Рис. Оглавление справочных материалов
Заключение
У MSPublisher много достоинств, но есть и недостатки, например, справочная система. В целом, конечно, это незаменимая программа, для тех, кто занимается не публикациями постоянно. Может профессионалы выберут другую программу, более серьезную. MSPublisher незаменимая программа непрофессиональных пользователей. Ведь многим людям часто приходится создавать публикации без определенных навыков. В таких ситуациях MSPublisher – незаменимый помощник.
Список литературы
Х95 Эффективная работа с MicrosoftOffice 2000. – СПб.: Питер, 2003. – 1232 с.: ил.
|